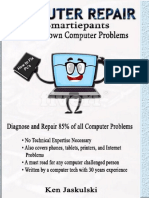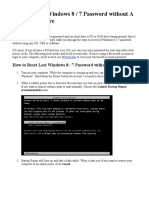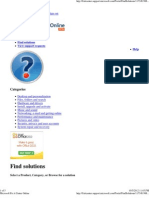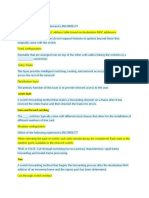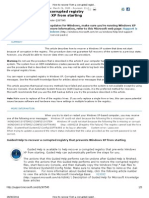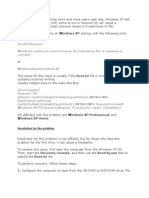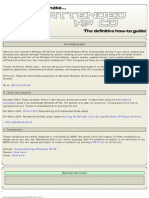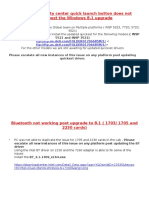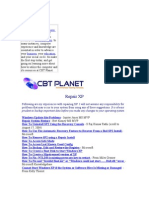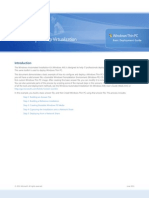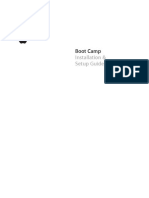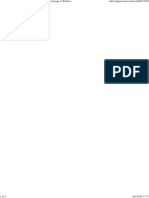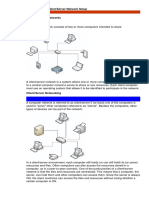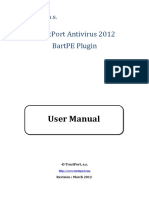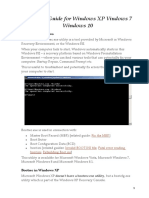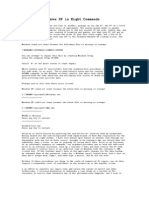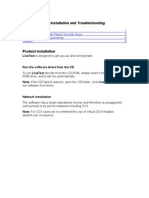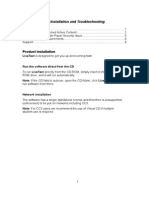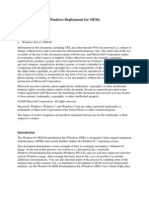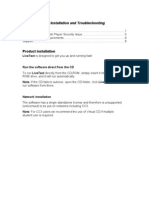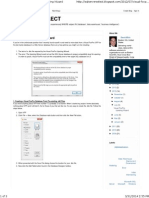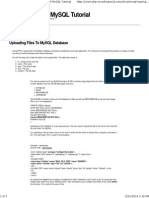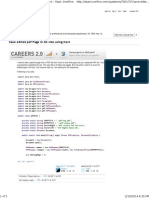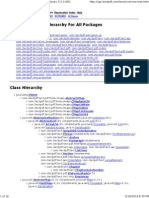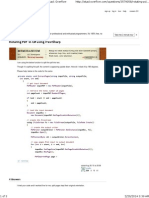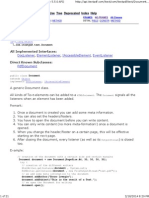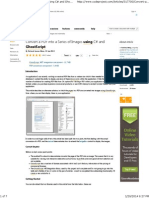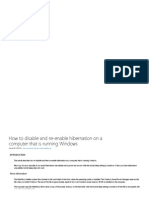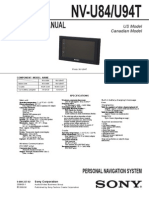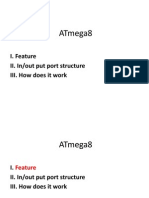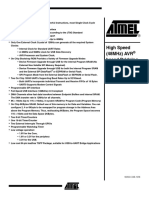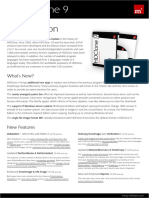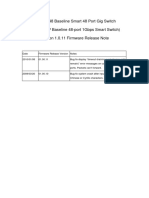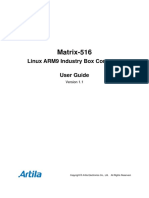Beruflich Dokumente
Kultur Dokumente
Error Message in Windows XP SP2 - Windows Could Not Start Because The Following File Is Missing or Corrupt Windows - System32 - Hall - DLL
Hochgeladen von
cafjnkOriginaltitel
Copyright
Verfügbare Formate
Dieses Dokument teilen
Dokument teilen oder einbetten
Stufen Sie dieses Dokument als nützlich ein?
Sind diese Inhalte unangemessen?
Dieses Dokument meldenCopyright:
Verfügbare Formate
Error Message in Windows XP SP2 - Windows Could Not Start Because The Following File Is Missing or Corrupt Windows - System32 - Hall - DLL
Hochgeladen von
cafjnkCopyright:
Verfügbare Formate
Error message in Windows XP SP2: Windows could not start because th...
http://support.microsoft.com/kb/945380
Find it myself Ask the community Get live help
Select the product you need help with
Windows
Internet Explorer
Office
Surface
Xbox
Skype
Windows Phone
More products
Error message in Windows XP SP2: Windows could not start because the following file is missing or corrupt. Windows\System32\Hal.dll
Article ID: 945380 - View products that this article applies to.
System Tip This article applies to a different version of Windows than the one you are using. Content in this article may not be relevant to you.
Visit the Windows 7 Solution Center
Notice Support for Windows XP Service Pack 2 ends on July 13, 2010. The Client Migration (http://support.microsoft.com/ph/1131#tab4) topic in the Windows 2000 End-ofSupport Solution Center (http://support.microsoft.com/?scid=http%3a%2f%2fsupport.microsoft.com%2fwin2000) is a starting point for planning your migration strategy from Windows XP SP2. For more information, refer to the Microsoft Support Lifecycle Policy (http://support.microsoft.com/lifecycle) .
SYMPTOMS
In Windows XP Service Pack 2 (SP2), you may receive the following error message:
Windows could not start because the following file is missing or corrupt. Windows root\system32\hal.dll. Please re-install a copy of the above file.
CAUSE
This problem may occur if one of the following problems occurs.
Problem 1
You have a bad partition or a bad boot record.
Problem 2
A file system or disk corruption causes the primary boot record, the Hal.dll file, or the Ntoskrnl.exe file to become damaged.
Problem 3
The Hal.dll and the Ntoskrnl.exe files are mismatched.
RESOLUTION
Advanced troubleshooting
If you are not comfortable with advanced troubleshooting, you might want to ask someone for help or contact support. For information about how to contact Microsoft support, visit the following Microsoft Web site: http://support.microsoft.com/contactus/ (http://support.microsoft.com/contactus/)
Problem 1
To resolve this problem, use one of the following methods.
Method 1
1 of 3
11/23/2012 3:19 PM
Error message in Windows XP SP2: Windows could not start because th...
http://support.microsoft.com/kb/945380
Repair the master boot record by using the fixmbr command from the Windows XP Recovery Console. For more information about how to use the Recovery Console in Windows XP, click the following article number to view the article in the Microsoft Knowledge Base: 307654 (http://support.microsoft.com/kb/307654/ ) How to install and use the Recovery Console in Windows XP For more information about an error message that you may receive when you use the fixmbr command, click the following article number to view the article in the Microsoft Knowledge Base: 266745 (http://support.microsoft.com/kb/266745/ ) Error message when you run fixmbr command
Method 2
If the primary boot partition is a FAT partition, use the fixboot command from the Windows XP Recovery Console to write a new boot sector on the system partition. Then, use the fixmbr command to repair the master boot record.
Problem 2
To resolve this problem, start the computer by using the Recovery Console in Windows XP, and then run the chkdsk /r command. For more information about how to install and to use the Recovery Console in Windows XP, refer to the resolution in the "Problem 1" section. Note You do not have to include the /p switch in the chkdsk command because the /r switch causes the Chkdsk utility to locate bad sectors and to recover readable information. The chkdsk command implies the /p switch.
Problem 3
To resolve this problem, start the computer from the Windows XP installation media, start the Recovery Console, and then use the Bootcfg.exe tool to rebuild the Boot.ini file. To do this, follow these steps: 1. Configure the computer to start from the CD drive or the DVD drive. For information about how to do this, refer to your computer documentation, or contact your computer manufacturer. 2. Insert the Windows installation media into the CD drive or the DVD drive, and then restart your computer. 3. When you receive the "Press any key to boot from CD" message, press a key to start your computer from the Windows XP CD or DVD. 4. When you receive the "Welcome to Setup" message, press the R key to start the Recovery Console. 5. If you have a dual-boot or a multiple-boot computer, select the installation that you have to use from the Recovery Console. 6. When you are prompted, type the administrator password, and then press ENTER. 7. At the command prompt, type bootcfg /list, and then press ENTER. Note The entries in your current Boot.ini file will appear on the screen. 8. At the command prompt, type bootcfg /rebuild, and then press ENTER. Note This command scans the hard disks of the computer for Windows XP installations, and then displays the results. 9. Follow the instructions that appear on the screen to add the Windows installations to the Boot.ini file. For example, follow these steps to add a Windows XP installation to the Boot.ini file: a. When you receive a message that resembles the following message, press the Y key:
Total Identified Windows Installs: 1 [1] C:\Windows Add installation to boot list? (Yes/No/All) b. You receive a message that resembles the following message: Enter Load Identifier
2 of 3
11/23/2012 3:19 PM
Error message in Windows XP SP2: Windows could not start because th...
http://support.microsoft.com/kb/945380
For more information, click the following article number to view the article in the Microsoft Knowledge Base: 314477 (http://support.microsoft.com/kb/314477/ ) Error message: Windows could not start because of a computer disk hardware configuration problem For more information about how to use the System Restore feature, click the following article number to view the article in the Microsoft Knowledge Base: 306084 (http://support.microsoft.com/kb/306084/ ) How to restore the operating system to a previous state in Windows XP
Properties
Article ID: 945380 - Last Review: January 11, 2008 - Revision: 1.2 APPLIES TO
Microsoft Windows XP Service Pack 2
Keywords: kbresolve kbhowto kberrmsg kbpubtypekc kbinfo KB945380
Give Feedback
Back to the top
3 of 3
11/23/2012 3:19 PM
Das könnte Ihnen auch gefallen
- COMPUTER REPAIR Smartiepants - F - Ken JaskulskiDokument330 SeitenCOMPUTER REPAIR Smartiepants - F - Ken JaskulskiKENNETH100% (2)
- How To Recover Deleted Files: Your Step-By-Step Guide To Recovering Deleted FilesVon EverandHow To Recover Deleted Files: Your Step-By-Step Guide To Recovering Deleted FilesNoch keine Bewertungen
- How to Setup a Windows PC: A Step-by-Step Guide to Setting Up and Configuring a New Computer: Location Independent Series, #4Von EverandHow to Setup a Windows PC: A Step-by-Step Guide to Setting Up and Configuring a New Computer: Location Independent Series, #4Noch keine Bewertungen
- Williams 550Dokument155 SeitenWilliams 550Olga Eugenia Vargas Céspedes100% (5)
- Make Your PC Stable and Fast: What Microsoft Forgot to Tell YouVon EverandMake Your PC Stable and Fast: What Microsoft Forgot to Tell YouBewertung: 4 von 5 Sternen4/5 (1)
- Gain Administrator Access in Windows Without A PasswordDokument27 SeitenGain Administrator Access in Windows Without A PasswordsjsshipNoch keine Bewertungen
- Boot FailureDokument18 SeitenBoot FailureAlbertNoch keine Bewertungen
- How To Make Calcium Using Egg ShellsDokument19 SeitenHow To Make Calcium Using Egg ShellscafjnkNoch keine Bewertungen
- Microsoft Fix It Center OnlineDokument5 SeitenMicrosoft Fix It Center OnlineTaukett727Noch keine Bewertungen
- PSCAD Installation ErrorsDokument44 SeitenPSCAD Installation ErrorsalpcruzNoch keine Bewertungen
- Computer Hardware Servicing NC II ReviewerDokument25 SeitenComputer Hardware Servicing NC II ReviewerRoel Caedo100% (15)
- CssDokument9 SeitenCssSheng Suelto CarpenteroNoch keine Bewertungen
- Boot Camp Install-Setup 10.6Dokument18 SeitenBoot Camp Install-Setup 10.6wmmahdiNoch keine Bewertungen
- Prelim Cisco 2Dokument16 SeitenPrelim Cisco 2eun mun kang100% (1)
- Windows Operating System: Windows Operating System (OS) Installation, Basic Windows OS Operations, Disk Defragment, Disk Partitioning, Windows OS Upgrade, System Restore, and Disk FormattingVon EverandWindows Operating System: Windows Operating System (OS) Installation, Basic Windows OS Operations, Disk Defragment, Disk Partitioning, Windows OS Upgrade, System Restore, and Disk FormattingNoch keine Bewertungen
- Et200sp Manual Collection enDokument9.814 SeitenEt200sp Manual Collection enmatthew kagurabadzaNoch keine Bewertungen
- Instructions - What You Have To Do NowDokument3 SeitenInstructions - What You Have To Do NowRavi KiranNoch keine Bewertungen
- Screen of DeathDokument5 SeitenScreen of DeathBryn LecolerNoch keine Bewertungen
- c000128 ProblemDokument22 Seitenc000128 ProblemRon Jovaneil Jimenez100% (1)
- How To Perform A Windows XP Repair InstallDokument8 SeitenHow To Perform A Windows XP Repair InstallKiran KumarNoch keine Bewertungen
- You Receive An "Error 1305: Setup Cannot Read File" Error Message When You Install Office 2003Dokument4 SeitenYou Receive An "Error 1305: Setup Cannot Read File" Error Message When You Install Office 2003Andis HalimNoch keine Bewertungen
- Although Vista Is Acquiring More and More Users Each DayDokument3 SeitenAlthough Vista Is Acquiring More and More Users Each DayAnonymous f9AtO2Noch keine Bewertungen
- Error Message When You Install or Start An MS-DOS or 16-Bit Windows-Based ProgramDokument4 SeitenError Message When You Install or Start An MS-DOS or 16-Bit Windows-Based Programpaulus1stNoch keine Bewertungen
- Making An Unattened Windows XP CDDokument97 SeitenMaking An Unattened Windows XP CDAnuj MeenaNoch keine Bewertungen
- Windows 11 Fixes To Common ProblemsDokument28 SeitenWindows 11 Fixes To Common Problemskelemework dagneNoch keine Bewertungen
- Windows Mobility Center Quick Launch Button Does Not Work Post The Windows 8.1 UpgradeDokument18 SeitenWindows Mobility Center Quick Launch Button Does Not Work Post The Windows 8.1 UpgradeRS SainathNoch keine Bewertungen
- Startup Repair - Windows Cannot Repair This Computer Automatically - Microsoft Community PDFDokument5 SeitenStartup Repair - Windows Cannot Repair This Computer Automatically - Microsoft Community PDFAbi AinieNoch keine Bewertungen
- Blue Screen Preparation Before Contacting MicrosoftDokument8 SeitenBlue Screen Preparation Before Contacting MicrosoftAnkit MisraNoch keine Bewertungen
- Technical Support Interview Questions - 4 - TechNation (India) - The Free KBDokument33 SeitenTechnical Support Interview Questions - 4 - TechNation (India) - The Free KBVivek SharmaNoch keine Bewertungen
- Do You Need Extensive Computer TrainingDokument20 SeitenDo You Need Extensive Computer TrainingRahul RanjanNoch keine Bewertungen
- Missing NTLDR or NdetectDokument4 SeitenMissing NTLDR or Ndetectdairryman18Noch keine Bewertungen
- Windows Thin PC Basic Deployment Guide v1 0Dokument9 SeitenWindows Thin PC Basic Deployment Guide v1 0Alan Gregory LillNoch keine Bewertungen
- Boot Camp: Installation & Setup GuideDokument18 SeitenBoot Camp: Installation & Setup GuideAvinash PatroNoch keine Bewertungen
- How To Troubleshoot The - NTLDR Is Missing - Error Message in Windows Server 2003Dokument4 SeitenHow To Troubleshoot The - NTLDR Is Missing - Error Message in Windows Server 2003juanstsNoch keine Bewertungen
- Windows XP TrickDokument67 SeitenWindows XP TrickKhan NiyazNoch keine Bewertungen
- Introduction To Client 2Dokument60 SeitenIntroduction To Client 2Bernadeth Dusal GuiasilonNoch keine Bewertungen
- Manual Steps To Recover A Corrupted Registry That Prevents Windows XP From StartingDokument9 SeitenManual Steps To Recover A Corrupted Registry That Prevents Windows XP From StartinglurtletNoch keine Bewertungen
- PC System Web Windows XPDokument5 SeitenPC System Web Windows XPShashank MehtaNoch keine Bewertungen
- Recovery Console For XPDokument14 SeitenRecovery Console For XPMartin GriffinNoch keine Bewertungen
- NTLDR Is MissingDokument5 SeitenNTLDR Is MissingzukumuraNoch keine Bewertungen
- Microsoft Windows XP Repair GuideDokument173 SeitenMicrosoft Windows XP Repair GuideCatalin PintilieNoch keine Bewertungen
- Boot Camp Installation & Setup GuideDokument14 SeitenBoot Camp Installation & Setup GuidetayanguNoch keine Bewertungen
- User Manual: Trustport Antivirus 2012 Bartpe PluginDokument21 SeitenUser Manual: Trustport Antivirus 2012 Bartpe PluginDsdfsf GhgjgjNoch keine Bewertungen
- Boot Camp Beta Setup Guide v1.3Dokument28 SeitenBoot Camp Beta Setup Guide v1.3Tyler Doug ProchazkaNoch keine Bewertungen
- Technical HelpDokument9 SeitenTechnical Helpmoyin_sirNoch keine Bewertungen
- Bootrec - Guide For Windows XP Vindows 7 Windows 10Dokument14 SeitenBootrec - Guide For Windows XP Vindows 7 Windows 10Marcel-Mihail MihaescuNoch keine Bewertungen
- Windows XP Features: Backup-XP Pro Has The Standard Win2K Backup Program Available AsDokument8 SeitenWindows XP Features: Backup-XP Pro Has The Standard Win2K Backup Program Available AsManojNoch keine Bewertungen
- Prevent User To Use USB DriveDokument2 SeitenPrevent User To Use USB Drivekucing3Noch keine Bewertungen
- Repairing Windows XP in Eight CommandsDokument5 SeitenRepairing Windows XP in Eight CommandsmeltingheartNoch keine Bewertungen
- KB 2687441Dokument5 SeitenKB 2687441prsiva2420034066Noch keine Bewertungen
- Failed To Create An Installation DirectoryDokument24 SeitenFailed To Create An Installation DirectorySillo PaulNoch keine Bewertungen
- Technical Help - Installation and TroubleshootingDokument9 SeitenTechnical Help - Installation and TroubleshootingDitchedOut MoneerNoch keine Bewertungen
- Technical Help - Installation and TroubleshootingDokument9 SeitenTechnical Help - Installation and TroubleshootingYang Hee SooNoch keine Bewertungen
- How To Reformat Windows 7Dokument3 SeitenHow To Reformat Windows 7joel lacay100% (1)
- How To Troubleshoot Hardware and Software Driver Problems in Windows XPDokument12 SeitenHow To Troubleshoot Hardware and Software Driver Problems in Windows XPShiesaNoch keine Bewertungen
- Step-By-Step: Basic Windows Deployment For Oems: January 2009 Applies ToDokument13 SeitenStep-By-Step: Basic Windows Deployment For Oems: January 2009 Applies ToJoel WoodwardNoch keine Bewertungen
- Top 3 Ways To Upgrade Motherboard and CPU Without Reinstalling Windows 1087Dokument12 SeitenTop 3 Ways To Upgrade Motherboard and CPU Without Reinstalling Windows 1087The ManhNoch keine Bewertungen
- This Article Describes How To Partition (Prepare) and Format A Hard Disk Before..Dokument7 SeitenThis Article Describes How To Partition (Prepare) and Format A Hard Disk Before..Sachidananda SahuNoch keine Bewertungen
- Building A Standard Image of Windows 7 Step-By-Step GuideDokument14 SeitenBuilding A Standard Image of Windows 7 Step-By-Step GuideFernando GuarinoNoch keine Bewertungen
- Repairing Windows XP in Eight Commands: Roshan PratihastDokument6 SeitenRepairing Windows XP in Eight Commands: Roshan PratihastproodootNoch keine Bewertungen
- Technical Help - Installation and TroubleshootingDokument9 SeitenTechnical Help - Installation and TroubleshootingParbon AcharjeeNoch keine Bewertungen
- NTLDR Is Missing PDFDokument5 SeitenNTLDR Is Missing PDFsadulaNoch keine Bewertungen
- MCTS 70-680 Exam Questions: Microsoft Windows 7, ConfiguringVon EverandMCTS 70-680 Exam Questions: Microsoft Windows 7, ConfiguringBewertung: 3.5 von 5 Sternen3.5/5 (2)
- Microsoft - Visual FoxPro - Insert VFP LowLevelFile To SQL ImageDokument9 SeitenMicrosoft - Visual FoxPro - Insert VFP LowLevelFile To SQL ImagecafjnkNoch keine Bewertungen
- Asia Herbal Viagra - Butea SuperbaDokument4 SeitenAsia Herbal Viagra - Butea SuperbacafjnkNoch keine Bewertungen
- Using The Recital Database Server With Visual FoxProDokument2 SeitenUsing The Recital Database Server With Visual FoxProcafjnk100% (1)
- SQL Server SELECT - Visual FoxPro Upsizing WizardDokument3 SeitenSQL Server SELECT - Visual FoxPro Upsizing WizardcafjnkNoch keine Bewertungen
- Uploading Files (PDF) To MySQL Database - PHP MySQL TutorialDokument7 SeitenUploading Files (PDF) To MySQL Database - PHP MySQL Tutorialcafjnk75% (4)
- How To Run Google Drive As A Windows Service (8!7!2012 - 2008 R2 - Vista - 2003 - XP) - Synchronize Files 24x7Dokument8 SeitenHow To Run Google Drive As A Windows Service (8!7!2012 - 2008 R2 - Vista - 2003 - XP) - Synchronize Files 24x7cafjnkNoch keine Bewertungen
- The Icacls Exe Utility That Is Included With Windows Server 2003 Service Pack 2 Does Not Support The Inheritance BitDokument2 SeitenThe Icacls Exe Utility That Is Included With Windows Server 2003 Service Pack 2 Does Not Support The Inheritance BitcafjnkNoch keine Bewertungen
- Uploading Files (PDF) To MySQL Database - PHP MySQL TutorialDokument7 SeitenUploading Files (PDF) To MySQL Database - PHP MySQL Tutorialcafjnk75% (4)
- How To Export Pictures From General Fields by Using The ReportListener Base Class in Visual FoxPro 9Dokument3 SeitenHow To Export Pictures From General Fields by Using The ReportListener Base Class in Visual FoxPro 9cafjnkNoch keine Bewertungen
- Root & Rooting Your Android Phone or TabletDokument3 SeitenRoot & Rooting Your Android Phone or TabletcafjnkNoch keine Bewertungen
- How To Export Pictures From General Fields by Using The ReportListener Base Class in Visual FoxPro 9Dokument3 SeitenHow To Export Pictures From General Fields by Using The ReportListener Base Class in Visual FoxPro 9cafjnkNoch keine Bewertungen
- Top Five Obamacare QuestionsDokument3 SeitenTop Five Obamacare QuestionscafjnkNoch keine Bewertungen
- MySQL - MySQL 5.6 Reference Manual - 11.4.3 The BLOB and TEXT TypesDokument7 SeitenMySQL - MySQL 5.6 Reference Manual - 11.4.3 The BLOB and TEXT TypescafjnkNoch keine Bewertungen
- Android, The BasicsDokument3 SeitenAndroid, The BasicscafjnkNoch keine Bewertungen
- Rotate A Single Page 90 Degrees With iTextSharp - VB in An Existing Multi-Page PDFDokument3 SeitenRotate A Single Page 90 Degrees With iTextSharp - VB in An Existing Multi-Page PDFcafjnkNoch keine Bewertungen
- Save Edited PDF Page in A4 Size Using ItextDokument2 SeitenSave Edited PDF Page in A4 Size Using ItextcafjnkNoch keine Bewertungen
- Set Permissions For Shared FoldersDokument4 SeitenSet Permissions For Shared FolderscafjnkNoch keine Bewertungen
- (VB - Net) Extract Pages and Split PDF Files Using iTextSharp-VBForumsDokument21 Seiten(VB - Net) Extract Pages and Split PDF Files Using iTextSharp-VBForumscafjnk0% (1)
- Write Text To PDF With Itextsharp inDokument2 SeitenWrite Text To PDF With Itextsharp incafjnk0% (1)
- Class Hierarchy (Itext, A Free Java-PDF Library 5.5.0 API)Dokument16 SeitenClass Hierarchy (Itext, A Free Java-PDF Library 5.5.0 API)cafjnkNoch keine Bewertungen
- Rotating PDF in C# Using iTextSharpDokument3 SeitenRotating PDF in C# Using iTextSharpcafjnkNoch keine Bewertungen
- Try... Catch... Finally Statement (Visual Basic)Dokument9 SeitenTry... Catch... Finally Statement (Visual Basic)cafjnkNoch keine Bewertungen
- Missing MBR HelperDokument1 SeiteMissing MBR HelpercafjnkNoch keine Bewertungen
- Document (Itext, A Free Java-PDF Library 5.5.0 API)Dokument21 SeitenDocument (Itext, A Free Java-PDF Library 5.5.0 API)cafjnkNoch keine Bewertungen
- iTextSharp - Working With ImagesDokument4 SeiteniTextSharp - Working With ImagescafjnkNoch keine Bewertungen
- Convert A PDF Into A Series of Images Using C# and GhostScriptDokument7 SeitenConvert A PDF Into A Series of Images Using C# and GhostScriptcafjnkNoch keine Bewertungen
- Consumer Tool Kit BKDokument26 SeitenConsumer Tool Kit BKapi-115350234Noch keine Bewertungen
- Hibernate - Enable or Disable - Windows 7 Help ForumsDokument8 SeitenHibernate - Enable or Disable - Windows 7 Help ForumscafjnkNoch keine Bewertungen
- How To Disable and Re-Enable Hibernation On A Computer That Is Running WindowsDokument2 SeitenHow To Disable and Re-Enable Hibernation On A Computer That Is Running WindowscafjnkNoch keine Bewertungen
- TMS320F28379D Reference PDFDokument2.668 SeitenTMS320F28379D Reference PDFCrestNoch keine Bewertungen
- Service Manual: Personal Navigation SystemDokument62 SeitenService Manual: Personal Navigation Systemmarnel_16242Noch keine Bewertungen
- P2 E333 enDokument79 SeitenP2 E333 enMabo81Noch keine Bewertungen
- PCM-9371 Manual Ed.1Dokument154 SeitenPCM-9371 Manual Ed.1locnoqnhNoch keine Bewertungen
- Tc70xlorena PDFDokument14 SeitenTc70xlorena PDFputoNoch keine Bewertungen
- FL WLAN 1100/1101/2100/2101: User ManualDokument58 SeitenFL WLAN 1100/1101/2100/2101: User ManualLeandro ConcattoNoch keine Bewertungen
- GX1000 B Quick Reference ManualDokument26 SeitenGX1000 B Quick Reference ManualRafał KwaśnyNoch keine Bewertungen
- How To Create Windows 7 Bootable DVD Using Nero - Windows ValleyDokument9 SeitenHow To Create Windows 7 Bootable DVD Using Nero - Windows ValleyVivek KhandekarNoch keine Bewertungen
- PI RadioDokument307 SeitenPI RadioFilippoNoch keine Bewertungen
- Flashing Firmware Image Files Using The Rockchip ToolDokument10 SeitenFlashing Firmware Image Files Using The Rockchip ToolEl PapiNoch keine Bewertungen
- Cube Iwork10 Flashing GuideDokument11 SeitenCube Iwork10 Flashing Guideandrianaivo.rmanNoch keine Bewertungen
- ATmega 8Dokument22 SeitenATmega 8Hoàng Dương TrịnhNoch keine Bewertungen
- At76c712 jt064Dokument97 SeitenAt76c712 jt064ROYNoch keine Bewertungen
- Types of Memory FragmentationDokument9 SeitenTypes of Memory FragmentationShanmugapriyaVinodkumarNoch keine Bewertungen
- Tting Started With UclinuxDokument11 SeitenTting Started With UclinuxMohamedHassan100% (1)
- 3ADW000378R0101 DCS550 Catalog e ADokument20 Seiten3ADW000378R0101 DCS550 Catalog e Abakien-canNoch keine Bewertungen
- EB8000 Manual All in One PDFDokument702 SeitenEB8000 Manual All in One PDFgarm0704Noch keine Bewertungen
- Acer Travelmate 4050Dokument90 SeitenAcer Travelmate 4050joho1945Noch keine Bewertungen
- NVR Quick Start ManualDokument22 SeitenNVR Quick Start ManualDat HoNoch keine Bewertungen
- HP L2 SwithDokument47 SeitenHP L2 SwithbaskoroboNoch keine Bewertungen
- En - stm32-Stm8 Embedded Software SolutionsDokument108 SeitenEn - stm32-Stm8 Embedded Software SolutionsAswath RangarajNoch keine Bewertungen
- Inside A Computer - Hardware and SoftwareDokument17 SeitenInside A Computer - Hardware and Softwaregrace bulawitNoch keine Bewertungen
- HD Clone v9Dokument4 SeitenHD Clone v9Yasser AbrahantesNoch keine Bewertungen
- Philips 37pfl9603d Chassis Q529.1e-La SMDokument198 SeitenPhilips 37pfl9603d Chassis Q529.1e-La SMfvictor1Noch keine Bewertungen
- 3CBLSG48 Baseline Smart 48 Port Gig SwitchDokument4 Seiten3CBLSG48 Baseline Smart 48 Port Gig SwitchGaston AvilaNoch keine Bewertungen
- Matrix-516: Linux ARM9 Industry Box ComputerDokument27 SeitenMatrix-516: Linux ARM9 Industry Box ComputerFebrianto HermawanNoch keine Bewertungen