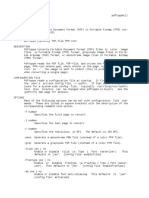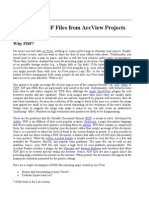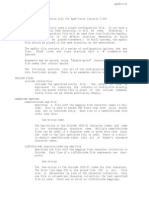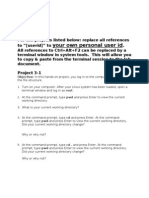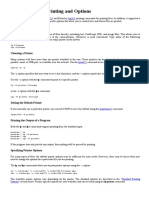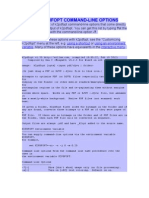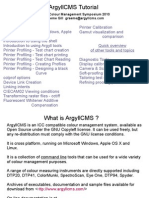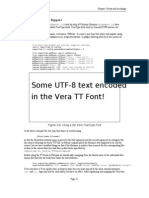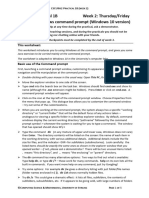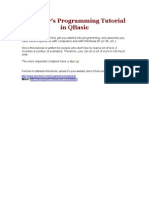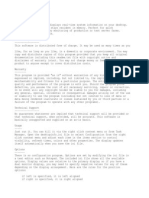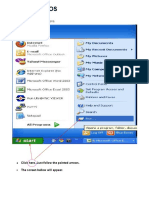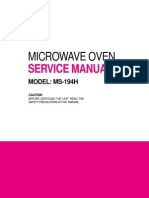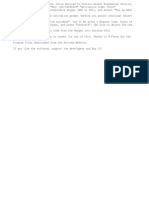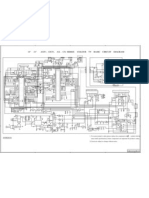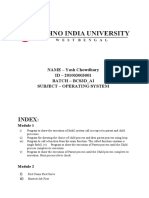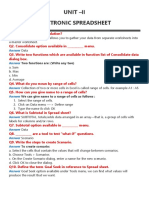Beruflich Dokumente
Kultur Dokumente
XPDF
Hochgeladen von
Gabriela Ferencik SiveriOriginaltitel
Copyright
Verfügbare Formate
Dieses Dokument teilen
Dokument teilen oder einbetten
Stufen Sie dieses Dokument als nützlich ein?
Sind diese Inhalte unangemessen?
Dieses Dokument meldenCopyright:
Verfügbare Formate
XPDF
Hochgeladen von
Gabriela Ferencik SiveriCopyright:
Verfügbare Formate
xpdf(1)
xpdf(1)
NAME xpdf - Portable Document Format (PDF) file viewer for X (version 3.03) SYNOPSIS xpdf [options] [PDF-file [page | +dest]] DESCRIPTION Xpdf is a viewer for Portable Document Format (PDF) files. (These are also sometimes also called 'Acrobat' files, from the name of Adobe's PDF software.) Xpdf runs under the X Window System on UNIX, VMS, and OS/2. To run xpdf, simply type: xpdf file.pdf where file.pdf is your PDF file. The file name can be followed by a number specifying the page which should be displayed first, e.g.: xpdf file.pdf 18 You can also give a named destination, prefixed with '+' in place of the page number. (This is only useful with PDF files that provide named destination targets.) You can also start xpdf without opening any files: xpdf CONFIGURATION FILE Xpdf reads a configuration file at startup. It first tries to find the user's private config file, ~/.xpdfrc. If that doesn't exist, it looks for a system-wide config file, typically /usr/local/etc/xpdfrc (but this location can be changed when xpdf is built). See the xpdfrc(5) man page for details. OPTIONS Many of the following options can be set with configuration file commands or X resources. These are listed in square brackets with the description of the corresponding command line option. -g geometry Set the initial window geometry. (-geometry is equivalent.) [X resource: xpdf.geometry] -title title Set the window title. By default, the title will be "xpdf: foo.pdf". [X resource: xpdf.title] -cmap Install a private colormap. This is ignored on TrueColor visuals. [X resource: xpdf.installCmap] -rgb number Set the size of largest RGB cube xpdf will try to allocate. The default is 5 (for a 5x5x5 cube); set to a smaller number to conserve color table entries. This is ignored with private col-
ormaps and on TrueColor visuals. [X resource: xpdf.rgbCubeSize] -rv Set reverse video mode. This reverses the colors of everything except images. It may not always produce great results for PDF files which do weird things with color. This also causes the paper color to default to black. [X resource: xpdf.reverseVideo]
-papercolor color Set the "paper color", i.e., the background of the page display. This will not work too well with PDF files that do things like filling in white behind the text. [X resource: xpdf.paperColor] -mattecolor color Set the matte color, i.e., the color used for background outside the actual page area. (There is a separate setting, xpdf.fullScreenMatteColor, for full-screen mode.) [X resource: xpdf.matteColor] -z zoom Set the initial zoom factor. A number specifies a zoom percentage, where 100 means 72 dpi. You may also specify 'page', to fit the page to the window size, or 'width', to fit the page width to the window width. [config file: initialZoom; or X resource: xpdf.initialZoom] -cont Start in continuous view mode, i.e., with one vertical scroll bar for the whole document. [config file: continuousView] -t1lib yes | no Enable or disable t1lib (a Type 1 font rasterizer). This defaults to "yes". [config file: enableT1lib] -freetype yes | no Enable or disable FreeType (a TrueType / Type 1 font rasterizer). This defaults to "yes". [config file: enableFreeType] -aa yes | no Enable or disable font anti-aliasing. This defaults to "yes". [config file: antialias] -aaVector yes | no Enable or disable vector anti-aliasing. This defaults to "yes". [config file: vectorAntialias] -ps PS-file Set the default file name for PostScript output (i.e., the name which will appear in the print dialog). This can also be of the form '|command' to pipe the PostScript through a command. [config file: psFile] -paper size Set the paper size to one of "letter", "legal", "A4", or "A3". This can also be set to "match", which will set the paper size to match the size specified in the PDF file. [config file: psPaperSize] -paperw size Set the paper width, in points. [config file: psPaperSize]
-paperh size Set the paper height, in points. [config file: psPaperSize] -level1 Generate Level 1 PostScript. The resulting PostScript files will be significantly larger (if they contain images), but will print on Level 1 printers. This also converts all images to black and white. [config file: psLevel] -enc encoding-name Sets the encoding to use for text output. The encoding-name must be defined with the unicodeMap command (see xpdfrc(5)). This defaults to "Latin1" (which is a built-in encoding). [config file: textEncoding] -eol unix | dos | mac Sets the end-of-line convention to use for text output. [config file: textEOL] -opw password Specify the owner password for the PDF file. will bypass all security restrictions. -upw password Specify the user password for the PDF file. -fullscreen Open xpdf in full-screen mode, useful for presentations. -remote name Start/contact xpdf remote server with specified name (see the REMOTE SERVER MODE section below). -exec command Execute a command (see the COMMANDS section below) in an xpdf remote server window (with -remote only). -reload Reload xpdf remote server window (with -remote only). -raise Raise xpdf remote server window (with -remote only). -quit Kill xpdf remote server (with -remote only). -cmd -q Print commands as they're executed (useful for debugging). [config file: printCommands] Don't print any messages or errors. [config file: errQuiet] Providing this
-cfg config-file Read config-file in place of ~/.xpdfrc or the system-wide config file. -v -h Print copyright and version information. Print usage information. (-help and --help are equivalent.)
Several other standard X options and resources will work as expected: -display display
[X resource: xpdf.display] -fg color (-foreground is equivalent.) [X resource: xpdf*Foreground] -bg color (-background is equivalent.) [X resource: xpdf*Background] -font font (-fn is equivalent.) [X resource: xpdf*fontList] The color and font options only affect the user interface elements, not the PDF display (the 'paper'). The following X resources do not have command line option equivalents: xpdf.toolTipEnable Enables (if set to true) or disables (if set to false) the tooltips on the toolbar buttons. xpdf.fullScreenMatteColor Sets the matte color to be used in full-screen mode. The default setting is "black". CONTROLS On-screen controls, at the bottom of the xpdf window left/right arrow buttons Move to the previous/next page. double left/right arrow buttons Move backward or forward by ten pages. dashed left/right arrow buttons Move backward or forward along the history path. 'Page' entry box Move to a specific page number. Click in the box to activate it, type the page number, then hit return. zoom popup menu Change the zoom factor (see the description of the -z option above). binoculars button Find a text string. print button Bring up a dialog for generating a PostScript file. The dialog has options to set the pages to be printed and the PostScript file name. The file name can be '-' for stdout or '|command' to pipe the PostScript through a command, e.g., '|lpr'. '?' button Bring up the 'about xpdf' window. link info The space between the '?' and 'Quit' buttons is used to show the URL or external file name when the mouse is over a link. 'Quit' button
Quit xpdf. Menu Pressing the right mouse button will post a popup menu with the following commands: Open... Open a new PDF file via a file requester. Open in new window... Create a new window and open a new PDF file via a file requester. Reload Reload the current PDF file. Note that Xpdf will reload the file automatically (on a page change or redraw) if it has changed since it was last loaded. Save as... Save the current file via a file requester. Continuous view Toggles between single page and continuous view modes. Rotate counterclockwise Rotate the page 90 degrees counterclockwise. Rotate clockwise Rotate the page 90 degrees clockwise. The two rotate commands are intended primarily for PDF files where the rotation isn't correctly specified in the file. Zoom to selection Zoom in to the currently selected rectangle. Close Close the current window. If this is the only open window, the document is closed, but the window is left open (i.e., this menu command won't quit xpdf). Quit Quit xpdf.
Outline If the PDF contains an outline (a.k.a., bookmarks), there will be an outline pane on the left side of the window. The width of the outline pane is adjustable with a vertical split bar via the knob near its bottom end. Text selection Dragging the mouse with the left button held down will highlight an arbitrary rectangle. Any text inside this rectangle will be copied to the X selection buffer. Links Clicking on a hyperlink will jump to the link's destination. A link to another PDF document will make xpdf load that document. A 'launch' link to an executable program will display a dialog, and if you click 'ok', execute the program. URL links call an external command (see the
WEB BROWSERS section below). Panning Dragging the mouse with the middle button held down pans the window. Key bindings o Open a new PDF file via a file requester. r Reload the current PDF file. Note that Xpdf will reload the file automatically (on a page change or redraw) if it has changed since it was last loaded.
control-L Redraw the current page. control-W Close the current window. f or control-F Find a text string. control-G Find next occurrence. control-P Print. n p Move to the next page. Scrolls to the top of the page, unless scroll lock is turned on. Move to the previous page. Scrolls to the top of the page, unless scroll lock is turned on.
<Space> or <PageDown> or <Next> Scroll down on the current page; if already at bottom, move to next page. <Backspace> or <Delete> or <PageUp> or <Previous> Scroll up on the current page; if already at top, move to previous page. v b Move forward along the history path. Move backward along the history path.
<Home> Scroll to top of current page. <End> Scroll to bottom of current page. control-<Home> Scroll to first page of document. control-<End> Scroll to last page of document. arrows Scroll the current page. g Activate the page number text field ("goto page").
0 + z w
Set the zoom factor to 125%. Zoom in (increment the zoom factor by 1). Zoom out (decrement the zoom factor by 1). Set the zoom factor to 'page' (fit page to window). Set the zoom factor to 'width' (fit page width to window).
alt-F Toggle full-screen mode. q Quit xpdf.
WEB BROWSERS If you want to run xpdf automatically from netscape or mosaic (and probably other browsers) when you click on a link to a PDF file, you need to edit (or create) the files .mime.types and .mailcap in your home directory. In .mime.types add the line: application/pdf pdf In .mailcap add the lines: # Use xpdf to view PDF files. application/pdf; xpdf -q %s Make sure that xpdf is on your executable search path. When you click on a URL link in a PDF mand specified by the urlCommand occurrence of '%s' with the URL. For the URL, add this line to your config file, xpdf will execute the comconfig file option, replacing an example, to call netscape with file:
urlCommand "netscape -remote 'openURL(%s)'" COMMANDS Xpdf's key and mouse bindings are user-configurable, using the bind and unbind options in the config file (see xpdfrc(5)). The bind command allows you to bind a key or mouse button to a sequence of one or more commands. Available Commands The following commands are supported: gotoPage(page) Go to the specified page. gotoPageNoScroll(page) Go to the specified page, with the current relative scroll position. gotoDest(dest) Go to a named destination. gotoLastPage Go to the last page in the PDF file. gotoLastPageNoScroll
Go to the last page in the PDF file, with the current relative scroll position. nextPage Go to the next page. nextPageNoScroll Go to the next page, with the current relative scroll position. prevPage Go to the previous page. prevPageNoScroll Go to the previous page, with the current relative scroll position. pageUp Scroll up by one screenful. pageDown Scroll down by one screenful. scrollLeft(n) Scroll left by n pixels. scrollRight(n) Scroll right by n pixels. scrollUp(n) Scroll up by n pixels. scrollDown(n) Scroll down by n pixels. scrollUpPrevPage(n) Scroll up by n pixels, moving to the previous page if appropriate. scrollDownPrevPage(n) Scroll down by n pixels, moving to the next page if appropriate. scrollToTopEdge Scroll to the top edge of the current page, with no horizontal movement. scrollToBottomEdge Scroll to the bottom edge of the current page, with no horizontal movement. scrollToLeftEdge Scroll to the left edge of the current page, with no vertical movement. scrollToRightEdge Scroll to the right edge of the current page, with no vertical movement. scrollToTopLeft Scroll to the top-left corner of the current page. scrollToBottomRight
Scroll to the bottom-right corner of the current page. goForward Move forward along the history path. goBackward Move backward along the history path. zoomPercent(z) Set the zoom factor to z%. zoomFitPage Set the zoom factor to fit-page. zoomFitWidth Set the zoom factor to fit-width. zoomIn Zoom in - go to the next higher zoom factor. zoomOut Zoom out - go the next lower zoom factor. rotateCW Rotate the page 90 degrees clockwise. rotateCCW Rotate the page 90 degrees counterclockwise. setSelection(pg,ulx,uly,lrx,lry) Set the selection to the specified coordinates on the specified page. continuousMode Go to continuous view mode. singlePageMode Go to single-page view mode. toggleContinuousMode Toggle between continuous and single page view modes. fullScreenMode Go to full-screen mode. windowMode Go to window (non-full-screen) mode. toggleFullScreenMode Toggle between full-screen and window modes. open Open a PDF file in this window, using the open dialog.
openInNewWin Open a PDF file in a new window, using the open dialog. openFile(file) Open a specified PDF file in this window. openFileInNewWin(file) Open a specified PDF file in a new window.
openFileAtDest(file,dest) Open a specified PDF file in this window and go to a named destination. openFileAtDestInNewWin(file,dest) Open a specified PDF file in a new window and go to a named destination. reload Reload the current PDF file. redraw Redraw the window. raise Raise the window to the front. closeWindow Close the window. run(external-command-string) Run an external command. The following escapes are allowed in the command string: %f => PDF file name (or an empty string if no file is open) %b => PDF file base name, i.e., file name minus the extension (or an empty string if no file is open) %u => link URL (or an empty string if not over a URL link) %p => current page number (or an empty string if no file is open) %x => selection upper-left x coordinate (or 0 if there is no selection) %y => selection upper-left y coordinate (or 0 if there is no selection) %X => selection lower-right x coordinate (or 0 if there is no selection) %Y => selection lower-right y coordinate (or 0 if there is no selection) %i => page containing the mouse pointer %j => x coordinate of the mouse pointer %k => y coordinate of the mouse pointer %% => % openOutline Open the outline pane. closeOutline Close the outline pane. toggleOutline Toggle the outline pane between open and closed. scrollOutlineDown(n) Scroll the outline down by n increments. scrollOutlineUp(n) Scroll the outline up by n increments.
focusToDocWin Set the keyboard focus to the main document window. focusToPageNum Set the keyboard focus to the page number text box. find Open the 'find' dialog.
findNext Finds the next occurrence of the search string (no dialog). print Open the 'print' dialog. about Open the 'about' dialog. quit Quit from xpdf.
The following commands depend on the current mouse position: startSelection Start a selection, which will be extended as the mouse moves. endSelection End a selection. startPan Start a pan, which will scroll the document as the mouse moves endPan End a pan. postPopupMenu Display the popup menu. followLink Follow a hyperlink (does nothing if the mouse is not over a link). followLinkInNewWin Follow a hyperlink, opening PDF files in a new window (does nothing if the mouse is not over a link). For links to non-PDF files, this command is identical to followLink. followLinkNoSel Same as followLink, but does nothing if there is a non-empty selection. (This is useful as a mouse button binding.) followLinkInNewWinNoSel Same as followLinkInNewWin, but does nothing if there is a nonempty selection. (This is useful as a mouse button binding.) Default Bindings The default mouse bindings are as follows: bind bind bind bind bind bind bind mousePress1 mouseRelease1 mousePress2 mouseRelease2 mousePress3 mousePress4 mousePress5 any any any any any any any startSelection endSelection followLinkNoSel startPan endPan postPopupMenu scrollUpPrevPage(16) scrollDownNextPage(16)
bind mousePress6 bind mousePress7
any any
scrollLeft(16) scrollRight(16)
The default key bindings are as follows: bind bind bind bind bind bind bind bind bind bind bind bind bind bind bind bind bind bind bind bind bind bind bind bind bind bind bind bind bind bind bind bind bind bind bind bind bind bind bind bind bind bind bind bind ctrl-home home ctrl-end end pgup backspace delete pgdn space left right up down o O r R f F ctrl-f ctrl-g ctrl-p n N n N p P p P v b g 0 + z w alt-f ctrl-l ctrl-w ? q Q any any any any any any any any any any any any any any any any any any any any any any scrLockOff scrLockOff scrLockOn scrLockOn scrLockOff scrLockOff scrLockOn scrLockOn any any any any any any any any any any any any any any gotoPage(1) scrollToTopLeft gotoLastPage scrollToBottomRight pageUp pageUp pageUp pageDown pageDown scrollLeft(16) scrollRight(16) scrollUp(16) scrollDown(16) open open reload reload find find find findNext print nextPage nextPage nextPageNoScroll nextPageNoScroll prevPage prevPage prevPageNoScroll prevPageNoScroll goForward goBackward focusToPageNum zoomPercent(125) zoomIn zoomOut zoomFitPage zoomFitWidth toggleFullScreenMode redraw closeWindow about quit quit
Previous versions of xpdf included a "viKeys" X resource. It is no longer available, but the following bindings are equivalent: bind bind bind bind h l k j any any any any scrollLeft(16) scrollRight(16) scrollUp(16) scrollDown(16)
REMOTE SERVER MODE
Xpdf can be started in remote server mode by specifying a server name (in addition to the file name and page number). For example: xpdf -remote myServer file.pdf If there is currently no xpdf running in server mode with the name 'myServer', a new xpdf window will be opened. If another command: xpdf -remote myServer another.pdf 9 is issued, a new copy of xpdf will not be started. Instead, the first xpdf (the server) will load another.pdf and display page nine. If the file name is the same: xpdf -remote myServer another.pdf 4 the xpdf server will simply display the specified page. The -raise option tells the server to raise its window; it can be specified with or without a file name and page number. The -quit option tells the server to close its window and exit. EXIT CODES The Xpdf tools use the following exit codes: 0 1 2 3 99 AUTHOR The xpdf software and documentation are copyright 1996-2011 Glyph & Cog, LLC. SEE ALSO pdftops(1), pdftotext(1), pdfinfo(1), pdftoppm(1), pdfimages(1), xpdfrc(5) http://www.foolabs.com/xpdf/ pdffonts(1), pdfdetach(1), No error. Error opening a PDF file. Error opening an output file. Error related to PDF permissions. Other error.
15 August 2011
xpdf(1)
Das könnte Ihnen auch gefallen
- PdftoppmDokument2 SeitenPdftoppmFrederic PaulineNoch keine Bewertungen
- NeditDokument5 SeitenNeditcrazydmanNoch keine Bewertungen
- Os Practical-1 2Dokument40 SeitenOs Practical-1 2KEVAL MAKADIANoch keine Bewertungen
- Hints To Dyna Prepost PDFDokument2 SeitenHints To Dyna Prepost PDFLongNoch keine Bewertungen
- Basic LinuxDokument18 SeitenBasic Linuxpapai danNoch keine Bewertungen
- Guide ImpressiveDokument18 SeitenGuide ImpressiveAntonio RojasNoch keine Bewertungen
- TranslationsDokument288 SeitenTranslationsOmar Dodanim Salas BarriosNoch keine Bewertungen
- A451 - Introduction to Linux for Stellar AstrophysicsDokument6 SeitenA451 - Introduction to Linux for Stellar AstrophysicsAmit BairwaNoch keine Bewertungen
- Creating PDF Files From Arcview ProjectsDokument5 SeitenCreating PDF Files From Arcview ProjectsDaus AjaNoch keine Bewertungen
- Skripta Iz Racunarskih MrezaDokument19 SeitenSkripta Iz Racunarskih Mrezamala_123Noch keine Bewertungen
- Linux Shortcuts and CommandsDokument12 SeitenLinux Shortcuts and CommandsMarjan DraškovićNoch keine Bewertungen
- Installation Manual and Basic Linux/Unix Commands With ExamplesDokument29 SeitenInstallation Manual and Basic Linux/Unix Commands With ExamplesbubblegangerNoch keine Bewertungen
- Edit Text Files with NVIM Command Line Text EditorDokument4 SeitenEdit Text Files with NVIM Command Line Text EditorbubbaNoch keine Bewertungen
- Lesson 44: ODSDokument5 SeitenLesson 44: ODSusha85Noch keine Bewertungen
- GtpplotDokument37 SeitenGtpplotahmadove1100% (1)
- PdfdetachDokument2 SeitenPdfdetachsimoo2010Noch keine Bewertungen
- Reference Card UnixDokument2 SeitenReference Card UnixmastersrikanthNoch keine Bewertungen
- ShortcutsDokument6 SeitenShortcutsapi-3866544Noch keine Bewertungen
- XPD FRCDokument11 SeitenXPD FRCdanchristianoNoch keine Bewertungen
- Lab. 5Dokument15 SeitenLab. 5Tux TuxNoch keine Bewertungen
- Free PDF enDokument16 SeitenFree PDF ennelsonschneiderNoch keine Bewertungen
- Quick Linux File Management and Command ReferenceDokument10 SeitenQuick Linux File Management and Command ReferencenagarajNoch keine Bewertungen
- Cis126 Lab3 f12Dokument9 SeitenCis126 Lab3 f12James Flores0% (1)
- PDF ReDirect Help ContentDokument14 SeitenPDF ReDirect Help ContentihsanNoch keine Bewertungen
- Linha de Comando CupsDokument8 SeitenLinha de Comando Cupsfrancksa1Noch keine Bewertungen
- List of K2pdfopt CommandDokument15 SeitenList of K2pdfopt Commandvishwa_chkNoch keine Bewertungen
- Creating A Free Pdfwriter Using Ghostscript: Download Required PackagesDokument19 SeitenCreating A Free Pdfwriter Using Ghostscript: Download Required Packagesalejo20092Noch keine Bewertungen
- PWD (Print Working Directory) : Starting A Unix TerminalDokument7 SeitenPWD (Print Working Directory) : Starting A Unix TerminalChirag KohliNoch keine Bewertungen
- Red Hat System Administration I 3.9 Lab PDFDokument11 SeitenRed Hat System Administration I 3.9 Lab PDFstefygrosuNoch keine Bewertungen
- Vietnam LinuxDokument39 SeitenVietnam LinuxMona BakriNoch keine Bewertungen
- OS X ShortcutsDokument19 SeitenOS X Shortcutsia_moheetNoch keine Bewertungen
- OS Lab - Windows CommandsDokument20 SeitenOS Lab - Windows Commandsmarkos100% (1)
- Search man Pages by KeywordDokument75 SeitenSearch man Pages by KeywordAnderson SampaioNoch keine Bewertungen
- Argyll Tutorial - FCMS2010Dokument70 SeitenArgyll Tutorial - FCMS2010kiteprinterNoch keine Bewertungen
- 1.1 Essential Linux CommandsDokument6 Seiten1.1 Essential Linux CommandsChavi JoshiNoch keine Bewertungen
- Report PDFDokument50 SeitenReport PDFShurieUNoch keine Bewertungen
- ANSYS EnvironmentDokument27 SeitenANSYS Environmentsathi11189Noch keine Bewertungen
- Practical 1 BDokument5 SeitenPractical 1 Bnihalbasha16Noch keine Bewertungen
- Foxpro Tutorial CDokument10 SeitenFoxpro Tutorial CRovel PolicarpioNoch keine Bewertungen
- Insert PDF Pages with pdfpages PackageDokument12 SeitenInsert PDF Pages with pdfpages PackageDitzsu tzsuDiNoch keine Bewertungen
- Basic Unix CommandsDokument10 SeitenBasic Unix CommandsAazmi SayedNoch keine Bewertungen
- BasicLinuxCommandsDokument20 SeitenBasicLinuxCommandsKhadijaAnamNoch keine Bewertungen
- Dummypdf Documentation: Release 1.1.0Dokument11 SeitenDummypdf Documentation: Release 1.1.0RabbitNoch keine Bewertungen
- Trans - Command-Line Translator Using Google Translate, Bing Translator, Yandex - Translate, Etc. - Translate-Shell Commands - Man Pages - ManKierDokument9 SeitenTrans - Command-Line Translator Using Google Translate, Bing Translator, Yandex - Translate, Etc. - Translate-Shell Commands - Man Pages - ManKierMuryllo Siqueyros Lupus SanteNoch keine Bewertungen
- How To Embed Fonts in A PDF From Latex: 1. Make Sure Your Latex Distribution Is Up To DateDokument5 SeitenHow To Embed Fonts in A PDF From Latex: 1. Make Sure Your Latex Distribution Is Up To Dateabhiraj1234Noch keine Bewertungen
- Linux Short Cuts For DecDokument12 SeitenLinux Short Cuts For Decpe_kavitha7268Noch keine Bewertungen
- QbasicDokument57 SeitenQbasicgodsyearsNoch keine Bewertungen
- LinuxDokument63 SeitenLinuxrajnishmishra2488Noch keine Bewertungen
- Readme DesktopinfoDokument16 SeitenReadme DesktopinfomaskaswaeNoch keine Bewertungen
- LinuxCommands CanadianUserGroup SummaryDokument4 SeitenLinuxCommands CanadianUserGroup Summarysandeep kumarNoch keine Bewertungen
- 1 Printing in VISE Laboratory: LinkDokument5 Seiten1 Printing in VISE Laboratory: LinkAzma ForeveRyoNoch keine Bewertungen
- Transparency Flattening AcrobatDokument5 SeitenTransparency Flattening AcrobatNanosNoch keine Bewertungen
- Latex HelpDokument41 SeitenLatex Helpakshay jadhavNoch keine Bewertungen
- Print Files from DOSDokument11 SeitenPrint Files from DOSFroilanVFaurilloNoch keine Bewertungen
- Overlays and Page Segments 2Dokument4 SeitenOverlays and Page Segments 2vipin mudgalNoch keine Bewertungen
- ProsperDokument11 SeitenProsperapi-3799274Noch keine Bewertungen
- The Mac Terminal Reference and Scripting PrimerVon EverandThe Mac Terminal Reference and Scripting PrimerBewertung: 4.5 von 5 Sternen4.5/5 (3)
- LG MS-194HDokument36 SeitenLG MS-194HGabriela Ferencik SiveriNoch keine Bewertungen
- PDF FontsDokument2 SeitenPDF FontsGabriela Ferencik SiveriNoch keine Bewertungen
- New4 622Dokument2 SeitenNew4 622Rodrigo BonfanteNoch keine Bewertungen
- A SRSMDokument12 SeitenA SRSMGabriela Ferencik SiveriNoch keine Bewertungen
- InstructionsDokument1 SeiteInstructionsRaj PatelNoch keine Bewertungen
- KX Ta308 616Dokument375 SeitenKX Ta308 616Angi_20912Noch keine Bewertungen
- Konka Chassis AXT1 EXT1 AX CX Series SchemaDokument1 SeiteKonka Chassis AXT1 EXT1 AX CX Series SchemaHenry Ecos HuayhuataNoch keine Bewertungen
- Index:: NAME - Yash Chowdhary ID - 201003003001 Batch - Bcs3D - Ai Subject - Operating SystemDokument25 SeitenIndex:: NAME - Yash Chowdhary ID - 201003003001 Batch - Bcs3D - Ai Subject - Operating SystemPiyush KumarNoch keine Bewertungen
- UntitledDokument95 SeitenUntitledKaren GaitanNoch keine Bewertungen
- MSI LabDokument7 SeitenMSI LabMirza Riyasat AliNoch keine Bewertungen
- Curriculum Vitae: A. Personal DetailDokument2 SeitenCurriculum Vitae: A. Personal DetailJoy ImajirayaNoch keine Bewertungen
- MemoryDokument8 SeitenMemoryAmber WasimNoch keine Bewertungen
- Project xxxx Test StrategyDokument25 SeitenProject xxxx Test StrategyAbhishek GuptaNoch keine Bewertungen
- Postgres Enterprise Manager: Release 7.15Dokument14 SeitenPostgres Enterprise Manager: Release 7.15AntonioNoch keine Bewertungen
- QuantorDent 3.0.1 Software Release NotesDokument2 SeitenQuantorDent 3.0.1 Software Release NoteshernanNoch keine Bewertungen
- Fusion How To Setup To Create A New Item Request TypeDokument2 SeitenFusion How To Setup To Create A New Item Request TypeAhmedNoch keine Bewertungen
- Syllabus 19203 CMP304BDokument2 SeitenSyllabus 19203 CMP304BTEJINDER SINGHNoch keine Bewertungen
- Manuals: User's GuideDokument3 SeitenManuals: User's GuidenkrizkiNoch keine Bewertungen
- Art130 Erika Cardon m10Dokument15 SeitenArt130 Erika Cardon m10erika cardonNoch keine Bewertungen
- SF EC Master ImplDokument296 SeitenSF EC Master Impldigital sportyNoch keine Bewertungen
- ZBrush4 R7 Whats New PDFDokument204 SeitenZBrush4 R7 Whats New PDFMAr hidNoch keine Bewertungen
- Department of Computer Engineering Khwopa Engineering College Libali-2, BhaktapurDokument8 SeitenDepartment of Computer Engineering Khwopa Engineering College Libali-2, BhaktapurSanjay AdhikariNoch keine Bewertungen
- Role of Parallel Computation in IOT, AR, Big Data and VRDokument16 SeitenRole of Parallel Computation in IOT, AR, Big Data and VRMd Zahid HossainNoch keine Bewertungen
- Canon Imageclass lbp6030w Laser PrinterDokument4 SeitenCanon Imageclass lbp6030w Laser PrinterKemari Abd MadjidNoch keine Bewertungen
- Dashboard: Risk of Likelihood DistributionDokument3 SeitenDashboard: Risk of Likelihood Distributionshinto LawrenceNoch keine Bewertungen
- The Ultimate CISSP Study PlanDokument63 SeitenThe Ultimate CISSP Study PlanLakshmi Kiran AtthuluriNoch keine Bewertungen
- DxdiagDokument33 SeitenDxdiagYoSerDavidNoch keine Bewertungen
- Certified Data Scientist Brochure Datamites India V6.5Dokument22 SeitenCertified Data Scientist Brochure Datamites India V6.5AmarNoch keine Bewertungen
- 3D Digital Twin Models For Bridge MaintenanceDokument10 Seiten3D Digital Twin Models For Bridge MaintenanceMARIANoch keine Bewertungen
- Unit Ii Electronic SpreadsheetDokument4 SeitenUnit Ii Electronic SpreadsheetKanchan Agrawal100% (1)
- Cool 2 EDokument119 SeitenCool 2 EAjey Karthik J PNoch keine Bewertungen
- Winter Nis Model Ans 2022Dokument28 SeitenWinter Nis Model Ans 2022Pranit ShitoleNoch keine Bewertungen
- PLC Software for Daimler Standard integra Process ControlDokument63 SeitenPLC Software for Daimler Standard integra Process ControlVenypierre ParraNoch keine Bewertungen
- Codigo de Emulació PCSX2Dokument16 SeitenCodigo de Emulació PCSX2Aarón BustosNoch keine Bewertungen
- Oracle VM: Administrator's Guide For Release 3.4Dokument168 SeitenOracle VM: Administrator's Guide For Release 3.4b LiewNoch keine Bewertungen
- 1 - Computer and Its GenerationDokument41 Seiten1 - Computer and Its GenerationJan AlamNoch keine Bewertungen
- Sample 19572Dokument16 SeitenSample 19572dnyaneshwarikudale3Noch keine Bewertungen