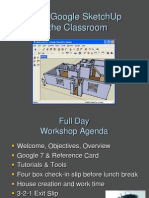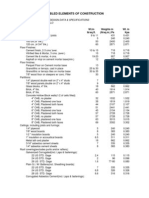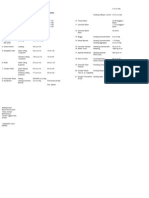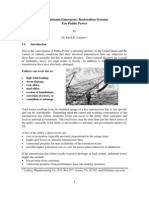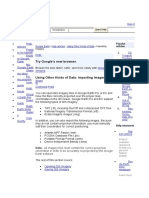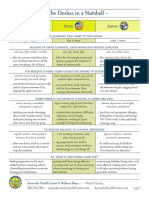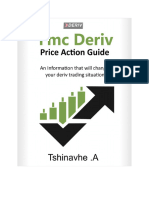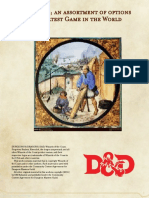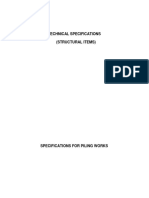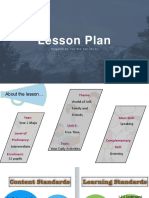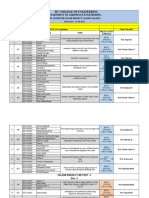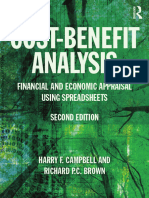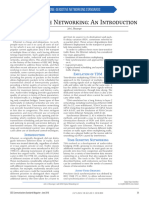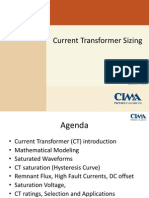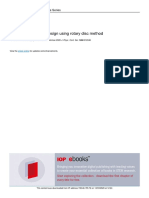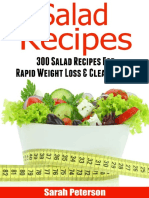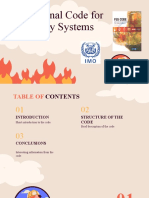Beruflich Dokumente
Kultur Dokumente
Cool Transparent Text Effect in Photoshop
Hochgeladen von
mhergonzalesCopyright
Verfügbare Formate
Dieses Dokument teilen
Dokument teilen oder einbetten
Stufen Sie dieses Dokument als nützlich ein?
Sind diese Inhalte unangemessen?
Dieses Dokument meldenCopyright:
Verfügbare Formate
Cool Transparent Text Effect in Photoshop
Hochgeladen von
mhergonzalesCopyright:
Verfügbare Formate
Cool Transparent Text Effect in Photoshop Part One
Buy Photoshop Software! Books on Photoshop Photoshop Training CDs
This tutorial shows you how to create the following effect in Adobe Photoshop:
Notice that the text is defined by a black shaded area in the upper left of the text and a white shaded area in the lower right of the text. It gives an embossed look as if light is being cast from below and to the right. This example uses a 72 ppi image with 60 point type. Accordingly, should you decide to use a higher resolution image or greater point size type you will need to adjust some of the specs. In that case I'll call out notes where applicable. Although I used Photoshop version 5.5 for this example, both version 5.0 and 5.5 support editable text layers (text that you can change). You could do the tutorial with version 4.0, but the text won't be editable once you create it because it will be rasterized (made into pixels). 1. In this example I chose a sky image because I thought it was fitting for the effect. Load it up into Photoshop by clicking File > Open.
2. Click anywhere on the image with the Type Tool . In the dialog, pick an appropriate bold or black font and point size. I used 60 point Arial Black in this example. Choose "Smooth" for the Anti-Alias setting (circled below).
3. This is what your image should look like after creating the text. Don't worry, Photoshop creates the text on a new layer so it won't affect the pixels of the background image.
4. In the Layers palette Cmd + Click (Mac) / Ctrl + Click (Windows) the new layer. This will create a selection in the shape of the text. You will see the hand pointer with a square marquee when you hold down the modifier key (Cmd or Ctrl) over the layer when you click.
5. This is what the image will look like with a selection in the shape of the text. The selection will be defined by its "marching ants" marquee.
6. Next click Select > Save Selection.... In the dialog, just accept the defaults. When you click "OK" Photoshop will save the selection as a new channel (circled).
Click Here To Continue...
7. Next create two new layers. Either click the "Create new layer" icon twice (at the bottom of the Layers palette - circled below) or click Layer > New Layer... to create them. You don't need the text layer anymore so you can either hide it or delete it. In this case I chose to hide it. Just click the layer visibility icon (the icon that looks like an eye) on the far left of the text layer (circled below). The two new layers are named "Layer 1" and Layer 2".
8. Here's what the selection looks like against the background image.
9. Next, we want to select everything except the text, so click Select > Inverse or Cmd + Shift + I (Mac) / Ctrl + Shift + I (Windows).
10. In the layers palette, temporarily hide the background image by clicking the visibility icon for the background layer (circled below). Then click one of of the new layers to make it the active layer. I chose Layer 2 (below).
11. Click Edit > Fill. In the dialog, choose "White" from the "Use:" drop down of the Contents section. Set the opacity for 100%, Normal mode, then click "OK".
12. This is the result of the fill. Everything except for the text shape is white.
13. Deselect everything by clicking Select > Deselect or Cmd + D (Mac) / Ctrl + D (Windows). Then choose the Move Tool and nudge the layer 2 pixels up and 2 pixels to the left with the arrow keys.
Note: Nudge the layer more if your image resolution is greater than 72 ppi or if you use a larger point size for the type. For example, if your image is 144 ppi, nudge the layer 4 pixels for 60 point type. If you chose 120 point type, then nudge the layer 4 pixels for 72 ppi or 8 pixels for 144 ppi.
Click Here To Continue...
14. We are going to use this layer to create the soft white shaded portions of the text in the lower right corner. Even though we used anti-aliasing for the text, it still needs to be a little softer. With the white layer still active, click Filter > Blur > Gaussian Blur.... In the dialog, set the blur radius to .9 pixels (circled).
Note: Increase the blur radius if the image resolution is greater than 72 ppi or if the size of the type is greater than 60 points. For example, if the image resolution is 144 ppi, increase the blur radius to 1.8 for 60 point type. If you chose 120 point type, then set the blur radius to 1.8 pixels for 72 ppi or 3.6 pixels for 144 ppi. 15. Next, we want to copy only the white shaded portion of the text, so we need to load the selection that was saved in an earlier step. Click Select > Load Selection.... In the dialog click the "Channel:" drop down and choose "Alpha 1" (if you didn't give it a name when you saved it) then click "OK".
16. The selection appears on the layer as a "marching ants" marquee in the shape of the text. When you copy the the area enclosed by the selection you will copy only the portion of the text that falls within the lower right corner of the selection. Click Edit > Copy or Cmd + C (Mac) / Ctrl + C (Windows). Then click Edit > Paste or Cmd + V (Mac) / Ctrl + V (Windows). This will paste a new layer into the file.
17. Shown below is the Layers palette after executing the "Paste" command. You will see the new layer appear just over the white layer. It is named "Layer 3".
18. Next, we need to repeat a similar series of steps for the black portion of the text shading. Start by hiding the white layer and the new one just pasted (circled below), and activate Layer 1. This was one of the two layers created in an earlier step. We want to fill this layer with black after loading and inverting the text-shaped selection.
19. Click Select > Load Selection.... In the dialog, choose "Alpha 1" from the "Channel:" drop down as in a previous step, then click "OK". After loading the selection, click Select > Inverse to invert the selection. This will select everything except for the text shape.
20. Click Edit > Fill, then select "Black" from the "Use:" drop down in the Contents section of the dialog. As before, choose 100% opacity, Normal mode. Click "OK" when done.
21. This is what the selection looks like when filled with black. Deselect everything by clicking Select > Deselect or Cmd + D (Mac) / Ctrl + D (Windows).
Click Here To Continue...
22. We need to apply the same Gaussian Blur to this black layer as we did to the white layer. In Photoshop you can repeat the previous filter by clicking Cmd + F (Mac) / Ctrl + F (Windows) or choose it from the top of the Filter menu (below). The settings will be exactly the same as they were for the white layer so you can use this shortcut.
23. This will be the effect of applying the Gaussian Blur to the black layer.
24. This layer needs to be shifted down and to the right for the black shading to appear in the upper left portion of the text. Choose the Move Tool and nudge the layer down 2 pixels and to the right 2 pixels with the arrow keys.
Remember that this tutorial is based on a 72 ppi image with 60 point type. See previous note at step 13 to compensate for a higher resolution image or a greater point size of type. 25. Once again we need to load the text-shaped selection to copy the black shaded portions of the text. Click Select > Load Selection.... In the dialog choose "Alpha 1" from the "Channel:" drop down and click "OK".
26. The selection marquee appears on the black layer in the shape of the text. Click Edit > Copy or Cmd + C (Mac) / Ctrl + C (Windows). Then click Edit > Paste or Cmd + V (Mac) / Ctrl + V (Windows). This will paste another new layer into the file.
27. In the Layers palette, you will see that the new layer has been pasted just over Layer 1 (the black layer). This new layer is named "Layer 4". We need to reposition this layer next to Layer 3 (the layer having the white shaded portion of the text). Then we will merge Layer 3 and layer 4 into a single layer. Start by pressing the mouse button on Layer 4.
28. While holding the mouse button down, drag the layer upwards to position it under Layer 3.
Click Here To Continue...
29. Layer 4 is now positioned directly under Layer 3. Activate Layer 3 by clicking it in the Layers palette.
30. Click the small triangle in the upper right corner of the Layers palette (circled below) to access the Layer Options menu. Choose "Merge Down" from the menu.
31. Next, click the visibility icon to hide Layer 1 (the black layer). We are finished with it.
32. This is the merged layer (Layer 4) that contains all the text shading.
33. In the Layers palette, click the visibility icon on the background layer to make it visible. Layer 4 is still the active layer, though (it is highlighted in the Layers palette).
34. The effect is almost finished. The shaded portions of the text are still a bit harsh. The black portions are too black and the white portions are too white. We want to give it a transparent look so we can see through the shadows and highlights to the underlying image.
35. With Layer 4 still active, click the opacity slider in the layers palette. Knock the opacity back to about 75%.
36. This is the finished image. The text appears more transparent by adding this finishing touch.
Das könnte Ihnen auch gefallen
- Shoe Dog: A Memoir by the Creator of NikeVon EverandShoe Dog: A Memoir by the Creator of NikeBewertung: 4.5 von 5 Sternen4.5/5 (537)
- OEC RequirementsDokument2 SeitenOEC RequirementsmhergonzalesNoch keine Bewertungen
- The Yellow House: A Memoir (2019 National Book Award Winner)Von EverandThe Yellow House: A Memoir (2019 National Book Award Winner)Bewertung: 4 von 5 Sternen4/5 (98)
- Long Span RoofDokument2 SeitenLong Span RoofmhergonzalesNoch keine Bewertungen
- The Subtle Art of Not Giving a F*ck: A Counterintuitive Approach to Living a Good LifeVon EverandThe Subtle Art of Not Giving a F*ck: A Counterintuitive Approach to Living a Good LifeBewertung: 4 von 5 Sternen4/5 (5794)
- How To Obtain Driving License in Abu DhabiDokument7 SeitenHow To Obtain Driving License in Abu Dhabimhergonzales100% (1)
- Sketchup WorkshopDokument28 SeitenSketchup WorkshopmhergonzalesNoch keine Bewertungen
- The Little Book of Hygge: Danish Secrets to Happy LivingVon EverandThe Little Book of Hygge: Danish Secrets to Happy LivingBewertung: 3.5 von 5 Sternen3.5/5 (400)
- Plant Propagation of Woody OrnamentalsDokument6 SeitenPlant Propagation of Woody OrnamentalsDisenyo ArkitektoNoch keine Bewertungen
- Grit: The Power of Passion and PerseveranceVon EverandGrit: The Power of Passion and PerseveranceBewertung: 4 von 5 Sternen4/5 (588)
- Long Span RoofDokument2 SeitenLong Span RoofmhergonzalesNoch keine Bewertungen
- Elon Musk: Tesla, SpaceX, and the Quest for a Fantastic FutureVon EverandElon Musk: Tesla, SpaceX, and the Quest for a Fantastic FutureBewertung: 4.5 von 5 Sternen4.5/5 (474)
- Restaurant ColorsDokument32 SeitenRestaurant Colorsmhergonzales100% (1)
- A Heartbreaking Work Of Staggering Genius: A Memoir Based on a True StoryVon EverandA Heartbreaking Work Of Staggering Genius: A Memoir Based on a True StoryBewertung: 3.5 von 5 Sternen3.5/5 (231)
- Structural Engineering Design Criteria PDFDokument36 SeitenStructural Engineering Design Criteria PDFmhergonzalesNoch keine Bewertungen
- Hidden Figures: The American Dream and the Untold Story of the Black Women Mathematicians Who Helped Win the Space RaceVon EverandHidden Figures: The American Dream and the Untold Story of the Black Women Mathematicians Who Helped Win the Space RaceBewertung: 4 von 5 Sternen4/5 (895)
- Architectural Modeling WallsDokument47 SeitenArchitectural Modeling Wallsmhergonzales100% (1)
- Team of Rivals: The Political Genius of Abraham LincolnVon EverandTeam of Rivals: The Political Genius of Abraham LincolnBewertung: 4.5 von 5 Sternen4.5/5 (234)
- Working Safely With Mobile EquipmentDokument2 SeitenWorking Safely With Mobile EquipmentmhergonzalesNoch keine Bewertungen
- Never Split the Difference: Negotiating As If Your Life Depended On ItVon EverandNever Split the Difference: Negotiating As If Your Life Depended On ItBewertung: 4.5 von 5 Sternen4.5/5 (838)
- Weights of Assembled ElementsDokument2 SeitenWeights of Assembled Elementsmhergonzales100% (2)
- The Emperor of All Maladies: A Biography of CancerVon EverandThe Emperor of All Maladies: A Biography of CancerBewertung: 4.5 von 5 Sternen4.5/5 (271)
- Durability PresentationDokument65 SeitenDurability PresentationmhergonzalesNoch keine Bewertungen
- Devil in the Grove: Thurgood Marshall, the Groveland Boys, and the Dawn of a New AmericaVon EverandDevil in the Grove: Thurgood Marshall, the Groveland Boys, and the Dawn of a New AmericaBewertung: 4.5 von 5 Sternen4.5/5 (266)
- Labor Output For TileworksDokument1 SeiteLabor Output For TileworksmhergonzalesNoch keine Bewertungen
- On Fire: The (Burning) Case for a Green New DealVon EverandOn Fire: The (Burning) Case for a Green New DealBewertung: 4 von 5 Sternen4/5 (74)
- Minimum Roof Live Loads (NSCP) .Dokument1 SeiteMinimum Roof Live Loads (NSCP) .mhergonzales75% (4)
- Claims and Counterclaims ManagementDokument297 SeitenClaims and Counterclaims ManagementmhergonzalesNoch keine Bewertungen
- The Unwinding: An Inner History of the New AmericaVon EverandThe Unwinding: An Inner History of the New AmericaBewertung: 4 von 5 Sternen4/5 (45)
- Capabilities of EquipmentDokument2 SeitenCapabilities of EquipmentmhergonzalesNoch keine Bewertungen
- Overhead Transmission LinesDokument2 SeitenOverhead Transmission Linesmhergonzales100% (1)
- Emergency Restoration SystemDokument15 SeitenEmergency Restoration SystemmhergonzalesNoch keine Bewertungen
- The Hard Thing About Hard Things: Building a Business When There Are No Easy AnswersVon EverandThe Hard Thing About Hard Things: Building a Business When There Are No Easy AnswersBewertung: 4.5 von 5 Sternen4.5/5 (345)
- Importing Imagery From GoogleDokument5 SeitenImporting Imagery From GooglemhergonzalesNoch keine Bewertungen
- II 2022 06 Baena-Rojas CanoDokument11 SeitenII 2022 06 Baena-Rojas CanoSebastian GaonaNoch keine Bewertungen
- The World Is Flat 3.0: A Brief History of the Twenty-first CenturyVon EverandThe World Is Flat 3.0: A Brief History of the Twenty-first CenturyBewertung: 3.5 von 5 Sternen3.5/5 (2259)
- Decision Making and The Role of Manageme PDFDokument20 SeitenDecision Making and The Role of Manageme PDFRaadmaan RadNoch keine Bewertungen
- The Doshas in A Nutshell - : Vata Pitta KaphaDokument1 SeiteThe Doshas in A Nutshell - : Vata Pitta KaphaCheryl LynnNoch keine Bewertungen
- Emea 119948060Dokument31 SeitenEmea 119948060ASHUTOSH MISHRANoch keine Bewertungen
- MRBR ATR 72 Rev18Dokument424 SeitenMRBR ATR 72 Rev18Juan Forero OrtizNoch keine Bewertungen
- The Gifts of Imperfection: Let Go of Who You Think You're Supposed to Be and Embrace Who You AreVon EverandThe Gifts of Imperfection: Let Go of Who You Think You're Supposed to Be and Embrace Who You AreBewertung: 4 von 5 Sternen4/5 (1090)
- Elements of ArtDokument1 SeiteElements of Artsamson8cindy8louNoch keine Bewertungen
- FMC Derive Price Action GuideDokument50 SeitenFMC Derive Price Action GuideTafara MichaelNoch keine Bewertungen
- Analizador de Combustion Kigaz 310 Manual EngDokument60 SeitenAnalizador de Combustion Kigaz 310 Manual EngJully Milagros Rodriguez LaicheNoch keine Bewertungen
- Turning PointsDokument2 SeitenTurning Pointsapi-223780825Noch keine Bewertungen
- The Sympathizer: A Novel (Pulitzer Prize for Fiction)Von EverandThe Sympathizer: A Novel (Pulitzer Prize for Fiction)Bewertung: 4.5 von 5 Sternen4.5/5 (121)
- Skills Redux (10929123)Dokument23 SeitenSkills Redux (10929123)AndrewCollas100% (1)
- C C C C: "P P P P PDokument25 SeitenC C C C: "P P P P PShalu Dua KatyalNoch keine Bewertungen
- 1.technical Specifications (Piling)Dokument15 Seiten1.technical Specifications (Piling)Kunal Panchal100% (2)
- Task 3 - LPDokument21 SeitenTask 3 - LPTan S YeeNoch keine Bewertungen
- Theory GraphDokument23 SeitenTheory GraphArthur CarabioNoch keine Bewertungen
- Review1 ScheduleDokument3 SeitenReview1 Schedulejayasuryam.ae18Noch keine Bewertungen
- Regions of Alaska PresentationDokument15 SeitenRegions of Alaska Presentationapi-260890532Noch keine Bewertungen
- AIA1800 Operator ManualDokument184 SeitenAIA1800 Operator ManualZain Sa'adehNoch keine Bewertungen
- Costbenefit Analysis 2015Dokument459 SeitenCostbenefit Analysis 2015TRÂM NGUYỄN THỊ BÍCHNoch keine Bewertungen
- Time-Sensitive Networking - An IntroductionDokument5 SeitenTime-Sensitive Networking - An Introductionsmyethdrath24Noch keine Bewertungen
- Her Body and Other Parties: StoriesVon EverandHer Body and Other Parties: StoriesBewertung: 4 von 5 Sternen4/5 (821)
- Technology Management 1Dokument38 SeitenTechnology Management 1Anu NileshNoch keine Bewertungen
- B. Geoinformatics PDFDokument77 SeitenB. Geoinformatics PDFmchakra720% (1)
- CT SizingDokument62 SeitenCT SizingMohamed TalebNoch keine Bewertungen
- Networker Performance Tuning PDFDokument49 SeitenNetworker Performance Tuning PDFHarry SharmaNoch keine Bewertungen
- Lec 33 - Householder MethodDokument11 SeitenLec 33 - Householder MethodMudit SinhaNoch keine Bewertungen
- Pavement Design1Dokument57 SeitenPavement Design1Mobin AhmadNoch keine Bewertungen
- Lithuania DalinaDokument16 SeitenLithuania DalinaStunt BackNoch keine Bewertungen
- Floating Oil Skimmer Design Using Rotary Disc MethDokument9 SeitenFloating Oil Skimmer Design Using Rotary Disc MethAhmad YaniNoch keine Bewertungen
- Salads: 300 Salad Recipes For Rapid Weight Loss & Clean Eating (PDFDrive) PDFDokument1.092 SeitenSalads: 300 Salad Recipes For Rapid Weight Loss & Clean Eating (PDFDrive) PDFDebora PanzarellaNoch keine Bewertungen
- Fss Presentation Slide GoDokument13 SeitenFss Presentation Slide GoReinoso GreiskaNoch keine Bewertungen
- Test Your Knowledge - Study Session 1Dokument4 SeitenTest Your Knowledge - Study Session 1My KhanhNoch keine Bewertungen