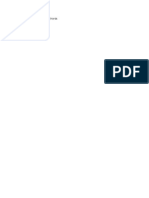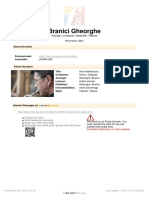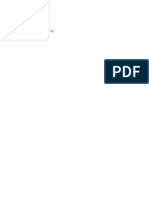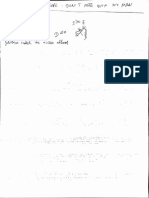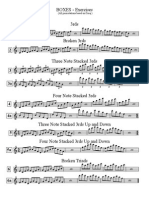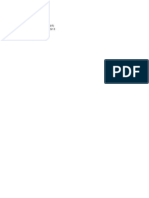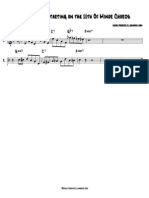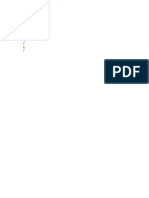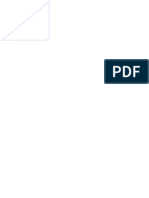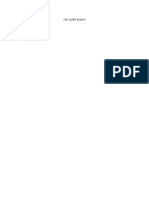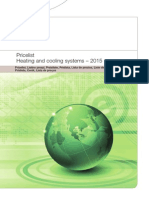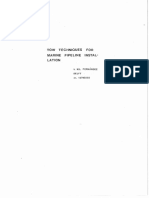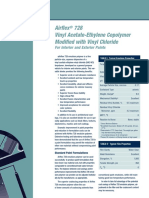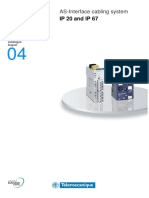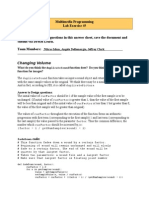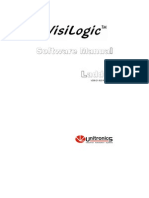Beruflich Dokumente
Kultur Dokumente
ReadMe V114
Hochgeladen von
baloghzrCopyright
Verfügbare Formate
Dieses Dokument teilen
Dokument teilen oder einbetten
Stufen Sie dieses Dokument als nützlich ein?
Sind diese Inhalte unangemessen?
Dieses Dokument meldenCopyright:
Verfügbare Formate
ReadMe V114
Hochgeladen von
baloghzrCopyright:
Verfügbare Formate
Skin-Changer v1.1.
4 - Use Notes by "garygid" - 10 Feb 2007 ------------------Overview: I wanted an SD chip that I could insert change Skins, install Applications, and Because the battery may run down enough field, I wanted all the items necessary "safely" on the SD card. Also, one can on any computer with an SD card writer, into a "stock" C310x and quickly even fully "Unlock" the unit. to require a Hard-Reset in the for re-modification to remain write files to an SD card so that a PC is not required.
I wanted it to be easy to use, require little training, and generally be flexible in what it would do. I wanted it to work even when one does not have a PC available. Some people do not use an SD Card and can use "My Flash Disk" to store modificationa and unlock programs. Normally, the Skin-Changer expects to find a "Skins" folder and an "Unlock" folder in the "\Storage Card". Now, in V1012, if the "Storage Card" folder does not exist, the SkinChanger uses "\My Flash Disk\SD" as its "base". So, the user without an SD Card can make an "SD" folder in the "My Flash Disk" area of the internal flash menory, and place a "Skins" and an "Unlock" folder there. The Skin-Changer is a stand-alone program intended to run primarily on the MIO C310X GPS navigation unit, but it probably runs on other WinCE devices. It seems to work as I intended. Others have reported using the Skin-Changer on the C710. ------------------Legal Boilerplate: Copyright VIPS, 2007, with all rights reserved. However, for your own private, non-comercial use, you may use the Skin-Changer program, totally at your own risk. This is a work-in-progress and I guarantee absolutely nothing, and accept no responsibility whatsoever. Features might be incomplete or have totally unintended side effects. ------------------Skin-Changer main Features: 1. 2. 3. 4. 5. 6. 7. 8. 9. Backup, Rename, and Change MioMap skin files (Data.zip). Flip the WinCE between Portrait and Landscape mode. Turn the Screen Power off and back on. Do Date, Time, Timezone, and other Settings. Do a Soft-Reset. Do a full "Unlock" (not needed for the other features). Restart the stock-unit "MainShell" program. "Run" CAB files in \Apps\CABS\ to install other programs. Copy all Scheme (.zip) files from Schemes to MioMap\SCHEME
------------------------------------Setup WITHOUT an SD Card: 1. Make an "SD" folder in "My Flash Disk". Note: The Mio Transfer program in the PC is not good at making
folders. It is best to make the folders with Windows Explorer in the MIO first. 2. Copy the SkinCngr_Vxxx.exe file to a place of your choosing. Placing it in the "SD" folder and creating a desktop shortcut to it are suggested, but not necessary. You should put it somewhere that does not get "erased" by a Hard-Reset. 3. Use this new "SD" folder as if it is the root of an SD Card, and follow the instructions below for "Setup USING an SD Card", starting with step #3. ------------------------------------Setup USING an SD Card: 1. First I but an SD card in a reader/writer and copy the SkinCngr_Vxxx.exe file to the "root" (not in any folder) of the SD card. 2. I rename that file to "C310auto.exe" so that a Hard Reset (with the SD card in the MIO) will automatically run the Skin-Changer program. 3. For Skin Changing, make a folder called "Skins" and put your "skin" files in that folder. Usually these are ".zip" files that have been tested to be compatible replacements for the standard Data.zip file in the stock unit. 4. For "Unlocking", make a folder called "Unlock" and put your "Unlock" files in that folder. These must be ".cab" files, and the file name must begin with "Unlock" (or the file will be ignored). It is best to use unlock files the have been tested to contain compatible additions and replacements for files and settings in a stock unit. 5. For "Linking" (shortcuts) to other programs, make a folder called "Links" and put any shortcuts (.lnk files) into that folder. These links will generally be to other applications already "installed" on your SD card, and possibly to some other applications that you usually install manually. Note: The "Unlock-C301x-V3" CAB ("V3" Unlock) file includes a desktop shortcut (Links.lnk) to the "Links" folder on a real SD card. You may wish to replace this shortcut with one to another folder if you are not using the real SD card. 6. For installing other programs (running CAB files), make a folder called "Apps" and in that folder make a folder called "CABs". Put any CAB files that you might want to run, usually to install other applications, in this "CABs" folder. A new function lets you select one of these CAB file(s) and "run" it. 7. For easy copy of all "custom" MioMap Schemes, make a folder called "Schemes". Put any custom or modified Scheme files (always ".zip") that you have into this folder. A new function copies them all to Mio's \My Flash Disk\MioMap\miomap\Scheme folder. ------------------Unlock file Notes:
Note: Currently there are several files available as candidates for the "Unlock" file: A. B. C. D. The "510" Unlock file, called "Unlock-c510-Mioskins.cab" The "C310x-V1" Unlock file, called "Unlock-C310x-V1.cab" The "C310x-V2" Unlock file, called "Unlock-C310x-V2.cab" (coming soon) The "C310x-V3" Unlock file, called "Unlock-C310x-V3.cab"
The traditional "510" unlock file (of French origin) uses a few French names that are inconvenient for many US users. The "510" still uses French terminology, but the other two use English. The "Unlock-C310x-V1.cab" unlock file is quite similar to the "510" in operation, primarily with the French changed to English and a few unused links no longer added to the too-crowded WinCE desktop. It does not install the french language file, and has the shortcut and program names in English. Three unused shortcuts have been eliminated. It still changes the Registry the same way the "510" unlock did. An "Unlock-C310x-V2.cab" is similar to the "V1", with three updated dll files (aygshell, doclist, and mfcce300) and a few other changes. It makes fewer changes to the Registry. For example, it does not mute the WinCE desktop "tap" sounds. The "Unlock-C310x-V3.cab" contains some more updated DLLs and changes the Registry to Auto-Hide the TaskBar. It also restores muting of the WinCE desktop "tap" sounds, as was done in "V1". It adds a "Links" shortcut to the desktop that connects to the \Links\ folder on the SD card. It does not install aygshell.dll in the \Windows\ folder, but rather copies a later version to a new \My Flash Disk\Dlls\ directory for manual use as needed. It is best to put the version needed for an application into the program file with the application's executable. ------------------Function Decriptions: 1. To change the GPS navigation skin, put your skins on your SD card in a root folder named "Skins". The files found in that folder should be useful replacements for the Data.zip file normally found in the "My Flash Disk\miomap\miomap\" folder. The file names (in square brackets) should appear in the on-screen list-box. Choose one, and the "Load Skin", "Rename", and "Delete" buttons should operate on that file. NOTE: Before changing the skin of a new system (or after an Upgrade that replaces the default skin), you should use the Skin-Changer to Backup the current skin (backups are written into the skins folder). Select <** Current Skin **> in the dropdown list and, if desired and able to do so, edit the suggested "backup" name with a keyboard. Then tap the Backup button. You may Rename the backup file later. 2. A convenient button allows you to flip to Portrait mode (with the four external input buttons at the bottom) and back to the normal Landscape mode (with the input buttons on the right side). 3. Although entering the Skin-Changer is not the most convenient way to turn the Screen's power off, it may be useful. However, turning the power back on is very convenient: when the screen power
is turned off by the Skin-Changer, simply tap the screen anywhere around the center of the screen, and the screen power comes back on. The checkbox is checked to Exit the Skin-Changer program after turning the power on and unckecked to stay in the Skin-Changer program. 4. The "Settings..." button brings up the normal "Settings" screen. If the Screen Changer is run immediately after after a Hard-Reset, the Language part is missing its language choices. Apparently the default language for the US model C310x is English. If your desired language is something other than the default, then remove the SD card, do a Hard-Reset, and choose a language that you understand. Then, turn "off" with the right-side button, re-insert your SD card, turn back "on", and then do a Soft-Reset. Now, the language choices will be available. 5. A "Soft-Reset" button allows you to do the normal Soft-Reset from within this program, instead of having to find a paper clip or toothpick. A Soft-Reset is usually done after a full Unlock. 6. Although it is not necessary to do a full Unlock to use new Skins on your C310x, some people will want to Unlock. Put any "unlock" CAB file that you might want to use for this purpose on your SD card in a root folder named "Unlock". When the "Unlock..." is clicked, it the Skin-Changer looks in that folder for for files whose name begins with "Unlock" and ends with ".cab". It then gives you a chance to "install" each "Unlock" file. It tells the CAB installer to use the CAB's default install folder or directory (NOT ask for an alternate destination folder) and to NOT delete the CAB file. NOTE: For safety, I make all CAB files on my SD card "Read-Only". 7. On a "stock" unit that is not "unlocked", there needs to be a way to leave the WinCE desktop and restart the "stock" MainShell program in the Windows folder. The "to MainShell" button starts the MainShell, and then exits the Skin-Changer program. 8. The Skin-Changer can "Run" any CAB file found in a suitably located \Apps\CABS\ folder - to help you quickly install other programs. The cab-runner program is told to NOT erase the CAB after it is "run" (even if it not "Read-Only"). To help with installing a series of applications, it automatically steps to the next program in the list (if any) after installing one. Also, there are convenient "Previous" and "Next" buttons for scrolling the list. 9. To select a MioMap Scheme, there is a Scheme-selecting function in the MioMap GPS navigation program. It allows you to select from any of the Schemes in the \My Flash Disk\MioMap\miomap\SCHEME folder. To easily add your custom Schemes, put them on your SD card in a root folder named "Schemes". The ".zip" files found in that folder should be useful replacements for (or additions to) the normal MioMap "schemes". Use the "Copy Schemes" button found on the "Change MioMap Skins" page to copy yours into the MioMap's standard directory. ---------------Placing and naming the Skin-Changer file: Although the Skin-Changer file (SkinCngr_V1010.exe) can be called anything and located anywhere, I rename mine to "C310auto.exe" and place it in the root of the SD card. Then, on a "stock" (not Unlocked) C310x, the file is automatically executed whenever the SD card is in
the unit and a Soft-Reset (or Hard-Reset) is done. This greatly facilitates unlocking, skin changing, etc. on a "stock" C310x unit. --------------Ende
Das könnte Ihnen auch gefallen
- The Subtle Art of Not Giving a F*ck: A Counterintuitive Approach to Living a Good LifeVon EverandThe Subtle Art of Not Giving a F*ck: A Counterintuitive Approach to Living a Good LifeBewertung: 4 von 5 Sternen4/5 (5794)
- The Gifts of Imperfection: Let Go of Who You Think You're Supposed to Be and Embrace Who You AreVon EverandThe Gifts of Imperfection: Let Go of Who You Think You're Supposed to Be and Embrace Who You AreBewertung: 4 von 5 Sternen4/5 (1090)
- Never Split the Difference: Negotiating As If Your Life Depended On ItVon EverandNever Split the Difference: Negotiating As If Your Life Depended On ItBewertung: 4.5 von 5 Sternen4.5/5 (838)
- Hidden Figures: The American Dream and the Untold Story of the Black Women Mathematicians Who Helped Win the Space RaceVon EverandHidden Figures: The American Dream and the Untold Story of the Black Women Mathematicians Who Helped Win the Space RaceBewertung: 4 von 5 Sternen4/5 (890)
- Grit: The Power of Passion and PerseveranceVon EverandGrit: The Power of Passion and PerseveranceBewertung: 4 von 5 Sternen4/5 (587)
- Shoe Dog: A Memoir by the Creator of NikeVon EverandShoe Dog: A Memoir by the Creator of NikeBewertung: 4.5 von 5 Sternen4.5/5 (537)
- Elon Musk: Tesla, SpaceX, and the Quest for a Fantastic FutureVon EverandElon Musk: Tesla, SpaceX, and the Quest for a Fantastic FutureBewertung: 4.5 von 5 Sternen4.5/5 (474)
- The Hard Thing About Hard Things: Building a Business When There Are No Easy AnswersVon EverandThe Hard Thing About Hard Things: Building a Business When There Are No Easy AnswersBewertung: 4.5 von 5 Sternen4.5/5 (344)
- Her Body and Other Parties: StoriesVon EverandHer Body and Other Parties: StoriesBewertung: 4 von 5 Sternen4/5 (821)
- The Sympathizer: A Novel (Pulitzer Prize for Fiction)Von EverandThe Sympathizer: A Novel (Pulitzer Prize for Fiction)Bewertung: 4.5 von 5 Sternen4.5/5 (119)
- The Emperor of All Maladies: A Biography of CancerVon EverandThe Emperor of All Maladies: A Biography of CancerBewertung: 4.5 von 5 Sternen4.5/5 (271)
- The Little Book of Hygge: Danish Secrets to Happy LivingVon EverandThe Little Book of Hygge: Danish Secrets to Happy LivingBewertung: 3.5 von 5 Sternen3.5/5 (399)
- The World Is Flat 3.0: A Brief History of the Twenty-first CenturyVon EverandThe World Is Flat 3.0: A Brief History of the Twenty-first CenturyBewertung: 3.5 von 5 Sternen3.5/5 (2219)
- The Yellow House: A Memoir (2019 National Book Award Winner)Von EverandThe Yellow House: A Memoir (2019 National Book Award Winner)Bewertung: 4 von 5 Sternen4/5 (98)
- Devil in the Grove: Thurgood Marshall, the Groveland Boys, and the Dawn of a New AmericaVon EverandDevil in the Grove: Thurgood Marshall, the Groveland Boys, and the Dawn of a New AmericaBewertung: 4.5 von 5 Sternen4.5/5 (265)
- A Heartbreaking Work Of Staggering Genius: A Memoir Based on a True StoryVon EverandA Heartbreaking Work Of Staggering Genius: A Memoir Based on a True StoryBewertung: 3.5 von 5 Sternen3.5/5 (231)
- Team of Rivals: The Political Genius of Abraham LincolnVon EverandTeam of Rivals: The Political Genius of Abraham LincolnBewertung: 4.5 von 5 Sternen4.5/5 (234)
- On Fire: The (Burning) Case for a Green New DealVon EverandOn Fire: The (Burning) Case for a Green New DealBewertung: 4 von 5 Sternen4/5 (73)
- The Unwinding: An Inner History of the New AmericaVon EverandThe Unwinding: An Inner History of the New AmericaBewertung: 4 von 5 Sternen4/5 (45)
- Finally by CeCe Peniston lyricsDokument2 SeitenFinally by CeCe Peniston lyricsbaloghzrNoch keine Bewertungen
- Caught UpDokument1 SeiteCaught UpbaloghzrNoch keine Bewertungen
- Helix LT 3.0 Owner's Manual - Rev D - EnglishDokument75 SeitenHelix LT 3.0 Owner's Manual - Rev D - EnglishbaloghzrNoch keine Bewertungen
- Installation and Authorization ManualDokument30 SeitenInstallation and Authorization ManualmabbNoch keine Bewertungen
- Jazz Improvisation ScalesDokument1 SeiteJazz Improvisation ScalesbaloghzrNoch keine Bewertungen
- Cee Loo Green Fuck You ChordsDokument1 SeiteCee Loo Green Fuck You ChordsbaloghzrNoch keine Bewertungen
- Money On My MindDokument1 SeiteMoney On My MindbaloghzrNoch keine Bewertungen
- CorcovadoDokument1 SeiteCorcovadobaloghzr100% (1)
- Hora Martisorului 58775Dokument8 SeitenHora Martisorului 58775baloghzrNoch keine Bewertungen
- Locked Out HeavenDokument1 SeiteLocked Out HeavenbaloghzrNoch keine Bewertungen
- Caught UpDokument1 SeiteCaught UpbaloghzrNoch keine Bewertungen
- Jazz Chords: V I Bb7 (b9) (5 ) : BB D F Ab CB Ebm9:Eb GB BB DB FDokument1 SeiteJazz Chords: V I Bb7 (b9) (5 ) : BB D F Ab CB Ebm9:Eb GB BB DB FbaloghzrNoch keine Bewertungen
- Caught UpDokument1 SeiteCaught UpbaloghzrNoch keine Bewertungen
- Chico Ckorea SpainDokument1 SeiteChico Ckorea SpainbaloghzrNoch keine Bewertungen
- Dont Mess With My ManDokument1 SeiteDont Mess With My ManbaloghzrNoch keine Bewertungen
- Billie Jean Chords PDFDokument1 SeiteBillie Jean Chords PDFbaloghzrNoch keine Bewertungen
- Coltrane Changes (Countdown) : C 7 Eb7 Ab 7 B7 E 7 G7 C 7Dokument2 SeitenColtrane Changes (Countdown) : C 7 Eb7 Ab 7 B7 E 7 G7 C 7baloghzr100% (1)
- Dont Mess With My ManDokument1 SeiteDont Mess With My ManbaloghzrNoch keine Bewertungen
- BOXES - Exercises: (All Permutations Based On Cmaj.)Dokument1 SeiteBOXES - Exercises: (All Permutations Based On Cmaj.)baloghzrNoch keine Bewertungen
- Bebop Cliches and PatternsDokument2 SeitenBebop Cliches and Patternsbaloghzr50% (2)
- Jazz Chords Em9 A7 (b9) Dm9 G7 (b9) Cmaj9 Bb13 A13 D13 G13 Cmaj13Dokument1 SeiteJazz Chords Em9 A7 (b9) Dm9 G7 (b9) Cmaj9 Bb13 A13 D13 G13 Cmaj13baloghzrNoch keine Bewertungen
- DPR 1061 Datasheet enDokument2 SeitenDPR 1061 Datasheet enbaloghzrNoch keine Bewertungen
- Jazzlickson 11 THDokument1 SeiteJazzlickson 11 THRicky Lk CheeNoch keine Bewertungen
- Ksdjhfjksdhfkdjshfűsdofhd document summaryDokument1 SeiteKsdjhfjksdhfkdjshfűsdofhd document summarybaloghzr0% (1)
- Save The Last Chords PDFDokument1 SeiteSave The Last Chords PDFbaloghzrNoch keine Bewertungen
- Jazz Piano Chords Abm9 (b5) G13 Cm11 D13Dokument1 SeiteJazz Piano Chords Abm9 (b5) G13 Cm11 D13baloghzrNoch keine Bewertungen
- DiDokument6 SeitenDibaloghzrNoch keine Bewertungen
- Jazz Guitar Players Joe Pass George Benson John Scofield Wes MontgomeryDokument1 SeiteJazz Guitar Players Joe Pass George Benson John Scofield Wes MontgomerybaloghzrNoch keine Bewertungen
- Official Iowa Bass Nation Entry FormDokument2 SeitenOfficial Iowa Bass Nation Entry FormbaloghzrNoch keine Bewertungen
- Inventory Management PreetDokument28 SeitenInventory Management PreetKawalpreet Singh MakkarNoch keine Bewertungen
- AASHTO T283-22 Standard Method of Test for Resistance of Compacted Asphalt Mixtures to Moisture-Induced DamageDokument11 SeitenAASHTO T283-22 Standard Method of Test for Resistance of Compacted Asphalt Mixtures to Moisture-Induced DamageErnesto Oscar VidelaNoch keine Bewertungen
- 2022 Manufacture AnswerDokument8 Seiten2022 Manufacture AnswerChampika V SamarasighaNoch keine Bewertungen
- Heat Exchanger Systems en PPL 2015-03-01Dokument59 SeitenHeat Exchanger Systems en PPL 2015-03-01corneltincuNoch keine Bewertungen
- FG - BDER-78 Technical Catalogue - Technical - UNDokument8 SeitenFG - BDER-78 Technical Catalogue - Technical - UNAnh Le NgocNoch keine Bewertungen
- Odv-065r18ejj-G DS 2-0-3Dokument1 SeiteOdv-065r18ejj-G DS 2-0-3Евгений Переверзев0% (1)
- Pipeline Tow MethodDokument25 SeitenPipeline Tow MethodctrlaltdestroyNoch keine Bewertungen
- Please Note That This Form Details Exploration and Production Api Titles Available For OrderDokument8 SeitenPlease Note That This Form Details Exploration and Production Api Titles Available For Orderhaotran68Noch keine Bewertungen
- Airflex 728 Vinyl Acetate-Ethylene Copolymer Modified With Vinyl ChlorideDokument2 SeitenAirflex 728 Vinyl Acetate-Ethylene Copolymer Modified With Vinyl ChlorideNissim Hazar CasanovaNoch keine Bewertungen
- Structural Systems Engineering GuideDokument67 SeitenStructural Systems Engineering Guidejucar fernandezNoch keine Bewertungen
- Technical Presentation - Arik Ethan Kinajil (25231)Dokument5 SeitenTechnical Presentation - Arik Ethan Kinajil (25231)Arik EthanNoch keine Bewertungen
- Smart Structural Protective Packaging Design Approach For Handicrafts ProductsDokument12 SeitenSmart Structural Protective Packaging Design Approach For Handicrafts ProductsNohaNoch keine Bewertungen
- Antena Eh para 10 MetrosDokument3 SeitenAntena Eh para 10 Metros10sd156Noch keine Bewertungen
- G. ACI 360R-06 Brings Slabs On Ground Into The 21st Century - Art McKinney PDFDokument2 SeitenG. ACI 360R-06 Brings Slabs On Ground Into The 21st Century - Art McKinney PDFinitbashNoch keine Bewertungen
- Customize ADFS sign-in page brandingDokument4 SeitenCustomize ADFS sign-in page brandingmicu0% (1)
- Catalog Advantys AS-I IP20-IP67 - 803510 - DIA3ED2040909EN - 200408Dokument30 SeitenCatalog Advantys AS-I IP20-IP67 - 803510 - DIA3ED2040909EN - 200408Jean MarzanNoch keine Bewertungen
- January2016page1to36 Layout 1Dokument36 SeitenJanuary2016page1to36 Layout 1c737Noch keine Bewertungen
- Sap MM LSMWDokument18 SeitenSap MM LSMWMani balan100% (1)
- Lab5 AnswerSheetDokument3 SeitenLab5 AnswerSheetnislam57Noch keine Bewertungen
- LMDQDokument601 SeitenLMDQMohd Azamuddin Mohd SaifullizanNoch keine Bewertungen
- How Do We Classify An Antipumping Relay?: What Will Happen If Antipumping Relay Circuit Is Not Present?Dokument6 SeitenHow Do We Classify An Antipumping Relay?: What Will Happen If Antipumping Relay Circuit Is Not Present?joseNoch keine Bewertungen
- VisiLogic Software Manual-LadderDokument158 SeitenVisiLogic Software Manual-LadderEduardo Vasquez CastroNoch keine Bewertungen
- Ceramic Terminal BlocksDokument1 SeiteCeramic Terminal BlockselijbbNoch keine Bewertungen
- Magnum 3904 DatasheetDokument3 SeitenMagnum 3904 DatasheetbobNoch keine Bewertungen
- 25kl SS Tank EstimateDokument1 Seite25kl SS Tank EstimateRaja ManiNoch keine Bewertungen
- CAD1 AssignmentDokument11 SeitenCAD1 AssignmentJohn2jNoch keine Bewertungen
- 2014-6-2 PCED South Hill Coalition Proposed Elements MatrixDokument2 Seiten2014-6-2 PCED South Hill Coalition Proposed Elements MatrixSpokane City CouncilNoch keine Bewertungen
- SRSUNTOUR General Fork GlossaryDokument23 SeitenSRSUNTOUR General Fork GlossaryThomas JunkersfeldNoch keine Bewertungen
- Guidelines For Planning Childcare Centers & Playground DesignDokument15 SeitenGuidelines For Planning Childcare Centers & Playground Design105auco100% (1)