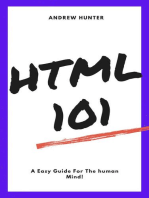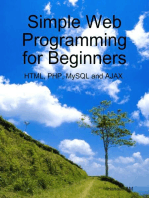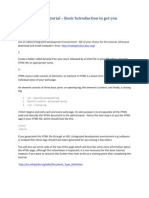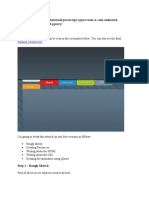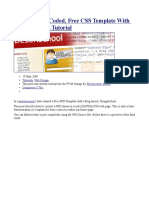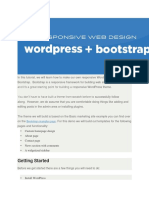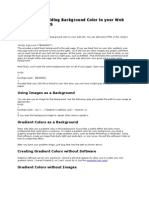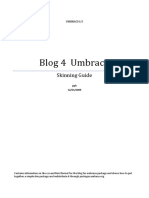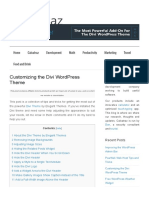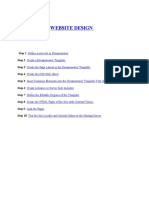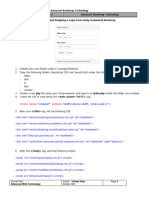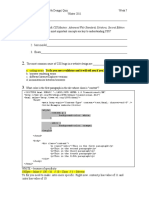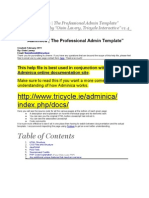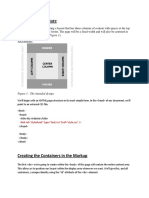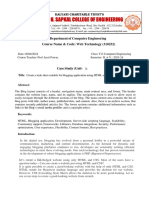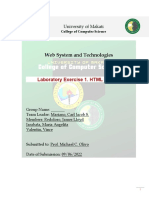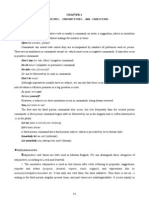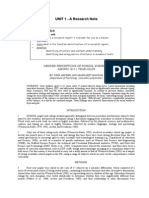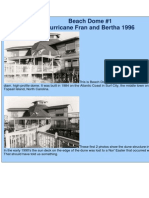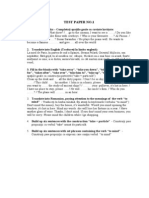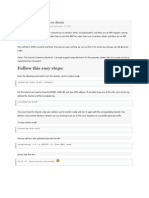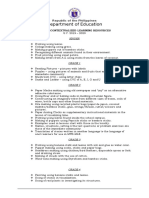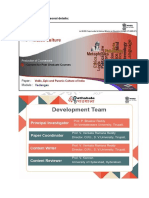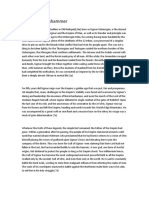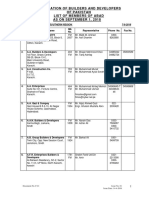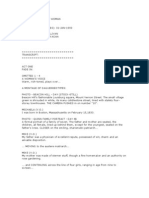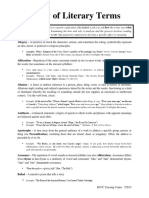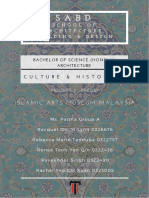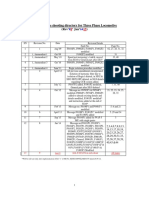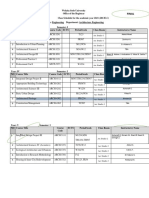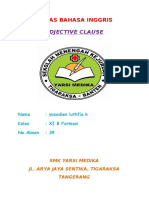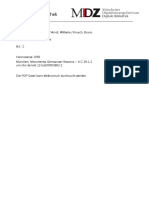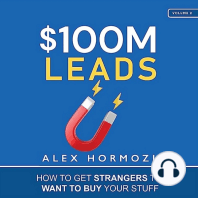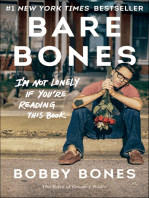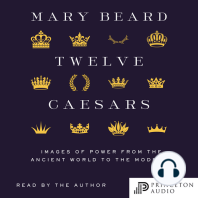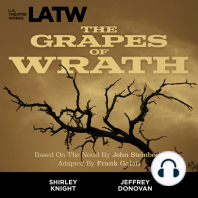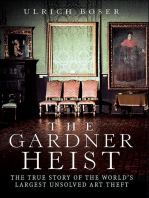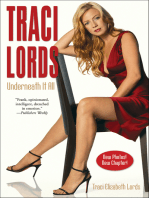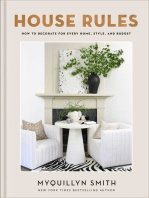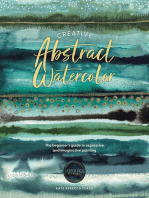Beruflich Dokumente
Kultur Dokumente
960 Grid Tutorial - Eric Callan
Hochgeladen von
COSTELOriginalbeschreibung:
Copyright
Verfügbare Formate
Dieses Dokument teilen
Dokument teilen oder einbetten
Stufen Sie dieses Dokument als nützlich ein?
Sind diese Inhalte unangemessen?
Dieses Dokument meldenCopyright:
Verfügbare Formate
960 Grid Tutorial - Eric Callan
Hochgeladen von
COSTELCopyright:
Verfügbare Formate
1
PSD to HTML
With The 960 Grid System
Eric Callan 10.4.2011
Downloading 960 Grid System 1. Navigate your web browser to http://960.gs/ 2. Click the button labeled Big ol DOWNLOAD button :) to begin the download of 960 grid system *will download as a zipped folder, simply unzip it. 3. Now to begin move the folder to where ever you would typically place the CSS files for your sites and projects and rename the folder 960gs. PSD Design
DISCLAIMER: The Photoshop design that we are creating is simply an outline (that
is a real design would have actual content and more intricate background designs). This tutorial simply outlines the steps to take in using the 960 grid system and changing it from a design to an actual implementation with Photoshop and CSS styling.
1. Open Adobe Photoshop and navigate to the folder that you just moved. Here
you will find all the files that you will need to encompass the 960.gs into your site. For now the only one we are concerned with is located in the templates folder, which was a part of the zipped folder just downloaded.
2. Open the folder and navigate
to the Photoshop folder. You may choose any grid you like but for this tutorial I will be working in the 12 column layout, so open the file 960_grid_12_col.psd, the file will resemble figure 1.1
FIGURE 1.1
PSD Design (cont.) 3. Now we can begin our design. For this tutorial we will keep it simple and minimalistic. Begin by drawing a header using a simple square created with the shape tool. This should span all 12 of the columns and the height is up to you, between 100px and 200px will be appropriate. See figure 1.2 (the labels serve solely as a reminder to the column widths)
FIGURE 1.2
4. Next draw another square box that is just below the header and spans the left most 9 columns. This will be our main content area. Make this box about double the height of the header. See figure 1.3.
FIGURE 1.3
PSD Design (cont.) 5. Now create a 3 column content area, this could potentially be used as a supplementary content area, or perhaps a news or twitter feed. Be sure to have this be the same height as the main content area. See figure 1.4
FIGURE 1.4
6. Finally we will draw the footer. This will be the same width as the header with a full 12 columns but only half the height. See figure 1.5
FIGURE 1.5
HTML 1. Now that the design is outlined, we can move onto the HTML. If the columns that you defined are more intricate than the simple black square above I would recommend breaking up the Photoshop design into its component pieces using the crop tool and putting each into its own separate file. Since we are simply working with black squares we will use the design as an outline and simply use basic HTML and CSS for styling. 2. To start, begin create a new file in the same directory as your folder 960gs. 3. Open the file and add the appropriate header.
<!DOCTYPE html PUBLIC "-//W3C//DTD XHTML 1.0 Transitional//EN" "http://www.w3.org/TR/xhtml1/DTD/xhtml1-transitional.dtd"> <html lang="en-US" xml:lang="en-US" xmlns="http://www.w3.org/1999/xhtml"> <head> <title>My First 960 Grid System Web Page</title>
4. Add the appropriate links to the reset.css and the12-column 960 Grid style sheet called 960_12_col.css located in the code/css folder.
<link rel="stylesheet" type="text/css" href="960gs/code/reset.css " /> <link rel="stylesheet" type="text/css" href="960gs/code/960_12_col.css " /> </head> <body>
5. Now we will define the div elements based on the Photoshop design that was outlined. To define the 12-column structure, create a wrapper div around the entire page with the following.
<div class="container_12">
HTML (cont.) 6. Inside this container will be the header, content, news area, and footer. To define the header, create a div with a class of grid_12. Add a, h1 tag in there too just so that we may see the site with a main title. I have also added an ID so that we may add our own styling into each separate element (color, font and height)
<div class="grid_12" id="heading" > <h1> My First 960 Grid System Web Page </h1> </div>
7. Next we must be sure that the grid system knows to separate the above section from the next two sections, to do this add in the following line, this will move the next section down.
<div class="clear"></div>
8. Now we can define the main content and news sections. Remember we defined one as 9 columns and the other as 3. Add in the following lines of code to create these two sections. I have added in some filler text to better represent the site. Again, I have added ids to add in our own styling and a clear div at the end to break the rows.
<div class="grid_9" id="main" > <h2>This is the main Content</h2> <p> Lorem ipsum dolor sit amet, consectetur adipisicing elit, sed do eiusmod tempor incididunt ut labore et dolore magna </p> </div> <div class="grid_3" id="news" > <h2>This is the news section</h2> <p> Lorem ipsum dolor sit amet, consectetur adipisicing elit, sed do eiusmod tempor incididunt ut labore et dolore magna </p> </div> <div class="clear"></div>
HTML (cont.) 9. Finally we need to add in the footer. This will be very similar to the header but with an id of footer and slightly different filler text. Be sure to close the 12 column container that was defined earlier to encompass the entire site. Also close out the body and html tags.
<div class="grid_12" id="footer" > <p> copyright 2011 </p> </div> </div> </body> </html>
10. For the final index.html please see page 8.
<!DOCTYPE html PUBLIC "-//W3C//DTD XHTML 1.0 Transitional//EN" "http://www.w3.org/TR/xhtml1/DTD/xhtml1-transitional.dtd"> <html lang="en-US" xml:lang="en-US" xmlns="http://www.w3.org/1999/xhtml"> <head> <title>My First 960 Grid System Web Page</title> <link rel="stylesheet" type="text/css" href="960gs/code/reset.css " /> <link rel="stylesheet" type="text/css" href="960gs/code/960_12_col.css " /> </head> <body> <div class="container_12"> <div class="grid_12" id="heading" > <h1> My First 960 Grid System Web Page </h1> </div> <div class="clear"></div> <div class="grid_9" id="main" > <h2>This is the main Content</h2> <p> Lorem ipsum dolor sit amet, consectetur adipisicing elit, sed do eiusmod tempor incididunt ut labore et dolore magna </p> </div> <div class="grid_3" id="news" > <h2>This is the news section</h2> <p> Lorem ipsum dolor sit amet, consectetur adipisicing elit, sed do eiusmod tempor incididunt ut labore et dolore magna </p> </div> <div class="clear"></div> <div class="grid_12" id="footer" > <p> copyright 2011 </p> </div> </div> </body> </html>
Supplementary CSS 11. The final supplementary step is to define your own styles. I have provided a separate style sheet below that will add styling to the elements using the ids that were added to each. Simply create a new file in the same 960gs folder, or another of your own choosing, and link to it right below the link to the 960_12_col.css. I named mine styles.CSS. Styles.CSS
h1{text-align: left;color:white;font-family: Futura;font-size: 24px;padding:10px} p{text-align: left;color:white;font-family: Futura;padding:10px;} #heading{height:200px;background-color:black;margin:5px 0px;} #main{height:300px;background-color: black;margin:5px 0px;} #news{height:300px;background-color:black;margin:5px 0px 5px 20px;} #footer{height:100px;background-color:black;margin:5px 0px;}
Final Product The final product should look as follows, thank you for following my tutorial, I hope you enjoyed!
10
Works Cited Hawkins, Adam. Prototyping with The Grid 960 Framework. Dec 1, 2008. http://net.tutsplus.com/tutorials/html-css-techniques/prototyping-with-the-grid-960css-framework/. Oct 4,2011 Further Reading Way, Jeffrey. A Detailed Look at the 960 CSS Framework. Jan 14, 2009. http://net.tutsplus.com/articles/news/a-detailed-look-at-the-960-css-framework/. Oct 4, 2011 960 Grid System Demo http://960.gs/demo.html
Das könnte Ihnen auch gefallen
- How To Convert HTML To WordPress (All Methods Covered)Dokument17 SeitenHow To Convert HTML To WordPress (All Methods Covered)MmdNoch keine Bewertungen
- Tutorial Psdtohtmlcss10Dokument30 SeitenTutorial Psdtohtmlcss10Саша КрстићNoch keine Bewertungen
- WordPress Theme Development Using BootstrapDokument24 SeitenWordPress Theme Development Using BootstrapAlfred OderaNoch keine Bewertungen
- Learn HTML and CSS In 24 Hours and Learn It Right | HTML and CSS For Beginners with Hands-on ExercisesVon EverandLearn HTML and CSS In 24 Hours and Learn It Right | HTML and CSS For Beginners with Hands-on ExercisesNoch keine Bewertungen
- Clean CodeDokument22 SeitenClean CodeammasswatiNoch keine Bewertungen
- Learn complete HTML and CSS in 7 days | "HTML & CSS Masterclass: Unleash Your Web Design Skills"Von EverandLearn complete HTML and CSS in 7 days | "HTML & CSS Masterclass: Unleash Your Web Design Skills"Noch keine Bewertungen
- Converting HTML To WordPress (Simple Guide For 2019) - WebsiteSetupDokument30 SeitenConverting HTML To WordPress (Simple Guide For 2019) - WebsiteSetupMmdNoch keine Bewertungen
- HTML and Css TutorialDokument6 SeitenHTML and Css Tutorialapi-116063228Noch keine Bewertungen
- Creating A New ThemeDokument31 SeitenCreating A New Themebrovira_ar100% (1)
- Backpackers LessonsDokument17 SeitenBackpackers LessonsAnil WadhaveNoch keine Bewertungen
- Navigation-With-Css-And-Jquery/: Working Version HereDokument18 SeitenNavigation-With-Css-And-Jquery/: Working Version Herer.majarucon9744Noch keine Bewertungen
- Backpackers LessonsDokument14 SeitenBackpackers LessonsBrenda CoxNoch keine Bewertungen
- Designschool Coded, Free Css Template With PSD To HTML TutorialDokument15 SeitenDesignschool Coded, Free Css Template With PSD To HTML TutorialСаша КрстићNoch keine Bewertungen
- Bootstrap TutorialDokument32 SeitenBootstrap TutorialMarioNoch keine Bewertungen
- MVC 9 Site LayoutDokument8 SeitenMVC 9 Site LayoutZain Alabeeden AlarejiNoch keine Bewertungen
- Hands-On Class ProjectDokument27 SeitenHands-On Class ProjectRaphael Gunny NgunuNoch keine Bewertungen
- PSD To CSS To WPDokument51 SeitenPSD To CSS To WPYen Huong NguyenNoch keine Bewertungen
- A Media Query Is An HTMLDokument16 SeitenA Media Query Is An HTMLaqdas zulfiqarNoch keine Bewertungen
- HTML FundamentalsDokument26 SeitenHTML Fundamentalsedomin00Noch keine Bewertungen
- Experiment Number 1:: What Is Bootstrap?Dokument45 SeitenExperiment Number 1:: What Is Bootstrap?Kirandeep Kaur061Noch keine Bewertungen
- HTML SamlesDokument86 SeitenHTML SamlesNathaalie KumarNoch keine Bewertungen
- Introduction To BOOTSTRAPDokument48 SeitenIntroduction To BOOTSTRAPalguienxNoch keine Bewertungen
- Networks Worksheet 4 HTML and CSSDokument7 SeitenNetworks Worksheet 4 HTML and CSShoweqkNoch keine Bewertungen
- Blog 4 Umbraco: Skinning GuideDokument9 SeitenBlog 4 Umbraco: Skinning GuidebinhNoch keine Bewertungen
- Complete Liquid Admin Control Panel: A) HTML Structure B) CSS Files C) PSD FilesDokument4 SeitenComplete Liquid Admin Control Panel: A) HTML Structure B) CSS Files C) PSD FilesVenkatesh GajulaNoch keine Bewertungen
- How To Create A Blog in PHP and MySQL DatabaseDokument85 SeitenHow To Create A Blog in PHP and MySQL DatabaseJesus Rodriguez100% (1)
- Customizing The Divi WordPress Theme - CalcatrazDokument75 SeitenCustomizing The Divi WordPress Theme - CalcatrazBobexStojanovic100% (1)
- Website Designing StepDokument18 SeitenWebsite Designing StepShailendra BhushanNoch keine Bewertungen
- Operation Sheet 2.1Dokument2 SeitenOperation Sheet 2.1Markos MathewosNoch keine Bewertungen
- Tutorial PDFDokument32 SeitenTutorial PDFrishavkmNoch keine Bewertungen
- NopCommerce DesignerDokument11 SeitenNopCommerce DesignerAtef ZizouNoch keine Bewertungen
- Website Design BookletDokument28 SeitenWebsite Design BookletJach LiNoch keine Bewertungen
- Ders IIIDokument5 SeitenDers IIISultan AhmadNoch keine Bewertungen
- Index HTMLDokument1 SeiteIndex HTMLadli rahmanNoch keine Bewertungen
- Boot Strap by Section 2Dokument26 SeitenBoot Strap by Section 2Nahom TigistuNoch keine Bewertungen
- According To The Book ? 1. Positioning 2. Box Model 3. FloatsDokument3 SeitenAccording To The Book ? 1. Positioning 2. Box Model 3. FloatsjonkyjonkersonNoch keine Bewertungen
- Adminica DocumentationDokument4 SeitenAdminica DocumentationManish Kumar SinghNoch keine Bewertungen
- Django CmsDokument41 SeitenDjango CmseuphoryNoch keine Bewertungen
- Basic Page Structure: Figure 1 - The Intended DesignDokument5 SeitenBasic Page Structure: Figure 1 - The Intended DesignPace InfotechNoch keine Bewertungen
- Css Walk ThroughDokument6 SeitenCss Walk ThroughWill KurlinkusNoch keine Bewertungen
- Bootstrap-Php ApplicationsDokument32 SeitenBootstrap-Php ApplicationsganggaNoch keine Bewertungen
- 1 To 5 Case StudyDokument12 Seiten1 To 5 Case StudyGanesh BagulNoch keine Bewertungen
- Manual - SeppohtmlDokument22 SeitenManual - SeppohtmlgenckavajaNoch keine Bewertungen
- Tutorial Psdtohtmlcss25Dokument28 SeitenTutorial Psdtohtmlcss25Miroslav TrpkovicNoch keine Bewertungen
- Three File TemplateDokument10 SeitenThree File TemplateJuan Carlos Mariño ArdilaNoch keine Bewertungen
- Assignment 14 IwtDokument4 SeitenAssignment 14 IwtNancy KumariNoch keine Bewertungen
- Making Custom Modifications To PDF TemplatesDokument13 SeitenMaking Custom Modifications To PDF TemplatesacastroyNoch keine Bewertungen
- Laboratory Exercise 1. HTML ReviewDokument10 SeitenLaboratory Exercise 1. HTML ReviewMaria Angelita JarabataNoch keine Bewertungen
- Purecss TutorialDokument15 SeitenPurecss TutorialTungND SocialistNoch keine Bewertungen
- Boostrap 1Dokument51 SeitenBoostrap 1vino emilioNoch keine Bewertungen
- ICT Lab Session 5Dokument8 SeitenICT Lab Session 5pt ifNoch keine Bewertungen
- CSS For 3rd CSE JNTUH R18Dokument6 SeitenCSS For 3rd CSE JNTUH R18kranthikumarimmadiNoch keine Bewertungen
- What Is Bootstrap?Dokument166 SeitenWhat Is Bootstrap?Notin less24Noch keine Bewertungen
- Gagan As1Dokument26 SeitenGagan As1Gagan NishalNoch keine Bewertungen
- Div (Background-Color: Green )Dokument22 SeitenDiv (Background-Color: Green )kaushikNoch keine Bewertungen
- 05 Discursive EssaysDokument6 Seiten05 Discursive EssaysCOSTELNoch keine Bewertungen
- Infinitive, Gerund, and ParticipleDokument15 SeitenInfinitive, Gerund, and ParticipleCOSTELNoch keine Bewertungen
- Imperatives, Subjentives, and ConditionsDokument7 SeitenImperatives, Subjentives, and ConditionsCOSTELNoch keine Bewertungen
- UNIT 1 - A Research NoteDokument8 SeitenUNIT 1 - A Research NoteCOSTELNoch keine Bewertungen
- 02 Unit 1Dokument11 Seiten02 Unit 1COSTELNoch keine Bewertungen
- Unit 2 Introduction To A Book: Human Aggression Anthony Storr Penguin Books, 1971Dokument9 SeitenUnit 2 Introduction To A Book: Human Aggression Anthony Storr Penguin Books, 1971COSTELNoch keine Bewertungen
- Same Words But Totally Different Meaning in German PDFDokument22 SeitenSame Words But Totally Different Meaning in German PDFCOSTELNoch keine Bewertungen
- Beach DomeDokument18 SeitenBeach DomeCOSTELNoch keine Bewertungen
- MT German Foundation Course PDFDokument56 SeitenMT German Foundation Course PDFCOSTEL0% (1)
- Audio Vocabulary Unit No 53Dokument7 SeitenAudio Vocabulary Unit No 53COSTELNoch keine Bewertungen
- Test 1Dokument1 SeiteTest 1COSTELNoch keine Bewertungen
- DT266 SeriesDokument7 SeitenDT266 SeriesCOSTELNoch keine Bewertungen
- How To Crack WEP With No ClientDokument6 SeitenHow To Crack WEP With No ClientCOSTELNoch keine Bewertungen
- Pre Colonial PeriodDokument13 SeitenPre Colonial PeriodAngelica Dyan MendozaNoch keine Bewertungen
- List of Contextualized Learning ResourcesDokument2 SeitenList of Contextualized Learning ResourcesJahlel SarsozaNoch keine Bewertungen
- Complete Music Theory Cheat Sheetpdf PDFDokument15 SeitenComplete Music Theory Cheat Sheetpdf PDFhack_by_yuriNoch keine Bewertungen
- Poetry Tips From Children's Poet Paul B. JaneczkoDokument4 SeitenPoetry Tips From Children's Poet Paul B. JaneczkoCandlewick PressNoch keine Bewertungen
- 14 PatolliDokument8 Seiten14 PatolliCaroline Martins Nacari100% (1)
- UB9 Bertoglio PDFDokument26 SeitenUB9 Bertoglio PDFaarrNoch keine Bewertungen
- Component-I (A) - Personal DetailsDokument6 SeitenComponent-I (A) - Personal DetailsPrashant JoshiNoch keine Bewertungen
- Pre Spanish Philippine LiteratureDokument15 SeitenPre Spanish Philippine LiteratureRahul Humpal33% (3)
- Sherlock Holmes and The DukeDokument3 SeitenSherlock Holmes and The DukeWill KeyNoch keine Bewertungen
- Ceating Abundance Ram SutrasDokument1 SeiteCeating Abundance Ram SutrasAbhijeet DeshmukkhNoch keine Bewertungen
- Q1 Determine The Meaning of Words and Expressions That Reflect The Local Culture by Noting Context CluesDokument12 SeitenQ1 Determine The Meaning of Words and Expressions That Reflect The Local Culture by Noting Context CluesRica CanabaNoch keine Bewertungen
- Sigmar HeldenhammerDokument2 SeitenSigmar HeldenhammerAgustin Valente100% (1)
- Abad Members-List-As-On-1-9-2018 PDFDokument100 SeitenAbad Members-List-As-On-1-9-2018 PDFSameer ShahNoch keine Bewertungen
- Dr. Quinn Medicine Woman Pilot ScriptDokument86 SeitenDr. Quinn Medicine Woman Pilot ScriptMohammad Muji Paliwala100% (4)
- Lesson 6 Small GroupDokument2 SeitenLesson 6 Small GroupMark AllenNoch keine Bewertungen
- Word Up TabDokument3 SeitenWord Up TabEugenio GomezNoch keine Bewertungen
- Glossary of Literary TermsDokument6 SeitenGlossary of Literary TermsMichael Brian TorresNoch keine Bewertungen
- EJF2014Dokument32 SeitenEJF2014Dragos PandeleNoch keine Bewertungen
- Understanding Logo Design ScreenDokument10 SeitenUnderstanding Logo Design ScreendmNoch keine Bewertungen
- Raag Based Songs by Shankar Jaikishan - ApnaarchiveDokument44 SeitenRaag Based Songs by Shankar Jaikishan - ApnaarchiveSBI RSETI NATHDWARA100% (1)
- Islamic Arts Museum Malaysia: Culture & History IiDokument87 SeitenIslamic Arts Museum Malaysia: Culture & History IiSalahuddin ShaikhNoch keine Bewertungen
- TSD Rev.'9', Jan' 15 CoveringDokument55 SeitenTSD Rev.'9', Jan' 15 CoveringLingaraj NaikNoch keine Bewertungen
- Complete Infinitynest Starter GuideDokument9 SeitenComplete Infinitynest Starter GuideSeptian Citra KusumaNoch keine Bewertungen
- Arc 2013 1st Sem Class Schedule NEW 1Dokument2 SeitenArc 2013 1st Sem Class Schedule NEW 1Ye Geter Lig NegnNoch keine Bewertungen
- WWW Koimoi ComDokument10 SeitenWWW Koimoi ComMclin Jhon Marave MabalotNoch keine Bewertungen
- Installation Manual PDFDokument64 SeitenInstallation Manual PDFkoguli0% (2)
- Holy Child High School Kinoguitan, Misamis Oriental 9010, PhilippinesDokument4 SeitenHoly Child High School Kinoguitan, Misamis Oriental 9010, PhilippinesCecille IdjaoNoch keine Bewertungen
- Tugas Bahasa Inggris: Adjective ClauseDokument7 SeitenTugas Bahasa Inggris: Adjective Clauseanon_323638500Noch keine Bewertungen
- Poe - A Dream Within A DreamDokument5 SeitenPoe - A Dream Within A DreamGeri JaupiNoch keine Bewertungen
- MGH SRM 1 2Dokument473 SeitenMGH SRM 1 2Julia VershininaNoch keine Bewertungen
- Ikigai: The Japanese Life Philosophy to Finding Happiness and PeacefulnessVon EverandIkigai: The Japanese Life Philosophy to Finding Happiness and PeacefulnessBewertung: 5 von 5 Sternen5/5 (91)
- $100M Leads: How to Get Strangers to Want to Buy Your StuffVon Everand$100M Leads: How to Get Strangers to Want to Buy Your StuffBewertung: 5 von 5 Sternen5/5 (19)
- Bare Bones: I'm Not Lonely If You're Reading This BookVon EverandBare Bones: I'm Not Lonely If You're Reading This BookBewertung: 4 von 5 Sternen4/5 (11)
- Twelve Caesars: Images of Power from the Ancient World to the ModernVon EverandTwelve Caesars: Images of Power from the Ancient World to the ModernBewertung: 3.5 von 5 Sternen3.5/5 (9)
- To Pixar and Beyond: My Unlikely Journey with Steve Jobs to Make Entertainment HistoryVon EverandTo Pixar and Beyond: My Unlikely Journey with Steve Jobs to Make Entertainment HistoryBewertung: 4 von 5 Sternen4/5 (26)
- The Gardner Heist: The True Story of the World's Largest Unsolved Art TheftVon EverandThe Gardner Heist: The True Story of the World's Largest Unsolved Art TheftNoch keine Bewertungen
- Traci Lords: Underneath It AllVon EverandTraci Lords: Underneath It AllBewertung: 3.5 von 5 Sternen3.5/5 (67)
- I Didn't Come Here to Make Friends: Confessions of a Reality Show VillainVon EverandI Didn't Come Here to Make Friends: Confessions of a Reality Show VillainBewertung: 3 von 5 Sternen3/5 (47)
- House Rules: How to Decorate for Every Home, Style, and BudgetVon EverandHouse Rules: How to Decorate for Every Home, Style, and BudgetNoch keine Bewertungen
- Summary: The Creative Act: A Way of Being By Rick Rubin: Key Takeaways, Summary and AnalysisVon EverandSummary: The Creative Act: A Way of Being By Rick Rubin: Key Takeaways, Summary and AnalysisBewertung: 4.5 von 5 Sternen4.5/5 (2)
- The Hotel on Place Vendôme: Life, Death, and Betrayal at the Hotel Ritz in ParisVon EverandThe Hotel on Place Vendôme: Life, Death, and Betrayal at the Hotel Ritz in ParisBewertung: 3.5 von 5 Sternen3.5/5 (49)
- Altamont: The Rolling Stones, the Hells Angels, and the Inside Story of Rock's Darkest DayVon EverandAltamont: The Rolling Stones, the Hells Angels, and the Inside Story of Rock's Darkest DayBewertung: 4 von 5 Sternen4/5 (25)
- Creative Abstract Watercolor: The beginner's guide to expressive and imaginative paintingVon EverandCreative Abstract Watercolor: The beginner's guide to expressive and imaginative paintingBewertung: 3 von 5 Sternen3/5 (1)
- The Black Star of Kingston: Tales of Old Natalia 1Von EverandThe Black Star of Kingston: Tales of Old Natalia 1Bewertung: 5 von 5 Sternen5/5 (153)