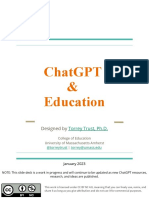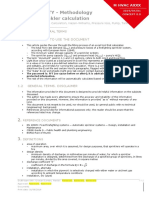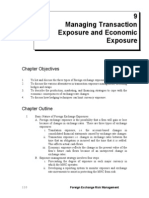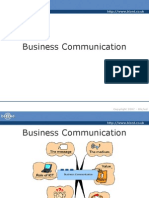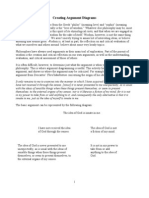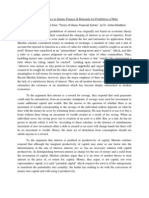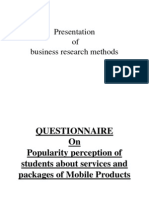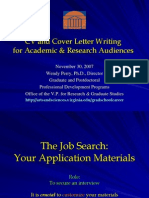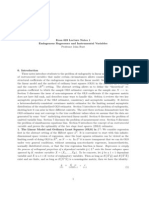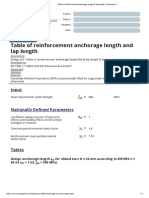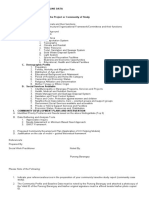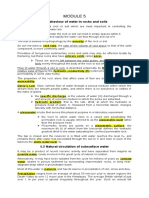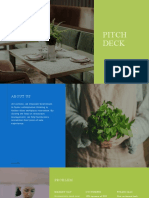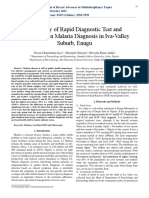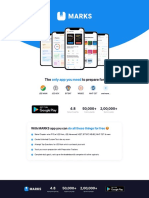Beruflich Dokumente
Kultur Dokumente
Lecture 2 - Time Value of Money
Hochgeladen von
Sharif JanOriginaltitel
Copyright
Verfügbare Formate
Dieses Dokument teilen
Dokument teilen oder einbetten
Stufen Sie dieses Dokument als nützlich ein?
Sind diese Inhalte unangemessen?
Dieses Dokument meldenCopyright:
Verfügbare Formate
Lecture 2 - Time Value of Money
Hochgeladen von
Sharif JanCopyright:
Verfügbare Formate
Lecture 2: Microsoft
Excel as a Financial
Calculator Part I
Excel (and other spreadsheet programs) is the greatest financial calculator ever made. There is more of a learning curve than a regular financial calculator, but it is much more powerful. This tutorial will demonstrate how to use Excel's financial functions to handle basic time value of money problems using the same examples as in the calculator tutorials. I will keep the examples rather elementary, but if you already understand the basics of using Excel, this tutorial will help you to understand the financial functions. An Excel spreadsheet can be downloaded that contains each of the examples shown in this tutorial. For more advanced Excel functionality, please see my Excel pages and/or my Excel Blog.
Analogy to Calculator Financial Keys
All financial calculators have five financial keys, and Excel's basic time value functions are exactly analogous. The table below shows the equivalency between the calculator keys and Excel functions: Purpose Solve for Number of Periods Solve for periodic interest rate N Calculator Key Excel Function NPer(rate, pmt, pv, fv, type)
I/Yr
Rate(nper,pmt,pv,fv,type,guess)
Solve for present value PV Solve for annuity PMT
PV(rate,nper,pmt,fv,type) PMT(rate,nper,pv,fv,type)
payment Solve for future value
FV
FV(rate,nper,pmt,pv,type)
Just as you have to supply at least three of the variables to solve a TVM problem in a financial calculator, you also have to supply at least three of the arguments to each Excel function. Note that in the table, the bold function arguments are required while those in italics are optional. You don't need to memorize the order of the function arguments. You can use the Insert Function dialog box, which will prompt your for the arguments by name. Or, if you prefer to type the function directly, Excel will display a Smart Tag that shows the order of the arguments as you type.
Example 1 - Future Value of Lump Sums
We'll begin with a very simple problem that will provide you with most of the skills to perform financial math using Microsoft Excel: Suppose that you have $100 to invest for a period of 5 years at an interest rate of 10% per year. How much will you have accumulated at the end of this time period? In this problem, the $100 is the present value (PV), NPer is 5, and Rate is 10%. Open a new workbook and enter the data as shown below, but leave B5 blank for now.
To find the future value of this lump sum investment we will use the FV function, which is defined as: FV(rate,nper,pmt,pv,type) Select cell B5 and then type: =FV(B3,B2,0,-B1) and then press Enter. The answer that you get should be 161.05.
A Couple of Notes
1. Every time value of money problem has either 4 or 5 variables (corresponding to the 5 basic financial variables). Of these, you will always be given 3 or 4 and asked to solve for the other. In this case, we have a 4-variable problem and were given 3 of them (Nper, Rate, and PV) and had to solve for the 4th (FV). Be sure that any variables not in the
2.
3.
4.
5.
6.
7.
problem are set to 0, otherwise they will be included in the calculation. In this case, we did not have an annuity payment (PMT), so the third argument in the FV function was set to 0. Note that we left out the optional Type argument. In all of these functions, the Type argument tells Excel when the first cash flow occurs (0 if at the end of the period, 1 if at the beginning). This argument is identical to setting your financial calculator to End Mode or Begin Mode, and only affects the answer when there is an annuity payment. When solving lump sum problems such as this, the argument has no effect. If you had typed =FV(B3,B2,0,-B1,1) you would have gotten the same answer. Note that, unlike most financial calculators, there is no argument to set the compounding frequency. This is actually a good thing, in my opinion, because those settings on financial calculators cause all kinds of trouble when people forget to set them correctly. In Excel functions, you must set NPer to be the total number of periods, Rate to be the interest rate per period, and PMT to be the annuity payment per period. So, if this problem had said that the compounding was monthly (annual was implied), then we would have typed =FV(B3/12,B2*12,0,-B1). Note that our interest rate (in B3) was entered into that cell as 0.10 (or, you could type 10%). This is different than financial calculators. In a calculator, your interest rate would be entered as 10 instead of 0.10. The calculator automatically divides the number entered into the interest rate by 100. Excel makes no adjustment to Rate, so you must enter it as a decimal. Had you entered 10 (without the percent sign) into B3, the future value would have come out to $16,105,100 obviously incorrect. That's because Excel would think that your interest rate was 1,000% per year. Notice that we entered -B1 (-100) for the PV argument in the function. Most financial calculators (and spreadsheets) follow the Cash Flow Sign Convention. This is simply a way of keeping the direction of the cash flow straight. Cash inflows are entered as positive numbers and cash outflows are entered as negative numbers. In this problem, the $100 was an investment (i.e., a cash outflow) and the future value of $161.05 would be a cash inflow in five years. Had you entered the $100 as a positive number no harm would have been done, but the answer would have been returned as a negative number. This would be correct had you borrowed $100 today (cash inflow) and agreed to repay $161.05 (cash outflow) in five years. We can change any of the variables in this problem without needing to re-enter all of the data. For example, suppose that we wanted to find out the future value if we left the money invested for 10 years instead of 5. Simply change B2 to 10, and you'll find that the answer in B5 is 259.37. Please note that it is important that you always use cell references in your formulas. Never type a number directly into any formulas or Excel functions (unless that number will never change). If you do type numbers into formulas, then you will have to remember to change each formula that relies on that number or else you will get errors. The best practice is to always have an "input area" somewhere on your worksheet that contains all of the variables. Then, each formula or function that you use will get its values by referencing cells in the input area. (Note that I broke this rule in #3, above. That was for ease of explanation. I should have added a row with the label "Compounding" and put the 12 in there instead.)
Example 1.1 Present Value of Lump Sums
Solving for the present value of a lump sum is nearly identical to solving for the future value, except that we use the PV function. One important thing to remember is that the present value will always (unless the interest rate is negative) be less than the future value. Keep that in mind because it can help you to spot incorrect answers due to a wrong input. Let's try a new problem: Suppose that Asif is planning to send his daughter to college in 18 years. Furthermore, assume that he has determined that he will need $100,000 at that time in order to pay for tuition, room and board, party supplies, etc. If he believes that he can earn an average annual rate of return of 8% per year, how much money would he need to invest today as a lump sum to achieve his goal? In this case, we already know the future value ($100,000), the number of periods (18 years), and the per period interest rate (8% per year). We want to find the present value. Create a worksheet like the one below:
We need to use the PV function, which is defined as: PV(rate,nper,pmt,fv,type) So, select B5 and enter the formula: =PV(B3,B2,0,-B1) and see that you would need to invest $25,025 today to fund your daughter's future education. That is a lot of money to invest all at once, but we'll see on the next page that you can lessen the pain by investing smaller amounts each year. Alternatively, if you are willing to take on considerably more risk then you might be able to earn, say, 11% per year. If you change the value in B3 to 11%, then you can see that you would only have to invest $15,282.22.
Example 1.2 Solving for the Number of Periods
Sometimes you know how much money you have now, and how much you need to have at an undetermined future time period. If you know the interest rate, then you can solve for the amount of time that it will take for the present value to grow to the future value by solving for N. Suppose that you have $1,250 today and you would like to know how long it will take you double your money to $2,500. Assume that you can earn 9% per year on your investment.
This is the classic type of problem that we can quickly approximate using the Rule of 72. However, we can easily find the exact answer using the NPer function. As the name suggests, this function is designed to solve for the number of periods and is defined as: NPer(rate, pmt, pv, fv, type) Create a new worksheet and enter the data shown below:
Select B5 and type: =NPER(B3,0,-B1,B2). You can see that it will take 8.04 years to double your money. One important thing to note is that you absolutely must enter your according to the cash flow sign convention. If you don't make either the PV or FV a negative number (and the other one positive), then you will get a #NUM error instead of the answer. That is because, if both numbers are positive, Excel thinks that you are getting a benefit without making any investment. If you get this error, just fix the problem by changing the sign of either PV or FV. In this problem it doesn't really matter which one is negative. The key is that they must have opposite signs. Note that in this problem we wanted to know how long it will take to double your money at 9%. The exact numbers for the PV and FV don't matter as long as the FV is exactly twice the PV. You can prove this by changing the PV to 1 and the FV to 2. You will get exactly the same answer.
Example 1.3 Solving for the Interest Rate
Solving for the interest rate is quite common. Maybe you have recently sold an investment and would like to know what your compound average annual rate of return was. Or, perhaps you are thinking of making an investment and you would like to know what rate of return you need to earn to reach a certain future value. Let's return to our college savings problem from above, but we'll change it slightly. Suppose that you are planning to send your daughter to college in 18 years. Furthermore, assume that you have determined that you will need $100,000 at that time in order to pay for tuition, room and board, party supplies, etc. If you have $20,000 to invest today, what compound average annual rate of return do you need to earn in order to reach your goal? Finding the interest rate in a time value of money problem requires the use of the Rate function, which is defined as:
Rate(nper,pmt,pv,fv,type,guess) Note that the Guess argument is rarely required and is optional. In most cases, you can just leave it out. It is included for those times (only when dealing with annuities) when there are two or more solutions to the problem. Typically, this only happens when you are dealing with uneven cash flows and there are sign changes in the cash flow stream. It can occasionally happen in annuity problems, when the FV has a different sign than PMT.
Create a new worksheet and enter the data as shown above. Select B5 and enter the Rate function: =RATE(B3,0,-B1,B2). As before, we need to be careful when entering the PV and FV into the function. In this case, you are going to invest $20,000 today (a cash outflow) and receive $100,000 in 18 years (a cash inflow). Therefore, we entered -20,000 for PV, and 100,000 into FV. Again, if you get #NUM instead of an answer, it is because you didn't follow the cash flow sign convention. Note that in our original problem we assumed that you would earn 8% per year, and found that you would need to invest about $25,000 to achieve your goal. In this case, though, we assumed that you started with only $20,000. Therefore, in order to reach the same goal, you would need to earn a higher interest rate. When you have solved a problem, always be sure to give the answer a second look and be sure that it seems likely to be correct. This requires that you understand the calculations that the functions are doing and the relationships between the variables. If you don't, you will quickly learn that if you enter wrong numbers you will get wrong answers. Remember, Excel only knows what you tell it, it doesn't know what you really meant. Please continue on to part II of this tutorial to learn about using Microsoft Excel to solve problems involving annuities and perpetuities.
Das könnte Ihnen auch gefallen
- A Heartbreaking Work Of Staggering Genius: A Memoir Based on a True StoryVon EverandA Heartbreaking Work Of Staggering Genius: A Memoir Based on a True StoryBewertung: 3.5 von 5 Sternen3.5/5 (231)
- The Sympathizer: A Novel (Pulitzer Prize for Fiction)Von EverandThe Sympathizer: A Novel (Pulitzer Prize for Fiction)Bewertung: 4.5 von 5 Sternen4.5/5 (120)
- Grit: The Power of Passion and PerseveranceVon EverandGrit: The Power of Passion and PerseveranceBewertung: 4 von 5 Sternen4/5 (588)
- Devil in the Grove: Thurgood Marshall, the Groveland Boys, and the Dawn of a New AmericaVon EverandDevil in the Grove: Thurgood Marshall, the Groveland Boys, and the Dawn of a New AmericaBewertung: 4.5 von 5 Sternen4.5/5 (266)
- The Little Book of Hygge: Danish Secrets to Happy LivingVon EverandThe Little Book of Hygge: Danish Secrets to Happy LivingBewertung: 3.5 von 5 Sternen3.5/5 (399)
- Never Split the Difference: Negotiating As If Your Life Depended On ItVon EverandNever Split the Difference: Negotiating As If Your Life Depended On ItBewertung: 4.5 von 5 Sternen4.5/5 (838)
- Shoe Dog: A Memoir by the Creator of NikeVon EverandShoe Dog: A Memoir by the Creator of NikeBewertung: 4.5 von 5 Sternen4.5/5 (537)
- The Emperor of All Maladies: A Biography of CancerVon EverandThe Emperor of All Maladies: A Biography of CancerBewertung: 4.5 von 5 Sternen4.5/5 (271)
- The Subtle Art of Not Giving a F*ck: A Counterintuitive Approach to Living a Good LifeVon EverandThe Subtle Art of Not Giving a F*ck: A Counterintuitive Approach to Living a Good LifeBewertung: 4 von 5 Sternen4/5 (5794)
- The World Is Flat 3.0: A Brief History of the Twenty-first CenturyVon EverandThe World Is Flat 3.0: A Brief History of the Twenty-first CenturyBewertung: 3.5 von 5 Sternen3.5/5 (2259)
- The Hard Thing About Hard Things: Building a Business When There Are No Easy AnswersVon EverandThe Hard Thing About Hard Things: Building a Business When There Are No Easy AnswersBewertung: 4.5 von 5 Sternen4.5/5 (344)
- Team of Rivals: The Political Genius of Abraham LincolnVon EverandTeam of Rivals: The Political Genius of Abraham LincolnBewertung: 4.5 von 5 Sternen4.5/5 (234)
- The Gifts of Imperfection: Let Go of Who You Think You're Supposed to Be and Embrace Who You AreVon EverandThe Gifts of Imperfection: Let Go of Who You Think You're Supposed to Be and Embrace Who You AreBewertung: 4 von 5 Sternen4/5 (1090)
- Hidden Figures: The American Dream and the Untold Story of the Black Women Mathematicians Who Helped Win the Space RaceVon EverandHidden Figures: The American Dream and the Untold Story of the Black Women Mathematicians Who Helped Win the Space RaceBewertung: 4 von 5 Sternen4/5 (895)
- Her Body and Other Parties: StoriesVon EverandHer Body and Other Parties: StoriesBewertung: 4 von 5 Sternen4/5 (821)
- Elon Musk: Tesla, SpaceX, and the Quest for a Fantastic FutureVon EverandElon Musk: Tesla, SpaceX, and the Quest for a Fantastic FutureBewertung: 4.5 von 5 Sternen4.5/5 (474)
- The Unwinding: An Inner History of the New AmericaVon EverandThe Unwinding: An Inner History of the New AmericaBewertung: 4 von 5 Sternen4/5 (45)
- The Yellow House: A Memoir (2019 National Book Award Winner)Von EverandThe Yellow House: A Memoir (2019 National Book Award Winner)Bewertung: 4 von 5 Sternen4/5 (98)
- Group Case Study Rubric 3Dokument3 SeitenGroup Case Study Rubric 3Saraswathi Asirvatham67% (3)
- ChatGPT & EducationDokument47 SeitenChatGPT & EducationAn Lê Trường88% (8)
- On Fire: The (Burning) Case for a Green New DealVon EverandOn Fire: The (Burning) Case for a Green New DealBewertung: 4 von 5 Sternen4/5 (73)
- Sprinkler Sizing en v1Dokument12 SeitenSprinkler Sizing en v1CristianDumitru0% (1)
- Eccentric FootingDokument3 SeitenEccentric FootingVarunn VelNoch keine Bewertungen
- 7Cs ExerciseDokument2 Seiten7Cs ExerciseSharif Jan67% (3)
- Bacha Khan University: MS ProgramsDokument1 SeiteBacha Khan University: MS ProgramsSharif JanNoch keine Bewertungen
- 7th NAT 2013 FinalDokument4 Seiten7th NAT 2013 FinalRazi BaigNoch keine Bewertungen
- CH09 SguideDokument12 SeitenCH09 SguideSharif JanNoch keine Bewertungen
- CSR in PakistanDokument12 SeitenCSR in PakistanSharif JanNoch keine Bewertungen
- Dominos Pizza TrackerDokument3 SeitenDominos Pizza TrackerSharif Jan50% (2)
- Buscomm (1) .PpthiDokument17 SeitenBuscomm (1) .PpthiPrince KumarNoch keine Bewertungen
- Corporate Social ResponsibilityDokument16 SeitenCorporate Social ResponsibilitySharif Jan0% (1)
- Logic Brain TeasersDokument5 SeitenLogic Brain TeasersSharif Jan0% (1)
- CSR in Indian PerspectiveDokument6 SeitenCSR in Indian PerspectiveSharif JanNoch keine Bewertungen
- Dahlsrud, 2008Dokument13 SeitenDahlsrud, 2008Sharif JanNoch keine Bewertungen
- Informal FallaciesDokument21 SeitenInformal FallaciesSharif JanNoch keine Bewertungen
- Creating Argument DiagramsDokument13 SeitenCreating Argument DiagramsSharif JanNoch keine Bewertungen
- FilmographyDokument2 SeitenFilmographySharif JanNoch keine Bewertungen
- Theory of Islamic Financial SystemDokument2 SeitenTheory of Islamic Financial SystemSharif JanNoch keine Bewertungen
- Econometric Scours Outlines by HamidullahDokument4 SeitenEconometric Scours Outlines by HamidullahSharif JanNoch keine Bewertungen
- Presentation of Business Research MethodsDokument12 SeitenPresentation of Business Research MethodsSharif JanNoch keine Bewertungen
- Panduan Rujukan Mengikut Gaya APADokument19 SeitenPanduan Rujukan Mengikut Gaya APANur IzzanieNoch keine Bewertungen
- International Economics: Theory, Application, and Policy: BI BIDokument1 SeiteInternational Economics: Theory, Application, and Policy: BI BISharif JanNoch keine Bewertungen
- Econometrics: Domodar N. GujaratiDokument29 SeitenEconometrics: Domodar N. GujaratiSharif JanNoch keine Bewertungen
- CV Cover LettersDokument73 SeitenCV Cover LettersAsep Andi SNoch keine Bewertungen
- Theory of Islamic Financial SystemDokument2 SeitenTheory of Islamic Financial SystemSharif JanNoch keine Bewertungen
- EndogenietyDokument18 SeitenEndogenietySharif JanNoch keine Bewertungen
- References StyleDokument22 SeitenReferences StylekoolyarNoch keine Bewertungen
- Table of Reinforcement Anchorage Length & Lap Length - Eurocode 2Dokument7 SeitenTable of Reinforcement Anchorage Length & Lap Length - Eurocode 2NgJackyNoch keine Bewertungen
- Community Profile and Baseline DataDokument7 SeitenCommunity Profile and Baseline DataEJ RaveloNoch keine Bewertungen
- solidworks ขั้นพื้นฐานDokument74 Seitensolidworks ขั้นพื้นฐานChonTicha'Noch keine Bewertungen
- BPS C1: Compact All-Rounder in Banknote ProcessingDokument2 SeitenBPS C1: Compact All-Rounder in Banknote ProcessingMalik of ChakwalNoch keine Bewertungen
- Analisis Kebutuhan Bahan Ajar Berbasis EDokument9 SeitenAnalisis Kebutuhan Bahan Ajar Berbasis ENur Hanisah AiniNoch keine Bewertungen
- Puma PypDokument20 SeitenPuma PypPrashanshaBahetiNoch keine Bewertungen
- Statistical Process Control and Process Capability PPT EXPLANATIONDokument2 SeitenStatistical Process Control and Process Capability PPT EXPLANATIONJohn Carlo SantiagoNoch keine Bewertungen
- Sheet-Metal Forming Processes: Group 9 PresentationDokument90 SeitenSheet-Metal Forming Processes: Group 9 PresentationjssrikantamurthyNoch keine Bewertungen
- 5.1 Behaviour of Water in Rocks and SoilsDokument5 Seiten5.1 Behaviour of Water in Rocks and SoilsHernandez, Mark Jyssie M.Noch keine Bewertungen
- CE162P MODULE 2 LECTURE 4 Analysis & Design of Mat FoundationDokument32 SeitenCE162P MODULE 2 LECTURE 4 Analysis & Design of Mat FoundationPROSPEROUS LUCKILYNoch keine Bewertungen
- Designed For Severe ServiceDokument28 SeitenDesigned For Severe ServiceAnthonyNoch keine Bewertungen
- Ilovepdf MergedDokument503 SeitenIlovepdf MergedHemantNoch keine Bewertungen
- How Transformers WorkDokument15 SeitenHow Transformers Worktim schroderNoch keine Bewertungen
- Pitch DeckDokument21 SeitenPitch DeckIANoch keine Bewertungen
- Banking Ombudsman 58Dokument4 SeitenBanking Ombudsman 58Sahil GauravNoch keine Bewertungen
- Sensitivity of Rapid Diagnostic Test and Microscopy in Malaria Diagnosis in Iva-Valley Suburb, EnuguDokument4 SeitenSensitivity of Rapid Diagnostic Test and Microscopy in Malaria Diagnosis in Iva-Valley Suburb, EnuguSMA N 1 TOROHNoch keine Bewertungen
- SM EFATEX Rev D2 3 1 2018 PDFDokument20 SeitenSM EFATEX Rev D2 3 1 2018 PDFGuilhermePlacidoNoch keine Bewertungen
- 23 Ray Optics Formula Sheets Getmarks AppDokument10 Seiten23 Ray Optics Formula Sheets Getmarks AppSiddhant KaushikNoch keine Bewertungen
- Spanish Greeting Card Lesson PlanDokument5 SeitenSpanish Greeting Card Lesson Planrobert_gentil4528Noch keine Bewertungen
- FT2020Dokument7 SeitenFT2020Sam SparksNoch keine Bewertungen
- Calculating Free Energies Using Adaptive Biasing Force MethodDokument14 SeitenCalculating Free Energies Using Adaptive Biasing Force MethodAmin SagarNoch keine Bewertungen
- TPDokument10 SeitenTPfaisal gaziNoch keine Bewertungen
- Cap1 - Engineering in TimeDokument12 SeitenCap1 - Engineering in TimeHair Lopez100% (1)
- TIA Guidelines SingaporeDokument24 SeitenTIA Guidelines SingaporeTahmidSaanidNoch keine Bewertungen
- Manhole Head LossesDokument11 SeitenManhole Head Lossesjoseph_mscNoch keine Bewertungen
- Halloween EssayDokument2 SeitenHalloween EssayJonathan LamNoch keine Bewertungen