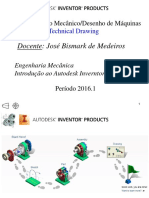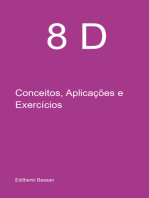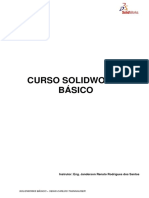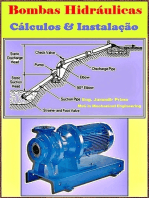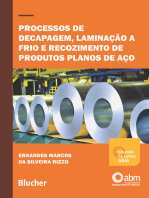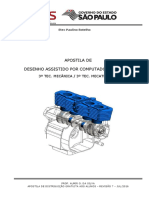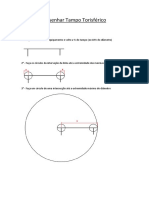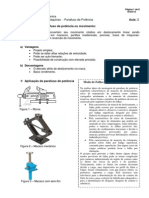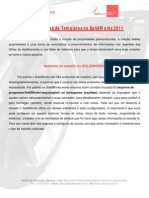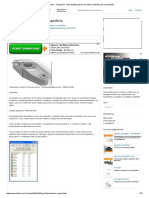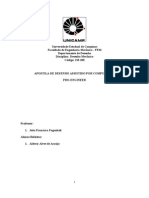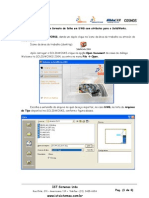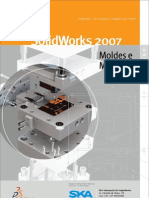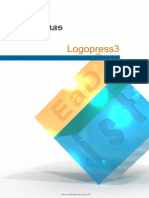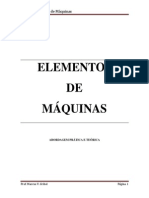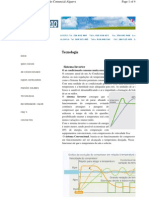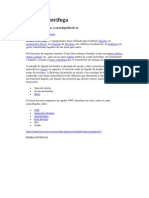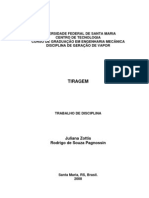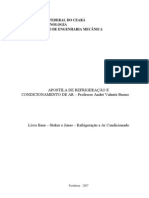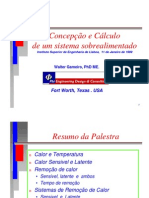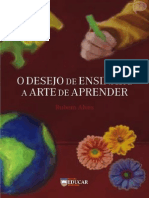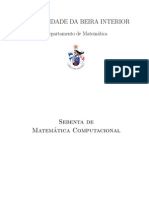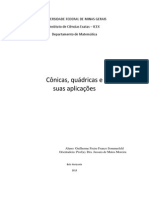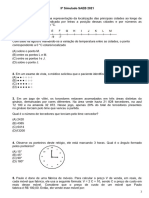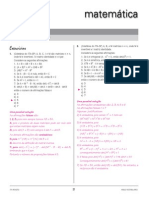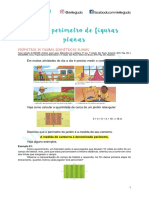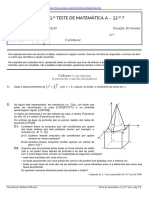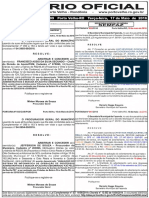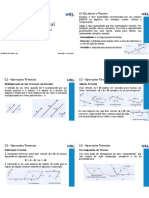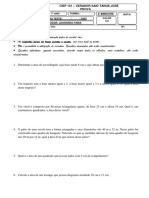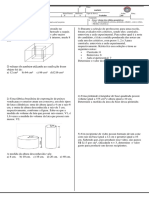Beruflich Dokumente
Kultur Dokumente
CENFIM - Caldeiraria
Hochgeladen von
Carla RodriguesOriginalbeschreibung:
Originaltitel
Copyright
Verfügbare Formate
Dieses Dokument teilen
Dokument teilen oder einbetten
Stufen Sie dieses Dokument als nützlich ein?
Sind diese Inhalte unangemessen?
Dieses Dokument meldenCopyright:
Verfügbare Formate
CENFIM - Caldeiraria
Hochgeladen von
Carla RodriguesCopyright:
Verfügbare Formate
Desenho e planificao automtica de uma curva de gomos a 90
Na rea da caldeiraria industrial necessrios por vezes elementos de transio em condutas. Este tutorial visa exemplif icar a execuo de uma curva de gomos a 90, num software de modelao 3D (Autodesk Inventor), bem como a sua planificao e aproveitamento de chapa para o corte. Faa clique em parafechar o sketch ativo.
Faa clique em para definir uma extruso da seco cilndrica ao longo da curva. Em Profile seleccione a seco cilndrica e em Path selecione o caminho a percorrer.
Faa cl ique em
e seleccione o modelo Sheet Metal.ipt.
Defina o sketch seguinte:
Faa clique em
parafechar o sketch ativo.
Faa clique em para definir um plano perpendicular ao sketch anterior. Selecione o ponto e o segmento indicados.
A partir do menu Manage faa cl ique em Parameters para definir o parmetro Corte com o valor de 1 mm. Faa clique em para definir o parmetro.
Faa clique em
parafechar a janela anterior.
Faa clique em para definir dois planos paralelos ao plano que passa pelo centro do modelo. Selecione o plano anterior e defina o sketch seguinte (circunferncia com um dimetro de 201 mm). No se esquea de projetar o ponto final da curva com a ferramenta Project Geometry para garantir a l igao entre o centro da circunferncia e a curva anterior.
Torne o plano que passa pelo meio do modelo visvel e faa clique em para definir um plano paralelo d istncia definida por
Corte/2 (metade do valor do parmetro Corte).
Cada setor da curva est agora dividido em 4 partes. Vamos agora definir superfcies selecionando 3 dessas 4 faces, deixando de fora uma das faces mais estreitas. No primeiro setor vamos selecionar a face mais pequena da parte inferior do modelo. Faa clique em e seleccione as faces indicadas (deixe de fora da seleo a face mais estreita superior). Selecione o modo e defina uma espessura de 0.
Repita o processo anterior, definindo um novo plano para o outro lado do plano central, distncia de -Corte/2. Os dois planos definidos anteriormente devem f icar a uma distncia de 1 mm e simtricos em relao ao plano central. Faa cl ique na ferramenta Spl it para dividir todas as faces do modelo pelos dois planos definidos anteriormente. Faa clique em e selecione o modo , para dividir as faces do modelo. Em Spl itTool selecione um dos planos anteriores e em Faces ative a opo , para selecionar todas faces do modelo. Em Faces selecione o modelo. Repita o processo anterior para os restantes setores da curva. Selecione sempre 3 faces das 4 de cada setor, alternando na seleo da face mais estreita, depois de selecionar num setor a face inferior no setor, no seguinte selecionamos a face superior. Vamos agora apagar o modelo sl ido, para isso vamos usar a ferramenta Delete Face. Faa clique em eative o modo e selecione o modelo slido para oel iminar.
Repita o processo anterior, mas desta vez usando em Spl it Tool o outro plano definido anteriormente.
Faa clique em
paragravar o modelo.
A partir do menu Manage faa cl ique em para definir o parmetro Espessura. Defina o parmetro com o valor de 1 mm.
Faa cl ique em para gravar o modelo. Vamos agora transformar este grupo de corpos numa montagem. A partir do menu Manage faa cl ique .Faa clique em e a partir da Browser Bar selecione todos os corpos. Em Target assembly name defina o nome do conjunto a criar. Faa clique em para definir uma espessura s superfcies criadas. Use o parmetro Espessura, definido anteriormente, para apl icar o valor da espessura. Defina a espessura para dentro.
Faa clique em
Repita o processo para as outras superfcies. Na ferramenta tenha o cuidado de ativar a opo para que para cada apl icao de espessura superfcie seja considerado um novo corpo sl ido. No final deve conter 7 corpos sl idos.
Faa clique em para incluir nos componentes a criar o parmetro Espessura. Na janela Include Parameters selecione o parmetro Espessura.
Faa clique em
Aps a execuo da ferramenta Make Components apresentado um conjunto formado pelos corpos anteriores.
Vamos agora apagar o modelo sl ido, para isso vamos usar a ferramenta Delete Face. Faa clique em e ative o modo e selecione o modelo slido para oel iminar.
A partir da Browser Bar faa cl ique com o boto direito sobre o primeiro e selecione Open.
Faa clique em para definir uma espessura s superfcies. Use o parmetro Espessura, definido anteriormente, para apl icar o valor da espessura. Defina a espessura para dentro.
Faa clique em Selecione omodo
e seleccione as faces exteriores. e defina uma espessurade 0.
A partir do menu Model faa cl ique em modelo em chapa.
para converter o
A partir do menu Sheet Metal faa cl ique em para definir que a espessura do modelo definida pelo parmetro Espessura. Para definir Espessura pode fazer cl ique com o boto direito sobre Thickness, selecionar List Parameters e no menu de contexto escolher Espessura.
A partir do menu Manage faa cl ique em Parameters para verificar se o parmetro que def ina a espessura do modelo, designado por Thickness, igual ao parmetro Espessura. A partir do menu Sheet Metal faa cl ique em planificado do modelo. para obter o
Na Browser Bar, faa duplo cl ique em Folded Model para voltar para o modelo quinado. Em Member e Part Number altere o contedo das clulas para Quinado e Planificado respetivamente.
Na Browser Bar, faa duplo cl ique em Folded Model para voltar para o modelo quinado.
Na janela iPart Author selecione o separador Suppression.
A partir do menu Sheet Metal selecione a ferramenta para congelar o enrolamento da chapa.
Selecione Unfold1 e faa clique em
Na configurao 1 vamos colocar 0 na coluna Unfold1 e na configurao 2 vamos colocar 1.
A partir do menu Manage faa cl ique em para definir duas configuraes do modelo, uma enrolada e outra planif icada. Faa cl ique com o boto direito sobre a clula com o nmero 1 e selecione Insert Row.
Faa clique em
Na Browser Bar, em Table, aparecem duas configuraes, Quinado e Planificado . Para alternar entre uma configurao e outra faa duplo cl ique no nome respetivo.
Repita este processo para todos os outros componentes para que possamos criar uma representao planificada do conjunto.
No conjunto, a partir do menu Manage, faa cl ique em para definir um iAssembly com duas configuraes, uma com a curva 3D e outra com o planificado dos d iferentes gomos. Na clula 1, faa cl ique com o boto direito e selecione Insert Row.
Faa clique em
paragravar o modelo.
Repita o processo anterior (a partir da pgina para os restantes componentes da curva). Volte ao conjunto Curva, verifique na Browser Bar que os componentes so agora considerados iParts do tipo Sheet Metal. Defina uma conf igurao com o nome de Quinado e outra com Planificado .
A partir da Browser Bar arraste com o boto esquerdo premido cada um dos componentes para a rea grfica para os dupl icar. Na janela da escolha da conf igurao selecione a verso Planificado .
A partir do separador Components seleccione os componentes e faa cl ique em para inserir todos os componentes (14, ou seja, 7+7) na tabela.
Nas 14 colunas Include/Exclude selecione Include nos 7 primeiros componentes para a configurao 1 (Quinado) e os 7 seguintes Exclude. Na configurao 2 ( Planificado ) faa exatamente o contrrio, os primeiros 7 Exclude e os segundos 7 Include. Faa clique para atualizar o modelo.
Faa clique em
. A partir do menu Assemble use a ferramenta para definir o al inhamento das chapas planificadas e definir a ot imizao do corte. Defina a d istncia entre as diferentes chapas de acordo com a folga mnima exigida pelo processo de fabrico a usar para cortar a chapas, por exemplo corte a Laser.
A partir da Browser Bar, em Table, faa duplo cl ique na configurao pretend ida, Quinado ou Planificado .
Para testar o modelo, v ao ficheiro original e altere as dimenses e o parmetro Espessura para verificar a atual izao do documento.
Amrico Costa - Licenciado em Eng. Mecnica pela Universidade do Porto -Tcnico de Formao doCENFIM - Ncleo de Trofa
Das könnte Ihnen auch gefallen
- Produtividade E Eficiência Profissional: Estratégias Para O Sucesso No TrabalhoVon EverandProdutividade E Eficiência Profissional: Estratégias Para O Sucesso No TrabalhoNoch keine Bewertungen
- 10 Razões para Ser Um Projetista MecânicoDokument16 Seiten10 Razões para Ser Um Projetista MecânicoLuanHenriqueScalco100% (1)
- Fundamentos da Estampagem Incremental de Chapas Aplicados ao Aço AISI 304LVon EverandFundamentos da Estampagem Incremental de Chapas Aplicados ao Aço AISI 304LNoch keine Bewertungen
- Autodesk Inventor - Montagem Da Polia IntermediariaDokument7 SeitenAutodesk Inventor - Montagem Da Polia IntermediariaMaurijones J. de Albuquerque100% (10)
- Portifolio Projetista Clara Elisa Dos SantosDokument52 SeitenPortifolio Projetista Clara Elisa Dos SantosdesetekNoch keine Bewertungen
- Introducao Ao Autodesk InventorDokument18 SeitenIntroducao Ao Autodesk InventorRayssaNovaesNoch keine Bewertungen
- I32 - Análise Por Elementos Finitos em EstruturasDokument24 SeitenI32 - Análise Por Elementos Finitos em EstruturasAmérico CostaNoch keine Bewertungen
- Tutorial Engrenagem Solidworks PDFDokument11 SeitenTutorial Engrenagem Solidworks PDFRodrigo SantosNoch keine Bewertungen
- Apostila Nível I - SENAI PDFDokument32 SeitenApostila Nível I - SENAI PDFalex reisNoch keine Bewertungen
- Cadworks Recartilha SolidworksDokument6 SeitenCadworks Recartilha Solidworkscaeiro60Noch keine Bewertungen
- Autodesk Inventor 2021 - Aula 1 - Criação de ProjetosDokument13 SeitenAutodesk Inventor 2021 - Aula 1 - Criação de ProjetosCarlos Santos100% (1)
- TM 159 Slides Projeto de Ferramentas em Conformação de Chapas10Dokument218 SeitenTM 159 Slides Projeto de Ferramentas em Conformação de Chapas10hed_panNoch keine Bewertungen
- Processos de decapagem, laminação a frio e recozimento de produtos planos de açoVon EverandProcessos de decapagem, laminação a frio e recozimento de produtos planos de açoNoch keine Bewertungen
- Apostila de Desenho Assistido Por Computador Ii - Dac IiDokument180 SeitenApostila de Desenho Assistido Por Computador Ii - Dac IiPauloJaponeisNoch keine Bewertungen
- Barreiras para a implantação de lean manufacturing: o caso da indústria brasileira de papelão onduladoVon EverandBarreiras para a implantação de lean manufacturing: o caso da indústria brasileira de papelão onduladoNoch keine Bewertungen
- Apostila SolidWorksDokument258 SeitenApostila SolidWorksHelvécioCaldeiraJuniorNoch keine Bewertungen
- Como Desenhar Tampo TorisféricoDokument3 SeitenComo Desenhar Tampo TorisféricoMarcio SilvaNoch keine Bewertungen
- Apostila de Projeto de FerramentaDokument52 SeitenApostila de Projeto de FerramentaItalo David Mamulengo0% (1)
- Apostila Soldagem - SoliWorksDokument18 SeitenApostila Soldagem - SoliWorkslaerteh100% (2)
- 12 Apostila Inventor SenaiDokument142 Seiten12 Apostila Inventor SenaiIdeval Alves FilhoNoch keine Bewertungen
- Superfícies No SolidWorksDokument27 SeitenSuperfícies No SolidWorkstrennepohlNoch keine Bewertungen
- Teoria Sobre Parafuso de PotênciaDokument8 SeitenTeoria Sobre Parafuso de PotênciaLeonardo SantosNoch keine Bewertungen
- Caldeiraria - Matematica AplicadaDokument199 SeitenCaldeiraria - Matematica AplicadaAndré RicardoNoch keine Bewertungen
- Cad Cae Cam CimDokument123 SeitenCad Cae Cam CimdferezimNoch keine Bewertungen
- Cálculo Fator K SolidworksDokument2 SeitenCálculo Fator K Solidworksmam73Noch keine Bewertungen
- Configurações de Templates No SolidWorks 2011Dokument16 SeitenConfigurações de Templates No SolidWorks 2011adrbimNoch keine Bewertungen
- SolidWorks - Superfície - Esta Apostila Possuí Um Ótimo Conteúdo Que Ao Estudado.Dokument13 SeitenSolidWorks - Superfície - Esta Apostila Possuí Um Ótimo Conteúdo Que Ao Estudado.sergioramosscNoch keine Bewertungen
- AUBR 82 Simulando Com o Autodesk Inventor e Autodesk SimulationDokument15 SeitenAUBR 82 Simulando Com o Autodesk Inventor e Autodesk SimulationRogério Vilella JunqueiraNoch keine Bewertungen
- Apostila de Solidworks TreinnerDokument308 SeitenApostila de Solidworks TreinnerflaviobrunharaNoch keine Bewertungen
- Apostila PRO-E PDFDokument49 SeitenApostila PRO-E PDFEmersonGomesdaSilvaNoch keine Bewertungen
- Convertendo Uma Montagem Standard - Iam para Weldment - Iam No Autodesk Inventor PDFDokument4 SeitenConvertendo Uma Montagem Standard - Iam para Weldment - Iam No Autodesk Inventor PDFMarina Morgana AbreuNoch keine Bewertungen
- EaD SolidCAM - Fresamento Básico - 1Dokument26 SeitenEaD SolidCAM - Fresamento Básico - 1JefersondeSouzaNoch keine Bewertungen
- Tutorial 4 SolidWorks HSM ExpressDokument75 SeitenTutorial 4 SolidWorks HSM ExpressAmérico CostaNoch keine Bewertungen
- Apostila SolidWorks Nível I PDFDokument16 SeitenApostila SolidWorks Nível I PDFVicente De Paulo AlvesNoch keine Bewertungen
- Apostila Inventor Barras Recursos PDFDokument106 SeitenApostila Inventor Barras Recursos PDFJ Guerhard GuerhardNoch keine Bewertungen
- Tutorial 3 SolidWorks HSM ExpressDokument115 SeitenTutorial 3 SolidWorks HSM ExpressAmérico CostaNoch keine Bewertungen
- SolidWorks - Como Importar Um Formato de Folha em DWG Com AtributosDokument6 SeitenSolidWorks - Como Importar Um Formato de Folha em DWG Com AtributosAntonio Carlos Santos JuniorNoch keine Bewertungen
- Solid Works 2007 - Moldes e MatrizesDokument76 SeitenSolid Works 2007 - Moldes e MatrizesRoberto Carlos Teixeira100% (2)
- PowerPoint - Pemel Metalomecânica PDFDokument22 SeitenPowerPoint - Pemel Metalomecânica PDFMiguel Alexandre SerrasNoch keine Bewertungen
- Apostila de Logopress3Dokument168 SeitenApostila de Logopress3Spectremam100% (1)
- Est AmpDokument110 SeitenEst AmpDenilson AfonsoNoch keine Bewertungen
- AutoCad 2014 Desenvolvendo Projetos em 3DDokument24 SeitenAutoCad 2014 Desenvolvendo Projetos em 3DtonihurkoNoch keine Bewertungen
- CADWORKS-Roscas No SolidworksDokument7 SeitenCADWORKS-Roscas No SolidworksMarcosNoch keine Bewertungen
- Apostila Elementos de MaquinasDokument51 SeitenApostila Elementos de MaquinasSilas Adriano100% (1)
- CADesign RevistaMecanicaTecnologiaDokument70 SeitenCADesign RevistaMecanicaTecnologiaClaudio CorreaNoch keine Bewertungen
- Maquinagem Contornos 2d PowermillDokument13 SeitenMaquinagem Contornos 2d Powermilllaro76Noch keine Bewertungen
- Tutorial CreoDokument20 SeitenTutorial Creojoelarceniow0% (1)
- EaD SolidCAM - Fresamento Básico - 3Dokument21 SeitenEaD SolidCAM - Fresamento Básico - 3negron1977Noch keine Bewertungen
- NX Prático PDFDokument118 SeitenNX Prático PDFRicardoNoch keine Bewertungen
- Introdução Ao Torneamento Inventor CAMDokument10 SeitenIntrodução Ao Torneamento Inventor CAMGustavo Macedo Harraquian0% (1)
- 03 Restric3a7c3b5es de Esboc3a7osDokument8 Seiten03 Restric3a7c3b5es de Esboc3a7osotiagodiazzNoch keine Bewertungen
- Solidworks Moldes Licao19Dokument34 SeitenSolidworks Moldes Licao19Rafael Cristiano do PradoNoch keine Bewertungen
- AVAC - Sistema InverterDokument4 SeitenAVAC - Sistema InverterCarla RodriguesNoch keine Bewertungen
- Bomba-Centrifuga - CavitaçãoDokument48 SeitenBomba-Centrifuga - CavitaçãoCarla RodriguesNoch keine Bewertungen
- UFSM - Trabalho Sobre TIRAGEM (Gera - o de Vapor)Dokument27 SeitenUFSM - Trabalho Sobre TIRAGEM (Gera - o de Vapor)Victor GabrielNoch keine Bewertungen
- Apostila de Refrigera - o e Condicionamento de ArDokument48 SeitenApostila de Refrigera - o e Condicionamento de ArAliceNoch keine Bewertungen
- (Apostila) Equipamentos Estáticos - PetrobrasDokument52 Seiten(Apostila) Equipamentos Estáticos - PetrobrasRenatoShikamaru83% (6)
- Manutenção Preventiva em Instalações e EdificiosDokument169 SeitenManutenção Preventiva em Instalações e Edificiospablopinto290Noch keine Bewertungen
- Caldeira - Taxa de Produção de Vapor em Caldeira em Função Do CombustívelDokument3 SeitenCaldeira - Taxa de Produção de Vapor em Caldeira em Função Do CombustívelCarla RodriguesNoch keine Bewertungen
- Apostila Rede Ar Comprimido - MeltalplanDokument52 SeitenApostila Rede Ar Comprimido - MeltalplanDenis Fadel DuarteNoch keine Bewertungen
- Calculo de Sistema Sob Re Aliment AdoDokument48 SeitenCalculo de Sistema Sob Re Aliment AdoCarla RodriguesNoch keine Bewertungen
- Resolução Lista 25Dokument8 SeitenResolução Lista 25camila rodriquesNoch keine Bewertungen
- O Desejo de Ensinar e A Arte de Aprender - Rubem AlvesDokument60 SeitenO Desejo de Ensinar e A Arte de Aprender - Rubem AlvesMaironAndreiNoch keine Bewertungen
- Ficha 2 Ângulos Ao Centro e InscritosDokument4 SeitenFicha 2 Ângulos Ao Centro e InscritosPaula FerreiraNoch keine Bewertungen
- Sebenta DuqueDokument174 SeitenSebenta DuquePedro AlvesNoch keine Bewertungen
- Revista Nosso Clube #14Dokument16 SeitenRevista Nosso Clube #14Luiz Correia de AraujoNoch keine Bewertungen
- Exercicios Complementares Matematica 7o Ano Assuntos GeraisDokument23 SeitenExercicios Complementares Matematica 7o Ano Assuntos Geraisrobson_limeira100% (2)
- Curriculum Vitae LeoDokument2 SeitenCurriculum Vitae LeoLeo SantosNoch keine Bewertungen
- Definições de Elipse PDFDokument41 SeitenDefinições de Elipse PDFhiurydolzaneNoch keine Bewertungen
- NBR - 05854 Arruela de PressãoDokument3 SeitenNBR - 05854 Arruela de PressãoRh HrNoch keine Bewertungen
- Edital - Técnico em Edificações PDFDokument3 SeitenEdital - Técnico em Edificações PDFAllison SeveroNoch keine Bewertungen
- ENTREVISTA COM PROFESSOR - A de HISTÓRIADokument6 SeitenENTREVISTA COM PROFESSOR - A de HISTÓRIADanni CruzNoch keine Bewertungen
- 3 Simulado SaebDokument7 Seiten3 Simulado Saebgilsonfilho803Noch keine Bewertungen
- 7103 ITA Revisão 05 PDFDokument57 Seiten7103 ITA Revisão 05 PDFLUIZ ANTONIO PONCE ALONSONoch keine Bewertungen
- Escola Estadual Moacyr de Matto1111111111Dokument2 SeitenEscola Estadual Moacyr de Matto1111111111Flávio Rezende SalgadoNoch keine Bewertungen
- Exercicios Fixacao 6 Serie EfDokument2 SeitenExercicios Fixacao 6 Serie EfJose NiltonNoch keine Bewertungen
- 6e80f5 PDFDokument48 Seiten6e80f5 PDFEduarda DudaNoch keine Bewertungen
- TesteDokument4 SeitenTesteMiguelNoch keine Bewertungen
- ENA 2016 Gabarito Com SolucoesDokument25 SeitenENA 2016 Gabarito Com SolucoesDaniela LuzNoch keine Bewertungen
- Capitulo 5 - QuadrilaterosDokument15 SeitenCapitulo 5 - QuadrilateroscleuberNoch keine Bewertungen
- Estudo Da Reta Geometria Analitica PDFDokument3 SeitenEstudo Da Reta Geometria Analitica PDFchalingoNoch keine Bewertungen
- Atividade Reflexiva Unidade IDokument2 SeitenAtividade Reflexiva Unidade IPriscila PittyNoch keine Bewertungen
- Trabalho 1 Ano e 8 Ano ConjuntosDokument2 SeitenTrabalho 1 Ano e 8 Ano ConjuntosBruna Bezerra Silva100% (1)
- Dom 5.209 17-05-2016Dokument23 SeitenDom 5.209 17-05-2016Naraiel FerrariNoch keine Bewertungen
- Vectores 2018.Pptx (Autoguardado)Dokument20 SeitenVectores 2018.Pptx (Autoguardado)Jimmy FaicanNoch keine Bewertungen
- Re 82210 mpw5 Teste Diferenciado 3Dokument2 SeitenRe 82210 mpw5 Teste Diferenciado 3cmNoch keine Bewertungen
- Mopm 2122 Prova 4 AnoDokument4 SeitenMopm 2122 Prova 4 AnoRafaela AbreuNoch keine Bewertungen
- Impre 2Dokument9 SeitenImpre 2Vanessa MirandaNoch keine Bewertungen
- Estudo Dirigido 7 Ano 3º BimestreDokument2 SeitenEstudo Dirigido 7 Ano 3º BimestreLeonardo FariaNoch keine Bewertungen
- 3º Ano - Trabalho - 80 CópiasDokument2 Seiten3º Ano - Trabalho - 80 CópiasSun PaxNoch keine Bewertungen
- Aprendendo Matemática Do Zero II - @matematica - Do.zeroDokument87 SeitenAprendendo Matemática Do Zero II - @matematica - Do.zeroRosi Campos100% (1)