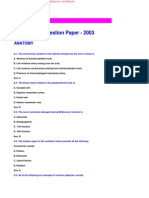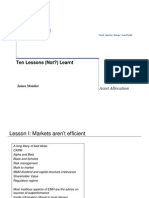Beruflich Dokumente
Kultur Dokumente
Excel Filters 2007
Hochgeladen von
Martin MisinaCopyright
Verfügbare Formate
Dieses Dokument teilen
Dokument teilen oder einbetten
Stufen Sie dieses Dokument als nützlich ein?
Sind diese Inhalte unangemessen?
Dieses Dokument meldenCopyright:
Verfügbare Formate
Excel Filters 2007
Hochgeladen von
Martin MisinaCopyright:
Verfügbare Formate
IT Services
Microsoft Excel 2007 Filters (Level 3)
Contents
Introduction ..............................................................................................................1 Simple Filters .............................................................................................................1 Filtering Text .............................................................................................1 Filtering Numbers ...................................................................................3 Multiple Filters .........................................................................................3 Filtering Dates ..........................................................................................4 Filtering by Colour and Icons ..............................................................................4 Advanced Filtering ..................................................................................................4 Using Multiple Sheets ............................................................................6 Exercises ......................................................................................................................6
Introduction
Microsoft Excel provides a very simple mechanism for selecting data subsets. Filters can be set up to choose specific values or a range of values. Several filters can be used, each acting further on the current data subset. An advanced filter is provided for more complicated selections.
Simple Filters
The simplest way to understand how filters work is to try them out on an example file: 1. Load up Excel and Open the file called phoenix.xls in the D:\training folder 2. Make sure the active cell is within the set of data (eg click on cell A1) 3. On the Home tab click on the [Sort & Filter] button on the right and choose Filter Filter arrows are now attached to the column headings in row 1. Filtering textual data and numeric data is usually slightly different and is dealt with in turn below.
Filtering Text
1. Click on the filter arrow attached to cell F1 2. Turn off (Select All) then turn on Blue-Green press <Enter> for [OK] You now only have the rows whose colour is Blue-Green. Note the row numbering down the left hand side of the screen has turned blue, while the filter arrow in cell F1 now has a filter symbol added. These changes
indicate that a filter is in operation on this column. Note also that the number of filtered records displayed is shown in the bottom left corner of the Excel window - here it says 21 of 50 records found. To redisplay all the data: 3. Click on the filter arrow attached to cell F1 and turn on (Select All) press <Enter> for [OK] You can, similarly, set a filter for more than one value: 4. Click on the filter arrow attached to cell G1 and turn off (Select All) 5. Next, turn on BN and BRV - press <Enter> for [OK] Here you have data rows where collector matches either BN or BRV. Sometimes, however, you may require to set other matching criteria (apart from 'equals'): 6. Click on the filter arrow attached to cell G1 and choose Text Filters 7. From the list that appears choose Does Not Equal - the Custom AutoFilter dialog box appears:
8. Into the upper box on the right type *R* (the * is a wildcard, as explained on screen) 9. Press <Enter> or click on [OK] Only collectors without an R as an initial are displayed (29 records). You might have thought that the R needed to be surrounded by other characters, such that collector RFA would have been shown. To see what's gone wrong: 10. Repeat step 6 and note that Excel has changed the criteria to Does Not Contain 11. Repeat steps 7 to 9 but this time set a match of ?*R*? The ? stands for a single character, indicating that Excel shouldn't apply the criteria to the first (or, in this case, last) character in the text. You now have 41 records, including collector RFA. Here's another example: 12. Click on the filter arrow attached to cell G1 and choose Text Filters then Custom Filter... 13. Click on the list arrow attached to the upper box on the left and choose is greater than 14. Click on the list arrow attached to the upper box on the right and choose BRV 15. Make sure the And option button is set on 16. Click on the list arrow attached to the lower box on the left and choose is less than 17. Click on the list arrow attached to the lower box on the right and choose RFA 18. Press <Enter> or click on [OK] Note that greater than and less than work with words (alphabetically). Only the records for collectors CDS and FLC are displayed (BRV and RFA, used in the criteria, are not included). You could also have used the ordinary filter mechanism to show these (and the previous) results but this first method isnt satisfactory when you have lots (eg 50+) of different values. Note also the options begins with (and does not begin with) and ends with (and does not end with) which work exclusively with text. Incidentally, you cannot reference a cell or calculate a value in the boxes on the right. 2
19. Click on the filter arrow attached to cell G1 and turn on (Select All) press <Enter> for [OK]
Filtering Numbers
When you click on a filter arrow for a numeric set of data, you are given a long list of different values. Often, each number is unique (whereas colour can be only one of two values and collector one of five). If you select one value from the list you get just the one row. In these circumstances, you have to customise your filter: 1. Click on the filter arrow attached to cell D1 and choose Number Filters then Greater Than... 2. In the upper box on the right type 8 then press <Enter> for [OK] The 23 records displayed have a diameter value greater than 8. You can find data less than a particular value using Less Than, or data between two values using Between (this wasnt in the list of text filers). To find data outside a range the Or option must be used: 3. Click on the filter arrow attached to cell D1 and choose Number Filters then Between... Note how the filter is automatically set up with is greater than or equal to and is less than or equal to. 4. In the upper box on the right type 8 5. Click in the lower box on the right and type 10 - press <Enter> or click on [OK] Only 20 records should now appear - those between 8 and 10. To see the other 30 values: 6. Click on the filter arrow attached to cell D1 and choose Number Filters then Custom Filter... 7. Click on the list arrow attached to the upper box on the left and choose is less than 8. Turn on the Or option 9. Click on the list arrow attached to the lower box on the left and choose is greater than 10. Press <Enter> or click on [OK] Another filtering option for numbers is above/below average and Top 10 (the largest 10 values). Options here also let you choose more or less than 10 values, the bottom 10 values, or a percentage (eg top 10%): 11. Click on the filter arrow attached to cell D1 and choose Number Filters then Above Average 12. Repeat step 12 but choose Top 10 - a dialog box appears:
13. Choose Bottom then set the number of values required to 20 press <Enter> for [OK] Tip: Whenever a filter is running, if you use the [Sum] button to total a column, you get the Subtotal function instead. As the filter criteria change, so does the total. Make sure the function includes all the rows.
Multiple Filters
In the examples to date, a filter has been applied to a single column of data but several filters on different columns can be set. With the data still filtered for the 20 bottom values: 1. Click on the filter arrow attached to cell G1, turn off (Select All) and turn on BRV press <Enter> 2. Click on the filter arrow in cell F1, turn off (Select All) and turn on Red-Brown press <Enter> You now have three filters in operation. Each of these can be turned off individually by using the filter arrows attached to the heading cells and choosing (Select All). To turn off all filtering in a single step: 3
3. Click on the [Sort & Filter] button then select Clear Note: The Sort & Filter buttons are also available on the Data tab on the Ribbon (as youll see later).
Filtering Dates
Youve already seen how the filtering criteria change when dealing with text and numbers. An even wider set of criteria is provided for dates. The current example file doesnt have any dates to filter, so create some: 1. In cell B1 replace the current column heading with Date press <Enter> 2. In cell B2, press <Ctrl ;> to insert todays date hold down <Ctrl> and press <Enter> to stay in B2 3. If the date turns into a number, click on the [Number Format] button and choose Long Date 4. Now double click on the cell handle to copy the dates down the column 5. Click on the filter arrow attached to cell B1 and choose Date Filters 6. Try out an appropriate filter eg Next Week or Next Month 7. Repeat steps 5 and 6 but choose All Dates in the Period and select a month 8. End by removing the filter - click on the [Sort & Filter] button and select Clear
Filtering by Colour and Icons
A new feature in Excel 2007 allows you to apply a filter based on the background colour of the cells: 1. Move to any Blue-Green cell then click on the list arrow attached to the [Fill Color] button and choose a suitable colour 2. Double click on the [Format Painter] button in the Clipboard group on the left of the Home tab 3. Click on some of the other Blue-Green cells then click on [Format Painter] again to turn it off 4. Repeat steps 1 to 3 colouring some of the Red-Brown cells a suitable colour 5. Click on the filter arrow in cell F1and choose Filter by Color then select a colour 6. End by redisplaying the data - click on the filter arrow in cell F1, turn on (Select All) and press <Enter> You can also filter on conditional format icons: 7. Select first column by clicking on the letter A at the top of the column 8. Next, click on the [Conditional Formatting] button, choose Icon Sets then 5 Quarters (bottom left) 9. Click on the filter arrow in cell A1and choose Filter by Color then select an icon 10. Remove the icons by clicking on [Conditional Formatting] then choose Clear Rules followed by Clear Rules from Entire Sheet Finally, turn off the filter arrows: 11. Click on the [Sort & Filter] button then select Filter
Advanced Filtering
Advanced filters allow you to construct more complicated filters. They work by creating two special cell ranges - one defines the data area and the other the filter criteria. The filter criteria can be created anywhere on the spreadsheet, but the convention is to place them above the data area (to match the filters on the column headings). The first step, therefore, is to create space above the existing data: 1. Drag through row numbers 1 to 5 down the far left-hand side of the worksheet 2. Right click on the selection and choose Insert - 5 blank rows should appear 4
Next set up the filter area, in which the column headings are repeated in the top row with criteria typed into the rows below. 3. Right click on the 6 of row 6 and choose Copy 4. Click in cell A1 then press <Enter> to [Paste] in the headings 5. Click in cell F2, type Blue-Green and press <Enter> You now have a very simple filter set up - one matching the first simple filter example. To run it: 6. Move to the Data tab and, in the Sort & Filter group, click on [Advanced] - a dialog box appears:
7. Set up the List Range: as A6:G56 (as above) and the Criteria Range: as A1:G2 8. Press <Enter> or click on [OK] to carry out the filter Having seen how advanced filtering works, here's a more complicated example. Each row in the criteria range can be set up to give a particular criterion (similar to the Or option you met earlier), while within each row, more than one test can be applied (equivalent to And). 9. Click in cell D2, type >8 and press <Enter> 10. Click on the [Advanced] button again then press <Enter> for [OK] to run the filter 11. Move to cell D3 and type <8 12. Click in cell F3, type Red-Brown and press <Enter> 13. Click on the [Advanced] button again 14. Amend the Criteria Range: to A1:G3 then press <Enter> for [OK] to run the filter You now have rows where the diameter value is less than 8 and the colour red-brown plus rows with the diameter more than 8 and the colour blue-green. This couldn't be achieved using simple filters. If you need to find data between two values in an advanced filter then you have to duplicate the column heading concerned. Again, it's easiest to see how this works by carrying out an example: 15. Right click on cell D1 and Copy the column heading 16. Click on cell H1 and press <Enter> (for Paste) to duplicate the heading 17. Click in cell H3 and type >7.5 - press <Enter> 18. Click on the [Advanced] button then amend the Criteria Range: to A1:H3 - press <Enter> for [OK] The result gives you rows where the diameter value is between 7.5 and 8 and the colour red-brown plus rows with the diameter more than 8 and the colour blue-green (as before). Warning: It's very easy when using advanced filters to forget to redefine the criteria area. 19. Drag through cells D3 to H3 and press <Delete> to clear the red-brown criteria 20. Click on the [Advanced] button then press <Enter> for [OK] to carry out the filter You will find you have ALL the data records displayed. This is because the filter is still set up to use row 3, which is now empty - ie include any records!
Using Multiple Sheets
With an advanced filter you can set up criteria on a different worksheet from the data, and can show the results on the separate sheet if you want: 1. Drag though row numbers 1 and 2 then right click and Copy them 2. Click on the [Insert Worksheet] tab (to the right of PHOENIX) then press <Enter> to Paste in the rows 3. Click on the PHOENIX tab to view the data 4. Drag through row numbers 1 to 5 then right click on the selection and choose Delete 5. Click on the Sheet1 tab (you must start the filter from the sheet where you want the results to appear) 6. Click on any cell to release the current selection then click on the [Advanced] button 7. Under Action turn on the Copy to another location option 8. Click in the List range: then click on the PHOENIX tab and type in A1:G51 (ie PHOENIX!A1:G51) 9. Set the Criteria range: to A1:G2 10. Set Copy to: to A5 then press <Enter> for [OK] You will find the filter is carried out on Sheet1, with the original data still intact on PHOENIX. 11. Youve completed this training, so [Close] the file theres [No] need to save the changes
Exercises
This exercise uses the file advanced.xls which is available on IT Services PCs in the D:\training folder. Once the file is loaded, move to the students tab. 1. Filter the data to find out how many students have Foot as their tutor. 2. How many of tutor Smith's students live in Private accommodation? 3. How many students live in a Hall of Residence (ie not Private accommodation)? 4. How many students are called Claire or Clare? 5. Filter the data to show only the students who have one or more middle initials. 6. Filter the students to show just those whose surname begins with S. 7. How many students came in 2005 (as shown in their userid by 05)? 8. How many overseas students are female? 9. Filter the students to show the 12 oldest. Hint: you will need to convert the dates to numbers first (and then back again after filtering) 10. Using an advanced filter, filter the data to show both male students living in Bridges Hall and unmarried female students living in Wessex Hall. 11. List the overseas students who are taking option 2, 4, 6 or 8. 12. Filter the students to show all those with a birthday in April. (if you don't know how dates are stored and used in formulae, work through the notes on Microsoft Excel 2007: Dates and Times). Hint: you will need to create a new column of data using the Month function. Try to amend this to show all those students with a birthday coming up later this month. Hint 1: you will need to create another new column using the Day function. Hint 2: a criteria such as <30 can be entered directly into a cell; if it has to be calculated then use =">"&xxx where xxx could be a cell reference or function, for example. Answers to filtering exercises
Trademark owned by Microsoft Corporation. Screen shot(s) reprinted by permission from Microsoft Corporation. Copyright 2008: The University of Reading Last Revised: August 2010
Das könnte Ihnen auch gefallen
- Shoe Dog: A Memoir by the Creator of NikeVon EverandShoe Dog: A Memoir by the Creator of NikeBewertung: 4.5 von 5 Sternen4.5/5 (537)
- Grit: The Power of Passion and PerseveranceVon EverandGrit: The Power of Passion and PerseveranceBewertung: 4 von 5 Sternen4/5 (587)
- Hidden Figures: The American Dream and the Untold Story of the Black Women Mathematicians Who Helped Win the Space RaceVon EverandHidden Figures: The American Dream and the Untold Story of the Black Women Mathematicians Who Helped Win the Space RaceBewertung: 4 von 5 Sternen4/5 (890)
- The Yellow House: A Memoir (2019 National Book Award Winner)Von EverandThe Yellow House: A Memoir (2019 National Book Award Winner)Bewertung: 4 von 5 Sternen4/5 (98)
- The Little Book of Hygge: Danish Secrets to Happy LivingVon EverandThe Little Book of Hygge: Danish Secrets to Happy LivingBewertung: 3.5 von 5 Sternen3.5/5 (399)
- On Fire: The (Burning) Case for a Green New DealVon EverandOn Fire: The (Burning) Case for a Green New DealBewertung: 4 von 5 Sternen4/5 (73)
- The Subtle Art of Not Giving a F*ck: A Counterintuitive Approach to Living a Good LifeVon EverandThe Subtle Art of Not Giving a F*ck: A Counterintuitive Approach to Living a Good LifeBewertung: 4 von 5 Sternen4/5 (5794)
- Never Split the Difference: Negotiating As If Your Life Depended On ItVon EverandNever Split the Difference: Negotiating As If Your Life Depended On ItBewertung: 4.5 von 5 Sternen4.5/5 (838)
- Elon Musk: Tesla, SpaceX, and the Quest for a Fantastic FutureVon EverandElon Musk: Tesla, SpaceX, and the Quest for a Fantastic FutureBewertung: 4.5 von 5 Sternen4.5/5 (474)
- A Heartbreaking Work Of Staggering Genius: A Memoir Based on a True StoryVon EverandA Heartbreaking Work Of Staggering Genius: A Memoir Based on a True StoryBewertung: 3.5 von 5 Sternen3.5/5 (231)
- The Emperor of All Maladies: A Biography of CancerVon EverandThe Emperor of All Maladies: A Biography of CancerBewertung: 4.5 von 5 Sternen4.5/5 (271)
- The Gifts of Imperfection: Let Go of Who You Think You're Supposed to Be and Embrace Who You AreVon EverandThe Gifts of Imperfection: Let Go of Who You Think You're Supposed to Be and Embrace Who You AreBewertung: 4 von 5 Sternen4/5 (1090)
- The World Is Flat 3.0: A Brief History of the Twenty-first CenturyVon EverandThe World Is Flat 3.0: A Brief History of the Twenty-first CenturyBewertung: 3.5 von 5 Sternen3.5/5 (2219)
- Team of Rivals: The Political Genius of Abraham LincolnVon EverandTeam of Rivals: The Political Genius of Abraham LincolnBewertung: 4.5 von 5 Sternen4.5/5 (234)
- The Hard Thing About Hard Things: Building a Business When There Are No Easy AnswersVon EverandThe Hard Thing About Hard Things: Building a Business When There Are No Easy AnswersBewertung: 4.5 von 5 Sternen4.5/5 (344)
- Devil in the Grove: Thurgood Marshall, the Groveland Boys, and the Dawn of a New AmericaVon EverandDevil in the Grove: Thurgood Marshall, the Groveland Boys, and the Dawn of a New AmericaBewertung: 4.5 von 5 Sternen4.5/5 (265)
- The Unwinding: An Inner History of the New AmericaVon EverandThe Unwinding: An Inner History of the New AmericaBewertung: 4 von 5 Sternen4/5 (45)
- The Sympathizer: A Novel (Pulitzer Prize for Fiction)Von EverandThe Sympathizer: A Novel (Pulitzer Prize for Fiction)Bewertung: 4.5 von 5 Sternen4.5/5 (119)
- Her Body and Other Parties: StoriesVon EverandHer Body and Other Parties: StoriesBewertung: 4 von 5 Sternen4/5 (821)
- Simple Future Vs Future Continuous Vs Future PerfectDokument6 SeitenSimple Future Vs Future Continuous Vs Future PerfectJocelynNoch keine Bewertungen
- Helical Antennas: Circularly Polarized, High Gain and Simple to FabricateDokument17 SeitenHelical Antennas: Circularly Polarized, High Gain and Simple to FabricatePrasanth KumarNoch keine Bewertungen
- Cheese Making: A 7-Step ProcessDokument18 SeitenCheese Making: A 7-Step ProcessshivaNoch keine Bewertungen
- MCI FMGE Previous Year Solved Question Paper 2003Dokument0 SeitenMCI FMGE Previous Year Solved Question Paper 2003Sharat Chandra100% (1)
- The Best Chess BooksDokument3 SeitenThe Best Chess BooksJames Warren100% (1)
- Specification Table - Stocks and ETF CFDsDokument53 SeitenSpecification Table - Stocks and ETF CFDsHouse GardenNoch keine Bewertungen
- Ten Lessons (Not?) Learnt: Asset AllocationDokument30 SeitenTen Lessons (Not?) Learnt: Asset AllocationkollingmNoch keine Bewertungen
- Research Methods LessonDokument26 SeitenResearch Methods LessonCarole Janne EndoyNoch keine Bewertungen
- Modern Slavery Unveiled Training in Manila 2022 PrimerDokument13 SeitenModern Slavery Unveiled Training in Manila 2022 PrimerRapplerNoch keine Bewertungen
- American Wire & Cable Daily Rated Employees Union v. American Wire & Cable Co and Court of AppealsDokument2 SeitenAmerican Wire & Cable Daily Rated Employees Union v. American Wire & Cable Co and Court of AppealsFoxtrot Alpha100% (1)
- M2M RF - RHNDokument3 SeitenM2M RF - RHNNur Nadia Syamira Bt SaaidiNoch keine Bewertungen
- Ivan PavlovDokument55 SeitenIvan PavlovMuhamad Faiz NorasiNoch keine Bewertungen
- Six Petals of Peace DiscussionDokument10 SeitenSix Petals of Peace Discussionjofel delicana100% (2)
- Inver Powderpaint SpecirficationsDokument2 SeitenInver Powderpaint SpecirficationsArun PadmanabhanNoch keine Bewertungen
- First Preliminary Examination in Tle 8 - Mechanical DraftingDokument6 SeitenFirst Preliminary Examination in Tle 8 - Mechanical DraftingNefritiri BlanceNoch keine Bewertungen
- Towards Emotion Independent Languageidentification System: by Priyam Jain, Krishna Gurugubelli, Anil Kumar VuppalaDokument6 SeitenTowards Emotion Independent Languageidentification System: by Priyam Jain, Krishna Gurugubelli, Anil Kumar VuppalaSamay PatelNoch keine Bewertungen
- Cincinnati LaserNst PDFDokument204 SeitenCincinnati LaserNst PDFedrf sswedNoch keine Bewertungen
- Legend of The Galactic Heroes, Vol. 10 Sunset by Yoshiki Tanaka (Tanaka, Yoshiki)Dokument245 SeitenLegend of The Galactic Heroes, Vol. 10 Sunset by Yoshiki Tanaka (Tanaka, Yoshiki)StafarneNoch keine Bewertungen
- Grade 2 - PAN-ASSESSMENT-TOOLDokument5 SeitenGrade 2 - PAN-ASSESSMENT-TOOLMaestro Varix80% (5)
- Study Habits Guide for Busy StudentsDokument18 SeitenStudy Habits Guide for Busy StudentsJoel Alejandro Castro CasaresNoch keine Bewertungen
- Week 4-LS1 Eng. LAS (Types of Verbals)Dokument14 SeitenWeek 4-LS1 Eng. LAS (Types of Verbals)DONALYN VERGARA100% (1)
- History of Philippine Sports PDFDokument48 SeitenHistory of Philippine Sports PDFGerlie SaripaNoch keine Bewertungen
- English: Quarter 1 - Module 1Dokument16 SeitenEnglish: Quarter 1 - Module 1Ryze100% (1)
- Entrepreneurship and Small Business ManagementDokument29 SeitenEntrepreneurship and Small Business Managementji min100% (1)
- 100 Bedded Hospital at Jadcherla: Load CalculationsDokument3 Seiten100 Bedded Hospital at Jadcherla: Load Calculationskiran raghukiranNoch keine Bewertungen
- Other Project Content-1 To 8Dokument8 SeitenOther Project Content-1 To 8Amit PasiNoch keine Bewertungen
- ANA Stars Program 2022Dokument2 SeitenANA Stars Program 2022AmericanNumismaticNoch keine Bewertungen
- Vol 013Dokument470 SeitenVol 013Ajay YadavNoch keine Bewertungen
- Henry VII Student NotesDokument26 SeitenHenry VII Student Notesapi-286559228Noch keine Bewertungen
- EB - Lecture 2 - ECommerce Revenue Models - HDokument8 SeitenEB - Lecture 2 - ECommerce Revenue Models - HXolani MpilaNoch keine Bewertungen