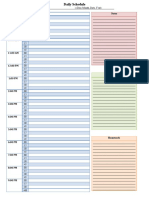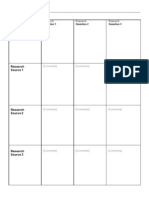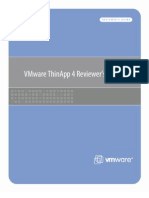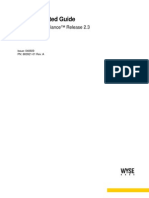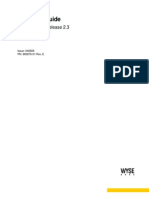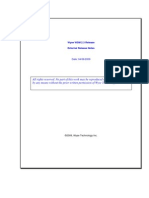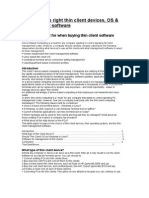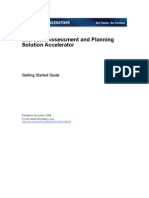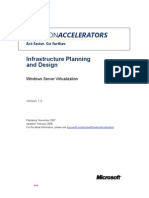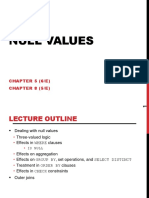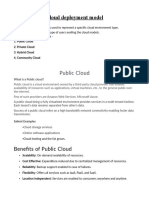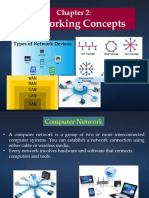Beruflich Dokumente
Kultur Dokumente
Working With Consolidation
Hochgeladen von
surkalOriginalbeschreibung:
Copyright
Verfügbare Formate
Dieses Dokument teilen
Dokument teilen oder einbetten
Stufen Sie dieses Dokument als nützlich ein?
Sind diese Inhalte unangemessen?
Dieses Dokument meldenCopyright:
Verfügbare Formate
Working With Consolidation
Hochgeladen von
surkalCopyright:
Verfügbare Formate
Working with Consolidation Page 1 of 8
Working with Consolidation
Working with Consolidation
Access the Guided Consolidation feature by clicking the Consolidation navigation button.
Guided Consolidation, recommended for smaller IT environments, lets you streamline your
datacenter by moving business applications, spread across multiple disparate physical
systems, into a centrally managed virtual environment. In the virtualized environment, the
physical systems that run your business applications are transformed into virtual machines.
Multiple virtual machines can be hosted on a single physical system, allowing more efficient
use of computing resources. Consolidating your datacenter involves the following process:
• Find – You search for and select the physical systems in your datacenter that you want
analyzed. See Finding Physical Systems.
• Analyze – Selected physical systems are analyzed and performance data on each
selected system is collected. Generally, the longer the duration of the analysis phase the
higher the confidence in the VirtualCenter’s recommendations. See Viewing Analysis
Results.
• Consolidate – Performance data is compared to the resources available on the virtual
machine host systems. The selected physical systems are converted to virtual machines
and imported into VirtualCenter on the recommended hosts where they are managed
along with other components of your virtual environment. See Consolidating Candidates.
Use the consolidation feature to start building your virtual environment, or to further
consolidate your datacenter as it grows. If you are using the Consolidation feature for the
first time, see Consolidation Prerequisites.
docfeedback@vmware.com | Copyright © 2008 VMware, Inc. All rights reserved.
Working with Consolidation : Consolidation Prerequisites
Consolidation Prerequisites
Before you use the Consolidation feature, ensure that the following prerequisites are met:
• At least one datacenter inventory object exists.
• At least one host is registered with VirtualCenter. See Adding a Host.
• Consolidation services require local administrator privileges on the VirtualCenter server.
Specifically, the collector service must be run with local administrator privileges.
Additionally, the account used must also be granted the Logon as service privilege. If
Active Directory is deployed on your network, the credentials used to run consolidation
services must also have sufficient privileges to query the Active Directory database.
Supply VirtualCenter with your credentials before you begin a consolidation project. See
Specifying Consolidation Settings.
• Consolidation services also require administrator access to the systems selected for
analysis. Specifically, the collector service uses these credentials to connect to and
retrieve configuration and performance data from the physical systems under analysis.
See Supplying System-level Administrator Credentials.
docfeedback@vmware.com | Copyright © 2008 VMware, Inc. All rights reserved.
Working with Consolidation : First Time Use
file://D:\Documents and Settings\Administrator\Local Settings\Temp\~hhD713.htm 6/25/2009
Working with Consolidation Page 2 of 8
First Time Use
The first time you use the Consolidation feature, you are prompted to specify consolidation
settings (see Specifying Consolidation Settings). A wizard guides you through the process of
specifying these settings. You can change these settings at any time by choosing
Administration > Consolidation Settings and clicking the Credentials tab.
docfeedback@vmware.com | Copyright © 2008 VMware, Inc. All rights reserved.
Working with Consolidation : About Consolidation Services
About Consolidation Services
Consolidation services are installed together with the VirtualCenter Server. Consolidation
services include the following:
• VMware Capacity Planner Service – Discovers domains and systems within domains.
Collects performance data on systems selected for analysis. It is referred to as the
collector service in this document.
• VMware Converter Enterprise Service – Converts physical systems to virtual machines.
VirtualCenter provides this service with information about the destination and other
parameters, and VMware Converter Enterprise Service handles the conversion operation.
This service can be installed the same machine as the VirtualCenter Server, or on a
separate machine.
For information about the user privileges required by each service, see Consolidation
Prerequisites.
To view active consolidation services, select Administration > Consolidation Settings and
click the Service Status tab.
docfeedback@vmware.com | Copyright © 2008 VMware, Inc. All rights reserved.
Working with Consolidation : Specifying Consolidation Settings
Specifying Consolidation Settings
Consolidation settings enable you to specify the credentials necessary to run Consolidation
services and to specify default system-level credentials (see Consolidation Prerequisites).
To specify consolidation settings
1. Select Administration > Consolidation Settings and click the Credentials tab.
2. Click Change in one of the following areas:
• Service Credentials – Used to run the collector service on the VirtualCenter Server.
Ensure that this account has administrator privileges on the VirtualCenter server and, if
Active Directory is deployed, that they also have the necessary privileges to query
Active Directory. Furthermore, this account must be granted the user right to Log on
as a service. This is accomplished through the Local Security Policy utility (Start >
Administrative Tools > Local Security Policy).
• Default Credentials – Used to access systems that are selected for analysis if no
other administrator credentials are specified.
3. Enter a domain-qualified user name (for example, DOMAIN\username) and password.
4. Confirm the password and click OK.
docfeedback@vmware.com | Copyright © 2008 VMware, Inc. All rights reserved.
file://D:\Documents and Settings\Administrator\Local Settings\Temp\~hhD713.htm 6/25/2009
Working with Consolidation Page 3 of 8
Working with Consolidation : Finding Physical Systems
Finding Physical Systems
Finding physical systems involves the following process:
• Specifying Scope
• Supplying System-level Administrator Credentials
Note: Information about discovered systems is cached, and a very large cache can
negatively impact VirtualCenter performance. It is recommended that you do not run Guided
Consolidation over more than 20,000 systems without clearing the cache. For information
about disabling Guided Consolidation, and about clearing the cache, see Troubleshooting
Consolidation.
To find physical systems in your datacenter
1. In the VI Client toolbar, click Consolidation to display the Consolidation view.
2. On the Getting Started tab, click Analyze physical computers for consolidation, or
on the Analysis tab, click Add to Analysis.
The Add to Analysis dialog box appears.
3. Select the systems you want to analyze. For details about using the Add to Analysis
dialog box, see Specifying Scope.
4. Click Add to Analysis. The Set Authentication dialog box appears.
For details about using the Set Authentication dialog box, see Supplying System-level
Administrator Credentials.
5. Enter authentication credentials, or select to use the default credentials, and click OK.
The selected systems are analyzed and the results appear in the Analysis tab. Proceed
to Viewing Analysis Results.
Other actions you can perform on the Analysis tab include:
• Remove systems from analysis (select a system and click Remove).
• Create a consolidation plan. See Consolidating Candidates.
docfeedback@vmware.com | Copyright © 2008 VMware, Inc. All rights reserved.
Working with Consolidation : Specifying Scope
Specifying Scope
The Add to Analysis dialog box lets you discover systems on your network and select systems
to analyze. You can specify the systems you want to analyze by computer name, IP address
or range of addresses, or file name. You can also search for all systems within a domain,
then select the ones you want to analyze. If there are many systems in the domain and you
are having trouble finding the ones you want, you can filter the list by computer name, IP
address, domain, or by systems under analysis.
To manually specify systems to consolidate
1. Select Manually specify the computers to consolidate.
2. Do one of the following:
• Enter computer names or IP addresses. Separate multiple entries with commas.
• Enter an IP range. Multiple ranges are not permitted.
• Enter the fully-qualified path to a text file that contains a list of computer names or IP
addresses. Each computer name or IP address must be on a separate line in the file.
The file must be accessible to the VI Client.
To search for systems by domain
file://D:\Documents and Settings\Administrator\Local Settings\Temp\~hhD713.htm 6/25/2009
Working with Consolidation Page 4 of 8
1. Select a domain from the Show Domain drop-down menu.
2. (Optional) filter the list by selecting filters and entering your criteria into the text field.
You can turn on and off filters by clicking the down arrow to the left of the text box.
3. (Optional) Sort the list by clicking on a column heading.
4. Select the systems to analyze.
5. Click Add to Analysis.
You might be asked for administrator authentication credentials (see Supplying System-
level Administrator Credentials).
Note: Up to 100 systems can be simultaneously analyzed. Also, the first time a domain is
selected, it might take some time for VirtualCenter to discover and list the systems it finds.
After that, the list is cached so that subsequent searches take less time.
docfeedback@vmware.com | Copyright © 2008 VMware, Inc. All rights reserved.
Working with Consolidation : Supplying System-level Administrator Credentials
Supplying System-level Administrator
Credentials
VirtualCenter requires administrator access to the systems selected for analysis before it can
begin to analyze them. You can specify default credentials at any time through Consolidation
Settings (Specifying Consolidation Settings). You can override default credentials for selected
systems by using the Set Authentication dialog box.
You access the Set Authentication dialog box during the Add to Analysis phase, or after
systems have been added to analysis by selecting systems in the Analysis tab and clicking
Set Authentication.
To specify credentials for a specific system
1. Access the Set Authentication dialog box:
• If you are adding systems to analysis, the Set Authentication dialog box is displayed
after you click Add to Analyis in the Add to Analysis dialog box.
• If you are specifying credentials for sytems that have already been added to analysis,
select the systems in the Analysis tab and click Set Authentication.
2. Enter a domain-qualified user name (for example, DOMAIN\username) and password.
3. Click OK.
docfeedback@vmware.com | Copyright © 2008 VMware, Inc. All rights reserved.
Working with Consolidation : Viewing Analysis Results
Viewing Analysis Results
Analysis results appear on the Analysis tab. When analysis is complete, the following
information appears:
• Physical Computer – The host name of the physical system being analyzed or
imported.
• CPU Info – The number of CPUs and their clock speed.
• Memory Info – The amount of RAM on the system.
• Status – The progress of the analysis.
• Confidence – The degree to which VirtualCenter can gather performance data about the
system and how good a candidate the system is based on the available data.
file://D:\Documents and Settings\Administrator\Local Settings\Temp\~hhD713.htm 6/25/2009
Working with Consolidation Page 5 of 8
• CPU Usage – The system’s average CPU usage over time.
• Memory Usage – The system’s average memory usage over time.
Note: Up to 100 systems can be simultaneously analyzed.
After reviewing analysis results, you can proceed by creating a consolidation plan. See
Consolidating Candidates.
docfeedback@vmware.com | Copyright © 2008 VMware, Inc. All rights reserved.
Working with Consolidation : Viewing Analysis Results : About the Confidence Metric
About the Confidence Metric
One important metric displayed on the Analysis tab is the Confidence metric. During the
analysis phase, performance data about each selected system is collected. This data is
compared to host resources to determine a recommendation for each candidate. Based on
the collected data, the recommendation indicates if a candidate is appropriate to a particular
virtual machine host system. Confidence refers to the reliability of the recommendation and it
is a function of the duration of the analysis. Recommendations based on longer periods of
analysis – and therefore more performance data – receive a higher level of confidence.
After 24 hours of analysis, VirtualCenter indicates a high level of confidence in its
recommendations. However, this rating can be misleading if a system’s workload varies
significantly over weeks or months. To ensure a high level of confidence in a
recommendation, allow the duration of the analysis phase to encompass an amount of time
that includes representative peaks and troughs in the systems’ workload. Analysis can run up
to one month.
docfeedback@vmware.com | Copyright © 2008 VMware, Inc. All rights reserved.
Working with Consolidation : Consolidating Candidates
Consolidating Candidates
After you analyze your datacenter, you are ready to convert candidates to virtual machines.
In this phase, you select the systems to convert. VirtualCenter selects appropriate
destinations and configuration parameters for each resultant virtual machine. If more than
one virtual machine host is available, you can select the host you want.
Note: VMware recommends that you virtualize one candidate at a time. Consolidating
multiple candidates simultaneously might cause all virtualization operations to fail if the host
does not contain an adequate amount of storage space.
To convert systems using VirtualCenter recommendations
1. On the Analysis tab, select the systems to consolidate and click Plan Consolidation.
2. Select a system.
3. (Optional) Change the name displayed in the Physical Computer column by double-
clicking it and entering a new name.
Your entry is used as the name for the resultant virtual machine.
4. (Optional) Change destinations, if alternative destinations are available, by clicking in the
Destinations column and selecting from the drop-down menu.
The number of stars displayed in the Destination Rating column indicate the degree to
which the host system can comfortably accommodate the estimated resource needs of
the resultant virtual machine.
5. Click Consolidate.
A conversion task is instantiated. You can view task progress in the Recent Tasks pane.
You view additional information about the task on the Tasks tab. See Viewing
file://D:\Documents and Settings\Administrator\Local Settings\Temp\~hhD713.htm 6/25/2009
Working with Consolidation Page 6 of 8
Consolidation Tasks.
To convert systems manually
1. In the Analysis tab, right-click on a system and select Convert to Virtual Machine >
Manually. The menu option is available only if the VMware Converter Enterprise Client is
installed and enabled on your VI Client. You can verify whether VMware Converter
Enterprise Client is installed and enabled through the Plugin Manager (Plugins > Plugin
Manager > Installed tab).
The Import Wizard is displayed.
2. Complete the wizard to manually specify virtual machine properties.
docfeedback@vmware.com | Copyright © 2008 VMware, Inc. All rights reserved.
Working with Consolidation : Consolidating Candidates : About Disk Resizing
About Disk Resizing
During the conversion process, physical disks are typically resized to conserve space on the
datastore while providing room for growth on the resultant virtual disk. The following formula
is used to resize converted disks:
amount of space used on physical disk * 1.25 = resultant virtual disk size
Virtual disks cannot be smaller than 4GB.
docfeedback@vmware.com | Copyright © 2008 VMware, Inc. All rights reserved.
Working with Consolidation : Viewing Consolidation Tasks
Viewing Consolidation Tasks
A task is created for each system being converted. Recent tasks appear in the Recent Tasks
pane. The Tasks tab lists all consolidation tasks. You can view detailed information about a
task by selecting it. Information about events related to the selected task appear in the Task
Details pane.
You can filter the list of tasks by entering criteria in the search field and selecting any
combination of the following items:
• Name
• Target
• Status
• Initiated by
• Start Time
• Complete Time
docfeedback@vmware.com | Copyright © 2008 VMware, Inc. All rights reserved.
Working with Consolidation : Troubleshooting Consolidation
Troubleshooting Consolidation
Guided Consolidation tasks are resource intensive. If you notice a negative impact on
VirtualCenter, consider the following:
file://D:\Documents and Settings\Administrator\Local Settings\Temp\~hhD713.htm 6/25/2009
Working with Consolidation Page 7 of 8
• Guided Consolidation caches information about discovered systems, and a very large
cache can negatively impact VirtualCenter performance. Do not run Guided Consolidation
over more than 20,000 systems.
• Up to 100 systems can be simultaneously analyzed. If you select more than 100
systems, systems will be added, in the order they appear, until the maximum number of
systems is reached.
Use the following options to remedy performance issues:
• Disable consolidation and continue to run the collector service. This method prevents
consolidation tasks from starting, but does not stop the collector service from gathering
data.
• Disable consolidation, and stop and disable the collector service. This method prevents
consolidation tasks from starting, and stops the collector service from gathering data.
The collected data is not destroyed and can be used if the service is started again.
• Uninstall the collector service. This method removes Guided Consolidation, and the data
it has collected will no longer be usable.
docfeedback@vmware.com | Copyright © 2008 VMware, Inc. All rights reserved.
Working with Consolidation : Troubleshooting Consolidation : Disable Consolidation
Disable Consolidation
To disable consolidation
1. Select Administration > VirtualCenter Management Server Configuration.
2. Select Advanced Settings.
3. Click Add Row.
4. Enter the following in the Key field:
dontStartConsolidation
5. Enter the following in the Value field:
true
6. Restart the VirtualCenter Server.
The collector service is still active and will continue to periodically probe systems that are
being analyzed.
docfeedback@vmware.com | Copyright © 2008 VMware, Inc. All rights reserved.
Working with Consolidation : Troubleshooting Consolidation : Disable the Collector Service
Disable the Collector Service
To disable the collector service
1. Open the Services control panel.
2. Stop the VMware Capacity Planner Service.
3. Disable the VMware Capacity Planner Service.
docfeedback@vmware.com | Copyright © 2008 VMware, Inc. All rights reserved.
Working with Consolidation : Troubleshooting Consolidation : Uninstall Guided Consolidation
file://D:\Documents and Settings\Administrator\Local Settings\Temp\~hhD713.htm 6/25/2009
Working with Consolidation Page 8 of 8
Uninstall Guided Consolidation
To uninstall Guided Consolidation
1. Open the Add or Remove Programs control panel.
2. Remove VMware Capacity Planner for VirtualCenter.
3. (Optional) Remove VMware Converter Enterprise for VirtualCenter.
docfeedback@vmware.com | Copyright © 2008 VMware, Inc. All rights reserved.
file://D:\Documents and Settings\Administrator\Local Settings\Temp\~hhD713.htm 6/25/2009
Das könnte Ihnen auch gefallen
- Daily PlannerDokument1 SeiteDaily PlannersurkalNoch keine Bewertungen
- Daily PlanningDokument2 SeitenDaily PlanningsurkalNoch keine Bewertungen
- My Research NotesDokument1 SeiteMy Research NotessurkalNoch keine Bewertungen
- WSM 2.3 Client Users GuideDokument10 SeitenWSM 2.3 Client Users Guidesurkal100% (2)
- DHCP Vendor ID Implementation in 1 SeriesDokument5 SeitenDHCP Vendor ID Implementation in 1 Seriessurkal100% (2)
- Ms Win Shortcut KeysDokument7 SeitenMs Win Shortcut KeyssurkalNoch keine Bewertungen
- Guest SDKDokument12 SeitenGuest SDKsurkal100% (2)
- WSM 2.3 Installation GuideDokument76 SeitenWSM 2.3 Installation Guidesurkal100% (2)
- ThinApp Reviewers GuideDokument19 SeitenThinApp Reviewers Guidesurkal100% (2)
- WSM 2.3appliance Getting Started GuideDokument14 SeitenWSM 2.3appliance Getting Started Guidesurkal100% (2)
- WSM 2.3 Publisher GuideDokument94 SeitenWSM 2.3 Publisher Guidesurkal100% (2)
- WSM 2.3 Admin GuideDokument139 SeitenWSM 2.3 Admin Guidesurkal100% (2)
- AIK ReadmeDokument11 SeitenAIK Readmesurkal100% (2)
- Problems With Java - Plug-InDokument36 SeitenProblems With Java - Plug-Insurkal100% (2)
- WSM v2.3 External Release NotesDokument5 SeitenWSM v2.3 External Release Notessurkal100% (2)
- QSG - WSI 1 (1) .3.2 v1Dokument15 SeitenQSG - WSI 1 (1) .3.2 v1surkal100% (2)
- TeleMessage Outlook Plugin User GuideDokument36 SeitenTeleMessage Outlook Plugin User Guidesurkal100% (2)
- Choosing Right Thin Client DevicesDokument4 SeitenChoosing Right Thin Client Devicessurkal100% (2)
- WSM Installation GuideDokument80 SeitenWSM Installation Guidesurkal100% (2)
- IAG WordDoc TrialVM InstalDokument13 SeitenIAG WordDoc TrialVM Instalsurkal100% (2)
- Wyse TCX MultimediaDokument2 SeitenWyse TCX Multimediasurkal100% (2)
- Microsoft Assessment and Planning SolutionDokument25 SeitenMicrosoft Assessment and Planning Solutionsurkal100% (2)
- Wyse MS Windows XPEDokument4 SeitenWyse MS Windows XPEsurkal100% (2)
- WDM 4 (1) .5 - Activating A LicenseDokument4 SeitenWDM 4 (1) .5 - Activating A Licensesurkal100% (2)
- Wyse MS Windows CEDokument4 SeitenWyse MS Windows CEsurkal100% (2)
- Infrastructure Planning and Design: Windows Optimized Desktop Scenarios AssessmentDokument38 SeitenInfrastructure Planning and Design: Windows Optimized Desktop Scenarios Assessmentsurkal100% (2)
- Wtos 6 2 Faq - eDokument6 SeitenWtos 6 2 Faq - esurkal100% (2)
- Windows Optimized Desktop Scenario Selection ToolDokument20 SeitenWindows Optimized Desktop Scenario Selection Toolsurkal100% (2)
- Peripheral List (Web Rev1 0)Dokument4 SeitenPeripheral List (Web Rev1 0)surkal100% (2)
- IPD - Windows Server VirtualizationDokument52 SeitenIPD - Windows Server Virtualizationsurkal100% (2)
- The Subtle Art of Not Giving a F*ck: A Counterintuitive Approach to Living a Good LifeVon EverandThe Subtle Art of Not Giving a F*ck: A Counterintuitive Approach to Living a Good LifeBewertung: 4 von 5 Sternen4/5 (5783)
- The Yellow House: A Memoir (2019 National Book Award Winner)Von EverandThe Yellow House: A Memoir (2019 National Book Award Winner)Bewertung: 4 von 5 Sternen4/5 (98)
- Never Split the Difference: Negotiating As If Your Life Depended On ItVon EverandNever Split the Difference: Negotiating As If Your Life Depended On ItBewertung: 4.5 von 5 Sternen4.5/5 (838)
- Shoe Dog: A Memoir by the Creator of NikeVon EverandShoe Dog: A Memoir by the Creator of NikeBewertung: 4.5 von 5 Sternen4.5/5 (537)
- The Emperor of All Maladies: A Biography of CancerVon EverandThe Emperor of All Maladies: A Biography of CancerBewertung: 4.5 von 5 Sternen4.5/5 (271)
- Hidden Figures: The American Dream and the Untold Story of the Black Women Mathematicians Who Helped Win the Space RaceVon EverandHidden Figures: The American Dream and the Untold Story of the Black Women Mathematicians Who Helped Win the Space RaceBewertung: 4 von 5 Sternen4/5 (890)
- The Little Book of Hygge: Danish Secrets to Happy LivingVon EverandThe Little Book of Hygge: Danish Secrets to Happy LivingBewertung: 3.5 von 5 Sternen3.5/5 (399)
- Team of Rivals: The Political Genius of Abraham LincolnVon EverandTeam of Rivals: The Political Genius of Abraham LincolnBewertung: 4.5 von 5 Sternen4.5/5 (234)
- Grit: The Power of Passion and PerseveranceVon EverandGrit: The Power of Passion and PerseveranceBewertung: 4 von 5 Sternen4/5 (587)
- Devil in the Grove: Thurgood Marshall, the Groveland Boys, and the Dawn of a New AmericaVon EverandDevil in the Grove: Thurgood Marshall, the Groveland Boys, and the Dawn of a New AmericaBewertung: 4.5 von 5 Sternen4.5/5 (265)
- A Heartbreaking Work Of Staggering Genius: A Memoir Based on a True StoryVon EverandA Heartbreaking Work Of Staggering Genius: A Memoir Based on a True StoryBewertung: 3.5 von 5 Sternen3.5/5 (231)
- On Fire: The (Burning) Case for a Green New DealVon EverandOn Fire: The (Burning) Case for a Green New DealBewertung: 4 von 5 Sternen4/5 (72)
- Elon Musk: Tesla, SpaceX, and the Quest for a Fantastic FutureVon EverandElon Musk: Tesla, SpaceX, and the Quest for a Fantastic FutureBewertung: 4.5 von 5 Sternen4.5/5 (474)
- The Hard Thing About Hard Things: Building a Business When There Are No Easy AnswersVon EverandThe Hard Thing About Hard Things: Building a Business When There Are No Easy AnswersBewertung: 4.5 von 5 Sternen4.5/5 (344)
- The Unwinding: An Inner History of the New AmericaVon EverandThe Unwinding: An Inner History of the New AmericaBewertung: 4 von 5 Sternen4/5 (45)
- The World Is Flat 3.0: A Brief History of the Twenty-first CenturyVon EverandThe World Is Flat 3.0: A Brief History of the Twenty-first CenturyBewertung: 3.5 von 5 Sternen3.5/5 (2219)
- The Gifts of Imperfection: Let Go of Who You Think You're Supposed to Be and Embrace Who You AreVon EverandThe Gifts of Imperfection: Let Go of Who You Think You're Supposed to Be and Embrace Who You AreBewertung: 4 von 5 Sternen4/5 (1090)
- The Sympathizer: A Novel (Pulitzer Prize for Fiction)Von EverandThe Sympathizer: A Novel (Pulitzer Prize for Fiction)Bewertung: 4.5 von 5 Sternen4.5/5 (119)
- Her Body and Other Parties: StoriesVon EverandHer Body and Other Parties: StoriesBewertung: 4 von 5 Sternen4/5 (821)
- Bitcurator OperatingDokument18 SeitenBitcurator Operatingapi-223043400Noch keine Bewertungen
- MP Lab ManualDokument50 SeitenMP Lab Manualhemavathiparmeshwarn parmeshwaran nairNoch keine Bewertungen
- Itri 613 Database Systems Assignment 2 29435927Dokument7 SeitenItri 613 Database Systems Assignment 2 29435927snowman legsNoch keine Bewertungen
- Microtech Iii Chiller Unit Controller: Protocol Implementation Conformance Statement (Pics) Ansi/Ashrae 135-2004, BacnetDokument9 SeitenMicrotech Iii Chiller Unit Controller: Protocol Implementation Conformance Statement (Pics) Ansi/Ashrae 135-2004, Bacnetlist16947Noch keine Bewertungen
- Machine Learning For Dummies 13Dokument1 SeiteMachine Learning For Dummies 13JackNoch keine Bewertungen
- Null Values: CHAPTER 5 (6/E) CHAPTER 8 (5/E)Dokument13 SeitenNull Values: CHAPTER 5 (6/E) CHAPTER 8 (5/E)MNaveedsdkNoch keine Bewertungen
- 3ADR059056M0201 PB610-B Panel Builder 600 EN PDFDokument416 Seiten3ADR059056M0201 PB610-B Panel Builder 600 EN PDFසම්පත් චන්ද්රරත්නNoch keine Bewertungen
- Cloud Deployment ModelDokument3 SeitenCloud Deployment ModelShivaji YadavNoch keine Bewertungen
- Credit Card Number Generator & ValidatorDokument2 SeitenCredit Card Number Generator & ValidatorMacho100% (2)
- MQ interview questions answersDokument4 SeitenMQ interview questions answerschlaxmikanthNoch keine Bewertungen
- TAW11 Abap TypesAndDataObjects PDFDokument80 SeitenTAW11 Abap TypesAndDataObjects PDFmanurey6879Noch keine Bewertungen
- Computer MCQ For AAODokument36 SeitenComputer MCQ For AAOAnkit SaxenaNoch keine Bewertungen
- Fundamental of Azure, Azure SubscriptionDokument29 SeitenFundamental of Azure, Azure SubscriptionMohammed Akram AliNoch keine Bewertungen
- Chapter 2 - NetworkingDokument12 SeitenChapter 2 - NetworkingkaushikarubasingheNoch keine Bewertungen
- Final Exam SheetDokument2 SeitenFinal Exam Sheetbobtheblob94Noch keine Bewertungen
- Preload InstallerDokument1 SeitePreload InstallerAntonio VelazquezNoch keine Bewertungen
- AP Computer Science - Types and VariablesDokument3 SeitenAP Computer Science - Types and Variablesjeongcho96Noch keine Bewertungen
- Verizon Wireless Data Guard and RAC Deployment ArchitectureDokument23 SeitenVerizon Wireless Data Guard and RAC Deployment Architecturethi_caramNoch keine Bewertungen
- Running of JDBCDokument4 SeitenRunning of JDBClolitaferozNoch keine Bewertungen
- PS/2 Core For Altera DE-Series BoardsDokument8 SeitenPS/2 Core For Altera DE-Series BoardsabyNoch keine Bewertungen
- (WWW - Entrance-Exam - Net) - IETE AMIETE-ET (Old Scheme) Digital Communications Sample Paper 2Dokument4 Seiten(WWW - Entrance-Exam - Net) - IETE AMIETE-ET (Old Scheme) Digital Communications Sample Paper 2m_bhaskarkNoch keine Bewertungen
- Extending SaltStack - Sample ChapterDokument15 SeitenExtending SaltStack - Sample ChapterPackt PublishingNoch keine Bewertungen
- MS-Dos 6 Concise User's Guide PDFDokument146 SeitenMS-Dos 6 Concise User's Guide PDFOvidiuNoch keine Bewertungen
- Lab Manual: Database and Information Retrieval SystemDokument70 SeitenLab Manual: Database and Information Retrieval SystemAmit ChouguleNoch keine Bewertungen
- TSXETG100Dokument78 SeitenTSXETG100Gure GureNoch keine Bewertungen
- Bluetooth Protocol Bluetooth 4ddDokument60 SeitenBluetooth Protocol Bluetooth 4ddDevaNoch keine Bewertungen
- Asm502 Ind Assignment Access Dec2022Dokument22 SeitenAsm502 Ind Assignment Access Dec2022NORFATIN NABILA BT MOHD FADZILNoch keine Bewertungen
- Standard C++ With Object-Oriented Programming BOOK CH 4Dokument51 SeitenStandard C++ With Object-Oriented Programming BOOK CH 4mrs.mohmedNoch keine Bewertungen
- DS Sem 2 Case Study PDFDokument10 SeitenDS Sem 2 Case Study PDFchaituNoch keine Bewertungen
- Configuring Active Directory, DNS, Group Policy, and Certificate ServicesDokument4 SeitenConfiguring Active Directory, DNS, Group Policy, and Certificate ServicesParvez2zNoch keine Bewertungen