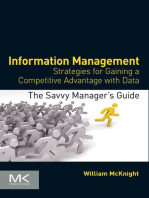Beruflich Dokumente
Kultur Dokumente
Configuring The Virtual Center Server
Hochgeladen von
surkalOriginalbeschreibung:
Originaltitel
Copyright
Verfügbare Formate
Dieses Dokument teilen
Dokument teilen oder einbetten
Stufen Sie dieses Dokument als nützlich ein?
Sind diese Inhalte unangemessen?
Dieses Dokument meldenCopyright:
Verfügbare Formate
Configuring The Virtual Center Server
Hochgeladen von
surkalCopyright:
Verfügbare Formate
Configuring the VirtualCenter Server Page 1 of 12
Configuring the VirtualCenter Server
Configuring the VirtualCenter Server
This section describes how to configure VirtualCenter Server attributes and settings, and
discusses the following topics:
• Setting Custom Attributes
• Configuring Server Settings
docfeedback@vmware.com | Copyright © 2008 VMware, Inc. All rights reserved.
Configuring the VirtualCenter Server : Setting Custom Attributes
Setting Custom Attributes
You can use custom attributes to associate your own information with the resources in
VirtualCenter. After you create the attributes, set their values on each virtual machine or
managed host, as appropriate. The values are stored with VirtualCenter. You can then use
the new attributes to filter information about your virtual machines and managed hosts. If
you no longer need the custom attribute, remove it. A custom attribute is always a string,
even if it takes the form of a numeric value.
You can use this dialog box to create three types of attributes:
• Virtual Machine – Apply only to virtual machine objects.
• Host – Apply only to host objects.
• Global – Can be applied to hosts and virtual machines.
You can also edit virtual machine or host attributes from the Summary tab of the virtual
machine or host. See Editing Custom Attributes and Annotations for a Virtual Machine or
Host.
When you add an attribute column, the column is not unique to the particular list in which
you create it. It also appears on the Hosts, Virtual Machines and Resource Allocation
tabs for each of those objects, although you can assign a different value to the column on
each of those tabs. The information persists until you edit it or until the column is deleted.
Editing or deleting the column requires permission to edit custom attributes.
Conditions
VI Client must be VirtualCenter Server
connected to:
Minimum required Global > Manage Custom
privileges: Properties
Global > Set Custom Properties
To reach this dialog box: Administration > Custom
Attributes
To add a custom attribute
1. In the Custom Attributes dialog box, click Add.
2. In the Name text box, type the name to assign to the attribute.
3. In the Type drop-down list, select the attribute type.
4. Click OK.
5. Enter the values for the custom attribute:
file://D:\Documents and Settings\Administrator\Local Settings\Temp\~hh4377.htm 6/25/2009
Configuring the VirtualCenter Server Page 2 of 12
a. Select the object one level up the hierarchy that contains the objects to apply the
attribute to. For example, to enter attribute values for managed hosts, select the
datacenter and the Hosts tab for a list of hosts.
b. For each managed host or virtual machine, click the empty space below the new
attribute's column heading.
In the information panel, the new attribute is added to the header.
c. Type the attribute value that is appropriate for each managed host or virtual machine.
To remove a custom attribute
1. Select an attribute from the list in the Custom Attributes dialog box.
2. Click Remove.
The attribute is removed from all hosts and virtual machines.
To show or hide a custom attribute in a panel, right-click the column headings and select or
deselect the attribute.
docfeedback@vmware.com | Copyright © 2008 VMware, Inc. All rights reserved.
Configuring the VirtualCenter Server : Configuring Server Settings
Configuring Server Settings
You can configure the following VirtualCenter settings:
• Configuring License Settings
• Configuring Statistics Settings
• Configuring Runtime Settings
• Configuring Active Directory Settings
• Configuring Mail Sender Settings
• Configuring SNMP Settings
• Configuring Web Service Settings
• Configuring Timeout Settings
• Configuring Logging Options
• Configuring Database Settings
docfeedback@vmware.com | Copyright © 2008 VMware, Inc. All rights reserved.
Configuring the VirtualCenter Server : Configuring Server Settings : Configuring License Settings
Configuring License Settings
You must configure a license to use the VirtualCenter Server. This section introduces
licensing configuration options.
Conditions
VI Client must VirtualCenter Server
be connected
to:
Minimum Global > Settings
required
privileges:
To reach this Administration > VirtualCenter
file://D:\Documents and Settings\Administrator\Local Settings\Temp\~hh4377.htm 6/25/2009
Configuring the VirtualCenter Server Page 3 of 12
dialog box: Management Server Configuration
Before you For complete information on setting up your
begin: licensing server, see the Installation Guide.
For information on modifying the licensing on
an ESX Server 3 host, see the Installation
Guide.
Fore more information on modifying the
licensing on an ESX Server 3i host, see the
Setup Guide for your ESX Server 3i product.
To configure the licenses for this server
1. In the VirtualCenter Management Server Configuration dialog box, select the License
Server option.
2. Select the location of the licenses.
• Select Use license services on this VirtualCenter server to use licenses from a
license server running on the same physical machine as this VirtualCenter Server. The
VirtualCenter Server itself does not distribute licenses.
• Select Use the following license server to use licenses located on a license server
and enter the port and name of the license server in the form port@host in the text
box.
3. Select the VirtualCenter edition.
• Select VirtualCenter Management Server if you purchased a license for the
standard edition of VirtualCenter Server.
• Select VirtualCenter Foundation Management Server if you purchased a license for
VirtualCenter Foundation.
4. Select Change host license server settings to match these VirtualCenter Server
settings whenever a host is added to inventory if you want each host you add to
this VirtualCenter Server’s inventory to use the same license server as this VirtualCenter
Server. The settings on the host are altered by VirtualCenter only when the host is added
or when the license server used by VirtualCenter is changed.
5. Select one of the following options:
• Click a link in the left pane of the dialog box to make changes on another page.
• Click OK to accept all the VirtualCenter Server settings changes you made and close
the dialog box.
• Click Cancel to close the VirtualCenter Configuration dialog box without saving any
settings changes.
docfeedback@vmware.com | Copyright © 2008 VMware, Inc. All rights reserved.
Configuring the VirtualCenter Server : Configuring Server Settings : Configuring Statistics Settings
Configuring Statistics Settings
To set up how statistical data is recorded, you configure collection intervals. Collection
intervals determine the frequency at which statistic queries occur, the length of time
statistical data is stored in the database, and the type of statistical data collected.
Conditions
VI Client must be VirtualCenter Server
connected to:
Minimum required Global > Settings
privileges:
To reach this dialog Administration > VirtualCenter
file://D:\Documents and Settings\Administrator\Local Settings\Temp\~hh4377.htm 6/25/2009
Configuring the VirtualCenter Server Page 4 of 12
box: Management Server Configuration
To configure a collection interval
1. In the VirtualCenter Management Server Configuration dialog box, select the Statistics
option.
2. If necessary, select the collection interval check box to enable it.
3. Click Edit and specify your changes in the Edit Collection Interval dialog box.
See Edit Collection Intervals.
4. Repeat step 3 for each collection interval to change.
5. Estimate the effect of the statistics settings on the database:
a. Enter the number of ESX hosts.
b. Enter the number of Virtual machines.
The estimated space required and number of database rows required are calculated
and displayed.
c. If necessary, make changes to your statistics collection settings.
6. Click OK.
To enable or disable a collection interval
1. Select or deselect the collection interval check box.
2. Click OK.
When you disable a collection interval, all subsequent intervals are disabled.
To estimate the effect of the statistics settings on the database
1. If necessary, configure the collection intervals.
2. In the database calculator pane, do the following:
a. Enter the number of ESX hosts.
b. Enter the number of Virtual machines.
The estimated space required and number of database rows required are calculated
and displayed.
c. If necessary, make changes to your statistics collection settings.
3. Click OK.
docfeedback@vmware.com | Copyright © 2008 VMware, Inc. All rights reserved.
Configuring the VirtualCenter Server : Configuring Server Settings : Edit Collection Intervals
Edit Collection Intervals
The Edit Collection Interval dialog box lets you configure a collection interval. Not all
collection interval attributes are configurable.
Conditions
Collection Any enabled Collection Interval in the
Interval Statistics Intervals panel.
To reach this Administration > Virtualcenter
dialog box: Management Server Configuration
Related topic Configuring Statistics Settings
To change a collection interval
1. In the VirtualCenter Management Server Configuration dialog box, select Statistics in the
navigation list.
file://D:\Documents and Settings\Administrator\Local Settings\Temp\~hh4377.htm 6/25/2009
Configuring the VirtualCenter Server Page 5 of 12
2. In Statistics Intervals, select the intervals to enable. Selecting a longer interval
automatically enables all shorter intervals.
3. To change the collection level for an enabled Interval Duration, do the following:
a. Select the interval.
b. Click Edit.
c. In Statistics Level, choose a level.
Level 4 uses the highest number of statistics counters. Use it only for debugging
purposes.
The collection level value must be less than or equal to the collection level set for the
preceeding collection interval. This is a VirtualCenter dependency.
d. For the Minute and Year intervals, you can change the collection frequency
(Statistics Interval) and the length of time to keep the samples (Keep samples
for). If necessary, choose the appropriate value for each option.
4. Click OK.
docfeedback@vmware.com | Copyright © 2008 VMware, Inc. All rights reserved.
Configuring the VirtualCenter Server : Configuring Server Settings : Configuring Runtime Settings
Configuring Runtime Settings
You can change the port number the server is using for communications. You can also
change the VirtualCenter ID. and the VirtualCenter Managed IP address. Usually, you do not
need to change these settings, but you might need to make changes if you run multiple
VirtualCenter Servers in the same environment.
Conditions
VI Client must be VirtualCenter Server
connected to:
Minimum required Global > Settings
privileges:
To reach this dialog Administration > Virtualcenter
box: Management Server Configuration
To change the VirtualCenter ID or the port number
1. In the VirtualCenter Management Server Configuration dialog box, select the Runtime
Settings option.
2. Enter a unique ID in the VirtualCenter Server Unique ID text box.
You can change this value to a number from 0 through 63 to uniquely identify each
VirtualCenter Server running in a common environment. By default, an ID value is
generated randomly.
3. Enter the port number your client is using to communicate with the VirtualCenter Server
in the VirtualCenter Server TCP/IP Port text box.
The assigned default port number is 902. You rarely need to change this value.
4. Enter the VirtualCenter Server IP address in the VirtualCenter Server Managed IP
text box.
5. Click OK to save the changes you made and close the dialog box.
6. If you made changes to the VirtualCenter Server Unique ID or the VirtualCenter Server
TCP/IP Port, you must restart the VirtualCenter Server for these changes to take effect.
docfeedback@vmware.com | Copyright © 2008 VMware, Inc. All rights reserved.
file://D:\Documents and Settings\Administrator\Local Settings\Temp\~hh4377.htm 6/25/2009
Configuring the VirtualCenter Server Page 6 of 12
Configuring the VirtualCenter Server : Configuring Server Settings : Configuring Active Directory Settings
Configuring Active Directory Settings
You can configure some of the ways in which VirtualCenter interacts with the Active Directory
server.
Conditions
VI Client must be VirtualCenter Server
connected to:
Minimum required Global > Settings
privileges:
To reach this dialog Administration > Virtualcenter
box: Management Server Configuration
To configure how VirtualCenter interacts with the Active Directory server
1. In the VirtualCenter Management Server Configuration dialog box, select the Active
Directory option.
2. In the Active Directory Timeout field, enter the timeout interval in seconds for
connecting to the Active Directory server.
3. To limit the number of users and groups displayed in the Add Permissions dialog box,
select Enable Query Limit.
4. In the Users & Groups field, enter the maximum number of users and groups to
display. If you enter 0 (zero), all users and groups appear.
5. To have VirtualCenter periodically check its known users and groups against the Active
Directory server, select Enable Validation.
6. In the Validation Period field, enter the number of minutes between instances of
synchronization.
7. Select one of the following options:
• Click a link in the left pane of the dialog box to make changes to another setting.
• Click OK to accept all the VirtualCenter Server settings changes you made and close
the dialog box.
• Click Cancel to close the VirtualCenter Configuration dialog box without saving any
settings changes.
docfeedback@vmware.com | Copyright © 2008 VMware, Inc. All rights reserved.
Configuring the VirtualCenter Server : Configuring Server Settings : Configuring Mail Sender Settings
Configuring Mail Sender Settings
To use email messages to send SMTP notification, you need to do the following:
• Define the SMTP and email message addressing information.
• Specify the email message addresses for the users to receive the notification when you
create the alarm.
Conditions
VI Client must be VirtualCenter Server
connected to:
Minimum required Global > Settings
privileges:
file://D:\Documents and Settings\Administrator\Local Settings\Temp\~hh4377.htm 6/25/2009
Configuring the VirtualCenter Server Page 7 of 12
To reach this dialog Administration > Virtualcenter
box: Management Server Configuration
To define the SMTP and email message addressing information
1. In the VirtualCenter Management Server Configuration dialog box, select the Mail option.
2. Enter the SMTP server and sender account information.
SMTP Server – The DNS name or IP address of the SMTP gateway to use for sending
email messages
Sender Account – The email message address of the sender, for example,
mail_server@datacenter.com
3. Select one of these options:
• Click a link in the left pane of the dialog box to make changes to another setting.
• Click OK to accept all the VirtualCenter Server settings changes you made and close
the dialog box.
• Click Cancel to close the VirtualCenter Configuration dialog box without saving any
settings changes.
docfeedback@vmware.com | Copyright © 2008 VMware, Inc. All rights reserved.
Configuring the VirtualCenter Server : Configuring Server Settings : Configuring SNMP Settings
Configuring SNMP Settings
You can configure up to four receivers of SNMP traps. They must be configured in numerical
order. Each SNMP trap requires a corresponding host name, port, and community.
Conditions
VI Client must be VirtualCenter Server
connected to:
Minimum required Global > Settings
privileges:
To reach this dialog Administration > Virtualcenter
box: Management Server Configuration
To configure receivers of SNMP traps
1. In the VirtualCenter Management Server Configuration dialog box, select the SNMP
option.
2. In the Receiver URL field, enter the DNS name or IP address of the SNMP receiver.
3. In the field next to the Receiver URL field, enter the port number of the receiver. If the
port value is zero (0), VirtualCenter uses the default port, which is 162.
4. In the Community String field, enter the community identifier.
5. Select one of the following options:
• Click a link in the left pane of the dialog box to make changes to another setting.
• Click OK to accept all the VirtualCenter Server settings changes you made and close
the dialog box.
• Click Cancel to close the VirtualCenter Configuration dialog box without saving any
settings changes.
docfeedback@vmware.com | Copyright © 2008 VMware, Inc. All rights reserved.
file://D:\Documents and Settings\Administrator\Local Settings\Temp\~hh4377.htm 6/25/2009
Configuring the VirtualCenter Server Page 8 of 12
Configuring the VirtualCenter Server : Configuring Server Settings : Configuring Web Service Settings
Configuring Web Service Settings
The Web Service is installed as part of the VMware VirtualCenter installation. The Web
Service is a required component for third-party applications that use the VMware SDK
application programming interface (API). For information about Web Service installation, see
the Installation Guide (choose Help > Manuals).
Conditions
VI Client must be VirtualCenter Server
connected to:
Minimum required Global > Settings
privileges:
To reach this dialog Administration > Virtualcenter
box: Management Server Configuration
To configure the Web Service settings
1. In the VirtualCenter Management Server Configuration dialog box, select the Web
Service option.
2. Enter values for the http and https ports in the appropriate text boxes.
3. Select the check box if to maintain compatibility with the older VirtualCenter 1.x SDK
Web interface.
docfeedback@vmware.com | Copyright © 2008 VMware, Inc. All rights reserved.
Configuring the VirtualCenter Server : Configuring Server Settings : Configuring Timeout Settings
Configuring Timeout Settings
Timeout settings let you configure the timeout intervals for VirtualCenter operations. These
intervals specify that the VI Client should not time out in less than the specified values. Do
not set the value to zero (0).
Conditions
VI Client must be VirtualCenter Server
connected to:
Minimum required Global > Settings
privileges:
To reach this dialog Administration > Virtualcenter
box: Management Server Configuration
To select timeout intervals for VirtualCenter operations
1. In the VirtualCenter Management Server Configuration dialog box, select the Timeout
Settings option.
2. In the Normal Operations field, enter the timeout interval in seconds for normal
operations.
3. In the Long Operations field, enter the timeout interval in minutes for long operations.
4. Select one of the following options:
• Click a link in the left pane of the dialog box to make changes to another setting.
• Click OK to accept all the VirtualCenter Server settings changes you made and close
the dialog box.
file://D:\Documents and Settings\Administrator\Local Settings\Temp\~hh4377.htm 6/25/2009
Configuring the VirtualCenter Server Page 9 of 12
• Click Cancel to close the VirtualCenter Configuration dialog box without saving any
settings changes.
5. Restart the VirtualCenter Server for the changes to take effect.
docfeedback@vmware.com | Copyright © 2008 VMware, Inc. All rights reserved.
Configuring the VirtualCenter Server : Configuring Server Settings : Configuring Logging Options
Configuring Logging Options
You can configure the amount of detail that VirtualCenter collects in log files.
Conditions
VI Client must be VirtualCenter Server
connected to:
Minimum required Global > Settings
privileges:
To reach this dialog Administration > Virtualcenter
box: Management Server Configuration
To configure the level of detail for log files
1. In the VirtualCenter Management Server Configuration dialog box, select the Logging
Options option.
2. From the VirtualCenter Logging list, select one of the following options:
• None (Disable logging) – turn off logging
• Error (Errors only) – display only error log entries
• Warning (Errors and warnings) – display warning and error log entries
• Info (Normal logging) – displays information, error, and warning log entries
• Verbose (Verbose) – displays information, error, warning, and verbose log entries
• Trivia (Extended verbose) – displays information, error, warning, verbose, and trivia
log entries
3. Select one of the following options:
• Click a link in the left pane of the dialog box to make changes to another setting.
• Click OK to accept all the VirtualCenter Server settings changes you made and close
the dialog box.
• Click Cancel to close the VirtualCenter Configuration dialog box without saving any
settings changes.
Changes to the logging settings take effect immediately. You do not need to restart
VirtualCenter Server.
docfeedback@vmware.com | Copyright © 2008 VMware, Inc. All rights reserved.
Configuring the VirtualCenter Server : Configuring Server Settings : Configuring Database Settings
Configuring Database Settings
You can change the VirtualCenter Server password and the specification for the maxiumum
number of simultaneous database connections.
Conditions
file://D:\Documents and Settings\Administrator\Local Settings\Temp\~hh4377.htm 6/25/2009
Configuring the VirtualCenter Server Page 10 of 12
VI Client must be VirtualCenter Server
connected to:
Minimum required Global > Settings
privileges:
To reach this dialog Administration > Virtualcenter
box: Management Server Configuration
Before you make any changes to your database’s authentication setup, first change the
password in the Database Settings dialog box.
To change the password VirtualCenter Server uses when connecting to the
database
1. In the VirtualCenter Management Server Configuration dialog box, select the Database
option.
2. Type the new password in the Password text box and retype it in the second text box.
3. Click OK to accept all the VirtualCenter Server settings changes you made and close the
dialog box.
The VirtualCenter Server uses this password when creating connections to the database.
4. Change your database’s authentication setup to use the password you entered.
For details, see your database’s documentation.
5. Restart the VirtualCenter Server service.
On restarting, it connects using the new password.
Note: Not all database connection configurations require a password. This setting is
significant only when password-based authentication for database connections is in use.
To change the maximum number of database connections to create
1. Type the new number in the Maximum number text box.
This value normally does not need to be changed. You might want to increase this
number if your VirtualCenter Server frequently performs many operations and
performance is critical. You might want to decrease this number, for example, if the
database is shared and connections to the database are costly. VMware recommends that
you not change this value unless one of these issues pertains to your system.
2. Select one of these options:
• Click a link in the left pane of the dialog box to make changes to another setting.
• Click OK to accept all the VirtualCenter Server settings changes you made and close
the dialog box.
• Click Cancel to close the VirtualCenter Configuration dialog box without saving any
settings changes.
docfeedback@vmware.com | Copyright © 2008 VMware, Inc. All rights reserved.
Configuring the VirtualCenter Server : Configuring Server Settings : Configuring SSL Settings
Configuring SSL Settings
You can configure VirtualCenter Server to check the SSL certificates of hosts it connects to. If
you select this option, VirtualCenter Server, the VI Client, and Web Access clients check for
valid SSL certificates before connecting to a host for such operations as adding a host or
making a remote console connection to a virtual machine.
Conditions
VI Client must be VirtualCenter Server
connected to:
file://D:\Documents and Settings\Administrator\Local Settings\Temp\~hh4377.htm 6/25/2009
Configuring the VirtualCenter Server Page 11 of 12
Minimum required Global > Settings
privileges:
To reach this dialog Administration > Virtualcenter
box: Management Server Configuration
To configure VirtualCenter SSL settings
1. In the VirtualCenter Management Configuration dialog box, select the SSL Settings
option.
2. Select the Check host certificates check box to check for valid SSL certificates before
establishing SSL connections to hosts.
3. Select one of these options:
• Click a link in the left pane of the dialog box to make changes to another setting.
• Click OK to accept all the VirtualCenter Server settings changes you made and close
the dialog box.
• Click Cancel to close the VirtualCenter Configuration dialog box without saving any
settings changes.
docfeedback@vmware.com | Copyright © 2008 VMware, Inc. All rights reserved.
Configuring the VirtualCenter Server : Configuring Server Settings : Configuring Advanced Settings
Configuring Advanced Settings
You can use the Advanced Settings page to modify the VirtualCenter Server configuration file,
vpxd.cfg. This page can be used to add entries to the vpxd.cfg file, but not to edit or delete
them. VMware recommends that you change these settings only when instructed to do so by
VMware technical support or when you are following specific instructions in VMware
documentation.
Conditions
VI Client must be VirtualCenter Server
connected to:
Minimum required Global > Settings
privileges:
To reach this dialog Administration > VirtualCenter
box: Management Server Configuration
To add configuration settings
1. In the VirtualCenter Management Server Configuration dialog box, select the Advanced
Settings option.
1. Click Add Row to add a blank row to the settings table.
2. Enter a key and a value in the appropriate columns.
3. Select one of these options:
• Click a link in the left pane of the dialog box to make changes to another setting.
• Click OK to accept all the VirtualCenter Server settings changes you made and close
the dialog box.
• Click Cancel to close the VirtualCenter Configuration dialog box without saving any
settings changes.
Many advanced options changes require that the VirtualCenter Server be restarted before
they take effect. Consult VMware technical support to determine if your changes require a
restart.
file://D:\Documents and Settings\Administrator\Local Settings\Temp\~hh4377.htm 6/25/2009
Configuring the VirtualCenter Server Page 12 of 12
docfeedback@vmware.com | Copyright © 2008 VMware, Inc. All rights reserved.
file://D:\Documents and Settings\Administrator\Local Settings\Temp\~hh4377.htm 6/25/2009
Das könnte Ihnen auch gefallen
- Shoe Dog: A Memoir by the Creator of NikeVon EverandShoe Dog: A Memoir by the Creator of NikeBewertung: 4.5 von 5 Sternen4.5/5 (537)
- My Research NotesDokument1 SeiteMy Research NotessurkalNoch keine Bewertungen
- The Yellow House: A Memoir (2019 National Book Award Winner)Von EverandThe Yellow House: A Memoir (2019 National Book Award Winner)Bewertung: 4 von 5 Sternen4/5 (98)
- Daily PlanningDokument2 SeitenDaily PlanningsurkalNoch keine Bewertungen
- Never Split the Difference: Negotiating As If Your Life Depended On ItVon EverandNever Split the Difference: Negotiating As If Your Life Depended On ItBewertung: 4.5 von 5 Sternen4.5/5 (838)
- Ms Win Shortcut KeysDokument7 SeitenMs Win Shortcut KeyssurkalNoch keine Bewertungen
- Hidden Figures: The American Dream and the Untold Story of the Black Women Mathematicians Who Helped Win the Space RaceVon EverandHidden Figures: The American Dream and the Untold Story of the Black Women Mathematicians Who Helped Win the Space RaceBewertung: 4 von 5 Sternen4/5 (890)
- Daily PlannerDokument1 SeiteDaily PlannersurkalNoch keine Bewertungen
- Grit: The Power of Passion and PerseveranceVon EverandGrit: The Power of Passion and PerseveranceBewertung: 4 von 5 Sternen4/5 (587)
- ThinApp Reviewers GuideDokument19 SeitenThinApp Reviewers Guidesurkal100% (2)
- The Subtle Art of Not Giving a F*ck: A Counterintuitive Approach to Living a Good LifeVon EverandThe Subtle Art of Not Giving a F*ck: A Counterintuitive Approach to Living a Good LifeBewertung: 4 von 5 Sternen4/5 (5794)
- WSM 2.3 Admin GuideDokument139 SeitenWSM 2.3 Admin Guidesurkal100% (2)
- WSM 2.3 Publisher GuideDokument94 SeitenWSM 2.3 Publisher Guidesurkal100% (2)
- The Little Book of Hygge: Danish Secrets to Happy LivingVon EverandThe Little Book of Hygge: Danish Secrets to Happy LivingBewertung: 3.5 von 5 Sternen3.5/5 (399)
- WSM 2.3appliance Getting Started GuideDokument14 SeitenWSM 2.3appliance Getting Started Guidesurkal100% (2)
- Elon Musk: Tesla, SpaceX, and the Quest for a Fantastic FutureVon EverandElon Musk: Tesla, SpaceX, and the Quest for a Fantastic FutureBewertung: 4.5 von 5 Sternen4.5/5 (474)
- WSM v2.3 External Release NotesDokument5 SeitenWSM v2.3 External Release Notessurkal100% (2)
- A Heartbreaking Work Of Staggering Genius: A Memoir Based on a True StoryVon EverandA Heartbreaking Work Of Staggering Genius: A Memoir Based on a True StoryBewertung: 3.5 von 5 Sternen3.5/5 (231)
- Guest SDKDokument12 SeitenGuest SDKsurkal100% (2)
- The Emperor of All Maladies: A Biography of CancerVon EverandThe Emperor of All Maladies: A Biography of CancerBewertung: 4.5 von 5 Sternen4.5/5 (271)
- WSM 2.3 Client Users GuideDokument10 SeitenWSM 2.3 Client Users Guidesurkal100% (2)
- The Hard Thing About Hard Things: Building a Business When There Are No Easy AnswersVon EverandThe Hard Thing About Hard Things: Building a Business When There Are No Easy AnswersBewertung: 4.5 von 5 Sternen4.5/5 (344)
- WSM 2.3 Installation GuideDokument76 SeitenWSM 2.3 Installation Guidesurkal100% (2)
- On Fire: The (Burning) Case for a Green New DealVon EverandOn Fire: The (Burning) Case for a Green New DealBewertung: 4 von 5 Sternen4/5 (73)
- DHCP Vendor ID Implementation in 1 SeriesDokument5 SeitenDHCP Vendor ID Implementation in 1 Seriessurkal100% (2)
- Devil in the Grove: Thurgood Marshall, the Groveland Boys, and the Dawn of a New AmericaVon EverandDevil in the Grove: Thurgood Marshall, the Groveland Boys, and the Dawn of a New AmericaBewertung: 4.5 von 5 Sternen4.5/5 (265)
- Microsoft Assessment and Planning SolutionDokument25 SeitenMicrosoft Assessment and Planning Solutionsurkal100% (2)
- The World Is Flat 3.0: A Brief History of the Twenty-first CenturyVon EverandThe World Is Flat 3.0: A Brief History of the Twenty-first CenturyBewertung: 3.5 von 5 Sternen3.5/5 (2219)
- Problems With Java - Plug-InDokument36 SeitenProblems With Java - Plug-Insurkal100% (2)
- Team of Rivals: The Political Genius of Abraham LincolnVon EverandTeam of Rivals: The Political Genius of Abraham LincolnBewertung: 4.5 von 5 Sternen4.5/5 (234)
- Choosing Right Thin Client DevicesDokument4 SeitenChoosing Right Thin Client Devicessurkal100% (2)
- QSG - WSI 1 (1) .3.2 v1Dokument15 SeitenQSG - WSI 1 (1) .3.2 v1surkal100% (2)
- TeleMessage Outlook Plugin User GuideDokument36 SeitenTeleMessage Outlook Plugin User Guidesurkal100% (2)
- The Gifts of Imperfection: Let Go of Who You Think You're Supposed to Be and Embrace Who You AreVon EverandThe Gifts of Imperfection: Let Go of Who You Think You're Supposed to Be and Embrace Who You AreBewertung: 4 von 5 Sternen4/5 (1090)
- Wyse MS Windows XPEDokument4 SeitenWyse MS Windows XPEsurkal100% (2)
- AIK ReadmeDokument11 SeitenAIK Readmesurkal100% (2)
- IAG WordDoc TrialVM InstalDokument13 SeitenIAG WordDoc TrialVM Instalsurkal100% (2)
- The Unwinding: An Inner History of the New AmericaVon EverandThe Unwinding: An Inner History of the New AmericaBewertung: 4 von 5 Sternen4/5 (45)
- WDM 4 (1) .5 - Activating A LicenseDokument4 SeitenWDM 4 (1) .5 - Activating A Licensesurkal100% (2)
- Peripheral List (Web Rev1 0)Dokument4 SeitenPeripheral List (Web Rev1 0)surkal100% (2)
- Wyse TCX MultimediaDokument2 SeitenWyse TCX Multimediasurkal100% (2)
- Wyse MS Windows CEDokument4 SeitenWyse MS Windows CEsurkal100% (2)
- WSM Installation GuideDokument80 SeitenWSM Installation Guidesurkal100% (2)
- Wtos 6 2 Faq - eDokument6 SeitenWtos 6 2 Faq - esurkal100% (2)
- Infrastructure Planning and Design: Windows Optimized Desktop Scenarios AssessmentDokument38 SeitenInfrastructure Planning and Design: Windows Optimized Desktop Scenarios Assessmentsurkal100% (2)
- IPD - Windows Server VirtualizationDokument52 SeitenIPD - Windows Server Virtualizationsurkal100% (2)
- The Sympathizer: A Novel (Pulitzer Prize for Fiction)Von EverandThe Sympathizer: A Novel (Pulitzer Prize for Fiction)Bewertung: 4.5 von 5 Sternen4.5/5 (119)
- Windows Optimized Desktop Scenario Selection ToolDokument20 SeitenWindows Optimized Desktop Scenario Selection Toolsurkal100% (2)
- SPCC DocumentationDokument33 SeitenSPCC DocumentationKumar Dzhunushaliev100% (1)
- CCNA 1 (v5.1 + v6.0) Chapter 1 Exam Answers 2020 - 100% FullDokument25 SeitenCCNA 1 (v5.1 + v6.0) Chapter 1 Exam Answers 2020 - 100% FullwuillianbarretoNoch keine Bewertungen
- Surrey Business License Application FormDokument2 SeitenSurrey Business License Application FormmieNoch keine Bewertungen
- Windows Vista - Troubleshooting Network Connections: SupportDokument4 SeitenWindows Vista - Troubleshooting Network Connections: Supportnearurheart1Noch keine Bewertungen
- D8TDokument35 SeitenD8Tmiguel100% (4)
- 03925657Dokument126 Seiten03925657Irwin HardianNoch keine Bewertungen
- Public EGX300 Firmware Revision History PDFDokument9 SeitenPublic EGX300 Firmware Revision History PDFmetanoia88Noch keine Bewertungen
- ZohoCRM Product Customization 1Dokument75 SeitenZohoCRM Product Customization 1Leonel João SilvaNoch keine Bewertungen
- Data Communications Notes Unit 4Dokument13 SeitenData Communications Notes Unit 4narradoNoch keine Bewertungen
- ATM Physical LayerDokument13 SeitenATM Physical Layeroureducation.in100% (1)
- Her Body and Other Parties: StoriesVon EverandHer Body and Other Parties: StoriesBewertung: 4 von 5 Sternen4/5 (821)
- Sym WPS PB103Dokument4 SeitenSym WPS PB103husseinNoch keine Bewertungen
- Orange - Hikari No Hahen Chords by Misc Cartoons Tabs at Ultimate Guitar ArchiveDokument2 SeitenOrange - Hikari No Hahen Chords by Misc Cartoons Tabs at Ultimate Guitar ArchiveGilang TFNoch keine Bewertungen
- Chapter 8 - Securing Information SystemsDokument16 SeitenChapter 8 - Securing Information SystemsHASNAT ABULNoch keine Bewertungen
- Session 2 Evolution Web Service and Primitive SOADokument25 SeitenSession 2 Evolution Web Service and Primitive SOAAstrie Mamanya AlifNoch keine Bewertungen
- Knightmare: How a $400M Company Went Bankrupt in 45 Minutes Due to a Failed DeploymentDokument13 SeitenKnightmare: How a $400M Company Went Bankrupt in 45 Minutes Due to a Failed DeploymentAAAguddNoch keine Bewertungen
- Farm Fencing (Page 1) - Ruminants - PCAARRD Message BoardDokument14 SeitenFarm Fencing (Page 1) - Ruminants - PCAARRD Message BoardJoysiNoch keine Bewertungen
- Edurintammaayi1 3Dokument63 SeitenEdurintammaayi1 3JOhn KingNoch keine Bewertungen
- Background Information of Cesar AmaroDokument5 SeitenBackground Information of Cesar AmaroJose OliveraNoch keine Bewertungen
- Data SheetDokument2 SeitenData SheetMohsin MirzaNoch keine Bewertungen
- User Manual: Ac750 Wifi RouterDokument138 SeitenUser Manual: Ac750 Wifi RouterKevin KimNoch keine Bewertungen
- CCNA 2 v7.0 Final Exam Answers FullDokument139 SeitenCCNA 2 v7.0 Final Exam Answers FullJuan Carlos Alvarez Rojas100% (1)
- B1 Preliminary For Schools: Classroom ActivitiesDokument13 SeitenB1 Preliminary For Schools: Classroom ActivitiesaroitisNoch keine Bewertungen
- Consumer Behaviours Towards Online Buying NotesDokument2 SeitenConsumer Behaviours Towards Online Buying NotesTanisha AgarwalNoch keine Bewertungen
- Airtel Mobile Tariff Sheet with Call and Data RatesDokument2 SeitenAirtel Mobile Tariff Sheet with Call and Data Ratesvikram122Noch keine Bewertungen
- Web Programming-II Course OutlineDokument4 SeitenWeb Programming-II Course OutlineArshad MohmandNoch keine Bewertungen
- Urban Indian Voter Study 2013Dokument23 SeitenUrban Indian Voter Study 2013FirstpostNoch keine Bewertungen
- 5.2.2.4 Packet Tracer - Troubleshooting Inter-VLAN Routing Instructions PDFDokument2 Seiten5.2.2.4 Packet Tracer - Troubleshooting Inter-VLAN Routing Instructions PDFLeo PérezNoch keine Bewertungen
- AN2000 MSAN PresentaationDokument23 SeitenAN2000 MSAN PresentaationKrishan CanagasabeyNoch keine Bewertungen
- K27&K47&E47 UserGuide V1.1 en-US (11.02.21) - WebDokument53 SeitenK27&K47&E47 UserGuide V1.1 en-US (11.02.21) - WebÉxtasis De JuventudNoch keine Bewertungen
- Voip in PythonDokument84 SeitenVoip in PythonhafidahnsNoch keine Bewertungen
- Microsoft Access Guide to Success: From Fundamentals to Mastery in Crafting Databases, Optimizing Tasks, & Making Unparalleled Impressions [III EDITION]Von EverandMicrosoft Access Guide to Success: From Fundamentals to Mastery in Crafting Databases, Optimizing Tasks, & Making Unparalleled Impressions [III EDITION]Bewertung: 5 von 5 Sternen5/5 (8)
- Blockchain Basics: A Non-Technical Introduction in 25 StepsVon EverandBlockchain Basics: A Non-Technical Introduction in 25 StepsBewertung: 4.5 von 5 Sternen4.5/5 (24)
- Business Intelligence Strategy and Big Data Analytics: A General Management PerspectiveVon EverandBusiness Intelligence Strategy and Big Data Analytics: A General Management PerspectiveBewertung: 5 von 5 Sternen5/5 (5)
- Information Management: Strategies for Gaining a Competitive Advantage with DataVon EverandInformation Management: Strategies for Gaining a Competitive Advantage with DataNoch keine Bewertungen

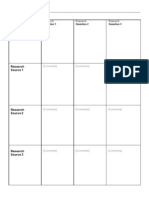









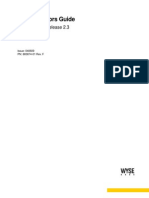

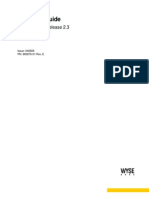

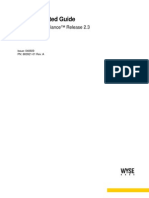

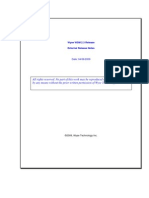

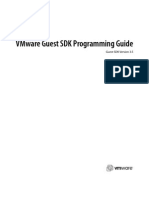

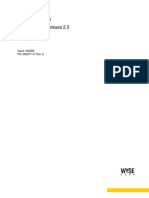



















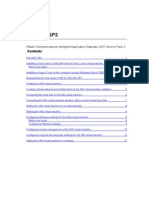















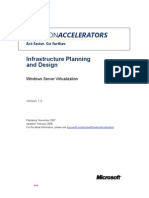



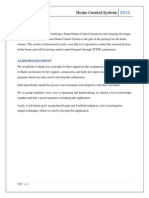



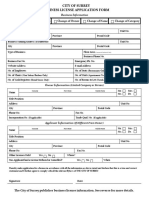

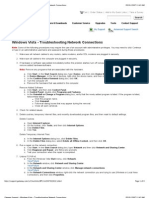

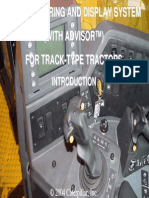

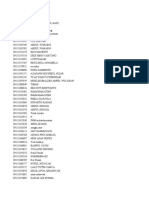







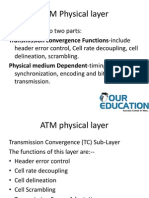


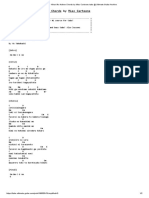


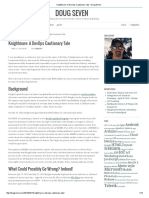




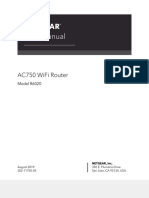
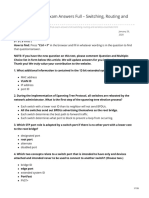


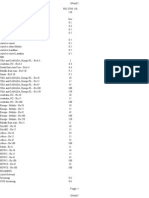



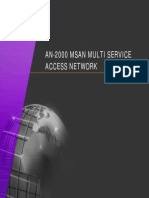
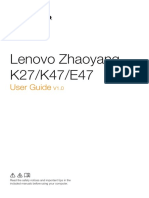

![Microsoft Access Guide to Success: From Fundamentals to Mastery in Crafting Databases, Optimizing Tasks, & Making Unparalleled Impressions [III EDITION]](https://imgv2-1-f.scribdassets.com/img/word_document/610686937/149x198/9ccfa6158e/1713743787?v=1)