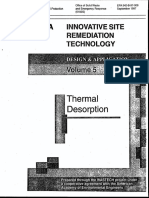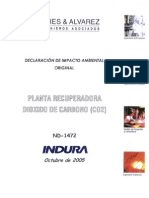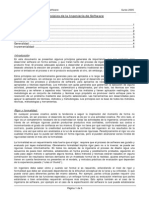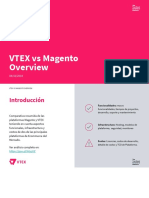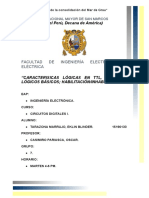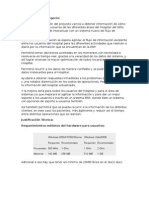Beruflich Dokumente
Kultur Dokumente
P2 TwidoSuite
Hochgeladen von
Rodrigo Lagos EscobarOriginaltitel
Copyright
Verfügbare Formate
Dieses Dokument teilen
Dokument teilen oder einbetten
Stufen Sie dieses Dokument als nützlich ein?
Sind diese Inhalte unangemessen?
Dieses Dokument meldenCopyright:
Verfügbare Formate
P2 TwidoSuite
Hochgeladen von
Rodrigo Lagos EscobarCopyright:
Verfügbare Formate
Introducci on al software de programaci on TwidoSuite
Sistemas Autom aticos Curso 2010-2011
1.
Introducci on
El aut omata programable elegido para el desarrollo de la pr actica es el Twido de Schneider. Se trata de un aut omata modular, de gama baja, con entradas y salidas integradas en el m odulo procesador. Como se puede ver en la foto (gura 1), el equipo se encuentra cableado a un conjunto de interruptores con los que se podr an simular las entradas procedentes de los sensores. La activaci on o desactivaci on de las salidas puede ser observada en los leds correspondientes a las salidas.
Figura 1: Equipo de entrenamiento A continuaci on, se explica el procedimiento de creaci on de un programa, su transferencia al AP, su ejecuci on y prueba.
2.
Modos de funcionamiento del AP
El AP puede estar en modo RUN (ejecutando el programa) o en modo STOP (el programa se para y las salidas se ponen a cero). En el m odulo procesador se puede observar un conjunto de leds que indican los posibles estados y errores. No existe un selector para escoger el modo de funcionamiento. Se puede hacer a trav es del software 1
de programaci on, o bien congurando una de las entradas del AP especialmente para ello. Aseg urese despu es de transmitir el programa que pasa el AP a RUN.
3.
Creaci on de un proyecto
Las instrucciones b asicas para crear un proyecto se describen a continuaci on: 1. Haga doble clic en el icono de acceso directo de TwidoSuite. 2. Aparece la ventana de arranque. Pulse Modo Programaci on. Se abre el entorno.
Figura 2: Informaci on del proyecto 3. En la Gesti on de proyectos, pulse sobre Crear un proyecto nuevo. Rellene el nombre del proyecto e introduzca los comentarios que crea conveniente. Pulse Crear en la parte inferior.
4.
Descripci on del hardware
1. Pase a Describir en el men u superior. Tiene que especicar los dispositivos con los que va a trabajar. Seleccione los elementos necesarios del cat alogo y su eltelos en la ventana: Bases Compactos TWDLCAE40DRF (Puede comprobarlo en el lateral del AP). Selecci onelo en el cat alogo y arr astrelo sobre el que viene por defecto. Su eltelo cuando aparezca un s mbolo +. 2
Figura 3: Descripci on de los dispositivos M odulos de ampliaci on Ampliaciones de comunicaciones CANopen TWDNCO1M. A n adalo a la derecha si desea hacer uso de las comunicaciones a trav es de CANopen. Si no es opcional.
5.
Direccionamiento y edici on de s mbolos
El AP interact ua con el exterior (parte operativa y parte de supervisi on) principalmente a trav es de se nales de entrada y salida (en adelante E/S). Los sensores se conectar an a la tarjeta de entradas y los preactuadores a las tarjetas de salida. Existe una gran variedad de tarjetas de E/S adaptadas a las necesidades de la industria. Para poder identicar en el programa una se nal pinchada a una tarjeta se emplea el direccionamiento. Normalmente las direcciones de E/S dependen de la posici on en que est e enchufada la tarjeta en el bastidor del aut omata. Algunas CPUs, como es el caso, llevan periferia integrada (el mismo m odulo procesador incorpora interfaz de E/S). En el cuadro 1 se muestran las direcciones accesibles en la periferia integrada del modelo disponible en el laboratorio. Direcciones de %I0.0 a %I0.11 de %Q0.0 a %Q0.15
Entradas Salidas
Cuadro 1: Direcciones de las E/S integradas en TWDLCAE40DRF 3
El aut omata dispone en realidad de 24 entradas digitales integradas, pero s olo las primeras 12 (de 0 a 11) est an cableadas y pueden ser usadas en la pr actica. No es aconsejable emplear en los programas directamente las direcciones de entradas, salidas y variables internas. Lo correcto es escribir inicialmente una lista con todas las variables que se van a usar y asignarles s mbolos que permitan identicarlas f acilmente (e.g. Pulsador arranque en lugar de %I0.0). Esto se puede conseguir en diferente lugares del programa, en diferentes momentos. No todos los s mbolos est an disponibles, algunos como Q, R o S son considerados palabras reservadas. Pulse Programar en el men u superior izquierdo. Aparecer a un nuevo men u superior en la parte derecha. Por defecto estar a activo el icono de Congurar. En la parte derecha aparecer a un tercer men u en la que la opci on inicial es Congurar el material. Con esta opci on seleccionada, ver a en la pantalla una tabla con todas las entradas y salidas disponibles, donde podr a congurar desde su nombre hasta su comportamiento. Le pedir a conrmaci on para guardar los cambios al salir de la pantalla. Tambi en puede pulsar Programar en el men u superior izquierdo, Programar otra vez en el men u superior derecho y Denir s mbolos en el men u lateral derecho. Aqu tendr a que rellenar los campos Direcci on y S mbolo para las variables que quiera etiquetar. Aqu podr a a nadir tambi en un comentario que permita identicar sin ambig uedades la funci on de la variable. Este editor permitir a asignar s mbolos a cualquier tipo de variable, no solo a entradas y salidas como en el men u de Conguraci on.
6.
Edici on del programa
El siguiente paso consiste en introducir el c odigo del programa: 1. Debe estar seleccionada la opci on Programar tanto en el men u superior izquierdo como derecho, y adem as Editar Programa en el men u lateral derecho. 2. Introduzca una secci on para comenzar, como reza en la pantalla. Para ello, pulse el icono con dos cajas, una echa y una S que hay al lado de la selecci on del lenguaje de programaci on Ladder. 3. Autom aticamente aparecer a la secci on y dentro de ella un escal on, segmento o rung, que corresponde a la combinaci on de operaciones que modican el valor de una variable, o que ejecutan una funci on. 4. Introduzca tantos escalones como necesite para resolver el problema, pulsando el icono similar al de secci on pero con una R. Los puede agrupar en secciones si as lo desea. 5. En cada escal on deber a introducir los elementos gr acos necesarios e indicar sus direcciones. Ver a tres l nea sobre cada elemento gr aco. La inferior es para la direcci on f sica. La segunda es para el s mbolo y la superior muestra el comentario.
6. Se recomienda que la primera vez que cree un proyecto introduzca un programa muy sencillo (una combinaci on AND u OR de dos entradas con asignaci on a una salida). Una vez que lo consiga transferir y probar, ya puede plantearse tareas m as ambiciosas.
7.
Carga y comprobaci on del programa
Transera el programa a la CPU del aut omata siguiendo los siguientes pasos: 1. Pulse Depurar en el men u superior derecho. 2. Aparecer a en la ventana Conexi on para la puesta a punto. Le pide que seleccione una Conexi on, aunque por defecto suele seleccionar autom aticamente la correcta. Pulse Aceptar. 3. Si da error de conexi on, es probable que el aut omata est e sin enchufar. Si el error persiste avise al profesor. 4. Una vez solventados los problemas, le informar a que la comunicaci on est a establecida. Si detecta que la aplicaci on que reside en el AP es diferente de la que acaba de escribir en su proyecto, le permitir a realizar la transferencia. Elija Transferencia PC Aut omata y pulse Aceptar. 5. Si el aut omata est a en modo Run le pedir a conrmaci on, porque para transferir el programa es necesario detener la ejecuci on. Asimismo le pedir a permiso para sobreescribir el programa del aut omata, para evitar una modicaci on no deseada. 6. Una vez transferido el programa, aparecer a en la pantalla un peque no panel gris que le permitir a pasar el aut omata a Run (recuerde que probablemente lo acaba de parar, y si no, es que ya estaba parado). Pulse el bot on de play (el t pico tri angulo mirando a la derecha), y le advertir a la aplicaci on que Est a a punto de EJECUTAR al controlador. No se asuste, no es un mensaje de AENA. S olo le pregunta si quiere conrmar que desea poner el aut omata en Run. Un arranque involuntario en una automatizaci on real puede suponer un grave riesgo tanto para las personas, como para la instalaci on. De ah tanto mensaje de conrmaci on. La luz de RUN del panel pasar a a verde, indicando que el programa se est a ejecutando. 7. Ahora puede accionar los interruptores y probar el programa, comprobando que los leds asociados a las salidas se iluminan cuando la combinaci on de las entradas es la correcta. 8. Tambi en puede supervisar la evoluci on de las variables en la pantalla de edici on. Ver a c omo se oscurecen cuando est an activas. 9. Cuando desee salir de este modo de supervisi on, debe pulsar Desconectar en el men u lateral derecho. Conrme la desconexi on con Aceptar. Ahora puede volver a cualquier punto del programa para editarlo, cambiar la conguraci on, etc. 5
Das könnte Ihnen auch gefallen
- Tema 4 Sistemas Operativos Informc3a1ticos ActualesDokument69 SeitenTema 4 Sistemas Operativos Informc3a1ticos Actualesalex garcesNoch keine Bewertungen
- Hojas de Norma 2-84 SimbolosDokument3 SeitenHojas de Norma 2-84 SimbolosRodrigo Lagos Escobar50% (2)
- Hojas de Norma 2-84 SimbolosDokument3 SeitenHojas de Norma 2-84 SimbolosRodrigo Lagos Escobar50% (2)
- Fortificacion LinuxDokument18 SeitenFortificacion LinuxOscarNoch keine Bewertungen
- Examen 5y6 Sistemas Digitales y PeriféricosDokument8 SeitenExamen 5y6 Sistemas Digitales y Periféricosantony ramirez chavez100% (5)
- WLanguaje Español Completo (Version 2017.1.0)Dokument451 SeitenWLanguaje Español Completo (Version 2017.1.0)wespinoa100% (2)
- 9 Practicas gns3Dokument15 Seiten9 Practicas gns3grivera_565843Noch keine Bewertungen
- Evaluación Medios TecnologicosDokument3 SeitenEvaluación Medios TecnologicosVanessa carolina Rueda anayaNoch keine Bewertungen
- Desorcion Termica EPADokument306 SeitenDesorcion Termica EPARodrigo Lagos Escobar100% (1)
- Manual Twido 2.3Dokument776 SeitenManual Twido 2.3Diego Barrera100% (2)
- DIA InduraDokument65 SeitenDIA InduraRodrigo Lagos EscobarNoch keine Bewertungen
- Unidad 3 Valvulas y Cilindros NeumaticosDokument24 SeitenUnidad 3 Valvulas y Cilindros NeumaticosRodrigo Lagos EscobarNoch keine Bewertungen
- 16 Ley GaussDokument5 Seiten16 Ley GaussRodrigo Lagos EscobarNoch keine Bewertungen
- Articles-37936 PDF Reglamento SeiaDokument48 SeitenArticles-37936 PDF Reglamento SeiaSebastián Ponce ApablazaNoch keine Bewertungen
- Programacion de Aveo 07. Guillermo Prado PastorDokument3 SeitenProgramacion de Aveo 07. Guillermo Prado PastorAlfonso RamirezNoch keine Bewertungen
- Monografia de GPS Diferencial - Topografia AgrícolaDokument7 SeitenMonografia de GPS Diferencial - Topografia AgrícolaRemy Samir Ramos CausaNoch keine Bewertungen
- Subir El Volúmen de Los Timbres Samsung SGH F250Dokument4 SeitenSubir El Volúmen de Los Timbres Samsung SGH F250Jhon RondonNoch keine Bewertungen
- Estructuras Repetitivas Parte 2Dokument78 SeitenEstructuras Repetitivas Parte 2peopleNoch keine Bewertungen
- Principios GhezziDokument5 SeitenPrincipios GhezziGabriel QuintanaNoch keine Bewertungen
- Manual TestdiskDokument9 SeitenManual TestdiskErica RichardsNoch keine Bewertungen
- (P) MicroelectronicaDokument939 Seiten(P) MicroelectronicaYunior Pino Muñoz100% (1)
- DHCPDokument5 SeitenDHCPLuis ColmenaresNoch keine Bewertungen
- 11.2.2.6 Lab - Researching Network Security ThreatsDokument4 Seiten11.2.2.6 Lab - Researching Network Security ThreatsCarina Punina Proaño0% (1)
- VTEX Vs Magento OverviewDokument31 SeitenVTEX Vs Magento OverviewKa PerezNoch keine Bewertungen
- Ingeniero Sistemas 26 Años Experiencia TécnicoDokument4 SeitenIngeniero Sistemas 26 Años Experiencia TécnicovmmejiaNoch keine Bewertungen
- VPC-EA37FL SpecsDokument1 SeiteVPC-EA37FL Specsjose_alberto2Noch keine Bewertungen
- Aprendiendo de PLC................Dokument10 SeitenAprendiendo de PLC................jimmy sanchezNoch keine Bewertungen
- Practica 1 Panel de Control y Diagrama de BloquesDokument7 SeitenPractica 1 Panel de Control y Diagrama de BloquesDANIELA RAMIREZ HERNANDEZNoch keine Bewertungen
- Manual de Operación de Equipo de CómputoDokument25 SeitenManual de Operación de Equipo de CómputoAlondra Citlalli Cortés0% (1)
- Previo 1 CDIDokument13 SeitenPrevio 1 CDILuis Fernando Osorio SanchezNoch keine Bewertungen
- Examen Del Submodulo 3 Visual Basica 1 ParcialDokument3 SeitenExamen Del Submodulo 3 Visual Basica 1 ParcialFranklin Montejo ReyesNoch keine Bewertungen
- La Tarjeta Madre o MainboardDokument3 SeitenLa Tarjeta Madre o MainboardcalcetonoNoch keine Bewertungen
- Tablas Dinamicas II AlumnosDokument15 SeitenTablas Dinamicas II AlumnosMauricio DuffooNoch keine Bewertungen
- Reloj militar en ensambladorDokument4 SeitenReloj militar en ensambladorAna María AcostaNoch keine Bewertungen
- Reactivos ADM Redes GruposDokument59 SeitenReactivos ADM Redes GruposDamian Enríquez ValleNoch keine Bewertungen
- Justificación proyecto ERP Hospital NiñoDokument3 SeitenJustificación proyecto ERP Hospital NiñofrankfuentesNoch keine Bewertungen
- Comunicación de Paquetes y Comunicación de CircuitosDokument7 SeitenComunicación de Paquetes y Comunicación de Circuitosnereagd96Noch keine Bewertungen