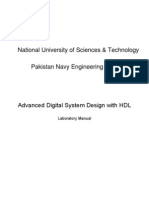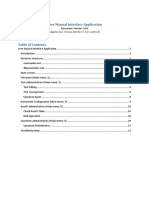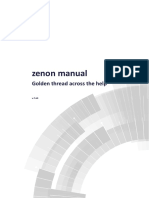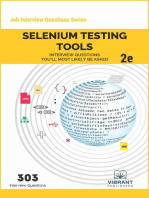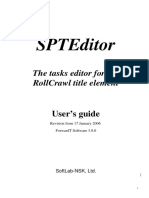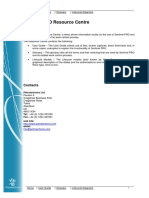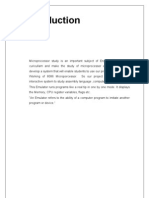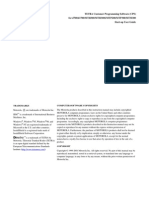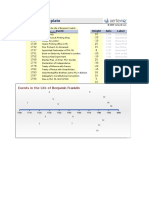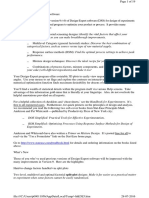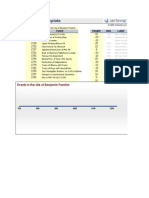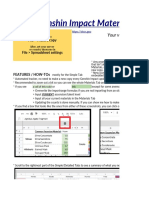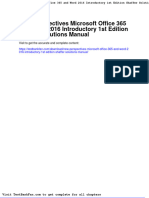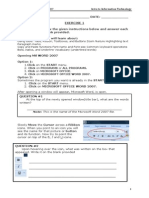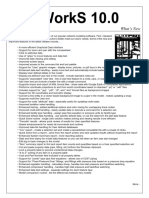Beruflich Dokumente
Kultur Dokumente
Intro SDL Suite
Hochgeladen von
gsmman2006Originalbeschreibung:
Originaltitel
Copyright
Verfügbare Formate
Dieses Dokument teilen
Dokument teilen oder einbetten
Stufen Sie dieses Dokument als nützlich ein?
Sind diese Inhalte unangemessen?
Dieses Dokument meldenCopyright:
Verfügbare Formate
Intro SDL Suite
Hochgeladen von
gsmman2006Copyright:
Verfügbare Formate
Introduction to Telelogic Tau SDL Suite
200109
____________________________________________________________
Copyright by Telelogic AB 1991-2001 This publication contains course materials and examples of applications of the Program and is owned by Telelogic and is protected by national copyright laws and international copyright treaties. Telelogic grants you the right to use the training course material and the enclosed examples on one computer or in one local computer network at any one time. This does not convey to you an interest in or to the publication, but only a limited right of use. No part of this publication may be reproduced, transmitted, transcribed, stored in a retrieval system or translated into any language in any form without the written permission of Telelogic. Telelogic does not warrant that this training course material and the enclosed examples will meet your requirements or that the operation of the Program will be according to the information in this publication, uninterrupted and error free. You are solely responsible for the selection and operation of the Program to achieve your intended results and for the results actually obtained. Information in this publication is subject to change without notice.
ii
Telelogic AB
_____________________________________________________ Contents
Contents
Introduction to Telelogic Tau SDL Suite
Introduction ......................................................................... 1 Starting up Telelogic Tau SDL Suite............................... 2 The Organizer ...................................................................... 2 The Preference Manager..................................................................... 5 Help Viewer........................................................................... 6 The SDL Editor..................................................................... 7 Block Diagrams .................................................................................. 8 Process Diagrams.............................................................................. 10 Editing Text ...................................................................................... 12 On-line Syntax Check....................................................................... 12 Grammar Help .................................................................... 13 The Analyzer ....................................................................... 14 Trace static errors in an SDL System ............................................... 15 The Index Viewer ............................................................... 16 The MSC Editor .................................................................. 17 The Simulator ..................................................................... 19 The Coverage Viewer ........................................................ 23 The Validator ...................................................................... 24
Telelogic AB
iii
Contents _____________________________________________________
iv
Telelogic AB
_________________________________________ Telelogic Tau SDL Suite
Telelogic Tau SDL Suite Introduction
Telelogic Tau SDL Suite is a tool for designing and implementing realtime software. The SDL Suite consists of a graphical editor and syntax analyzer, a simulator and validator and several optimized code generators for compilation to executable code. The SDL Suite consists of the tools shown in Figure 1.
SDL Editor
OM Editor
State Chart Editor
(H)MSC Editor
Text Editor
Deployment Editor Simulator
TTCN Editor
Organizer
UML Editor
Analyzer
Code Generator
Master Libraries
Utilities
Viewers
Link Manager
Validator
TTCN Link
Targeting Expert
Figure 1 Telelogic Tau SDL Suite Telelogic Tau SDL Suite is available on UNIX and Windows platforms. This document describes the basic functions of the Telelogic Tau SDL Suite.
Telelogic AB
Telelogic Tau SDL Suite _________________________________________
Starting up Telelogic Tau SDL Suite
UNIX >sdt or >tau Windows Use the Start/Program files and select the Telelogic Tau program.
The SDL Suite starts and the Organizer window appears.
The Organizer
The Organizer is the tool that assists you when working with the SDL and MSC diagrams. The Organizer can handle text files, object models and c-files (see Figure 2). In fact, any file can be referenced in the Organizer. It is also the Organizer that is managing the other tools in the SDL Suite.
Figure 2 Organizer window
Telelogic AB
_________________________________________ Telelogic Tau SDL Suite
A general introduction to some important commands within the Organizer are found in Table 1. Note that several of these commands are also available in the context-sensitive pop-up menu (right mouse button). Table 1: Frequent Organizer Menu Commands Menu / Command File / New... File / Open... File / Save... File / Print... File / Compare System... Action Creates a new system file. Opens an old system file. Saves the current settings in the system file. Prints the whole structure or parts of the structure. Compares the system in the Organizer with the system in a specified .sdt file, with the possibility to add or remove diagrams that differ. Adds a new diagram/module/chapter to the contents of the Organizer. Adds a file to the contents of the Organizer. Sets the view of the Organizer window. Starts analyzing the selected system. Starts the make process, generates code and an executable Simulator / Validator / Application /...
Edit / Add New... Edit / Add Existing... View / View Options... Generate / Analyze... Generate / Make...
Generate / SDL Overview... Starts to generate an SDL Overview diagram (a transparent SDL view) for the selected diagram in the Organizer. Generate / Convert to GR... Converts an SDL PR file to SDL GR diagrams. Tools / Search... Tools / SDL / Type Viewer Tools / SDL / Coverage Viewer Tools / SDL / Index Viewer Tools / SDL / Simulator UI Tools / SDL / Validator UI Starts the search and replace tool. Starts the Type Viewer, used to look at the inheritance trees and instantiation information. Starts the Coverage Viewer, to look at coverage information from simulations and validations. Starts the Index Viewer, to look at SDL definitions and where the definitions are used. Starts the Simulator user interface. Starts the Validator user interface.
Tools / Preference Manager Starts the preference manager, where the interface and behavior of the other tools can be customized.
Telelogic AB
Telelogic Tau SDL Suite _________________________________________
The Organizer has fast access to the most frequent commands by: a tool bar with quick buttons (see Figure 3 and Table 2) a context sensitive pop-up menu (on the right mouse button) keyboard short-cuts.
The following quick buttons are available in the Organizer:
pe n Sa ve Pr An int al yz e M ak O ve e rv ie w Si m ul at G e V en al er ida at te e In de x Se ar ch Ad d M ov N e e w D M ow ov n e U p
om O Zo ut om In
Figure 3 The Organizer Tool Bar Some quick buttons correspond to menu commands, while other quick buttons perform a sequence of actions. Table 2: Useful Quick Button Commands Command Simulate Action Analyses the selected SDL system, makes a Simulator and opens the Simulator in a Simulator UI. Analyses the selected SDL system, makes a Validator and opens the Validator in a Validator UI. Analyses the selected system, generates a cross reference file and opens that file in the Index Viewer. Move the selected diagram down. Move the selected diagram up.
Validate Generate Index
Move Down Move Up
Zo
H el p
Telelogic AB
Lo g
_________________________________________ Telelogic Tau SDL Suite
The Preference Manager
The Preference Manager allows you to customize the appearance and behavior of the SDL Suite. To start the Preference Manager, choose the command Preference Manager from the Organizer Tools menu and the Preference Manager window appears, see Figure 4.
Figure 4 Preference Manager windows To show the preference values you can: double-click on an icon select the icon and choose the Expand command under the View menu press the right mouse button on the icon and choose the Expand command in the popup menu
Perform the Save and then the Exit command from the File menu in the Preferences window. Your settings have now been saved and will be read by the other SDL Suite tools when they start up.
Telelogic AB
Telelogic Tau SDL Suite _________________________________________
Help Viewer
A Help menu is available in most main and sub windows of the SDL Suite. However, the menu choices in this menu are not the same in each tool or on each platform, but they work in the same way: When you select a menu choice in the Help menu, a help viewer will be opened with the corresponding help topic, see Figure 5.
Figure 5 Help Viewer window In the help viewer you can perform the actions described in Table 3. Table 3: Useful Help Viewer Commands Command Index Search Action Opens the help viewer with an index of all entries in the Telelogic Tau documentation. Starts a textual search across all help files.
Telelogic AB
_________________________________________ Telelogic Tau SDL Suite
The SDL Editor
The SDL Editor is the tool that lets you create, view and edit your SDL diagrams. The editor has different modes, depending on the kind of edited diagram, for example block or process diagram. The modes differ with respect to on-line syntax and the symbols in the symbol menu. A few commands are also affected by the mode. The most frequently used commands in the SDL Editor are viewed in Table 4. Note that several of these commands are also available in the context-sensitive pop-up menu (right mouse button). Table 4: Frequent SDL Editor Commands Menu / Command File / Save File / Print... Edit / Cut, Copy, Paste Edit / Drawing Size... View / Window Options..., Diagram Options..., Editor Options... Pages / Edit... Diagrams / ... Window / New Window Window / Grammar Help Action Save the current diagram. Print the current diagram. Graphical clipboard features. Set the size of the diagram drawing area. Set some options for the Window, Diagram or Editor. Editing features for diagram pages: Add pages, Rename pages, Edit pages, Copy pages,... Switch between the different diagram buffers in the editor. Open a new SDL Editor window. Open the Grammar Help window.
Window / Signal Dictionary Open the Signal Dictionary window. The quick buttons available in the SDL Editor are shown in Figure 6.
Pr N ex evio tD u ia s gr am O Sh pe n ow Sh / H Sa ow ide ve / H Te Pr xt id in e t W Sy in do m bo w R lM ef er en en u Pr ce Pa ev io g us e Sh Pa o N Sh w t ex ge ow he t P a O Org ge rg a an ni iz zer Sc er al Lo e g O ve rv Zo iew om O Zo ut om In
Figure 6 The SDL Editor Tool Bar
Telelogic AB
H el p
7
Telelogic Tau SDL Suite _________________________________________
Table 5: Useful Quick Button Commands Command Show / Hide Text Window Show / Hide Symbol Menu Reference Page Previous / Next Page Pop-up the Organizer Scale Overview Action Toggle the text window. Toggle the symbol menu. Edit the diagram where this diagram is referenced. Show the previous / next page. Show the Organizer. Set the scale to fit the diagram into the size of the window.
Block Diagrams
The appearance of the SDL Editor when block diagrams are created and edited is shown in Figure 7.
Symbol menu
Drawing area
Text window
Figure 7 SDL Editor window in block diagram mode
Telelogic AB
_________________________________________ Telelogic Tau SDL Suite Draw symbols
Symbols can be placed either by double-clicking in the symbol menu or manually by selecting and dragging from the symbol menu. When selecting a symbol in the symbol menu, the cursor is shaped as an arrow. A 4-Arrow cursor will be shown when a click + drag will result in moving the object. To resize a symbol, grab one of the corners of the symbol, and drag. The text symbol is shrinkable to save space on a drawing. If you double-click in a text symbol it will assume the smallest size, one more double-click will restore the size again. On a print-out, the text inside a shrunk text symbol is fully expanded on a separate page. Symbols can be copied and pasted between different editor modes provided that the copied information is allowed in that editor mode.
Draw channels and signal routes
Channels can be inserted if you select a block symbol, grab the handle on the bottom of the symbol and drag. Signal routes can be inserted if you select a process symbol, grab the left handle and drag. Observe that there are two handles on the process symbol. The second handle will produce a Create Line (dashed) which is used for indicating a Parent-Offspring relationship, see Figure 8.
Channel handle
Signal route handle
Create line handle
Figure 8 Channel and Signal Route handles The components of a Channel (identical to Signal Route) between a block and the environment are shown in Figure 9.
Connection point (to hold channel/gate reference) Channel name Channel direction
Signal list box (for one direction)
Figure 9 Channel components
Telelogic AB
Telelogic Tau SDL Suite _________________________________________
The placement of channels and signal routes can be interrupted by either pressing the <ESC> key or double-clicking on the left mouse button. The channel or signal route direction can be changed with the menu commands redirect, bidirect and unidirect, see Table 6. Table 6: Channel and signal route menu commands Command Edit / Redirect Edit / Bidirect Edit / Unidirect Action Redirect a channel or signal route. Bidirect a channel or signal route. Unidirect a bidirectional channel or signal route.
Process Diagrams
The appearance of the SDL Editor when process diagrams are created and edited is shown in Figure 10.
Symbol menu
Drawing area
Text window
Figure 10 SDL Editor window in process diagram mode
10
Telelogic AB
_________________________________________ Telelogic Tau SDL Suite
Apart from the commands described in Table 4, there are some more useful commands when editing process diagrams. Note that several of these commands are also available in the context-sensitive pop-up menu (right mouse button). Table 7: Frequent SDL Editor Commands for Process Diagrams Menu / Command Edit / Insert Paste Edit / Flip Edit / Select Tail Tools / Tidy Up... Action Pastes the contents of the clipboard into a connected flow, trying to preserve the flow lines. Mirrors the graphical appearance of certain flow symbols vertically. Selects all items following the selected item. Also available with the keyboard short-cut <ctrl> - t. Redraw your diagram with auto layout of symbols.
Tools / Connect to Text An external Text Editor can be used to edit large Editor texts in symbols.
Add symbols
When double-click is used, the new symbol is automatically connected to the symbol selected in the flow. The newly inserted symbol is now selected, so that you can directly double-click on the next symbol to be inserted in the flow. The great benefit is that the flow lines do not have to be manually connected. This is called Auto placement. The selection is not moved down when double-clicking, if <SHIFT> is pressed. This can be useful if you for example want to place several INPUT symbols connected to the same STATE symbol.
Connecting flowlines
Flowlines can be inserted if you select a symbol, grab the handle on the bottom of the symbol and drag. Flowlines can also be inserted automatically. If you use the auto placement for symbols the symbols will automatically be connected with flowlines provided that it is a syntactically correct flow. The placement of flowlines can be interrupted either by pressing the <ESC> key or double-clicking on the left mouse button. If you want to insert a symbol into an existing flow, just place the symbol from the symbol menu on the flowline where you want to insert it or select the flowline (or the symbol above) and double click in the symbol menu on the symbol you want to insert.
Telelogic AB
11
Telelogic Tau SDL Suite _________________________________________
Multiple selection
A group of elements or an area can be selected by pressing and dragging the left mouse button to create a box that completely surrounds the group or area. Several symbols can be selected after each other by first selecting one of the symbols, pressing <shift> and then selecting the symbols one by one. From a group of selected symbols it is possible to deselect one by one in a similar way. There is also a possibility to select one flow symbol and then automatically select all symbols in the branches from that symbol. This is done automatically with the Select Tail command (see Table 7), which is also available as the keyboard short-cut <ctrl>- t.
Editing Text
If you have a symbol selected, you can write text into the symbol. You can place a text cursor anywhere in a text inside a symbol, see Figure 11.
Figure 11 Text selected in symbol is visible in text window If the symbol is unselected an I-beam cursor will be shown and a click will result in entering text editing mode. Observe that in the case where a selected object has more than one text area (e.g. a channel has name, signal list and connection point) it is the name of the object that the text will be entered into. Each text area can be selected individually, though. Text handling, like clipboard operations, are handled in the text window. When the cursor is in the text window it is constantly shaped as an I-beam.
On-line Syntax Check
The SDL Editor checks that the symbols you add to a diagram are in accordance with the syntactic rules imposed by SDL. Some texts in the editor are subject to syntactic checks as soon as they are changed. Errors detected during syntax checks will be displayed in the textual object by a red underlining.
12
Telelogic AB
_________________________________________ Telelogic Tau SDL Suite
Grammar Help
Grammar Help is a very convenient tool when you define a text-based definition and you need help with the exact syntax. Grammar Help is useful when defining for example newtypes, syntypes, and signals, see Figure 12. The Grammar Help is started in the SDL Editor under the Window menu with the command Grammar Help.
Double-click here to insert a template into the text symbol.
Figure 12 Grammar help window The Grammar Help is context sensitive: it shows relevant information for the selected symbol. The sections that starts with GRAMMAR in the Grammar Help describes the BNF (Backus-Naur Form) production rules for different concepts available in the selected symbol. Chapter references to ITU-T recommendation Z.100 are also available for reading about the definitions of the different concepts. The templates are perhaps the most useful part of the Grammar Help functionality. The templates are items that do not start with GRAMMAR. Predefined templates for certain design constructs are available. Identifier names are generic (i.e. SortName, ComponentName etc.) and should be changed to relevant names. The templates can be automatically inserted into the selected symbol by double-clicking on the template name in the left Grammar Help window. The insertion can also be cancelled by the Undo command in the Edit menu of the Grammar Help window.
Telelogic AB
13
Telelogic Tau SDL Suite _________________________________________
The Analyzer
The SDL Analyzer (see Figure 13) checks that SDL diagrams are designed according to syntactic and semantic rules in Z.100. An analysis is started by selecting the part you want to analyse in the Organizer and then do one of the following: Choose the Analyze... command under the Generate menu in the Organizer. Set the options for the analysis (semantic analysis can, for example, be omitted) in the dialogue that appears and then press the Analyze or Full Analyze button. Press the Analyze quick button in the Organizer. In this case, the latest specified options in the Analyze dialogue will be used.
Analysis is performed if any diagram is changed since last analysis The system is analyzed
Figure 13 Analyzer window The results of the Analyzer are appended to the Organizer Log Window.
14
Telelogic AB
_________________________________________ Telelogic Tau SDL Suite
Trace static errors in an SDL System
If any errors or warnings are found during the analysis the Organizer Log window will appear, and inform you about what happens during the analysis. All errors found during the different phases of the analyzer will be displayed in this window, see Figure 14.
Figure 14 Show error in Organizer Log window The SDL suite provides a nice feature for displaying the source of an analysis error: 1. Select the error (or warning) message in the Organizer log window by dragging the mouse. 2. Select the menu choice Show Error from the Tools menu or use the Show Error quick button in the Organizer log window 3. The symbol where the error has been detected is displayed in an SDL Editor window. A repeated analysis (with previous settings) is conveniently done in the Organizer Log by the Analyze quick button. If you select an error in the Organizer Log window you can use the Help on error quick button to get a brief help message about the error.
Telelogic AB
15
Telelogic Tau SDL Suite _________________________________________
The Index Viewer
The Index Viewer shows all the user defined identifiers in an SDL system in a graphical way. The information is generated at the end of the semantic analysis. The Index Viewer (see Figure 15) is a useful feature for finding SDL information in a large system, since it keeps track of both the definition of an entity and all references to that entity. The Index Viewer is started in the Tools menu in the Organizer under the sub-menu SDL, using the command Index Viewer. It can also be started by using the Generate Index quick button in the Organizer.
Figure 15 Index viewer window The Index Viewer appears with information about all identifiers in the SDL System. Both the definitions and the references of an identifier can be found. The predefined data types of SDL are also shown. The sort order can be changed with the Toggle Order quick button. The information is now presented with sort order Type and name instead of Name. Press the quick button again to have the information sorted by Name. Start typing the name in the Viewer window to search for an identifier. Select the Tools/Show Definition command (in the References window) to show the definition in the SDL Editor.
16
Telelogic AB
_________________________________________ Telelogic Tau SDL Suite
The MSC Editor
The MSC Editor is the tool that lets you create, view and edit your MSC diagrams according to the ITU-T recommendation Z.120. Here you can design your system scenarios/use cases and see trace outputs from simulations and/or validations, see Figure 16.
Symbol menu
Drawing area
Text window
Figure 16 MSC Editor window The Clipboard functionality could be used for copying similar messages, for example. The diagram size can be changed by the Drawing Size command in the Edit menu. The most frequently used commands in the MSC Editor are viewed in Table 8. Note that several of these commands are also available in the context-sensitive pop-up menu (right mouse button)
Telelogic AB
17
Telelogic Tau SDL Suite _________________________________________
. Table 8: Frequent MSC Editor Commands Menu / Command File / Save Edit / Cut, Copy, Paste Edit / Drawing Size... Diagrams / ... Window / New Window Window / Info Window Action Save the current diagram. Graphical clipboard features. Set the size of the diagram drawing area. Switch between the different diagram buffers in the editor. Open a new MSC Editor window. Open the Info window, displaying information about the selected symbol.
The quick buttons in the MSC Editor are shown in Figure 17.
M a R ke em S w /H ov pac Sh e id e Sp ow e I ns ac /H t e id anc e e To gg Tex Ru le t le Sy Win r m d bo ow Sh lM ow en th u e O rg an iz er Zo om O Zo ut om In Sh o
e Pr in t
Pr ex evi t D ou ia s gr am
pe
Sa v
Figure 17 The MSC Editor Tool Bar Table 9: Useful Quick Button Commands Command
Make Space Remove Space Show / Hide Instance Ruler Show / Hide Text Window
Action Insert space after the selected event. Remove space after the selected event. Toggle the instance ruler. Toggle the text window. Show / hide the symbol menu. Show the Organizer.
Toggle Symbol Menu
Pop-up the Organizer
18
H
Telelogic AB
el p
_________________________________________ Telelogic Tau SDL Suite
The Simulator
The Simulator is used to test and learn the dynamic behavior of the system specification. The Simulator works as a debugger on SDL level. During simulations it is possible to have MSC, SDL and textual traces. To facilitate simulation commands can be logged and later included as scripts. If you want to create a simulator, you can use one of the following ways: Select the system in the Organizer. Choose the Make... command in the Generate menu. Set the Standard kernel option to one of the Simulation options in the dialog which appears. Press the Set button. Press the Simulate quick button in the Organizer. Choose the system you want to create a simulator for in the Organizer and then choose the Make... command under the Generate menu in the Organizer. Set the Standard kernel option to Simulation in the dialog which appears and then press the Make button. When you have created a simulator you can start the simulation by choosing the Simulator UI command in the SDL sub-menu in the Tools menu in the Organizer.
The Simulator UI window appears, see Figure 18.
Figure 18 The Simulator window
Telelogic AB
19
Telelogic Tau SDL Suite _________________________________________
Table 10: Useful Simulator Button /Menu Commands Group / Button Menu / Choice Send Signal/ Send To Send Signal/ Send Via Textual command output-to Action Sends a signal from the environment to an SDL process instance. Expected parameters: signal_name [parameter_val_list] proc_name Sends a signal from the environment into the system via a certain channel. Expected parameters: signal_name [parameter_val_list] channel Lists all process instances associated with the specified process type. Parameters: <Optional process name> Starts handling of the SDL environment (connects to other applications via a broadcast socket mechanism). Will execute the system until there are no more transitions that can execute.
output-via
Examine / Process List General / Start SDL Env Execute / Go Execute / Transition Execute / Into Stmt
list-process
start-sdl-env
go
next-transition Executes one transition in the system according to the ready queue. step-statement Executes one statement in the system (the finest granularity). Procedure calls are expanded and each assignment is treated as one statement. proceed-until The execution of the simulation is resumed and is active when the value of the simulation time is equal to the time value given as parameter. Parameters: <Time value> Reads a simulator script from a specified text file. Expected parameters: file_name Breaks the execution and returns to the monitor. Sets the scope. Expected parameters: proc_name Shows the order in which the processes will execute, as scheduled at this moment. Prints the current time in the system.
Execute / Until Time
Execute / Command Script... Execute / Break View / Set Scope View / Ready Q View / Now
include-file
<return> set-scope list-readyqueue now
20
Telelogic AB
_________________________________________ Telelogic Tau SDL Suite
Table 10: Useful Simulator Button /Menu Commands Group / Button Menu / Choice View / Input Port View / Timer List View / Variable Textual command list-input-port list-timer examine-variable Action Shows the input port for the current process scope. Prints the system timer queue. Prints the value of a specified variable for the current process scope.Expected parameters: var_name. NOTE: the variable name can be omitted, in that case all variables of the process will be printed. Changes the value of a specified variable for the current process scope.Expected parameters: var_name value.
Change / Variable Show / Coverage Trace / Text Level: Set
assign-value
print-coverage- Prints coverage statistics for the simulation so table far. Expected parameters: file_name set-trace Sets the textual trace scope and level. Expected parameters: sdl_scope_entity scope_name range_value Range_value is 0..6. Example: se-tr Block Control 6 Sets the SDL trace scope and level and starts the SDL trace. Expected parameters: sdl_scope_entity scope_name range_value Range_value is 0..2. Example: se-gr-tr System Acc 0 Sets the MSC trace scope and instance level. Expected parameters: sdl_scope_entity scope_name range_value Range_value is 0..3. Example: se-msc-tr Block Control 2 Sets the MSC trace level and starts interactive MSC trace. Expected parameters: range_value Range_value is 0..2. Example: sta-int-msc-log 2 Enables logging of all the interaction between the Simulator and the user that is visible on the screen. Parameters: <Optional file name>
Trace / SDL Level: Set
set-gr-trace
Trace / MSC Level: Set
set-msc-trace
Trace / start-interacMSC Trace: Start tive-msc-log Log / Start Complete Log log-on
Telelogic AB
21
Telelogic Tau SDL Suite _________________________________________
Table 10: Useful Simulator Button /Menu Commands Group / Button Menu / Choice Log / Stop Complete Log File / Open File / Restart View / Watch Window View / Command Window Textual command log-off Action Turns-off the interaction log facility. The simulation is terminated. Start a new Simulator. Restart the current Simulator Show the Watch window (which automatically monitors variable values during a simulation). Show the Command window (which automatically monitors the output of certain commands during a simulation).
File Menu / Exit quit
Log / Start Com- Command-Log- Start logging the commands. mand Log On. Note that the textual commands can be abbreviated as long as they are unique: n-t next-transition out-to output-to SDL identifiers can also be abbreviated. Example: output-to KeyStroke 0 Panel can for example be abbreviated out-to keystr 0 pan The textual command line has a history which can be browsed by the up-arrow key. This can be useful for repeatedly sending similar signals from the environment. Command scripts to facilitate future simulations, can be created by logging of all issued simulator commands. The scripts may for example contain commands or sending signals with parameter values. A command script may later be read in and executed to repeat the same command session, see Table 10. In the Simulator UI, it is possible to customize the contents and appearance of the button modules. For example you may wish to add your own command buttons for frequently used commands, or to change or delete existing command buttons. These operations are invoked from the Group menu in the button modules.
22
Telelogic AB
_________________________________________ Telelogic Tau SDL Suite
The Coverage Viewer
When you have run a simulation you may want to know which part of the specification you have tested and which part you have not. This can be done with the help of the Coverage Viewer. Choose Coverage under the Show menu to show the coverage information. The Coverage Viewer window is shown in Figure 19.
Figure 19 The Coverage Viewer window The coverage tree can display symbols or transitions. Press the Tree Mode quick button to display the Transition Coverage Tree. In the coverage tree which will appear, you can see the number of times you have visited the different transitions (symbolized by the input symbol). If you double-click one of the input symbols in the coverage tree you will automatically get up the corresponding symbol selected in an SDL Editor. You can also set thresholds on what you want to see in the coverage tree. To set that you only want to see the parts which never have been executed choose the Set Visibility... command under the Tree menu in the Coverage Viewer. Make sure that the radio button Show transitions executed <= threshold is selected. If not, select it and press the Set button. Another way to easily change the representation is by the quick buttons: Least, Most and All Nodes.
Telelogic AB
23
Telelogic Tau SDL Suite _________________________________________
The Validator
The Validator provides an automated fault detection mechanism that checks the robustness of the application and finds inconsistencies and problems in an early stage of development. This is often referred to as verification of an SDL system. When comparing the system against requirements, the Validator provides a possibility to perform automatic validation of the requirements expressed using the MSC notation. If you want to create a Validator, you can use one of the following ways: 1. Select the system in the Organizer. Choose the Make... command in the Generate menu. Set the Standard kernel option to one of the Validation options in the dialog which appears. Press the Set button. Press the Validate quick button in the Organizer. Choose the system you want to create a simulator for in the Organizer and then choose the Make... command under the Generate menu in the Organizer. Set the Standard kernel option to Validation in the dialog which appears and then press the Make button. When you have created a validator you can start the validation by choosing the Validator UI command in the SDL sub-menu in the Tools menu in the Organizer.
The Validator UI window appears, see Figure 20.
Figure 20 The Validator window
24
Telelogic AB
_________________________________________ Telelogic Tau SDL Suite
Table 11: Useful Validator Button Commands Group / Button Textual command Action Starts a bit-state exploration. Starts a random walk exploration.
Explore / Bit-State bit-state Explore / Random Walk Explore / Verify MSC Explore / Break Test Values / Def signal Test Values / Clear signal random-walk
exhaustive-explora- Starts an exhaustive exploration tion verify-msc <return> define-signal clear-signal Starts an MSC verification exploration. Interrupts the current exploration. Defines an incoming signal that should be tested. Clears all possible signals for a signal with a given name.
Table 12: Useful Validator Menu Commands Menu / Command File / Open File / Restart View / Watch Window View / CommandWindow Start a new Validator. Restart the current Validator Show the Watch window (which automatically monitors variable values during a simulation). Show the Command window (which automatically monitors the output of certain commands during a simulation). Action
Log / Start logging the commands. Start Command Log Commands / Toggle MSC Trace Commands / Toggle SDL Trace Commands / Show Coverage Viewer Sets the MSC trace on/off. Sets the SDL trace on/off. Opens the Coverage Viewer with the coverage results from the last exploration.
Telelogic AB
25
Telelogic Tau SDL Suite _________________________________________
Report viewer
Information about the exploration results will be presented in the Report Viewer window, see Figure 21
Figure 21 Validator Report Viewer window Double-click on the box in the Report Viewer. You will now get a more detailed description of the problems. Double-click on the left one of the report description boxes you just got up. The Validator will now go to the place where the error occurred and the MSC Editor will pop up and show what happened in the system up to the point where the error occurred. Table 13: Some Validator reports Report name ImplSigCons Description Implicit signal consumption. A signal was sent to a process that was not able to handle (or save) the signal in the current state, so the signal was implicitly consumed. A signal was sent using a PId value that did not refer to an existing process or a signal was sent (without PId) and no possible receiver was found. All processes are waiting for some other process to act, implying that none of the processes will execute, no matter if signals are sent in to the system from the environment. Max input port queue length exceeded. The length of the input port has exceeded the value defined by the command Define-Max-Input-Port-Length
Output
Deadlock
MaxQueueLength
You can also go from the MSC trace to the SDL definition. Select a symbol in the MSC diagram and choose Show SDL Symbol on the right mouse button.
26
Telelogic AB
P.O. Box 4128, SE-203 12 Malm, Sweden Phone: +46 40 17 47 00 Fax: +46 40 17 47 47 Offices in Europe, USA, Asia and Australia Distributors worldwide info@telelogic.com www.telelogic.com
Das könnte Ihnen auch gefallen
- Fac ViewDokument152 SeitenFac ViewannilneilzNoch keine Bewertungen
- Lats Hvac User's Manual: LG ElectronicsDokument57 SeitenLats Hvac User's Manual: LG Electronicsvisal097Noch keine Bewertungen
- TotalView Quick ViewDokument26 SeitenTotalView Quick ViewBoldie LutwigNoch keine Bewertungen
- QS Instrument Integration EmpowerDokument13 SeitenQS Instrument Integration Empowersaldanhalopes666Noch keine Bewertungen
- Embunit User GuideDokument42 SeitenEmbunit User GuidesashokcsNoch keine Bewertungen
- SDS2 7.1-Assorted Tools PDFDokument94 SeitenSDS2 7.1-Assorted Tools PDFwayne6088Noch keine Bewertungen
- Lats Hvac ManualDokument58 SeitenLats Hvac ManualJorge Penêda MachadoNoch keine Bewertungen
- Tuleap Open ALM Suite: Demo GuideDokument15 SeitenTuleap Open ALM Suite: Demo GuideMed Anis DhuiebNoch keine Bewertungen
- National University of Sciences & Technology Pakistan Navy Engineering CollegeDokument39 SeitenNational University of Sciences & Technology Pakistan Navy Engineering CollegeKinza FaisalNoch keine Bewertungen
- User Manual InterafaceDokument12 SeitenUser Manual Interafaceexchange IDCNoch keine Bewertungen
- Zenon Manual: Golden Thread Across The HelpDokument23 SeitenZenon Manual: Golden Thread Across The HelpWalter Medina LopezNoch keine Bewertungen
- User 'S Manual: Virtual Lab For Basic ElectronicsDokument24 SeitenUser 'S Manual: Virtual Lab For Basic ElectronicsSourav KarthickNoch keine Bewertungen
- Tekla Structural Designer Quick Start Guide For SteelDokument27 SeitenTekla Structural Designer Quick Start Guide For SteelKha Phuc100% (1)
- Users Guide English PDFDokument36 SeitenUsers Guide English PDFshahzad6304581Noch keine Bewertungen
- Tekla - DocumentDokument2.005 SeitenTekla - DocumentTranタオNoch keine Bewertungen
- AutESL Zynq Training LabsDokument90 SeitenAutESL Zynq Training LabsVivek BhadouriaNoch keine Bewertungen
- CM72L1eL - M6 - A3 Manual Integration & Audit Trails WS - 04b - En20140607 PDFDokument15 SeitenCM72L1eL - M6 - A3 Manual Integration & Audit Trails WS - 04b - En20140607 PDFAriel Padilla RiosNoch keine Bewertungen
- Logix Fundamentals LabsDokument82 SeitenLogix Fundamentals LabsTuan NguyenNoch keine Bewertungen
- Epsilon 3 QSGDokument191 SeitenEpsilon 3 QSGtonyNoch keine Bewertungen
- Revo Uninstaller Pro HelpDokument76 SeitenRevo Uninstaller Pro HelpEric TizonNoch keine Bewertungen
- Factelligence Report DesignerDokument84 SeitenFactelligence Report DesignerAlberto EstrellaNoch keine Bewertungen
- H3 GUI ManualDokument43 SeitenH3 GUI Manualphat_trcNoch keine Bewertungen
- Kontakt Creator Tools 1.4 Manual English 17-02-2022Dokument37 SeitenKontakt Creator Tools 1.4 Manual English 17-02-2022Edgar TavaresNoch keine Bewertungen
- Manual PDFDokument35 SeitenManual PDFImad HabeebNoch keine Bewertungen
- Selenium Testing Tools Interview Questions You'll Most Likely Be Asked: Second EditionVon EverandSelenium Testing Tools Interview Questions You'll Most Likely Be Asked: Second EditionNoch keine Bewertungen
- DFT Lab DescriptionDokument22 SeitenDFT Lab DescriptionElla ColonNoch keine Bewertungen
- En Title SPT EditorDokument19 SeitenEn Title SPT EditorPaul LunguNoch keine Bewertungen
- Azspu Hsse Doc 00060 A1Dokument104 SeitenAzspu Hsse Doc 00060 A1Rauf HuseynovNoch keine Bewertungen
- Creating User Defined ExtensionsDokument30 SeitenCreating User Defined ExtensionsdesignwebargentinaNoch keine Bewertungen
- Tekla Structures v17 Basic Training Manual Steel PDFDokument288 SeitenTekla Structures v17 Basic Training Manual Steel PDFAnonymous KzJcjGCJbNoch keine Bewertungen
- LG Product Support Tool (Lab Version)Dokument56 SeitenLG Product Support Tool (Lab Version)Hari daleNoch keine Bewertungen
- WPLoadTester4 1Dokument294 SeitenWPLoadTester4 1abuphoenixNoch keine Bewertungen
- Tips & TricksDokument17 SeitenTips & TricksSatish KumarNoch keine Bewertungen
- Catch3D ManualDokument48 SeitenCatch3D ManualRodrigo ValeroNoch keine Bewertungen
- Sqltools Tutorial enDokument12 SeitenSqltools Tutorial ensasa68Noch keine Bewertungen
- Reports Oracle FLEXCUBE Universal Banking Release 11.4.0 (January) (2012)Dokument20 SeitenReports Oracle FLEXCUBE Universal Banking Release 11.4.0 (January) (2012)albanjarixNoch keine Bewertungen
- CM72L1eL - M5 - A0 Create and Run A Sequence R.1.3 - 20200623 PDFDokument12 SeitenCM72L1eL - M5 - A0 Create and Run A Sequence R.1.3 - 20200623 PDFAriel Padilla RiosNoch keine Bewertungen
- Revo Uninstaller Pro HelpDokument74 SeitenRevo Uninstaller Pro HelpsoiloNoch keine Bewertungen
- Side 51Dokument14 SeitenSide 51Sushil KumarNoch keine Bewertungen
- Data Types Timers and CountersDokument13 SeitenData Types Timers and CountersbehyNoch keine Bewertungen
- LESSON 2. Prepare Materials and Tools Used For ConfigurationDokument25 SeitenLESSON 2. Prepare Materials and Tools Used For ConfigurationJonathan CayatNoch keine Bewertungen
- Man Chromeleon7 Reference Card May2009 Rev1 0Dokument4 SeitenMan Chromeleon7 Reference Card May2009 Rev1 0Alvaro Pérez PérezNoch keine Bewertungen
- GS51Dokument230 SeitenGS51Vidya MuthukrishnanNoch keine Bewertungen
- 08 Turning TutorialDokument45 Seiten08 Turning TutorialrodrigodelacalperezNoch keine Bewertungen
- CSS10-1ST Quarter - Week 1Dokument21 SeitenCSS10-1ST Quarter - Week 1George Mar Bien AriolaNoch keine Bewertungen
- Revo Uninstaller Pro HelpDokument76 SeitenRevo Uninstaller Pro HelpJulio César De Souza FranciscoNoch keine Bewertungen
- Windows 7 Troubleshooting TipsDokument22 SeitenWindows 7 Troubleshooting TipsGanesh Babu OrugantiNoch keine Bewertungen
- 8086Dokument60 Seiten8086Early TimesNoch keine Bewertungen
- ERL 61850 IED Configurator: User ManualDokument52 SeitenERL 61850 IED Configurator: User ManualcacobecoNoch keine Bewertungen
- Micro Focus COBOL Animator HOW-ToDokument32 SeitenMicro Focus COBOL Animator HOW-ToSaurabhNoch keine Bewertungen
- User Manual OedoLab Reports ENGDokument19 SeitenUser Manual OedoLab Reports ENGbayo adefemiNoch keine Bewertungen
- Beginners Guide P8 17 EnUSDokument130 SeitenBeginners Guide P8 17 EnUSnpuka3kaNoch keine Bewertungen
- LFP SP004B PDFDokument112 SeitenLFP SP004B PDFHans MortenNoch keine Bewertungen
- Diagnostics: Demo Kit Nightly Build Demo Kit Latest ReleaseDokument12 SeitenDiagnostics: Demo Kit Nightly Build Demo Kit Latest ReleasezzgNoch keine Bewertungen
- ORACLE PL/SQL Interview Questions You'll Most Likely Be AskedVon EverandORACLE PL/SQL Interview Questions You'll Most Likely Be AskedBewertung: 5 von 5 Sternen5/5 (1)
- Cps mtp300Dokument50 SeitenCps mtp300Wakkijo KerasNoch keine Bewertungen
- Providing Advice On Managing Files and Folders: Unit 2Dokument1 SeiteProviding Advice On Managing Files and Folders: Unit 2asgfazsgfNoch keine Bewertungen
- Excel Timeline TemplateDokument4 SeitenExcel Timeline TemplatesusithaqsNoch keine Bewertungen
- Word Exercise 3 CopyAndPaste 2Dokument4 SeitenWord Exercise 3 CopyAndPaste 2ogakhanNoch keine Bewertungen
- Setting Up VPSKEYSDokument4 SeitenSetting Up VPSKEYSvietnamesewritngNoch keine Bewertungen
- 01 Detailed Drawings BasicsDokument20 Seiten01 Detailed Drawings BasicsMohamed AKNoch keine Bewertungen
- Basic Window AccessoriesDokument13 SeitenBasic Window AccessoriesVikas Jain100% (2)
- Word Chapter 2Dokument19 SeitenWord Chapter 2Kristel Jen E. RosalesNoch keine Bewertungen
- Emacs For WritersDokument23 SeitenEmacs For WritersDannyAravenaRiveraNoch keine Bewertungen
- MCQ's On ExcelDokument72 SeitenMCQ's On ExcelFurqan Azeem100% (1)
- Design ExpertDokument19 SeitenDesign ExpertMoreNoch keine Bewertungen
- OrderEntry Users AEDokument160 SeitenOrderEntry Users AEDora BANoch keine Bewertungen
- Autodesk Composite 2011 User GuideDokument916 SeitenAutodesk Composite 2011 User GuidekelokataNoch keine Bewertungen
- Excel Timeline TemplateDokument6 SeitenExcel Timeline TemplateIwan Syarif SetiawanNoch keine Bewertungen
- Powersim Studio2003 Users ManualDokument468 SeitenPowersim Studio2003 Users ManualLuis Felipe Henao Lopez100% (1)
- Salinan Dari Copy of Genshin Impact Materials Tracker (By Oble)Dokument242 SeitenSalinan Dari Copy of Genshin Impact Materials Tracker (By Oble)Ningrum WatiNoch keine Bewertungen
- Transform Clipboard Contents Between Copy and Paste - CodeProjectDokument7 SeitenTransform Clipboard Contents Between Copy and Paste - CodeProjectgfgomesNoch keine Bewertungen
- Comp-Prog11 Q1 Mod1 MSword 16052021Dokument32 SeitenComp-Prog11 Q1 Mod1 MSword 16052021Uary FebNoch keine Bewertungen
- Full Download New Perspectives Microsoft Office 365 and Word 2016 Introductory 1st Edition Shaffer Solutions ManualDokument36 SeitenFull Download New Perspectives Microsoft Office 365 and Word 2016 Introductory 1st Edition Shaffer Solutions Manualgraysonchvego100% (30)
- Excel Timeline TemplateDokument4 SeitenExcel Timeline TemplateKacie Aldrich TraverNoch keine Bewertungen
- Control UniversalDokument33 SeitenControl UniversalTecnico ElectronicoNoch keine Bewertungen
- 2 Word PDFDokument4 Seiten2 Word PDFPravina PanchalNoch keine Bewertungen
- Ramsete PDFDokument101 SeitenRamsete PDFnejcrutarNoch keine Bewertungen
- Word - Exercise 1Dokument5 SeitenWord - Exercise 1RonellOropesaNoch keine Bewertungen
- Nirs Vision - Diagnostics: ManualDokument65 SeitenNirs Vision - Diagnostics: ManualJonatan Dominguez PerezNoch keine Bewertungen
- Data - Cleaning - Tips & TricksDokument12 SeitenData - Cleaning - Tips & TricksAsim FahimNoch keine Bewertungen
- Manual EngDokument103 SeitenManual EngGoran KlemčićNoch keine Bewertungen
- Gasworks 10.0: What'S NewDokument2 SeitenGasworks 10.0: What'S NewSusheel GuptaNoch keine Bewertungen
- Teaching in The AutoCAD Classroom PDFDokument36 SeitenTeaching in The AutoCAD Classroom PDFumairelectNoch keine Bewertungen
- Powerpoint 2019 Basic: Course OutlineDokument4 SeitenPowerpoint 2019 Basic: Course OutlineMuhsen KhanNoch keine Bewertungen