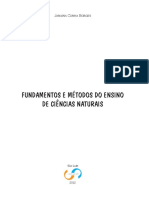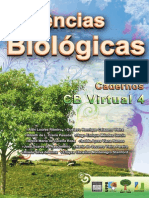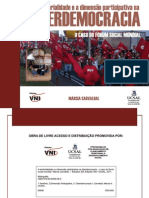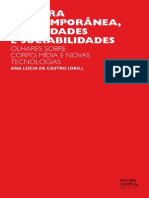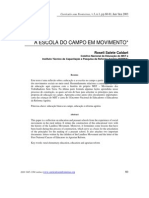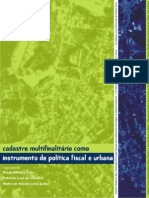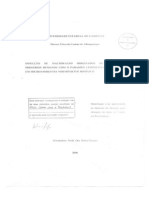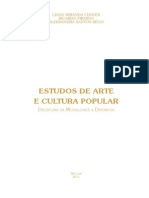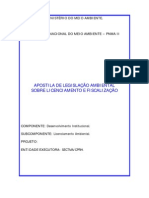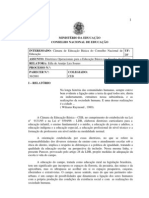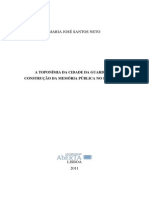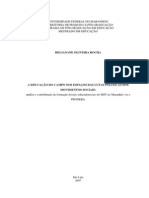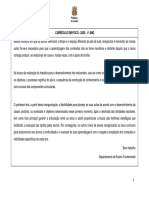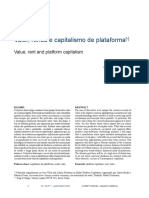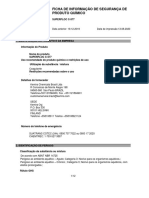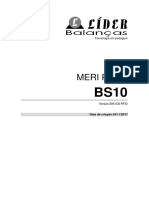Beruflich Dokumente
Kultur Dokumente
Apostila Arc View
Hochgeladen von
Ana GardeniaCopyright
Verfügbare Formate
Dieses Dokument teilen
Dokument teilen oder einbetten
Stufen Sie dieses Dokument als nützlich ein?
Sind diese Inhalte unangemessen?
Dieses Dokument meldenCopyright:
Verfügbare Formate
Apostila Arc View
Hochgeladen von
Ana GardeniaCopyright:
Verfügbare Formate
Mdulo Geoprocessamento
Usando ArcView
_______________________________________________________________________________________________ 2
ARCVIEW 3.X
_______________________________________________________________________________________________ 3
BARRA DE BOTES DA VIEW:
BARRA DE FERRAMENTAS DA VIEW:
Salvar
Adicionar
Themes
Ajuda
Propriedades
Tabela de
Atributos
Zoom
Extenso
Zoom Theme
Ativo
Zoom
Seleo
Zoom
Mais
Zoom
Menos
Encontrar
Consulta
Zoom
Prvio
Editar
Legenda
Localizar
Limpar
Seleo
Selecionar Objeto
Usando um
Shape
Identificar
Ponteiro
Zoom Mais
Zoom Menos
Editar
Vrtices
Medir Ferramenta
Desenho
Texto
Etiqueta Selecionar
Objeto
Arrastar Hot Link
rea de
Interesse
_______________________________________________________________________________________________ 4
BARRA DE BOTES DO AMBIENTE TABELAS:
BARRA DE BOTES DO AMBIENTE LAYOUT:
Salvar
Localizar
Consulta
Ajuda
Desfazer Seleo
Editar Identificar Ponteiro
Unir Somar Promover
Criar Grficos
Trocar Seleo
Selecionar
Tudo
Cortar
Copiar
Colar
Calcular
Ordenar Crescente
Ordenar
Decrescente
Salvar Cortar Copiar Colar
Propriedades
Agrupar
Ponteiro
Editar
Vrtices
Zoom
Mais
Zoom
Menos
Arrastar
Texto
Ferramenta
Desenho
Quadro da
View
Desagrupar
Trazer para
Frente
Enviar para
Trs
Desfazer
Zoom para
Pgina
Zoom 1:1
Zoom para
Seleo
Zoom Mais
Zoom
Imprimir
Ajuda
_______________________________________________________________________________________________ 5
BARRA DE BOTES DO AMBIENTE GRFICO:
Salvar Desfazer Grfico de
rea
Grfico de
Barras
Identificar
Apagar
Apagar com
Polgono
Propriedades dos
Elementos do Grfico
Cor do
Grfico
Grfico de
Colunas
Grfico de
Linhas
Grfico de
Torta
Grfico de
Disperso
Propriedades
do Grfico
Srie de
Registros
Localizar
Ajuda
_______________________________________________________________________________________________ 6
Parte II
Exibindo dados
1 Criando mapas
1.1 Criando um novo mapa com ArcView
Entre no ArcView.
Na janela Project (chamada Untitled), clique no boto New para criar uma nova
view.
Na janela View (chamada View1), clique no boto Add Theme. Esse o boto que
voc usa para adicionar dados espaciais ao seu mapa.
Na caixa de dilogo que aparece, v para o diretrio contendo os dados espaciais
que voc deseja adicionar a sua view. Escreva no campo Directory a localizao
dos arquivos que voc deseja abrir e clique OK. OBS: O ArcView trs no diretrio
c:\esri\esridata alguns exemplos em extenso .shp que voc pode usar. D um
duplo clique num dos diretrios listados. Voc ver uma lista de arquivos com
extenso .shp. Esses arquivos esto no formato shapefile do ArcView.
Clique no shapefile que voc deseja adicionar. Para selecionar vrios shapefiles,
clique com a tecla SHIFT pressionada.
Clique OK. O shapefile que voc selecionou adicionado a sua view como um
theme. O ArcView escolhe a cor para o theme automaticamente. O theme no
desenhado imediatamente na tela e, dessa forma, voc pode mudar a cor para o
theme ou outras propriedades antes de torn-lo visvel.
Para mudar a cor do theme, clique no boto Edit Legend ou d um duplo clique
sobre o nome do theme na Table of Contents (Tabela de Contedo) da view, para
exibir o Legend Editor.
_______________________________________________________________________________________________ 7
Na Table of Contents, o theme que estiver no topo desenhado por cima dos
outros themes, por default. Para mudar a ordem de sobreposio de um theme
basta arrastar e soltar o theme para a posio que deseja na Table of Contents.
Clique na check box para visualizar o theme. Os objetos do theme so ento
desenhados na view.
O campo Scale na barra de ferramentas no mostra a escala da sua view. Para que
ela exiba a escala corretamente, voc deve dizer ao ArcView em quais map units
(isto , unidades de coordenada) os seus dados esto armazenados. Os dados que
vm com o ArcView esto em decimal degrees (graus decimais). No menu View,
clique em Properties.
Na caixa de dilogo, escolha decimal degrees na lista do campo Map Units.
Voc pode configurar as distance units (unidades de distncia) para sua view. Elas
so usadas para exibir medidas de distncias enquanto voc trabalha com sua
view. Para medir a distncia entre dois lugares na view, voc usa o boto Measure.
Escolha meters (metros) na lista do campo Distance Units da caixa de dilogo.
Voc pode especificar uma projeo para visualizar o seu mapa. Porm, quando se
utiliza graus decimais, isso no necessrio.
Por default o nome da sua view View1. Para trocar o nome da sua view, digite um
novo nome no campo Name.
Para fazer comentrios, escreva o que quiser no campo Comments.
Clique OK. O campo Scale agora aparece com a escala atual da sua view. Na barra
de ttulo da janela View voc ver tambm o nome que voc atribuiu a sua view.
Para salvar o seu mapa, clique no boto Save Project. Se seu projeto no foi salvo
antes, aparecer uma caixa de dilogo pedindo para informar o nome do arquivo
para o projeto. Os arquivos de projeto possuem a extenso .apr.
_______________________________________________________________________________________________ 8
- Os dados espaciais que eu adicionei so salvos no meu projeto?
No. Um projeto do ArcView no contm os dados espaciais e dados tabulares que
voc adiciona. Ele armazena apenas referncias a essas fontes de dados. Com isso,
as atualizaes nessas fontes se refletiro em todos os projetos que as referenciam.
- O que acontece se o ArcView no encontrar os dados do meu projeto?
Se, ao abrir um projeto, o ArcView no encontra uma fonte de dados referenciada, ele
pergunta sobre a localizao da mesma. Se voc desejar remover essa referncia,
basta clicar no boto Cancel da caixa de dilogo apresentada.
Especificando a escala na qual um theme ser exibido no seu mapa
Nas operaes de zoom, freqentemente percebemos que alguns themes s fazem
sentido se visualizados a partir de uma escala mnima, outros j no so convenientes
se exibidos acima de uma escala mxima e outros ainda que so mais bem
interpretados dentro de uma faixa de escala. Para configurar a display property
(propriedade de exibio) de um theme:
Clique sobre o nome do theme na Table of Contents para torn-lo ativo.
Clique no boto Theme Properties.
Na caixa de dilogo que aparece, clique no boto Display. Aparecer o painel das
display properties.
Entre com a escala mxima, a escala mnima, ou ambas conforme deseja para o
theme, preenchendo os campos Minimum Scale e Maximum Scale (e.g. escala
1:50000 =50000).
Clique OK. Se a escala atual da view estiver fora dos limites estipulados para o
theme, o mesmo no ser exibido.
1.2 Formatos de dados espaciais que voc pode usar no ArcView
ArcView shapefiles
ARC/INFO coverages
Data layers em bibliotecas de mapa ARC/INFO ou bancos de dados ArcStorm
_______________________________________________________________________________________________ 9
Grades ARC/INFO
Dados gerenciados pela SDE da ESRI
- Como descobrir em quais map units meus dados espaciais esto armazenados?
Uma boa idia abrir uma nova view e adicionar seus dados espaciais a view. Cheque
as coordenadas apontadas pelo mouse ao longo da view. Se elas variarem de -180 a
180 em X e -90 e 90 em Y, provavelmente suas map units so decimal degrees. Se
seus dados forem do ARC/INFO, abra o arquivo prj.adf referente a sua coverage ou
grade e olhe na entrada Units do arquivo: DD decimal degrees, METERS metros,
FEET ps, etc.
1.3 Outros dados que voc pode adicionar aos mapas no ArcView
Dados de Imagem
Desenhos usando Computer Aided Design (CAD)
Dados Tabulares
MapInfo Interchange Format (MIF)
Outros formatos: Conversores de dados adicionais podem ser encontrados no site
www.esri.com.
2 Adicionando dados de uma tabela a mapas
2.1 Entrando com dados numa tabela de atributos de um theme
A maneira mais fcil de entrar com dados no seu theme digitando-os direto na sua
tabela de atributos.
Na Table of Contents da view, clique no nome do theme ao qual voc deseja incluir
dados, para torn-lo ativo.
Clique no boto Open Theme Table. A tabela de atributos do theme aparece. Cada
registro da tabela representa um objeto no theme.
No menu Table, clique em Start Editing.
_______________________________________________________________________________________________ 10
Escolha Add Field do menu Edit. Na caixa de dilogo Field Definition, digite o nome
para o novo campo que voc quer criar e pressione OK.
Clique no boto Edit e digite para cada registro os dados do novo campo.
Aps entrar com todos os dados, escolha Stop Editing do menu Table. Responda a
pergunta de confirmao com Yes.
Para simbolizar os objetos do theme baseado nos valores que voc entrou, clique
sobre a view para torn-la ativa e d um duplo clique no theme na Table of
Contents para exibir o Legend Editor. O Legend Editor permite especificar como um
theme exibido. Na lista do campo Legend Type, escolha Graduated Color. No
campo Classification Field, escolha o nome do campo que voc adicionou tabela
de atributos. ArcView ir automaticamente classificar os objetos de acordo com os
valores e escolher as cores de cada uma das classes.
Voc pode escolher um esquema de cores diferente selecionando a lista do campo
Color Ramps ou mudar cor por cor.
Clique em Apply no Legend Editor. O theme desenhado segundo a sua
classificao.
2.2 Carregando dados existentes para dentro do ArcView
Se seus dados tabulares j existem, no h necessidade de redigit-los dentro do
ArcView. Basta efetuar um join com a tabela de atributos do theme.
Para carregar um arquivo dBASE, texto ou INFO para o ArcView
Faa a janela Project ativa.
No menu Project, escolha Add Table.
Na caixa de dilogo, escolha o tipo de arquivo que voc quer carregar na lista do
campo List Files of Type.
V para o diretrio que contm os arquivos que voc quer adicionar.
Clique no arquivo que deseja. Para selecionar vrios arquivos clique com a tecla
SHIFT pressionada. O nome do arquivo aparece na seo Table da janela Project.
_______________________________________________________________________________________________ 11
2.3 Realizando um join de uma tabela com uma tabela de atributos de um theme
Um join baseado em valores de campos que podem ser encontrados em ambas as
tabelas. O nome no precisa ser o mesmo, mas o tipo de dados deve ser o mesmo em
ambas tabelas. Quando se faz um join, todos os campos da tabela aparecem anexados
tabela de atributos do theme.
Na tabela, clique no nome do campo no qual voc basear o join.
Na Table of Contents, clique no nome do theme que possui a tabela de atributos do
theme que participar do join.
Clique no boto Open Theme Table.
Na tabela de atributos do theme, clique no campo no qual voc basear o join.
Clique no boto J oin. Todos os campos da tabela sero anexados tabela de
atributos do theme.
Voc pode mudar a ordem que um campo aparece em uma tabela. Basta arrastar e
soltar o campo na posio desejada.
Para esconder campos que voc no quer que apaream no join
No menu Table, escolha Properties.
Na caixa de dilogo Table Properties, desmarque os campos que voc no quer
que apaream no join. Esses campos tambm no podero ser usados no trabalho
com o theme.
Entendendo o relacionamento entre tabelas em um join
O relacionamento entre tabelas de atributos de um theme e tabela de um-para-um e
de muitos-para-um.
- Como os joins so salvos?
O ArcView salva apenas a definio do join e no os dados resultantes do join.
Sumarizando seus dados antes de fazer um join
ArcView pode criar automaticamente uma nova tabela contendo estatsticas de sumrio
derivadas da sua tabela. Vrias estatsticas de sumrio podem ser criadas incluindo
_______________________________________________________________________________________________ 12
count, average, sum, minimum e maximum. Voc pode ento efetuar o join com a
tabela de atributos do theme para outras operaes.
Na tabela que voc quer sumarizar, clique no nome do campo no qual voc basear
seu sumrio.
Clique no boto Summarize.
Na caixa de dilogo, escolha o nome do atributo que voc quer sumarizar na lista
do campo Field, e escolha como voc quer sumarizar este campo na lista do campo
Summarize. Clique no boto Add. O nome do campo que voc quer sumarizar
aparece na lista da direita.
Clique OK. ArcView criar uma tabela .dbf que contm um registro para cada valor
nico do campo no qual se baseou seu sumrio. Aparece um campo de contagem e
tambm o campo de sumrio.
- Quando realizar um link ao invs de um join?
Um link usado quando se deseja estabelecer um relacionamento um-para-muitos
entre a tabela de atributos do theme e uma tabela.
Para se realizar um link:
Abra a tabela de origem.
Clique no nome do campo que ser utilizado como campo comum para o link.
Abra a tabela destino.
Clique no nome do campo na tabela destino que ser usado como campo comum
no link.
No menu Table, escolha Link. Agora, uma seleo na tabela destino
automaticamente selecionar registros relacionados na tabela origem.
2.4 Criando uma nova tabela no ArcView
Na janela Project, clique no cone Tables e clique o boto New.
Na caixa de dilogo, entre com o nome e a localizao do novo arquivo que ser
criado. (O ArcView cria arquivos no formato dBASE).
_______________________________________________________________________________________________ 13
Clique OK. Uma nova tabela vazia aparece no seu projeto.
A primeira coisa a fazer com a nova tabela adicionar campos. No menu Edit,
escolha Add Field.
No dilogo que aparece, d o nome, tipo de dados e tamanho do novo campo.
Clique OK.
Repita os dois passos acima quantas vezes forem necessrias.
Agora adicione registros em branco tabela. No menu Edit, escolha Add Record.
Repita quantas vezes quiser.
Adicione os dados clicando no boto Edit e numa clula vazia da tabela. Digite o
valor verificando se o tipo de dados o correto para aquele campo. Para ir para a
clula abaixo pressione ENTER. Para mover para a clula ao lado pressione TAB.
Quando voc terminar de entrar os valores, no menu Table, escolha Stop Editing.
Responda Yes para salvar os valores.
3 Adicionando endereos de rua e outras locaes a mapas
3.1 Adicionando pontos definidos por coordenadas x, y a um mapa
Voc pode adicionar dados tabulares contendo localizaes de ponto x, y ao seu
mapa. As coordenadas x e y devem estar em campos separados na tabela. No caso de
coordenadas longitude/latitude, os valores de coordenadas devem ser dados em graus
decimais. Quando voc adiciona esse tipo de dados tabulares ao seu mapa, cada
registro da tabela aparecer na forma de ponto.
Para adicionar dados tabulares contendo coordenadas x, y a um mapa:
Carregue os dados no ArcView como uma tabela. Se os dados esto em um
arquivo, torne a janela Project ativa, no menu Project, escolha Add Table. Se os
dados esto em um banco de dados, torne a janela Project ativa, no menu Project,
escolha SQL Connect e execute uma consulta SQL para buscar os registros que
voc quer.
_______________________________________________________________________________________________ 14
Abra a view para qual voc quer adicionar os dados ou crie uma nova.
Informe ao ArcView em quais unidades esto as coordenadas x, y da sua tabela.
No menu View, escolha Properties. No dilogo que aparece, escolha as unidades
na lista Map Units. Se voc deixar o valor das Map Units como Unknown, o ArcView
no poder determinar a escala do seu mapa.
No menu View, escolha Add Event Theme.
No dilogo que aparece, escolha o nome de sua tabela na lista Table. ArcView l os
nomes dos campos da tabela que voc especificou e escolhe os que melhor se
encaixam como campos X e Y. Se os campos escolhidos automaticamente no so
os corretos, escolha-os nos campos de lista X field e Y field.
Clique OK. Um novo theme adicionado a sua view contendo todos os pontos
definidos em sua tabela.
ArcView automaticamente mantm um relacionamento entre um theme criado desta
forma e os dados tabulares no qual o mesmo est baseado. Desta forma, qualquer
alterao nos dados tabulares refletir-se- no mapa. Porm, s vezes, voc pode no
querer manter esse relacionamento. Para isso, voc deve converter o theme em um
shapefile e adicionar o novo theme na sua view.
3.2 Geocodificando endereos
Geocodificao o processo pelo qual voc adiciona localizao de pontos ao seu
mapa definidos por endereo de rua ou outra informao de endereo. Quando voc
geocodifica dados tabulares contendo endereos, ArcView l os endereos, encontra
onde eles esto localizados no seu mapa e cria um novo theme contendo um ponto
para cada endereo que ele foi capaz de encontrar.
Quais tipos de endereos podem ser geocodificados?
ArcView suporta os seguintes formatos de endereos:
Endereo de rua dos EUA com zona: o formato de endereo mais
freqentemente usado. O endereo de rua est contido em um campo, enquanto
que o Zip code est em outro campo. Um campo contendo o nome da cidade pode
_______________________________________________________________________________________________ 15
ser usado tambm como identificador da zona ao invs do Zip code. Endereos de
intersees entre ruas so formados usando "e comercial" (&). As abreviaturas para
rua (street), avenida (avenue) e estrada (road) tambm podem ser usados (street =
st; avenue =ave; road =rd).
Endereo de rua dos EUA sem zona: Semelhante ao anterior, porm sem o Zip
code ou nome da cidade.
Cdigos postais Zip+4: O cdigo Zip+4 est contido em um campo. O cdigo pode
ser dado por um nmero de nove (9) dgitos, ou por duas partes separadas por um
espao ou por um hfen.
Cdigos postais Zip de cinco dgitos: usando quando os endereos de rua no
so disponveis.
Outros identificadores usando um nico campo
Usando nomes de lugares ao invs de endereos
ArcView tambm suporta apelidos de nomes de lugares. Isso til para lugares
familiares quando os endereos de rua no so comumente conhecidos.
Se os dados que voc quer codificar contm nomes de lugares, voc precisa criar uma
tabela de nomes de lugar que especifica os verdadeiros endereos para esses nomes
de lugar. Quando voc geocodificar seus dados tabulares, voc dever dizer ao
ArcView para ler tambm essa tabela.
A tabela de apelidos contm apenas dois campos do tipo string. O primeiro campo
deve conter os nomes de lugar e o segundo campo deve conter o verdadeiro endereo
para cada nome de lugar.
Preparando sua view para geocodificar
Para realizar a geocodificao, sua view deve conter um theme que o ArcView possa
usar para localizar os endereos nos seus dados. Ele chamado theme de referncia.
Se os dados que voc quer geocodificar contm endereos de ruas, voc
normalmente usar um theme de referncia mostrando as ruas na rea na qual
voc est interessado. Para ser adequado para o uso como um theme de
_______________________________________________________________________________________________ 16
referncia, o theme de ruas deve conter campos de intervalo de endereo para
cada segmento de rua, mostrando o nmero inicial e final em cada lado da rua em
campos separados para o nome da rua, direo da rua, etc.
Se os endereos que voc quer geocodificar so cdigos Zip+4 ou cdigos Zip de
cinco dgitos, voc precisa usar um theme de referncia contendo os centrides
(pontos de centro) ou limites desses cdigos postais.
Se seus endereos usam algum outro identificador em um nico campo, seu theme
de referncia deve conter objetos com um campo similar. Por exemplo, se voc
quer geocodificar dados nos quais localizaes so dadas como nmeros de
parcelas de terra, voc pode usar um theme contendo centrides dessas parcelas
de terra ou limites como theme de referncia, contando que os objetos do theme
tenham um campo com o nmero da parcela. O campo pode ter qualquer nome.
Voc pode adicionar quantos themes de referncia voc quiser mas, quando voc for
geocodificar seus dados, apenas um ser usado.
Para usar um theme de referncia na geocodificao, ele deve ter um ndice de
geocodificao, um ndice que ArcView constri para acelerar o processo de encontrar
endereos no theme. Se a fonte de dados que voc est usando como seu theme de
referncia no tem um ndice de geocodificao, voc deve construir o ndice antes de
comear a geocodificar.
Para descobrir se um theme de referncia tem um ndice de geocodificao:
Adicione o theme de referncia a sua view.
Clique no theme na Table of Contents para torn-lo ativo.
Olhe para o boto Locate. Se o boto est disponvel, o theme de referncia tem
um ndice de geocodificao. Se o boto estiver desabilitado, voc precisa construir
um ndice de geocodificao para o theme.
Para construir um ndice de geocodificao de um theme de referncia:
Clique sobre o theme na Table of Contents para torn-lo ativo.
Clique no boto Theme Properties.
_______________________________________________________________________________________________ 17
No dilogo que aparece, clique no cone Geocoding para exibir as propriedades de
geocodificao do theme. ArcView automaticamente escolhe um estilo de endereo
para o theme, que especifica os campos que tem maior probabilidade de conter a
informao de endereamento requerida para construir o ndice de geocodificao.
Para alterar o estilo de endereo ou os nomes dos campos individuais, clique na
lista de cada campo.
Se voc quer usar uma tabela de apelidos com nomes de lugares, escolha-a na
lista do campo Alias table. A lista mostra todas as tabelas do projeto.
Clique OK.
Voc ser perguntado se quer construir um ndice de geocodificao para o theme.
Clique Yes. ArcView coloca o ndice de geocodificao no mesmo diretrio que a
fonte de dados usada no theme de referncia. Quando voc usar essa fonte de
dados como um theme de referncia em outros projetos, ArcView ir encontrar o
ndice de geocodificao relativo fonte de dados e voc poder comear a
geocodificar sem precisar gerar o ndice novamente. Se voc no tiver acesso para
salvar no diretrio onde sua fonte de dados est, ou os dados forem parte de um
join de tabelas, ArcView colocar o ndice de geocodificao dentro do diretrio de
trabalho do projeto. Portanto da prxima vez que voc usar esses dados como
theme de referncia, voc ter que reconstruir o ndice de geocodificao.
Para localizar um nico endereo:
Clique no theme de referncia na Table of Contents para torn-lo ativo.
Clique no boto Locate.
No dilogo que aparece, digite o endereo que voc quer encontrar.
Clique OK. ArcView geocodifica o endereo e, se ele pode encontr-lo, localiza-o no
mapa com um ponto.
O processo de geocodificao
Voc j adicionou o theme de referncia a seu mapa e ele tem um ndice de
geocodificao. Agora voc est pronto para geocodificar seus dados de endereo.
_______________________________________________________________________________________________ 18
Carregue os dados contendo os endereos que voc deseja geocodificar para
dentro do ArcView como um tabela.
Clique na view para torn-la ativa.
No menu View, escolha Geocode Addresses.
No dilogo que aparece, na lista do campo Reference Theme escolha o theme que
voc quer usar como theme de referncia.
Na lista do campo Address Table, escolha a tabela contendo os endereos que
voc deseja geocodificar. ArcView automaticamente escolhe os campos da tabela
que tem maior probabilidade de conter a informao de endereamento requerida a
geocodificao. Para alterar os nomes dos campos individuais, clique na lista de
cada campo. Se um conjunto de registros da tabela est selecionado, ArcView
geocodificar apenas os registros selecionados.
Se o theme de referncia contm atributos de ruas com nmeros das casas da
esquerda e direita, voc pode configurar uma distncia de offset para que cada
ponto adicionado pelo ArcView representando um endereo geocodificado seja
posicionado a essa distncia da rua. Um valor positivo posiciona o ponto no mesmo
lado da rua, enquanto que um valor negativo posiciona o ponto no lado oposto. A
distncia de offset dada em unidades de distncia que so especificadas para
view.
Voc pode associar os endereos em modos batch ou interativo. No modo batch,
ArcView geocodifica todos os endereos e exibe os resultados. No modo interativo,
ArcView exibe o Geocoding Editor, que um dilogo que permite que voc reveja e
corrija endereos que o ArcView tem problema em associar para voc. Para usar o
modo batch, clique Batch Match e, para usar o modo interativo, clique Interactive
Match.
Tipicamente, voc comea usando o modo batch, ento clique no boto Batch Match.
ArcView geocodifica os endereos na sua tabela associando-os aos dados de
endereo no theme de referncia. Para cada endereo que voc est geocodificando,
ArcView encontra os melhores candidatos no theme de referncia. Para cada
_______________________________________________________________________________________________ 19
candidato, ArcView calcula uma pontuao refletindo quo bem ele se assemelha ao
endereo que voc est geocodificando. Ele ento ordena os candidatos pela
pontuao de semelhana e escolhe o candidato que atinge a mais alta pontuao
para se associar ao endereo.
Uma associao perfeita atinge uma pontuao de semelhana de 100. Existe um
nmero de razo porque pontuaes so s vezes menores que 100. Por exemplo,
pode haver um erro na tabela que voc est geocodificando. Um nome de rua pode
estar escrito incorretamente, um nmero de casa pode estar errado, o endereo pode
no especificar se rua ou avenida, ou o endereo pode no estar na rea coberta
pelo seu theme de referncia. tambm possvel que o theme de referncia que voc
est usando esteja incorreto ou desatualizado.
Uma pontuao entre 75 e 100 para um candidato pode geralmente ser considerada
uma boa associao. Pontuaes menores que 75 indicam uma associao menos
confivel; em outras palavras, ArcView encontrou uma localizao no mapa para o
endereo mas essa localizao possivelmente est incorreta. Um endereo para o qual
ArcView pode encontrar nenhum candidato com uma pontuao acima da mnima
pontuao de semelhana considerado por no ter associao, e no pode ser
adicionado ao seu mapa. Por default, a mnima pontuao de semelhana 60, mas
voc pode especificar esse limite voc mesmo pressionando o boto Geocoding
Preferences.
Uma vez que ArcView terminou a geocodificao, ele exibe um dilogo mostrando
quantos endereos ele pode associar. Para cada endereo para o qual uma
associao foi encontrada, o dilogo mostra se a associao foi boa (pontuaes 75
100), ou parcial (pontuaes <75).
Se voc quiser que o ArcView adicione o novo theme contendo os endereos
geocodificados ao seu mapa, clique o boto Done.
Se voc quiser tentar associar os endereos que no puderam ser associados,
certifique-se que o campo Re-match est configurado para No Match, clique o boto
Interactive Re-match. O Geocoding Editor aparece, carregado com os endereos
que ArcView no pde associar.
_______________________________________________________________________________________________ 20
Para cada endereo que voc quer re-associar, o Geocoding Editor normalmente
listar todos os melhores candidatos para os quais voc pode associar o endereo.
Se voc suspeita de que isso pode ser um erro de lxico, ento para descobrir qual
a rua correta, voc deve relaxar a sensibilidade lxica que ArcView usa para
encontrar candidatos. Isso aumentar a probabilidade de encontrar um melhor
candidato para esse endereo. Clique o boto Preferences.
No dilogo que aparece, ajuste a barra de rolagem Spelling Sensitivity para 70, e
clique OK.
Usando a sensibilidade lxica, ArcView encontra agora um ou mais candidatos para
o endereo.
Se voc deseja aceitar algum, selecione-o e clique o boto Match.
Aps voc ter associado todos endereos que no haviam sido associados no
incio, clique o boto Done.
ArcView exibe o dilogo Re-match novamente para mostrar os resultados da
geocodificao. Todos endereos na sua tabela agora foram associados. Clique
Done para finalizar a geocodificao. ArcView adiciona o novo theme contendo os
endereos geocodificados ao seu mapa.
A tabela de atributos do novo theme criado atravs da geocodificao contm todos os
campos da tabela que voc geocodificou, mais alguns campos adicionais adicionados
pelo ArcView que mostram a voc como cada endereo foi manejado pelo processo de
geocodificao.
_______________________________________________________________________________________________ 21
Campos que ArcView adiciona tabela de um theme geocodificado:
Nome do campo Descrio
Av_add Este campo armazena o endereo que
ArcView usa para associar a localizao
ao theme de referncia. Se voc corrigiu
o endereo no Geocoding Editor o
mesmo aparecer corrigido nesse
campo, caso contrrio, aparecer o
endereo original.
Av_zone Esse campo est presente se o theme
de referncia usa um estilo de endereo
contendo um campo zona. Esse campo
lista o identificador de zona usado para
a associao. Se voc corrigiu a zona
no Geocoding Editor, a mesma
aparecer corrigida nesse campo.
Av_status Mostra se o endereo foi associado com
sucesso ou no. Os valores para esse
campo so: M (para associado com
sucesso) e U (para no associado).
Qualquer endereo com o valor U para
esse campo no ser representado
como um ponto no theme.
Av_score Mostra a pontuao do candidato ao
qual o endereo foi associado. A
pontuao varia de 0 a 100, onde 100
associao perfeita. Se o endereo no
foi associado, a pontuao 0.
_______________________________________________________________________________________________ 22
Av_side Esse campo somente estar presente
se o theme de referncia usa o estilo de
endereamento Endereo de rua dos
EUA com zona ou Endereo de rua dos
EUA sem zona. Ele mostra qual lado do
segmento da rua os endereos esto
localizados. As opes so L
(esquerda), R (direita), ou branco se o
endereo no foi associado.
Re-associando um theme geocodificado
Voc pode re-associar um theme criado pela geocodificao a qualquer momento.
Suponha que voc tenha um theme geocodificado que contm alguns endereos que
ArcView no pde associar da primeira vez que voc realizou a geocodificao. Voc
pode decidir ver se consegue associar esses endereos no associados re-associando o
theme e relaxando a sensibilidade lxica ou a pontuao de associao mnima nas
preferncias de geocodificao. Outra razo que voc provavelmente re-associaria um
theme geocodificado se voc recebeu uma verso atualizada do theme de referncia,
ou se voc fez edies no theme de referncia para consertar erros que podem ser a
causa da no-associao de alguns endereos.
Para re-associar um theme geocodificado
Na Table of Contents da view, clique no theme geocodificado para torn-lo ativo.
No menu Theme, escolha Re-match. O dilogo que aparece mostra a voc os
resultados que foram obtidos quando o theme foi geocodificado mais recentemente.
Na lista do campo Re-match, especifique qual conjunto de endereos no theme voc
quer re-associar. Voc pode re-associar os endereos para os quais no houve
associao, os endereos que foram parcialmente associados, os endereos que
esto atualmente selecionados na tabela de atributos do theme, ou todos os
endereos.
_______________________________________________________________________________________________ 23
Se voc quiser, ajuste as configuraes que controlam como a geocodificao
realizada clicando no boto Geocoding Preferences.
Para comear a re-associao, escolha Batch Re-match ou Interactive Re-match.
Uma vez que o processo de geocodificao terminou, o dilogo Re-match ir
reaparecer para mostrar os resultados. Neste ponto, voc pode aceitar os resultados
clicando no boto Done ou realizar a re-associao novamente.
Re-associar um theme geocodificado no envolve a tabela que foi originalmente
geocodificada para criar o theme. Ao invs disso, ArcView geocodifica os endereos
armazenados no campo Av_add na tabela de atributos do theme. Se voc quer
geocodificar os dados na tabela original novamente, ou geocodificar uma nova verso
desses dados, voc deve usar a opo Geocode Address no menu View, no a opo
Re-match.
Controlando o processo de geocodificao
Voc pode fazer uma sintonia fina do processo de geocodificao ajustando qualquer
das trs configuraes de limites no dilogo Geocoding Preferences.
Sensibilidade Lxica (Spelling Sensitivity): essa configurao controla a quantidade
de variao na composio das palavras que ArcView ir permitir quando ele procura
por candidatos para associao no theme de referncia. Um valor baixo ir permitir
que J ulhu, J ulio, J ulo sejam tratados como candidatos para J ulho. Um valor
mais alto ir restringir candidatos para associaes exatas. A sensibilidade lxica no
afeta a pontuao de semelhana de cada candidato, ela apenas controla quantos
candidatos ArcView considerar. ArcView ento computa a pontuao de
semelhana de cada candidato e ordena os candidatos por pontuao.
Por default, a sensibilidade lxica 80, a qual no permite muita variao na
composio das palavras. Se voc tem certeza de que seus endereos esto
escritos corretamente, voc pode configurar uma sensibilidade lxica mais alta. Se
voc acha que seus endereos contm um monte de erros lxicos, voc deve usar
uma configurao mais baixa. A geocodificao leva mais tempo quando voc usa
_______________________________________________________________________________________________ 24
uma configurao mais baixa porque ArcView tem que computar pontuaes para
mais candidatos.
Mnima pontuao de semelhana (Minimum match score): essa configurao
permite que voc controle a perfeio com que os endereos tm que se associar ao
seu melhor candidato no theme de referncia para ser considerado associado. Uma
perfeita associao atinge uma pontuao de 100. Uma pontuao de semelhana
entre 75 e 100 pode geralmente ser considerada uma boa pontuao. Um endereo
com uma pontuao de semelhana abaixo da mnima pontuao de semelhana
considerado sem associao.
Por default, a mnima pontuao de semelhana 60. Se sua aplicao demanda
que os endereos sejam localizados com alto grau de confiabilidade, voc deve
configurar uma mnima pontuao de semelhana mais alta. Se voc quer maximizar
o nmero de endereos que podem ser associados, e no importa se alguns deles
so potencialmente localizados incorretamente, voc pode usar uma configurao
mais baixa.
Mnima pontuao de semelhana para ser considerado um candidato (Minimum
score to be considered a candidate): essa configurao controla o limite de
pontuao que ArcView usa para determinar se um candidato em potencial deve ser
considerado ou no. Candidatos que atingem uma pontuao de semelhana mais
baixo que esse limite no sero considerados.
Por default, a mnima pontuao de semelhana para ser considerado um candidato
30. Aumentando essa configurao pode acelerar a geocodificao porque
ArcView ignorar candidatos que atingem pontuaes de semelhana baixas e,
portanto, processa um nmero menor de candidatos. Aumentando essa configurao
tambm resulta em um nmero menor de candidatos a serem exibidos no Geocoding
Editor para cada endereo quando voc est no modo interativo. Se voc quer ser
capaz de ver candidatos mesmo se eles tiverem pontuaes baixas, voc pode
diminuir essa configurao. Por exemplo, se ArcView no foi capaz de encontrar
nenhum candidatos para um endereo que voc quis localizar, voc pode diminuir
_______________________________________________________________________________________________ 25
essa configurao para que candidatos com pontuaes muito baixas possam ser
considerados.
Geocodificando no modo interativo com o Geocoding Editor
O Geocoding Editor permite que voc escolha para qual candidato voc associa cada
endereo e tambm permite que voc corrija erros nos prprios endereos.
Existem duas maneiras de se usar o Geocoding Editor:
Voc pode caminhar pelos endereos um por um usando o boto Next. Isso permite
que voc associe cada endereo manualmente. Essa maneira consome muito tempo
quando voc tem muitos endereos.
Voc pode geocodificar endereos usando no boto Start. Quando ArcView encontra
problema em associar um endereo, ele pausa o processo e mostra o endereo e os
candidatos de forma que voc possa associar os endereos manualmente. Uma vez
que voc associou o endereo, ArcView continua com o processo. Dessa maneira,
voc pode rever todos endereos que ArcView no pode associar e decidir o que
fazer com cada um. Voc pode especificar em quais circunstncias ArcView deve
permitir que voc reveja um endereo durante esse processo. Essas configuraes
esto no dilogo Geocoding Preferences.
Para associar um endereo a um candidato:
Clique no candidato para o qual voc quer associar o endereo. O candidato
selecionado. Por default, os candidatos que so ordenados por pontuao de
semelhana com aquele de mais alta pontuao selecionado.
Clique no boto Match.
Quando voc associa um endereo a um candidato, voc est dizendo ao ArcView para
usar o candidato para localizar o endereo. Voc no est corrigindo o endereo. Em
outras palavras, quando voc encontra um endereo no associvel mas voc no est
completamente certo de que o mesmo est incorreto, voc tipicamente associar o
endereo sem corrigi-lo. Quando voc encontra um endereo no associvel que voc
tem certeza que um erro , voc normalmente o corrige.
_______________________________________________________________________________________________ 26
Para corrigir um endereo:
Clique no campo mostrando o endereo no canto superior esquerdo do Geocoding
Editor, e digite sua correo.
Pressione RETURN. ArcView gera um novo conjunto de candidatos. Selecione um
para o qual voc quer associar.
Clique no boto Match.
Quando voc corrige um endereo, o endereo corrigido ser salvo no campo Av_add
que ArcView adiciona tabela de atributos do theme geocodificado. Desta forma, se
voc re-associa um theme, seu endereo corrigido ser geocodificado.
3.3 Adicionando objetos definidos por medies ao longo de rotas a um mapa
As localizaes dos objetos so definidas algumas vezes como medies de distncia
ao longo de rotas. Essas medies podem definir pontos como paradas de nibus ao
longo de uma rota de nibus definidos pelas distncias do comeo da rota, ou objetos de
linha, tais como a distncia ao longo de uma auto-estrada em que um certo limite de
velocidade imposto. Voc pode usar ArcView para exibir os seguintes tipos de objetos
definidos em seus dados tabulares por medies ao longo de rotas:
Pontos: Cada ponto definido como uma medio a partir do incio de uma rota
particular.
Linhas dadas como medies de incio e fim: Cada linha definida por uma medio
inicial e uma medio final ao longo de uma rota em particular.
Linhas dadas como medies contnuas: Cada linha definida por uma medio
mostrando onde a mudana ocorre.
Para usar esse tipo de dados tabulares a um mapa, seu mapa deve conter um theme
representando os objetos de rota nos quais as medies so baseadas. Objetos de rota
so tipos especiais de objetos criados e mantidos usando as capacidades de
segmentao dinmica do ARC/INFO (Objetos de rota no podem ser criados ou
editados no ArcView). Um theme de rota um theme baseado em objetos de rota em
uma coverage do ARC/INFO.
_______________________________________________________________________________________________ 27
Para ver se uma coverage do ARC/INFO contm objetos de rota:
Clique no boto Add Theme.
Navegue ao diretrio contendo a coverage do ARC/INFO na qual voc est
interessado.
Clique uma vez no cone da pasta esquerda do nome da coverage. Uma lista de
objetos disponveis na coverage aparece. Se a coverage contm objetos de rota, eles
sero exibidos no topo da lista.
Para adicionar pontos medidos ao longo de rotas a uma view:
Carregue os dados contendo as medies dentro do ArcView como uma tabela.
No menu View, escolha Add Event Theme.
No dilogo que aparece, clique o boto Route.
Se existe mais que um theme de rota na sua view, escolha aquele que voc quer
usar na lista do campo Route theme. ArcView ir escolher automaticamente o campo
na tabela de atributos do theme que contm o nome ou ID da rota. Voc tambm
pode escolher esse campo na lista do campo Route field. Na lista do campo Table,
escolha o nome da tabela contendo as medies de ponto que voc quer adicionar
ao mapa. ArcView ir escolher automaticamente o campo na tabela que contm o
nome ou ID da rota (o campo Event field) e o campo que contm as medidas ao
longo dessas rotas (o campo Location field). Voc tambm pode escolher esses
campos nas suas respectivas listas.
Clique OK. Um novo theme adicionado a sua view contendo todos os pontos
definidos em sua tabela que ArcView foi capaz de localizar no theme de rota.
Para adicionar linhas medidas ao longo de rotas a uma view:
Carregue os dados contendo as medies de linha para dentro do ArcView como
uma tabela.
No menu View, escolha Add Event Theme.
No dilogo que aparece, clique no boto Route.
_______________________________________________________________________________________________ 28
Na lista do campo Table, escolha o nome da tabela contendo as medies de linha
que voc quer adicionar ao mapa. ArcView ir escolher automaticamente o campo na
tabela que contm o nome ou ID da rota (o campo Event field) e os campos que
contem as medies iniciais (o campo From field) e finais (o campo To fields) ao
longo dessas rotas. Se sua tabela contm linhas dadas como medies contnuas,
especifique o campo contendo essas medies no campo From field e configure o
campo To field para <None>. Voc tambm pode escolher esses campos nas suas
respectivas listas.
Clique OK. Um novo theme adicionado a sua view contendo todas as linhas
definidas em sua tabela que ArcView foi capaz de localizar no theme de rota.
ArcView automaticamente mantm o relacionamento entre um theme criado dessa
maneira e os dados tabulares nos quais ele baseado, de forma que mudanas aos
dados tabulares so refletidas no mapa. Se voc no quer manter esse relacionamento,
voc pode salvar os dados no theme como um shapefile. Para fazer isso, no menu
Theme, escolha Convert To Shapefile, adicione esse shapefile a sua view e ento exclua
o theme original.
4 Simbolizando seus dados
4.1 Usando o Legend Editor para simbolizar seus dados
O Legend Editor permite que voc escolha:
Se voc quer classificar os objetos do theme ou exibir todos com um mesmo
smbolo.
O atributo com o qual os objetos do theme sero classificados.
O mtodo de classificao.
O esquema de cores para a classificao.
Os smbolos usados para exibir classe de objetos
Como cada classe de objetos ser descrita na Table of Contents.
Voc pode escolher qual smbolo voc vai usar:
_______________________________________________________________________________________________ 29
Smbolos de preenchimento (para reas e.g. cores slidas, linhas diagonais,
hachuras)
Smbolos de traado (para linhas, e.g. slido, tracejado, largo, estreito)
Smbolos de marcador (para pontos, e.g. quadrados, losngulos, tringulos)
Cores (fundo, frente, linha)
Para exibir o Legend Editor para um theme:
D um duplo-clique no nome do theme na Table of Contents da view.
ou
Clique no nome do theme para torn-lo ativo na Table of Contents.
Clique no boto Edit Legend. O Legend Editor exibido.
O campo Theme mostrado o theme no qual voc est trabalhando. O campo Legend
Type mostra tipo de legenda com a qual o theme est sendo exibido. Os tipos de
legendas so: Single symbol, Unique value, Graduated Color, Graduated symbol, Dot,
Chart. Alguns tipos de legendas no esto disponveis para todos tipos de objetos. O
campo Label permite que voc descreva as caractersticas representadas com o
smbolo ao lado. Essa descrio aparece na Table of Contents.
Para mudar o jeito que um theme exibido:
Exiba o Legend Editor.
Selecione um tipo de legenda na lista do campo Legend Type. Os controles para
esse tipo de legenda aparecero no Legend Editor.
Na lista do campo Classification Field, escolha o atributo que voc quer usar para
classificar os objetos. Se o campo no aparece nessa lista, ele no um campo
numrico. Os campos no numricos s so usados para o tipo de legenda Unique
Values.
Por default os objetos sero classificados em cinco classes usando o mtodo de
classificao Natural Breaks. Para mudar o nmero de classes ou mudar o mtodo
de classificao, clique no boto Classify.
_______________________________________________________________________________________________ 30
Se voc quiser normalizar os valores dos atributos, escolha como voc quer
normaliz-los selecionando na lista do campo Normalize by.
Se voc quer mudar as labels que apareceram na Table of Contents ao lado dos
smbolos, digite no texto no campo Label, prximo a cada smbolo. Por default, as
labels so idnticas aos valores do campo Value.
Escolha um esquema de cor predefinido para as classes ou d um duplo-clique em
cada smbolo para configur-los individualmente. Para criar rampas de cor,
configure a primeira e ltima classe e clique no boto Ramp.
Clique Apply. A view redesenhada com a nova legenda.
Se voc no gostou das mudanas pressione Undo ou Default para voltar tudo ao
default.
4.2 Escolhendo um mtodo de classificao
Os mtodos de classificao so:
Natural Breaks: identifica pontos de quebra olhando agrupamentos e padres
inerentes aos dados, usando otimizao de J enk. considerada a viso mais
realista dos dados.
Quantile: cada classe associada a um mesmo nmero de objetos. Bom para
enfatizar a posio relativa de um objeto entre outros objetos.
Equal area (polgonos apenas): classifica objetos polgonos encontrando pontos de
quebra nos valores de atributo de forma que a rea total dos polgonos de cada
classe aproximadamente a mesma.
Equal interval: divide os valores de atributo em subfaixas de igual tamanho. bom
para enfatizar a quantidade de um valor de atributo relativo a outros valores.
Standard deviation: mostra a diferena que uns valores de atributo diferem da
mdia de todos os valores.
_______________________________________________________________________________________________ 31
4.3 Normalizando seus dados quando voc os simboliza
Se voc normalizar um atributo, ArcView divide cada um dos seus valores por um outro
nmero para gerar valores de taxa e ento mapeia esses valores de taxa. No ArcView
voc pode normalizar um atributo de duas formas:
Pelo total da soma dos valores do atributo, de forma que os valores de taxa
resultantes representam porcentagens do total. Mapear essas porcentagens
permite comunicar o tamanho relativo ou importncia do fenmeno. Isso
especialmente til porque em muitos casos os dados numricos so mais fceis de
entender na forma de porcentagem.
Pelos valores em outro atributo. Normalizando seus dados por um outro campo
voc pode levar em conta a variao espacial em um outro fenmeno que pode
influenciar ou controlar o atributo com o qual voc est classificando o theme.
Para normalizar o atributo que voc est usando para simbolizar seus dados:
No Legend Editor, na lista Normalize by, escolha ou <Percent Of Total>ou o nome
do atributo pelo qual voc deseja normalizar.
4.4 Manejando valores nulos
Para especificar o valor de dados nulo para um atributo:
Clique no boto Null Values no Legend Editor.
Na caixa de dilogo que aparece, escolha o campo, na lista do campo Field, para o
qual voc deseja especificar o valor nulo.
Digite o valor nulo. Se seu valor nulo em branco, no digite nada.
Por default, ArcView no exibe objetos com aquele valor nulo. Se voc quer exibir
esses objetos e escolher um smbolo para eles, cheque o campo Display No Data
Class. Assim, aparecer uma classe rotulada No Data.
Clique OK.
4.5 Fazendo smbolos escalveis de ponto e linha
Para fazer smbolos de ponto e linha escalarem:
_______________________________________________________________________________________________ 32
Esteja certo de que voc especificou Map Units para sua view.
Exiba o Legend Editor.
Clique no boto Advanced.
Na caixa de dilogo Advanced Options, cheque Scale Symbols. Voc pode tambm
especificar uma escala de referncia onde os smbolos aparecero com um mesmo
tamanho tanto na view quanto no Legend Editor. O default a escala atual da view.
Clique OK.
Clique Apply no dilogo Legend Editor.
4.6 Girando smbolos de pontos
Para girar smbolos de um theme de pontos:
Exiba o Legend Editor.
Clique no boto Advanced.
No dilogo Advanced Options, escolha, no campo Rotation Field List, o campo que
contm os ngulos de rotao para cada smbolo de ponto da tabela de atributos do
theme.
Clique OK.
Clique Apply no dilogo Legend Editor.
4.7 Adicionando smbolos extras s paletas do ArcView
As paletas de smbolo do ArcView possuem um conjunto geral de smbolos adequados
para mapas. Porm, o ArcView vem com mais de mil smbolos extras para quando
voc precisar usar um smbolo especializado. Voc pode ainda criar seus prprios
smbolos.
Os smbolos extras do ArcView esto contidos nos arquivos de paleta (.avp). Esses
arquivos esto localizados no diretrio symbols dentro do diretrio onde o ArcView foi
instalado.
_______________________________________________________________________________________________ 33
Para adicionar smbolos de uma outra paleta:
Exiba a janela Symbol do ArcView, dando um duplo-clique em algum smbolo no
Legend Editor, ou escolha Show Symbol Window no menu Window.
Na janela Symbol, clique no boto Palette Manager.
Na lista Type, selecione o tipo de smbolo que voc quer adicionar.
Se voc no quiser manter os smbolos j disponveis na janela Symbol para o tipo
que voc escolheu, clique Clear.
Clique Load.
No dilogo que aparece, navegue para o diretrio /arcview/symbols, clique no nome
da paleta que voc quer adicionar.
Clique OK. Os novos smbolos sero carregados para a paleta.
Para ver os novos smbolos na paleta, selecione a paleta apropriada na janela
Symbol. Se voc no limpou os smbolos anteriores, voc precisar rolar at o fim
da paleta para encontrar os novos smbolos.
Se voc percebeu que os smbolos carregados no so os que voc queria e
deseja voltar atrs, clique Reset, no Palette Manager. Isso ir limpar a paleta
corrente e carregar a paleta default.
Criando uma nova paleta default
Se voc quer mudar a paleta para estar disponvel toda vez que voc carrega o
ArcView, voc deve criar uma nova paleta default.
Para criar uma nova paleta default:
Siga os passos para modificar a paleta de smbolos.
No Palette Manager, clique o boto Make Default. ArcView ir gravar uma nova
paleta default (default.avp) em seu diretrio HOME. Sempre quando o ArcView
iniciar, ele ir buscar no diretrio HOME para ver se voc criou uma paleta default.
Excluindo smbolos individuais de uma paleta
_______________________________________________________________________________________________ 34
Para excluir um smbolo da paleta Marker:
Clique no boto Delete.
Para excluir um smbolo de outras paletas, voc deve escrever um script em Avenue
para excluir smbolos individualmente.
Salvando uma paleta de smbolos personalizada
Se voc tem uma paleta de smbolos que voc quer usar e mais de um projeto do
ArcView e no deseja criar um a paleta default, voc pode salvar a paleta como um
arquivo de paleta e ento carreg-lo quando voc quiser.
Para salvar seu prprio arquivo de paleta personalizado:
Abra a janela Symbol.
Na janela Symbol, clique no boto Palette Manager.
Na lista Type, escolha a paleta (Fill, Pen, Marker, ou Color) que voc quer salvar.
Se voc quer salvar todos eles, escolha All. Se voc escolher All, os smbolos que
esto atualmente em todas quatro paletas na janela Symbol iro ser salvos no
arquivo de paleta personalizado.
Clique Save.
No dilogo que aparece, navegue para localizao onde voc quer salvar sua
paleta, digite o nome do arquivo e clique OK.
4.8 Importando um bitmap como smbolo personalizado
Se voc ainda no quiser usar nenhum dos smbolos que vieram com o ArcView, voc
pode criar seus prprios smbolos em um editor de desenhos. Esses smbolos
importados tero o mesmo comportamento dos outros smbolos com as seguintes
excees:
Voc no pode rotacion-los;
Voc no pode configurar uma cor de fundo para eles;
Se voc selecionou pontos representados por eles na sua view, eles no aparecero
em amarelo.
_______________________________________________________________________________________________ 35
Voc pode exportar um arquivo nos seguintes formatos:
bmp
tif
gif
xbm
mcp
Quando voc importa um smbolo, ArcView o armazena no arquivo de projeto.
Para importar um bitmap como um smbolo de marcador personalizado:
Abra a janela Symbol.
Na janela Symbol, clique no boto Palette Manager.
Na lista Type, selecione Marker.
Clique no boto Import.
No dilogo que aparece, navegue para a localizao do seu arquivo bitmap e
selecione-o.
Clique OK. Seu bitmap ser adicionado paleta de marcadores.
Criando seus prprios smbolos com ArcView
Uma outra forma de criar smbolos adicionais escrevendo um script em Avenue. No
script voc pode definir o tipo do smbolo (marker, pen, fill, ou text) e suas propriedades
(e.g. estilo, tamanho, espessura, cor, linha)
5 Colocando labels nos mapas com texto e grficos
5.1 Adicionando textos e grficos a um mapa
Use as ferramentas de desenho do ArcView, tais como linha, caixa, crculos, setas para
adicionar grficos ao seu mapa.
Para adicionar um ponto, clique na ferramenta Point.
Para adicionar uma linha reta, clique na ferramenta Straight Line.
_______________________________________________________________________________________________ 36
Para adicionar uma linha com dois ou mais vrtices, clique na ferramenta Line.
Para adicionar uma caixa, clique na ferramenta Rectangle.
Para adicionar um crculo, clique na ferramenta Circle.
Para adicionar uma forma irregular, clique na ferramenta Polygon.
Para modificar os vrtices adicionando, movendo ou removendo clique na ferramenta
Vertex Edit.
Para mudar a aparncia de um grfico:
Para selecionar o grfico, clique na ferramenta Pointer. Para selecionar vrios
grficos clique com a tecla SHIFT pressionada.
No menu Window, escolha Show Symbol Window. A janela Symbol aparece.
No topo da janela, clique no boto para a propriedade que voc quer mudar.
Na paleta que aparece, escolha como voc quer que o grfico parea.
Para adicionar texto:
Clique na ferramenta Text.
Clique onde voc quer colocar o texto.
Na caixa de dilogo que aparece, digite o texto que voc quer adicionar, e escolha
o seu alinhamento, espaamento entre linhas e rotao (anti-horria).
Clique OK. O texto aparece no seu mapa.
Para mudar fonte, tamanho e estilo do texto:
Para selecionar o texto, clique na ferramenta Pointer. Para vrios textos clique com
a tecla SHIFT pressionada.
No menu Window, escolha Show Symbol Window. A janela Symbol aparece
mostrando a Font Palette.
Na janela Symbol, escolha o estilo da fonte e o tamanho que voc quer.
_______________________________________________________________________________________________ 37
Para mudar a cor do texto:
Selecione o texto.
No menu Window, escolha Show Symbol Window.
Na janela Symbol, clique no boto Color Palette.
Na Color Palette, escolha Text na lista do campo Color.
Escolha a cor que voc quer usar.
Editando texto e grficos
Para redimensionar textos e grficos, selecione-os com a ferramenta Pointer e arraste
uma das bordas de seleo.
Para mover grficos, selecione-os com a ferramenta Pointer e arraste-os para a nova
posio.
Para especificar tamanho e posio de textos e grficos, selecione-os e, no menu
Graphics, escolha Size and Position. Na caixa de dilogo que aparece, voc pode
especificar as dimenses do grfico ou texto nas distance units que voc definiu para a
view e os seus posicionamentos usando as map units definidas.
Para facilitar o redimensionar e mover texto e grficos juntos, voc pode agrup-los.
Selecione-os com a ferramenta Pointer e, no menu Graphics, escolha Group.
Para alinhar texto e grficos juntos, no menu Graphics, escolha Align.
Para cortar, copiar ou apagar texto ou grficos, no menu Edit, escolha Cut Graphics,
Copy Graphics e Delete Graphics.
Para selecionar todo texto e grfico da sua view, no menu Edit, escolha Select All
Graphics.
Amarrando texto e grficos a um theme
Para amarrar grficos a um theme:
Na Table of Contents, clique no nome do theme para torn-lo ativo.
Selecione os grficos que voc quer amarrar ao theme.
_______________________________________________________________________________________________ 38
No menu Graphics, escolha Attach Graphics.
Para desamarrar texto e grficos de um theme:
Torne o theme ativo.
No menu Graphics, escolha Detach Graphics. Todos os textos ou grficos
amarrados ao theme sero desamarrados.
5.2 Colocando labels em objetos de um theme
Voc pode usar labels para rotular objetos do theme mostrando valores de qualquer
campo da tabela de atributos do theme.
Para especificar a fonte, estilo, tamanho e cor antes de por label nos objetos:
Esteja certo de que nenhum texto ou grfico esto correntemente selecionados.
No menu Window, escolha Show Symbol Window.
Escolha fonte, estilo, tamanho e cor que voc quer usar.
As labels so automaticamente amarradas ao theme a que elas pertencem.
Rotulando objetos individuais
Para configurar propriedades de uma label em um theme:
Clique no nome do theme que voc deseja colocar labels para torn-lo ativo.
Clique no boto Theme Properties.
Na caixa de dilogo que aparece, clique no boto Text Labels. As propriedades de
texto da label que aparecem dependem do tipo de objetos que o theme contm.
Escolha o campo, na lista do campo Label Field, com o qual voc quer rotular os
objetos do theme.
Selecione as opes de posicionamento da label que voc quer usar.
Para que a label aumente ou diminua quando da mudana de escala, cheque o
campo Scale Labels.
Clique OK.
_______________________________________________________________________________________________ 39
Para rotular um dos objetos do theme
Torne o theme ativo.
Clique na ferramenta Label.
Clique sobre o objeto na view.
Rotulando mltiplos objetos usando a opo Auto-label
Voc pode rotular todos os objetos do theme ou apenas os objetos selecionados.
Para auto-rotular objetos:
Torne o theme ativo.
No menu Theme, escolha Auto-label. A caixa de dilogo Auto-label aparece.
Escolha o campo, da lista do campo Label Field, com o qual voc quer rotular os
objetos. O default o campo de label configurado nas Theme Properties.
Escolha se voc quer posicionar as labels usando as opes das Theme Properties
j configuradas ou se voc quer que o ArcView encontre o melhor posicionamento
para as labels automaticamente. Se o ArcView no conseguir achar o melhor
posicionamento para algumas labels, ele no as desenhar, a menos que voc
escolha a opo Allow Overlapping Labels.
Se o theme ativo contiver linhas, as opes Remove Duplicates e Line Label
Position aparecero. A primeira remove labels duplicadas, no caso de ruas por
exemplo, enquanto que a segunda especifica onde ArcView tentar posicionar as
labels nas linhas.
Se voc quiser rotular somente os objetos que esto visveis atualmente na view,
cheque a opo Label Only Features in View Extent.
Clique OK. ArcView rotular os objetos.
Para mudar a fonte, tamanho, estilo ou cor de labels desenhadas com a opo Auto-
label:
Clique na ferramenta Pointer e selecione qualquer uma das labels desenhadas com
Auto-label.
_______________________________________________________________________________________________ 40
No menu Window, escolha Show Symbol Window.
Escolha fonte, tamanho, estilo e cor que voc quer usar. Sua escolha ser aplicada
automaticamente para todas as labels que foram criadas juntamente com a que
voc selecionou.
Removendo labels
Para remover uma label:
Selecione a label com a ferramenta Pointer.
No menu Edit, escolha Delete Graphics, ou pressione a tecla DELETE.
Para remover todas as labels de um theme em particular:
Torne o theme ativo.
No menu Theme, escolha Remove Labels. Todas as labels pertencentes quele
theme sero removidas.
Para remover todas as labels, texto e grficos sobre sua view:
No menu Edit, escolha Select All Graphics.
No menu Edit, escolha Delete Graphics, ou pressione a tecla DELETE.
5.3 Definindo e usando hot links
Voc pode prover informaes adicionais sua view configurando hot links entre
objetos em um theme e arquivos externos.
Para definir um hot link para um theme:
Adicione um campo tabela de atributos do theme contendo o caminho do arquivo
ou o nome do componente no seu projeto, ao qual voc deseja criar um hot link
para aquele objeto.
Torne o theme ativo.
Clique no boto Theme Properties.
Na caixa de dilogo Theme Properties, clique no boto Hot Link para exibir as
propriedades de hot links do theme.
_______________________________________________________________________________________________ 41
Na lista do campo Field, escolha o nome do campo da tabela de atributos do theme
que contm os nomes dos arquivos ou componentes de projeto aos quais voc quer
ligar com o hot link.
Escolha a ao a ser realizada com o hot link: Link to Text File, Link to Document
(para um hot link para um componente do seu projeto) ou Link To Image File.
Alternativamente, se nenhuma das aes corresponde ao tipo de arquivo que voc
tem, voc pode especificar um script em Avenue para executar essa ao no
campo Script. ArcView executar o script toda vez que voc usar o hot link.
Clique OK.
Para usar um hot link:
Torne o theme com hot links definidos ativo.
Clique na ferramenta Hot Link.
Clique em um dos objetos do theme ativo.
6 Criando charts (grficos estatsticos) de seus dados
6.1 Criando um chart
Quando voc quer comunicar valores numricos e as relaes entre eles, os charts
permitem um impacto visual imediato e gasta menos esforo para entender que uma
tabela ou uma explanao verbal.
Para criar um chart:
Abra a tabela contendo os dados que voc quer representar num chart. Se alguns
registros da tabela estiverem selecionados ou voc selecionar alguns agora, o chart
que voc far representar somente esses registros.
Clique no boto Create Chart.
O dilogo que aparece contm uma lista de campos numricos em sua tabela.
Clique no nome do campo que voc deseja representar e clique no boto Add. Esse
campo ser adicionado na lista Groups no dilogo. Se voc desejar mas de um
campo, clique em cada campo e clique no boto Add para adicionar lista Groups.
_______________________________________________________________________________________________ 42
Na lista Label series using, escolha o campo que voc quer usar como label para as
sries de dados no chart.
Opcionalmente, digite um nome para o chart no campo Name.
Clique OK. ArcView exibir um novo chart usando o tipo de chart coluna.
Mude o tipo de chart de acordo com suas necessidades.
6.2 Decidindo qual tipo de chart fazer
Voc pode escolher entre seis diferentes tipos de chart para exibir diferentes tipos de
informao:
Colunas e barras
Pizza
Linha
rea
Disperso
Para mudar o estilo usado pelo seu chart:
No menu Gallery, escolha o tipo de chart ou clique em um dos botes da galeria de
charts (Area, Bar, Column, Line, Pie, Scatter).
No dilogo que aparece, escolha um estilo de chart adequado da galeria e clique
OK.
6.3 Mudando elementos do chart
Elementos de um chart podem ser individualmente movidos, escondidos ou
modificados
Para mudar ou mover qualquer elemento do chart:
Clique na ferramenta Chart Element Properties.
Clique no elemento que voc quer mudar.
Um dilogo exibido no qual voc pode especificar as propriedades do elemento.
_______________________________________________________________________________________________ 43
Para mudar as labels usadas na legenda, digite a nova label no dilogo
Para mudar a legenda para uma nova posio relativa ao chart, clique na nova
posio na figura do chart (acima, abaixo, direita, esquerda ou meio) no dilogo. Se
voc escolher a posio do meio voc poder arrastar a legenda para qualquer
posio no chart depois que voc pressionou OK.
Clique OK.
Para mudar os eixos:
Clique na ferramenta Chart Element Properties.
Clique no eixo que voc quer mudar. O dilogo Chart Axis Properties exibido.
Para especificar um valor mnimo e mximo, digite o valor que voc quer para o
menor valor na caixa de texto Scale min e o maior valor na caixa de texto Scale
max.
Para especificar um intervalo maior e menor, digite o incremento que voc quer
para os marcadores da grade maior na caixa de texto Major unit e para os
marcadores da grade menor na caixa de texto Minor unit.
Clique OK.
Para esconder ou exibir um elemento de chart:
Voc pode ou no menu Chart, escolher a opo Show/Hide para o elemento que
voc quer exibir ou esconder, ou, no dilogo apropriado de elementos do chart,
marcar ou desmarcar a caixa prxima ao elemento que voc quer exibir ou
esconder.
6.4 Mudando cor de elementos do chart e marcadores de dados
Voc pode mudar a cor que qualquer elemento do chart.
Para mudar a cor de qualquer elemento do chart ou marcador de dados:
Clique na ferramenta Chart Color para exibir a janela Symbol.
Na janela Symbol, clique no boto Color Palette. Na lista Color que aparecer, esteja
certo de que Foreground est selecionado e clique na cor que voc quer usar.
_______________________________________________________________________________________________ 44
No chart, clique no elemento do chart ou marcador de dados que voc quer mudar.
Se voc mudar a cor de um marcador de dados, qualquer outro marcador na
mesma srie de dados e a caixa de texto na legenda mudar automaticamente.
6.5 Adicionando e apagando marcadores de dados
Uma vez que um chart automaticamente ligado tabela no qual ele baseado, voc
pode controlar quais marcadores de dados aparecem no chart selecionando ou
desselecionando registros na tabela. Se a tabela uma tabela de atributos de um
theme, voc pode tambm controlar quais marcadores de dados aparecem no chart
selecionando ou desselecionando objetos do theme na sua view. Voc pode tambm
apagar marcadores de dados do chart diretamente usando ferramentas Erase.
Para apagar marcadores de dados um de cada vez:
Clique na ferramenta Erase.
Clique no marcador de dados que voc quer apagar. O marcador de dados ser
removido do chart e desselecionado da tabela.
Para apagar um grupo de marcadores de dados de um chart de disperso:
Clique na ferramenta Erase with Polygon.
Desenhe um polgono para englobar os marcadores de dados que voc quer
apagar. Clique onde voc quer que o polgono inicie, clique cada vrtice do
polgono e d um duplo clique no vrtice final. ArcView apaga qualquer marcador de
dados que cai dentro do polgono ou nos limites de seu polgono.
6.6 Identificando um marcador de dados
Voc pode identificar um marcador de dados para exibir todos as informaes de
atributos do registro associado na tabela.
Para identificar um marcador de dados no chart:
Clique na ferramenta Identify.
Clique no marcador de dados que voc quer identificar.
_______________________________________________________________________________________________ 45
6.7 Imprimindo um chart
Voc pode imprimir um chart de duas formas:
Escolha Print, no menu File.
Voc pode incluir um chart como um componente de um mapa impresso, criando um
layout e colocando chart nele.
7 Escolhendo projees de mapa
7.1 Quando escolher e quando no escolher uma projeo de mapa
Se seus dados espaciais esto em metros, ps, quilmetros, milhas, etc, voc no
pode projetar os dados. Ento no se preocupe em escolher uma projeo para a sua
view.
Se seus dados espaciais estiverem em graus decimais, voc pode decidir se escolhe
ou no escolhe uma projeo de mapa. ArcView trata todas as coordenadas x, y como
planas. Se sua aplicao no necessita de um alto grau de preciso voc pode decidir
em no escolher uma projeo.
7.2 Que tipo de projeo voc deve usar
Projees de Area Igual preservam a rea.
Projees Conformes preservam a forma.
Projees Eqidistantes preservam a distncia.
Projees Azimutais preservam a direo de um ponto a todos outros pontos.
Outras
Fatores a considerar quando voc escolhe uma projeo:
Quais propriedades espaciais eu quero preservar?
Onde a rea que voc est mapeando? na regio polar? Uma regio
equatorial?
Que forma tem a rea que voc est mapeando? um quadrado?
_______________________________________________________________________________________________ 46
Qual o tamanho da rea que voc est mapeando? Mapas de escala grande ou
pequena?
7.3 Projees disponveis no ArcView
Projees do mundo
Behrmann
Equal-Area Cylindrical
Hammer-Aitoff
Mercator
Miller Cylindrical
Mollweide
Peters
Plate Carree
Robinson
Sinusoidal
The World from Space (Orthographic)
Projees de um hemisfrio
Equidistant Azimuthal (Equatorial, Polo Norte, Polo Sul)
Gnomonic (Equatorial, Polo Norte, Polo Sul)
Lamber Equal-Area Azimuthal (Equatorial, Polo Norte, Polo Sul)
Orthographic (Oblqua) (Equatorial, Polo Norte, Polo Sul)
Stereographic (Equatorial, Polo Norte, Polo Sul)
Projees e sistemas de coordenadas dos Estados Unidos
Albers Equal-Area (Alaska, Conterminous US, Hawaii, Amrica do Norte)
Equidistant Conic (Conterminous US, Amrica do Norte)
_______________________________________________________________________________________________ 47
Lambert Conformal Conic (Conterminous US, Amrica do Norte)
State Plane (1927, 1983)
UTM
Sistemas de coordenadas internacionais
UTM
Grades nacionais
Gr Bretanha
Nova Zelndia
Malsia e Singapura
Brunei
7.4 Especificando uma projeo de mapa para uma view
No menu View, escolha Properties.
Na caixa de dilogo que aparece, configure Map Units para decimal degrees. Se
uma projeo j estiver especificada, no mude as Map Units para decimal
degrees. Isso porque as Map Units j esto mostrando as unidades em que sua
view est projetada.
Clique no boto Projection.
Na caixa de dilogo que aparece, escolha, no campo Category, a melhor categoria
que descreve a rea do mapa que voc est fazendo.
Escolha a projeo que voc quer usar, na lista do campo Projection. Os
parmetros predefinidos para a projeo aparecem.
Clique OK na caixa de dilogo Projection Properties. O nome da projeo que voc
escolheu aparecer na caixa View Properties e o ArcView automaticamente
configurar as Map Units para meters. Se voc quiser usar outra map units, escolha
na lista do campo Map Units.
Clique OK. ArcView desenha a view usando a projeo que voc escolheu.
_______________________________________________________________________________________________ 48
Para reconfigurar a view para nenhuma projeo de mapa:
No menu View, escolha Properties.
No dilogo View Properties, clique no boto Projection.
No dilogo Projection Properties, clique na opo Standard, se estiver em Custom,
e configure Category para Projections of the World.
Configure Type para None.
Clique OK, no dilogo Projection Properties.
Clique OK no dilogo View Properties. ArcView redesenha usando nenhuma
projeo de mapa.
7.5 Personalizando uma projeo de mapa
Para personalizar uma projeo de mapa:
No menu View, escolha o boto Projection.
No dilogo Projection Properties, clique na opo Custom.
Na lista do campo Projection, escolha a projeo que voc quer usar. Os
parmetros da projeo que voc pode personalizar so exibidos.
Escolha o esferide, no campo Spheroid, que voc quer usar e digite outros
parmetros que voc requer.
Clique OK no dilogo Projection Properties.
Clique OK no dilogo View Properties. ArcView redesenha a view usando a
projeo que voc escolheu.
8 Criando layouts e imprimindo mapas
8.1 Criando um novo layout
Para colocar uma view em um layout:
Abra a view.
No menu View, escolha Layout.
_______________________________________________________________________________________________ 49
No dilogo que aparece, clique no modelo que voc quer usar para seu layout.
Clique OK. ArcView cria um layout contendo sua view, o ttulo da sua view, uma
legenda descrevendo aqueles themes na sua view que esto atualmente visveis,
uma barra de escala e uma seta norte.
Se voc no configurou as map units de sua view, a barra de escala aparecer
como uma caixa cinza. Se voc quiser uma barra de escala, deve configurar as
map units de sua view, se no quiser, selecione a barra de escala com ferramenta
Pointer e, no menu Edit, escolha Delete.
Para criar um novo layout vazio:
Torne a janela Project ativa.
D um duplo clique no cone Layout. Um novo layout vazio criado usando o
modelo default.
Se voc quiser usar um modelo de layout, no menu Layout, escolha Use Template.
Configurando a pgina do layout:
Voc deve especificar o tamanho do papel no qual voc deseja imprimir o layout.
No menu Layout, escolha Page Setup.
Na lista do campo Page Size, escolha o formato de papel que voc usar. Para um
tamanho personalizado, escolha Custom e selecione, na lista do campo Units, as
unidades de medida que voc usar para especificar o tamanho do papel. Digite o
tamanho do papel nos campos Width e Height.
Para especificar margens personalizadas, desmarque o campo Use printer border e
digite as margens que voc quer usar nos campos Top, Bottom, Left e Right. As
margens so indicadas na tela pelas linhas azuis e no so impressas.
A opo Output Resolution usada para imagens que voc inclui no seu layout.
_______________________________________________________________________________________________ 50
Configurando a grade do layout:
Por default, um layout coberto por uma grade de pontos, com os quais os
componentes so alinhados. As grades ajudam voc a alinhar as coisas precisamente
no layout.
Para configurar a grade do layout:
No menu Layout, escolha Properties.
No campo Grid Spacing, especifique os espaamentos horizontal e vertical nos
campos Horizontal e Vertical, respectivamente.
Se voc quer que o alinhamento dos componentes seja feito baseado na grade,
cheque o campo Snap to Grid.
Para esconder a grade:
No menu Layout, escolha Hide Grid. A grade ficar escondida mas, se o
alinhamento estiver ativado, ele continuar funcionando.
8.2 Controlando como as views so exibidas em um layout
Uma view em um layout exibida em um view frame. Um view frame contm uma
representao de uma view especfica no seu projeto. Ele tem propriedades que
controlam o modo como a view exibida dentro do quadro.
Para rever ou mudar as propriedades de um view frame existente:
Clique na ferramenta Pointer.
D um duplo clique dentro de um view frame no layout. O dilogo View Frame
Properties aparece.
Por default, o campo Live Link est marcado indicando que qualquer alterao feita
na view automaticamente refletir no layout.
Por default, o campo Scale est configurado para Automatic, isto , ArcView escala
o contedo do view automaticamente para caber dentro do novo tamanho do view
frame quando este modificado. Para exibir sempre a view na escala especificada
na view, mesmo quando o view frame redimensionado, escolha Preserve View
_______________________________________________________________________________________________ 51
Scale. Para exibir a view sempre numa escala especificada por voc, escolha User
Specified Scale e preencha o campo da escala.
Por default, o campo Extent est configurado para Fill View Frame, isto , ArcView
preencher o view frame com dados da sua view. Para garantir que apenas objetos
atualmente visveis na view apaream no view frame, escolha Clip to View.
Por default, o campo Display est configurado para When Active, isto , ArcView s
desenha o contedo do layout quando sua janela estiver ativa. Para que ele
desenhe sempre o layout mesmo quando sua janela no estiver ativa, escolha
Always.
Por default, o campo Quality est configurado para Draft, isto , na tela ou na
impressora, o contedo do view frame no ser totalmente desenhado, o que bom
para rascunhos. Para melhorar a qualidade de impresso escolha Presentation.
8.3 Adicionando componentes a um layout
Cada componente que voc adiciona a um layout exibido dentro de seu prprio
frame.
Para adicionar uma view:
Clique na ferramenta View Frame.
Mova o cursor para o canto superior esquerdo do frame a ser colocado, pressione o
boto esquerdo do mouse e arraste para baixo definindo um frame. Solte o boto
quando o frame estiver do tamanho desejado.
O dilogo View Frame Properties aparece. Todas as view do seu projeto esto
listadas nesse dilogo.
Escolha a view que desejar ou <Empty View>se voc quiser escolher depois.
Configure as propriedades do view frame.
Clique OK. A view aparece no layout em seu prprio view frame.
Para adicionar uma barra de escala:
Clique na ferramenta Scale Bar Frame.
_______________________________________________________________________________________________ 52
Use o mouse para definir onde que voc quer que a barra de escala seja
desenhada. O dilogo Scale Bar Properties aparece.
Escolha o view frame do seu layout com o qual voc quer que a barra de escala
seja associada.
Configure as outras propriedades.
Se voc quer que o tamanho da escala continue o mesmo at se a escala da view
mudar, desmarque a opo Preserve Interval.
Clique OK.
Para adicionar uma legenda a um layout:
Clique na ferramenta Legend Frame.
Use o mouse para definir onde a legenda ser desenhada. O dilogo Legend Frame
Properties aparece.
Escolha o view frame no layout com o qual voc quer que esta legenda esteja
associada.
Clique OK.
Para adicionar uma seta norte a um layout:
Clique na ferramenta North Arrow Frame.
Use o mouse para definir onde a seta norte ser desenhada. O dilogo North Arrow
Manager aparece.
Escolha a seta norte que voc quer usar.
Configure o ngulo de rotao.
Clique OK.
Para criar seu prprio estilo de seta norte e adicion-lo ao North Arrow Manager:
Use as ferramentas de desenho do layout para criar sua prpria seta norte.
Selecione todos os grficos que fazem parte de sua seta norte utilizando a
ferramenta Pointer.
_______________________________________________________________________________________________ 53
No menu Graphics, escolha Group.
No menu Layout, escolha Store North Arrows. A prxima vez que voc adicionar
setas norte, sua seta norte estar disponvel no North Arrow Manager.
Para adicionar um chart a um layout:
Na janela Project, abra o chart que voc quer adicionar ao seu layout.
Clique na ferramenta Chart Frame.
Use o mouse para definir onde o chart ser desenhado. O dilogo Chart Frame
Properties aparece.
Escolha o chart que voc deseja.
Clique OK.
Para quebrar um live link com um chart, no menu Graphics escolha Simplify. No
menu Graphics, escolha Group para agrupar esses grficos juntos. Voc no pode
restaurar um live link que quebrado desta forma.
Para adicionar uma tabela a um layout:
Da janela Project, abra a tabela que voc deseja adicionar a seu layout.
Clique na ferramenta Table Frame.
Use o mouse para definir onde a tabela ser desenhada. O dilogo Table Frame
Properties aparece.
Escolha a tabela que voc deseja.
Clique OK.
Para quebrar um live link com uma tabela, no menu Graphics escolha Simplify. No
menu Graphics, escolha Group para agrupar esses grficos juntos. Voc no pode
restaurar um live link que quebrado desta forma.
Para adicionar uma imagem a um layout:
Clique na ferramenta Picture Frame.
_______________________________________________________________________________________________ 54
Use o mouse para definir onde a imagem ser desenhada. O dilogo Picture Frame
Properties aparece.
Escolha o arquivo de imagem que voc deseja ou escolha Browse para navegar at
o arquivo.
Clique OK.
O picture frame adicionado no possui live link com o arquivo de imagem escolhido.
8.4 Adicionando texto e outros grficos a um layout
Para adicionar textos a um layout use a ferramenta Text.
Para adicionar grficos a um layout usa as ferramentas de desenho.
8.5 Editando e rearranjando o que est em um layout
Para mudar as propriedades de um frame:
Clique na ferramenta Pointer.
D um duplo clique dentro do frame no layout. ArcView exibe o dilogo de
propriedades para aquele frame.
Para especificar o tamanho e a posio de um componente digitando suas
coordenadas e dimenses:
Clique na ferramenta Pointer.
Clique sobre o componente no layout que voc quer mudar.
No menu Graphics, escolha Size and Position. O dilogo que aparece depende do
tipo de componente que voc selecionou.
Digite as coordenadas e dimenses do componente.
Clique OK.
Para alinhar componentes juntos:
Clique na ferramenta Pointer.
Selecione os componentes que voc deseja alinhar arrastando sobre eles o mouse
ou pressionando a tecla SHIFT e clicando sobre cada um deles.
_______________________________________________________________________________________________ 55
No menu Graphics, escolha Align.
No dilogo que aparece, especifique como voc quer alinhar os componentes.
Clique OK.
Para simplificar o contedo de um frame:
Clique na ferramenta Pointer.
Selecione o frame cujo contedo voc quer simplificar.
No menu Graphics, escolha Simplify. ArcView converte o contedo do frame em
suas partes constituintes, permitindo que voc possa editar esses grficos
individualmente.
8.6 Imprimindo um layout
No menu File, escolha Print.
No dilogo que aparece, especifique as opes de impresso que voc deseja usar.
Essas dependem de sua impressora e da plataforma que voc est usando.
8.7 Exportando um layout para outros formatos
No menu File, escolha Export.
No dilogo que aparece, escolha o formato de arquivo para o qual voc deseja
exportar e especifique o nome e a localizao do arquivo a ser criado. Voc pode
especificar a resoluo de sada pressionando o boto Options.
Clique OK.
Para criar um PostScript (.ps) use Print e no Export.
8.8 Salvando um layout como um modelo de layout
Antes de salvar seu layout como modelo para a criao de outros, mude o valor da
referncia de contedo de cada frame para <Empty>.
Para salvar um layout como um modelo de layout:
No menu Layout, escolha Store As Template.
_______________________________________________________________________________________________ 56
No dilogo que aparece, digite o nome do seu modelo e selecione um cone para
ele. Da prxima vez que voc for criar um layout este aparecer como uma das
opes de modelo.
Para escolher um modelo para um layout:
No menu Layout, escolha Use Template.
No dilogo que aparece, clique no modelo que voc quer usar. Voc pode usar
esse dilogo para apagar e renomear modelos.
_______________________________________________________________________________________________ 57
Parte III
Consultando dados
1 Lendo os atributos de um objeto
1.1 Identificando objetos com o mouse
Para ler atributos de um nico objeto de um mapa:
Na Table of Contents da view, clique no nome do theme contendo o objeto que
voc quer identificar. Para identificar objetos em vrios themes clique nos themes
pressionando a tecla SHIFT.
Clique na ferramenta Identify.
Clique no objeto que voc quer identificar. O objeto que voc clicou pisca na tela e
seus atributos aparecem na janela Identify Results.
1.2 Lendo os atributos de objetos selecionados
Selecionando objetos com o mouse:
Clique no nome do theme contendo os objetos que voc quer selecionar para torn-
lo ativo.
Clique na ferramenta Select Feature, clique nos objetos que voc quer selecionar,
com a tecla SHIFT pressionada. Os objetos ficam em amarelo.
Clique no boto Open Theme Table para exibir a tabela de atributos do theme.
Clique no boto Promote para exibir os registros para os objetos selecionados no
topo da tabela.
Redefinindo a seleo com o mouse:
Clique na barra de ttulo da view para torn-la ativa.
Use a ferramenta Select Feature e clique, com a tecla SHIFT pressionada, nos
objetos que voc quer remover da seleo e ento nos que voc quer selecionar.
_______________________________________________________________________________________________ 58
Clique na barra de ttulo da janela da tabela para torn-la ativa.
Clique no boto Promote para exibir os registros dos objetos selecionados no topo
da tabela.
Para limpar o conjunto de objetos selecionados para que nenhum fique selecionado:
Clique no boto Select None.
Para mudar a cor de seleo:
Torne a janela Project ativa.
No menu Project, escolha Properties.
No dilogo que aparece, clique o boto Selection Color e escolha uma cor diferente.
Secionando objetos selecionando seus registros:
Torne a janela da tabela ativa.
Clique na ferramenta Select.
Clique no registro que voc quer selecionar. Para vrios registros, clique, com a
tecla SHIFT pressionada, nos registros um por um.
1.3 Controlando como os atributos so exibidos
Para mudar a posio de um campo em uma tabela:
Arraste o nome do campo para esquerda ou direita para a nova posio.
Para esconder um ou mais campos de uma tabela:
No menu Table, escolha Properties.
Embaixo do dilogo que aparece, desmarque o(s) campo(s) que voc quer
esconder clicando na coluna Visible.
Clique OK.
Para renomear um ou mais campos de uma tabela:
No menu Table, escolha Properties.
_______________________________________________________________________________________________ 59
Embaixo do dilogo que aparece, digite o novo nome para o campo que voc quer
renomear na coluna Alias.
Clique OK.
Para redimensionar um campo em uma tabela:
Mova o cursor para a borda direita do campo que voc quer redimensionar. O
cursor mudar para uma seta de duas pontas.
Arraste a borda para esquerda ou direita.
Todas essas configuraes so salvas no projeto e no alteram as fontes de dados
para o caso de tabelas de join ou link.
Ordenando atributos:
Na tabela, clique no nome do campo que voc deseja usar para ordenar os
atributos.
Clique no boto Sort Descending para ordenar os registros pelo campo, do maior
para o menor.
Clique no boto Promote para exibir os registros dos objetos selecionados no topo
da tabela. Essa ordenao no salva no projeto.
2 Encontrando objetos com atributos em particular
2.1 Encontrando objetos individuais em um mapa
Clique no nome do theme que contm o objeto que voc quer encontrar para torn-
lo ativo.
Clique no boto Find.
No dilogo que aparece, digite o texto procurado.
Clique OK.
ArcView procura nos objetos no theme ativo, o primeiro que tenha o texto em
qualquer um de seus atributos. Para procurar pelo prximo objeto que contm esse
texto em um de seus atributos, escolha Find novamente e clique OK. Se um objeto
_______________________________________________________________________________________________ 60
encontrado, ele selecionado e destacado no mapa. O mapa logo centraliza o
objeto no centro da view.
Find no procura por valores numricos.
2.2 Encontrando objetos importantes ordenando seus atributos
Clique no nome do theme contendo os objetos que voc quer encontrar para torn-
lo ativo.
Clique no boto Open Theme Table para abrir a tabela de atributos do theme.
Na tabela, clique no nome do campo que voc deseja usar para ordenar os
atributos.
Clique no boto Sort Descending. Isso ordena os registros de acordo com o campo,
do maior para o menor.
Clique na ferramenta Select e, clique, com a tecla SHIFT pressionada, nos
primeiros registros da tabela para destacar os registros que possuem os maiores
valores de acordo com aquele atributo e nos ltimos, para os menores.
Para limpar o conjunto de objetos selecionados para que nenhum fique selecionado:
Clique no boto Select None.
2.3 Encontrando objetos construindo uma expresso de consulta
Um query expression (expresso de consulta) uma definio precisa do que voc
quer selecionar.
Para construir uma query expression:
Clique no nome do theme contendo os objetos que voc quer encontrar para torn-
lo ativo.
Clique no boto Query Builder. O dilogo que aparece permite que voc construa
uma query expression clicando tanto nos campos, operadores e valores quanto os
digitando. A lista Fields mostra todos os campos da tabela de atributos do theme.
Na lista de campos, d um duplo clique no campo que voc deseja que entre na
expresso.
_______________________________________________________________________________________________ 61
Clique em um dos botes de operadores para que ele entre na expresso.
Digite o valor que voc deseja na expresso, aps o operador ou d um duplo
clique no valor na lista Values.
Para criar uma expresso composta de mais condies, clique em um dos botes
de operador And ou Or. ArcView automaticamente coloca um par de parnteses
depois do operador para que voc preencha com a prxima expresso.
Clique no boto New Set. ArcView executa a consulta e os objetos so
selecionados e destacados no mapa.
Redefinindo sua consulta:
Redefina a consulta usando o Query Builder para alterar sua query expression.
Clique em New Set para criar um novo conjunto contendo os objetos selecionados
pela consulta. Qualquer objeto previamente selecionado que no est nesse
conjunto desselecionado.
Clique em Add To Set para adicionar os objetos selecionados pela consulta ao
conjunto de objetos previamente selecionados.
Clique em Select From Set para realizar a consulta apenas sobre o conjunto de
objetos previamente selecionados.
2.4 Encontrando objetos usando um chart (grfico estatstico)
Crie um chart, tornando a tabela de atributos do theme ativa e ento, no menu
Table, escolha Chart. No dilogo que aparece escolha o nome do atributo que voc
quer usar como dados do grfico. No chart, cada objeto representado por um
marcador de dados.
Clique na ferramenta Erase.
No chart, clique nos marcadores de dados nos quais voc no est interessado
para apag-los. Os objetos que so representados pelos marcadores de dados que
sobraram so automaticamente selecionados na view.
3 Encontrando objetos prximos de outros objetos
_______________________________________________________________________________________________ 62
3.1 Encontrando objetos dentro de uma distncia especfica de um ponto
Na Table of Contents da view, clique no nome do theme contendo os objetos que
voc quer encontrar para torn-lo ativo.
Clique na paleta de ferramenta Drawing e na lista de ferramentas que aparece,
clique na ferramenta Circle.
Mova o cursor para onde voc deseja centralizar o crculo, pressionando o boto
esquerdo do mouse, arraste para definir um crculo. A medida que voc desenha o
crculo, ArcView mostra na barra de status o raio do mesmo. Libere o boto quando
atingir o raio que voc quer. Para especificar as dimenses precisamente, no menu
Graphics, escolha Size and Position e no dilogo, entre com o raio e o centro.
Clique no boto Select Features Using Shape para selecionar os objetos dentro do
crculo.
Para ver os atributos dos objetos selecionados:
Clique no boto Open Theme Table para exibir a tabela de atributos do theme.
Clique no boto Promote para exibir os registros no topo da tabela.
Para desenhar vrios crculos e selecionar objetos que caem dentro dele:
Use a ferramenta Circle para desenhar os crculos.
Clique na ferramenta Pointer e, pressionando a tecla SHIFT, clique no primeiro
crculo que voc desenhou. Agora todos os crculos esto selecionados.
Clique no boto Select Features Using Shape, para selecionar os objetos que caem
dentro dos crculos.
3.2 Encontrando objetos dentro de uma distncia especfica de outros objetos
Clique no nome do theme contendo os objetos que voc quer selecionar para torn-
lo ativo.
No menu Theme, escolha Select By Theme.
_______________________________________________________________________________________________ 63
No dilogo que aparece, a primeira lista permite que voc escolha o
relacionamento espacial no qual voc est interessado. Escolha 'Are Within
Distance Of' desta lista. Na segunda lista, escolha o nome do theme contendo os
objetos que voc quer encontrar dentro de uma distncia dos objetos do theme
ativo. No campo Selection distance digite a distncia desejada.
Clique New Set para iniciar a consulta.
Para ver os atributos dos objetos selecionados, clique no boto Open Theme Table.
3.3 Encontrando objetos adjacentes a outros objetos
Os objetos que voc quer selecionar devem estar no mesmo theme.
Selecione os objetos para os quais voc quer encontrar as adjacncias.
Selecione os objetos que so adjacentes aos objetos selecionados. Certifique-se de
que o theme est ativo.
No menu Theme, escolha Select By Theme.
No dilogo que aparece, na primeira lista, escolha 'Are Within Distance Of'. Na
segunda lista verifique se o nome do theme o correto. No campo Selection
distance, digite 0 (zero). Isso garantir que os objetos adjacentes so selecionados,
ou seja, os que possuem mesma fronteira.
Clique New Set para iniciar a consulta. ArcView selecionar todos os objetos
adjacentes aos que voc selecionou.
Deselecione os objetos que voc tomou como base para a consulta.
3.4 Redefinindo uma consulta com a opo Select By Theme
Os botes New Set, Add To Set e Select From Set funcionam da mesma forma que no
Query Builder.
3.5 Encontrando os objetos mais prximos de outros objetos usando join espacial
Em muitos casos voc estar interessado em encontrar qual objeto em um theme est
mais prxima a um objeto de um outro theme. No ArcView essas consultas so feitas
atravs de um join de tabelas de atributos de dois themes juntos em um procedimento
_______________________________________________________________________________________________ 64
chamado spatial join. Um join espacial um join que voc realiza entre as tabelas de
atributos de dois themes usando os campos Shape nessas tabelas como base para o
join.
Quando voc faz um join a tabela de atributos de um theme A com a tabela de
atributos de um theme B baseado em seus campos Shape, ArcView automaticamente:
Encontra qual objeto no theme A mais prximo de cada objeto no theme B.
Calcula a distncia entre esses objetos e adiciona-os a tabela de atributos do theme
B no novo campo chamado Distance.
Anexa todos atributos da tabela de atributos do theme A tabela de atributos do
theme B de modo que a cada objeto do theme B dado os atributos do mais
prximo objeto a ele no theme A.
Quando voc usa um join espacial para encontrar os objetos mais prximos, voc
pode:
Encontrar objetos ponto em um theme mais prximos aos objetos ponto em outro
theme.
Encontrar objetos ponto em um theme mais prximos aos objetos linha em outro
theme.
Encontrar objetos linha em um theme mais prximos aos objetos ponto em outro
theme.
Para realizar um join espacial:
Abra a tabela de atributos do theme de origem e clique no campo Shape.
Abra a tabela de atributos do theme de destino e clique no campo Shape.
Clique no boto J oin. ArcView encontra a distncia entre cada objeto do theme
destino e o mais prximo objeto do theme origem, adiciona-a tabela de atributos
da tabela destino como um novo campo Distance e anexa os atributos do mais
prximo objeto do theme origem. O campo Distance calculado usando as map
units definidas para a view.
_______________________________________________________________________________________________ 65
4 Encontrando objetos que esto dentro de polgonos
4.1 Encontrando objetos dentro de um polgono que voc desenha
Na Table of Contents da view, clique no nome do theme contendo os objetos que
voc quer encontrar para torn-lo ativo.
Clique na paleta de ferramentas Drawing e na lista de ferramentas que aparece
clique na ferramenta Polygon.
Desenhe o polgono clicando seus vrtices. D um duplo clique para o ltimo
vrtice. Uma vez que voc desenhou o polgono, voc pode modific-lo
adicionando, movendo ou apagando vrtices com a ferramenta Vertex Edit.
Clique no boto Select Features Using Shape para selecionar os objetos dentro do
polgono.
Para descobrir quantos objetos foram selecionados, clique no boto Open Theme
Table e veja na barra de ferramentas da tabela.
4.2 Encontrando objetos que esto dentro dos polgonos de outro theme
Clique no nome do theme contendo os objetos que voc quer selecionar para torn-
lo ativo.
No menu Theme, escolha Select By Theme.
No dilogo que aparece, a primeira lista permite que voc escolha o tipo de
relacionamento espacial no qual voc est interessado. Escolha 'Are Completely
Within'. Na segunda lista, escolha o nome do theme contendo os objetos polgono
que voc quer usar para selecionar os outros.
Clique New Set para iniciar a consulta.
Para descobrir quantos foram selecionados clique no boto Open Theme Table e
veja na barra de ferramentas da tabela.
Para encontrar objetos que caem dentro de polgonos em particular:
Selecione os polgonos nos quais voc est interessado.
_______________________________________________________________________________________________ 66
Clique no nome do theme contendo os objetos que voc quer encontrar dentro dos
polgonos que voc escolheu para torn-lo ativo.
No menu Table, escolha Select By Theme.
No dilogo que aparece, na primeira lista, escolha 'Are Completely Within'.
Clique New Set para iniciar a consulta. ArcView selecionar os objetos no theme
ativo que caem dentro dos objetos polgonos selecionados no theme que voc
escolheu.
4.3 Encontrando objetos de polgono baseado em objetos que eles contm
Selecione objetos do theme no qual voc quer pesquisar usando o Query Builder.
Clique no nome do theme que contm os polgonos que voc quer usar para
selecionar.
No menu Theme, escolha Select By Theme.
No dilogo que aparece, na primeira lista, escolha 'Completely Contain' e escolha o
theme na segunda lista.
Clique New Set para iniciar a consulta.
4.4 Realizando join dos atributos de objetos de polgono aos objetos localizados
dentro deles
Encontre quais polgonos no theme A contem cada objeto do theme B
completamente.
Anexe todos atributos da tabela de atributos do theme A tabela de atributos do
theme B de modo que a cada objeto no theme B so dados os atributos do polgono
no theme A que o contm.
- Que tipos de objetos voc pode encontrar dentro de polgonos usando join espacial?
Associar os atributos de objetos polgono em um theme aos objetos ponto em outro
theme que esto contidos nesses polgonos.
Associar os atributos de objetos polgono em um theme aos objetos linha em outro
theme que esto contidos nesses polgonos.
_______________________________________________________________________________________________ 67
Associar os atributos de objetos polgono em um theme aos objetos polgono em
outro theme que esto contidos nesses polgonos.
5 Encontrando objetos que fazem interseo com outros objetos
5.1 Encontrando objetos interceptados por uma linha ou polgono que voc desenha
Na Table of Contents da view, clique no nome do theme contendo os objetos que
voc quer encontrar para torn-lo ativo.
Clique na paleta de ferramentas Drawing e na lista de ferramentas que aparece,
clique na ferramenta Line.
Desenhe a linha clicando em cada vrtice. D um duplo clique para adicionar o
ltimo vrtice. Uma vez que voc desenhou a linha, voc pode modific-la
adicionando, movendo ou apagando vrtices com a ferramenta Vertex Edit.
Clique no boto Select Features Using Shape para selecionar os objetos
interceptados pela linha.
Clique no boto Open Theme Table para exibir a tabela de atributos para os
objetos.
Clique no boto Promote para exibir os registros para os objetos selecionados no
topo da tabela.
Use o mesmo procedimento para encontrar objetos que so interceptados por um
polgono que voc desenha.
5.2 Encontrando objetos interceptados por todos objetos em outro theme
Clique no nome do theme contendo os objetos que voc quer selecionar para torn-
lo ativo.
No menu Theme, escolha Select By Theme.
No dilogo que aparece, na primeira lista, escolha 'Intersect'. Na segunda lista,
escolha o nome do theme contendo os objetos que voc quer interceptar com o
primeiro theme.
Clique New Set.
_______________________________________________________________________________________________ 68
Para obter a lista de objetos interceptados, clique no boto Open Theme Table.
Clique no boto Promote para exibir esses registros no topo da tabela.
5.3 Encontrando objetos interceptados por objetos particulares em outro theme
Clique no nome do theme contendo os objetos particulares que voc quer
interceptar com os objetos que voc quer selecionar.
Clique na ferramenta Select Feature e clique nos polgonos para selecion-los.
Clique no nome do theme contendo os objetos que voc quer selecionar para torn-
lo ativo.
No menu Theme, escolha Select By Theme.
No dilogo que aparece, na primeira lista, escolha 'Intersect'. Na segunda lista
escolha o theme com os polgonos.
Clique New Set.
6 Trabalhando com objetos que voc encontra
6.1 Alternando entre o conjunto de objetos selecionado e o no selecionado
Encontre todos os objetos que voc deseja e abra a tabela de atributos do theme.
Clique o boto Switch Selection. Objetos que estavam selecionados so
deselecionados, e objetos que no estavam selecionados so agora selecionados.
6.2 Derivando estatsticas sobre atributos
Abra a tabela de atributos para o theme no qual voc selecionou objetos.
Clique no nome do campo do qual voc deseja derivar estatsticas. (Somente dados
numricos).
No menu Field, escolha Statistics. A janela que aparece mostra a soma, mdia,
mximo, faixa de valores, varincia e desvio padro do atributo que voc escolheu.
A contagem mostra quantos objetos esto atualmente selecionados. Voc pode
copiar as estatsticas selecionando o texto pressionando CTRL+C.
6.3 Derivando estatsticas de sumrio
_______________________________________________________________________________________________ 69
Na tabela de atributos do theme, clique no nome do campo no qual voc quer
basear o sumrio.
Clique no boto Summarize.
No dilogo que aparece, especifique as estatsticas de sumrio que voc requer. A
estatstica de contagem automaticamente calculada quando voc usa esse
dilogo. Na lista do campo Field, selecione o campo para clculo do sumrio. Na
lista do campo Summarize by, selecione o tipo de clculo que voc quer realizar.
Clique no boto Add. Voc ver aparecer um campo na lista direita confirmando
seu pedido.
Clique OK. ArcView cria uma nova tabela que contm um registro para cada valor
do campo no qual foi baseado seu sumrio.
6.4 Imprimindo dados de atributos
No menu File, escolha Print.
6.5 Exportando dados de atributos
No menu File, escolha Export.
No dilogo que aparece, escolha o formato para o qual voc quer exportar os
dados. Voc pode criar dBASE, INFO, ou texto delimitado por vrgula.
Clique OK.
No prximo dilogo, especifique nome e localizao do arquivo que ser criado.
Clique OK.
6.6 Criando charts (grficos estatsticos) de dados de atributos
Criar um chart dos atributos de objetos que voc selecionou em um mapa permite que
voc visualize esses dados e entenda-os mais claramente. Voc pode usar charts para
identificar padres e tendncias nos seus dados que podem no estar bvios no mapa
ou tabela.
_______________________________________________________________________________________________ 70
Para criar um chart baseado na tabela com a qual voc est trabalhando:
No menu Table, escolha Chart.
No dilogo que aparece, escolha os campos que voc deseja usar no chart.
Se voc estiver criando um chart a partir de uma tabela de atributos, somente dados
dos objetos selecionados sero representados. Os charts so dinmicos de modo que
se voc acrescentar ou remover objetos da seleo, isso tambm refletido no chart.
Da mesma forma, se voc adicionar ou remover marcadores de dados do chart, isso
refletir na seleo de objetos na view.
6.7 Fazendo um mapa mostrando os objetos selecionados
Clique no boto Zoom To Selected para certificar que todos objetos que voc
selecionou esto visveis na sua view.
Para rotular os objetos, no menu Theme, escolha Auto-label. Apenas os objetos
selecionados sero rotulados.
Imprimindo seu mapa:
Para imprimir a view na qual voc est trabalhando:
No menu File, escolha Print.
No dilogo que aparece, escolha se voc quer imprimir a view ou a Table of
Contents.
Para colocar a view na qual voc est trabalhando em um layout:
No menu View, escolha Layout.
No dilogo que aparece, escolha o modelo de layout que voc quer usar. Clique
OK. Um novo layout ser criado ou, ser pedido para colocar uma view em um novo
layout ou um dos existentes.
Exportando seu mapa:
Para exportar a view na qual voc est trabalhando:
No menu File, escolha Export.
_______________________________________________________________________________________________ 71
No dilogo que aparece, escolha o formato de arquivo grfico que voc quer usar e
especifique o nome e localizao do arquivo que ser criado.
Clique OK.
6.8 Tornando os objetos que voc selecionou em um novo theme
Clique no nome do theme contendo os objetos selecionados para torn-lo ativo.
No menu Theme, escolha Convert to Shapefile.
No dilogo que aparece, especifique o nome e a localizao do novo shapefile que
ser criado.
Clique OK.
Responda Yes para adicionar esse novo shapefile sua view como um theme.
Se nenhum objeto estiver selecionado no momento da converso, ArcView salvar
todos objetos do theme ativo num novo shapefile.
_______________________________________________________________________________________________ 72
Parte IV
Criando dados
1 Criando e editando dados espaciais
1.1 Criando um novo theme de pontos
Abra a view a qual voc quer adicionar um novo theme, se no estiver ainda, abra
ou crie uma nova view.
No menu View, escolha New Theme. No dilogo que aparece, selecione Point como
o tipo de objeto na lista, e clique OK.
No dilogo que aparece, especifique o nome e a localizao do novo shapefile no
qual ArcView armazenar seu theme.
Clique OK. Um novo theme vazio adicionado view.
Clique na paleta de ferramenta Drawing e, na lista de ferramentas que aparece,
clique na ferramenta Point. Adicione pontos ao theme clicando no boto esquerdo
do mouse na view.
Quando voc acabar de adicionar pontos, no menu Theme, escolha Stop Editing.
Escolha Yes para salvar as alteraes.
Adicionando atributos a objetos ponto
No menu Theme, escolha Start Editing.
Clique no boto Open Theme Table.
No menu Edit, escolha Add Field. No dilogo Field Definition entre o nome do novo
campo que voc quer criar, escolha o tipo do campo e o tamanho do campo.
Clique OK. O novo campo ser adicionado tabela.
Torne a view ativa e use a ferramenta Pointer para selecionar o ponto para o qual
voc quer adicionar o valor.
_______________________________________________________________________________________________ 73
Torne a tabela ativa. O registro do ponto que voc selecionou na view destacado.
Com a ferramenta Edit, clique no campo Type para aquele registro. Digite o valor.
Modificando objetos ponto:
No menu Theme, escolha Start Editing (se o theme no estiver em modo de edio
ainda)
Use a ferramenta Pointer para selecionar o ponto que voc quer apagar ou mover.
Para selecionar mais de um ponto, clique no ponto mantendo a tecla SHIFT
pressionada.
Se voc quer apagar os pontos selecionados, pressione a tecla DELETE. Para
mover os pontos selecionados, arraste-o para uma nova localizao.
Se voc acidentalmente apagou ou moveu um ponto errado, no menu Edit, escolha
Undo Edit.
Depois de terminar a edio, no menu Theme, escolha Stop Editing. Responda Yes
para salvar as alteraes.
1.2 Criando um novo theme de linhas
Abra a view a qual voc quer adicionar um novo theme ou crie uma nova view.
No menu View, escolha New Theme. No dilogo que aparece, na lista de tipos de
objetos, selecione Line.
Clique OK.
No prximo dilogo que aparece, especifique o nome e a localizao do novo
shapefile no qual os dados do seu theme sero armazenados.
Clique OK. Um novo theme de linhas vazio ser adicionado view.
Configurando o ambiente de snap
Antes de voc adicionar objetos linha, decida se elas devem se encontrar e alinhar
perfeitamente. importante que linhas se encontrem em um mesmo endpoint, e no
haja overshoots nem undershoots. Quando voc desenha uma linha ela se encontrar
ao endpoint de outra linha dentro de uma snap tolerance (tolerncia de snap).
_______________________________________________________________________________________________ 74
Para configurar o ambiente geral de snap digitando a tolerncia:
Clique o nome do theme que voc est editando na Table of Contents para torn-lo
ativo.
Clique no boto Theme Properties.
No dilogo que aparece, clique no cone Editing para exibir as propriedades de
edio do theme.
No painel Snapping, clique na caixa de checagem General para ligar o snap. Digite
o valor da tolerncia no campo Tolerance.
Clique OK.
Para configurar o ambiente geral de snap com o mouse:
Na view, pressione o boto direito do mouse e escolha Enable General Snapping do
menu.
Clique na paleta de ferramentas Snap e, na lista de ferramentas que aparece, clique
na ferramenta General Snap. Na view, clique e arraste um crculo para representar
a distncia de tolerncia. O raio do crculo mostrado na barra de status. Esse raio
se torna o valor da tolerncia.
Para configurar o ambiente interativo de snap digitando a tolerncia:
Clique o nome do theme que voc est editando na Table of Contents para torn-lo
ativo.
Clique no boto Theme Properties.
No dilogo que aparece, clique no cone Editing para exibir as propriedades de
edio do theme.
No painel Snapping, clique na caixa de checagem Interactive para ativar o snap.
Digite o valor da tolerncia no campo Tolerance.
Clique OK.
_______________________________________________________________________________________________ 75
Para configurar o ambiente interativo de snap com o mouse:
Na view, pressione o boto direito do mouse e escolha Enable Interactive Snapping
do menu.
Clique na paleta de ferramentas Snap e, na lista de ferramentas que aparece, clique
na ferramenta Interactive Snap. Na view, clique e arraste um crculo para
representar a distncia de tolerncia. O raio do crculo mostrado na barra de
status. Esse raio se torna o valor da tolerncia.
Criando objetos linha
Clique na paleta de ferramentas Drawing e na lista de ferramentas que aparece,
clique na ferramenta Line.
Clique onde voc quer que a linha comece, clique cada vrtice ao longo da linha e
ento d um duplo clique para o vrtice final.
Se voc configurou o ambiente interativo de snap, ao clicar com o boto direito do
mouse durante o desenho de uma linha, voc pode escolher uma das opes de snap
que aparecem:
Snap to Vertex
Snap to Boundary
Snap to Endpoint
Snap to Intersection
Dividindo linhas
Quando voc desenha linhas, voc pode criar uma interseo entre duas linhas. Se
voc no divide as linhas elas sero apenas sobrepostas no theme. No ArcView voc
pode usar a ferramenta Line Split para criar uma linha que se divide em qualquer ponto
que ela cruza uma outra linha e tambm divide a linha que cruza.
Unindo linhas
Use a ferramenta Pointer para selecionar as linhas que voc quer unir.
No menu Edit, escolha Union Features.
_______________________________________________________________________________________________ 76
Adicionando atributos a objetos linha
Para adicionar atributos a uma tabela faa os mesmos procedimentos mencionados
anteriormente para pontos.
Para adicionar um campo de comprimento a uma tabela de atributos de um theme de
linhas:
Abra a tabela de atributos do theme contendo os objetos para os quais voc quer
calcular os comprimentos.
No menu Edit, escolha Start Editing.
Adicione um campo numrico tabela. Na tabela, clique no nome do campo para
selecion-lo.
Clique no boto Calculate para exibir o dilogo Field Calculator.
Na caixa com o nome do campo entre colchetes digite: [Shape].ReturnLength.
Clique OK. O campo ser automaticamente calculado na tabela de atributos do
theme de linha. O campo ser calculado usando as unidades nas quais seus dados
esto armazenados.
Como os atributos so manejados quando linhas so divididas ou unidas?
Regras de manejo no uso da ferramenta Line Split - diviso de linhas:
Blank: os valores em ambos registros sero em branco.
Copy: valor original ser associado a ambos registros (default).
Proportion: valores sero proporcionais aos comprimentos das novas linhas.
Shape Length: valores sero os comprimentos das novas linhas (o default para
campos de nome Length).
Regras de manejo para a escolha Union Features - unio de linhas:
Blank: o valor no registro resultante ser em branco.
Copy: valor em qualquer registro que o primeiro na tabela ser associado
(default).
_______________________________________________________________________________________________ 77
Proportion: valor ser proporcional aos comprimentos das linhas unidas.
Add: valores sero adicionados juntos no registro resultante.
Average: valores sero a mdia no registro resultante.
Shape Length: valor ser o comprimento da nova linha (o default para campos de
nome Length).
Para configurar a regra de atualizao de atributo para um campo em uma tabela de
atributos de um theme de linhas:
Torne o theme ativo e clique no boto Theme Properties.
No dilogo que aparece, clique no cone Editing para exibir as propriedades de
edio do theme. No painel Attribute Updating, escolha o campo na tabela de
atributos do theme para o qual voc quer que a regra seja aplicada.
Clique no boto Single no campo de opo Field type.
No campo Union rule, escolha a regra de unio para o campo.
No campo Split rule, escolha a regra de diviso para o campo.
Clique OK.
Para configurar a regra de atualizao de atributo para campos de variao numa
tabela de atributos de um theme de linhas:
Torne o theme ativo e clique no boto Theme Properties.
No dilogo que aparece, clique no cone Editing para exibir as propriedades de
edio do theme. No painel Attribute Updating, escolha qualquer um dos campos do
par de variao para o qual voc quer que a regra seja aplicada.
Clique no boto Range no campo de opo Field type.
Na lista do campo Paired field escolha o outro campo do par de variao.
No campo Range Type, escolha o tipo de variao. Address para endereos com
paridade e Continuous para valores sem paridade.
Clique OK.
_______________________________________________________________________________________________ 78
Modificando objetos linha
Para mover um vrtice com a ferramenta Vertex Edit:
Posicione o cursor no vrtice que voc quer mover. Quando o cursor aparecer
como uma cruz, pressione o boto esquerdo do mouse e arraste o vrtice para a
nova posio.
Para adicionar um novo vrtice com a ferramenta Vertex Edit:
Mova o cursor para a posio sobre a linha onde voc quer o novo vrtice. Quando
o cursor aparecer como um alvo, clique no boto esquerdo do mouse.
Para apagar um vrtice com a ferramenta Vertex Edit:
Posicione o cursor sobre o vrtice que voc quer apagar. Quando o cursor aparece
como uma cruz, pressione a tecla DELETE.
Para redimensionar uma linha:
Clique na ferramenta Vertex Edit.
Clique sobre a linha. Um quadrado vazio aparece sobre cada vrtice da linha.
Mova, adicione ou apague vrtices e apenas a linha mudar.
Para redimensionar um segmento comum de duas linhas:
Clique na ferramenta Vertex Edit.
Clique sobre um segmento comum de linha. Um quadrado vazio aparece sobre
cada vrtice do segmento e crculos aparecero nos vrtices no fim de cada
segmento.
Mova, adicione ou apague um vrtice e ambas as linhas mudaro.
Para mover um n que comum a um nmero de linhas:
Clique na ferramenta Vertex Edit.
Clique sobre o n que comum a duas ou mais linhas. Um quadrado vazio aparece
sobre cada n e crculos aparecero sobre o mais prximo vrtice em cada linha.
Ao mover o n comum, todas as linhas que compartilham esse n mudaro.
_______________________________________________________________________________________________ 79
1.3 Criando um novo theme de polgonos
Abra a view a qual voc quer adicionar um novo theme ou crie uma nova view.
No menu View, escolha New Theme. No dilogo que aparece, na lista de tipos de
objetos, selecione Polygon.
Clique OK.
No prximo dilogo que aparece, especifique o nome e a localizao do novo
shapefile no qual os dados do seu theme sero armazenados.
Clique OK. Um novo theme de polgonos vazio ser adicionado view.
Configurando o ambiente de snap para polgonos
Para configurar o ambiente de snap use o mesmo procedimento mencionado para
linhas. Se voc configurou o ambiente interativo de snap, ao clicar com o boto direito
do mouse durante o desenho de um polgono, voc pode escolher uma das opes de
snap que aparecem:
Snap to Vertex
Snap to Boundary
Snap to Intersection
Criando objetos polgono
Para desenhar polgonos irregulares, clique na ferramenta Polygon, clique os vrtices
do polgono e d um duplo clique para o vrtice final.
Para criar um crculo, clique na ferramenta Circle, posicione o cursor onde voc quer o
centro do crculo, segure o boto esquerdo do mouse pressionado, arraste o mouse at
o raio que voc deseja e solte o boto para terminar.
Para criar uma caixa, clique na ferramenta Rectangle, posicione o cursor num canto da
caixa, segure o boto esquerdo do mouse pressionado, arraste o mouse at o tamanho
que deseja e solte para terminar.
_______________________________________________________________________________________________ 80
Para criar um novo polgono que compartilha uma fronteira com outro(s) polgono(s)
existente(s):
Clique na paleta de ferramentas Drawing, e na lista de ferramentas que aparece,
clique na ferramenta AutoComplete.
Desenhe uma linha que comea e termina na fronteira de polgonos existentes
fechando uma rea. Clique cada vrtice da linha e d um duplo clique para o vrtice
final. ArcView automaticamente completa o novo polgono e remove sobreposies
de linhas.
Dividindo polgonos
Clique na paleta de ferramentas Drawing, e na lista de ferramentas que aparece,
clique na ferramenta Polygon Split.
Desenhe uma linha cortando o polgono que voc quer dividir. Para desenhar a
linha, clique cada vrtice ao longo da linha e d um duplo clique para o vrtice final.
A mesma linha pode cortar vrios polgonos de uma vez. ArcView automaticamente
divide o polgono ao longo da linha que voc desenhou e remove sobreposies de
linhas.
Unindo polgonos
Use a ferramenta Pointer para selecionar os polgonos que voc quer unir.
No menu Edit, escolha Union Features. A fronteira comum entre esses polgonos
removida e eles se tornam um polgono. Se os polgonos se sobrepem, as
fronteiras que se sobrepem so removidas. Se os polgonos no so adjacentes,
eles se tornam um s com partes separadas.
Criando polgonos com buracos
Sobre o polgono que voc quer criar um buraco, use as ferramentas Polygon,
Circle ou Rectangle para desenhar um polgono menor representando a rea que
voc quer cortar.
Use a ferramenta Pointer para selecionar ambos os polgonos.
No menu Edit, escolha Combine Features.
_______________________________________________________________________________________________ 81
Se os polgonos no se sobrepem, Combine Features funciona como Union Features.
Removendo a rea de overlap entre polgonos
Desenhe o novo polgono.
Use a ferramenta Pointer para selecionar o novo polgono e o polgono existente.
No menu Edit, escolha Subtract Features. Se voc quer a ordem inversa da
operao, clique Subtract Features, pressionando a tecla SHIFT.
Para criar island polygons (polgonos ilhas), desenhe o polgono sobre o polgono que
o rodear, selecione ambos polgonos e escolha Subtract Features.
Obtendo a interseo de polgonos
Use a ferramenta Pointer para selecionar os polgonos para os quais voc quer
encontrar a interseo.
No menu Edit, escolha Intersect Features.
Adicionando atributos a objetos polgonos
Para adicionar atributos a uma tabela faa os mesmos procedimentos mencionados
anteriormente para pontos.
Para adicionar um campo de rea ou permetro a uma tabela de atributos de um theme
de polgonos:
Abra a tabela de atributos do theme contendo os objetos para os quais voc quer
calcular as reas ou permetros.
No menu Edit, escolha Start Editing.
Adicione um campo numrico tabela. Na tabela, clique no nome do campo para
selecion-lo.
Clique no boto Calculate para exibir o dilogo Field Calculator.
Na caixa com o nome do campo entre colchetes digite: [Shape].ReturnArea ou
[Shape].ReturnPerimeter.
_______________________________________________________________________________________________ 82
Clique OK. O campo ser automaticamente calculado na tabela de atributos do
theme de linha. O campo ser calculado usando as unidades nas quais seus dados
esto armazenados.
Como os atributos so manejados quando polgonos so divididos ou unidos?
Regras de manejo no uso da ferramenta Polygon Split - diviso de polgonos:
Blank: os valores em ambos registros sero em branco.
Copy: valor original ser associado a ambos registros (default).
Proportion: valores sero proporcionais s reas dos novos polgonos.
Shape Area: valores sero as reas dos novos polgonos (o default para campos de
nome Area).
Shape Perimeter: valores sero os permetros dos novos polgonos (o default para
campos de nome Perimeter).
Regras de manejo para a escolha Union Features - unio de linhas:
Blank: o valor no registro resultante ser em branco.
Copy: valor em qualquer registro que o primeiro na tabela ser associado
(default).
Proportion: valor ser proporcional s reas dos polgonos unidos.
Add: valores sero adicionados juntos no registro resultante.
Average: valores sero a mdia no registro resultante.
Shape Area: valor ser a rea do novo polgono (o default para campos de nome
Area).
Shape Perimeter: valor ser o permetro do novo polgono (o default para campos
de nome Perimeter).
Para configurar a regra de atualizao de atributo para um campo em uma tabela de
atributos de um theme de polgonos:
Torne o theme ativo e clique no boto Theme Properties.
_______________________________________________________________________________________________ 83
No dilogo que aparece, clique no cone Editing para exibir as propriedades de
edio do theme. No painel Attribute Updating, escolha o campo na tabela de
atributos do theme para o qual voc quer que a regra seja aplicada.
No campo Union rule escolha a regra de unio para o campo.
No campo Split rule escolha a regra de diviso para o campo.
Clique OK.
Modificando objetos polgono
Para redimensionar um polgono:
Clique na ferramenta Vertex Edit.
Clique sobre a linha. Um quadrado vazio aparece sobre cada vrtice do polgono.
Mova, adicione ou apague vrtices e apenas o polgono mudar.
Para redimensionar uma fronteira comum de dois polgonos:
Clique na ferramenta Vertex Edit.
Clique sobre uma fronteira comum de polgono. Um quadrado vazio aparece sobre
cada vrtice do segmento e crculos aparecero nos vrtices no fim de cada
fronteira.
Mova, adicione ou apague um vrtice e ambos os polgonos mudaro.
Para mover um n que comum a um nmero de polgonos:
Clique na ferramenta Vertex Edit.
Clique sobre o n que comum a dois ou mais polgonos. Um quadrado vazio
aparece sobre cada n e crculos aparecero sobre o mais prximo vrtice em cada
fronteira.
Ao mover o n comum, todos os polgonos que compartilham esse n mudaro.
1.4 Editando themes existentes
ArcView permite que voc edite qualquer theme existente que baseado em um
shapefile.
_______________________________________________________________________________________________ 84
Para editar um theme baseado em um shapefile:
Torne o theme ativo.
No menu Theme, escolha Start Editing. Uma linha tracejada aparecer ao redor da
caixa de checagem do theme na Table of Contents para indicar que o theme agora
esta no modo de edio. Se o menu Start Editing estiver desabilitado, isso quer
dizer que voc no tem permisso para gravar o shapefile ou o theme no
baseado em um shapefile.
Voc s pode editar um theme por vez em sua view. Se voc tentar editar um theme
quando outro ainda estiver no modo de edio, o ArcView perguntar a voc se deseja
salvar as mudanas no theme e ento tirar o theme do modo de edio.
Para ver se um theme baseado em um shapefile ou no:
Torne o theme ativo.
Clique no boto Theme Properties.
No dilogo que aparece, clique no cone Definition para exibir as propriedades de
definio do theme. Olhe para o campo Source. Ele mostra o nome da fonte de
dados na qual o theme est baseado. Se termina em .shp, o theme baseado em
um shapefile.
Se um theme contm objetos que no esto baseados em um shapefile (e.g.
ARC/INFO, CAD) ou que voc no tem permisso para alterar, para voc edit-lo, voc
deve convert-lo para shapefile. No caso de um shapefile para o qual voc no
permisso para alterar, voc salvar uma cpia do shapefile e o original permanecer
intacto.
Para converter um theme para um shapefile:
Torne o theme ativo.
No menu Theme, escolha Convert to Shapefile.
No dilogo que aparece, especifique um nome e uma localizao para o novo
shapefile.
_______________________________________________________________________________________________ 85
Clique OK.
ArcView perguntar se voc deseja adicionar o novo shapefile a view na qual voc
est trabalhando.
Se a opo Convert to Shapefile estiver desabilitada, duas coisas podem estar
acontecendo:
O campo Shape do theme est escondido. Para torn-lo visvel, clique o boto
Open Theme Table para abrir a tabela de atributos do theme; no menu Table,
escolha Properties e; na lista de campos visveis, cheque o campo Shape.
Se o theme for baseado em dados gerenciados pelo Spatial Database Engine, voc
deve selecionar os objetos que voc deseja converter para shapefile para que a
opo Convert to Shapefile fique habilitada.
O shapefile que criado usando Convert to Shapefile armazenado nas mesmas
unidades nas quais a fonte de dados original foi criada.
Para salvar suas alteraes enquanto voc edita o theme:
No menu Theme, escolha Save Edits.
Para parar de editar um theme e salvar suas alteraes:
No menu Theme, escolha Stop Editing. ArcView perguntar se voc deseja salvar
suas alteraes.
2 Usando uma mesa digitalizadora
2.1 Configurando sua mesa digitalizadora
Para usar uma mesa digitalizadora com o ArcView, voc deve ter o driver para mesa
digitalizadora compatvel com WinTab. Para descobrir se um driver compatvel com
WinTab est disponvel para sua digitalizadora, veja a documentao que vem com a
mesa ou contate o fabricante. Digitalizao no est disponvel para UNIX ou
Macintosh.
_______________________________________________________________________________________________ 86
2.2 Preparando seu mapa para digitalizao
Voc deve ter pelo menos quatro localizaes no seu mapa que possam ser usadas
como pontos de controle. Quanto mais pontos de localizao voc tiver, mais precisa
ser sua digitalizao. Voc usar esses pontos de controle para registrar o seu mapa
ao espao geogrfico na sua view. Se voc no tem as verdadeiras coordenadas voc
ainda poder digitalizar seu mapa porm, s em unidades de pgina.
2.3 Carregando a extenso Digitizer
Torne a janela Project ativa.
No menu File, escolha Extensions.
No dilogo Extensions, clique na caixa de checagem da extenso Digitizer.
Clique OK.
2.4 Preparando a view na qual voc vai digitalizar
Para configurar uma projeo de mapa para sua view:
No menu View, escolha Properties.
No dilogo que aparece, clique no boto Projection.
No dilogo que aparece, configure as propriedades da projeo de modo que elas
encaixem com o papel que voc vai digitalizar.
Clique OK.
Configure as Map Units desejadas. Por default meters.
Clique OK.
Quando voc digitaliza ArcView automaticamente converte e armazena suas
coordenadas em decimal degrees.
_______________________________________________________________________________________________ 87
2.5 Registrando seu mapa
Para registrar o seu mapa pela primeira vez:
No menu View, escolha Digitizer Setup. Se no existe essa opo, voc no
carregou a extenso Digitizer. Se a opo est desabilitada, o driver WinTab no foi
instalado adequadamente.
No dilogo que aparece, no campo Error Limit, especifique o erro permitido. O
default 0.004 polegadas.
Se sua view projetada, no dilogo Digitizer Setup, voc pode usar a lista Units
para especificar as coordenadas reais para os pontos de controle que sero
entrados. Essa opo no estar disponvel se sua view no projetada.
Clique no cone digitizer puck e usando sua mesa digitalizadora, digitalize os pontos
de controle que voc identificou previamente em seu mapa de papel. Um registro
aparece para cada ponto de controle que voc digitalizou.
Digite as coordenadas reais para os pontos de controle nos campos X Coordinate e
Y Coordinate.
Uma vez que voc entrou com pelo menos quatro pontos de controle e suas
coordenadas reais, ArcView exibe o error para cada ponto de controle no campo
Error, e exibe tambm o erro calculado. Erros so exibidos nas distance units
especificadas para a view.
Compare o erro calculado com o valor especificado no campo Error Limit. Ele deve
ser menor que o limite de erro. Se o erro for maior, voc no pode registrar seu
mapa e ter que repetir os procedimentos anteriores e aumentar o valor em Error
Limit de forma que o erro calculado seja menor.
Opcionalmente, voc pode clicar no boto Save e salvar as coordenadas reais para
uso futuro. Isso permitir que voc carregue essas coordenadas usando Load para
re-registrar seu mapa ou outros mapas com os mesmos pontos de controle.
Clique no boto Register. Assim voc registra seu mapa.
_______________________________________________________________________________________________ 88
2.6 Como digitalizar objetos
Alternando entre modo de digitalizao (absoluto) e modo de mouse (relativo):
Modo absoluto: a localizao da mesa mapeada para uma localizao especfica
na tela. Voc digitaliza objetos no modo absoluto. Quando voc est no modo
absoluto voc no pode acessar a interface do ArcView (menus, botes, etc)
porque o cursor de tela est travado para a rea de desenho da view.
Modo relativo: a mesa se comporta como um mouse e no h correlao entre a
posio do cursor de tela e a superfcie da mesa digitalizadora. Voc pode acessar
a interface do ArcView (menus, botes, etc).
Para alternar entre modo absoluto e relativo:
Use a tecla de funo F2.
No menu View, escolha Digitizer as Puck ou Digitizer as Mouse.
Use o software de gerenciamento WinTab para associar a um boto da mesa para
simular um duplo clique no boto do meio do mouse. Uma vez configurado, voc
pode usar esse boto para alternar entre os dois modos.
Para dar um zoom para a dimenso da superfcie da mesa digitalizadora:
Pressione F2 para alternar para o modo relativo se voc estiver no modo absoluto.
Clique na ferramenta Zoom In.
Pressione F2 para alternar para o modo absoluto.
Posicione o cursor no canto inferior esquerdo da superfcie da mesa e pressione o
boto que voc programou para ser o clique no boto esquerdo do mouse.
Mova o cursor para o canto superior direito da superfcie da mesa e pressione o
mesmo boto.
Pressione F2 para voltar para o modo relativo.
_______________________________________________________________________________________________ 89
Parte V
Outros tipos de dados
1 Trabalhando com imagens
1.1 Formatos de imagem suportados
ArcView suporta os seguintes formatos de imagens:
BSQ, BIL, e BIP
ERDAS LAN e GIS
ERDAS IMAGINE (quando a extenso IMAGINE Image, que vem com o ArcView,
estiver carregada)
J PEG (quando a extenso J PEG Image, que vem com o ArcView, estiver
carregada)
BMP
Arquivos comprimidos Run-length
Arquivos raster da Sun
TIFF, TIFF/LZW comprimido, e GeoTIFF
Alm disso, dados de grade no formato de grade do ARC/INFO podem ser exibidos no
ArcView como imagens de banda nica.
1.2 Adicionando uma imagem a uma view
Para adicionar uma imagem a uma view:
Clique no boto Add Theme.
No dilogo que aparece, escolha Image Data Source da lista Data Source Types.
Navegue para o diretrio que contm a imagem que voc quer adicionar. D um
duplo clique no nome do diretrio para listar as fontes de dados de imagem que ele
contm. Qualquer imagem ou grade ARC/INFO nesse diretrio ser listada.
_______________________________________________________________________________________________ 90
D um duplo clique na imagem que voc quer adicionar. A imagem adicionada
view.
Clique no boto Theme Properties e, no painel Definition do dilogo que aparece,
configure a propriedade Extent. Voc pode escolher exibir a imagem inteira
(default) ou a extenso da imagem limitada pela extenso da view atual, pela
extenso total da view, pela extenso de um theme especfico da view ou por uma
extenso especfica que voc digitar.
1.3 Como mudar a forma que uma imagem exibida
ArcView normalmente exibe uma imagem corretamente quando voc a adiciona a uma
view. Mas dependendo do tipo de imagem que voc est usando, e que tipo de mapa
voc est fazendo, voc pode querer mudar a forma como o ArcView exibe a imagem.
Com algumas imagens, mudar a forma como elas so exibidas pode revelar
importantes padres espaciais que de outra forma ficariam ocultas.
Uma grade representando a elevao sombreada uma imagem em que cada clula
da grade tem um valor de 0 a 255 dependendo se aquela parte do terreno iluminada
ou sombreada quando uma fonte de luz atinge a montanha de uma certa posio. Por
default, clulas de grade so exibidas com um mapa de cores normal no qual a cada
pixel associado uma cor de 16 cores diferentes. Como resultado, voc no consegue
ver o que est na imagem. Para revelar o sombreamento dessa imagem, voc deve
exib-la com um mapa de cores em escala de cinza.
Para mudar o mapa de cores de um theme de imagem:
Na Table of Contents, d um duplo clique no nome do theme de imagem, ou torne o
theme ativo e clique no boto Edit Legend. O dilogo do Image Legend Editor
aparecer. Apenas uma banda est listada porque ArcView trata todas grades
como imagens de banda nica.
Clique no boto Colormap. Um dilogo aparece e permite que voc revise e edite o
mapa de cores do theme. Voc pode dar um duplo clique nas cores usadas para
representar diferentes valores de clula de grada para mud-las, ou voc pode
modificar o mapa de cores inteiro usando os botes na parte direita do dilogo. No
_______________________________________________________________________________________________ 91
caso de imagens em escala de cinza, clique o boto Gray para usar um mapa de
cores em escala de cinza (0 ser mais escuro, 255 ser mais claro). O novo mapa
de cores mostrado no dilogo.
Clique Apply para aplicar suas alteraes para a imagem. A imagem redesenhada
revelando o sombreamento.
Quando voc edita a legenda de uma imagem multi-banda, o dilogo do Image Legend
Editor permite que voc escolha quais bandas na imagem sero usadas para
representar os componentes de cor vermelho, verde e azul. Por default, ArcView
associa a primeira banda da imagem ao vermelho, a segunda banda ao verde e a
terceira banda ao azul.
Se voc quer exibir apenas uma das bandas da imagem, clique no boto de opo
Single Band e escolha a banda que voc quer exibir na lista que aparece.
Existem trs opes para mudar a forma que uma imagem multi-banda exibida:
Linear: Essa opo permite que voc realize uma extenso de contraste linear
esticando os valores do mapa de cores cruzando a variao completa de cores para
dar imagem mais contraste. Isso til quando voc quer amplificar a
diferenciao visual entre pixels vizinhos para revelar padres que de outra forma
seriam difceis de se ver. O dilogo Linear Lookup exibe um grfico para cada
banda que permite que voc mapeie valores de pixel de entrada no eixo x para
valores de pixel de sada no eixo y. Para realizar mudanas no contraste, voc pode
arrastar um dos marcadores em cada grfico para esquerda ou direita. Para
aumentar o contraste, manipule o grfico de forma que ele seja uma rampa mais
declinada. Para suavizar o contraste, manipule o grfico de forma que ele seja uma
rampa mais achatada. Para aumentar o brilho, mova o marcador do meio do grfico
para a esquerda. Para escurecer a imagem, mova o marcador do meio do grfico
para a direita. Curvas representando os valores de pixel de entrada tambm iro
aparecer nos grficos se sua imagem tem um arquivo de estatsticas (e.g. arquivo
.STA para uma imagem ERDAS LAN, e arquivo .STX para uma imagem BIL), se
sua imagem est no formato ERDAS IMAGINE, ou se sua imagem uma grade do
ARC/INFO.
_______________________________________________________________________________________________ 92
Intervalo: Essa opo permite que voc realize uma classificao de intervalos
iguais da variao de valores de pixel. Para cada banda na imagem, o dilogo
Interval Lookup permite que voc configure o nmero de classes de intervalo igual
dentro do qual a variao dos valores de pixel ser mapeada. Uma classificao de
intervalo igual especialmente til para imagens que representam dados contnuos,
tais como elevao ou presso atmosfrica.
Identidade: Essa opo mapeia os valores de pixel diretamente nas cores de
exibio. Isso particularmente til para imagens que representam dados discretos
e categricos, tais como mapa de solo ou mapa de uso da terra.
1.4 Como imagens so reguladas ao espao geogrfico
Fontes de dados vetoriais so armazenadas em um sistema de coordenadas X,Y do
mundo real, com origem no canto inferior esquerdo. Imagens, porm, so
armazenadas em linhas e colunas, com a origem da imagem no canto superior
esquerdo. Quando voc adiciona uma imagem a uma view, ArcView transforma as
coordenadas da imagem em coordenadas X, Y do mundo real. Desta forma, a imagem
regulada corretamente ao espao geogrfico.
Para realizar essa transformao, ArcView procura por informao de
georreferenciamento armazenados com a imagem. Alguns arquivos de imagem, tais
como ERDAS, ERDAS IMAGINE, BSQ, BIL, BIP, GeoTIFF, e grades, contm essa
informao em seus arquivos de cabealho (header file). ArcView usa essa informao,
se estiver presente, para regular a imagem quando voc a adiciona a uma view. Essa
informao pode tambm estar armazenada em um arquivo ASCII separado,
geralmente referido como world file, porque contm a informao de transformao
usada pela imagem. World files para imagens podem ser criados no ARC/INFO (com o
comando REGISTER), com um nmero de utilitrios de terceiros que esto
disponveis, ou digitando a informao em um arquivo ASCII manualmente.
Como a informao de georreferenciamento acessada
_______________________________________________________________________________________________ 93
Cada vez que uma imagem desenhada, a transformao tirada de uma das
seguintes fontes, listadas em ordem de prioridade:
o world file (se existir)
o arquivo de cabealho (se a imagem suportar um)
a informao de linhas e colunas da imagem.
Contedo do world file
O world file deve conter os seis valores na seguinte ordem:
A dimenso de um pixel em unidades de mapa na direo x (deve ser positivo).
Termo de rotao para linha.
Termo de rotao para coluna.
A dimenso de um pixel em unidades de mapa na direo y (deve ser negativo).
A coordenada x do centro do pixel do canto superior esquerdo em unidades de
mapa.
A coordenada y do centro do pixel do canto superior esquerdo em unidades de
mapa.
Convenes de nomes para world files
Um world file de uma imagem usa o mesmo nome da imagem, com um "w" anexado.
Por exemplo, o world file para uma imagem chamada mytown.tiff seria chamado
mytown.tiffw.
Para ambientes do tipo MS-DOS 8.3, o primeiro e o terceiro caracter da extenso do
arquivo de imagem mais um "w" no final usado para sufixo do world file. Por exemplo,
mytown.tif seria mytown.tfw.
Para imagens sem extenso ou com extenso menor que trs caracteres, apenas um
"w" anexado ao nome do arquivo de imagem. Por exemplo, mytown seria mytownw e,
mytown.rs seria mytown.rsw.
World files podem usar uma extenso .wld ao invs das regras acima.
_______________________________________________________________________________________________ 94
1.5 Alinhando seus outros themes com imagens
Existe mais um fator que se deve levar em considerao antes que voc possa ter
certeza de que as imagens que voc adicionou a uma view alinham corretamente com
os outros themes na view.
Se themes baseados em dados vetoriais esto armazenados em graus decimais, voc
pode especificar uma projeo de mapa para a view. Porm, imagens em uma view
so sempre desenhadas da forma que elas so e no so afetadas pela projeo que
voc escolhe para a view. Em outras palavras, imagens so exibidas em uma view na
projeo na qual elas esto armazenadas, se estiver em alguma, sem respeitar a
projeo corrente na view.
Para garantir que themes baseados em dados vetoriais alinhem corretamente com uma
imagem em uma view, voc deve seguir essas regras:
Se os dados vetoriais em sua view estiverem armazenados em graus decimais,
voc deve especificar a projeo e unidades de mapa para a view de forma que ela
seja a projeo na qual a imagem est armazenada, exceto quando a imagem
tambm estiver em graus decimais.
Se os dados vetoriais em sua view estiverem armazenados em outras unidades,
esses dados iro apenas alinhar corretamente com a imagem se ambos os dados
vetoriais e a imagem estiverem armazenados na mesma projeo. Se eles no
estiverem na mesma projeo, ArcView no poder alinh-los corretamente e a
nica forma de resolver o problema usar um programa como ARC/INFO para
projetar um ou ambos conjuntos de dados de forma que eles sejam armazenados
na mesma projeo.
1.6 Adicionando um catlogo de imagem a uma view
Um catlogo de imagem uma coleo de imagens que podem ser adicionadas a uma
view como um theme. Catlogos de imagem tipicamente contem imagens lado a lado
que, juntas, cobrem uma rea em particular. O contedo de um catlogo de imagem
definido em um arquivo dBASE ou INFO.
_______________________________________________________________________________________________ 95
Para adicionar um catlogo de imagem a uma view:
Clique no boto Add Theme. O dilogo Add Theme aparece.
Na lista Data Source Types, escolha Image Data Source.
Navegue para o diretrio que contm o catlogo de imagem que voc quer
adicionar. D um duplo clique no diretrio para listar as fontes de dados de imagem
que ele contm.
D um duplo clique no arquivo definindo o catlogo de imagem que voc quer
adicionar. Um theme representando o catlogo de imagem aparece na Table of
Contents da view.
Opcionalmente, voc pode especificar a extenso do catlogo de imagem que voc
quer exibir na view. Clique no boto Theme Properties e, no painel Definition do
dilogo que aparece, configure a propriedade Extent. Voc pode escolher exibir o
catlogo de imagem inteiro (o default) ou a extenso do catlogo de imagem que
est dentro de tanto a extenso atual da view, a extenso total da view, a extenso
de um theme especfico j na view, ou uma extenso especfica que voc digitar.
1.7 Como criar seu prprio catlogo de imagem
Se voc tem um nmero de imagens que voc gostaria de trabalhar como um theme,
voc deve criar seu prprio catlogo de imagem. Idealmente, deve haver uma
sobreposio de pelo menos dois pixels entre imagens vizinhas no catlogo de imagem
para reduzir as chances de espaos vazios entre as imagens durante a exibio.
Qualquer um dos formatos de imagem suportados pelo ArcView pode ser colocado em
um catlogo de imagem. ArcView determina como ele exibir as imagens em um
catlogo de imagem baseado nas caractersticas da primeira imagem no catlogo,
ento importante que todas imagens em um catlogo sejam do mesmo tipo: todas
preto e branco, todas em escala de cinza, todas em pseudocores, todas em cores
verdadeiras.
_______________________________________________________________________________________________ 96
Para criar seu prprio catlogo de imagem:
Descubra a extenso espacial de cada imagem. A extenso espacial de uma
imagem a coordenada X, Y do canto superior esquerdo e a coordenada X, Y do
canto inferior direito dos respectivos pixels na imagem.
Crie uma nova tabela no ArcView na qual voc vai armazenar a definio do
catlogo de imagem. Adicione cinco campos tabela com os nomes abaixo, na
mesma ordem. Os nomes dos campos podem estar em letras maisculas ou
minsculas. Voc pode escolher qualquer tamanho e nmero de casas decimais
para os campos que sejam apropriados para seus dados. Por exemplo, o campo
Image deve ser grande o bastante para comportar um caminho completo para cada
imagem de seu catlogo.
Nome do Campo Tipo Descrio
IMAGE String O caminho completo para a imagem
XMIN Number O limite mnimo da imagem no eixo X
YMIN Number O limite mnimo da imagem no eixo Y
XMAX Number O limite mximo da imagem no eixo X
YMAX Number O limite mximo da imagem no eixo Y
Adicione os nomes das imagens como registros nova tabela. Para cada imagem
que voc quer no catlogo de imagem, entre o caminho completo no campo IMAGE.
Ento entre a extenso da imagem nos campos XMIN, YMIN, XMAX e YMAX.
ArcView usar as coordenadas armazenadas nessa tabela de definio de catlogo
de imagem apenas para decidir qual imagem exibir a medida que voc muda a
extenso da view. As coordenadas no so usadas para regular as imagens ao
espao geogrfico. Cada imagem deve ser individualmente regulada antes de ser
colocada em um catlogo de imagem.
No menu Table, escolha Stop Editing e salve suas alteraes. A tabela salva
como um arquivo dBASE. Se voc quer que essa tabela de definio de catlogo de
_______________________________________________________________________________________________ 97
imagem seja salva no formato INFO, no menu File, escolha Export. Uma vez que
voc salvou a tabela, voc no precisa ret-la em seu projeto. Voc pode agora
adicionar esse catlogo de imagem a qualquer view.
2 Trabalhando com desenhos CAD
2.1 Arquivos de desenho CAD suportados
Arquivos de desenho do AutoCAD (.DWG): At a Verso 13.
Arquivos de desenho ASCII, binrio e Interchange (.DXF): Todos arquivos DXF que
so compatveis com padres de arquivo DXF.
Arquivos de desenho MicroStation (.DGN): At a Verso 5.5.
2.2 Carregando a extenso CAD Reader
Para carregar a extenso CAD Reader:
Torne a janela Project ativa.
No menu File, escolha Extensions.
No dilogo Extensions, clique a caixa de checagem prxima a extenso CAD
Reader.
Clique OK.
2.3 Adicionando um desenho CAD a um mapa
Clique no boto Add Theme.
No dilogo que aparece, navegue para o diretrio que contm o arquivo de desenho
que voc quer adicionar. D um duplo clique no nome do diretrio. O arquivo de
desenho aparecer na lista no lado esquerdo do dilogo. Se o arquivo de desenho
no mostrado no dilogo, possvel que voc tenha esquecido de carregar a
extenso CAD Reader.
Clique uma vez no cone do arquivo. Voc ver as classes de objetos line, point,
polygon e annotation listadas.
_______________________________________________________________________________________________ 98
Pressione a tecla SHIFT e selecione as classes line, point, polygon e annotation e
clique OK. ArcView ir adicionar quatro themes ao seu mapa, cada um
representando uma dessas classes de objetos.
Clique na caixa de checagem para cada theme na Table of Contents da view.
2.4 Controlando como seu theme de desenho CAD desenhado
Gerenciando layers de desenho CAD:
Clique sobre o theme na Table of Contents da view para torn-lo ativo.
Clique no boto Theme Properties.
No dilogo que aparece, escolha Drawing da lista de categorias. A lista Layers
mostra as layers do arquivo DXF que est atualmente representado neste theme.
Clique nas layers que voc quer que apaream.
Voc pode tambm mudar o nome do theme para um nome mais significativo,
digitando-o no campo Theme Name.
Clique OK.
O theme desenhado mostrando apenas as layers que voc selecionou, mas a
legenda na Table of Contents ainda mostra todas as layers. Para mudar o modo
como a legenda aparece, clique no boto Edit Legend e no dilogo Legend Editor,
configure Legend Type para Single Symbol. Clique Apply.
Para adicionar um outro theme baseado em um desenho CAD que j um theme:
Clique no nome do theme que voc deseja duplicar, para torn-lo ativo.
No menu Edit, escolha Copy Themes.
No menu Edit, escolha Paste.
Clique o nome do theme duplicado para torn-lo ativo.
Clique no boto Theme Properties.
No dilogo que aparece, escolha Drawing da lista de categorias.
Clique nas layers que voc quer que apaream no theme.
_______________________________________________________________________________________________ 99
Mude o nome do theme para um mais significativo, digitando-o no campo Theme
Name.
Clique OK.
Registrando seus themes CAD a outros themes na sua view
Quando voc usa arquivos de desenho CAD, no h garantia de que seus objetos
estaro no mesmo sistema de coordenada como os dados em outros themes que voc
possivelmente pode estar exibindo em seu mapa. Alguns desenhos CAD podem estar
digitalizados em coordenadas locais ou alguns podem estar digitalizados em unidades
de papel tais como polegadas. Em tais casos, voc pode aplicar uma transformao de
coordenadas aos seus themes de desenho CAD para certificar que eles se encaixam
com seus outros themes.
ArcView suporta tanto transformaes de um ponto ou de dois pontos. Uma
transformao de um ponto simplesmente desloca o theme de desenho CAD para uma
nova localizao no espao geogrfico. Uma transformao de dois pontos usa uma
matriz de transformao que aplica um deslocamento, uma escala e uma rotao de
coordenadas a todas coordenadas lidas da fonte de desenho. As transformaes so
aplicadas usando o world file.
O world file um arquivo texto (com extenso .WLD) contendo um ou dois pares de
coordenadas X, Y. O primeiro para de coordenadas X, Y a verdadeira localizao X,
Y de qualquer ponto de controle em seu arquivo de desenho. O segundo par de
coordenadas X, Y uma nova localizao no espao geogrfico onde voc quer que o
ponto de controle do desenho CAD esteja no ArcView. O formato do world file :
<X, Y do ponto no desenho CAD><space><X, Y do ponto no espao geogrfico>
Assumindo que voc criou um world file com as coordenadas X, Y apropriadas, voc
pode aplicar a transformao de coordenadas a qualquer theme baseado em um
desenho CAD.
Para aplicar uma transformao de coordenadas a um theme baseado em um desenho
CAD:
Na Table of Contents, clique no nome do theme para torn-lo ativo.
_______________________________________________________________________________________________ 100
Clique no boto Theme Properties.
No dilogo que aparece, escolha Drawing no painel.
Clique o boto de opo World File.
Clique no boto Browse.
No dilogo que aparece, navegue ao diretrio que contm o world file que voc
quer usar, selecione-o e clique OK. O nome do world file que voc escolheu
aparece na seo Transformation das propriedades do theme de desenho.
Clique OK. ArcView imediatamente redesenhar o theme usando as novas
coordenadas.
2.5 Trabalhando com atributos de desenho CAD
Desenhos CAD geralmente tm dois tipos de atributos: propriedades de entidade como
cor e layer e atributos no grficos associados s entidades. ArcView armazena todos
esses atributos na tabela de atributos do theme, com um registro representando cada
objeto no theme. Alguns desses atributos esto ocultos.
Trabalhando com atributos de bloco do AutoCAD
Trabalhando com tags de elementos do MicroStation
Trabalhando com linkages de banco de dados do MicroStation
2.6 Mantendo seus themes de desenho CAD atualizados
Se voc trabalha com um arquivo de desenho CAD que atualizado constantemente
por outras pessoas, toda vez que voc abrir o projeto no ArcView, ele atualizar a
exibio do arquivo. Se o arquivo foi alterado enquanto voc estava trabalhando com
ele, voc deve atualizar o theme para que ele possa exibir as alteraes feitas.
Para repintar um theme baseado em um desenho CAD:
Na Table of Contents da view, clique no nome do theme que voc quer repintar,
para torn-lo ativo.
Clique no boto Open Theme Table para abrir a tabela de atributos do theme.
_______________________________________________________________________________________________ 101
No menu Table, escolha Refresh. ArcView atualizar a tabela de atributos do theme
e redesenhar o theme na view.
Opcionalmente, voc pode desenhar novas layers que foram adicionadas alterando
as propriedades de desenho do theme.
Opcionalmente, voc pode clicar no boto Legend Editor e pressionar o boto
Default no Legend Editor para atualizar a legenda do Theme.
2.7 Trabalhando com extenses analistas opcionais do ArcView
Se voc comprou a extenso opcional Network Analyst, voc pode resolver problemas
de rede e roteamento em themes baseados em desenhos CAD sem precisar converter
os dados. Se voc comprou a extenso Spation Analyst, voc pode converter themes
baseados em desenhos CAD para themes de grade para realizar anlises de mapa
baseado em clulas. Se seus themes so baseados em desenhos CAD contendo
dados de elevao de ponto, voc pode tambm contornar esses dados usando a
extenso Spatial Analyst.
_______________________________________________________________________________________________ 102
Parte VI
Glossrio
ArcView GIS software: ArcView um software comercial produzido pelo Instituto de
Pesquisa de Sistemas Ambientais (Environmental Systems Research Institute - ESRI) em
Redlands, California. ele um Sistema de Informaes Geogrficas que projetado para
lidar com aplicaes com dados espaciais. ArcView tambm projetado para utilizar dados
criados pelo ESRI e outros softwares GIS, ARC/INFO, bem como planilhas e vrios formatos
de imagens. ESRI projetou o ArcView para operar em plataformas PC Windows, Macintosh,
e Unix.
O software ArcView GIS manipula informaes geogrficas do modo orientado a objetos.
Alguns termos bsicos do ArcView:
1. Projeto: um arquivo no qual voc armazena o trabalho que voc faz com ArcView. Um
projeto contm views, tabelas, charts, layouts e scripts;
2. View: composta de camadas de informaes geogrficas para uma rea ou lugar em
particular;
3. Theme: uma camada ou plano de informaes geogrficas, isto , uma coleo de
objetos geogrficos tais como rios, lagos, pases ou cidades;
4. Shapefile: contm objetos geogrficos que podem ser exibidos como um theme em uma
view;
5. Tabela de Atributos: contm informaes sobre os objetos em um theme, um registro
para cada objeto;
6. Chart: permite a demonstrao de informaes estatsticas.
7. Layout: permite a produo de mapas de qualidade para apresentaes com ArcView;
8. Script: um programa em linguagem Avenue do ArcView, escrito para personalizar ou
aumentar as funcionalidades disponveis.
_______________________________________________________________________________________________ 103
Exemplos de themes so estradas, rios, imagens ou fronteiras de estados. Muitos themes
podem ser desenhados um sobre o outro, num processo chamado overlay, para demonstrar
proximidade ou prover uma manipulao mais complexa. Themes so desenhados em uma
View. Amarrados a cada theme existem os atributos e coordenadas. Themes podem ser
desenhados de acordo com suas coordenadas e analisados ou consultados de acordo com
seus atributos em uma View. Atributos de um theme podem tambm ser analisados e
consultados em uma tabela do ArcView. Estatsticas de atributos de um theme podem ser
exibidas em um chart. E a exibio, tabela e chart de um theme podem ser lanados para
um layout onde um mapa ou relatrio pode ser gerado.
Das könnte Ihnen auch gefallen
- A Gamificação Aplicada em Ambientes de AprendizagemDokument9 SeitenA Gamificação Aplicada em Ambientes de AprendizagemAngelo CostaNoch keine Bewertungen
- Fasciculo - Ciencias NaturaisDokument107 SeitenFasciculo - Ciencias NaturaisDiego Lima CunhaNoch keine Bewertungen
- (Nogueira) Arbitrário Cultural DominanteDokument11 Seiten(Nogueira) Arbitrário Cultural DominanteEwerton M. LunaNoch keine Bewertungen
- Slides FilosofiaDokument13 SeitenSlides FilosofiaAna GardeniaNoch keine Bewertungen
- Caderno - Fundamentos e Métodos Da Educação InfantilDokument135 SeitenCaderno - Fundamentos e Métodos Da Educação InfantilAna Gardenia100% (1)
- 2018-Encontro Jogos Mobile Learning-Educ Serious Games PDFDokument21 Seiten2018-Encontro Jogos Mobile Learning-Educ Serious Games PDFAna GardeniaNoch keine Bewertungen
- Entrevista Com ImbernonDokument5 SeitenEntrevista Com ImbernonAna GardeniaNoch keine Bewertungen
- Narrat I VasDokument9 SeitenNarrat I VasAna GardeniaNoch keine Bewertungen
- Dir Humanos EducaçãoDokument8 SeitenDir Humanos EducaçãoAna GardeniaNoch keine Bewertungen
- Criatividade EducativaDokument18 SeitenCriatividade EducativaAna GardeniaNoch keine Bewertungen
- Ensino Médio ProfissionalizanteDokument9 SeitenEnsino Médio ProfissionalizanteAna GardeniaNoch keine Bewertungen
- Contra CulturaDokument10 SeitenContra CulturaAna GardeniaNoch keine Bewertungen
- Educação TeatroDokument11 SeitenEducação TeatroAna GardeniaNoch keine Bewertungen
- Aula PPT Didática GrajaúDokument24 SeitenAula PPT Didática GrajaúAna GardeniaNoch keine Bewertungen
- Apostila de DidaticaDokument44 SeitenApostila de DidaticaAna GardeniaNoch keine Bewertungen
- Conceitos Oxidação Redução AprendizagemDokument9 SeitenConceitos Oxidação Redução AprendizagemAna GardeniaNoch keine Bewertungen
- C I Ber DemocraciaDokument218 SeitenC I Ber DemocraciaOsmar Alves BocciNoch keine Bewertungen
- Cultura Contemporanea Identidades e Sociabilidades PDFDokument216 SeitenCultura Contemporanea Identidades e Sociabilidades PDFcarlarabeloNoch keine Bewertungen
- A Escola Do Campo em Movimento PDFDokument22 SeitenA Escola Do Campo em Movimento PDFJosefhToledoNoch keine Bewertungen
- UFPR Eng Cart CadastroMultifinalitarioDokument146 SeitenUFPR Eng Cart CadastroMultifinalitariomcbonato100% (2)
- Albuquerque, Marcos Eduardo LamasdeDokument76 SeitenAlbuquerque, Marcos Eduardo LamasdeAna GardeniaNoch keine Bewertungen
- Livro NEAD Pedagogia - Estudos Da ArteDokument76 SeitenLivro NEAD Pedagogia - Estudos Da ArteAna Gardenia100% (1)
- Apostila de Legislação Ambiental Sobre Licenciamento e FiscalizaçãoDokument38 SeitenApostila de Legislação Ambiental Sobre Licenciamento e FiscalizaçãojuferresilNoch keine Bewertungen
- Diretrizes Curriculares Operacionais Ed. CampoDokument26 SeitenDiretrizes Curriculares Operacionais Ed. CampoInacio LatorreNoch keine Bewertungen
- To-06 - Teoria NeoclassicaDokument25 SeitenTo-06 - Teoria NeoclassicaAna GardeniaNoch keine Bewertungen
- A Toponímia Da Cidade Guarda e A Construção Da Memória Pública No Século XXDokument300 SeitenA Toponímia Da Cidade Guarda e A Construção Da Memória Pública No Século XXAna GardeniaNoch keine Bewertungen
- 1 Educacao Ambiental Paera Escolas SustentaveisDokument16 Seiten1 Educacao Ambiental Paera Escolas SustentaveisAna GardeniaNoch keine Bewertungen
- A Educacao Do Campo Nos Espacos Das Lutas Politicas Dos Movimentos SociaisDokument0 SeitenA Educacao Do Campo Nos Espacos Das Lutas Politicas Dos Movimentos SociaisAna GardeniaNoch keine Bewertungen
- Lima BarretoDokument0 SeitenLima BarretoAna GardeniaNoch keine Bewertungen
- NT 103 Disoc Estimativa Da PopulacaoDokument20 SeitenNT 103 Disoc Estimativa Da PopulacaoLu SilvaNoch keine Bewertungen
- Solicitação de Manifestação de InteresseDokument5 SeitenSolicitação de Manifestação de InteresseNilton MilanoNoch keine Bewertungen
- Tese - Proposta - Luciano - de - Lima - Gonçalves - PPGG - Ufrj Versão FinalDokument191 SeitenTese - Proposta - Luciano - de - Lima - Gonçalves - PPGG - Ufrj Versão FinalLuciano Marciano GoncalvesNoch keine Bewertungen
- 1º Ano Currículo em FocoDokument50 Seiten1º Ano Currículo em FocoRonaldo BrasilNoch keine Bewertungen
- Backup Do Sistema (Cópia de Segurança) Informações Relacionadas Ao Backup Do Sistema (Cópia de Segurança)Dokument59 SeitenBackup Do Sistema (Cópia de Segurança) Informações Relacionadas Ao Backup Do Sistema (Cópia de Segurança)Hudson Gonçalves SiqueiraNoch keine Bewertungen
- Nick Srnicek - Valor, Renda e Capitalismo de PlataformaDokument12 SeitenNick Srnicek - Valor, Renda e Capitalismo de PlataformalabpjrNoch keine Bewertungen
- Violação Dos Direitos de Personalidade PDFDokument25 SeitenViolação Dos Direitos de Personalidade PDFGabriela SiquieroliNoch keine Bewertungen
- Exemplos de SQL - Delphi + FirebirdDokument8 SeitenExemplos de SQL - Delphi + FirebirdWellingthon OliveiraNoch keine Bewertungen
- APOSTILA DE IndicadoresDokument13 SeitenAPOSTILA DE IndicadoresOtaide Da Silva Aguiar100% (1)
- Análise Descritiva - ExercicioDokument11 SeitenAnálise Descritiva - ExercicioTábata Trindade de MoraisNoch keine Bewertungen
- ANDERSON PIM V Superior em Tecnologia LogisticaDokument15 SeitenANDERSON PIM V Superior em Tecnologia LogisticaJéssica AlmasNoch keine Bewertungen
- Abnt NBR Iso 27002Dokument144 SeitenAbnt NBR Iso 27002Thales de JesusNoch keine Bewertungen
- SDS - SUPERFLOC C 577 - Brazil - Z9 - v1 24Dokument12 SeitenSDS - SUPERFLOC C 577 - Brazil - Z9 - v1 24Armando NavarreteNoch keine Bewertungen
- TPG029 - PRIMAVERA Extensibility - Configuration (2019-v0.2-GB)Dokument53 SeitenTPG029 - PRIMAVERA Extensibility - Configuration (2019-v0.2-GB)Herminio SantosNoch keine Bewertungen
- Introdução A Programação Estruturada em CDokument3 SeitenIntrodução A Programação Estruturada em CRoberto PauloNoch keine Bewertungen
- COM - BT - Atualizacao Na Validacao Dos Campos A1 - CGC e A2 - CGC - URU - TPOBOT PDFDokument4 SeitenCOM - BT - Atualizacao Na Validacao Dos Campos A1 - CGC e A2 - CGC - URU - TPOBOT PDFelioleiteNoch keine Bewertungen
- BS10 MERI BOPO Manual UsuarioDokument20 SeitenBS10 MERI BOPO Manual UsuarioCarlos SatoNoch keine Bewertungen
- ADVPL Comandos para Server Remote HTTP ObjetosDokument246 SeitenADVPL Comandos para Server Remote HTTP ObjetosVanessaNarducciCedroNoch keine Bewertungen
- Atividades: Pesquisa de MercadoDokument15 SeitenAtividades: Pesquisa de MercadoEllen Cristina VierNoch keine Bewertungen
- Texto O Cérebro CriativoDokument3 SeitenTexto O Cérebro CriativoArthGarNoch keine Bewertungen
- SQL Magazine 01Dokument50 SeitenSQL Magazine 01oseasprogNoch keine Bewertungen
- Concurso Mainframe 2012-Parte 1Dokument21 SeitenConcurso Mainframe 2012-Parte 1helderdNoch keine Bewertungen
- Artigo Arvores B, B+ e BDokument4 SeitenArtigo Arvores B, B+ e BJonas MayerNoch keine Bewertungen
- Oficina de Redação Séries IniciaisDokument35 SeitenOficina de Redação Séries IniciaisJanice Rodrigues Gomes100% (1)
- Apresentação BigDataDokument18 SeitenApresentação BigDataFelipe HenriNoch keine Bewertungen
- Data Warehouse 2Dokument12 SeitenData Warehouse 2Josué BorgesNoch keine Bewertungen
- ADM Banco de Dados 1Dokument32 SeitenADM Banco de Dados 1Patrick ReisNoch keine Bewertungen
- Avaliação On-Line 5 (AOL 5) - Banco de DadosDokument6 SeitenAvaliação On-Line 5 (AOL 5) - Banco de DadosDiego Rafael100% (1)
- Aula 02 - Diagrama ER - Parte IDokument24 SeitenAula 02 - Diagrama ER - Parte IThiago MonteiroNoch keine Bewertungen
- Como Instalar e Configurar IboconsoleDokument27 SeitenComo Instalar e Configurar IboconsoleMaxsaniel MedeirosNoch keine Bewertungen