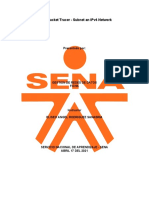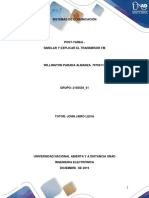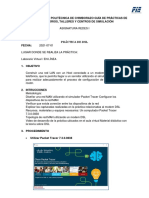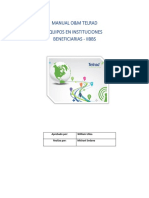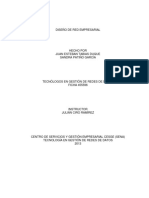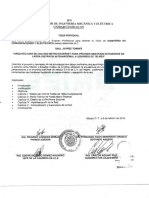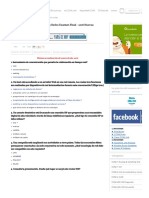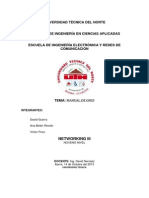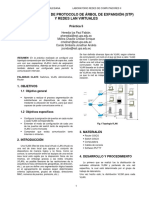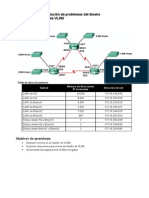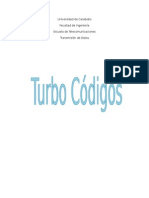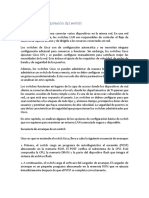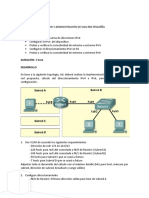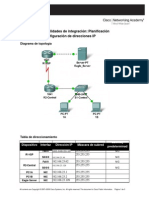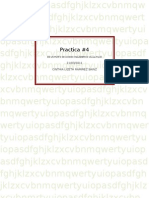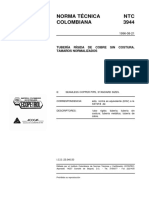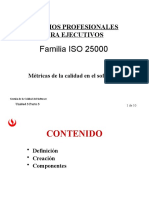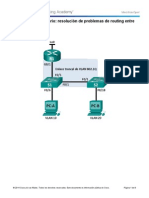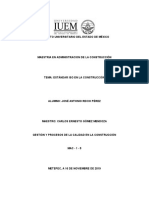Beruflich Dokumente
Kultur Dokumente
Reporte Práctica - Access Point
Hochgeladen von
EdgarCopyright
Verfügbare Formate
Dieses Dokument teilen
Dokument teilen oder einbetten
Stufen Sie dieses Dokument als nützlich ein?
Sind diese Inhalte unangemessen?
Dieses Dokument meldenCopyright:
Verfügbare Formate
Reporte Práctica - Access Point
Hochgeladen von
EdgarCopyright:
Verfügbare Formate
porte de Prctica Tecnologas y Telecomunicaciones Instituto Tecnolgico Superior
Tema: Docente: Misantla, Ver.,Point a 08 de Junio de 2013 Configuracin de un Access Misantla Reporte de prctica: de Access Ing. GerbacioConfiguracin Tlaxalo Espinoza Point
de
1. Para comenzar a realizar la presente prctica, es necesario conectar el cable de corriente del Access Point a la electricidad y conectar el Access Point a una computadora por medio de una cable directo RJ45 2. Una vez realizado lo anterior, se procede a encender el Access Point. 3. Ahora es necesario acceder al Access Point para realizar la configuracin, para ello es necesario conocer la direccin IP de este. Existen 2 opciones: utilizar wireshark para detectar la direccin IP del AP o resetear el AP para que adquiera su direccin por defecto (192.168.1.1). En esta prctica se decidi resetear el AP para mayor facilidad y rapidez.
4. Como siguiente paso se configura una direccin IP fija en IPv4, para esta prctica se utiliza la direccin 192.168.1.2 y la mscara de subred 255.255.255.0 como se muestra a continuacin.
5. Una vez reseteado el AP, se abre un navegador. Para el presente caso se utiliz Internet Explorer. Se coloca la direccin IP del AP, en este caso 192.168.1.1 y de da Enter. Aparece un recuadro Seguridad de Windows, en este se coloca el nombre de usuario de contrasea del AP. Direccin IP del Access Point: 192.168.1.1 Usuario: root Contrasea: admin
6. Al dar clic en Aceptar en el recuadro de Seguridad de Windows, aparece en el navegador la configuracin del Access Point. En la imagen siguiente se puede observar la direccin IP, mscara de subred, inicio de direccin IP, etc que tiene configurado el AP.
Pgina 2 de 16
7. A continuacin se modifica la direccin IP y mscara de subred. Los dems datos se dejan tal y como estn. Ms adelante se modificara el tipo de conexin de internet, pero por el momento se dejara DHCP. 8.
Pgina 3 de 16
9. Al dar clic en guardar cambios, la conexin se pierde debido a que se ha modificado la direccin IP del Access Point.
10. Antes de acceder al Access point se modifica la direccin IP de IPv4. La nueva direccin IP es: 192.168.151.2 debido a que la 192.168.151.1 est ocupada por el AP, y se utiliza una mscara de subred 255.255.255.0
Pgina 4 de 16
11. Ahora se vuelve a acceder al Access Point para continuar con la configuracin. Para ello es necesario seguir el paso 5.
12. Lo siguiente a realizar es configurar el Access Point para extender internet a otras computadoras de manera inalmbrica. Para realizar esta configuracin es necesario dar clic en Wireless. En Configuracin de Wireless se debe seleccionar Manual. En Modo de la red se deja la configuracin mixta. Se coloca un nombre por el cual ser identificado. Se selecciona un canal y al finalizar estas configuraciones se da clic en guardar configuraciones.
Antes de Configurar
Pgina 5 de 16
Al guardar cambios indica que la configuracin se realiz correctamente.
13. En el paso 7, cuando se realiz la modificacin de la direccin IP y mscara de subred del Access Point, se indic que se dejara la configuracin DHCP. Ha llegado el momento de modificar esa configuracin, para ello es necesario ir a Setup. Ahora el tipo de conexin de internet ser Static IP.
Pgina 6 de 16
14. Una vez seleccionado el tipo IP estatica, es necesario colocar una direccin IP, mscara de subred, Gateway, DNS 1 y DNS 2. Para conocer estos datos es importante realizar lo siguiente: a) Encender una computadora del ITSM. b) Verificar que la computadora cuente con internet. c) Ejecutar CMD y escribir ipconfig/all
Pgina 7 de 16
d) Los datos sealados anteriormente se deben colocar en la configuracin del Access Point tal y como se muestra a continuacin:
15. Cuando se termine de ingresar los datos en el Access Point se guarda la configuracin:
16. Ahora se verifica que realmente se pueda tenga internet. Se buscan las redes inalmbricas disponibles, en este caso debe aparecer yeni. Dar clic en conectar. Como todava no se configura una contrasea de seguridad no pedir una para conectarse. Pgina 8 de 16
Ahora se puede observar en la imagen de abajo que ya se est conectado y que se tiene acceso a internet. Para verificar que se tiene internet se abre un navegador y se abre la pgina www.google.com :
Pgina 9 de 16
17. Ahora bien, las conexiones mostradas anteriormente fueron realizadas en la misma computadora conectada al Access Point. Sin embargo, tambin es posible acceder a la configuracin del AP desde otra PC como se muestra en el paso 5. Adems se puede comprobar que tambin es posible acceder a internet.
Pgina 10 de 16
Internet:
18. Como siguiente paso se regresa nuevamente a la configuracin del Access Point. Se da clic en seguridad y despus en VPN. En la ventana que aparece se puede observar que protocolos estn habilitados o deshabilitados.
Pgina 11 de 16
19. Como se mencion anteriormente, al conectarse a yeni no pidi ninguna contrasea debido a que no se ha configurado alguna. Para configurar una contrasea se da clic en Wireles, y despus en Seguridad Wireless. Se escoge un modo de seguridad, para la presente prctica se eligi WPA Personal. Se elige una contrasea, en este caso es yeni1234. Una vez finalizada la configuracin se guardan los cambios.
A continuacin se muestra la imagen donde indica que los cambios fueron realizados con xito.
Pgina 12 de 16
20. Para comprobar que funciona la nueva configuracin. Dar clic en conectar nuevamente a yeni. Esta vez pedir una contrasea, la cual es yeni1234:
21. Ahora se observa la configuracin del Access Point para permitir el acceso solo a determinadas direcciones MAC. Para realizar esta configuracin dar clic en Wireless, y despus en Wireless MAC filter. En la ventana que aparece se da clic en Edit MAC filter List.
Pgina 13 de 16
Aparece una ventana como la que se muestra a continuacin. En esa lista se colocarn las diferentes direcciones MAC. Al finalizar se guardan los cambios realizados.
Pgina 14 de 16
Pgina 15 de 16
Conclusin
Pgina 16 de 16
Das könnte Ihnen auch gefallen
- 11.5.5 Packet Tracer - Subnet An IPv4 NetworkDokument15 Seiten11.5.5 Packet Tracer - Subnet An IPv4 NetworkARNOLD DE JESUS MARTINEZ MARQUEZNoch keine Bewertungen
- CCNA 1 Prueba Del Capítulo 7 - CCNA Desde Cero PDFDokument9 SeitenCCNA 1 Prueba Del Capítulo 7 - CCNA Desde Cero PDFDavid Cr100% (1)
- Marco Teórico Router QuitoDokument4 SeitenMarco Teórico Router QuitoteirjeedNoch keine Bewertungen
- Lab - NATDokument16 SeitenLab - NATvenusina123100% (1)
- Simular y Explicar El Transmisor FMDokument8 SeitenSimular y Explicar El Transmisor FMdidier castroNoch keine Bewertungen
- Práctica 03 DSLDokument19 SeitenPráctica 03 DSLdarwindolllerNoch keine Bewertungen
- 9.2.2.5 Configuracion de NAT Dinamica PDFDokument2 Seiten9.2.2.5 Configuracion de NAT Dinamica PDFANDRES FELIPE TOLOZA RESTREPONoch keine Bewertungen
- Configure Router-on-a-Stick Inter-VLAN RoutingDokument4 SeitenConfigure Router-on-a-Stick Inter-VLAN RoutingMaik ChavezNoch keine Bewertungen
- OBI Nuevatel 2018Dokument178 SeitenOBI Nuevatel 2018Amanda BuchizoNoch keine Bewertungen
- Examen Final CcnaDokument6 SeitenExamen Final CcnaAlvaro VillegasNoch keine Bewertungen
- Radio WorksDokument20 SeitenRadio WorksEri Ka MINoch keine Bewertungen
- Práctica de Laboratorio 4.6.1 Configuración Básica de SeguridadDokument18 SeitenPráctica de Laboratorio 4.6.1 Configuración Básica de SeguridadMi Nam LeeNoch keine Bewertungen
- Proyecto Final de InalámbricasDokument42 SeitenProyecto Final de InalámbricasMonica IsabelNoch keine Bewertungen
- Skill OspfDokument16 SeitenSkill OspfAlvaro GavilanesNoch keine Bewertungen
- Diapositivas Redes y Cableado Estructurado - ElectronicaDokument109 SeitenDiapositivas Redes y Cableado Estructurado - ElectronicaEdison Israel Patron SabandoNoch keine Bewertungen
- Practica 6 Ruta Estatica ConfiguracionDokument31 SeitenPractica 6 Ruta Estatica ConfiguracionCarlos Danniel FloresNoch keine Bewertungen
- Direccion IP2020Dokument57 SeitenDireccion IP2020Karen Ascencio50% (2)
- Proyecto Final MicroondasDokument21 SeitenProyecto Final Microondasjavier medinaNoch keine Bewertungen
- Manual de Configuración de Equipos en Instituciones BeneficiariasDokument20 SeitenManual de Configuración de Equipos en Instituciones BeneficiariasMichael Sedano EscobarNoch keine Bewertungen
- 0 Presentacion PDFDokument15 Seiten0 Presentacion PDFdario_herrera_24Noch keine Bewertungen
- Conectar Dos Computadores Con Un Cable CruzadoDokument5 SeitenConectar Dos Computadores Con Un Cable CruzadoGadiel Elias Flores CalderonNoch keine Bewertungen
- Diseño de Red EmpresarialDokument18 SeitenDiseño de Red EmpresarialLuis Armando Flores GonzalezNoch keine Bewertungen
- 19-CD144 - I.C.E. 03-18Dokument152 Seiten19-CD144 - I.C.E. 03-18Yenifer CahuanaNoch keine Bewertungen
- Practica - Configuración de Router - EIGRP PDFDokument16 SeitenPractica - Configuración de Router - EIGRP PDFErick ValerioNoch keine Bewertungen
- CCNA5.NET: Examen Final CCNA 1 R&S 2016Dokument56 SeitenCCNA5.NET: Examen Final CCNA 1 R&S 2016sapeee50% (2)
- Práctica 4 SW STP y RSTP .Dokument9 SeitenPráctica 4 SW STP y RSTP .MOISÉS ARONNoch keine Bewertungen
- Manual de Instalación GNS3 PDFDokument15 SeitenManual de Instalación GNS3 PDFDavid GuerraNoch keine Bewertungen
- Informe 1 - Crear Una Red Ad HocDokument6 SeitenInforme 1 - Crear Una Red Ad HocMarisol MaldonadoNoch keine Bewertungen
- ACTIVIDAD1Dokument6 SeitenACTIVIDAD1Alejandro LondoñoNoch keine Bewertungen
- Informe VLANDokument3 SeitenInforme VLANJonathan CondoNoch keine Bewertungen
- TIF 1013 PRACTICA 5 Enrutamiento Básico IPv6Dokument15 SeitenTIF 1013 PRACTICA 5 Enrutamiento Básico IPv6Francisco ManuelNoch keine Bewertungen
- Práctica 1 - Redes LAN Esime ZacDokument4 SeitenPráctica 1 - Redes LAN Esime ZacAreliNoch keine Bewertungen
- PRACTICA 1 Equipamiento Del Laboratorio de TelecomunicacionesDokument18 SeitenPRACTICA 1 Equipamiento Del Laboratorio de TelecomunicacionesJhony SiguenzaNoch keine Bewertungen
- Informe Tecnico - Server RadiusDokument21 SeitenInforme Tecnico - Server RadiusIndignado Del YugoNoch keine Bewertungen
- UNAMAD Redes InalambricasDokument7 SeitenUNAMAD Redes InalambricasAngel Herrera SaraNoch keine Bewertungen
- Ccna 2 Lab 6.4.3 CorregidoDokument5 SeitenCcna 2 Lab 6.4.3 CorregidoIgnacio Alejandro Gana MedinaNoch keine Bewertungen
- Turbo CodigoDokument7 SeitenTurbo CodigoMarbellys Alejandra Ramos GuerreroNoch keine Bewertungen
- USO DE LA HERRAMIENTA DE SIMULACIÓN OPTIPERFORMER - Santiago CamposDokument16 SeitenUSO DE LA HERRAMIENTA DE SIMULACIÓN OPTIPERFORMER - Santiago CamposTibisay GonzalezNoch keine Bewertungen
- Informe de Laboratorio n2Dokument5 SeitenInforme de Laboratorio n2Cesar MachadoNoch keine Bewertungen
- Oscilador Gunn: Funcionamiento y aplicacionesDokument5 SeitenOscilador Gunn: Funcionamiento y aplicacionesCarlos Enrique JimenezNoch keine Bewertungen
- TurbocódigosDokument0 SeitenTurbocódigosRaul Rivera AguilarNoch keine Bewertungen
- Categorias de Tipos de Usuario 4G LteDokument6 SeitenCategorias de Tipos de Usuario 4G LteJaime Tene UyaguariNoch keine Bewertungen
- Cap5. Configuración Del Switch CCNA2Dokument24 SeitenCap5. Configuración Del Switch CCNA2Letty PC0% (1)
- Practica 2 y 3 VoipDokument27 SeitenPractica 2 y 3 VoipElliotNoch keine Bewertungen
- Procedimiento para Upgrade de VRP para S3328Dokument4 SeitenProcedimiento para Upgrade de VRP para S3328fede_sobNoch keine Bewertungen
- Balancear 2 Ip Del Mismo Gateway - Comunidad RyohnosukeDokument5 SeitenBalancear 2 Ip Del Mismo Gateway - Comunidad RyohnosukeUber ReyesNoch keine Bewertungen
- Config IPv4 IPv6 Red PequeñaDokument3 SeitenConfig IPv4 IPv6 Red PequeñaEmerson Emerson AemersonNoch keine Bewertungen
- INFORME AleatorioDokument8 SeitenINFORME AleatoriovinicioNoch keine Bewertungen
- 1.curso TDT ESPOCH IntroduccionDokument39 Seiten1.curso TDT ESPOCH IntroduccionCristian VacaNoch keine Bewertungen
- PPT-PC4 - Grupo 2Dokument30 SeitenPPT-PC4 - Grupo 2Lisset FloresNoch keine Bewertungen
- Informe de Laboratorio de RedesDokument10 SeitenInforme de Laboratorio de RedesJavier LadinoNoch keine Bewertungen
- GFPI-F-019 - Formato - Guia - de - Aprendizaje #27 REDES WIFIDokument6 SeitenGFPI-F-019 - Formato - Guia - de - Aprendizaje #27 REDES WIFIleonardoduarteNoch keine Bewertungen
- Comandos de red Windows y LinuxDokument16 SeitenComandos de red Windows y LinuxEziel Martinez ViteNoch keine Bewertungen
- Control de Acceso Al MedioDokument4 SeitenControl de Acceso Al MedioANGIE AZUCENA AYALA HERNANDEZNoch keine Bewertungen
- Resolución de La Guia Numero 1Dokument13 SeitenResolución de La Guia Numero 1joseNoch keine Bewertungen
- Estimación de canal MIMO en ondas milimétricas mediante motores de juegos y aceleración por HardwareVon EverandEstimación de canal MIMO en ondas milimétricas mediante motores de juegos y aceleración por HardwareNoch keine Bewertungen
- Practicas Con Acces PointDokument16 SeitenPracticas Con Acces Point58guillermoNoch keine Bewertungen
- Access PointDokument11 SeitenAccess PointZaackiitoNoch keine Bewertungen
- Practica # 4 Configuración de Seguridad Inalambrica Bajo ProcedimientosDokument10 SeitenPractica # 4 Configuración de Seguridad Inalambrica Bajo ProcedimientosGisela AguileraNoch keine Bewertungen
- Conectar Dos Router Via Wifi para Ampliar Señal TPDokument10 SeitenConectar Dos Router Via Wifi para Ampliar Señal TPNoEstoyNoch keine Bewertungen
- Taller OMNETDokument3 SeitenTaller OMNETANA ISABEL CAICEDO CAMAYONoch keine Bewertungen
- Charla de Seguridad Montaje y Desmontaje de AndamioDokument3 SeitenCharla de Seguridad Montaje y Desmontaje de AndamioRicardo Ramos Diaz0% (1)
- 1 Metrologia - Doc MurgiaDokument13 Seiten1 Metrologia - Doc MurgiaMoisés MartínNoch keine Bewertungen
- Reto 6.8.1Dokument4 SeitenReto 6.8.1drdaviidNoch keine Bewertungen
- Practica 4Dokument11 SeitenPractica 4Cinthia SainzNoch keine Bewertungen
- Trabajo de Corrientes DebilesDokument46 SeitenTrabajo de Corrientes DebilesMoises Antonio Vasquez VasquezNoch keine Bewertungen
- Instalaciones eléctricas NEC NFPA diseño guíaDokument90 SeitenInstalaciones eléctricas NEC NFPA diseño guíaWalmy FernandezNoch keine Bewertungen
- NTC 3944Dokument16 SeitenNTC 3944Arley Muñoz Ortiz100% (1)
- Trabajo IEEEDokument5 SeitenTrabajo IEEELaura Daniela Lopez JimenezNoch keine Bewertungen
- Sony Ericsson W910i guía configuraciónDokument6 SeitenSony Ericsson W910i guía configuraciónEl PibeNoch keine Bewertungen
- Ejercicios Direccionamiento IP PDFDokument9 SeitenEjercicios Direccionamiento IP PDFIsabel Jiménez Carranza100% (1)
- Catalogo AsxDokument28 SeitenCatalogo AsxestebanfloresNoch keine Bewertungen
- Tabla Codigos AsciiDokument0 SeitenTabla Codigos AsciimilkinffNoch keine Bewertungen
- Introduccion Video DigitalDokument3 SeitenIntroduccion Video DigitalMauricio AriasNoch keine Bewertungen
- Cahors - Tarifas Febrero 2023Dokument112 SeitenCahors - Tarifas Febrero 2023Rodri LD3Noch keine Bewertungen
- Efecto Del Contenido de Agua Sobre La Resistencia y La Velocidad de Pulso Ultrasónico Del ConcretoDokument11 SeitenEfecto Del Contenido de Agua Sobre La Resistencia y La Velocidad de Pulso Ultrasónico Del ConcretosalaverriaNoch keine Bewertungen
- Aircom Medium Led Circular 20W ficha técnicaDokument4 SeitenAircom Medium Led Circular 20W ficha técnicaMIGUEL ÁNGEL TOMÉNoch keine Bewertungen
- ISO25000Dokument10 SeitenISO25000Rosa Noelia CaroNoch keine Bewertungen
- 5.3.2.4 Lab - Troubleshooting Inter-VLAN Routing PDFDokument8 Seiten5.3.2.4 Lab - Troubleshooting Inter-VLAN Routing PDFjorge33% (3)
- ITN6 Instructor Materials Chapter7Dokument35 SeitenITN6 Instructor Materials Chapter7Juan CalvinhoNoch keine Bewertungen
- Como Convertir Un Archivo PDF Protegido A Word GratisDokument2 SeitenComo Convertir Un Archivo PDF Protegido A Word GratisPamelaNoch keine Bewertungen
- Diseño de Cables de Red PDFDokument3 SeitenDiseño de Cables de Red PDFakilezNoch keine Bewertungen
- Coflex Lista Deprecios 2014 PDFDokument108 SeitenCoflex Lista Deprecios 2014 PDFvilledaNoch keine Bewertungen
- Auditoria DistriasDokument5 SeitenAuditoria DistriasDiego Armando Galvis JulioNoch keine Bewertungen
- ISO 9001-2000 - Audit ReportDokument8 SeitenISO 9001-2000 - Audit Reportsuryono_engineeringNoch keine Bewertungen
- Nuevas series de torres elevadoras Fantek con mejoras en seguridad y capacidad de cargaDokument104 SeitenNuevas series de torres elevadoras Fantek con mejoras en seguridad y capacidad de cargaIsrael Navarro FernándezNoch keine Bewertungen
- Redes avanzadas: Hubs, switches, MAC, ARP y encapsulamientoDokument18 SeitenRedes avanzadas: Hubs, switches, MAC, ARP y encapsulamientoMarianoDogoNoch keine Bewertungen
- Ejercicios ISO 14001Dokument1 SeiteEjercicios ISO 14001Jesus BonillaNoch keine Bewertungen
- Presupuesto JM EjemploDokument2 SeitenPresupuesto JM EjemploHolomamNoch keine Bewertungen
- Tarea Iso en ConstruccionDokument18 SeitenTarea Iso en ConstruccionANTONIO100% (1)