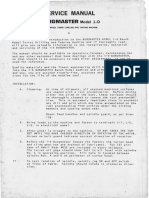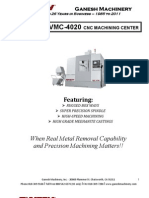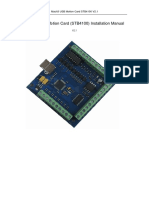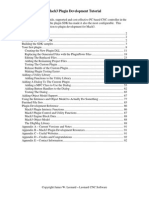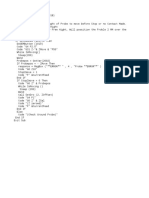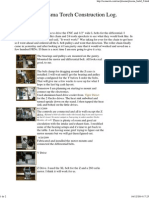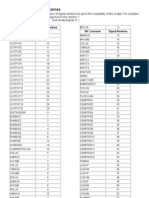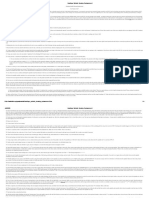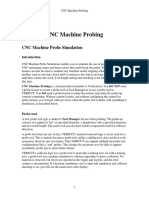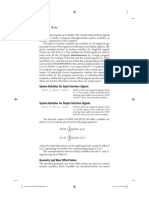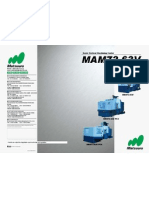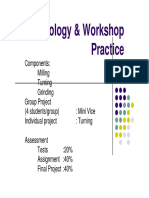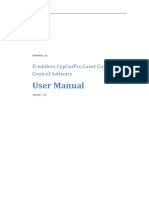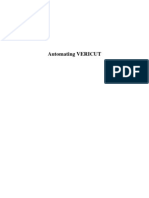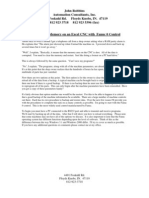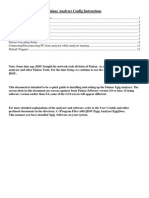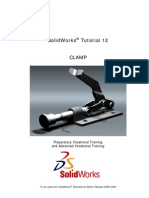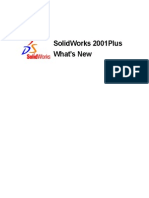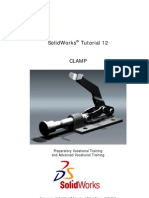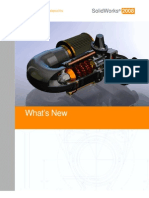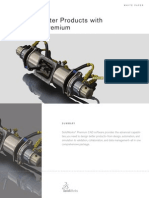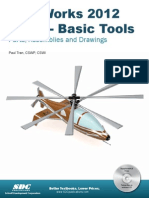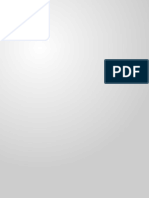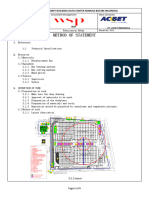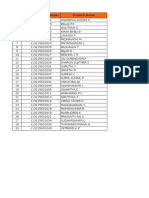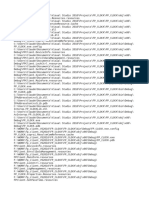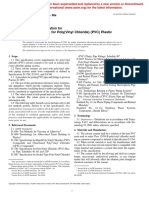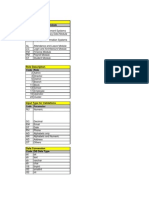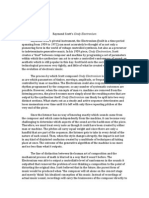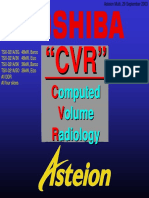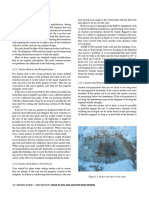Beruflich Dokumente
Kultur Dokumente
Quick Start Mach 3
Hochgeladen von
MX1000 Bewertungen0% fanden dieses Dokument nützlich (0 Abstimmungen)
627 Ansichten0 SeitenIf your have a PC Desktop the Parallel Port is integrated in the CPU, probably the address is 378h (0x378) For PCMCIA card or another kind of Parallel Port you can follow these steps in order to get the Parallel Port address. Choose the Port Settings label of the Properties of Parallel Port window, here you can assign the port number, LPT1 in this case. In Motor Outputs label, you can enable how many axes do you want to drive.
Originalbeschreibung:
Copyright
© Attribution Non-Commercial (BY-NC)
Verfügbare Formate
PDF, TXT oder online auf Scribd lesen
Dieses Dokument teilen
Dokument teilen oder einbetten
Stufen Sie dieses Dokument als nützlich ein?
Sind diese Inhalte unangemessen?
Dieses Dokument meldenIf your have a PC Desktop the Parallel Port is integrated in the CPU, probably the address is 378h (0x378) For PCMCIA card or another kind of Parallel Port you can follow these steps in order to get the Parallel Port address. Choose the Port Settings label of the Properties of Parallel Port window, here you can assign the port number, LPT1 in this case. In Motor Outputs label, you can enable how many axes do you want to drive.
Copyright:
Attribution Non-Commercial (BY-NC)
Verfügbare Formate
Als PDF, TXT herunterladen oder online auf Scribd lesen
0 Bewertungen0% fanden dieses Dokument nützlich (0 Abstimmungen)
627 Ansichten0 SeitenQuick Start Mach 3
Hochgeladen von
MX100If your have a PC Desktop the Parallel Port is integrated in the CPU, probably the address is 378h (0x378) For PCMCIA card or another kind of Parallel Port you can follow these steps in order to get the Parallel Port address. Choose the Port Settings label of the Properties of Parallel Port window, here you can assign the port number, LPT1 in this case. In Motor Outputs label, you can enable how many axes do you want to drive.
Copyright:
Attribution Non-Commercial (BY-NC)
Verfügbare Formate
Als PDF, TXT herunterladen oder online auf Scribd lesen
Sie sind auf Seite 1von 0
Quick start configuration for Mach3 software
Step 1: Parallel Port information
Before start to use your 3 or 4 axis driver board, you must know what kind of parallel port
and address your PC has, if this is on board or if you are using a PCMCIA card.
The PC parallel port address is important in Mach3 in order to know where is the Parallel
Port, if your have a PC Desktop the Parallel Port is integrated in the CPU, probably the
address is 378h (0x378).
For PCMCIA card or another kind of Parallel Port you can follow these steps in order to get
the Parallel Port address.
Choose the Hardware label of the
System Properties window, then,
click on Device Manager Button.
Click on Start button, bottom left side of your PC
Desktop; go to Configuration Control Panel.
If you can not see the System icon, click on Change
to classical view, once you can see the System icon
double click on it.
Click on Ports (COM & LPT), here you
can see all the ports your PC has. Then,
double click on your LPT parallel port
for settings.
Quick start configuration for Mach3 software
Page 2 of 5
Step 2: Parallel Port configuration
Once you have installed the Mach3 software follow these steps for begin to use your
stepper motor 3 or 4 axis drive.
Choose the Port Settings label of the
Properties of Parallel Port window, here you
can assign the port number, LPT1 in this case.
Choose the Resources label of the Properties
of Parallel Port (Windows XP) (LPT1)
window; here you can see which is the address
of the Parallel Port.
NOTE: Keep this number for the configuration in Mach3 software.
Click on Config menu, then, select
Ports and Pins and click it, the
following window will appear.
Run Mach3 Software, click on
Mach3Mill or Mach3Turn it depends
of your job, click on OK.
Quick start configuration for Mach3 software
Page 3 of 5
Step pulse maximum
frequency in the Parallel
Port.
If your PC has standard
resources we suggest to
choice 25000Hz but if
your PC is powerful you
can choice higher speeds.
In Motor Outputs label,
you can enable how many
axes do you want, match
Step and Dir pin number
and assign them to the
port number that you
want.
In Port Setup and Axis Selection label, you can enable/disable the Parallel Port 1 or 2;
also you can assign their address respectly.
When you have finished click
on OK.
Quick start configuration for Mach3 software
Page 4 of 5
Step 3: Motor Tuning
Step 4: How to move your motor (System Hotkeys)
Click on Config menu, then, select
Motor Tuning and click it, the
following window will appear.
We strongly suggest the following
values per axis:
Velocity = 120 [units/min]
Acceleration = 90 [units/sec
2
]
Steps per unit = 400
Step Pulse = 1 [sec]
Direction Pulse = 0 [sec]
Select the first axis, type the
suggested values, click on SAVE
AXIS TUNING button, do the same
for the entire enabled axis.
Once you have finished, click on
Click on the ++ or buttons for each enabled axis
and press the key on your keyboard that you want to
do this movement, i.e. click on X++ and press left
arrow key , it moves axis X to left side. Click on
OK when youve finished.
Click on Config menu, then, select
System Hotkeys and click it, the
following window will appear.
Quick start configuration for Mach3 software
Page 5 of 5
In the main screen you will find many features that you can use to run your program, whatever you prefer
to use you can type the keyboard keys, configured previously, to move your axes.
DONT FORGET TO PLUG YOUR DRIVE BOARD TO YOUR
PARALLEL PORT AND PLUG THE POWER SUPPLY TO THE
DRIVER BOARD BEFORE RUN MACH3 SOFTWARE
Das könnte Ihnen auch gefallen
- 1962-Burgmaster - Bench Model Turret Drilling and Tapping MachineDokument17 Seiten1962-Burgmaster - Bench Model Turret Drilling and Tapping Machinesalulai100% (3)
- Manual Fresadora X4 SyilDokument78 SeitenManual Fresadora X4 SyilCarlosNoch keine Bewertungen
- VMC 4020Dokument11 SeitenVMC 4020Arul SakthiNoch keine Bewertungen
- Ryobi P271 Owners ManualDokument36 SeitenRyobi P271 Owners ManualDavid Gaines100% (1)
- USB Motion Card STB4100 ManualDokument15 SeitenUSB Motion Card STB4100 ManualCZRYEVENoch keine Bewertungen
- Inspection Plus Software: Programming ManualDokument193 SeitenInspection Plus Software: Programming ManualMustar OulakhNoch keine Bewertungen
- Manual de Referencia Rápida CNC Fagor8020Dokument9 SeitenManual de Referencia Rápida CNC Fagor8020facu6116261Noch keine Bewertungen
- MeshMolder HelpDokument2 SeitenMeshMolder HelpKarlay SouzaNoch keine Bewertungen
- Enzymes and Effects of PHDokument4 SeitenEnzymes and Effects of PHSeph Cordova50% (2)
- IM KR180A E 4thDokument80 SeitenIM KR180A E 4thbatizap batizapNoch keine Bewertungen
- PluginTutorial V01Dokument92 SeitenPluginTutorial V01Vincenzo PaternòNoch keine Bewertungen
- Gs 3 MDokument316 SeitenGs 3 MNazielNoch keine Bewertungen
- AXBB E ManualDokument29 SeitenAXBB E ManualKenny HebertNoch keine Bewertungen
- Mach3 VBDokument9 SeitenMach3 VBjavedpakNoch keine Bewertungen
- Features:: Mach3 USB Card Installation ManualDokument42 SeitenFeatures:: Mach3 USB Card Installation ManualAndronic SebastianNoch keine Bewertungen
- NC Mill SFTWR ManualDokument100 SeitenNC Mill SFTWR ManualPham LongNoch keine Bewertungen
- Probe Mach3Dokument1 SeiteProbe Mach3Paulo TeixeiraNoch keine Bewertungen
- CNC Plasma Torch ConstructionDokument2 SeitenCNC Plasma Torch ConstructionMariane MottaNoch keine Bewertungen
- LinuxCNC IntegratorDokument21 SeitenLinuxCNC IntegratormilknaniNoch keine Bewertungen
- Special Electric Motors: High-Speed Machining MotorsDokument68 SeitenSpecial Electric Motors: High-Speed Machining MotorsAbed samadsureyft7vewyrNoch keine Bewertungen
- Figure 1: Workpiece Clamped To Mill TabletopDokument15 SeitenFigure 1: Workpiece Clamped To Mill Tabletopkhairulakmal77Noch keine Bewertungen
- Reference Tables For Normal and OEM CodesDokument20 SeitenReference Tables For Normal and OEM CodesMagnetor0% (1)
- 118 - Puma 240Dokument24 Seiten118 - Puma 240TombongNoch keine Bewertungen
- HM CNC ROUTER MANUAL For Carving Mashine PDFDokument112 SeitenHM CNC ROUTER MANUAL For Carving Mashine PDFRadovan KnezevicNoch keine Bewertungen
- Hardinge Spindle Bearing Replacement PDFDokument4 SeitenHardinge Spindle Bearing Replacement PDFJayakrishnaNoch keine Bewertungen
- Heidenhain M Codes & G CODESDokument18 SeitenHeidenhain M Codes & G CODESMohamed Ben Salem100% (1)
- Manual Hpr400xd Cons 16824Dokument283 SeitenManual Hpr400xd Cons 16824Jose Roberto Toledo de AndradeNoch keine Bewertungen
- Unit-2 - 03 Aug 2015Dokument98 SeitenUnit-2 - 03 Aug 2015Prasad AurangabadkarNoch keine Bewertungen
- English - Lathe NGC - Operator's Manual - 2018Dokument456 SeitenEnglish - Lathe NGC - Operator's Manual - 2018Francisco Salas GalvánNoch keine Bewertungen
- smhs 7727 Special Instruction-проверка установки гильз 3400Dokument5 Seitensmhs 7727 Special Instruction-проверка установки гильз 3400Евгений АбрамовNoch keine Bewertungen
- Haas AlarmsDokument46 SeitenHaas AlarmsKar GayeeNoch keine Bewertungen
- User Manual 1.0 PDFDokument18 SeitenUser Manual 1.0 PDFnelusabieNoch keine Bewertungen
- CNC Machine ProbingDokument4 SeitenCNC Machine Probingandreeaoana45Noch keine Bewertungen
- P4 I 65 GDokument36 SeitenP4 I 65 GRoccoGranataNoch keine Bewertungen
- Key Values For KeyboardDokument5 SeitenKey Values For Keyboardsatheyaraaj100% (1)
- TS27R Tool Setting Probe Installation and Users GuideDokument28 SeitenTS27R Tool Setting Probe Installation and Users GuideAdina Denisa DumitrescuNoch keine Bewertungen
- Mach3 Spindle ControlDokument7 SeitenMach3 Spindle ControlajaxleonNoch keine Bewertungen
- Colchester Dominion Lathe-ManualDokument35 SeitenColchester Dominion Lathe-ManualTony FitzgeraldNoch keine Bewertungen
- System Variables For 0iDokument17 SeitenSystem Variables For 0iRonNoch keine Bewertungen
- 4 Axis 500KHz Linkage Offline Motion Controller System PLC Control G Code+100 Pulse Handwheel MPG With Emergency Stop For CNC Router Engraving Milling Lathe Machine RMHV3.1Dokument11 Seiten4 Axis 500KHz Linkage Offline Motion Controller System PLC Control G Code+100 Pulse Handwheel MPG With Emergency Stop For CNC Router Engraving Milling Lathe Machine RMHV3.1jonNoch keine Bewertungen
- Mach3 Setup For CNC Micro Mill & CNC Micro LatheDokument22 SeitenMach3 Setup For CNC Micro Mill & CNC Micro LatheLuiz PimentelNoch keine Bewertungen
- Manual Guide Milling and Turning Manual PDFDokument978 SeitenManual Guide Milling and Turning Manual PDFkalede2100% (1)
- Matsuura Mam72 63vDokument12 SeitenMatsuura Mam72 63vsagarpatil47Noch keine Bewertungen
- Biax ManualDokument16 SeitenBiax Manualtm100% (1)
- NX6 - Fixed Axis Techniques - Student GuideDokument172 SeitenNX6 - Fixed Axis Techniques - Student GuideAhmed EldahanNoch keine Bewertungen
- Winstart-CKE6150-1500MM CNC Lathe OfferDokument12 SeitenWinstart-CKE6150-1500MM CNC Lathe OfferSergio Salazar MarulandaNoch keine Bewertungen
- Milling MachinesDokument48 SeitenMilling MachinesAliah IzzahNoch keine Bewertungen
- Machinist'S Reference GuideDokument52 SeitenMachinist'S Reference Guidedelta toNoch keine Bewertungen
- CypCutPro User Manual V7.0Dokument70 SeitenCypCutPro User Manual V7.0a.osama.tronixNoch keine Bewertungen
- Operation Manual KH-212Dokument63 SeitenOperation Manual KH-212Jorge Centeno Ramos100% (2)
- Automating VericutDokument72 SeitenAutomating VericutlangbangxxxNoch keine Bewertungen
- Soft Limit ProcedureDokument11 SeitenSoft Limit Procedureradio-chaserNoch keine Bewertungen
- Tingle Tension System ManualDokument12 SeitenTingle Tension System ManualGarieo CostraNoch keine Bewertungen
- Restoring The Memory On An Excel CNC With Fanuc 0 ControlDokument4 SeitenRestoring The Memory On An Excel CNC With Fanuc 0 ControlmalexorozcoNoch keine Bewertungen
- Camworks Manual Based On Vtu SyllabusDokument25 SeitenCamworks Manual Based On Vtu Syllabusviper7887Noch keine Bewertungen
- Creating A Basic Postprocessor With NX Post Builder For BeginnersDokument21 SeitenCreating A Basic Postprocessor With NX Post Builder For BeginnersOleksQNoch keine Bewertungen
- Automatic Transmission - Transaxle U241e (Rm840u)Dokument150 SeitenAutomatic Transmission - Transaxle U241e (Rm840u)BrylantNoch keine Bewertungen
- The Hardware Interface and Connections.: Ports and Pins Under The Config Menu. Remember To Click Sherline Pulse ModeDokument4 SeitenThe Hardware Interface and Connections.: Ports and Pins Under The Config Menu. Remember To Click Sherline Pulse ModeNikola TurkovicNoch keine Bewertungen
- FCA Basic SetupDokument15 SeitenFCA Basic Setupliew99Noch keine Bewertungen
- RS232 DNCDokument21 SeitenRS232 DNChungNoch keine Bewertungen
- ZundtextDokument3 SeitenZundtextRadoNoch keine Bewertungen
- TMPFW ManualDokument106 SeitenTMPFW ManualTino EspadaNoch keine Bewertungen
- TopsWorks CadDokument6 SeitenTopsWorks CadPeter DrummenNoch keine Bewertungen
- SolidWorks Tutorial12 Clamp (Realizado-Impreso)Dokument53 SeitenSolidWorks Tutorial12 Clamp (Realizado-Impreso)fonsecariNoch keine Bewertungen
- Making Your Mesh in Solid WorksDokument12 SeitenMaking Your Mesh in Solid WorksMX100Noch keine Bewertungen
- SolidWorks2001 WhatsNewDokument135 SeitenSolidWorks2001 WhatsNewMX100Noch keine Bewertungen
- SolidWorks Tutorial08 BearingPuller English 08 LRDokument52 SeitenSolidWorks Tutorial08 BearingPuller English 08 LRRahul IyerNoch keine Bewertungen
- SolidWorks2006 WhatsNewDokument134 SeitenSolidWorks2006 WhatsNewsj_scribdNoch keine Bewertungen
- Sheet Metal HODokument5 SeitenSheet Metal HOMX100Noch keine Bewertungen
- SolidWorks2001plus WhatsNewDokument142 SeitenSolidWorks2001plus WhatsNewMX100100% (1)
- SolidWorks2005 WhatsNewDokument0 SeitenSolidWorks2005 WhatsNewMX100Noch keine Bewertungen
- Solid Works Tutorial 12 Clamp English 08 LRDokument53 SeitenSolid Works Tutorial 12 Clamp English 08 LRAmilcar BVNoch keine Bewertungen
- Whats New 2004Dokument180 SeitenWhats New 2004anurak.aunNoch keine Bewertungen
- Tutorial Solidworks 2011Dokument170 SeitenTutorial Solidworks 2011Mahdi DalyNoch keine Bewertungen
- SolidWorks2003 WhatsNewDokument0 SeitenSolidWorks2003 WhatsNewMX100Noch keine Bewertungen
- SolidWorks2009 WhatsNewDokument0 SeitenSolidWorks2009 WhatsNewMX100Noch keine Bewertungen
- 978 1 58503 700 1 1Dokument26 Seiten978 1 58503 700 1 1MX100Noch keine Bewertungen
- SolidWorks2010 WhatsNewDokument195 SeitenSolidWorks2010 WhatsNewRaju SaravananNoch keine Bewertungen
- Chassis DesignDokument113 SeitenChassis DesignKishor Bharat83% (6)
- Sheet Metal ExampleDokument16 SeitenSheet Metal ExampleVanesa TorresNoch keine Bewertungen
- SolidWorks99 WhatsNewDokument82 SeitenSolidWorks99 WhatsNewMX100Noch keine Bewertungen
- Novidades Do Solid Works 2008Dokument203 SeitenNovidades Do Solid Works 2008Roberto Carlos TeixeiraNoch keine Bewertungen
- Ucf - Solidworks IIDokument43 SeitenUcf - Solidworks IIMX100Noch keine Bewertungen
- SWPrem DesigningBetterProducts by DedicatedComSaDokument14 SeitenSWPrem DesigningBetterProducts by DedicatedComSaMX100Noch keine Bewertungen
- SWW2010 Presentation21026 VPopov PDFDokument57 SeitenSWW2010 Presentation21026 VPopov PDFshahed IasirNoch keine Bewertungen
- 978 1 58503 696 7 3Dokument30 Seiten978 1 58503 696 7 3MX100Noch keine Bewertungen
- Solidworks Graphics Develop3dDokument2 SeitenSolidworks Graphics Develop3dMX100Noch keine Bewertungen
- Analysis of Machine Elements: Using Solidworks Simulation 2011Dokument45 SeitenAnalysis of Machine Elements: Using Solidworks Simulation 2011Aparna Duggirala50% (2)
- Solid Work ReportDokument207 SeitenSolid Work ReportMX100Noch keine Bewertungen
- SW Press Frame Opt ExampleDokument9 SeitenSW Press Frame Opt ExampleMX100Noch keine Bewertungen
- PublicationsDokument28 SeitenPublicationsMX100Noch keine Bewertungen
- Sketchup WinDokument389 SeitenSketchup WinTopografia Artur Fidalgo100% (1)
- Metode Statement of Fabrication RebarDokument11 SeitenMetode Statement of Fabrication RebararifNoch keine Bewertungen
- MBA Database Marketing and FinanceDokument9 SeitenMBA Database Marketing and FinanceSelvam RajNoch keine Bewertungen
- Automotive DevicesDokument152 SeitenAutomotive DevicesLeticia PaesNoch keine Bewertungen
- FP CLOCK - csproj.FileListAbsoluteDokument14 SeitenFP CLOCK - csproj.FileListAbsolutePhi Huỳnh NgôNoch keine Bewertungen
- Kubota Dual Fuel Series SpecificationDokument10 SeitenKubota Dual Fuel Series Specificationפטריה מוזרNoch keine Bewertungen
- H Molecule. The First Problem They Considered Was The Determination of The Change inDokument2 SeitenH Molecule. The First Problem They Considered Was The Determination of The Change inDesita KamilaNoch keine Bewertungen
- D 2564 - 96 - Rdi1njqtotzb PDFDokument5 SeitenD 2564 - 96 - Rdi1njqtotzb PDFAndre CasteloNoch keine Bewertungen
- Rail Mechanical PropertiesDokument46 SeitenRail Mechanical PropertiesAGnes Stephani MuntheNoch keine Bewertungen
- AR15.40-P-5032TA Remove/install Alternator 4.2.09 Engine 648.961 in MODEL 211.023 /223 /026 /226Dokument2 SeitenAR15.40-P-5032TA Remove/install Alternator 4.2.09 Engine 648.961 in MODEL 211.023 /223 /026 /226Stefan AdrianNoch keine Bewertungen
- GPU Programming in MATLABDokument6 SeitenGPU Programming in MATLABkhaardNoch keine Bewertungen
- Table StructureDokument180 SeitenTable StructureVictor PathakNoch keine Bewertungen
- SDFC AdminDokument8 SeitenSDFC AdminYashpal SinghNoch keine Bewertungen
- Fastner and Tooling Components. Fertrading Group Venezuela.Dokument4 SeitenFastner and Tooling Components. Fertrading Group Venezuela.Renso PiovesanNoch keine Bewertungen
- Raymond Scott - Cindy ElectroniumDokument2 SeitenRaymond Scott - Cindy ElectroniumJen HillNoch keine Bewertungen
- MTK 1023-Material and ConsumableDokument13 SeitenMTK 1023-Material and ConsumableGraceLamNoch keine Bewertungen
- Ormin ElementaryDokument19 SeitenOrmin ElementaryPRC Board100% (1)
- Company ProfileDokument6 SeitenCompany ProfileFaidzil ChabibNoch keine Bewertungen
- Delphi Informant Magazine Issue 3 Volume 6 2000Dokument36 SeitenDelphi Informant Magazine Issue 3 Volume 6 2000Raimo JankaNoch keine Bewertungen
- Asteion MultiDokument59 SeitenAsteion MultiIng. Arturo PreciadoNoch keine Bewertungen
- Pmled 6 5K 10a 66Dokument6 SeitenPmled 6 5K 10a 66Eduardo SalgadoNoch keine Bewertungen
- Conveyor Belt: Heavy Duty RubberDokument5 SeitenConveyor Belt: Heavy Duty RubberHeidrahNoch keine Bewertungen
- MB Biostar P4SDP 3 PDFDokument12 SeitenMB Biostar P4SDP 3 PDFEustahije BrzicNoch keine Bewertungen
- Propeller (PRELIMS LESSON)Dokument34 SeitenPropeller (PRELIMS LESSON)Aidrian AidNoch keine Bewertungen
- Specification For Construction of Concrete ReservoirsDokument18 SeitenSpecification For Construction of Concrete ReservoirsKeysha ApriliaNoch keine Bewertungen
- Veritas™ Volume Manager Administrator's Guide Solaris - VXVM - Admin - 51sp1 - SolDokument614 SeitenVeritas™ Volume Manager Administrator's Guide Solaris - VXVM - Admin - 51sp1 - Solakkati123Noch keine Bewertungen
- Base Plate and Anchor Rod DesignDokument2 SeitenBase Plate and Anchor Rod DesignKannan MurugesanNoch keine Bewertungen
- 2003-20 Communication Plan AttachmentDokument6 Seiten2003-20 Communication Plan Attachmentapi-3731879Noch keine Bewertungen