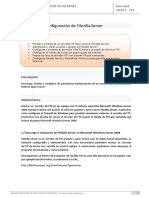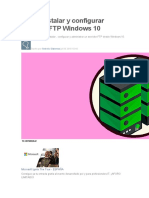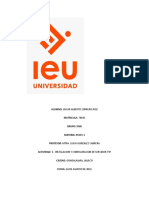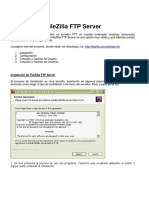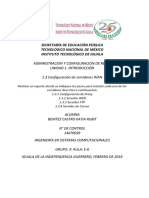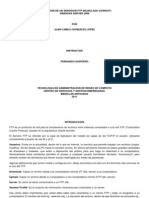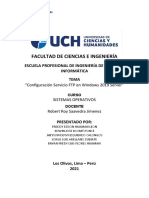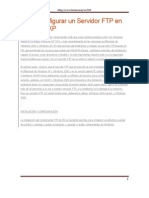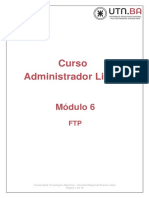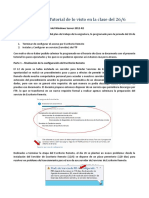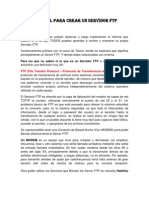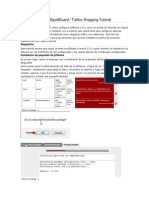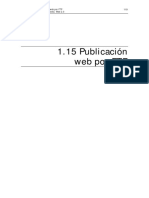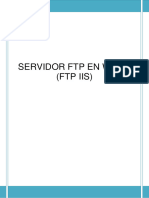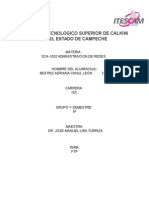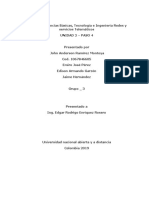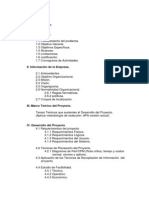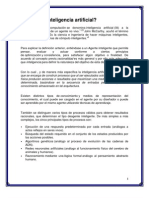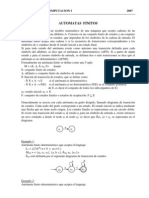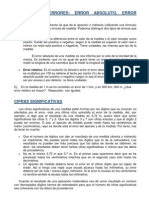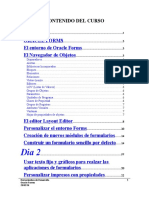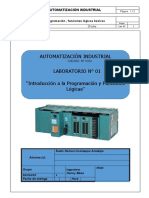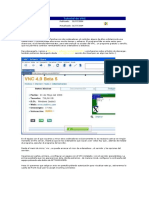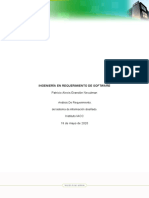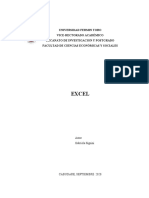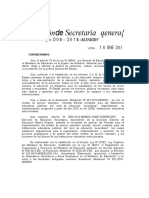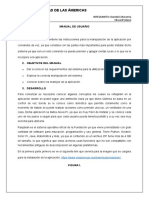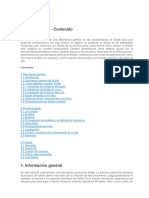Beruflich Dokumente
Kultur Dokumente
Servidor FTP Filezila
Hochgeladen von
Manuel LievanoOriginaltitel
Copyright
Verfügbare Formate
Dieses Dokument teilen
Dokument teilen oder einbetten
Stufen Sie dieses Dokument als nützlich ein?
Sind diese Inhalte unangemessen?
Dieses Dokument meldenCopyright:
Verfügbare Formate
Servidor FTP Filezila
Hochgeladen von
Manuel LievanoCopyright:
Verfügbare Formate
Curso: Servidores Web en el Aula. CFIE 2 Valladolid.
Febrero-Marzo 2007
Pgina 1 de 14 Fdo. A. Csar Santiago Zapatero
SERVIDOR FTP FILEZILLA del Paquete integrado XAMPP
1. Introduccin
El servidor FTP Filezilla es un software libre que se puede encontrar fcilmente en Internet bien como un
programa independiente o bien dentro de un paquete integrado de servicios gratuitos como es el XAMPP.
En la pgina www.softonic.com encontraremos a fecha de Marzo de 2007 como programa aislado a
FileZilla Server 0.9.22 y como paquete integrado el XAMPP 1.6.0a.
Posiblemente en dicha pgina aparecern otros programas titulados con FileZilla pero si no llevan a
continuacin la palabra Server se tratarn de programas de la misma empresa pero para la versin Cliente
FTP del tipo SmartFTP Client que hemos visto en la seccin del Clientes FTP.
Dado que en este curso utilizamos el paquete integrado XAMPP, el FileZilla est disponible para este curso
con la instalacin de dicha herramienta.
2. Iniciar el FILEZILLA
2.1 Comprobar puertos a usar por FileZilla
Para poder poner en marcha el programa debemos tener en cuenta dos requisitos esenciales:
- NO puede estar funcionando otro programa que escuche por el mismo puerto que FileZilla, que
es el 21.
- Podemos hacerle funcionar al mismo tiempo con otro software servidor FTP siempre y cuando
dichos programas no escuchen por el mismo puerto, por ejemplo uno puede hacerlo por el 21 y
otro por el 2121.
Teniendo en cuenta que si deseamos en esta primera prctica que FileZilla escuche por el puerto 21
debemos estar seguros de que el servidor FTP del IIS (Internet Information Server ) est detenido dado que
lo hemos utilizado en actividades anteriores. Entonces:
- Hacer clic en Inicios-> Configuracin-> Panel de Control-> Herramientas Administrativas y
doble clic en Servicios de Internet Information Server.
- Si no est parado hacemos clic con el botn derecho sobre el nombre del sitio principal y
hacemos clic en DETENER del men contextual que aparece.
Curso: Servidores Web en el Aula. CFIE 2 Valladolid. Febrero-Marzo 2007
Pgina 2 de 14 Fdo. A. Csar Santiago Zapatero
2.2 Iniciar el FileZilla
Realizamos los siguientes pasos:
1. Hacer doble clic en el icono de XAMPP del escritorio o bien ir a Inicio -> Programas
-> apachefriends->xampp->CONTROL XAMPP SERVER PANEL.
2. Aparece el Panel del control de XAMPP
En caso de que no apareciese el panel de control comprobamos si en la parte derecha de la barra
de estado existe un icono del panel de control y realizamos doble
clic sobre l .
3. Sobre el panel de control pulsamos el botn de Start del FileZilla (si estuviese detenido de lo
contrario no hacemos nada).
Curso: Servidores Web en el Aula. CFIE 2 Valladolid. Febrero-Marzo 2007
Pgina 3 de 14 Fdo. A. Csar Santiago Zapatero
3. Configurar el FileZilla
La configuracin del FileZilla depende de lo que deseemos implementar y para partir de una idea especfica
nos fijaremos los siguientes objetivos:
- Establecer un sitio FTP raz para que los usuarios y el acceso annimo puedan solamente
descargarse archivos.
La ubicacin ser: C\RaizFTP
- Establecer un directorio virtual para cada usuario del ftp, excepto el annimo, para que puedan
subir y bajar archivos del mismo. Los usuarios ven a ser LUIS y ANA.
La ubicacin para LUIS ser C:\usuarios\LUIS
La ubicacin para ANA ser C:\usuarios\ANA
3.1 Acceso a la configuracin del FileZilla
Para configurar el FileZilla debemos acceder a la herramienta de administracin a travs del Panel de
control de XAMPP pulsando el botn de Admin. Del FileZilla.
En la ventana Connect to Server pulsemos OK y se visualiza la siguiente ventana:
Curso: Servidores Web en el Aula. CFIE 2 Valladolid. Febrero-Marzo 2007
Pgina 4 de 14 Fdo. A. Csar Santiago Zapatero
3.2 Configuracin General del servidor FTP Filezilla
Antes de configurar los sitios y los directorios para los usuarios procedemos a fijar los parmetros generales
ms importantes que un usuario normal puede configurar sin tener grandes conocimientos sobre servidores
FTP para ello hacer clic en la barra de men: EDIT -> SETTINGS y hacer clic en general settings.
General Setttings
- Listen on these ports: Puertos por donde va a escuchar el servidor. Si son varios se escriben
separados por un espacio.
- Max. Number of users: Nmero mximos de usuarios que se van a poder conectar a la vez .
Si ponemos un cero , 0 , el nmero de usuarios es ilimitado.
- Number of Threads: Es el nmero de hilos (hebras) que por cada programa Filezilla
ejecutado se genera en el ordenador para atender las conexiones FTP. Si debemos atender
muchas conexiones de usuarios a la vez (ms de 50 aprox.) es recomendable aumentar este
nmero siempre y cuando nuestro ordenador pueda soportarlo para que servidor ftp responda
con ms agilidad a los usuarios. Para un servidor sencillo no debe de aumentar ms all de 10.
- Connections timeout: Tiempo mximo de espera en segundos entre cada peticin dentro de
una misma conexin FTP, es decir sin realizar ningn tipo de operacin en el programa del
cliente ftp.
- No Transfer timeout: Tiempo mximo en segundos que tiene el usuario para iniciar la
transferencia de un archivo.
- Login timeout: Tiempo mximo en segundos que tiene el usuario para iniciar sesin (login) en
el servidor FTP. Es el tiempo que tiene el usuario desde que se conecta al servidor FTP y ste
le pide el nombre y el usuario para poder introducir esos datos correctamente.
Curso: Servidores Web en el Aula. CFIE 2 Valladolid. Febrero-Marzo 2007
Pgina 5 de 14 Fdo. A. Csar Santiago Zapatero
Welcome Message
Hacer clic en Welcome Message y en la siguiente ventana escribir el mensaje de Bienvenida que le
aparecer al usuario en su programa cliente ftp.
Hide welcome message in log: Esconde el mensaje en el paso de autenticacin del
usuario.
IP Bindings
Hacer clic en IP Bindings
En el recuadro se escribe las direcciones IP por donde atender las conexiones TCP. Si
deseamos que los usuarios puedan conectarse solamente por una de las tarjetas de red se
coloca la direccin IP de esa tarjeta de red del servidor si queremos que se pueda hacer por
cualquiera de las tarjetas se escribe el asterisco *
Curso: Servidores Web en el Aula. CFIE 2 Valladolid. Febrero-Marzo 2007
Pgina 6 de 14 Fdo. A. Csar Santiago Zapatero
IP Filter
Hacer clic en IP Filter
En el primer recuadro se escribe la direccin IP o rango de direcciones IP a las que nos se les
permite conectar con el servidor FTP. Ejemplo: 192.168.1.2 192.168.2.*
En el segundo recuadro se especifica la direccin IP o rango de direcciones IP que se quiere excluir
de las direcciones IP escritas en el primero es decir entre las IP excluidas se determina las que se
les va a permitir conectar al servidor ftp.
Passive Mode Settings
Hacer clic en Passive Mode Settings
Aqu vamos a establecer las opciones para que los clientes FTP puedan utilizar el modo pasivo para
conectar a nuestro servidor (por ejemplo, utilizando los navegadores de internet).
Si tenemos IP Esttica la podemos indicar en Use the following IP. Si tenemos IP Dinmica
asignada por el proveedor de internet tendremos que marcar la opcin Retrieve external IP
address from dejando la pgina web que viene por defecto para obtener la IP pblica. Esta opcin
tambin la podemos utilizar aunque tengamos IP esttica.
Use custom port range indica el puerto o puertos por los que el servidor va a esperar la conexin
en modo pasivo. Si lo dejamos sin marcar el servidor utilizar un puerto aleatorio, por eso hay que
indicarlo si tenemos un router o un cortafuegos. Este puerto hay que abrirlo si tenemos cortafuegos
por software y en el router tendremos que mapearlo con el protocolo NAT a la IP privada del PC
servidor.
Curso: Servidores Web en el Aula. CFIE 2 Valladolid. Febrero-Marzo 2007
Pgina 7 de 14 Fdo. A. Csar Santiago Zapatero
Miscellaneous
Hacer clic en Miscellaneous
Dont show passwords in message log: No muestra las contraseas del usuario cuando el
usuario est intentado autenticarse en el servidor.
Start Minimized: Inicia el programa Filezilla Server pero minimizado en la barra de tareas de
Windows.
Allow downloading of files which are open for writing by another process. Please notice that
this can result in corrupt transfers: Si sealamos esta opcin se permite descargar ficheros del
servidor que estn abiertos en ese instante por otro programa; esto puede ocasionar que la
transferencia del fichero sea defectuosa y por tanto no es recomendable tenerla activada.
Pulsamos OK y volveremos a la ventana del FileZilla
Curso: Servidores Web en el Aula. CFIE 2 Valladolid. Febrero-Marzo 2007
Pgina 8 de 14 Fdo. A. Csar Santiago Zapatero
3.3 Crear los usuarios en el servidor FTP
Desde la ventana del FileZilla:
Pulsamos el botn de usuarios o vamos a la barra de men EDIT > USERS y nos sale la ventana de
USERS donde podremos dar de alta a los usuarios.
Para dar de alta a un usuario se pulsa el botn de ADD de la parte derecha y en la ventana Add User
Account se escribe el nombre del usuario y luego hacemos clic en OK de dicha ventana.
Repetimos la operacin con cada usuario que deseemos dar de alta en el servidor FTP del Filezilla.
A continuacin despus de crear los usuarios debemos establecer para cada usuario su contrasea de
acceso al servidor FTP . Seguir las indicaciones de la pgina siguiente.
Curso: Servidores Web en el Aula. CFIE 2 Valladolid. Febrero-Marzo 2007
Pgina 9 de 14 Fdo. A. Csar Santiago Zapatero
- Establecer las contraseas de los usuarios:
Desde la ventana de USERS seleccionamos en el recuadro de la derecha Users el usuario al que
deseamos poner contrasea, marcamos la casilla de Password y en el recuadro de al lado escribimos la
contrasea para dicho usuario.
Repetimos el proceso con cada usuario que hemos creado con anterioridad.
3.4 Establecer las carpetas o directorios para los usuarios.
Supongamos que para el acceso annimo tenemos creado en el disco duro de nuestro PC la carpeta
C:\RaizFTP y que para los usuarios normales carlos, pedro y luisa tenemos creados sus carpetas
C:\ftpusuarios\carlos, C:\ftpusuarios\pedro, C:\ftpusuarios\luisa respectivamente.
Para poder seguir este ejemplo vosotros podis crear las carpetas anteriores en vuestro ordenador antes de
seguir con los siguientes pasos:
- Desde la ventana de Users hacemos clic en el recuadro de la derecha Page en la seccin de
SHARED FOLDERS.
Curso: Servidores Web en el Aula. CFIE 2 Valladolid. Febrero-Marzo 2007
Pgina 10 de 14 Fdo. A. Csar Santiago Zapatero
- En primer lugar vamos a establecer el directorio C:\RaizFTP para el usuario annimo.
Desde la ventana de la pgina anterior seleccionamos en el recuadro Users de la parte derecha al
usuario anonymous , a continuacin en el recuadro del medio Shared Folders seleccionamos el
primer directorio y pulsamos el botn de REMOVE para borrarlo dado que ese no nos interesa
tenerlo. Despus hacemos lo mismo con el directorio que nos queda. Luego el recuadro quedar en
blanco.
Para aadir el nuevo directorio del usuario annimo desde esta ventana pulsamos el botn ADD
que est debajo del recuadro de la parte media de la ventana. Y en la nueva ventana que aparece
buscamos el directorio que queremos para el usuario annimo. Luego pulsamos ACEPTAR.
Curso: Servidores Web en el Aula. CFIE 2 Valladolid. Febrero-Marzo 2007
Pgina 11 de 14 Fdo. A. Csar Santiago Zapatero
Tras pulsar Aceptar tenemos que regresar a la siguiente ventana donde primero seleccionamos el
directorio agregado y pulsamos el botn SET AS HOME DIR para indicarle que es su directorio de
trabajo y a continuacin establecemos los permisos Read, LIST y + Subdirs para que solo puede
ver el contenido y descargarse archivos.
NO pulsamos OK hasta completar operaciones similares con el resto de usuarios.
- En segundo lugar establecemos los directorios de trabajo para carlos. Luisa y pedro.
Desde la ventana anterior seleccionamos en el recuadro Users de la parte derecha al usuario
carlos , a continuacin en el recuadro del medio Shared Folders pulsamos el botn ADD . Y en
la nueva ventana que aparece buscamos el directorio que queremos para el usuario carlos. Luego
pulsamos ACEPTAR.
Curso: Servidores Web en el Aula. CFIE 2 Valladolid. Febrero-Marzo 2007
Pgina 12 de 14 Fdo. A. Csar Santiago Zapatero
Tras pulsar Aceptar tenemos que regresar a la siguiente ventana donde primero seleccionamos el
directorio agregado y pulsamos el botn SET AS HOME DIR para indicarle que es su directorio de
trabajo y a continuacin establecemos todos los permisos Files: Read, Write, Delete, Append;
Directories: Create, Delete, List, +Subdirs para que puede ver el contenido, subir y descargar
archivos , borrarlos y crear y borrar directorios y subcarpetas.
NO pulsamos OK hasta completar las mismas operaciones que hemos hecho con carlos con el
resto de usuarios que nos falta, en este caso con luisa cuyo directorio debe ser C:\ftpsusarios\luisa
y pedro cuyo directorio debe ser C:\ftpusuarios\pedro.
Despus de realizar los mismos pasos con luisa y pedro en las secciones Speed Limits y IP
Filter no es necesario realizar nada salvo que deseemos establecer restricciones en la velocidad de
transferencia de los ficheros y el acceso al servidor desde determinados equipos a travs de sus
direcciones IPs.
Por tanto para finalizar pulsamos el botn de OK y regresaremos a la ventana principal del FileZilla
donde observaremos un mensaje que pone
Retrievingaccountsettings,pleasewait...
Doneretrievingaccountsettings
Sendingaccountsettings,pleasewait.
Donesendingaccountsettings.
En esta ocasin NO ES NECESARIO parar y detener el programa por que los mensajes anteriores
nos indican que se han aplicado satisfactoriamente.
Curso: Servidores Web en el Aula. CFIE 2 Valladolid. Febrero-Marzo 2007
Pgina 13 de 14 Fdo. A. Csar Santiago Zapatero
4. Probar con un programa cliente FTP si la configuracin de nuestro servidor funciona.
- Primero nos aseguramos que el programa FileZilla Server esta funcionando en nuestro equipo
servidor.
- Segundo desde la parte cliente iniciamos el programa cliente FTP y realizamos una conexin
con el usuario pedro recordando que debamos dar los datos de la conexin: direccin IP del
servidor FTP o su nombre DNS , nombre del usuario y su contrasea.
- Con el SmarT FTP Client tras realizar una conexin con Pedro y subir unos ficheros a su
directorio de trabajo me queda as:
Curso: Servidores Web en el Aula. CFIE 2 Valladolid. Febrero-Marzo 2007
Pgina 14 de 14 Fdo. A. Csar Santiago Zapatero
- La misma operacin con el Internet Explorer queda as:
5. Comprobar las conexiones realizadas en el servidor FTP Filezilla
Si deseamos ver las conexiones que generan los usuarios cuando se conectan al servidor FTP, en el
equipo servidor FTP en la ventana principal del programa FileZilla en su parte inferior podemos
comprobarlas e incluso si deseamos desconectar a uno de ellos lo podemos hacer realizando un clic con el
botn derecho sobre la conexin del usuarios y luego clic sobre KICK .
Das könnte Ihnen auch gefallen
- Config File Zilla Server FTPDokument27 SeitenConfig File Zilla Server FTPgerez90Noch keine Bewertungen
- Instalar FilezillaDokument9 SeitenInstalar FilezillaJhonson GarciaNoch keine Bewertungen
- Servidor FTPDokument20 SeitenServidor FTPMaria Victoria PadillaNoch keine Bewertungen
- Manual Servidor FTPDokument11 SeitenManual Servidor FTPxacknoNoch keine Bewertungen
- Cómo Instalar y Configurar Servidor FTP Windows 10Dokument36 SeitenCómo Instalar y Configurar Servidor FTP Windows 10Lazaro ReynaNoch keine Bewertungen
- Instalacion y Configuracion de Servidor FTPDokument7 SeitenInstalacion y Configuracion de Servidor FTPalbertoNoch keine Bewertungen
- Cómo Instalar y Configurar Un Servidor FTP en Windows Con FilezillaDokument10 SeitenCómo Instalar y Configurar Un Servidor FTP en Windows Con FilezillaEuhn LynnNoch keine Bewertungen
- Manual Filezilla ServerDokument10 SeitenManual Filezilla ServerSantiago Moronta Chacón100% (1)
- Servidor Ftp-Servidor Data Base - Servidor de Audio y VideoDokument23 SeitenServidor Ftp-Servidor Data Base - Servidor de Audio y VideoDali ShimNoch keine Bewertungen
- freeFTPd - Tutorial para Configurar Un Servidor FTP, FTPES y SFTPDokument13 SeitenfreeFTPd - Tutorial para Configurar Un Servidor FTP, FTPES y SFTPBelmiro MendozaNoch keine Bewertungen
- VSFTPDDokument23 SeitenVSFTPDEFRAIN MAMANI FLORESNoch keine Bewertungen
- Manual FileZilla FTP Server y ClienteDokument31 SeitenManual FileZilla FTP Server y ClienteNuria CastleNoch keine Bewertungen
- Crear Un Servidor FTP en Windows 10Dokument22 SeitenCrear Un Servidor FTP en Windows 10Antonio Sanchez GomezNoch keine Bewertungen
- 1.3 Configuración de Servidores WANDokument11 Seiten1.3 Configuración de Servidores WANKatia Rubit Benitez Castro50% (2)
- Manual de Uso Filezilla ClienteDokument13 SeitenManual de Uso Filezilla ClienteYuri SánchezNoch keine Bewertungen
- Guía FTP Windows 40Dokument9 SeitenGuía FTP Windows 40gdilioNoch keine Bewertungen
- DAW - Tema 4 - Ejercicio FTP UbuntuDokument12 SeitenDAW - Tema 4 - Ejercicio FTP UbuntuNoorhainNoch keine Bewertungen
- Tema 3-FTPDokument33 SeitenTema 3-FTPisaacubachNoch keine Bewertungen
- Tutorial de Instalacion de FTP en Windows Server 2008Dokument41 SeitenTutorial de Instalacion de FTP en Windows Server 2008Juan Camilo GonzalezNoch keine Bewertungen
- Como Instalar El FTP en Windows 2003 ServerDokument15 SeitenComo Instalar El FTP en Windows 2003 Serverbaghead8Noch keine Bewertungen
- Manual Servidor FTP Con FileZilla ServerDokument15 SeitenManual Servidor FTP Con FileZilla ServerPechan PaputaNoch keine Bewertungen
- Punto 232 FTPDokument8 SeitenPunto 232 FTPEmi OrMonNoch keine Bewertungen
- Crear Un Servidor FTP en Sus Casas (Windows XP, Vista y 7)Dokument17 SeitenCrear Un Servidor FTP en Sus Casas (Windows XP, Vista y 7)Herz MiñaNoch keine Bewertungen
- Servidor FTP en LinuxDokument5 SeitenServidor FTP en LinuxOmar Benavides RamosNoch keine Bewertungen
- Práctica Nº3 - Servidor FTPDokument12 SeitenPráctica Nº3 - Servidor FTPAlejandro AlcántaraNoch keine Bewertungen
- 4 2 Iis FTP S16Dokument15 Seiten4 2 Iis FTP S16Air PcNoch keine Bewertungen
- Cliente Servidor: FTP Implementado en FilezillaDokument6 SeitenCliente Servidor: FTP Implementado en Filezillakatheryn_21Noch keine Bewertungen
- Servidor FTPWindows 2012 r2 - v2Dokument15 SeitenServidor FTPWindows 2012 r2 - v2ursaNoch keine Bewertungen
- Configurar Un Servidor FTP en Windows XPDokument9 SeitenConfigurar Un Servidor FTP en Windows XPrinoyangelitoNoch keine Bewertungen
- Modulo 6 - FTPDokument18 SeitenModulo 6 - FTPLaura Natalia ErmiagaNoch keine Bewertungen
- Pasos para La Instalación de Servidor Web IIS y FTP 2enDokument14 SeitenPasos para La Instalación de Servidor Web IIS y FTP 2enpedroNoch keine Bewertungen
- Reporte de Instalacion de Servidor FTPDokument13 SeitenReporte de Instalacion de Servidor FTPÁngel HernandezNoch keine Bewertungen
- Manual FTP Windows Server 2008 La Red 38110Dokument80 SeitenManual FTP Windows Server 2008 La Red 38110gotita55Noch keine Bewertungen
- SRC R4 - NombreDokument10 SeitenSRC R4 - NombreMencey Alonso OrtizNoch keine Bewertungen
- Solución Al Licenciamiento de Servicios de RDP + Cómo Instalar FTP ServerDokument10 SeitenSolución Al Licenciamiento de Servicios de RDP + Cómo Instalar FTP ServerCarlos BarbieriNoch keine Bewertungen
- Instala FTP en PCDokument11 SeitenInstala FTP en PCedith0007Noch keine Bewertungen
- Un Servidor FTPDokument5 SeitenUn Servidor FTPCarlos DiazNoch keine Bewertungen
- Semana 3 Actividad 3 FilezillaDokument10 SeitenSemana 3 Actividad 3 FilezillaRoger RodriguezNoch keine Bewertungen
- Servidor FTP Centos PDFDokument8 SeitenServidor FTP Centos PDFjhefhryNoch keine Bewertungen
- Win GateDokument20 SeitenWin GateGcs11 AmericaNoch keine Bewertungen
- Cómo Instalar Un Servidor FTP en Windows 10Dokument3 SeitenCómo Instalar Un Servidor FTP en Windows 10Romel Alferez VilcaNoch keine Bewertungen
- Crear y Configurar Servidor-Ftp PDFDokument26 SeitenCrear y Configurar Servidor-Ftp PDFpierrepyNoch keine Bewertungen
- Manual de Instalacion Servicio FTPDokument9 SeitenManual de Instalacion Servicio FTPMily MartinezNoch keine Bewertungen
- Practica 5 - Reporte Servidor FTPDokument15 SeitenPractica 5 - Reporte Servidor FTPFrank DiazNoch keine Bewertungen
- PF Sense + SquidDokument32 SeitenPF Sense + Squidpoyit00100% (1)
- VSFTPDDokument2 SeitenVSFTPDAsler SaavedraNoch keine Bewertungen
- Config Servidores, Proxy y VPNDokument36 SeitenConfig Servidores, Proxy y VPNOscarNacionalNoch keine Bewertungen
- FTP FacilDokument8 SeitenFTP FacilLeonardo Andres Gajardo CortesNoch keine Bewertungen
- Publicación web FTP guía paso pasoDokument10 SeitenPublicación web FTP guía paso pasoaldogodoyNoch keine Bewertungen
- Tema 3 - 4 FTP WServer (FTP IIS) - 1Dokument15 SeitenTema 3 - 4 FTP WServer (FTP IIS) - 1lasox60643Noch keine Bewertungen
- FTP Clientes FileZilla y Net2FTPDokument6 SeitenFTP Clientes FileZilla y Net2FTPBeatriz Adriana Canul LeonNoch keine Bewertungen
- Cómo Configurar Pure-FtpdDokument7 SeitenCómo Configurar Pure-Ftpddescarga83Noch keine Bewertungen
- Cómo crear un servidor web local con FileZillaDokument17 SeitenCómo crear un servidor web local con FileZillaGero GonzalezNoch keine Bewertungen
- Servidor FTP en Linux - Guía de Instalación Paso A PasoDokument7 SeitenServidor FTP en Linux - Guía de Instalación Paso A Pasojose.scribdNoch keine Bewertungen
- Servidor FTP CelisDokument8 SeitenServidor FTP CelisNando CeliissNoch keine Bewertungen
- Grupo3 Fase 2Dokument52 SeitenGrupo3 Fase 2john ramirezNoch keine Bewertungen
- Practica 4 PDFDokument18 SeitenPractica 4 PDFEdwinSanchezNoch keine Bewertungen
- Montar Servidor FTP Con Pure-FTPd en FreeBSDDokument5 SeitenMontar Servidor FTP Con Pure-FTPd en FreeBSDaalejosdNoch keine Bewertungen
- Instalacion y Configuracion de Un Servidor FTPDokument4 SeitenInstalacion y Configuracion de Un Servidor FTPye12Noch keine Bewertungen
- Estructura Del Contenido Del Trabajo 2013Dokument2 SeitenEstructura Del Contenido Del Trabajo 2013Manuel LievanoNoch keine Bewertungen
- Qué Es La Inteligencia ArtificialDokument4 SeitenQué Es La Inteligencia ArtificialManuel LievanoNoch keine Bewertungen
- Manual Técnico para Hacer ReplicaDokument12 SeitenManual Técnico para Hacer ReplicaJulián AndrésNoch keine Bewertungen
- CAP 8 Curso Dreamweaver 8Dokument5 SeitenCAP 8 Curso Dreamweaver 8jbrujoNoch keine Bewertungen
- Evolucion de Los Procesadores en La HistoriaDokument22 SeitenEvolucion de Los Procesadores en La HistoriaWiston Pérez NarváezNoch keine Bewertungen
- Infecciones de Transmision Sexual TripticoDokument2 SeitenInfecciones de Transmision Sexual TripticoJosé Glm100% (9)
- Infecciones de Transmision Sexual TripticoDokument2 SeitenInfecciones de Transmision Sexual TripticoJosé Glm100% (9)
- Automata FinitoDokument12 SeitenAutomata FinitoGerardo SandovalNoch keine Bewertungen
- Errores y Notacion CientificaDokument4 SeitenErrores y Notacion CientificaManuel LievanoNoch keine Bewertungen
- Automatas y LenguajesDokument214 SeitenAutomatas y LenguajesJorge100% (3)
- Tipos de Lenguajes EnsambladoresDokument9 SeitenTipos de Lenguajes EnsambladoresManuel LievanoNoch keine Bewertungen
- Guia de Aprendizaje 10Dokument12 SeitenGuia de Aprendizaje 10Daniela LedezmaNoch keine Bewertungen
- Caso Las Aplicaciones Empresariales Se Cambian A La NubeDokument2 SeitenCaso Las Aplicaciones Empresariales Se Cambian A La Nubema134Noch keine Bewertungen
- Analisis de Sistemas Todas Las PreguntasDokument33 SeitenAnalisis de Sistemas Todas Las PreguntasjhonatanNoch keine Bewertungen
- Formato Evaluación Proceso de Practica.Dokument3 SeitenFormato Evaluación Proceso de Practica.Escalante EscalanteNoch keine Bewertungen
- CURSO Oracle FormsDokument42 SeitenCURSO Oracle FormsjvreferenciaNoch keine Bewertungen
- Lab 01 - Introducción A La Programacion TECSUP 3Dokument16 SeitenLab 01 - Introducción A La Programacion TECSUP 3Nelson Larry CcamaqueNoch keine Bewertungen
- Los Padres de Los Sistemas OperativosDokument2 SeitenLos Padres de Los Sistemas Operativosandreapasitos8340Noch keine Bewertungen
- P.S. 013 Sup Scent 2016 GcsypeDokument6 SeitenP.S. 013 Sup Scent 2016 GcsypeMecrofNoch keine Bewertungen
- EJEMPLO Aplicaciones Del Pert y CPMDokument13 SeitenEJEMPLO Aplicaciones Del Pert y CPMRonald Torres PariNoch keine Bewertungen
- Manual Rápido Del Software MeshMixer SKP3DDokument11 SeitenManual Rápido Del Software MeshMixer SKP3DChristian MirandaNoch keine Bewertungen
- Instalación Libronix manualDokument10 SeitenInstalación Libronix manualAureo Ferreira100% (1)
- Tutorial VNCDokument12 SeitenTutorial VNCIngeniero Jorge TeranNoch keine Bewertungen
- Grafos para dummies: Teoría y aplicacionesDokument8 SeitenGrafos para dummies: Teoría y aplicacionesCristian Camilo Correa FuentesNoch keine Bewertungen
- Protección numérica de línea REL316*4Dokument44 SeitenProtección numérica de línea REL316*4Carlos Eduardo Lefebre Arias100% (1)
- Métricas de ComplejidadDokument5 SeitenMétricas de ComplejidadCarlos Lara “Carhumdo”Noch keine Bewertungen
- Patricio - Grandon - Control5 INGENIERÍA EN REQUERIMIENTO DE SOFTWAREDokument5 SeitenPatricio - Grandon - Control5 INGENIERÍA EN REQUERIMIENTO DE SOFTWAREPatricio Grandón NeculmanNoch keine Bewertungen
- Ejemplo de Documentación de RequisitosDokument4 SeitenEjemplo de Documentación de RequisitosPablo0% (2)
- Lab 6. Reconocimiento de Hardware de Adquisición de Datos DAQDokument4 SeitenLab 6. Reconocimiento de Hardware de Adquisición de Datos DAQAnonymous l4qV6SbYNoch keine Bewertungen
- Creación y Matriculación de Un Usuario Supervisor IOMADDokument2 SeitenCreación y Matriculación de Un Usuario Supervisor IOMADemeraldliesNoch keine Bewertungen
- Manual de Uso Del Portal de ProveedoresDokument48 SeitenManual de Uso Del Portal de ProveedoresPakNoch keine Bewertungen
- Crear gráficos con iReportDokument25 SeitenCrear gráficos con iReportVictor Jose Carreno GuerraNoch keine Bewertungen
- Manual SieWeb Intranet - Padres de FamiliasDokument32 SeitenManual SieWeb Intranet - Padres de FamiliasRaul Talledo ChiyongNoch keine Bewertungen
- Excel: Herramienta imprescindible para empresasDokument6 SeitenExcel: Herramienta imprescindible para empresasAnahis CardenasNoch keine Bewertungen
- RSG N 008-2015 Norma JecDokument54 SeitenRSG N 008-2015 Norma Jeccesar1305Noch keine Bewertungen
- Capítulo 1 Ejercicios ResueltosDokument24 SeitenCapítulo 1 Ejercicios ResueltosJulio Poma Torres50% (2)
- AlexaDokument10 SeitenAlexaSpanker3Noch keine Bewertungen
- HaskellDokument48 SeitenHaskellanonim356Noch keine Bewertungen
- PC3 ResDokument6 SeitenPC3 ResJose QGNoch keine Bewertungen
- Scilab ManualDokument32 SeitenScilab ManualJUAN4201Noch keine Bewertungen
- MetaforasDokument67 SeitenMetaforasMonserrat CarrilloNoch keine Bewertungen