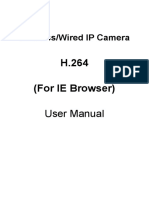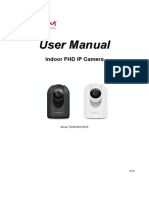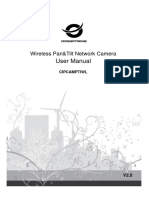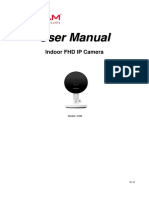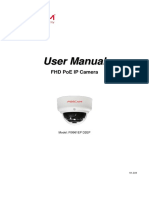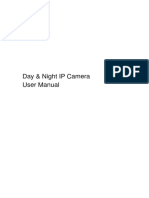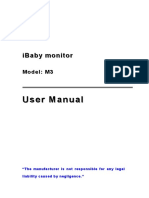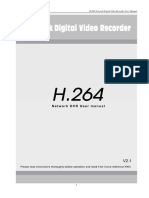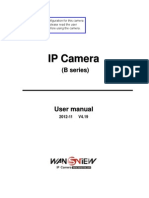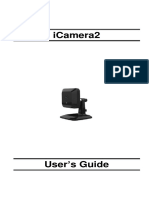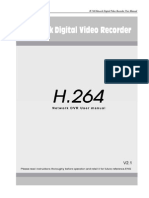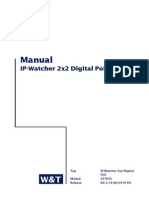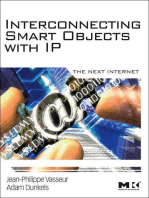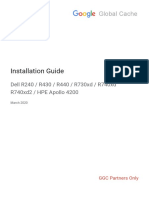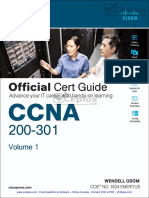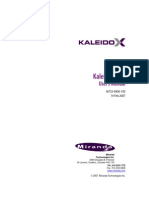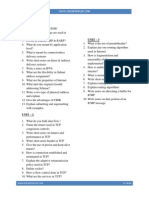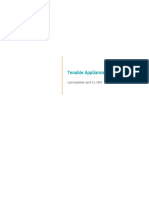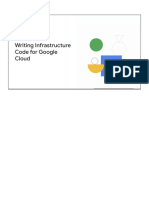Beruflich Dokumente
Kultur Dokumente
02 Ip Camera Manual
Hochgeladen von
Jorge Castro CastroCopyright
Verfügbare Formate
Dieses Dokument teilen
Dokument teilen oder einbetten
Stufen Sie dieses Dokument als nützlich ein?
Sind diese Inhalte unangemessen?
Dieses Dokument meldenCopyright:
Verfügbare Formate
02 Ip Camera Manual
Hochgeladen von
Jorge Castro CastroCopyright:
Verfügbare Formate
IP Wireless / Wired Camera
IP Camera User Manual
(For Windows OS)
IPCAM User Manual
Content
1 Product Overview .................................................................................................... 4
1.1
1.2
2
PRO DUCT PACKAG E............................................................................................................................ 4 Product Characteristics ...................................................................................... 4
Device apprearance and interface installation ............................................................................... 5
2.1 2.2
D EVIC E APPREARANC E .................................................................................................................... 5 I NTERFAC E INS TALLATIO N ............................................................................................................. 6
Device installation....................................................................................................................................... 6
3.1 3.2
HARDWARE INS TALLATIO N ............................................................................................................ 7 SO FTWARE INS TALLATIO N ........................................................................................................... 10
Visit IP CAMERA IN LAN ................................................................................................................... 11
4.1 4.2 4.3 4.4
CO NNEC TIO N WAYS IN LAN .......................................................................................................... 11 SEARCH AND SET DEVIC E IP ADDRESS ........................................................................................ 11 LOGI N IP CAMERA .......................................................................................................................... 14 IP CAMERA O P ERATIO N................................................................................................................... 17
Visit IP CAMERA IN INTERN ET ........................................................................................................ 20
5.1 5.2
CO NNEC TIO N WAY IN I NTERNET .................................................................................................. 2 0 R ELATE AND S ETIING AND VISIT IP CAMERA ............................................................................ 2 0
The device like Mobile phone , PAD Etc. visit IP CAMERA...................................................... 24
6.1 6.2
I NPUT IP ADDRESS IN TH E BRO WSER TO VISIT ........................................................................ 24 I NSTALL CLIENT-SID E SO FTWARE TO ACCESS IPCAMERA .................................................... 28
Other setting ............................................................................................................................................... 33
7.1 7.1.1 7.1.2 7.1.3 7.2 7.3 7.4 7.4.1 7.4.2 7.5 7.6 7.7
NETWO RK SETTING .......................................................................................................................... 33
Basic network setting................................................................................................................. 33
WIFI Setti ng................................................................................................................................... 33 Adhoc P to P wireless connecti on setti ng ................................................................................ 35
MULTI-DEVIC E SETTING ................................................................................................................. 38
MS N SETTING ...................................................................................................................................... 39 DDNS SETTING................................................................................................................................ 41
Factory DDNS .......................................................................................................................... 42 The third part DDNS ................................................................................................................. 42 E-MAIL AND FTP SERVICE ..................................................................................................... 43 MO TIO N DETEC TIO N........................................................................................................................ 47 TIME O F DEVIC E AND PTZ SETTI NG ....................................................................................... 51
IPCAM User Manual
7.8 7.9 8
UPGRADE D EVIC E FIRMWARE ...................................................................................................... 51 BACKUP AND RES TO RE SETTING .................................................................................................. 51
APPENDIX.................................................................................................................................................. 52
8.1 8.2
R EGIS TER AND APPLY FO R DDNS S ERVIC E ............................................................................ 52
SO ME SP ECIAL APPLICATIO N FO R IPCAMERA ...................................................................... 57 8.2.1 Open IP Camera though flow-media player ..................................................................... 57 FREQ UENTLY ASKED QUES TIO NS ................................................................................................ 60 8.3.1 I have forgetten the user and / or password ...................................................................... 60 8.3.2 IP Address configuration .......................................................................................................... 60 8.3.3 Network configuration.............................................................................................................. 60
8.3.4 8.3.5
8.3
No pictures show.......................................................................................................................... 61
Network bandwidth problems ................................................................................................ 61 8.3.6 Why pop-up the prompt"Fail to connect the device"? ................................................. 61 8.3.7 IP camera has connected with internet, why it can't visit though IP camera ....... 62 8.4 TH E SO LUTIO N FO R OPERATIO N CO MMO N PROBLEMS ...................................................... 62
8.5 8.6
TH E DEFAULT PARAMETERS .......................................................................................................... 63 TECHNICAL PARAMETERS ............................................................................................................ 64
IPCAM User Manual
1 Products overview
IP Camera is a IP integrated camera solution. For the user based on the local network ( LAN ) and wide area network ( WAN ) remote video surveillance products provides a clear, high integration, low cost solution. Integrated network and web service function, the shooting of the video can be transmitted through the network to any place, you simply through web browser can readily access live video. It can be applied in large stores, schools, factories, families and a series of places. Easy to install, easy to operate.
1.1 Product package list
Reminder:a complete set of network monitoring equipment comprises the following parts, this product has good with the following parts.
Remark if you choose Wifi fuction device, The package should be contained Wi-Fi Antenna Before you install the IP camera, please check the whether it contains all of the accessories. If it lacks of something, please contact with agents
1.2 Product Features
Powerful high -speed video protocol processor High-sensitivity 1/5" CMOS sensor It uses MJPEG Compression and has VGA/QVGA/QQVGA video definition for us to choose. And it support for adjusting video parameter and adapt users many kinds of browser demand. Inner microphone can achieve audio collection and two ways audio function IR night vision to support long distance night vision scope and achieve monitor for the whole days Embeded WEB SERVER to support multi-page browser to viewing Multi-level users management and passwords definition Support wifi network (Wi-Fi/802.11/b/g) Inner Wifi module can flexibly create wi-fi monitoring environment. Support motion detection which can achieve spot all-round monitoring. It can e-mail,FTP and send alarm message though alarm server etcs. so achieve many kinds of alarm function. Pan/Tilt Pan 270 Tilt 120It is tiny and convenient installation which is suitable for all kinds of places Support UPNP. It can support to achieve auto port map in the router Support mobile phone viewing Support remote upgrade Factory set every device unique device serial number, unique factory DDNS, and burn it to d evice and when it connect with public internet, then it can visit though DDNS. Factory can provide free client software and multi -pictures , long time recording and video playback Etcs. 4 4
IPCAM User Manual
2 Device appearance and interface
2.1 Device appearance
Sensitive hole
Network indicator LED
HD Glass Lens
Build-in
Microphone
Infrared LED
Picture 1
Device appearance
1.
Sensitive Hole : According to outside of light decide whether open infrared LED
2. Infrared LED 3. Lens :CMOS Sensor .You can turn around the lens manually to adjust the focus range 4. Build-in Microphone Warning: please don't forcibly manual translation/lifting cameras, because it is likely that damaged internal component!:
IPCAM User Manual
2.2 Device interface
WIFI antenna RJ-45 Ethernet Port
I/O Alarm input/output
Audio output
DC5V Power adapter
Picture 2
Device interface
LAN : RJ-45/10-100 Base T DC5V : 5V/2A Power supply I/O PINS: 1)Output(GND) 2)Output (+5V) 3)Alarm input 4)Input (GND) (you can see 3.5.6 For more information)
RESET
BUTTON
Picture 3
Reset Button
RESET BUTTON: Press and hold down the RESET BUTTON for 5 seconds.Release the power button and IP camera will be reset back to the factory default parameter
3 Device installation
System configuration requirements : ( Example for view four IP Camera ) CPU: 2.06GHZ or above Memory: 512M or above Network Card: 10M or above Display Card: Microsoft DirectX 9 Pictur device or above memory Recommendable Operating System: WindowsXP.Vista. Windows 7Windows 8
Support web browser: IE
. Firefox
Safari
Chrome
etc .
IPCAM User Manual
3.1 Install hardware
You should install your IP Camera's hardware according to the following step in order to make sure the IP camera can work properly. Especially, pay attention to IP camera's installation environment. 1) IPCAM. Plug DC adapter with IP camera I.Note: Please use Dc adapter which is the standard configuration of IP camera. Using DC adapter without any certificate, may destroy IP camera. 2) Plug cable with IP camera, and another side of cable should connect with DSL or route r. In additional, make sure power of IP camera work properly and IP camera and PC are in the same Subnet( it can be LAN, and it also can use cable to connect PC and IP camera)
Picture 4 Network connection sketch map
3) When you use IP camera for the first time, IP Address of IP camera obtain automatically.(Before using, please make sure " DHCP" Server function in LAN's router has been opened, or Server system open " DHCP" Server function) It is very convenient for users to use because It is suitable for different LAN NETWORK environment.
7
IPCAM User Manual
Picture 5
4)
You can search PC IP and DNS Server as belows
This is DNS Server address which is provided by network server
Picture 6
IPCAM User Manual
5) The device IP Address can be changed, but Its IP address should be at the same with PC's subnet.
Device IP address can be changed by yourself
Network server provide DNS server Address
Picture 7 When we test IP camera and check whether it starts smoothly or it connects properly, we can operate in the Windows(START- RUN-CMD), and then input : ping 192.168.1.111 in the order windows.
Picture 8
ping IP Camera
Check whether it can "Ping" IP camera, If yes, then it means IP Camera has been worked properly and connected correctly.
IPCAM User Manual
3.2 Software installation
Software installation is very easy to install software. You just need to run installation programme then it can work properly. Please put CD in the PC driver and the CD will automatically run to the software installation interface:
It
User manual
Open user manual
Min
Exit
Search tool in LAN
Application Tool box
Quick installation guide
Open CD
Picture9 Software installation interface
If no such an interface, please click autorun.exein the CD
And then findsearch.exe
. Clink and install LAN Tool to PC system,then you
can view " IP Camera Tool" in Computer desktop for LAN Search tool. IP Camera Tool
10
IPCAM User Manual
4 Visit IP camera in LAN
4.1 Connection ways in LAN
4.2
Picture 10 Connection between Several IP camera and router Search and set device IP address
Please note before searching IP camera
1 Make sure IP camera has a good connection with power and n etwork. 2 Te router should be opened DHCP( Dynamic host configuration protocol) because the factory setting status of
IP camera is to obtain automatically IP camera.
3 When we power IP camera, we should wait 20 second then it can works
Search IP camera
When we run Search tool" IP camera Tool", we can find the IP camera showing IP address, Port, Name. If we use Wi-fi connection, we will find Wi-fi IP address. For the details, we can view the following picture.
Picture 11 Note IP Camera Tool.exeProgramme only use to search IP camera address and port in the LAN. The tool can't search IP camera IP address and port in the WAN. There are 3 cases: 1 No IP Camera found within LAN. After about 1 minute search, the Result Field will show not found IP Server ; 2 IP Cameras having been installed within LAN. All the IP Cameras will be listed and the total number is displayed in the result field as shown in Picture 2.0. 3 The IP Cameras installed within LAN do not share the same subnet with the monitoring PC. A prompt as shown in result field (prompt: Subnet doesnt match, dbclick to change!). Click the left mouse button to choose the prompt and click the right mouse, choose Network Configuration to set the IP address of the Camera to the same subnet as LAN. 11
IPCAM User Manual
SIX Options
Choose the IP Camera list and Click right mouse button, there are six options, Basic Properties, Network Configuration, Upgrade Firmware, Refresh Camera List, Flush Arp, About IP camera tool as shown Picture 12.
Picture 12 Basic Properties There is some device information in the Bas ic Properties, such as Device ID, System Firmware V ersion, Web UI V ersion
Picture 13 Network Configuration In this page, you can configure the Network parameter.
Picture 14 IP address: Fill in the IP address assigned and make sure it is in the same subnet as the Subnet Mask: The default subnet mask of the equipment is: 255.255.255.0 Gateway: Make sure it is in the same subnet with PC IP address. Default Gateway 12
IPCAM User Manual
address is 192.168.1.1 DNS:Server: IP address of IPS network provider. ( It also can view from network card local area connection status). As blows picture.
This is the server provide the service of DNS
Picture 15 Http Port : LAN port assigned for the equipment, usually 80 User & Password : Default administrator username/password: admin/No password Enable Using DHCPthe system will assign a reasonable IP address for your equipment only if your gateway supports DHCP (It is the case with most gateways). DHCP checkbox: if checked, the device will obtain IP from DHCP server (To be make sure the Router which the device connect with has DHCP function). NOTE: when the prompt subnet doesn t match, double click to change!, please set the IP Camera IP address once again. Upgrade Firmware Enter the correct User and Password to upgrade system Firmware and Web UI. (User should have administering authority.
Picture 16
13
IPCAM User Manual
Refresh Camera List Refresh camera list manually. Flush Arp Buffer When cable network and wireless network of the device both are fixed IP address. There is a problem you may encounter is can search the camera IP but canot open the camera
web page.you may try to use flush arp buffer. About IP Camera tool You can view IP camera tool version and ActiveX version. .
4.3 Login IP camera
Double
click the IP address of the IP Camera listed IE will be opened automatically and display the camera login
page Or Access the camera by IE browser directly, type in the camera s IP address. For example :http://192.168.1.111:8999. ( We suggest you use IE browser for it has more function.
Default usernameadmin Default passwordNo password
Picture 17
IP camera
Default username is admin, no password. And Click Sign in to enter the monitoring page
14
IPCAM User Manual
Language options :you can choose operation language according to your demand
Picture 18
Picture 19
When Users login in,they can view images. At the same time, users(Administrator, Operator or Visitor) can operate according to their permissions By Firefox and sofari browser as below
15
IPCAM User Manual
Picture 20
Picture21
16
IPCAM User Manual
4.4 IP camera operation
4.41 For Visitor
is bright ,the first route is at status of Detection(Only IE Broswer can view it)
For example: if
Buttom for taking picture
S top
monitor vi deo
Open vedio Record Monitor audio Picture 22 The right upper is status's indicator area which can show 9 IP camera status. When the button is gray, it means IP camera didn't connect. Green means IP camera has connected. Yellow means there is something wrong with connection. Red means it is the status of alarm. If you want to detect 4 views , need to click this icon . Two way audio
OSD: Display date and time on the video. You can disable the OSD function or choice other color. (OSD:on-screen display) Snapshot: Click icon REC: Click icon to snap the picture. into REC mode, into Audio mode, is stop. can listen the voice in monitoring range.. , Visitor can talk with whom is in the
Audio: Click icon Talk: Click icon
into Talk mode, and the icon will become
monitoring range. Note: the record file name is: device Alias_ Current time.Avi For example: IPCAM_20101011134442.Avi It means the device alias is IPCAM and its records end time is : At 13:44:42 on October 11, 2010.When use motion detection and checked Send Mail on Alarm. 17
IPCAM User Manual
The name of the picture received in mailbox is like this: device id(Alias)_ Current time.jpg
4.42
For operator
When login as operator, you can operate Pan/Tilt and adjust video parameter.
Vertical patrol Stop patrol Horizontal patrol
I/O output S witch on /off Infrared light s witch
Image fluctuation flip
Image around flip Set Preset
Picture 23 Direction control: click the different arrow will get different direction view V ertical patrol Horizontal patrol Stop patrol I/O output Switch on /off. Infrared light software control switch Image fluctuation flip(up and down) Image around flip (right and left) Set Preset (can set 4 preset) Resolution::VGA640 X 480/ QVGA(320 X 240) Work Mode :50Hz/60Hz/Outdoor color parameter Click or can adjust brightness and contrast .
18
IPCAM User Manual
4.43
For Administrator
When you login as administrator, you can set all parameters. Please click For Administrator and enter into setting interface .
View Device ID Device Firmware Version and Device Embedded Web UI Version
Check Device all kinds of status
Carry
on
Settings
and
operation function
Picture 24 Alias Settings: You can Input the new name as you like. Data &Time Settings: Data &Time Settings page. Users Settings: Eight accounts are acceptable for this system. Here the eight users can configure their user names and password as Administrator, Operator or Visitor. Visitor: In this mode, you can only view. Operator: You can control the direction of IP Camera and set some parameter. Administrator: You can setup the advanced configurations of the IP Camera. UpnP Settings: If you access IP Camera, to be make sure UpnP Status is Succeed. Upgrade Device Firmware: Upgrade Device Firmware and device embeded web UI software in this page. Restore Factory Settings: Restore factory settings of the device. Reboot Device: Reboot the device. Back: Back to Monitoring Mode.
19
IPCAM User Manual
5 Visit IP Camera in internet
5.1 Connection way in Internet
Picture 25
5.2 Related setting and login IP camera
1. If the network your IP camera using is using static IP, you just need to input this IP address and IP camera's port in the browser, then it can visit Ip camera. 2. If you are using ADSL to dial-up and surf on line, you should obtain IP Camera Current WAN IP Address or configured DDNS. 1 There are four ways for you to obtain WAN IP Address Using mail to send internet IP function After setting mail successfully, IP will send mail to your receiver e-mail box when Internet IP or port has changed. If it is dynamical IP, users need to input this IP address to visit this IP camera. Obtain from some website It is very easy for you to obtain WAN'S IP address. You can open browser on the computer on the condition that IP camera and PC are the same subnet. For example: : http://www.whatismyip.com.or http://www.myip.cn etcs. It will tell you WAN'S IP address as shows below.
Picture 26 Obtain from MSN and IP camera's MSN ACCOUNT( Details 7.3)
20
IPCAM User Manual
Obtain from router
We take" Nur8555M " from " Xinxiang" 's router as example A.According to router's manual, we get Router's IP is 192.168.1.,1 B.Login in router,: Input 192.168.1.1 in the browser. Find the status of Router and find Router's WAN( In this example, WAN'S IP is 116.24.235.122 As shows Picture 27.
Picture 27 Now you can visit IP Cam from Internet. What you should do is to Input correct IP address . For example: Http:// 116.24.235.122:8999 Note: Make sure the Port's UPNS is available. You can open UPNP via the following ways. Enter into Routers' setting page( Details : Router's user manual) to make UPNP available.
Or enable virtual mapping function. Add equipment IP address and port to the virtual mapping list,
Picture 28
Users can access the Internet from IPCAM device. Input address .For example, Http:// 116.24.235.122:8999
2DDNS (dynamic DNS) service is the Internet domain name can be fixed and dynamic IP address real-time
corresponding (analysis) service. Simplely said, w henever user surf on internet or what kind of way you are using the Internet, get a what kind of IP address, IP address whether it will change, DDMS can ensure that a fixed domain name can access to a user's device.
21
IPCAM User Manual
Our products have been configured the DDNS services, of course, you can also apply for the domain name in registration website for one of your ow n domain name to configuration. For example: www.dyndns.org
Factory DDNS
DDNS inside
Picture 30
You need fill in DDNS and por t. to IP cameras login page. . for example: (http://icam0001.ihome365.org;8999/). The browser will jump
Picture 31
22
IPCAM User Manual
The input device user name and passwor d to login to equipment
Picture 32 If input domain name , but can't open IP camera in the browser, such as the situation is as blows
Please open the device and check status of IP camera in the local area network, confirm whether UPNP
function and DDNS is successful or not.
Picture 34
23
IPCAM User Manual
You need to set port mapping function successfully, to check whether the router UPNP function is
available, if It was unavailable, please make it available refer to the r outers user manual! If you use T PLINK router, please refer to these instructions
Through the upnp automatic mapping por t to the networ k: input router IP address in the browser (such
as "http://192.168.1.1/ >, the router IP addresses are written on paper label on the router house---- please set according to your own IP address), open the routers page" forward rules "> >" upnp set ", to ensure that the current state of upnp is "already available," as below:
Note: some of the router interface without "UPNP Settings" option, the n need to open the vir tual server IP cameras in the local area network of mapping the connection IP address and port number
Picture 36
6 Access IP camera via mobile equipment such as mobile phone,Ipad Etcs.
There are two kinds of ways to access IP camera: One is to input IP address in browser directly, It can be IP address and also can be DDNS. Another is to use clients to visit.
6.1 Input IP address in browser
1 We take IPAD as example as blows
24
IPCAM User Manual
Open browser "Safari"
Open browser "Safari
Input IP camera's IP address, for example: ( http://icam0001.ihome365.org:8999)
Enter the IP address of the IP camera: (http://icam0001.ihome365.org:8999)
Choose language according to your demand and choose login mode according to your browser
Choose manual settings
Picture39 25
IPCAM User Manual
enter your account and password on the login page as shown By default administrators username is:
admin and no password.
Default passwordNo password
Input the username and password of the networ k camera
Here to select the operating language
Here you can choose between two modes landing
Select
Server Refresh mode landing
Picture42 26
IPCAM User Manual
Select
Server Push mode landing
Picture 43
2 Now we take Android system device as example:
Open menu and firstly open the browser, and input IP camera 's IP address in the browser ,for example: (http://icam0001.ihome365.org:8999)
Open menu
Picture 44
Input IP camera's username and password and click " sign in", and then enter into browser model to choose login-in interface.
27
IPCAM User Manual
Picture 45
6.2 Install client-side software to access IPCamera
There are many client software support IP camera, several third-party software support our IP cameras too. The following are our manufacture software setup process.(the Android version),
1.
Pls get the install applications in the CD or you can download from the website:
https://play.google.com/store/search?q=reecam&c=apps, Choose the right installation file-ipcamera.apk. running environment: Android version 1.6 or above Note: Please ensure that mobile phones can connect to the Internet before install. . Install method 2.1 Insert SD card into Android mobile phone. 2.2 Connect the cellphone to computer via USB data cable 2.3 Choose the USB connection model on your cellphone; you can see the SD driver in my computer 2.4 Copy the ipcamera.apk into SD card. 2.5 Disconnect the device, pls find the ipcamera.apk in File Management and run it. 2.6 The ipcamera application will be show up on the home screen after you successfully installed.
Software operating processes
First ensure that the Internet open WIFI connection, the search in the Play, in The Googl Android application reecam.
Open the WiFi connection
Search reecam
Download and install the application
28
IPCAM User Manual
Click here to add a video camera
Refresh LAN cameras
Select to add to the client camera
IP address Http port
The default password is blank
Prev iew camera
Camera name Preview the camera screen save the camera
View or change the configuration of the camera, the camera name at random
You can edit the camera, modify camere configuration and delete camera operation.
Editor has cameras
added
Edit camera configuration
Delete the camera
Edit camera of the configuration
29
IPCAM User Manual
Continue to add the camera Cameras have Add external network camera domain been added
For the camera added to the camera list, you can watch camera in real time,
Control camera's PTZ and set swith-on and switch-off of the camera's audio, int ercom and video
Fingers sliding PTZ control Click on the picture to stop rotation
Audiointercom video switch
A list of cameras and video can be switched to view
Picture 51
2 . The IPCamera setting process for iPhone iPad
Firmware requirements: compatible with iPhone, iPod touch, and iPad. Systerm requirements: Requires iOS 4.2 or above, You can download the genuine software (ipcamera.app) form the App Store: http://itunes.apple.com/cn/app/reecam/id479468959?mt=8 Software operating process is as follows:
30
IPCAM User Manual
Open the App Store search reecam
Search reecam
Download and install reecam
The run has been installed good reecam program
Click to add cameras
31
IPCAM User Manual
Fill in the domain address or IP address Completed please Fill in the Http port of the camera, login user name and password, click "next" to open the camera click here
Preview video click on the next save Save the camera added
Selected camera to view images Click image to expand more cameras operating functions
32
IPCAM User Manual
7 Other setting
7.1 Network Setting
7.11 Basic Network Settings If the router that the IP camera connect has DHCP function, you can choice Obain IP from DHCP Server else fill in the network parameters manually. Http Port: In most cases, you can leave this value as 80, however, if your Internet Service Provider blocks this port, you may switch to another port number such as, 85808088889000 Etcs. (Range from 0 to 65535, pay attention to the same segment of multiple devices must set up different por t. The
port t can t have any conflict with other software or equipment
a. Search tools modification in LAN
Selec IP Camera, clickr ight mouse button choice net wor k configurat ion
Set Network IP
Set port number
Figure58 b. For administor
Basic networ k setting
-Change the port
Set Http Port Number
Figure59 7.12 WIFI Setting 1) Please enter the wireless net setting page of the wireless Router to find out SSID, Channel(less than 10), Encryption Authentication as below:
33
IPCAM User Manual
Figure 61 As Administrator to Login camera, open wireless LAN Settings page, fill in every Setting (ensure keep the same as routers ), and then pulled out of the cable, wireless network function can be used. For example: as shown in belows
Pls click the scan buttom twice.
Figure62
34
IPCAM User Manual
Double click to choose
Fill the encryption and routers and key in the same way
Figure 63
7.13 Adhoc point to point Wireless connection Setting 1) Open the basic network setting interface,check the device status
remember the IP address of IP camera and Http port
Picture 64 2) Open the wireless lan setting interface, choose Adhoc can define SSID such as 001 for network type, you
Click the Settings, Ip Camera will restart and save
35
IPCAM User Manual
Picture 65 3) Unplug the RJ45 from IP camera .Use laptop or other devices which are with wifi function( include smart phone,ipad and so on) searching the SSID you defined on proccess 2,then make a connection.
Picture 66 Click wireless network and check the link status of ip camera. Please note IP address of your connected laptop must be the subset of your ip camera .if not, please reset the ip address of your laptop manually.
Picture 67 4) Now we can use the ip camera tool or enter ip address of camera derectly in browser blank to visit 1. visit by ip camera tool
. Picture 68
36
IPCAM User Manual
2Enter ip address in the browser
Enter
user name and password in the login interface
Picture 69 Click Sign inand vis it
Picture 70
37
IPCAM User Manual
7.2 Multi-Device Settings
Add cameras in LAN In the Multi-Device Settings page, you can see all devices searched in LAN. The 1 St Device is this device in default. You can add more cameras list in LAN for monitoring. This Web software supports up to 9 IP Cameras online simultaneous ly. Click The 2ND Device and Double click the item in the Device List in LAN, Alias Host and Http Port will fill in automatically. Enter the correct username and password then click add.Add more cameras in the same way. At last, please dont forget the setting Button
Picture 71 Add cameras in the Internet Firstly, make sure the camera added can access in the Internet with the IP address or DDNS domain. Like this : http://219.133.200.166:9999or http://IPcam.dyndns.org:9999 You can enter the Host:: 219.133.200.166 Http port : 9999 or Host:: IPcam.dyndns.org username and password then click add. Add more cameras in the same way. Http port : 9999. Enter the correct
Picture 72
38
IPCAM User Manual
Picture 73
7.3 MSN Settings
Fill in your MSN account and password, then add account which need to receive IPCAMS ip address to IPCAM S MSN list (Picture 67),click submit then youd better restart IP camera. After it ,login your MSN to add IPCAMs MSN account to MSN List that you can receive IPCAMs ip address.
Aplly for MSN account and passworf for IP cam
Add about 10 MSN Accout
Picture 74 First login and click "add contacts " choose Add Contact ,then fill IPCAMs MSN account in "instant messaging address" ,click next then send offers.
39
IPCAM User Manual
Figure75 Next
Figure76
. Figure77 When IPCAMs MSN account shows online you can chat with it, input path command "url?" camera account will show its IP address in chatting box promptly as below :
40
IPCAM User Manual
Picture 78 You can input the IP address to browser then can browse ip camera as below:
Figure79 Attention:You should fill MSN account in IPCAM first.
7.4 DDNS Service Settings
DDNS Service: The system supports protocols from some DDNS providers: Dyndns.org. System support DDNS ,such as topipcam.orgpeanut shell3322.orgDynDNS provided IP.
41
IPCAM User Manual
User and Password: the user name and password used when applying for the domain name. . (details : 4.3.2) DDNS Host: the Domain Name 7.4.1 Factory DDNS Device had distributed one DDNS to every product.which was sticked the bottom of the product. Such as manufacturer had already give every device a DDNS address which is unique. Users only need to fill in this DDNS IP ADDRESS and port in the browser, then they can monitor remote IP camera
Factory DDNS
DDNS Hostname
Picture 80 Factory DDNS
Note: When use the domain name access to the camera and UPNP is not successful, you must set port mapping function on r outers.
7.4.2
The third part DDNS
Users can use not only Factory DDSN, but also can use third part DDNS System. Such as domain name www.dyndns.org. The only thing the user need to do is to apply a free DDNS and then fill in set box as below. Save this setting and this DDNS can be used.
42
IPCAM User Manual
Note: the third party domain name is the realization of analytical way, input the domain in the browser, it will keep this string of characters. If the port of the device isnt 80, then need to add colon and port number .For example: http://well888.dyndns.org:8999
7.5 Mail and FTP Service
1 Configure the E-mail box to receive and send mails. The E-mail box is used for receiving the images sent after alarm and the system IP address after successful dial-up. . Note : When Alarm Service Settings > Send Mail on Alarm is check, the Mail Service takes effect.
video Local storage in PC after alarm monitoring
Picture82 Configure the E-mail box to receive and send mails. The E-mail box is used for receiving the images sent after alarm and the system IP address after successful dial-up. Sender: This device use the sender mailbox to send mails. Receiver: To receive the mail from the Sender. You can set up to 4 receiver mailbox. SMTP Server: the SMTP server for the sender mailbox Need Authentication: i f the sender mailbox need authentication, you should check it then
input the SMTP username & Password.
Mail test: Please set the Mail parameter and click "Submit" first. There are Mail test result.
Picture 83
43
IPCAM User Manual
Gmail also set as the same : It only needs you to fill in correct SMTP Sever address, user and password.
Picture 84 Mail notes Internet IP address: In this option, When Internet IP and port have changed, IP Will be sent via mail. 1Can not connect to the server 2Network Error. Please try later 3Server Error 4Incorrect user or password 5The sender is denied by the server. Maybe the server need to authenticate the user, please check it and try again 6The receiver is denied by the server. Maybe because of the anti-spam privacy of the server 7The message is denied by the server. Maybe because of the anti-spam privacy of the server 8The server does not support the authentication mode used by the device Report Internet IP by Mail: When ipcam port or Internet IP changed, it will send the internet IP by mail.(for example: IPCAM 's url is http://119.123.207.96:9002). Make sure the port i s map to the router correctly by UPNP or Virtual Map function. 2 FTP Server use and settings If you already have an FTP Server ipcam. comand email parameters as below: ipcam ,you can fill the
Picture 85
44
IPCAM User Manual
FTP Server of LAN as below: 1. Create an account
2. Step by step setting until finish it.
Picture 88
45
IPCAM User Manual
3.Start Server
Continue to finish it
This is a FTP server address
Picture 89 4IPCAMS account can be used.
Save path
Picture 90
46
IPCAM User Manual
5.
IP cameras FTP Server set like this
Picture 91 6. Set up and complete testing is successful,when it alarms, IP camera will upload pictures to the FTP server Settings of main directory path (as shown )
Picture 92 FTP Server: the FTP server address. FTP port: the port usually is 21 FTP Mode: support standard(POST) mode and passive(PASV) mode. Upload Image Now: it will upload image now when checkbox is not checked. When checked, you can input upload interval(Seconds)
7.6 Motion Detection
.Enter Alarm Service Settings page to configure Motion Detection function 1) Motion Detect Armed
Each alarm triggers in the protection of time, the device will take various measures to alarm
IO linkage alarm output: relay closure, external alarm device began to alarm
47
IPCAM User Manual
Send E-mail alarm informatio Transmit pictures to the FTP server, and can set the time inter val of sending pictures;
2) Alar m t ime Settings Only in the alarm period, detection device to alarm will only have alarm action. All the time (not check the schedule) also can alarm within specified time. For the specified time alarm, firstly need to set up the system time, time zone, and then to choose period of alarm in the state of alarm setting, as shown in Picture 19.
Picture93
Alarm of time Settings inter face
Motion Detect Armed When you enable motion detect armed, the camera can be triggered to send email alerts and record images. In the camera monitoring page, the green icon turn to red and an alert sound you will hear,
Motion Detect Sensibility
You can choose from low to high 10 level alarm sensitivity. The greater the number, the higher the sensitivity
Alarm Input Armed
I/O PINS:1) Output(+5V)
2) Output
3) Alarm input
4) Input (GND)
Input Pins: The input pins can be used for 1-way external sensor input(pin3 and pin4). For example, you may connect a Person Infrared Sensor (PIR) to it for motion detection. When external sensor triggered, IPCAM can be programmed to send an email with picture or control the internal relay output.
48
IPCAM User Manual
Picture94 IO Linkage on Alarm Enable IO linkage on alarm,Pin1 will output +5V when alarm triggered, and output LOW when alarm release automatically. Switch on/off buttons control Pin1 output manually.
Send Mail on Alarm Sent picture and mail inform to customers e-mail after alarmed.(firstly you should finish the Mail Service Settings.)
Tick: send to your setted mails
Picture Upload Image on Alarm
95
Enable upload image on alarm and set upload interval(Seconds).
49
IPCAM User Manual
After Setting up later ,w hen have the alarm ,the image will send to designated email and FTP server
Picture 96 REC automatically and save to PC When you enable motion detect and open the camera monitoring page on the PC. If there is an alarm triggered, REC will start automatically for several seconds and save to the PC.
Storage path can be changed Picture 97 REC save to pcs position
Picture 98
50
IPCAM User Manual
7.7 IP camera's Time & Date setting and PTZ Setting
If IP camera connected with Internet, it can automatically check the time & date via running NTP Server. And need to choose properly IP camera's Time zone. Otherwise it need PC Time to check IP camera time & Date.
Pre-set and Speed of PT.
The huger the Number is, The slower it will be.
7.8 UPGRADE DEVICE FIRMWARE
Picture 101
Firmware upgrade
IP CAMERA has two kinds of programme: One is system firmware, another is application firmware. It can be upgraded separately.
7.9 BACKUP AND RESTORE SETTING
Click " Set" in the ' Backup" will lead to a BIN file and choose this file to restore setting
51
IPCAM User Manual
8 APPENDIX
8.1 REGISTER AND APPLY FOR DDNS SERVICE
1Users use DDNS management system first time.Users need to apply account to manage and inquire the domain state.
Step1: enter http://www.dyndns.com/ and Create Account.( Fill in Domain Name .dyndns.org then Click Add)
Figure103 Step2: enter your information
Figure104
52
IPCAM User Manual
Figure105 Step3: After a minute, you will receive an E-mail from DynDNS Support and it will give you a confirmation address (e.g. https://account.dyn.com/eml/createconf/lILHMZHRje5oF_6YXTYv1A
Figure106
53
IPCAM User Manual
Step4: Open the link to active your Domain Name as below.Login in your account after it is activated
. Figure107 Step5: Check all the DDNS services,we choose the 14-day-trial
Figure108 Step6: Click the link,and user will see as below.
54
IPCAM User Manual
enter your information
Figure109 Step7: Now you obtained a Dynamic Domain Name(Figure 105),and can use it in the DDNS Service Settings(details: 7.4)
Figure110
55
IPCAM User Manual
2.For DDNS which is applied successfully, you can fill in the IP CAMERA. When set successfully, the status of IP will be shown as blows:
picture 111
picture 112 3 How to set DDNS on line? The first wayMenu start - run> Input CMDClink enter It can check DDNS Statas via. As shown below
Picture 113
56
IPCAM User Manual
Through the PING command, this dynamic domain name can be back in the network response information. It proves that the domain name has been online. If the domain name update not success! Possible reasons: (1) DDNS parameter is not correct. (2) may cause DNS address configuration is wrong.
8.2 Some special application for IPCAMERA
IPCam Use
useruser pwdpassword pri The current access (1: visitors 2:3: operator managers) resolution Image resolution8320*24 0qvga32640*480 vga rate mage transmission speed and scope brightness brightness0~255 contrastcontrast 0~6 mode Mode, 0:50 hz; For 60 hz; 2: outdoor flip Flip: rotation, 0: primitive; 1: vertical reverses; 2: horizontal; 3: vertical flip + horizontal 0-23
some grammar parameter control and Use IPCam
8.2.1 The flow media player VLC player and mplayer can real-time broadcast ipcamera and send
of streaming media for mat video data.
Grammar parameters /videostream.asf?user=&pwd=&resolution=&rate= As shown Picture 113 Ipcam
Picture 114 57
IPCAM User Manual
From the following picture, we can view that "Ipcam" local IP address is http://192.168.1.111:8999
WAN IP Address is http://well888.dyndns.org:8999 we can input IPcamS IP address to open in the player
Picture
115
the "CLC media player" open play position:
Picture 116
LAN play address;
Picture 117
58
IPCAM User Manual
Picture 118 Open the Internet play position:
User
Size: 640X480 Picture 119
As shown in the following picture, It can see the ipcamera send video streaming format
59
IPCAM User Manual
Picture 120
8.3 Frequently Asked Questions
Note:1) Any question you would meet, please check Network connections firstly. 2)Check the working status revealed by the indicators on the network server, hub, exchange and network card. If abnormal, check the network connections.
8.3.1
I have forgotten the administrator username and/or password.
To reset the administrator username and password, Press and hold down the RESET BUTTON for 5 seconds. Release the power button and the username and password will be reset back to the factory default administrator username and password. Default administrator username: admin Default administrator password: No password
8.3.2
IP Address configuration
Check whether IP address of the IP Camera server shares the same subnet as your work station: Click My Computer > Control Panel>Network & Dial-up Connections > LAN > Attributes >Internet Protocols (TCP/IP), and check IP Address and Subnet Mask. Make sure they are in the same subnet when configuring IP Camera IP address manually.Unable to access IP Camera via web browser
8.3.3
Network Configuration
Double Check to ensure that your HTTP server software is configured and running properly. If you are running any firewall software, make sure it is allowing inbound connections to port 80,Also, if you happen to be using a cable/DSL router, make sure 60
IPCAM User Manual
you are set up port forwarding properly. ( consult your router is documentation for more information ) .If none of these seem to be the problem, it is also possible that your ISP is blocking inbound connections to port 80 many IPSs have done this because of internet worms such as Code Red, If this is th e case, you ll have to setup your HTTP server on an alternate port (such as 8080).
8.3.4 No Monitoring picture
It has four reasons Images of the abnormal factors: 1.If its not use Directx function and lead to not normal to display the color image.Please install DirectX and open the start menu then input the command.
Picture 121 You use the DirectX function and it will expedite the DirectDraw,Direct3D and AGP, if its can not ,maybe the connect issues or hardware not read it. 2.The issues of hardware, cant support the card ,expedite image.
3.The antivirus software will
please close it and try again.
influence the network, it will be stoped or closed.If you install
fireproof software
4. ActiveX controller is not installed correctly
If its not image on the first time to use, and will display to the user through the display of the image, maybe it fail of install, about this issues, please follow as: 1.Install IP Camera Tool, ActiveX control at the same time. 2.Please install ActiveX control and keep the security settings for IE browser . ActiveX.If its can not
8.3.5 Problems with network bandwidth
The image frame rate is subjected to the following factors: 1.network bandwidth; 2. PC performance,network environment and display preference setting (brightness, theme, etc.); 3. the number of visitors (Too many visitors will slow down the image frame rate.); 4. choice of switch or hub (Use a switch for multiple IP Camera Servers rather than a HUB.). The Device use MJEPT Compression, it needs good network bandwidth, If it is too narrow, it will lead to slowly browser. Typical video parameter occupy network bandwidth as blows: 640x480@30fps : 4.0 Megabits 5.0 Megabits 320x240@30fps : 1.2 Megabits 1.6 Megabits 61
IPCAM User Manual
8.3.6 Why pop-up the prompt Fail to connect to the device?
This prompt only appeared in the case of using multiple cameras. Enter the Multi-Device Settings page(login as administrator) to check the Device setting is correct or not. When one of the multiple cameras disconnected, the color changed to yellow and pop-up the promptFail to connect to the device.
Picture 122
8.3.7
Cant access the IPCAM in the internet?
There are some reasons: 1 .ActiveX controller is not installed correctly(see more details :5.1.4). 2 .The port IPCAM used is blocked by Firewall or Anti-virus software. Please change a port number and try again. 3. Port mapping is not success. You can do port mapping by two ways: .Enter setting page of the router which IPCAM connect with to enable UPnP function. Enter IPCAM UPnP Settings to enable UPnP and make sure the state is UPnP success. s IP and port to the Virtual map list. When use ADSL, the IP is dynamic. You should set DDNS(see more details 7.4 & 8.0) and also make sure port mapping success.
8.4
Operate common problem solving
find the camera?
IP camera tool cant
Except of the camera broken 1. Make sure the cable connector no problem, recommend connector (AMP),it is with international standard. Another note, IPCAMs data transmission channel require higher than computers, so maybe the 62
IPCAM User Manual
computer can run normally but IPCAM cant, Please press heavily when making the cable connector. 2. Confirm the power supply normally. First, check whether power indication light turn on or not, If it is on,then check the yellow light on RJ45 Port (power indication light) and green light (network indication light) are on or not.If they are on,so power supply and cable runs normally. 3. Confirm all the firwall and antivirus software are close.The firewall often block unrecognized data so if the firewall is running ,so maybe the IPCAM TOOL cant find the device.Suggest to close firewall and antivirus software temporarily before searching. How to solve the camera blank screen? 1. 2. Check if you are using the wrong power adaptor.please use original one. Close antivirus software.
How to solve the camera cant login by Internet? 1. Check if you set DDNS success or not? 2. Check the current IPCAMs port number is the same as routers?They need to keep same. Cant view the monitoring picture 1. Reason: cant connect with network Solution:Check if the network connect well, exclude cable fault and PC virus cause network fault until can be used between PC and PING. 2. Reason:IP address occupy by other device Solution: Choose automatic gain 3. Reason: IP address located within different subnet Solution: Check IPCAMS ip address and subnet mas k address and gateway settings. 4. Reason:Web port has been modified Solution:contact network administrator to obtain port information. 5. Reason:unknown Solution:Press reset button to factory default state,then reconnecting.systen default to gain ip address automatic,subnet mask is 255.255.255.0
8.5 Default Parameters
Default network Parameters IP address : dynamic obtain Subnet mask :255.255.255.0 Gateway : dynamic obtain DDNS : Factory provide Username and password Default administrator username: admin Default administrator password : No password
63
IPCAM User Manual
8.6 Technical Parameters
ITEM
Mage sensor Image Sensor Display Lens Mini.illumination Lens Audio Domain name Lens Type Viewing Angle Microphone Server Image Compression Image Frame Rate Video Resolution Flip Mirror Images mode Video Parameters Ethernet Supported Protocol Communication Mobilephone monitor Wireless Standard Wireless Standard Wireless Security Pan/Tilt Angle Infrared Light Physical Product size
IP CAM -02BGPWA2
1/5" Color CMOS Sensor 640 x 480 (300K Pixels) f:3.6mm, F:2.4 (IR Lens) 0.5 Lux Glass Lens 60 Degree Audio of two way MSN server/ DDNS server MJPEG 15 FPS(VGA),30FPS(QVGA) 640 x 480(VGA), 320 x 240(QVGA) rtical / Horizontal 50Hz, 60Hz or Outdoor Brightness, Contrast One 10/100Mbps RJ-45 HTTP/DHCP/IP/TCP/UDP/FTP/SMTP/DDNS/PPPoE/UPnP Support Iphone/Ipad/3G phone/smartphone IEEE 802.11b/g 802.11b:11Mbps(max.) 802.11g:54Mbps(max.)
64/128-bitWEP Encryption
Horizontal:270 & Vertical: 120 10 IR LEDs, Night visibility up to 15 Mete 100(L) x100(W) x125mm(H) 646.5g/pcs (packing size:196x165x123mm)
Gross Weight Net Weight
Power
254.7g/pcs (only product) DC 5V/2.5A 1.8 meter
Specification
Power Consumption Operate Temper
5 Watts 0 55C (14F122F)
Environment
Operating Humidity Storage Temper Storage Humidity CPU Memory Size
20% 85% non-condensing -10C 60 (14F 140F) 0% 90% non-condensing 2.0GHZ or above (suggested 3.0GHz) 512MB or above (suggested 1.0GB) 64M or above Microsoft Windows XP/Vista/Windows7 IE.firefox.Google CE,FCC,RoHS Limited 1-year warranty
PC Requirements
Display card Supported OS
Supported browsers
Certification Warranty
64
Das könnte Ihnen auch gefallen
- 11 Ip Camera Manua PDFDokument64 Seiten11 Ip Camera Manua PDFAlexandre SchroederNoch keine Bewertungen
- 12 Ip Camera ManualDokument64 Seiten12 Ip Camera Manualpaninaro2011Noch keine Bewertungen
- Ip Camera Manual by WatchMeIpDokument46 SeitenIp Camera Manual by WatchMeIpAlberto Albialbi Bassi100% (1)
- APM-H804-WS User Manual V1.0Dokument42 SeitenAPM-H804-WS User Manual V1.0Tarlea CiprianNoch keine Bewertungen
- Foscam R2 R4 User Manual V2.2Dokument87 SeitenFoscam R2 R4 User Manual V2.2Luigi CardilliNoch keine Bewertungen
- 31 Ip Camera ManualDokument64 Seiten31 Ip Camera Manualgengrong23Noch keine Bewertungen
- User Manual-Sx Series IP CameraDokument52 SeitenUser Manual-Sx Series IP CameraCarlos SaldanaNoch keine Bewertungen
- User Manual For R2 R4 R2E - V2.6 - EnglishDokument86 SeitenUser Manual For R2 R4 R2E - V2.6 - EnglishAnonymous FgCGCPAgNoch keine Bewertungen
- User Manual: Wireless Pan&Tilt Network CameraDokument18 SeitenUser Manual: Wireless Pan&Tilt Network CameraPedro SousaNoch keine Bewertungen
- IP Camera User ManualDokument64 SeitenIP Camera User ManualMarcus SantosNoch keine Bewertungen
- Foscam d4z WDokument118 SeitenFoscam d4z WtestNoch keine Bewertungen
- Foscam C2M V1.1 - EnglishDokument75 SeitenFoscam C2M V1.1 - EnglishmauNoch keine Bewertungen
- IP Camera 9 Channel User Manual v2.0Dokument43 SeitenIP Camera 9 Channel User Manual v2.0Celestre Marciano da SilvaNoch keine Bewertungen
- UntitledDokument98 SeitenUntitledTaller KnettNoch keine Bewertungen
- C1 C2 User Manual V2.4Dokument87 SeitenC1 C2 User Manual V2.4Anonymous FgCGCPAgNoch keine Bewertungen
- User Manual For G2EP G4EP FI9912EP QJ2 QJ4 V1.1 - EnglishDokument70 SeitenUser Manual For G2EP G4EP FI9912EP QJ2 QJ4 V1.1 - EnglishbjorncotteleerNoch keine Bewertungen
- User Manual For FI9961EP D2EP - V1.0.9 - EnglishDokument76 SeitenUser Manual For FI9961EP D2EP - V1.0.9 - Englishpablo_salfate4882Noch keine Bewertungen
- User Manual 1255408Dokument121 SeitenUser Manual 1255408tudose ioanNoch keine Bewertungen
- Wansview IPCamera User Manual (NCB-543W) (Waterproof)Dokument22 SeitenWansview IPCamera User Manual (NCB-543W) (Waterproof)Jonny Luciano FernandezNoch keine Bewertungen
- User Manual User Manual: Ibaby Ibaby M M Onitor OnitorDokument26 SeitenUser Manual User Manual: Ibaby Ibaby M M Onitor OnitorAlexGMeteoNoch keine Bewertungen
- User Manual of Wanscam JW0004 2012-12.17Dokument33 SeitenUser Manual of Wanscam JW0004 2012-12.17ywing4Noch keine Bewertungen
- S610 User ManualDokument47 SeitenS610 User ManualJoão MiguelNoch keine Bewertungen
- User Manual For FI9961EP - V1.0.7 - EnglishDokument77 SeitenUser Manual For FI9961EP - V1.0.7 - EnglishAnonymous FgCGCPAgNoch keine Bewertungen
- Dh-Ipc-Hfw1200sp-W I enDokument25 SeitenDh-Ipc-Hfw1200sp-W I enh2oo2hNoch keine Bewertungen
- H.264 DVR User's ManualV - 2.1 PDFDokument72 SeitenH.264 DVR User's ManualV - 2.1 PDFshadyghanemNoch keine Bewertungen
- Manual de La Foscam R2Dokument83 SeitenManual de La Foscam R2Che PapusaNoch keine Bewertungen
- User Manual: Indoor Pan/Tilt Wireless IP CameraDokument48 SeitenUser Manual: Indoor Pan/Tilt Wireless IP Camerawilson povedaNoch keine Bewertungen
- L Series IP Camera User Manual V2.0Dokument21 SeitenL Series IP Camera User Manual V2.0Angelo Carapelle FalcónNoch keine Bewertungen
- Manual: IntermediaDokument21 SeitenManual: Intermediaالواثقة باللهNoch keine Bewertungen
- FI9803P FI9900P FI9800P User Manual V3.7.5Dokument100 SeitenFI9803P FI9900P FI9800P User Manual V3.7.5DanijelNoch keine Bewertungen
- UserDokument70 SeitenUservatasaNoch keine Bewertungen
- User Manual enDokument27 SeitenUser Manual enMisdehRasmanNoch keine Bewertungen
- Wansview NCB IP Camera User ManualDokument27 SeitenWansview NCB IP Camera User ManualPianohuckyNoch keine Bewertungen
- Icamera 2Dokument69 SeitenIcamera 2amitjkjNoch keine Bewertungen
- Downloaded From Manuals Search EngineDokument59 SeitenDownloaded From Manuals Search Engineturnir brodNoch keine Bewertungen
- Hikvision Installation Manual of Networsjhsu9dkkso Camera V3.0.0Dokument23 SeitenHikvision Installation Manual of Networsjhsu9dkkso Camera V3.0.0Hd1998Noch keine Bewertungen
- Video Surveillance Management Software (V6.0)Dokument31 SeitenVideo Surveillance Management Software (V6.0)Skive FabsysNoch keine Bewertungen
- 02 - User Manual (Windows) PDFDokument71 Seiten02 - User Manual (Windows) PDFSri Atman jiNoch keine Bewertungen
- L Series IP Camera User ManualDokument24 SeitenL Series IP Camera User ManualRicardo BarrazaNoch keine Bewertungen
- H.264 DVR6304 User's ManualDokument73 SeitenH.264 DVR6304 User's ManualbozapubNoch keine Bewertungen
- Manual: Ip-Watcher 2X2 Digital PoeDokument79 SeitenManual: Ip-Watcher 2X2 Digital PoespeknatsNoch keine Bewertungen
- Network Camera User ManualDokument38 SeitenNetwork Camera User ManualYuriNoch keine Bewertungen
- BN59 01091A 02engDokument94 SeitenBN59 01091A 02engnahumskiNoch keine Bewertungen
- IP Cam Setup Guide and ManualDokument37 SeitenIP Cam Setup Guide and Manualrepanicker_798715782Noch keine Bewertungen
- M - VNC DK4 C2404CM PDFDokument73 SeitenM - VNC DK4 C2404CM PDFMiguel Sanchez0% (1)
- c1 User ManualDokument77 Seitenc1 User ManualMikeNoch keine Bewertungen
- BX 390ipDokument59 SeitenBX 390ipAntony Charles TejadaNoch keine Bewertungen
- Manual Insteon WIFIDokument46 SeitenManual Insteon WIFIÁngeel MagencioNoch keine Bewertungen
- Ip Camera ManualDokument66 SeitenIp Camera ManualEinar RolandNoch keine Bewertungen
- SNP 1000a EngDokument118 SeitenSNP 1000a EngRakesh ReshimNoch keine Bewertungen
- Ip Camera ManualDokument66 SeitenIp Camera ManualPato AcevedoNoch keine Bewertungen
- GrabBee HD ManualDokument9 SeitenGrabBee HD ManualAndrea Lissette Perez FuentesNoch keine Bewertungen
- NCH536MW UM Ghid de Instalare WinDokument24 SeitenNCH536MW UM Ghid de Instalare WinMarius HlmNoch keine Bewertungen
- NB25-7MHR English MNDokument25 SeitenNB25-7MHR English MNRamon PlacerNoch keine Bewertungen
- Triple Play: Building the converged network for IP, VoIP and IPTVVon EverandTriple Play: Building the converged network for IP, VoIP and IPTVNoch keine Bewertungen
- Interconnecting Smart Objects with IP: The Next InternetVon EverandInterconnecting Smart Objects with IP: The Next InternetBewertung: 5 von 5 Sternen5/5 (1)
- Dell EqualLogic Configuration GuideDokument35 SeitenDell EqualLogic Configuration GuideMarco FariaNoch keine Bewertungen
- Module 1 - Introduction To Networking PresentationDokument25 SeitenModule 1 - Introduction To Networking PresentationsfnjhnmnjNoch keine Bewertungen
- 9.3.8 Lab - Exploring NmapDokument7 Seiten9.3.8 Lab - Exploring NmapPrince NagacNoch keine Bewertungen
- Lab 2.8.3: Troubleshooting Static Routes Topology Diagram: (Instructor Version)Dokument11 SeitenLab 2.8.3: Troubleshooting Static Routes Topology Diagram: (Instructor Version)leoredf1Noch keine Bewertungen
- Networking Guide For Network Engineers - Tech Guru ManjitDokument28 SeitenNetworking Guide For Network Engineers - Tech Guru Manjitbhakti garibeNoch keine Bewertungen
- Configure Anyconnect 00Dokument22 SeitenConfigure Anyconnect 00Ruben VillafaniNoch keine Bewertungen
- Installation Guide: Global CacheDokument51 SeitenInstallation Guide: Global Cacheivo radoichevNoch keine Bewertungen
- Installation Manual: Thank You For Voting TexecomDokument8 SeitenInstallation Manual: Thank You For Voting TexecomscubabishNoch keine Bewertungen
- Internet ProtocolsDokument14 SeitenInternet ProtocolsMARIO BUENAVENTENoch keine Bewertungen
- Subnet Mask: IP Addresses Lans RouterDokument4 SeitenSubnet Mask: IP Addresses Lans RouterEmmanuel AkosaNoch keine Bewertungen
- Deploy AMSDokument61 SeitenDeploy AMSpawarsanjuNoch keine Bewertungen
- PDFDokument1.095 SeitenPDFmukiza ivan97% (39)
- Lab Report - Cisco Router ConfigurationDokument20 SeitenLab Report - Cisco Router ConfigurationfelipebrazilNoch keine Bewertungen
- Intro 2 CiscoDokument196 SeitenIntro 2 CiscoJocylen100% (1)
- Setting Up - Annex J - BACnet-IP in BACtalkDokument5 SeitenSetting Up - Annex J - BACnet-IP in BACtalkChegoslovaquiaNoch keine Bewertungen
- Kaleido RCP2Dokument16 SeitenKaleido RCP2AlexandreDamascenoNascimentoNoch keine Bewertungen
- Tau 2m-Ip User-Manual 1.13.1 enDokument112 SeitenTau 2m-Ip User-Manual 1.13.1 ennmc79Noch keine Bewertungen
- cs2034 Tcpip Question BankDokument2 Seitencs2034 Tcpip Question BankSumathi BasNoch keine Bewertungen
- Fortigate Utm 40 mr1Dokument136 SeitenFortigate Utm 40 mr1Yusuf UsmaniNoch keine Bewertungen
- TenableSC GuideDokument147 SeitenTenableSC GuideLanang FebriramadhanNoch keine Bewertungen
- M3 - T-TFGC-B - Writing Infrastructure Code For Google CloudDokument65 SeitenM3 - T-TFGC-B - Writing Infrastructure Code For Google CloudMohan MuddaliarNoch keine Bewertungen
- REF 630 Manualul Inginerului PDFDokument156 SeitenREF 630 Manualul Inginerului PDFsandaniel70Noch keine Bewertungen
- Alcatel-Lucent 7750: Service Router - Release 13.0.R4Dokument244 SeitenAlcatel-Lucent 7750: Service Router - Release 13.0.R4VitaliyNoch keine Bewertungen
- SpeedControl V90 S7-1500 DOC enDokument36 SeitenSpeedControl V90 S7-1500 DOC enLuciano Cardoso VasconcelosNoch keine Bewertungen
- Sirona Server Service ManualDokument10 SeitenSirona Server Service ManualGjhyffNoch keine Bewertungen
- CCNA 1 Packet Tracer Case StudyDokument6 SeitenCCNA 1 Packet Tracer Case Studykindrudekid100% (1)
- Network Administration IP Address 2023Dokument17 SeitenNetwork Administration IP Address 2023Krenz selegnaNoch keine Bewertungen
- Cos As Co Wireless CorrosionDokument82 SeitenCos As Co Wireless CorrosionEdgar I RamirezNoch keine Bewertungen
- WWW Calculator NetDokument2 SeitenWWW Calculator NetMarcos Jair Cuellar ArteagaNoch keine Bewertungen
- Inspur Server BIOS User Manual V1.1Dokument154 SeitenInspur Server BIOS User Manual V1.1albertoNoch keine Bewertungen