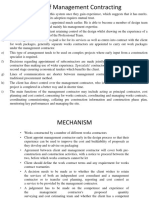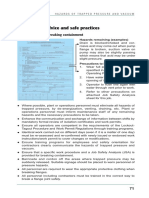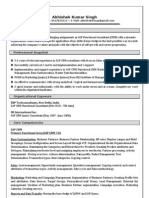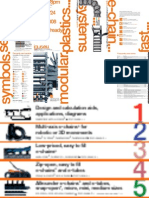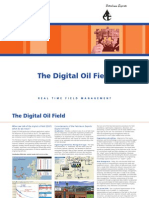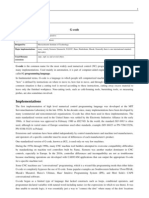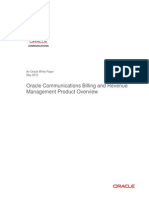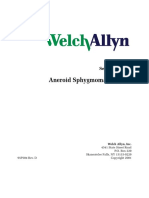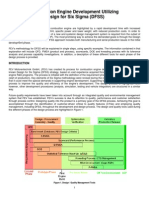Beruflich Dokumente
Kultur Dokumente
Invoiceable Tutorial Final
Hochgeladen von
maicedroCopyright
Verfügbare Formate
Dieses Dokument teilen
Dokument teilen oder einbetten
Stufen Sie dieses Dokument als nützlich ein?
Sind diese Inhalte unangemessen?
Dieses Dokument meldenCopyright:
Verfügbare Formate
Invoiceable Tutorial Final
Hochgeladen von
maicedroCopyright:
Verfügbare Formate
HOW TO USE INVOICEABLE
A Tutorial on Invoiceable
On your web browser, Go to: invoiceable.com
A Tutorial on Invoiceable
This will appear on your screen
A Tutorial on Invoiceable
Click on Sign up
A Tutorial on Invoiceable
Fill-in your Name
A Tutorial on Invoiceable
A Tutorial on Invoiceable
Password
A Tutorial on Invoiceable
Click on Get Started
A Tutorial on Invoiceable
A Tutorial on Invoiceable
Set-Up Company Account
A Tutorial on Invoiceable
10
Click on Account
A Tutorial on Invoiceable
11
Click on My Company
A Tutorial on Invoiceable
12
Fill-in the Company Details
A Tutorial on Invoiceable
13
Scroll down and continue Company Details
A Tutorial on Invoiceable
14
Scroll down and continue Company Details
A Tutorial on Invoiceable
15
Click on Save Changes
A Tutorial on Invoiceable
16
Set-Up Client Account
A Tutorial on Invoiceable
17
Click on Clients
A Tutorial on Invoiceable
18
Click on Add Client
A Tutorial on Invoiceable
19
Fill-in Client Name
A Tutorial on Invoiceable
20
Fill-in Contact
A Tutorial on Invoiceable
21
Enter Contacts Name
A Tutorial on Invoiceable
22
Fill-in Email
A Tutorial on Invoiceable
23
Enter Contacts Email
A Tutorial on Invoiceable
24
Fill-in Telephone and Address
A Tutorial on Invoiceable
25
Click on Save Changes
A Tutorial on Invoiceable
26
A Tutorial on Invoiceable
27
Create Invoice
A Tutorial on Invoiceable
28
Click on Invoices
A Tutorial on Invoiceable
29
Click on Add Invoice
A Tutorial on Invoiceable
30
Enter the Reference Number
A Tutorial on Invoiceable
31
Browse the name of the Client
A Tutorial on Invoiceable
32
Choose Payment Terms
A Tutorial on Invoiceable
33
Click Save Changes
A Tutorial on Invoiceable
34
The Invoice Draft will appear
A Tutorial on Invoiceable
35
Click No if still Unpaid or Otherwise
A Tutorial on Invoiceable
36
Enter Item
A Tutorial on Invoiceable
37
Enter Description
A Tutorial on Invoiceable
38
Enter Unit Cost
A Tutorial on Invoiceable
39
Enter Quantity
A Tutorial on Invoiceable
40
Cost is automatically computed
A Tutorial on Invoiceable
41
Click Save Invoice
A Tutorial on Invoiceable
42
Now you have an Invoice!
A Tutorial on Invoiceable
43
To Edit, Click Edit Invoice
A Tutorial on Invoiceable
44
Send Invoice to Client
A Tutorial on Invoiceable
45
Click Send to Client
A Tutorial on Invoiceable
46
An email with the Invoice below will appear
A Tutorial on Invoiceable
47
Click Send to Client
A Tutorial on Invoiceable
48
A Summary of Invoice Created
A Tutorial on Invoiceable
49
When Payment is Received
A Tutorial on Invoiceable
50
Click on the Gear Icon
A Tutorial on Invoiceable
51
Click on Add/View Payments
A Tutorial on Invoiceable
52
Click Add Payment
A Tutorial on Invoiceable
53
Enter Amount Paid
A Tutorial on Invoiceable
54
Enter Description of Payment
A Tutorial on Invoiceable
55
Click on Save Changes
A Tutorial on Invoiceable
56
A Tutorial on Invoiceable
57
Create Report
A Tutorial on Invoiceable
58
Click on Reports
A Tutorial on Invoiceable
59
Click Add Report
A Tutorial on Invoiceable
60
Enter Report Name
A Tutorial on Invoiceable
61
Click Desired Coverage of Report
A Tutorial on Invoiceable
62
Choose Date Range of Report
A Tutorial on Invoiceable
63
Choose Visibility of the Invoice
A Tutorial on Invoiceable
64
Click on Save Changes
A Tutorial on Invoiceable
65
A Tutorial on Invoiceable
66
Click the Magnifying Icon to view Report
A Tutorial on Invoiceable
67
An Invoice Report during the month of September 2013
A Tutorial on Invoiceable
68
End of Tutorial
A Tutorial on Invoiceable
69
Das könnte Ihnen auch gefallen
- Never Split the Difference: Negotiating As If Your Life Depended On ItVon EverandNever Split the Difference: Negotiating As If Your Life Depended On ItBewertung: 4.5 von 5 Sternen4.5/5 (838)
- Slide Management ContractingDokument3 SeitenSlide Management ContractingFairus IthninNoch keine Bewertungen
- Shoe Dog: A Memoir by the Creator of NikeVon EverandShoe Dog: A Memoir by the Creator of NikeBewertung: 4.5 von 5 Sternen4.5/5 (537)
- 2016 en PSDHandbook 2016 ScreenDokument241 Seiten2016 en PSDHandbook 2016 ScreenpreydisNoch keine Bewertungen
- The Subtle Art of Not Giving a F*ck: A Counterintuitive Approach to Living a Good LifeVon EverandThe Subtle Art of Not Giving a F*ck: A Counterintuitive Approach to Living a Good LifeBewertung: 4 von 5 Sternen4/5 (5794)
- ValidationDokument3 SeitenValidationThilak ChandraNoch keine Bewertungen
- The Yellow House: A Memoir (2019 National Book Award Winner)Von EverandThe Yellow House: A Memoir (2019 National Book Award Winner)Bewertung: 4 von 5 Sternen4/5 (98)
- Internship - BajajDokument27 SeitenInternship - BajajRoyal ProjectsNoch keine Bewertungen
- Hidden Figures: The American Dream and the Untold Story of the Black Women Mathematicians Who Helped Win the Space RaceVon EverandHidden Figures: The American Dream and the Untold Story of the Black Women Mathematicians Who Helped Win the Space RaceBewertung: 4 von 5 Sternen4/5 (894)
- Large vs Small Farms: Production Cost Per Acre Key FactorDokument40 SeitenLarge vs Small Farms: Production Cost Per Acre Key FactorBrian WenaniNoch keine Bewertungen
- The Little Book of Hygge: Danish Secrets to Happy LivingVon EverandThe Little Book of Hygge: Danish Secrets to Happy LivingBewertung: 3.5 von 5 Sternen3.5/5 (399)
- Forged Gate, Globe and Check Valves CatalogDokument80 SeitenForged Gate, Globe and Check Valves CatalogSulist N WahyudieNoch keine Bewertungen
- 01.hazards of Trapped Pressure & Vacuum-38Dokument2 Seiten01.hazards of Trapped Pressure & Vacuum-38rahulNoch keine Bewertungen
- Elon Musk: Tesla, SpaceX, and the Quest for a Fantastic FutureVon EverandElon Musk: Tesla, SpaceX, and the Quest for a Fantastic FutureBewertung: 4.5 von 5 Sternen4.5/5 (474)
- Electronic Government - Concepts, Tools, Methodologies, and Applications - Introductory ChapterDokument35 SeitenElectronic Government - Concepts, Tools, Methodologies, and Applications - Introductory ChapterСтаменић МаринаNoch keine Bewertungen
- A Heartbreaking Work Of Staggering Genius: A Memoir Based on a True StoryVon EverandA Heartbreaking Work Of Staggering Genius: A Memoir Based on a True StoryBewertung: 3.5 von 5 Sternen3.5/5 (231)
- Official Ied 1Dokument5 SeitenOfficial Ied 1api-532866093Noch keine Bewertungen
- Grit: The Power of Passion and PerseveranceVon EverandGrit: The Power of Passion and PerseveranceBewertung: 4 von 5 Sternen4/5 (587)
- Abhishek Kumar SinghDokument3 SeitenAbhishek Kumar SinghAshutosh UpadhyayNoch keine Bewertungen
- Devil in the Grove: Thurgood Marshall, the Groveland Boys, and the Dawn of a New AmericaVon EverandDevil in the Grove: Thurgood Marshall, the Groveland Boys, and the Dawn of a New AmericaBewertung: 4.5 von 5 Sternen4.5/5 (265)
- Igus Energy Chain CatalogDokument1.385 SeitenIgus Energy Chain CatalogigusukNoch keine Bewertungen
- Petex DOF BrochureDokument15 SeitenPetex DOF BrochureJeevan BabuNoch keine Bewertungen
- On Fire: The (Burning) Case for a Green New DealVon EverandOn Fire: The (Burning) Case for a Green New DealBewertung: 4 von 5 Sternen4/5 (73)
- G-code Programming Language GuideDokument16 SeitenG-code Programming Language GuideArnold NagyNoch keine Bewertungen
- The Emperor of All Maladies: A Biography of CancerVon EverandThe Emperor of All Maladies: A Biography of CancerBewertung: 4.5 von 5 Sternen4.5/5 (271)
- Oracle Communications Billing and Revenue Management Product ReviewDokument21 SeitenOracle Communications Billing and Revenue Management Product ReviewJohn SitholeNoch keine Bewertungen
- The Hard Thing About Hard Things: Building a Business When There Are No Easy AnswersVon EverandThe Hard Thing About Hard Things: Building a Business When There Are No Easy AnswersBewertung: 4.5 von 5 Sternen4.5/5 (344)
- Kiwiprop K4 Boss Assembly v2.4Dokument15 SeitenKiwiprop K4 Boss Assembly v2.4adul sungkatinNoch keine Bewertungen
- The Unwinding: An Inner History of the New AmericaVon EverandThe Unwinding: An Inner History of the New AmericaBewertung: 4 von 5 Sternen4/5 (45)
- CRM TemplateDokument17 SeitenCRM TemplateAli MohamedNoch keine Bewertungen
- Team of Rivals: The Political Genius of Abraham LincolnVon EverandTeam of Rivals: The Political Genius of Abraham LincolnBewertung: 4.5 von 5 Sternen4.5/5 (234)
- Esfigmomanômetro Aneróide Manual - WelchAllyn (Manual de Serviço) PDFDokument67 SeitenEsfigmomanômetro Aneróide Manual - WelchAllyn (Manual de Serviço) PDFBrunoNoch keine Bewertungen
- The World Is Flat 3.0: A Brief History of the Twenty-first CenturyVon EverandThe World Is Flat 3.0: A Brief History of the Twenty-first CenturyBewertung: 3.5 von 5 Sternen3.5/5 (2219)
- Combustion Engine Development Utilizing Design For Six Sigma (DFSS)Dokument8 SeitenCombustion Engine Development Utilizing Design For Six Sigma (DFSS)dilip sahooNoch keine Bewertungen
- DB Cylinder Pressure Sensor enDokument2 SeitenDB Cylinder Pressure Sensor enjulien17Noch keine Bewertungen
- Contractor Pre RegistrationDokument13 SeitenContractor Pre Registrationmccallum1983Noch keine Bewertungen
- CFD Analysis of Rotor Blade of HelicopterDokument56 SeitenCFD Analysis of Rotor Blade of HelicopterPalaniammal.R100% (1)
- FSC-Interpretations-Chain of Custody-2016-11-11 PDFDokument32 SeitenFSC-Interpretations-Chain of Custody-2016-11-11 PDFRazvan IonescuNoch keine Bewertungen
- Race To The Sky Race To The Sky Heats Up in YangonHeats Up in YangonDokument2 SeitenRace To The Sky Race To The Sky Heats Up in YangonHeats Up in YangonkenwongwmNoch keine Bewertungen
- The Gifts of Imperfection: Let Go of Who You Think You're Supposed to Be and Embrace Who You AreVon EverandThe Gifts of Imperfection: Let Go of Who You Think You're Supposed to Be and Embrace Who You AreBewertung: 4 von 5 Sternen4/5 (1090)
- Inventor ReportDokument7 SeitenInventor Report2cekal50% (2)
- Six Sigma Green Belt Project CharterDokument11 SeitenSix Sigma Green Belt Project CharterAlexander Rios100% (3)
- Operation Management AssigementDokument11 SeitenOperation Management AssigementYogendra RathoreNoch keine Bewertungen
- Minimum Equipment List (MEL) - SKYbrary Aviation SafetyDokument1 SeiteMinimum Equipment List (MEL) - SKYbrary Aviation SafetyhmmnksyNoch keine Bewertungen
- Category (23) - Drilling of Shallow Oil/Water Wells, Workover and Ancillary ServicesDokument4 SeitenCategory (23) - Drilling of Shallow Oil/Water Wells, Workover and Ancillary ServicesHarsh TiwariNoch keine Bewertungen
- The Sympathizer: A Novel (Pulitzer Prize for Fiction)Von EverandThe Sympathizer: A Novel (Pulitzer Prize for Fiction)Bewertung: 4.5 von 5 Sternen4.5/5 (119)
- Precast Guide SpecDokument25 SeitenPrecast Guide SpecpabulumzengNoch keine Bewertungen
- SKF SM 20 - CSTR SpecificationDokument3 SeitenSKF SM 20 - CSTR SpecificationPaweł HejmowskiNoch keine Bewertungen
- Her Body and Other Parties: StoriesVon EverandHer Body and Other Parties: StoriesBewertung: 4 von 5 Sternen4/5 (821)