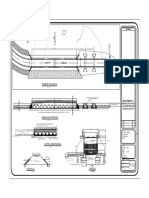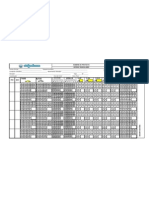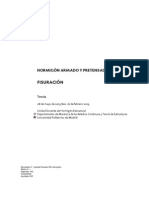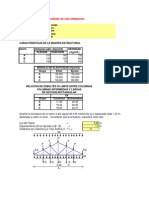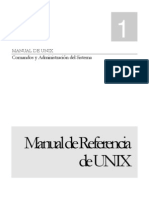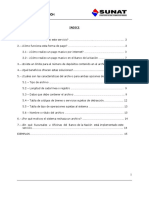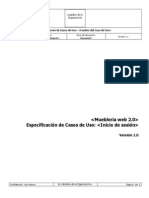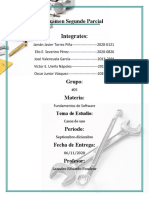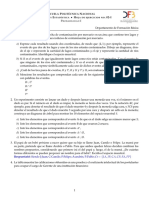Beruflich Dokumente
Kultur Dokumente
Manual ARKIToolPlus 2012
Hochgeladen von
Anonymous UmCPDLCopyright
Verfügbare Formate
Dieses Dokument teilen
Dokument teilen oder einbetten
Stufen Sie dieses Dokument als nützlich ein?
Sind diese Inhalte unangemessen?
Dieses Dokument meldenCopyright:
Verfügbare Formate
Manual ARKIToolPlus 2012
Hochgeladen von
Anonymous UmCPDLCopyright:
Verfügbare Formate
MANUAL DE USO DEL SOFTWARE
ARKITOOL PLUS 2012
Editado por: Ideas y Programas, S.L. | San Romn de los Montes | 25-Febrero-2012. ARKITool, ARKIplan, ARKITool Plus son marcas registradas por Ideas y Programas, S.L.
ARQ-ROOF, CUBIERTAS EN 3D.
Las cubiertas en el programa "ARKITool Plus" se crean como entidades "3DSOLID" y en 3 dimensiones. Se generan en la capa "CUBIERTAS".
Icono Grande.
Icono Pequeo.
Men.
Comando.
-- ARKITool Plus --
ARQ-ROOF (Cubiertas 3D).
Al ejecutar este comando el programa mostrar una ventana de dilogo en la que podr indicar el tipo de cubierta que va a generar, tal y como puede ver en la imagen siguiente:
Antes de utilizar este comando para generar la cubierta usted debe dibujar el contorno (polilnea) que utilizar como base para generar la cubierta. Este contorno o polilnea puede estar dibujada en cualquier capa de AutoCAD. La ventana de dilogo del comando dispone de las siguientes opciones: Pendiente del tejado o cubierta: Usted debe indicar la pendiente o inclinacin con la que se dibujar la cubierta en 3D. Para elegir la pendiente puede optar por elegir: Pendiente automtica basada en el tipo de cubierta a dibujar. Pendiente manual indicada por usted mismo. En el caso de elegir la pendiente de forma manual podr optar por aplicar la misma pendiente a todos los aleros de la cubierta o bien por aplicar de forma individual la pendiente en cada uno de los aleros de la cubierta.
2 de 31
Manual de uso de ARKITool Plus 2012 | Ideas y Programas, S.L. | www.arkiplan.es
Espesor de la cubierta: Indique si desea una cubierta con forma slida o una cubierta hueca (con un determinado espesor). Altura de corte de la cubierta: Usted puede marcar esta opcin para que una vez haya sido dibujada la cubierta el programa realice un corte por la parte superior a una altura determinada. Una vez haya aceptado la configuracin de la ventana de dialogo deber marcar el contorno con el que desea generar la cubierta. Si en la ventana de dialogo ha elegido una pendiente general para todos los aleros, el programa le solicitar ahora que marque los contornos de los patios interiores (pulse "Enter" si no dispone de patios). A continuacin el programa dibujar automticamente la cubierta solicitada. En este caso si no tiene patios internos pulse "Enter" Si ha elegido indicar una pendiente distinta para cada alero, el programa le ir marcando cada lado de la cubierta para que usted indique la pendiente o inclinacin de ese lado o alero. Una vez que haya terminado de indicar las pendientes el programa le solicitar que marque los contornos de los patios interiores (pulse "Enter" si no dispone de patios).
Al introducir las pendientes de forma individual usted puede usar la opcin de "Vertical" cuando se le solicite la pendiente de cada uno de los aleros, por ejemplo; para crear una cubierta a dos aguas. Como se puede ver en la imagen en los aleros marcados como "V" se ha indicado la pendiente como "Vertical".
Si quiere crear una cubierta que dispone de patios interiores: El proceso para crear una cubierta con un patio interior es prcticamente la misma que para crear una cubierta normal. Lo nico que tiene que hacer es seleccionar el contorno exterior de la cubierta a crear y cuando termine de indicar las pendientes el programa le pedir que: marque el contorno que define un patio: Aqu debe seleccionar un contorno (polilnea) igual que cuando selecciono el contorno exterior. De igual forma deber ahora indicar las pendientes del patio. El programa generar la cubierta en 3D con el patio o patios interiores, tal y como se puede ver en la imagen siguiente (en azul aparece el contorno usado para definir el patio):
Ideas y Programas, S.L. | www.arkiplan.es
| Manual de uso de ARKITool Plus 2012
3 de 31
Para definir las pendiente del patio el programa utilizar el mismo sistema que usted haya elegido para definir las pendientes generales de la cubierta.
Como editar la cubierta creada: Para editar la cubierta ya dibujada solo tiene que situarse sobre la cubierta deseada y pulsar el botn derecho. En el men contextual que aparece tendr las siguientes opciones de edicin: Cambiar el Espesor de la cubierta: Simplemente indique el nuevo valor para el espesor de la cubierta editada. Cambiar la pendiente de la cubierta: El programa le solicitar que indique la pendiente para la cubierta editada. En este caso asignar el espesor indicado a todos los aleros de la cubierta. Cambiar la altura de corte: El programa le solicitar que indique una nueva altura para cortar la cubierta por su parte superior.
Cambiar la pendiente de un alero: Esta opcin le permite cambiar la pendiente de solo uno de los aleros de la cubierta. El programa localizar el alero a cambiar por medio del punto que usted marque para mostrar este men contextual. Es decir, deber situar el cursor sobre la base del alero a modificar y despus pinchar el botn derecho del ratn.
Para que el men contextual aparezca usted debe tener activa esta posibilidad en AutoCAD. Revise la configuracin de AutoCAD antes de intentar editar la cubierta. Usted podr editar cualquier cubierta tantas veces como desee, siempre y cuando no explote la cubierta.
4 de 31
Manual de uso de ARKITool Plus 2012 | Ideas y Programas, S.L. | www.arkiplan.es
CAD-BACKUP, COPIAS DE SEGURIDAD.
Este programa le va a permitir tener siempre a salvo su trabajo en AutoCAD. El programa se encargar de hacer copias de seguridad secuenciales y de modo desatendido mientras usted est trabajando.
Icono Grande.
Icono Pequeo.
Men.
Comando.
-- ARKITool Plus --
CAD-BACKUP (Copias de seguridad).
Al ejecutar este comando aparecer la ventana de dilogo siguiente, desde la que podr configurar el programa de copias de seguridad:
Lo primero que debe hacer es activar la casilla "Activar las copias de seguridad automticas para mis dibujos" para que este programa pueda realizar las copias. Del mismo modo si usted no quiere que el programa siga realizando copias de seguridad debe ejecutar este programa y desactivar la casilla indicada.
Tiempo transcurrido entre cada copia de seguridad: Indique cada cuantos minutos desea que CAD-BACKUP realice una copia de seguridad del dibujo actual. Usted puede indicar al programa que tenga en cuenta solo el tiempo que ha estado trabajando para contabilizar esos minutos. Si por ejemplo; se va a comer no tiene sentido que el programa gener copias de seguridad cuando usted no ha estado trabajando.
En que directorio se guardaran las copias de seguridad: Indique aqu en que directorio o subdirectorio desea que el programa vaya almacenando las copias de seguridad que vaya generando. Usted tiene 3 posibilidades: En el mismo directorio del dibujo. En un subdirectorio del que puede indicar su nombre. En un directorio concreto de su ordenador, indicado por usted. En este caso puede indicar al programa que cree dentro de ese directorio un subdirectorio con el nombre del directorio del dibujo a fin de poder organizar ms correctamente sus copias de seguridad.
Ideas y Programas, S.L. | www.arkiplan.es
| Manual de uso de ARKITool Plus 2012
5 de 31
Formato del archivo de seguridad: Elija si desea que el programa cree las copias de seguridad en formato .BAK o .DWG. Nombre de las copias de seguridad: Aqu puede especificar una prefijo o un sufijo que se aadirn al nombre actual del dibujo. Esta opcin es interesante si desea guardar las copias de seguridad en el mismo directorio del dibujo. En caso de no activar esta opcin e indicar que la copia de seguridad se cree en el mismo directorio que el dibujo, la copia de seguridad no se podr crear correctamente. Copias de seguridad inteligentes: Este sistema le permite mantener una serie de copias de seguridad secuenciales de cada dibujo, de forma que en caso de usted quiera volver a una versin anterior de su dibujo, podr elegir entre varias versiones diferentes. Para usar este sistema active la opcin de "Activar el sistema de copias de seguridad inteligente". Ahora podr indicar el nmero mximo de copias de seguridad a mantener. El programa ira borrando las copias de seguridad ms antiguas para mantener siempre el nmero mximo de copias indicado por usted. Tambin puede indicar al programa que genere una copia de seguridad imborrable cada x das. En este caso el nmero de copias mximo puede ser superado. Pinche en "Aceptar" para que el programa comience el proceso de copias de seguridad.
6 de 31
Manual de uso de ARKITool Plus 2012 | Ideas y Programas, S.L. | www.arkiplan.es
CAD-PROTECT, PROTEJA SUS DIBUJOS.
Este programa le va a permitir proteger sus dibujos de forma que quien los reciba no pueda modificarlos y en consecuencia aprovecharse de su trabajo. Esta proteccin es reversible, pero solo si usted dispone de la clave o password que se uso para protegerlo.
Icono Grande.
Icono Pequeo.
Men.
Comando.
-- ARKITool Plus --
CAD-PROTECT (Proteccin de sus dibujos).
Al ejecutar este programa sobre un dibujo de AutoCAD, el programa mostrar una ventana de dilogo en la que podr elegir la forma de proteger el dibujo:
Nivel de proteccin del dibujo: Aqu puede indicar el nivel de proteccin que desea aplicar al dibujo actual. Estos sistemas tratan de dificultar el trabajo de aquella persona que intente desproteger su dibujo por cualquier medio. Usted puede definir 3 tipos de proteccin: Ocultamiento: Este sistema har que algunas entidades del dibujo queden ocultas ante cualquier intento de desproteger el dibujo. Ofuscacin: Este sistema har que gran cantidad de entidades adicionales se creen en el dibujo ante cualquier intento de desproteccin. De esta forma quien est intentando desprotegerlo no podr diferenciar entre las entidades del dibujo y las entidades basura creadas por este sistema. Recursividad: Contra ms alto sea este nivel, ms ocultos quedarn las entidades reales del dibujo.
Ideas y Programas, S.L. | www.arkiplan.es
| Manual de uso de ARKITool Plus 2012
7 de 31
Tenga en cuenta que contra ms altos sean estos valores ms proteccin tendr el dibujo, pero a la vez ms se incrementar su tamao, por tanto trate de usar unos valores razonables en todos los casos.
Contrasea para proteger el dibujo: Usted debe indicar una contrasea para proteger el dibujo. Esta contrasea es necesaria para poder desproteger el dibujo, esto evita que otra persona pueda desproteger sus dibujos an cuando esa persona tambin use el programa CAD-PROTECT. Nombre del dibujo protegido: Usted puede indicar aqu que el programa cree una copia del dibujo actual con un nombre distinto, de esta forma su dibujo original se mantendr siempre a salvo. Comprobar errores del dibujo antes de protegerlo: Si su dibujo tiene errores o defectos es posible que el programa no pueda proteger adecuadamente su dibujo. Use esta opcin solo si sospecha que su dibujo puede contener errores. Quiero seguir trabajando en mi dibujo: Si marca esta opcin el programa proteger su dibujo actual y crear una copia del dibujo que est protegida. Es decir seguir trabajando en su dibujo original y podr enviar el dibujo protegido a otra persona. Proteger todos los espacios de trabajo: Por defecto el programa proteger todas las entidades existentes en todos los espacios modelo y papel del dibujo actual. Si usted solo trabaja con el espacio modelo, active esta opcin para que el proceso de proteccin sea ms rpido. Una vez haya definido todos los aspectos de la proteccin deber pinchar en el botn "!! Proteger ahora este dibujo !!".
Como desproteger un dibujo previamente protegido: Para poder desproteger un dibujo, que previamente haya sido protegido con este programa, debe disponer de la contrasea o password.
Tenga en cuenta que si usted no dispone de la contrasea no podr desproteger el dibujo. Ni siquiera nosotros podremos desprotegerlo, por tanto es muy recomendable que recuerde esta contrasea o mejor que mantenga siempre una copia original sin proteger de todos sus dibujos.
Para desproteger el dibujo, simplemente bralo en AutoCAD y ejecute este programa. Aparecer la ventana de dilogo anterior, pero en este caso solo estarn activas las opciones de introducir la contrasea y el botn de "!! Desproteger ahora este dibujo !!" que deber pulsar para proceder a desproteger el archivo.
8 de 31
Manual de uso de ARKITool Plus 2012 | Ideas y Programas, S.L. | www.arkiplan.es
CAD-REVIEW, REVISAR DIBUJOS.
Este programa le permite revisar las posibles diferencias entre 2 dibujos similares. Muchas veces se encuentra con 2 versiones del mismo dibujo y le interesa poder comprobar visualmente los cambios o diferencias entre ellos.
Icono Grande.
Icono Pequeo.
Men.
Comando.
-- ARKITool Plus --
CAD-REVIEW (Revisar dibujos).
Antes de ejecutar este programa debe tener abiertos en AutoCAD los dos dibujos que quiere comprobar. Ejecute este programa y aparecer una ventana de dilogo en la que deber elegir simplemente como desea visualizar los dibujos. Al pinchar en "Aceptar" el programa colocar los dos dibujos en funcin de la opcin elegida en esta ventana. A continuacin solo tiene que moverse (zoom, desplazamiento de pantalla) sobre cualquiera de los 2 dibujos y de forma automtica el otro dibujo mostrar exactamente la misma zona del dibujo en la otra ventana.
Tenga en cuenta que para usar este comando solo debe tener abiertos en AutoCAD los 2 dibujos que quiere comparar. Si tiene abiertos ms dibujos el programa no sabr que 2 dibujos quiere comparar.
Como terminar la revisin de los dibujos: Para terminar la revisin solo debe volver a ejecutar este programa y pulsar "Cancelar" en la ventana de dilogo que aparecer.
Ideas y Programas, S.L. | www.arkiplan.es
| Manual de uso de ARKITool Plus 2012
9 de 31
CAD-TIMES, CONTROL DE TIEMPOS.
Este programa le permite poder controlar el tiempo que invierte o trabaja en cada uno de sus dibujos. El control realizado por el programa es totalmente transparente. Usted solo tiene que activar el programa y trabajar en sus dibujos como hace habitualmente.
Icono Grande.
Icono Pequeo.
Men.
Comando.
-- ARKITool Plus --
CAD-TIMES (Control de tiempos).
Al ejecutar este programa se mostrar una ventana de dilogo en la que usted podr:
Para activar el control de tiempos, de forma que el programa controle sus dibujos a partir de entonces, debe activar la casilla "Activar el control de tiempos para todos los dibujos" (opcin "A").
Si es la primera vez que usa este programa solo podr activar el mismo porque el programa solo podr contabilizar los tiempos de cada dibujo a partir del momento en el que usted active este programa.
Una vez haya activado este programa y despus de haber trabajado durante un tiempo en sus dibujos, ya podr acceder a este programa para controlar los tiempos invertidos en cada dibujo.
10 de 31
Manual de uso de ARKITool Plus 2012 | Ideas y Programas, S.L. | www.arkiplan.es
Como se puede ver en la imagen anterior el programa le permite elegir el directorio que contiene los dibujos (opcin "B") que usted quiere comprobar. En la lista "C" se muestran todos los dibujos del directorio y el tiempo que usted ha trabajado en ese dibujo y tambin el tiempo que ha tenido abierto el dibujo. Si usted pincha sobre cualquiera de los dibujos el programa mostrar en otra ventana de dialogo un desglose de el tiempo invertido. Podr comprobar durante cunto tiempo, que da y que usuario trabajaron en dicho dibujo. En la imagen siguiente puede ver un ejemplo:
Cuando quiera que el programa deje de controlar el tiempo invertido en cada dibujo solo tiene que volver a ejecutar este programa y desactivar la opcin "Activar el control de tiempos..." (opcin "A").
El programa solo podr mostrar los tiempos invertidos en aquellos dibujos en los que usted haya trabajado despus de haber activado este programa.
Ideas y Programas, S.L. | www.arkiplan.es
| Manual de uso de ARKITool Plus 2012
11 de 31
CAD-TRANSLATE, TRADUCTOR DE PLANOS.
Este programa le permitir traducir a cualquier idioma todos los textos de sus planos CAD. El programa no se basa en ningn diccionario interno o listado, el programa realiza una traduccin completa sin necesidad de intervencin del usuario.
Icono Grande.
Icono Pequeo.
Men.
Comando.
-- ARKITool Plus --
CAD-TRANSLATE (Traductor de planos).
Al ejecutar este programa, se localizaran todos los textos existentes en el dibujo actual y mostrar a continuacin una ventana de dilogo desde la que se realizar la traduccin de dichos textos. En esta ventana podr realizar las siguientes operaciones:
Tenga en cuenta que este programa necesita conectarse a Internet para poder realizar la traduccin. Si dispone de un firewall o cortafuegos deber dar permiso para conectarse a Internet al programa "ARKITool Plus 1.exe".
Idioma actual y al que desea traducir: En el apartado "A" usted deber elegir el idioma en el que tiene creado el dibujo actual y el idioma al que desea traducir estos textos. Utilizar las entradas de un diccionario: Usted puede tener un diccionario propio con traducciones que usted puede crear. Si marca la casilla "B" el programa tomar aquellos textos de su propio diccionario y el resto que no existan en su diccionario los traducir automticamente. Listado de los textos traducidos: En la lista "C" se muestran (a la izquierda) los textos originales y los textos traducidos (a la derecha). Usted puede variar sobre la columna derecha cualquier texto que haya sido traducido por el programa. Usted puede escribir en la columna de la derecha lo que quiera antes de pinchar "Aceptar" y que estos textos se cambien en el dibujo. Guardar estas traducciones en mi diccionario: Si marca esta casilla el programa guardar todos los textos traducidos en su propio diccionario. De esta forma evitar tener que volver a traducir otra vez los mismos textos la prxima vez.
12 de 31
Manual de uso de ARKITool Plus 2012 | Ideas y Programas, S.L. | www.arkiplan.es
Contenido del diccionario: Aqu puede ver el contenido de su diccionario personal. Para aadir nuevas entradas en el diccionario, solo tiene que pinchar con el botn derecho del ratn y elegir "Crear un nuevo registro". Usar el botn "Eliminar del diccionario..." para eliminar todas las entradas que tenga seleccionadas en la lista. Filtrado del diccionario: Desde aqu usted puede definir una serie de trminos o palabras que desea que el programa no traduzca. Por ejemplo; para que no traduzca el smbolo de dimetro, cree en la lista una entrada llamada "%%c". Marque en la casilla las entradas que desee borrar y despus pulse en el botn de "Eliminar palabras seleccionadas". Una vez tenga correctamente traducidos todos los trminos en la ventana de dilogo pinche en "Aceptar" y el programa escribir todos los trminos traducidos en el dibujo actual, tal y como puede ver en la imagen siguiente (Dibujo "A" original, dibujo "B" traducido):
Ideas y Programas, S.L. | www.arkiplan.es
| Manual de uso de ARKITool Plus 2012
13 de 31
CAD-ZOOM, ZOOM EN TIEMPO REAL.
Este programa le permite visualizar en detalle sus dibujos simplemente moviendo el ratn sobre ellos. El programa muestra una lupa que magnifica el tamao de la zona del dibujo sobre la que est el cursor en este momento.
Icono Grande.
Icono Pequeo.
Men.
Comando.
-- ARKITool Plus --
CAD-ZOOM (Zoom en tiempo real).
Al ejecutar este programa aparecer en la pantalla una lupa que podr desplazar sobre el dibujo simplemente con desplazar el ratn. Esta lupa mostrar la zona del dibujo que est bajo el cursor a un tamao mayor para que pueda ver fcilmente todos los detalles, tal y como puede ver en la imagen siguiente:
Cambiar el factor del zoom: Para cambiar el factor del zoom que se ve en la lupa, solo tiene que mover la rueda del ratn hacia adelante (zoom ms pequeo) hacia atrs (zoom ms grande). Opciones de configuracin: Para poder acceder a las opciones de configuracin de este programa solo tiene que pulsar cualquier tecla (excepto Escale). Al pulsar una tecla se mostrar una ventana de configuracin desde la que podr:
14 de 31
Manual de uso de ARKITool Plus 2012 | Ideas y Programas, S.L. | www.arkiplan.es
"A": Permite cambiar la transparencia de la lupa, de forma que pueda ver la zona del dibujo magnificada pero tambin la zona al tamao original. "B": Permite dibujar sobre la zona del dibujo donde est la lupa un recuadro a forma de marca, para que en caso de estar revisando el dibujo y detecte una zona con errores pueda marcarla para poder identificarla posteriormente. "C": Permite crear una instantnea o foto de la zona visualizada en la lupa. "D": Permite cambiar la forma de la lupa, hacindola redonda o rectangular.
"E": Simplemente le informa de que debe usar la rueda del ratn para hacer el zoom ms o menos grande. Para cerrar la ventana de configuracin solo tiene que pulsar cualquier tecla. Para terminar de usar el programa solo tiene que pulsar la tecla "Escape".
Ideas y Programas, S.L. | www.arkiplan.es
| Manual de uso de ARKITool Plus 2012
15 de 31
TOP-PARCEL, DIVIDIR UN TERRENO.
Este programa le permite dividir un terreno o un polgono irregular en tantas partes o parcelas como desee, manteniendo estas parcelas siempre el mismo rea. El polgono irregular puede tener cualquier forma pudiendo incluso tener tramos o lados curvos.
Icono Grande.
Icono Pequeo.
Men.
Comando.
-- ARKITool Plus --
CAD-PARCEL (Dividir un terreno).
Antes de usar este comando primera deber tener dibujado en AutoCAD el contorno, polgono o polilnea que usted quiera dividir. Al ejecutar este programa se mostrar una ventana de dilogo en la que usted podr configurar la forma en la que se realiza la divisin del terreno: Nmero de parcelas: Aqu puede indicar el nmero de parcelas que desea obtener del terreno seleccionado (opcin "A"). Orientacin de las parcelas: Por defecto todas las divisiones se realizaran con la misma orientacin que usted indique en el dibujo. Elija la opcin de divisiones perpendiculares para obtener parcelas o divisiones ms equilibradas. El nmero de parcelas debe ser mayor de 3 para poder usar la opcin de divisiones perpendiculares. Nombre de las parcelas: El programa puede nombrar las parcelas de forma automtica. rea de las parcelas: Con esta opcin puede hacer que el programa rotule el valor del rea de cada parcela de forma automtica. Permetro de las parcelas: Con esta opcin puede hacer que el programa rotule el permetro de cada parcela de forma automtica. Por ltimo puede indicar las unidades del dibujo actual.
16 de 31
Manual de uso de ARKITool Plus 2012 | Ideas y Programas, S.L. | www.arkiplan.es
Para dividir el terreno, pinche en el botn de "Aceptar" y siga las instrucciones: Seleccione el terreno o contorno a dividir. Defina por 2 puntos una lnea que servir de orientacin para realizar las divisiones del terreno.
En la imagen siguiente puede ver un ejemplo de uso de este programa:
Ideas y Programas, S.L. | www.arkiplan.es
| Manual de uso de ARKITool Plus 2012
17 de 31
ARQ-SECTIONS, SECCIONES Y ALZADOS.
Este programa permite obtener todo tipo de secciones y alzado de su maqueta en 3D, independientemente de cmo esta dibujada esta maqueta 3D. A diferencia de los comandos de AutoCAD (que solo trabajan con Slidos 3D), este programa trabaja perfectamente con todo tipo de entidades 3D, como: Slidos 3D, Caras 3D, Polycaras, Regiones, etc.
Icono Grande.
Icono Pequeo.
Men.
Comando.
-- ARKITool Plus --
ARQ-SECTIONS (Secciones y alzados).
Lo primero que haremos ser configurar como se van a dibujar las secciones al usar este comando. Por tanto al ejecutar este comando elegiremos la opcin "Configuracin" y aparecer una ventana de dilogo en la que podremos definir los siguientes aspectos: Nombre y Situacin: Desde este apartado usted puede configurar que nombre tendrn las secciones que va a crear (zona "A"). Solo tiene que indicar el nombre de la seccin y un identificador (normalmente A o 1) para que el programa genere nombres de seccin consecutivos. Es decir no se tendr que preocupar de nombrar cada seccin que haga, el programa ira calculando el nombre en funcin de las secciones existentes en el propio dibujo.
Tambin puede marcar la casilla "Quiero guardar cada seccin..." si desea que el programa guarde adems cada seccin como un dibujo independiente en el directorio del propio dibujo. Dentro del apartado "B" podemos hacer que las seccione creadas se inserten automticamente en el propio dibujo, aqu tambin puede indicar la forma de colocar las secciones en el dibujo.
La seccin no se colocar automticamente en el caso de crear una seccin con la opcin de "desde la vista Actual".
18 de 31
Manual de uso de ARKITool Plus 2012 | Ideas y Programas, S.L. | www.arkiplan.es
Entidades: Por defecto todas las entidades de la seccin se dibujan con las mismas caractersticas que tenia la entidad origen en 3D. Desde la zona "A" usted puede forzar el color, la capa y el tipo de lnea de todas las entidades que componen la seccin. Por ejemplo; Puede hacer que todas las entidades de la seccin se dibujen en blanco, en la capa "SECCIN" y con tipo de lnea continuo.
Como es lgico cuando hacemos una seccin o un alzado el programa no dibuja aquellas entidades que estn tapadas por otras entidades ms cercanas a la camara. Desde el apartado "B" usted puede hacer que el programa genere tambin estas lneas ocultas. A fin de conseguir un mejor efecto puede forzar las caractersticas de estas entidades a un color, capa y tipo de lnea especficos.
Lneas de seccin: Aqu puede configurar el aspecto que tendrn las lneas de seccin. Puede indicar la capa, el color, el espesor y el tipo de lnea. Pinchando en la imagen podr elegir el modelo de flecha que desea aplicar para la lnea de seccin. Indique la distancia, desde el extremo de la lnea, a la que colocar la punta de flecha.
Representacin: En la zona "A" de la ventana puede indicar si desea que se rotule el nombre de la seccin cuando sea generada por el programa. En la zona "B" de esta ventana puede indicar si desea que la seccin sea enmarcada por un rectngulo del que, puede indicar las dimensiones y la capa.
Ideas y Programas, S.L. | www.arkiplan.es
| Manual de uso de ARKITool Plus 2012
19 de 31
Secciones quebradas: Desde este apartado puede configurar como se deben representar las lneas de quiebro en el que caso de que genere secciones quebradas con el programa. Indique el color, capa, espesor y tipo de lnea para estas lneas. Defina que distancia debe sobresalir la lnea de quiebro con respecto a la seccin creada.
Para crear realmente la seccin ejecute el comando y pulse "Enter" para elegir la opcin "<definir una nueva seccin>". Marque en el dibujo los puntos que definen la lnea de corte y pulse "Enter" para terminar. A continuacin el programa le solicitar que defina la direccin para la seccin, que siempre deber ser perpendicular a la primera lnea de seccin definida. Lo importante de este punto es que determina la direccin de la seccin por tanto da igual la distancia desde la lnea de seccin a este punto marcado por usted.
Ahora repita este proceso para definir todas las secciones que quiera. Pulse "Enter" para que ARKIplan genere automticamente todas las seccin que haya definido. Dependiendo de la configuracin elegida el programa debera colocar las secciones en el dibujo, tal y como puede ver en la imagen siguiente:
20 de 31
Manual de uso de ARKITool Plus 2012 | Ideas y Programas, S.L. | www.arkiplan.es
Lgicamente si desea crear un alzado solo tiene que definir la lnea de corte por fuera de la maqueta 3D, tal y como puede ver en la imagen siguiente:
Convertir una vista de la maqueta 3D en un dibujo 2D: Con este comando usted tambin puede convertir una perspectiva de la maqueta 3D en un dibujo 2D, para ello solo tiene que elegir la opcin "crear desde la vista Actual". El comando le pedir el nombre del dibujo que quiere generar desde la vista actual. A continuacin puede ver un ejemplo del uso de este comando:
Ideas y Programas, S.L. | www.arkiplan.es
| Manual de uso de ARKITool Plus 2012
21 de 31
ARQ-WOODROOF, ESTRUCTURAS DE MADERA.
Este programa le permite crear la estructura de madera necesaria para el montaje de cubiertas y tejados inclinados. Para poder usar este programa usted debe dibujar previamente cada uno de los aleros de la cubierta en 3D, para ello puede crear entidades de los siguientes tipos:
Caras 3D (3DFACE) Polilneas (LWPOLYLINE) Malla Poligonal (POLYLINE) Polilnea en 3D (3DPOL)
Todos los planos que definen los aleros de la cubierta deben ser "coplanares", es decir todos los puntos que definen el alero deben estar contenidos dentro de un mismo plano.
Una vez representados los aleros de la cubierta en la que desea crear la estructura solo tiene que utilizar el siguiente comando:
Icono Grande.
Icono Pequeo.
Men.
Comando.
-- ARKITool Plus --
ARQ-WOODROOF (Estructuras de madera).
Al utilizar este comando le aparecer una ventana de dilogo en la que podr configurar las caractersticas de la estructura que desea crear. Vigas de apoyo: Puede indicar las dimensiones de las vigas de apoyo que se van a crear (marcado como A). Ambas dimensiones deben ser indicadas en centmetros. Tambin puede indicar aqu la capa y el color con el que se dibujarn las vigas creadas (marcado como B). El programa chequear la creacin de estas vigas para evitar su duplicidad an cuando usted cree la estructura de forma independiente para cada uno de los aleros.
22 de 31
Manual de uso de ARKITool Plus 2012 | Ideas y Programas, S.L. | www.arkiplan.es
Cabriadas: Puede indicar aqu las dimensiones de las cabriadas que se van a crear (marcado como A). Ambas dimensiones deben ser indicadas en centmetros. Tambin puede indicar aqu la capa y el color con el que se dibujarn las vigas (marcado como B). Indique la separacin entre cada elemento (marcado como D).
Si desea que el programa optimice el espacio existente entre cada elemento para asegurarse de que siempre sea exactamente igual, marque la casilla marcada como C. Tambin puede indicar el retranqueo que desea aplicar a estos elementos con respecto al borde de la cubierta seleccionada (marcado como E). Listones: Puede indicar aqu las dimensiones de los listones que se van a crear (marcado como A). Ambas dimensiones deben ser indicadas en centmetros. Tambin puede indicar aqu la capa y el color con el que se dibujarn los listones (marcado como B). Indique la separacin entre cada listn (marcado como D).
Si desea que el programa optimice el espacio existente entre cada elemento para asegurarse de que siempre sea exactamente igual, marque la casilla marcada como C. Tambin puede indicar el retranqueo que desea aplicar a estos elementos con respecto al borde lateral de la cubierta seleccionada (marcado como E).
Ideas y Programas, S.L. | www.arkiplan.es
| Manual de uso de ARKITool Plus 2012
23 de 31
Cerchas: El programa generar cerchas de apoyo de forma automtica en aquellos aleros de la cubierta que se formen a 2 aguas. Para que el programa dibuje estas cerchas marque la casilla marcada como "C". Indique aqu las dimensiones de las vigas con las que se van a formar las cerchas de apoyo (marcado como A). Ambas dimensiones deben ser indicadas en centmetros. Tambin puede indicar aqu la capa y el color con el que se dibujarn estos elementos (marcado como B). Indique el retranqueo o separacin a la que se dibujarn las cerchas con respecto al borde del alero (marcado como D). Por ltimo marque en la pestaa de "Tipo de cercha" (marcado como E) para elegir el tipo de cercha que desea dibujar en estos casos. Material: En este apartado usted puede elegir el tipo de madera con el que va a crear la estructura. Marque en la lista "A" el tipo de madera a utilizar y se colocar sobre los campos "B". Pulsando con el botn derecho del ratn sobre la lista "A" usted puede eliminar o aadir nuevas clases de madera a la lista. A continuacin puede configurar como se van a crear las tablas de materiales, indicando: "Datos C": Titulo que tendr la tabla de materiales. " Datos D": Altura del texto tanto para los ttulos como para los textos normales. " Datos E": Marcando esta casilla usted puede obtener un listado resumido de todo el material utilizado. Si no la marca el programa crear una lista completa, mostrando cada uno de los elementos usados en la estructura. Una vez definidos todos los aspectos de la estructura, simplemente pulse "Aceptar" y a continuacin seleccione en el dibujo uno o varios aleros de la cubierta para la que desea crear la estructura. El resultado puede verlo en la imagen siguiente:
24 de 31
Manual de uso de ARKITool Plus 2012 | Ideas y Programas, S.L. | www.arkiplan.es
Crear una tabla de material de la estructura: Para crear una tabla de material de la estructura o estructuras existentes en su dibujo solo tiene que usar este mismo comando y seguir las instrucciones siguientes: Al ejecutar el comando aparecer, como en el caso anterior, la ventana de dilogo en la que puede configurar la tabla de material que va a crear. Al pinchar en "Aceptar": Seleccione los planos de la cubierta <crear tabla de materiales>: Pulse Enter para acceder a la opcin de "crear una tabla de materiales" y a continuacin solo tiene que seleccionar los elementos de la estructura que desea contabilizar o incluir en la tabla.
En la imagen anterior podemos ver el resultado de crear la tabla de materiales resumida (tabla "A") y el resultado de crear la tabla de materiales completa (tabla "B").
Ideas y Programas, S.L. | www.arkiplan.es
| Manual de uso de ARKITool Plus 2012
25 de 31
DOC-TRANSLATE, TRADUCTOR DE DOCUMENTOS.
Este programa le permitir traducir a cualquier idioma todo tipo de documentos, memorias, etc. manteniendo intacto el formato del documento. El programa no se basa en ningn diccionario interno o listado, el programa realiza una traduccin completa sin necesidad de intervencin del usuario.
Icono Grande.
Icono Pequeo.
Men.
Comando.
-- ARKITool Plus --
DOC-TRANSLATE (Traduce documentos).
Al ejecutar este programa, se mostrar una ventana de dilogo desde la que se realizar la traduccin del documento que usted elija. En esta ventana podr realizar las siguientes operaciones:
Tenga en cuenta que este programa necesita conectarse a Internet para poder realizar la traduccin. Si dispone de un firewall o cortafuegos deber dar permiso para conectarse a Internet al programa "ARKITool Plus 1.exe".
Documento a traducir: En el apartado "A" usted deber indicar el nombre del documento de "Word" que desea traducir. Puede pulsar el botn "B" para seleccionar el documento mediante el explorador de Windows. Extraer todos los textos del documento: Pulse el botn "C" para que el programa extraiga del documento todos los textos. Estos textos se mostrarn en la lista "I".
Documento traducido: Indique en la casilla "D" el nombre del nuevo documento que se va a crear con la traduccin del documento original. Puede pulsar el botn "E" para indicar la ubicacin del documento mediante el explorador de Windows. Idioma actual y al que desea traducir: En el apartado "G" usted deber elegir el idioma en el que tiene creado el dibujo actual y el idioma al que desea traducir estos textos. Crear el documento traducido: Despus de haber usado el botn de traducir, en la lista "I" tendr todos los textos traducidos. Pulsando el botn "F" el programa utilizar estos textos de la lista para traducir el documento original "A" y crear un nuevo documento traducido "D".
26 de 31
Manual de uso de ARKITool Plus 2012 | Ideas y Programas, S.L. | www.arkiplan.es
Utilizar las entradas de un diccionario: Usted puede tener un diccionario propio con traducciones que usted puede crear. Si marca la casilla "H" el programa tomar aquellos textos de su propio diccionario y el resto que no existan en su diccionario los traducir automticamente. Listado de los textos traducidos: En la lista "I" se muestran (a la izquierda) los textos originales y los textos traducidos (a la derecha). Usted puede variar sobre la columna derecha cualquier texto que haya sido traducido por el programa. Usted puede escribir en la columna de la derecha lo que quiera antes de pinchar "Aceptar" y que estos textos se cambien en el dibujo. Guardar estas traducciones en mi diccionario: Si marca esta casilla "J" el programa guardar todos los textos traducidos en su propio diccionario. De esta forma evitar tener que volver a traducir otra vez los mismos textos la prxima vez. Contenido del diccionario: Aqu puede ver el contenido de su diccionario personal. Para aadir nuevas entradas en el diccionario, solo tiene que pinchar con el botn derecho del ratn y elegir "Crear un nuevo registro". Usar el botn "Eliminar del diccionario..." para eliminar todas las entradas que tenga seleccionadas en la lista. Filtrado del diccionario: Desde aqu usted puede definir una serie de trminos o palabras que desea que el programa no traduzca. Por ejemplo; para que no traduzca el smbolo de dimetro, cree en la lista una entrada llamada "%%c". Marque en la casilla las entradas que desee borrar y despus pulse en el botn de "Eliminar palabras seleccionadas".
Tenga en cuenta que el nuevo documento se generar con la traduccin de los trminos mostrados en la lista. Usted puede variar la traduccin en la lista antes de pulsar el botn para crear el documento traducido. Para finalizar pulse "Aceptar" si desea que los parmetros indicados en la ventana de dilogo se guarden para la prxima vez que use este programa.
Ideas y Programas, S.L. | www.arkiplan.es
| Manual de uso de ARKITool Plus 2012
27 de 31
CAD-AUTOBLOCK, LOCALIZA Y CREA BLOQUES AUTOMTICAMENTE.
Este programa permite localizar y generar de forma automtica bloques con las entidades de su dibujo. Muchas veces nos encontramos con dibujos donde no se han usado bloques de AutoCAD para organizar las entidades. Esto conlleva muchos problemas; a la hora de tratar de sustituir unas entidades por otras, a la hora de contabilizar los elementos existentes, etc. Con este programa eliminamos ese problema, porque gracias a CAD-AutoBlock vamos a poder organizar las entidades individuales del dibujo en bloques iguales, para poder aprovechar as todas las posibilidades del uso de bloques en AutoCAD. Si por ejemplo; usted est tratando de realizar la medicin de un plano y los dibujos de los sanitarios o de las puertas son entidades individuales de lneas, polilneas o arcos, etc. No podr contabilizar estos elementos de forma automtica y tendr que realizar una medicin visual de los elementos, teniendo as muchas posibilidades de cometer frecuentes errores. Con CAD-AutoBlock solo tendr que seleccionar las entidades que forman un sanitario o una puerta y el programa localizar automticamente en el dibujo todas las repeticiones de este sanitario o puerta en su dibujo. Se crear un bloque con las entidades seleccionadas y cada grupo de entidades localizado ser sustituido por una insercin de ese bloque.
Icono Grande.
Icono Pequeo.
Men. -- ARKITool Plus --
Comando. CAD-AUTOBLOCK (Bloques automticos).
Al ejecutar este programa, se mostrar una ventana de dilogo desde la que podr configurar como se van a localizar los bloques en el dibujo: Comparacin de entidades: Marque las casillas del apartado "A" si desea que el programa tenga en cuenta la capa, el color y/o el tipo de lnea a la hora de comparar 2 entidades para ver si son iguales. Si no marca ninguna casilla el programa solo tendr en cuenta la geometra de las entidades. Por defecto el programa localizar todos los grupos de entidades que sean exactamente iguales a las entidades originales.
28 de 31
Manual de uso de ARKITool Plus 2012 | Ideas y Programas, S.L. | www.arkiplan.es
Si lo desea puede activar la casilla "B" para indicar al programa que localice tambin grupos de entidades en los que hay un nmero de entidades individuales que no son iguales al original. En la casilla "D" debe indicar el nmero de entidades distintas que puede tener un grupo para ser considerado igual al original. La precisin en la comparacin de las entidades es importante debido a que esta precisin puede ayudar a localizar grupos de entidades que son "parecidas" y no exactamente igual a las originales.
El nivel mximo de precisin garantiza que el programa solo localizar los grupos de entidades exactamente iguales. Cuanto ms baje el nivel de precisin, ms lento ser el proceso de localizacin. Una precisin inferior a la media puede provocar resultados no deseado, porque el programa puede localizar muchas entidades similares. Le recomendamos siempre tener activo el nivel Mximo de precisin ya que obtendr siempre los mejores resultados.
Creacin del bloque: En este apartado deber indicar el tipo de bloque que el programa va a crear con las entidades seleccionadas por usted en el dibujo. Elija entre: Crear un bloque annimo. Crear un bloque con un nombre aleatorio. Crear un bloque con el nombre que usted indique. Si usted elije esta opcin deber indicar un nombre de bloque en la casilla "B". La lista marcada como "C" muestra los bloques existentes en el dibujo (para que le resulte ms sencillo elegir un nuevo nombre). En cualquier caso, el nombre que indique para el bloque debe ser un nombre de bloque que no est ya definido en el dibujo. Si las entidades que selecciona para formar el bloque estn en capas distintas puede tener problemas a la hora de intentar desactivar el bloque, por eso el programa le permite que marque la casilla "D", de forma que todas las entidades sern colocadas en la capa "0" de AutoCAD antes de crear el bloque. Del mismo modo usted puede indicar al programa que coloque todas las entidades en color por bloque, de forma que al cambiar el color del bloque todas las entidades se muestren en ese mismo color. Use la lista marcada como "E" para elegir la forma de convertir los colores.
Ideas y Programas, S.L. | www.arkiplan.es
| Manual de uso de ARKITool Plus 2012
29 de 31
Otras opciones: Por defecto el programa localiza solo las entidades exactamente iguales a las originales. Marque la casilla "A" si desea que el programa localice tambin aquellos grupos de entidades iguales, pero que sean simtricas. Marque la casilla "B" si desea que el programa localice tambin aquellos grupos de entidades iguales, pero que estn girados.
Por defecto, el programa sustituir las entidades iguales por una insercin del bloque creado con las entidades originales. Si lo desea usted puede conservar las entidades sustituidas en una capa y con un color especiales. Marque la casilla "C" para activar esta opcin y configure el nombre de la capa y el color con los que desea conservar las entidades sustituidas. Sealizacin: Usted puede indicar al programa que sealice o marque en el dibujo los grupos de entidades encontrados. Marque la casilla "A" para activar esta opcin y despus configure el aspecto de la seal o marca: "B": Elija si desea marcar los grupos de entidades con un circulo o con un rectngulo. "C": Indique la capa donde se dibujara la marca.
"D": Indique el espesor y el color con el que se dibujar la marca. "E": Indique el margen a mantener entre el grupo de entidades y la marca que el programa crear para sealizarlas. "F": Si usted ha indicado un determinado nivel de error permitido para localizar los grupos de entidades, aqu puede indicar un color que marque aquellos grupos de entidades que se han encontrado, pero que no son exactamente iguales al original, es decir; los que tienen errores.
30 de 31
Manual de uso de ARKITool Plus 2012 | Ideas y Programas, S.L. | www.arkiplan.es
Al pinchar en "Aceptar" en la ventana de dilogo deber proceder de la siguiente forma: Seleccione las entidades para crear el bloque: Usted deber seleccionar todas las entidades individuales con las que desea crear el bloque. Una vez seleccionadas las entidades el programa comenzar a localizar en todo el dibujo aquellos grupos de entidades iguales o "parecidas" a las entidades seleccionadas por usted. Durante la bsqueda puede ver una barra de progreso, como la siguiente:
Dependiendo de la configuracin indicada por usted en la ventana de dilogo del programa, al terminar el proceso de localizacin, el aspecto de su dibujo puede ser como el siguiente:
Marcados con un crculo rojo estn las entidades seleccionadas por el usuario y con un recuadro verde puede ver todos los grupos de entidades iguales localizados de forma automtica por CAD-AutoBlock. Las entidades seleccionadas se han convertido en un bloque de AutoCAD y el programa ha insertado ese bloque en sustitucin de cada grupo de entidades iguales localizadas en el dibujo.
Ideas y Programas, S.L. | www.arkiplan.es
| Manual de uso de ARKITool Plus 2012
31 de 31
Das könnte Ihnen auch gefallen
- Calculo de Fuerzas de Viento en Techo CurvoDokument3 SeitenCalculo de Fuerzas de Viento en Techo CurvoAnonymous UmCPDL100% (2)
- Puente Tipo Alcantarilla MultipleDokument1 SeitePuente Tipo Alcantarilla MultipleAnonymous UmCPDLNoch keine Bewertungen
- Calculo de Fuerzas de Viento en ExcelDokument4 SeitenCalculo de Fuerzas de Viento en ExcelAnonymous UmCPDL80% (10)
- Calculo de Fuerzas de Viento en ExcelDokument4 SeitenCalculo de Fuerzas de Viento en ExcelAnonymous UmCPDL80% (10)
- Calculo de Fuerzas de Viento en Techo InclinadoDokument4 SeitenCalculo de Fuerzas de Viento en Techo InclinadoAnonymous UmCPDLNoch keine Bewertungen
- Modelo de Resolucion de Aprobacion de Expediente TecnicoDokument2 SeitenModelo de Resolucion de Aprobacion de Expediente TecnicoAnonymous UmCPDL50% (2)
- Diseño de Vivienda Paso A Paso Con REVITDokument11 SeitenDiseño de Vivienda Paso A Paso Con REVITAnonymous UmCPDL100% (1)
- Calculo de Filtro Lento MuestraDokument10 SeitenCalculo de Filtro Lento MuestraAldo Villacorta DiazNoch keine Bewertungen
- Diseño Estructural de Carreteras Con Pavimento FlexibleDokument101 SeitenDiseño Estructural de Carreteras Con Pavimento FlexibleAnonymous UmCPDLNoch keine Bewertungen
- Ica Diseño de TanquesDokument281 SeitenIca Diseño de Tanqueshijito00798% (40)
- Formato para Aforo de VehiculosDokument1 SeiteFormato para Aforo de VehiculosJuan Saul VeraNoch keine Bewertungen
- Fisuración en El ConcretoDokument28 SeitenFisuración en El ConcretoNaomi BjNoch keine Bewertungen
- Diseño de Armadura MaderaDokument8 SeitenDiseño de Armadura MaderaAnonymous UmCPDL100% (1)
- Manual Sap 2000Dokument51 SeitenManual Sap 2000Jorge Luis Rioja Arce100% (4)
- Preguntas Frecuentes Matricula 2020Dokument19 SeitenPreguntas Frecuentes Matricula 2020luis vazquesNoch keine Bewertungen
- Ficha Tecnica Display de Control Dc60 Dm60 Iom 1310 SDokument36 SeitenFicha Tecnica Display de Control Dc60 Dm60 Iom 1310 SFelipe RMNoch keine Bewertungen
- Manual Guia RapidaDokument27 SeitenManual Guia RapidaCarmen MariaNoch keine Bewertungen
- Manual de UNIX CompletoDokument258 SeitenManual de UNIX Completoapi-3749884100% (1)
- Mikrotik Routeros v636001Dokument41 SeitenMikrotik Routeros v636001Dayan PerezNoch keine Bewertungen
- Modulo 4Dokument20 SeitenModulo 4Jesica TapiaNoch keine Bewertungen
- SYS600 Operation ManualDokument159 SeitenSYS600 Operation ManualMauricio Abregú0% (1)
- RENIECYT Guia PreguntasDokument6 SeitenRENIECYT Guia PreguntasDarg XhitoNoch keine Bewertungen
- Instructivo Pago Masivo Nueva VersionDokument18 SeitenInstructivo Pago Masivo Nueva VersionVanel Chávez Palomino100% (1)
- Caso de Uso Inicio SesionDokument5 SeitenCaso de Uso Inicio SesionJose Martin Aceves BujanosNoch keine Bewertungen
- Operating Instructions Y1TA100MHT88 PDFDokument31 SeitenOperating Instructions Y1TA100MHT88 PDFArturo Reyes CarneroNoch keine Bewertungen
- INFORME ANDRES VARGAS UML y Diagramas de ComportamientoDokument13 SeitenINFORME ANDRES VARGAS UML y Diagramas de ComportamientoaNoch keine Bewertungen
- Cuentas MatriculadosDokument219 SeitenCuentas MatriculadosJuan MaciasNoch keine Bewertungen
- Instructivo SigepDokument9 SeitenInstructivo Sigepjorg0548Noch keine Bewertungen
- Medidas PreventivasDokument10 SeitenMedidas PreventivasJoana CorderoNoch keine Bewertungen
- Files Example Carrefour Spain PDFDokument11 SeitenFiles Example Carrefour Spain PDFMalick DiattaNoch keine Bewertungen
- Cómo Hackear Facebook 2022Dokument3 SeitenCómo Hackear Facebook 2022AndreaNoch keine Bewertungen
- 9 Que Es Seguridad en InternetDokument73 Seiten9 Que Es Seguridad en InternetAngieValdezJorgeNoch keine Bewertungen
- Las Tecnicas Mas Usadas para Hackear HotmailDokument6 SeitenLas Tecnicas Mas Usadas para Hackear HotmailMartha AqpNoch keine Bewertungen
- Unidad 2, 2. - Niveles de Seguridad en Sistemas LinuxDokument17 SeitenUnidad 2, 2. - Niveles de Seguridad en Sistemas LinuxsbustamNoch keine Bewertungen
- 8.3.1.3 Packet Tracer - Skills Integrated ChallengeRodriguez - Chavez - LuisAngelDokument5 Seiten8.3.1.3 Packet Tracer - Skills Integrated ChallengeRodriguez - Chavez - LuisAngelLuis Rodriguez ChavezNoch keine Bewertungen
- Tablas de Equivalencia de Controles 27002-27032 V02Dokument13 SeitenTablas de Equivalencia de Controles 27002-27032 V02anaconda69100% (1)
- Instructivo Control de Asistencia A ClaseDokument12 SeitenInstructivo Control de Asistencia A ClaseSara Natalia López MartínezNoch keine Bewertungen
- Examen Segundo Parcial J Fundamentos de Soft. Grupo 5Dokument45 SeitenExamen Segundo Parcial J Fundamentos de Soft. Grupo 5†ł†ØL·ξL·ØMĠ2 †ł†ØL·ξL·ØMĠNoch keine Bewertungen
- Sudo Vs Su - La Diferencia Entre Sudo y Su ExplicadaDokument6 SeitenSudo Vs Su - La Diferencia Entre Sudo y Su ExplicadaIsrael LucasNoch keine Bewertungen
- Documentacion Seguridad InformaticaDokument6 SeitenDocumentacion Seguridad InformaticaPrado GamersNoch keine Bewertungen
- SSBP Labs V9.en - EsDokument45 SeitenSSBP Labs V9.en - EsEstefania Loaiza AtehortuaNoch keine Bewertungen
- Hoja 2-IDokument4 SeitenHoja 2-ICesar J. SantacruzNoch keine Bewertungen
- Cuadernillo Ser Tecnico 2023 - TstelecDokument139 SeitenCuadernillo Ser Tecnico 2023 - TstelecMoldes Cable ColorNoch keine Bewertungen
- Ejemplos de Terminos y Condiciones para Una EmpresaDokument2 SeitenEjemplos de Terminos y Condiciones para Una Empresaluaufi0367% (3)