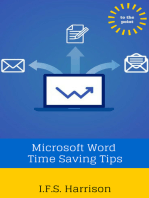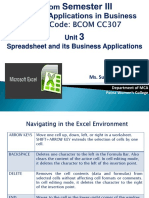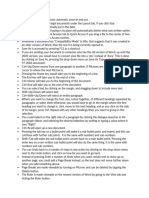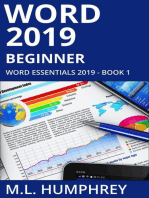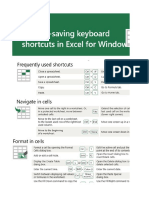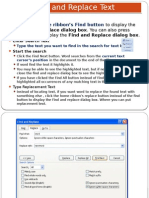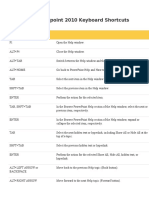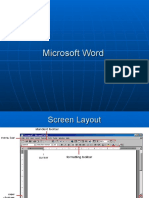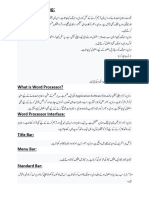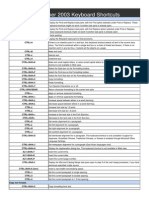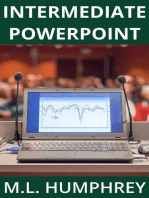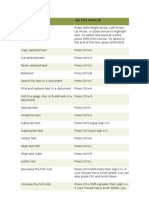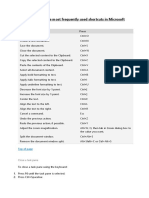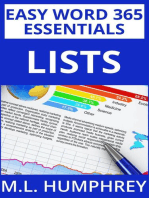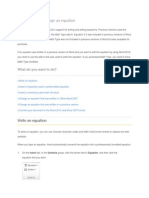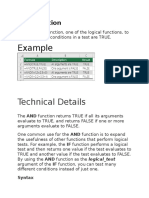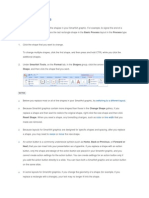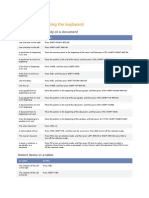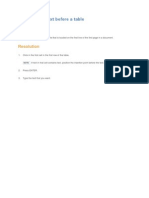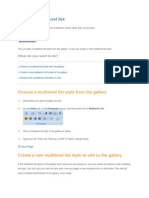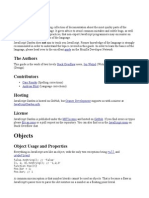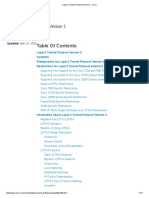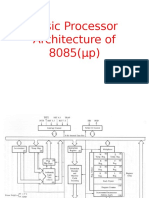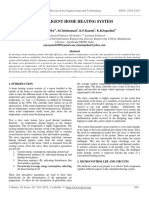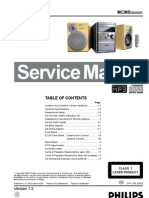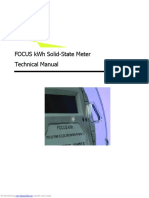Beruflich Dokumente
Kultur Dokumente
Select Text by Using The Mouse: What Do You Want To Do?
Hochgeladen von
rayascribdOriginalbeschreibung:
Originaltitel
Copyright
Verfügbare Formate
Dieses Dokument teilen
Dokument teilen oder einbetten
Stufen Sie dieses Dokument als nützlich ein?
Sind diese Inhalte unangemessen?
Dieses Dokument meldenCopyright:
Verfügbare Formate
Select Text by Using The Mouse: What Do You Want To Do?
Hochgeladen von
rayascribdCopyright:
Verfügbare Formate
Select text
Show All
In Microsoft Office Word 2007, you can select text or items in a table by using the mouse or the keyboard. You can also select text or items that are in different places. For example, you can select a paragraph on one page and a sentence on a different page.
What do you want to do?
Select text by using the mouse Select text by using the keyboard Select text in different places Select text in Outline view
Select text by using the mouse
Select text in the body of a document
To select Any amount of text A word A line of text A sentence A paragraph Do this Click where you want to begin the selection, hold down the left mouse button, and then drag the pointer over the text that you want to select. Double-click anywhere in the word. Move the pointer to the left of the line until it changes to a right-pointing arrow, and then click. Hold down CTRL, and then click anywhere in the sentence. Triple-click anywhere in the paragraph.
Multiple paragraphs A large block of text An entire document Headers and footers Footnotes and endnotes A vertical block of text A text box or frame
Move the pointer to the left of the first paragraph until it changes to a right-pointing arrow, and then press and hold down the left mouse button while you drag the pointer up or down. Click at the start of the selection, scroll to the end of the selection, and then hold down SHIFT while you click where you want the selection to end. Move the pointer to the left of any text until it changes to a right-pointing arrow, and then triple-click.
In Print Layout view, double-click the dimmed header or footer text. Move the pointer to the left of the header or footer until it changes to a right-pointing arrow, and then click. Click the footnote or endnote text, move the pointer to the left of the text until it changes to a right-pointing arrow, and then click. Hold down ALT while you drag the pointer over the text.
Move the pointer over the border of the frame or text box until the pointer becomes a four-headed arrow, and then click.
Select items in a table
To select The contents of a cell The contents of a row The contents of a column The contents of multiple cells, rows, or columns Do this Click in the cell. Under Table Tools, click the Layout tab. In the Table group, click Select, and then click Select Cell. Click in the row. Under Table Tools, click the Layout tab. In the Table group, click Select, and then click Select Row. Click in the column. Under Table Tools, click the Layout tab. In the Table group, click Select, and then click Select Column. Click in a cell, a row, or a column and then hold the left mouse button down while you drag across all of the cells, rows, or columns that contain the content that you want to select. To select the contents of cells, rows, or columns that are not next to each other, click in the first cell, row, or column, press CTRL, and then click the additional cells, rows, or columns that contain the content that you want to select. Click in the table. Under Table Tools, click the Layout tab. In the Table group, click Select, and then click Select Table.
The contents of an entire table
Top of Page
Select text by using the keyboard
Select text in the body of a document
To select One character to the right One character to the left A word from its beginning to its end A word from its end to its beginning A line from its beginning to its end A line from its end to its beginning One line down One line up A paragraph from its beginning to its end A paragraph from its end to its beginning A document from its end to its beginning A document from its beginning to its end From the beginning of a window to its end The entire document A vertical block of text The nearest character Do this Press SHIFT+RIGHT ARROW. Press SHIFT+LEFT ARROW. Place the insertion point at the beginning of the word, and then press CTRL+SHIFT+RIGHT ARROW.
Move the pointer to the end of the word, and then press CTRL+SHIFT+LEFT ARROW.
Press HOME, and then press SHIFT+END.
Press END, and then press SHIFT+HOME.
Press END, and then press SHIFT+DOWN ARROW. Press HOME, and then press SHIFT+UP ARROW. Move the pointer to the beginning of the paragraph, and then press CTRL+SHIFT+DOWN ARROW.
Move the pointer to the end of the paragraph, and then press CTRL+SHIFT+UP ARROW.
Move the pointer to the end of the document, and then press CTRL+SHIFT+HOME.
Move the pointer to the beginning of the document, and then press CTRL+SHIFT+END.
Move the pointer to the beginning of the window, and then press ALT+CTRL+SHIFT+PAGE DOWN.
Press CTRL+A. Press CTRL+SHIFT+F8, and then use the arrow keys. Press ESC to turn off the selection mode. Press F8 to turn on selection mode, and then press LEFT ARROW or RIGHT ARROW; press ESC to turn off the selection mode. Press F8 to turn on selection mode, and then press F8 once to select a word, twice to select a sentence, three times to select a paragraph, or four times to select the document. Press ESC to turn off the selection mode.
A word, a sentence, a paragraph, or a document
Select items in a table
To select The contents of the cell to the right The contents of the cell to the left Do this Press TAB. Press SHIFT+TAB.
The contents of adjacent cells The contents of a column The contents of an entire table
Hold down SHIFT while you press the appropriate arrow key repeatedly until you have selected the contents of all of the cells that you want. Click in the column's top or bottom cell. Hold down SHIFT while you press the UP ARROW or DOWN ARROW key repeatedly until you have selected the contents of the column. Click in the table, and then press ALT+5 on the numeric keypad (with NUM LOCK off).
Top of Page
Select text in different places
You can select text or items in a table that are not next to each other. For example, you can select a paragraph on one page and a sentence on a different page.
1.
Select some text or an item in a table.
2.
Hold down CTRL while you select any additional text or item in a table that you want.
Top of Page
Select text in Outline view
To view your document in Outline view, click the View tab, and then click Outline in the Document Views group.
To select A heading A heading, its subheading, and body text Move the pointer to The left of the heading until it changes to a right-pointing arrow, and then click. The left of the heading until it changes to a right-pointing arrow, and then doubleclick.
A paragraph of body text Multiple headings or paragraphs of body text
The left of the paragraph until it changes to a right-pointing arrow, and then click. The left of the text until it changes to a right-pointing arrow, and then drag up or down.
NOTES
In Outline view, clicking once to the left of a paragraph selects the entire paragraph instead of a single line.
If you select a heading that includes collapsed subordinate text, the collapsed text is also selected (even though it is not visible). Any changes that you make to the heading such as moving, copying, or deleting it also affect the collapsed text.
Das könnte Ihnen auch gefallen
- 2 Word 2007 Selecting TextDokument1 Seite2 Word 2007 Selecting TextRoboCopyNoch keine Bewertungen
- Shortcut Keys For Libreoffice WriterDokument5 SeitenShortcut Keys For Libreoffice WriterJunaid KhanNoch keine Bewertungen
- Short Cuts of Word DocumentDokument42 SeitenShort Cuts of Word DocumentadityaNoch keine Bewertungen
- It111 Intro HandoutDokument8 SeitenIt111 Intro HandoutMalina SaavedraNoch keine Bewertungen
- MS WORD Text EditingDokument12 SeitenMS WORD Text EditingHasna Elle SalendabNoch keine Bewertungen
- Use The Keyboard To Access The RibbonDokument11 SeitenUse The Keyboard To Access The RibbonJames CallejasNoch keine Bewertungen
- Short-Cut Keys: 1. GeneralDokument5 SeitenShort-Cut Keys: 1. GenerallanglangNoch keine Bewertungen
- Unit 3 Worksheet Operations & Rows & Columns OperationsDokument21 SeitenUnit 3 Worksheet Operations & Rows & Columns OperationsKomal NandanNoch keine Bewertungen
- MS Word Training NotesDokument4 SeitenMS Word Training NotesMomil FatimaNoch keine Bewertungen
- Data Processing Department SNGPL Head Office Speaker: Muhammad TahirDokument64 SeitenData Processing Department SNGPL Head Office Speaker: Muhammad TahirUmer EhsanNoch keine Bewertungen
- To Make A Selection From The Cursor Through The... Keyboard ShortcutDokument1 SeiteTo Make A Selection From The Cursor Through The... Keyboard ShortcutmamhaysamNoch keine Bewertungen
- KEYBOARD ShortcutsDokument37 SeitenKEYBOARD ShortcutsALPHA AND OMEGA SYSTEMSNoch keine Bewertungen
- Word 2010 Keyboard ShortCutsDokument4 SeitenWord 2010 Keyboard ShortCutsAbhishek Mishra100% (1)
- Assignment Ms Word 2007Dokument4 SeitenAssignment Ms Word 2007Monir Hossain Pranta0% (1)
- 2 Edit and Proofread Text: in This Chapter, You Will Learn How ToDokument8 Seiten2 Edit and Proofread Text: in This Chapter, You Will Learn How ToSagarNoch keine Bewertungen
- The Gig 2011 Microsoft Word: How To GuideDokument15 SeitenThe Gig 2011 Microsoft Word: How To GuideDavid Schnieder ArapocNoch keine Bewertungen
- Word Shortcuts KeysDokument6 SeitenWord Shortcuts KeysamshahidNoch keine Bewertungen
- Formatting A Document: Prepared By: Ma. Elaine M. RegaladoDokument36 SeitenFormatting A Document: Prepared By: Ma. Elaine M. Regaladolena cpaNoch keine Bewertungen
- Shortcuts ExcelDokument11 SeitenShortcuts ExcelRaluca Maria VieruNoch keine Bewertungen
- Click The To Display The: Home Ribbon's Find ButtonDokument37 SeitenClick The To Display The: Home Ribbon's Find ButtonMuhammad SajidNoch keine Bewertungen
- Arrow Key FunctionsDokument6 SeitenArrow Key FunctionsluckytypeNoch keine Bewertungen
- Scurtaturi WordDokument21 SeitenScurtaturi Worddanutza442Noch keine Bewertungen
- Shortcut Keys Ms PowerpointDokument18 SeitenShortcut Keys Ms PowerpointasdfNoch keine Bewertungen
- Keyboard Shortcuts in WordDokument33 SeitenKeyboard Shortcuts in WordParulNoch keine Bewertungen
- MS WordDokument45 SeitenMS WordMuhammad TahirNoch keine Bewertungen
- Microsoft Word 2010 ShortcutDokument4 SeitenMicrosoft Word 2010 ShortcutlenovojiNoch keine Bewertungen
- ICT SKILLS - Ms WordDokument36 SeitenICT SKILLS - Ms WordSindayiheba PatrickNoch keine Bewertungen
- How To Use Microsoft Word With NVDA The BasicsDokument29 SeitenHow To Use Microsoft Word With NVDA The BasicsSimona ValcanNoch keine Bewertungen
- Appendix Keyboard Shortcuts: Writer GuideDokument10 SeitenAppendix Keyboard Shortcuts: Writer GuideLeul Melaku LoveNoch keine Bewertungen
- Shortcut Keys For Ms WordDokument23 SeitenShortcut Keys For Ms WordasdfNoch keine Bewertungen
- MS Word in Urdu Theory and Practical in PDF FormateDokument15 SeitenMS Word in Urdu Theory and Practical in PDF FormateSher Dil KhanNoch keine Bewertungen
- Microsoft Publisher 2003 Keyboard ShortcutsDokument0 SeitenMicrosoft Publisher 2003 Keyboard ShortcutsTan BengNoch keine Bewertungen
- Keyboard Shortcuts in WordDokument30 SeitenKeyboard Shortcuts in WordJasa Tender LpseNoch keine Bewertungen
- Ms Word 250 ShortcutsDokument12 SeitenMs Word 250 ShortcutsShilpa SmileyNoch keine Bewertungen
- ShortCuts Inword2013 16 19 22 SELECTEDDokument24 SeitenShortCuts Inword2013 16 19 22 SELECTEDDodo BabyNoch keine Bewertungen
- To... Use This Shortcut: Windows 7Dokument5 SeitenTo... Use This Shortcut: Windows 7Renat VeedgamNoch keine Bewertungen
- Key Shortcuts WordDokument4 SeitenKey Shortcuts WordPablo Andrés Siredey EscobarNoch keine Bewertungen
- Apple Keyboard ShortcutsDokument7 SeitenApple Keyboard Shortcutsworldvision75100% (1)
- Inserarea Unui TabelDokument6 SeitenInserarea Unui Tabelmili_ccNoch keine Bewertungen
- GST214-Study Session 11Dokument10 SeitenGST214-Study Session 11Michael FlabysisNoch keine Bewertungen
- InfoPath 2013 Keyboard ShortcutsDokument8 SeitenInfoPath 2013 Keyboard ShortcutsPham Chi NhanNoch keine Bewertungen
- This Table Shows The Most Frequently Used Shortcuts in Microsoft WordDokument9 SeitenThis Table Shows The Most Frequently Used Shortcuts in Microsoft WordChetan LikhiteNoch keine Bewertungen
- Mahabang LectureDokument48 SeitenMahabang Lectureapi-249432763Noch keine Bewertungen
- KeyboardDokument36 SeitenKeyboardsylvesterokiringNoch keine Bewertungen
- Shortcut KeysDokument45 SeitenShortcut KeysdundunNoch keine Bewertungen
- Getting Started With Microsoft WordDokument13 SeitenGetting Started With Microsoft WordAvinash RaiNoch keine Bewertungen
- Microsoft Office Basics LongDokument9 SeitenMicrosoft Office Basics LongromeofatimaNoch keine Bewertungen
- Using Word's Ribbon Shortcuts: Working With DocumentsDokument7 SeitenUsing Word's Ribbon Shortcuts: Working With DocumentsNoBrakesNoch keine Bewertungen
- Microsoft Word 2007 Keyboard ShortcutsDokument20 SeitenMicrosoft Word 2007 Keyboard ShortcutsJeanny Dalay-on JugalNoch keine Bewertungen
- 10 ThsocialDokument6 Seiten10 ThsocialabiramiNoch keine Bewertungen
- Pages at A Glance: TemplatesDokument60 SeitenPages at A Glance: Templatesrobinson123456Noch keine Bewertungen
- Keyboard Shortcuts For Microsoft Word: NotesDokument50 SeitenKeyboard Shortcuts For Microsoft Word: NotesMurugananthanNoch keine Bewertungen
- Fungsi Logika orDokument5 SeitenFungsi Logika orrayascribdNoch keine Bewertungen
- EquationDokument4 SeitenEquationrayascribdNoch keine Bewertungen
- Add Bookmarks in A Word Document: Bookmark The LocationDokument2 SeitenAdd Bookmarks in A Word Document: Bookmark The LocationrayascribdNoch keine Bewertungen
- Fungsi Logika andDokument5 SeitenFungsi Logika andrayascribdNoch keine Bewertungen
- Microsoft Word Offers A Gallery: NotesDokument1 SeiteMicrosoft Word Offers A Gallery: NotesrayascribdNoch keine Bewertungen
- Replace A Shape: Shape, and Then Click The Shape That You WantDokument2 SeitenReplace A Shape: Shape, and Then Click The Shape That You WantrayascribdNoch keine Bewertungen
- Select Text by Using The KeyboardDokument4 SeitenSelect Text by Using The KeyboardrayascribdNoch keine Bewertungen
- Delete A Table or Clear Its ContentsDokument2 SeitenDelete A Table or Clear Its ContentsrayascribdNoch keine Bewertungen
- Select Text by Using The MouseDokument3 SeitenSelect Text by Using The MouserayascribdNoch keine Bewertungen
- Symptoms: I Can't Insert Text Before A TableDokument1 SeiteSymptoms: I Can't Insert Text Before A TablerayascribdNoch keine Bewertungen
- Find The Table CommandDokument2 SeitenFind The Table CommandrayascribdNoch keine Bewertungen
- Use Mail MergeDokument18 SeitenUse Mail MergerayascribdNoch keine Bewertungen
- Insert A Blank Line Before A TableDokument1 SeiteInsert A Blank Line Before A TablerayascribdNoch keine Bewertungen
- Create A Multilevel ListDokument3 SeitenCreate A Multilevel ListrayascribdNoch keine Bewertungen
- Format A Table: Use Table Styles To Format An Entire TableDokument7 SeitenFormat A Table: Use Table Styles To Format An Entire TablerayascribdNoch keine Bewertungen
- Using Lua Scripts in Conky: PART 1 How Does A Lua Script Work?Dokument47 SeitenUsing Lua Scripts in Conky: PART 1 How Does A Lua Script Work?rayascribdNoch keine Bewertungen
- Javascript GardenDokument32 SeitenJavascript GardenrayascribdNoch keine Bewertungen
- Linux TutorialDokument119 SeitenLinux TutorialrayascribdNoch keine Bewertungen
- History of PythonDokument134 SeitenHistory of PythonrayascribdNoch keine Bewertungen
- Network Printer SetupDokument44 SeitenNetwork Printer Setupmrtee27Noch keine Bewertungen
- Ase Build StandardsDokument86 SeitenAse Build StandardsSri BabuNoch keine Bewertungen
- Voyager 1400g Data Sheet enDokument2 SeitenVoyager 1400g Data Sheet enzatteyNoch keine Bewertungen
- SMD Ipb80n06s2-H5Dokument8 SeitenSMD Ipb80n06s2-H5tabassam7801Noch keine Bewertungen
- Apuntes de Comandos REDES IDokument6 SeitenApuntes de Comandos REDES IErlin CastilloNoch keine Bewertungen
- Altezza Auto Mirror ClosureDokument7 SeitenAltezza Auto Mirror ClosureChard CharlesNoch keine Bewertungen
- Layer 2 Tunnel Protocol Version 3 - CiscoDokument117 SeitenLayer 2 Tunnel Protocol Version 3 - CiscoВладан ДакићNoch keine Bewertungen
- Bosch Releaseletter MPEG-ActiveX 6.03.0259Dokument6 SeitenBosch Releaseletter MPEG-ActiveX 6.03.0259manrodtorNoch keine Bewertungen
- HP Probook 450 G8 Notebook PC: Interactive Bios SimulatorDokument8 SeitenHP Probook 450 G8 Notebook PC: Interactive Bios Simulatorcivil4090Noch keine Bewertungen
- Microprocessor 8085 ArchitectureDokument19 SeitenMicroprocessor 8085 ArchitectureSindhujaSindhuNoch keine Bewertungen
- Online Movie Ticket BookingDokument31 SeitenOnline Movie Ticket BookingRushikesh Pathak55% (11)
- HDP Admin 1 Download VM SetupGuideDokument8 SeitenHDP Admin 1 Download VM SetupGuideparamaguru85Noch keine Bewertungen
- Lab Manual Bca 3 Sem Data Structures-IDokument16 SeitenLab Manual Bca 3 Sem Data Structures-IdineshNoch keine Bewertungen
- tl084 PDFDokument50 Seitentl084 PDFErick MMtNoch keine Bewertungen
- Intelligent Home Heating SystemDokument4 SeitenIntelligent Home Heating Systemesatjournals0% (1)
- Electromyography I PDFDokument13 SeitenElectromyography I PDFkeithtrahNoch keine Bewertungen
- Philips Mcm5Dokument86 SeitenPhilips Mcm5Dana QuillingNoch keine Bewertungen
- Uc 2854 BDokument17 SeitenUc 2854 BMecspeed SilvioNoch keine Bewertungen
- ICOM M1 Service ManualDokument39 SeitenICOM M1 Service ManualNapo BereNoch keine Bewertungen
- IQA Report Summary Sheet - Bolt & Zest Front Strut: 1 Mounting of PartDokument33 SeitenIQA Report Summary Sheet - Bolt & Zest Front Strut: 1 Mounting of PartJetesh DevgunNoch keine Bewertungen
- Conveyor Systems and Equipment11Dokument6 SeitenConveyor Systems and Equipment11benssjNoch keine Bewertungen
- Acer Travelmate 5730/5630 - Service ManualDokument176 SeitenAcer Travelmate 5730/5630 - Service ManualHiranAmarasingheNoch keine Bewertungen
- Focus KWH Solid-State Meter Technical Manual: Downloaded From Manuals Search EngineDokument20 SeitenFocus KWH Solid-State Meter Technical Manual: Downloaded From Manuals Search EngineMovieTube DBNoch keine Bewertungen
- Yaskawa CNC Connection ManualDokument180 SeitenYaskawa CNC Connection Manualchidambaram kasiNoch keine Bewertungen
- Partes Lexmark X642e X644e X646eDokument71 SeitenPartes Lexmark X642e X644e X646eSalse1Noch keine Bewertungen
- Icom BC-137 User PDFDokument1 SeiteIcom BC-137 User PDFآكوجويNoch keine Bewertungen
- Manual Monitor User Guide For Asus VE276QDokument23 SeitenManual Monitor User Guide For Asus VE276Qsadsa3834Noch keine Bewertungen
- M2 106 TaDokument26 SeitenM2 106 TaFERNANDO FERRUSCANoch keine Bewertungen
- Anime Pamphlet PDFDokument10 SeitenAnime Pamphlet PDFArdian ENNoch keine Bewertungen
- Sinamics v20 Drive PDFDokument22 SeitenSinamics v20 Drive PDFRavindra AngalNoch keine Bewertungen