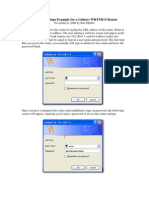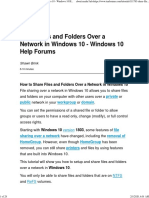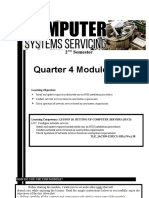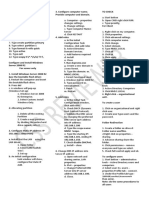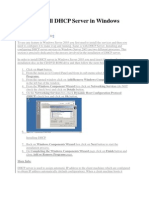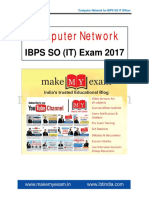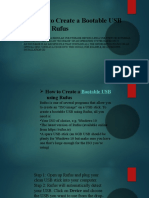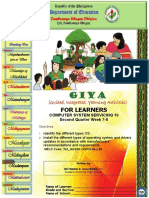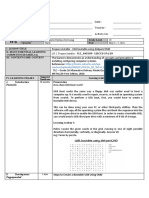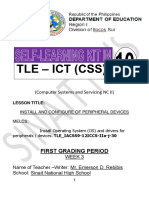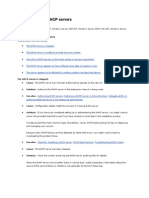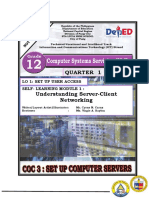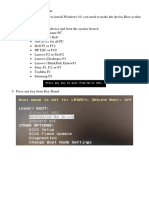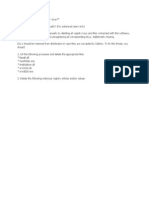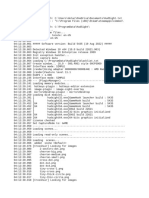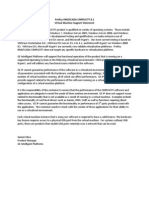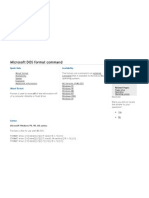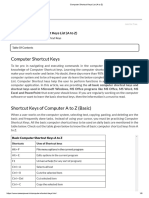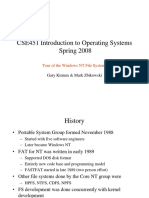Beruflich Dokumente
Kultur Dokumente
Installing Windows Server Update Services On Windows Server 2012 R2 Essentials
Hochgeladen von
tomontechOriginaltitel
Copyright
Verfügbare Formate
Dieses Dokument teilen
Dokument teilen oder einbetten
Stufen Sie dieses Dokument als nützlich ein?
Sind diese Inhalte unangemessen?
Dieses Dokument meldenCopyright:
Verfügbare Formate
Installing Windows Server Update Services On Windows Server 2012 R2 Essentials
Hochgeladen von
tomontechCopyright:
Verfügbare Formate
Installing Windows Server Update Services (WSUS) on Windows Server 2012 R2 Essentials
With Windows Server 2012 R2 Essentials in your business, it is important to centrally manage your workstations to ensure they are secure and up-to-date. With Windows Server Update Services, you can do just that. If you are running Windows Server 2012 Essentials, these directions will not work without performing additional steps. The WSUS role on Windows Server 2012 Essentials (non-R2) requires some pre-configuration before it can be installed. What youll need: A server running Windows Server 2012 R2 Essentials with at least 4GB of RAM, 8GB or higher is recommended SQL Server 2012 Management Studio available from http://download.microsoft.com/download/5/2/9/529FEF7B-2EFB-439E-A2D1A1533227CD69/SQLManagementStudio_x64_ENU.exe (download and copy to a shared folder on the server)
Table of Contents:
Install Windows Server Update Services Role ......................................................................................... 2 Perform initial WSUS configuration ......................................................................................................... 6 Install SQL Server Management Studio ................................................................................................... 9 Move WSUS database to a new location .............................................................................................. 11 Adjust memory usage settings for Windows Internal Database ........................................................ 17 Configure WSUS to integrate with Group Policy.................................................................................. 18 Create automatic approval rules for update deployment................................................................... 20
Tom Ziegmann http://www.tomontech.com 10/20/2013
Install Windows Server Update Services Role
Connect to your server using Remote Desktop Connection. Click Start -> All Programs -> Accessories -> Remote Desktop Connection Logon with the user name and the password you use to administer your server.
Once connected, click the Administrative Tools icon on the Start screen.
Scroll down and launch Server Manager.
In Server Manager, click on Add Roles and Features.
Tom Ziegmann http://www.tomontech.com 10/20/2013
Click Next on the Before you Begin screen.
Accept defaults for the installation type, and then click Next.
Select your Windows Server 2012 R2 Essentials system and click Next.
Select Windows Server Update Services on the Server Roles selection, then click Next.
Tom Ziegmann http://www.tomontech.com 10/20/2013
When prompted to add additional required features for installation, click Add Features then click Next.
Accept the defaults on the Features screen, and click Next.
Read the description, and then click Next.
Accept the defaults for Role Services, then click Next.
Tom Ziegmann http://www.tomontech.com 10/20/2013
Create a folder on a drive with enough space to handle the WSUS content. Ensure the Store updates in the following location is checked, specify the path to the folder you created, and then click Next.
Confirm your installation selections, and then click Install.
Installation will then proceed. This step can take some time depending on your system.
After installation completes, click the blue Launch Post-Installation tasks link near the top of the results pane. The Windows Server Update Services Configuration Wizard will launch.
Tom Ziegmann http://www.tomontech.com 10/20/2013
Perform initial WSUS configuration
Read the Before you Begin information, then click Next.
Choose if you want to join the Microsoft Update Improvement Program, then click Next.
In most cases, you should be able to leave the proxy server settings alone. However, if you have a proxy server, you will need to specify the information, then click Next.
Tom Ziegmann http://www.tomontech.com 10/20/2013
WSUS will need to connect to obtain initial metadata. Click Start Connecting. This process should be fairly quick.
After the download is complete, click Next.
Choose any necessary languages for the client PCs that your server will support, then click Next.
Choose the products you want your WSUS server to house updates for, then click Next.
Tom Ziegmann http://www.tomontech.com 10/20/2013
Choose the classifications want your server to house, then click Next. NOTE: Below the checklist is the description of each classification. This can be helpful in determining what to download. The screenshot at right is similar to SBS systems of the past and what classifications were downloaded out of the box. The classifications are: - Critical Updates - Definition Updates - Security Updates - Service Packs - Update Rollups Choose the appropriate synchronization schedule for your environment, then click Next.
Do not check the box to begin synchronization at this point. The database will be moved first from its default location on the system partition to a different partition to ensure that the system partition does not run out of room because of WSUS database growth. Click Finish.
Tom Ziegmann http://www.tomontech.com 10/20/2013
Install SQL Server Management Studio
Browse to where you downloaded the SQL Server installer and double-click the file. When the SQL Server Installation Center loads, click New installation or add features to an existing installation. NOTE: If you do not have multiple partitions, continue to install the SQL Management Studio, then skip to the Adjust memory usage settings for Windows Internal Database section. Allow the installer to download the latest updates prior to installation, and click Next.
Read and accept the license terms, and then click Next.
Tom Ziegmann http://www.tomontech.com 10/20/2013
Leave the defaults for feature selection and then click Next.
Choose whether or not to enable Error Reporting and then click Next.
The installation of SQL Server Management Studio will then begin.
Tom Ziegmann http://www.tomontech.com 10/20/2013
10
After installation is complete, click Close.
Move WSUS database to a new location
To prepare to move the database, the WSUS service needs to be stopped. Launch Command Prompt as an Administrator, and run net stop wsusservice. Create a folder for the database to be stored on a drive with plenty of storage. This is likely to be the same drive as the WSUS content storage. After creating the folder, right click on it, and click Properties. For the database to function correctly, we have to give the SQL service account the ability to access this folder.
Tom Ziegmann http://www.tomontech.com 10/20/2013
11
Click the Security tab, and then click the Advanced button.
Click the Add button.
Click the Select a Principal link.
Tom Ziegmann http://www.tomontech.com 10/20/2013
12
On the Select Users or Groups screen, click Locations and change the location to your server name, then click OK. The account that needs to be added is called NT SERVICE\MSSQL$MICROSOFT##WID. Type the account name, click Check Names, and then click OK. On the right side of the window, click Show advanced permissions.
The service account needs the following permissions checked. List folder / read data Read attributes Read extended attributes Create files / write data Create folders / append data Write attributes Write extended attributes Delete Read permissions Click OK to add the account and its permissions.
Click OK to close the Advanced screen.
Tom Ziegmann http://www.tomontech.com 10/20/2013
13
Click OK to close the properties dialog.
Go to the Start screen, click the arrow in the lower left hand corner to show All Apps, then right click on SQL Server Management Studio. Click Run as Administrator. Accept the User Account Control prompt that appears. On the Connect to server screen, type \\.\pipe\MICROSOFT##WID\tsql\query. Ensure that Windows Authentication is selected, then click Connect.
Expand Databases in the Object Explorer, and right-click on SUSDB. Click on Tasks > Detach.
Tom Ziegmann http://www.tomontech.com 10/20/2013
14
On the Detach Database screen, check the Drop Connections checkbox, and click OK.
Browse to C:\Windows\WID\Data You may need to accept a User Account Control prompt.
Move SUSDB.mdf and SUSDB_log.ldf to the database folder created earlier.
Go back to SQL Server Management Studio and right click on Databases, then click Attach.
Tom Ziegmann http://www.tomontech.com 10/20/2013
15
Click Add to locate the database.
Browse to the folder where the database files have been moved to, and then click on SUSDB.mdf. Click OK.
Verify that the information is correct for the location of the Data and Log files and then click OK.
Verify that SUSDB appears in the database listing. Restart the WSUS Service, by launching Command Prompt as an Administrator, and type net start wsusservice.
Tom Ziegmann http://www.tomontech.com 10/20/2013
16
Adjust memory usage settings for Windows Internal Database
Launch SQL Server Management Studio and Run as an Administrator if it is not already running. Connect to the server.
Right click on \\.pipe\MICROSOFT##WID\tsql\query and click on Properties.
Click on the Memory tab and then specify the Maximum server memory to be between 256512MB, then click OK. Most WSUS installations in the 2012 R2 Essentials space should not require much more RAM for SQL than this due to the smaller number of connected clients.
Tom Ziegmann http://www.tomontech.com 10/20/2013
17
For the new memory settings to take effect, the service needs to be restarted. Right click on \\.pipe\MICROSOFT##WID\tsql\query and then click Restart.
Click Yes. The service will then restart.
Now that the database has been moved, the initial synchronization of updates can occur. To begin the sync, go to Administrative Tools from the Start screen, and locate Windows Server Update Services. Click Synchronizations from the left pane. Click Synchronize Now.
The status of the synchronization will appear in the bottom middle pane. It will also show in the listing above the status pane.
Configure WSUS to integrate with Group Policy
If the WSUS console isnt already running, go to Administrative Tools from the Start screen, and locate Windows Server Update Services.
Tom Ziegmann http://www.tomontech.com 10/20/2013
18
Click on Options in the left hand pane.
Click on Computers on the right pane.
In the Computers property window that appears, click on Use Group Policy or registry settings on computers. By enabling this option, we can use Client-Side Targeting within Group Policy to add computers to the appropriate groups within WSUS. In the navigation pane, expand Computers, and then right click on All Computers and click Add Computer Group.
Tom Ziegmann http://www.tomontech.com 10/20/2013
19
Create two computer groups, or more if needed for your environment. For example, I have created the groups Servers and Workstations. After the groups have been created, verify that they appear in the navigation pane.
Create automatic approval rules for update deployment
Next, we will create Automatic Approval rules. These rules can be used to auto approve updates for specific update types and / or computer groups. To create rules, click Options in the left hand pane, and then click Automatic Approvals. For this example, we will modify the default rule to automatically approve Critical, Security, and Definition updates for workstations only. I would strongly suggest taking some time to figure out how you want approve updates before building your ruleset. Click on the blue all computers link.
Tom Ziegmann http://www.tomontech.com 10/20/2013
20
Check the box for Workstations only and then click OK.
Click the blue Critical Updates, Security Updates link.
Check the box for Definition Updates then click OK.
Tom Ziegmann http://www.tomontech.com 10/20/2013
21
Ensure the box is checked next to the name of the rule, click Apply. Then to run the rule, click the Run Rule button. Repeat the automatic approval rule steps until you are satisfied with the rules youve created.
To configure your systems to connect to your WSUS server it is strongly recommended to use Group Policy. Configuring Group Policy is outside the scope of this document, however, I have prepared some sample group policy settings that can be used as a base for building your policy on top of. Those policy settings and necessary WMI filters can be found at http://www.tomontech.com/2013/10/configuringgroup-policy-for-windows-server-update-services-on-windows-server-2012-r2-essentials. Congratulations! You have installed Windows Server Update Services on Windows Server 2012 R2 Essentials!
Tom Ziegmann http://www.tomontech.com 10/20/2013
22
Das könnte Ihnen auch gefallen
- Computer Systems Servicing NC Ii: ReviewerDokument31 SeitenComputer Systems Servicing NC Ii: Reviewerannabel b. batulanNoch keine Bewertungen
- Grade 12: Tvl-Ict Install Operating System and Drivers For Peripheral / DevicesDokument10 SeitenGrade 12: Tvl-Ict Install Operating System and Drivers For Peripheral / DevicesALBERT ALGONESNoch keine Bewertungen
- DNSDokument9 SeitenDNSSraVanKuMarThadakamallaNoch keine Bewertungen
- Windows Server 2012 - DHCP RoleDokument17 SeitenWindows Server 2012 - DHCP RoleRudra VmwareNoch keine Bewertungen
- TVL - CSS12 - Q2 - M16Dokument10 SeitenTVL - CSS12 - Q2 - M16Rowel UbaldoNoch keine Bewertungen
- How To Setup Server and ClientDokument6 SeitenHow To Setup Server and ClientJonathan JamilanoNoch keine Bewertungen
- 3rd Grading ExamDokument4 Seiten3rd Grading ExamJhunel Ceazar A. AlejoNoch keine Bewertungen
- CSS COC3 ModuleDokument120 SeitenCSS COC3 ModuleJulie Ann Gonzales ChentesNoch keine Bewertungen
- School: Spnhs-Shs Grade Level Teacher: Rickely S. Banta Learning Area Teaching Date Quarter Teaching Time No. of DaysDokument4 SeitenSchool: Spnhs-Shs Grade Level Teacher: Rickely S. Banta Learning Area Teaching Date Quarter Teaching Time No. of DaysRickely Banta100% (1)
- Detailed Settings Example For A Linksys WRT54GS RouterDokument9 SeitenDetailed Settings Example For A Linksys WRT54GS RouterCandidoskie Pino BerdinNoch keine Bewertungen
- Share Files and Folders Over A Network in Windows 10 PDFDokument28 SeitenShare Files and Folders Over A Network in Windows 10 PDFJohnny Padernal100% (1)
- Grade 12: Tvl-Ict Install Operating System and Drivers For Peripheral / DevicesDokument10 SeitenGrade 12: Tvl-Ict Install Operating System and Drivers For Peripheral / DevicesALBERT ALGONESNoch keine Bewertungen
- Lecture - 1 - Introducing Windows Server 2012 R2Dokument63 SeitenLecture - 1 - Introducing Windows Server 2012 R2Zachary SchulweisNoch keine Bewertungen
- 2nd Sem CSS Module 2Dokument8 Seiten2nd Sem CSS Module 2Deey Lanne Casuga RufintaNoch keine Bewertungen
- Dcpromo (Installing Adds and Dns Server)Dokument8 SeitenDcpromo (Installing Adds and Dns Server)flash driveNoch keine Bewertungen
- CSS ReviewerDokument2 SeitenCSS ReviewerLyka Mae LusingNoch keine Bewertungen
- What Is Computer Systems Servicing (CSS NCII) ?Dokument12 SeitenWhat Is Computer Systems Servicing (CSS NCII) ?Jen PequitNoch keine Bewertungen
- Lab 3.1.5 Building A Peer-to-Peer Network: ObjectivesDokument7 SeitenLab 3.1.5 Building A Peer-to-Peer Network: ObjectivesKhrys ArthNoch keine Bewertungen
- Install Active Directory Domain Services On Windows Server 2008 R2 PDFDokument5 SeitenInstall Active Directory Domain Services On Windows Server 2008 R2 PDFi tronixNoch keine Bewertungen
- CNS1232 Windows ServerDokument6 SeitenCNS1232 Windows ServerRicky Robinson100% (2)
- CSS10 Week2-3Dokument19 SeitenCSS10 Week2-3Jevan Hope BaltazarNoch keine Bewertungen
- Grade 12: Tvl-Ict Install Operating System and Drivers For Peripheral / DevicesDokument10 SeitenGrade 12: Tvl-Ict Install Operating System and Drivers For Peripheral / DevicesALBERT ALGONESNoch keine Bewertungen
- How To Install DHCP Server in Windows Server 2003Dokument8 SeitenHow To Install DHCP Server in Windows Server 2003P Vipin McitpNoch keine Bewertungen
- Ncii Css GuideDokument41 SeitenNcii Css GuideAugustus Ceasar Abo-aboNoch keine Bewertungen
- Reviewer PDFDokument30 SeitenReviewer PDFLeary John Herza TambagahanNoch keine Bewertungen
- Five Best Computer Diagnostic ToolsDokument14 SeitenFive Best Computer Diagnostic ToolsSaddeequNoch keine Bewertungen
- Member: Catholic Educational Association of The Philippines (CEAP) and Bohol Association of Catholic Schools (BACS-Tagbilaran) Tel #: (038) 505-8087Dokument4 SeitenMember: Catholic Educational Association of The Philippines (CEAP) and Bohol Association of Catholic Schools (BACS-Tagbilaran) Tel #: (038) 505-8087Edelyn A. BergantinNoch keine Bewertungen
- TVL - CSS12 - Q2 - M10Dokument10 SeitenTVL - CSS12 - Q2 - M10nino sulitNoch keine Bewertungen
- Set-Up Computer ServerDokument27 SeitenSet-Up Computer ServerAugustus Ceasar Abo-aboNoch keine Bewertungen
- Computer Network: IBPS SO (IT) Exam 2017Dokument19 SeitenComputer Network: IBPS SO (IT) Exam 2017Narsimha Charya ManthangodeNoch keine Bewertungen
- How To Create A Bootable USB Using Rufus.Dokument6 SeitenHow To Create A Bootable USB Using Rufus.Kashif RiazNoch keine Bewertungen
- Basic Computer TermsDokument12 SeitenBasic Computer Termsfantasticbaby35Noch keine Bewertungen
- CSS10 Week7-8Dokument26 SeitenCSS10 Week7-8Jevan Hope BaltazarNoch keine Bewertungen
- Name of LearnerDokument6 SeitenName of Learnerarlyn villanuevaNoch keine Bewertungen
- OsDokument14 SeitenOsRanga SiddamreddyNoch keine Bewertungen
- COC3Dokument1 SeiteCOC3Jonathan PalerNoch keine Bewertungen
- Tle10 Ict Css q2 Mod3 Installingoperatingsystemanddriversforperipheralsordevices Week5Dokument20 SeitenTle10 Ict Css q2 Mod3 Installingoperatingsystemanddriversforperipheralsordevices Week5my musicNoch keine Bewertungen
- How To Setup Remote Desktop ServicesDokument9 SeitenHow To Setup Remote Desktop ServicesdynesNoch keine Bewertungen
- Install and Configure Peripheral Device Week 3Dokument12 SeitenInstall and Configure Peripheral Device Week 3emerson rebibisNoch keine Bewertungen
- SQL and System Center 2012 R2Dokument194 SeitenSQL and System Center 2012 R2John JankowskiNoch keine Bewertungen
- Set-Up Computer ServerDokument41 SeitenSet-Up Computer ServerJsmjc IDNoch keine Bewertungen
- Module 1Dokument43 SeitenModule 1Jason EchevariaNoch keine Bewertungen
- Quarter 2 Week 5: CapsletDokument14 SeitenQuarter 2 Week 5: CapsletVincent LibreaNoch keine Bewertungen
- Lesson Activity Sheet In: Computer Systems ServicingDokument12 SeitenLesson Activity Sheet In: Computer Systems ServicingCarvalds 0315Noch keine Bewertungen
- Troubleshooting DHCP ServerDokument4 SeitenTroubleshooting DHCP ServerMir Farhan Ali Abedi100% (1)
- Windows Installation PDFDokument30 SeitenWindows Installation PDFCarloNoch keine Bewertungen
- I. Multiple Choice (30 PTS.)Dokument3 SeitenI. Multiple Choice (30 PTS.)Hanz AngeloNoch keine Bewertungen
- TVL CSS 12 Q1 M1Dokument10 SeitenTVL CSS 12 Q1 M1Dave CelarioNoch keine Bewertungen
- Windows 10 Installation StepsDokument12 SeitenWindows 10 Installation StepsMihemed ZedanNoch keine Bewertungen
- CSS10 Week4-5Dokument21 SeitenCSS10 Week4-5Jevan Hope BaltazarNoch keine Bewertungen
- Setting Up Active DirectoryDokument2 SeitenSetting Up Active DirectoryAre Em GeeNoch keine Bewertungen
- Wsus PracticalDokument2 SeitenWsus Practicaltaahir25Noch keine Bewertungen
- Computer System Servicing-NC2: Reviewer Name of CandidateDokument8 SeitenComputer System Servicing-NC2: Reviewer Name of CandidateSuertz ZaragosaNoch keine Bewertungen
- Computer Systems Servicing - Module 2Dokument8 SeitenComputer Systems Servicing - Module 2Bri ParalesNoch keine Bewertungen
- DLL W1 CSS12Dokument3 SeitenDLL W1 CSS12RICKELY BANTANoch keine Bewertungen
- Step by Step Guide For Windows Server 2008 Domain Controller and DNS Server SetupDokument25 SeitenStep by Step Guide For Windows Server 2008 Domain Controller and DNS Server SetupndominguinhosNoch keine Bewertungen
- Student Projeet PlanDokument19 SeitenStudent Projeet PlanYaser MiajiNoch keine Bewertungen
- SQL Server 2012 InstallationDokument37 SeitenSQL Server 2012 Installationmanuelcastro2009Noch keine Bewertungen
- SCCM InstallationDokument76 SeitenSCCM InstallationrkanfiNoch keine Bewertungen
- Launcher LogDokument31 SeitenLauncher Logᴄ ᴀ ɴ ᴅ ɪ ᴇNoch keine Bewertungen
- How To Install and How To Use Scanner DriverDokument7 SeitenHow To Install and How To Use Scanner DriverSanjai Dhar DwivediNoch keine Bewertungen
- UploadDokument926 SeitenUploadxhrNoch keine Bewertungen
- How To Remove New Folder VirusDokument1 SeiteHow To Remove New Folder VirusJeremiah NayosanNoch keine Bewertungen
- Manual Postcard LCD 60Dokument32 SeitenManual Postcard LCD 60TiagoKstilhosNoch keine Bewertungen
- Hud SightDokument3 SeitenHud SightJay BalenciNoch keine Bewertungen
- ReadmeDokument6 SeitenReadmecamiloNoch keine Bewertungen
- Serial Ms Office 2010Dokument4 SeitenSerial Ms Office 2010iwan sanwani100% (1)
- E1e83a29eef8fee8 0000000000000000 VsDokument5 SeitenE1e83a29eef8fee8 0000000000000000 VsCesar AlvaradoNoch keine Bewertungen
- Monero and - The Definitive Guide - MoneroMiningDokument5 SeitenMonero and - The Definitive Guide - MoneroMiningDamian RodriguezNoch keine Bewertungen
- TabprotosrvDokument105 SeitenTabprotosrvpidamarthi14Noch keine Bewertungen
- RE - Full NVMe Support For Older Intel Chipsets Possible! - 33 PDFDokument11 SeitenRE - Full NVMe Support For Older Intel Chipsets Possible! - 33 PDFAbdelkader DraïNoch keine Bewertungen
- CIMPLICITY VirtualMachineDokument1 SeiteCIMPLICITY VirtualMachineJuan Carlos Sanchez CastilloNoch keine Bewertungen
- Clamav Report 110410 170516Dokument2 SeitenClamav Report 110410 170516oneway_leoNoch keine Bewertungen
- Lastexception 63823154777Dokument17 SeitenLastexception 63823154777Swag GamesNoch keine Bewertungen
- Instalacion Itop en WindowsDokument2 SeitenInstalacion Itop en Windowsfreddy1982Noch keine Bewertungen
- DxdiagDokument30 SeitenDxdiagDale RahmathNoch keine Bewertungen
- DxdiagDokument38 SeitenDxdiagFlorin ChirilaNoch keine Bewertungen
- KmsDokument29 SeitenKmsMclava ReyNoch keine Bewertungen
- Microsoft DOS Format CommandDokument4 SeitenMicrosoft DOS Format Commandromica1976Noch keine Bewertungen
- Computer Shortcut Keys List (A To Z)Dokument8 SeitenComputer Shortcut Keys List (A To Z)priyamodi1138813Noch keine Bewertungen
- DX DiagDokument30 SeitenDX DiagRida Firda SolehaNoch keine Bewertungen
- DEFCON 22 Lance Buttars Nemus Intro To Backdooring OSDokument70 SeitenDEFCON 22 Lance Buttars Nemus Intro To Backdooring OSSudhanshu Shekhar SharmaNoch keine Bewertungen
- ReadmeDokument8 SeitenReadmehadi melwandaNoch keine Bewertungen
- RufusDokument20 SeitenRufusKda UNoch keine Bewertungen
- Windows File SystemsDokument10 SeitenWindows File SystemsUmber IsmailNoch keine Bewertungen
- AdwCleaner (S0)Dokument2 SeitenAdwCleaner (S0)Jhon ThomasNoch keine Bewertungen
- Manual 26015 (Revision A, 2/2014) : Woodward Control Assistant SoftwareDokument2 SeitenManual 26015 (Revision A, 2/2014) : Woodward Control Assistant SoftwareÉrico FeltrinNoch keine Bewertungen
- Lms Installation - GuideDokument7 SeitenLms Installation - Guideczariljeter50% (2)
- CIA Commander enDokument8 SeitenCIA Commander enDoxCak3Noch keine Bewertungen