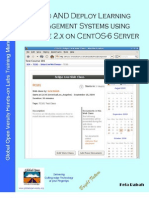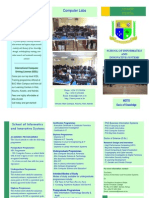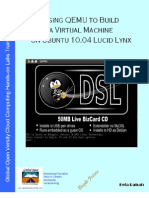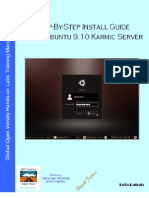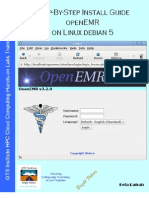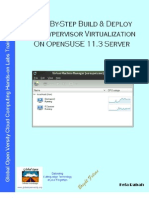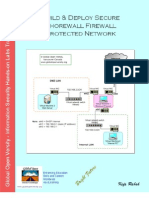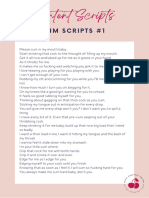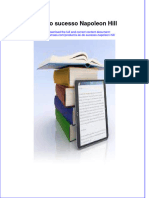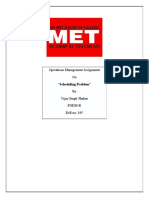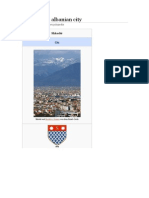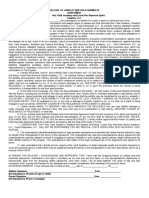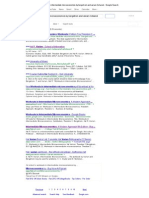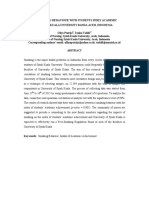Beruflich Dokumente
Kultur Dokumente
Setup Thunderbird Mail Client With Addressbook Using OpenLDAP On Linux HowTo v1.3
Hochgeladen von
Kefa RabahOriginaltitel
Copyright
Verfügbare Formate
Dieses Dokument teilen
Dokument teilen oder einbetten
Stufen Sie dieses Dokument als nützlich ein?
Sind diese Inhalte unangemessen?
Dieses Dokument meldenCopyright:
Verfügbare Formate
Setup Thunderbird Mail Client With Addressbook Using OpenLDAP On Linux HowTo v1.3
Hochgeladen von
Kefa RabahCopyright:
Verfügbare Formate
Global Open Versity, Vancouver Canada Thunderbird Mail Client using OpenLDAP on Linux HowTo v1.
Global Open Versity
Systems Integration Hands-on Labs Training Manual
Thunderbird Mail Client with Addressbook using OpenLDAP on
Linux HowTo
Kefa Rabah
Global Open Versity, Vancouver Canada
krabah@globalopenversity.org
www.globalopenversity.org
Table of Contents Page No.
INSTALL & SETUP THUNDERBIRD MAIL CLIENT WITH ADDRESSBOOK USING
LDAP ON LINUX 2
1.0 Introduction – Harnessing the Power of Open Source 2
2.0 Building Open Source Messaging Systems – the requirements 2
Part 1: Installing Thunderbird Email client 3
Option 1: Download & Install Thunderbird Mail Client 3
Step 1: Downloading 3
Step 2: Installing Thunderbird 3
Step 3: How to Run 4
Note: Solution to Fedora Core 10 and CentOS5 Compatibility Issue 4
Option 2: Install Thunderbird via Yum 4
Part 2: Setting up Thunderbird email account 5
Part 3: Mozilla Thunderbird 2.0 and LDAP Configuration Guide 12
Step 1: Install OpenLDAP 12
Step 2: Configuring Directory Service (LDAP) 13
Step 3: Check & Verify Directory Service (LDAP) 15
1
© April 2007, Kefa Rabah, Global Open Versity, Vancouver Canada
www.globalopenversity.org A GOV Open Knowledge Access License Technical Publication
Global Open Versity, Vancouver Canada Thunderbird Mail Client using OpenLDAP on Linux HowTo v1.3
Global Open Versity
Systems Integration Hands-on Labs Training Manual
Thunderbird Mail Client with Addressbook using OpenLDAP on
Linux HowTo
By Kefa Rabah, krabah@globalopenversity.org October 29, 2009 SerengetiSys Labs
1.0 Introduction – Harnessing the Power of Open Source
The Open Source Initiative was born in early 1990s, when the IT community started to show increased
interest in freely shared software –and as described in their website (opensource.org) it is considered "a
development method for software that harnesses the power of distributed peer review and transparency of
process. The promise of open source is better quality, higher reliability, more flexibility, lower cost and an
end to predatory vendor lock-in." Basically, it allows anyone to access freely to an application code and
reuse it under certain conditions – and that’s what our motto is all about at Global Open Versity – to push
for complete open source world.
Today Open Source continues to open the door for companies that are looking to keep on growing despite
the current economic environment. It is a fact that many corporations are starting to consider Open
Source technologies as a way to reduce IT spending while taking advantage of existing technologies. It is
also a fact that more companies are widening Open Source reach to projects that wouldn't have been
considered before, opening more possibilities for the community to spread – and we at Global Open wants
to play a major role in helping small business to harness the power of Open Source – thereby allowing
them to use the money saved in value added products thereby giving more ability to grow faster without
being bogged down with propitiatory software licensing that never stops growing.
Now, imagine a real world where you can use the pure raw power of Open Source to power your entire
messaging systems – that is, have a fully functional suite of open source-driven services available to your
enterprise that gives, if not the full functionality of something like Exchange, but gives enough so that the
users can interact and exchange information cleanly, without having to jump through hoops or pay for it.
The idea of a centralized general information repository that could be used for authentication, contacts,
and general configuration details is very appealing – if you have cool dollars to spend then head straight
for Windows Active Directory integrated with Exchanger server plus Outlook to power your messaging
systems. Alternatively, take a quick turn-around and head to the Open Source world – the world of
freshness and pure freedom. While power your systems with a fully functional integrated Sendmail and
Dovecot messaging server with Mozilla Thunderbird mail client and OpenLDAP powered LDAP server.
For a start, however, be warned, setting up an open source powered LDAP server is not for the weak of
heart! And of course, don’t forget to install that cool DNS server powered by Bind9.
2.0 Building Open Source Messaging Systems – the requirements
In this article we’ll assume that you know how-to, or already have installed the systems required for
building a fully functional messaging system, these are, in the order of requirement:
1. Functional DNS server – use open source Bind9
2. Fully functional LDAP server – use OpenLDAP or the likes
3. Fully functional Messaging systems – use Sendmail + Dovecot, or Zimbra or the likes
4. Fully functional Mail client – use Thunderbird mail client (which is shown)
2
© April 2007, Kefa Rabah, Global Open Versity, Vancouver Canada
www.globalopenversity.org A GOV Open Knowledge Access License Technical Publication
Global Open Versity, Vancouver Canada Thunderbird Mail Client using OpenLDAP on Linux HowTo v1.3
• Note: There are great articles and HowTos by the same author for the above requirements,
and you can find most of them in Scribd.com.
For example, once you have installed and configured Sendmail with Dovecot (IMAP/POP) server to taste
then you need a nifty email client like Thunderbird to power your e-mail communication on your PC, laptop
etc. across your network and for your remote road warriors.
Mozilla Thunderbird is a fully featured, secure and very functional email client and RSS feed reader. It
also includes well functional address-book manager. It lets you handle mail efficiently and with style, and
Mozilla Thunderbird filters away junk mail too.
Thunderbird is a free, open-source and cross-platform mail client for most operating systems including,
but not limited to, Windows, Linux and Macintosh. It is based on the Mozilla code base. It is a robust and
easy to use client, similar to competing products like Outlook Express, but with some major advantages
such as junk mail classification and security.
You can install Thunderbird either from your repository provided by your Distro, yum command or by
downloading the Thunderbird file from their official site. Make sure you choose the correct software for
your OS. In our case we want to download the one for Linux OS. This was tested with CentOS5, FC10
and RHE5.
Here we present two options to install Thunderbird mail client: i) Download and install, and via yum
command. Although the first method gives you the ability to choose the directory to run your thunderbird,
and just delete when you no longer need, however, we prefer the yum method as it’s easier and gives a
clean and problem free install.
Part 1: Installing Thunderbird Email client
Option 1: Download & Install Thunderbird Mail Client
Step 1: Downloading
1. Download the latest version of Thunderbird client from http://www.mozilla.com/en-
US/thunderbird/all.html. I have downloaded thunderbird-2.0.0.23.tar.gz for this tutorial.
Step 2: Installing Thunderbird
1. Change to the directory where you downloaded the Thunderbird client (I downloaded it in my home
directory /home/krabah/downloads).
2. Next, move the thunderbird directory to /usr/MAIL_CLIENT/. Create /usr/MAIL_CLIENT/
directory if it doesn't exist.
]# mv thunderbird-2.0.0.23.tar.gz /usr/MAIL_CLIENT/.
3. Change to the /usr/MAIL_CLIENT directory:
]# cd /usr/MAIL_CLIENT
4. And supply following command:
]# tar –xvzf thunderbird-2.0.0.23.tar.gz
3
© April 2007, Kefa Rabah, Global Open Versity, Vancouver Canada
www.globalopenversity.org A GOV Open Knowledge Access License Technical Publication
Global Open Versity, Vancouver Canada Thunderbird Mail Client using OpenLDAP on Linux HowTo v1.3
• Note: remember to replace filename with your own (I've this file version which was latest at the
time of writing).
Step 3: How to Run
1. Change to the /usr/MAIL_CLIENT/thunderbird directory:
2. Finally, issue the following command to execute the Thunderbird Mail Client:
]# ./thunderbird \\ execute the mail client
./thunderbird-bin: error while loading shared libraries: libstdc++.so.5:
cannot open shared object file: No such file or directory
Note: If you happen to get the error as shown above when you run thunderbird, then it’s because
Fedora and CentOS have compatibility issue with Thunderbird e-mail client.
Note: Solution to Fedora Core 10 and CentOS5 Compatibility Issue
1. As you can see we need "libstdc++.so.5" file in order to setup our Thunderbird mail client on
CentOS5. The missing file is part of compat-libstdc++-33-3.2.3-64.i386.rpm, which can you
download from here.
2. There are two ways to solve the problem:
i. Use the yum command to install it on the Fedora Core repo or CentOS5:
]# yum install libstdc++.so.5 -y
ii. Download RPM file and use the RPM command to install the file:
]# rpm -ivh compat-libstdc++-33-3.2.3-64.i386.rpm
Preparing... ########################################### [100%]
1:compat-libstdc++-33 ########################################### [100%]
]#
3. Now change to installed directory and run thunderbird:
]# cd /usr/MAIL_CLIENT/thunderbird
]# ./thunderbird
4. You’re to go, and if you choose this method then head straight to Part 2 on how to setup email
account with thunderbird.
5. Alternatively, if you opt to use the second installation option, like me, then go to Option 2.
Option 2: Install Thunderbird via Yum
1. You can easily install Thunderbird on CentOS or Fedora via Yum command, as follows:
]# yum install thunderbird* -y
2. To locate where thunderbird is installed, issue "whereis" command:
]# whereis thunderbird
4
© April 2007, Kefa Rabah, Global Open Versity, Vancouver Canada
www.globalopenversity.org A GOV Open Knowledge Access License Technical Publication
Global Open Versity, Vancouver Canada Thunderbird Mail Client using OpenLDAP on Linux HowTo v1.3
thunderbird: /usr/bin/thunderbird
3. To run thunderbird, change to /usr/bin directory and issue the following command to start it:
]# cd /usr/bin
]# ./thunderbird
4. You can also start Thunderbird via Application > Internet and then select Thunderbird
Email.
5. Go to Part 2 to continue with email account setup with thunderbird, if this is the first time you’re using
thunderbird.
Part 2: Setting up Thunderbird email account
1. Click Application > Internet and then select Thunderbird Email.
2. From Fig. 1, click the Next button.
Fig. 1
3. On the New Account Setup dialog box, select Email Account and then click Next, see Fig. 2
5
© April 2007, Kefa Rabah, Global Open Versity, Vancouver Canada
www.globalopenversity.org A GOV Open Knowledge Access License Technical Publication
Global Open Versity, Vancouver Canada Thunderbird Mail Client using OpenLDAP on Linux HowTo v1.3
Fig. 2
4. On the Identity dialog box, enter Your Name, and Email Address and then click Next, see Fig. 3
Fig. 3
6
© April 2007, Kefa Rabah, Global Open Versity, Vancouver Canada
www.globalopenversity.org A GOV Open Knowledge Access License Technical Publication
Global Open Versity, Vancouver Canada Thunderbird Mail Client using OpenLDAP on Linux HowTo v1.3
5. On the Server Information dialog box, select POP (or change as desired), enter Incoming
Server, and Outgoing Server and then click Next, see Fig. 4.
Fig. 4
6. On the User Names dialog box, enter the Incoming & Outgoing User Name, click Next, see Fig. 5.
Fig. 5
7
© April 2007, Kefa Rabah, Global Open Versity, Vancouver Canada
www.globalopenversity.org A GOV Open Knowledge Access License Technical Publication
Global Open Versity, Vancouver Canada Thunderbird Mail Client using OpenLDAP on Linux HowTo v1.3
7. On the Account Names dialog box, enter the Account Name, and then click Next, see Fig. 6.
Fig. 6
8. On the Congratulation! dialog box, verify that the information is correct, click Finish, see Fig. 7.
Fig. 7
8
© April 2007, Kefa Rabah, Global Open Versity, Vancouver Canada
www.globalopenversity.org A GOV Open Knowledge Access License Technical Publication
Global Open Versity, Vancouver Canada Thunderbird Mail Client using OpenLDAP on Linux HowTo v1.3
9. On the Alert message box, when done, click OK, see Fig. 8.
Fig. 8
10. On the Enter your password message box, enter your password and then click OK, see Fig. 9.
And you should be able to access your email account page, see Fig. 10
Fig. 9
11. Figure 10 shows your new email account, and as you can see, there is already an email from Kefa
Rabah.
Fig. 11: Thunderbird mail client
9
© April 2007, Kefa Rabah, Global Open Versity, Vancouver Canada
www.globalopenversity.org A GOV Open Knowledge Access License Technical Publication
Global Open Versity, Vancouver Canada Thunderbird Mail Client using OpenLDAP on Linux HowTo v1.3
12. From the left pane, click “Testing My New Evolution” new email link to read it, as shown in Fig. 12.
Fig. 12
13. To compose a new email, click icon on the toolbox, to access email composing page, see Fig.
12: Click Send icon when done to dispatch your email.
Fig. 12
10
© April 2007, Kefa Rabah, Global Open Versity, Vancouver Canada
www.globalopenversity.org A GOV Open Knowledge Access License Technical Publication
Global Open Versity, Vancouver Canada Thunderbird Mail Client using OpenLDAP on Linux HowTo v1.3
14. Click the "Get Mail" icon to immediately check if you have a new email pending on the server.
Fig. 13
15. Next, click Inbox (1), which at the moment tells you that you have one new email (1)
• Next click the “Testing my new Mozilla Thunderbird!” email link listed in your Inbox message
list to access its content, see Fig. 14:
Fig. 14
16. You’re done – now just spent some time to familiarize yourself with your newly acquired Thunderbird!
11
© April 2007, Kefa Rabah, Global Open Versity, Vancouver Canada
www.globalopenversity.org A GOV Open Knowledge Access License Technical Publication
Global Open Versity, Vancouver Canada Thunderbird Mail Client using OpenLDAP on Linux HowTo v1.3
Part 3: Mozilla Thunderbird 2.0 and LDAP Configuration Guide
This section covers configuration of Directory services (LDAP) for Mozilla Thunderbird 2.0 for use with the
Beemtech LDAP system powered by OpenLDAP and messaging systems powered by Sendmail and
Dovecot servers.
Step 1: Install OpenLDAP
It’s assumed that you have already installed OpenLDAP or know how to install OpenLDAP on Linux. If not
the head Scribd.com and check out an excellent article by the same author entitled "Design & Deploy
Secure OpenLDAP Infrastructure for Enterprise SSO", to get you started.
Our OpenLDAP configuration is as follows:
• LDAP Server: server04.beemtech.edu
• Bases DN: dc=beemtech,dc=edu
Figure 15 shows the OpenLDAP infrastructure obtained with JXplorer LDAP browser.
Fig. 15: shows the OpenLDAP infrastructure obtained with JXplorer LDAP browser
12
© April 2007, Kefa Rabah, Global Open Versity, Vancouver Canada
www.globalopenversity.org A GOV Open Knowledge Access License Technical Publication
Global Open Versity, Vancouver Canada Thunderbird Mail Client using OpenLDAP on Linux HowTo v1.3
Step 2: Configuring Directory Service (LDAP)
The email addresses of beemtech.edu users are available to you within Thunderbird 2.0. Follow the
instructions below to setup LDAP to work correctly.
1. Click Application > Internet and then select Thunderbird Email (see Fig. 16) to open Thunderbird
email client:
Fig. 16
2. Once you are in Thunderbird click on Tools > Address Book as shown in Fig. 17.
Fig. 17
3. The Address Book window appears. Click on File, New > LDAP Directory as shown in Fig. 18.
13
© April 2007, Kefa Rabah, Global Open Versity, Vancouver Canada
www.globalopenversity.org A GOV Open Knowledge Access License Technical Publication
Global Open Versity, Vancouver Canada Thunderbird Mail Client using OpenLDAP on Linux HowTo v1.3
Fig. 18
4. The Directory Server Properties screen should appear. Type in the following information as shown
in Fig. 19 then Click the OK button.
Name: Beemtech LDAP
Hostname: server04.beemtech.edu
Base DN: dc=beemtech,dc=edu
Port number: 389
Fig. 19
14
© April 2007, Kefa Rabah, Global Open Versity, Vancouver Canada
www.globalopenversity.org A GOV Open Knowledge Access License Technical Publication
Global Open Versity, Vancouver Canada Thunderbird Mail Client using OpenLDAP on Linux HowTo v1.3
5. This will return you to the Address Book screen. You should now have a new entry labeled
Beemtech LDAP as shown in Fig. 20. Click the Blue X in the upper right hand corner to exit.
Fig. 20
Step 3: Check & Verify Directory Service (LDAP)
Now let’s check and verify that you have setup the directory service correctly.
1. Click Application > Internet and then select Thunderbird Email to open Thunderbird email client
as shown in Fig. 21:
Fig. 21
6. From 22, click on the Write button to compose a new email message.
15
© April 2007, Kefa Rabah, Global Open Versity, Vancouver Canada
www.globalopenversity.org A GOV Open Knowledge Access License Technical Publication
Global Open Versity, Vancouver Canada Thunderbird Mail Client using OpenLDAP on Linux HowTo v1.3
• Note: We recommend displaying the contacts sidebar permanently. This will enable you to quickly
search our LDAP directory and your personal address book.
• To do so click View > Contacts Sidebar as shown in Fig. 22.
Fig. 22
7. The Contacts Sidebar will appear on the left hand side of your window. Click the drop-down button
underneath Address Book and select the Beemtech LDAP entry we created earlier as shown in Fig.
23.
Fig. 23
8. You may begin typing the person you are looking for in the Search For box. In Fig. 24 we are looking
for a user named “Kefa Rabah” therefore we started typing the user’s name (k) in the box.
• As we type the LDAP will start narrowing the search. As can be observer, the letter k quickly
brings in names of users with letter k in their names: Kate, Kefa, Rick and O’Keefe.
16
© April 2007, Kefa Rabah, Global Open Versity, Vancouver Canada
www.globalopenversity.org A GOV Open Knowledge Access License Technical Publication
Global Open Versity, Vancouver Canada Thunderbird Mail Client using OpenLDAP on Linux HowTo v1.3
Fig. 24
• Once the email address that we desire is shown in the results box (under Name), we can double
click the address to select it. This will place the address into the To: field and you are now ready
to compose and send your email, see Fig. 25.
Fig. 25
9. Once you have searched the LDAP for an address and have successfully sent them an email at least
once, Thunderbird will "cache" that entry. You will then be able to start typing the email address
17
© April 2007, Kefa Rabah, Global Open Versity, Vancouver Canada
www.globalopenversity.org A GOV Open Knowledge Access License Technical Publication
Global Open Versity, Vancouver Canada Thunderbird Mail Client using OpenLDAP on Linux HowTo v1.3
directly in the To: field; Thunderbird will auto-display all entries in its cache in drop-down form that
match what you are typing as shown in Fig. 26.
Fig. 26
10. You’re done with Thunderbird integration with LDAP, you can now access all your friends contacts
through the address book – giving you a cool messaging systems that doesn’t blow a deep hole in
your dollar pocket like happens when go for proprietary messaging systems like MS Exchange
integration with Outlook.
Stay tuned – as I’ll continuously update this HowTo to make it more user friendly for technical savvy guys
as well as for many ordinary folks!
Enjoy Thunderberding your emails via cool OpenLDAP integrated with Sendmail & Dovecot messaging
servers!
-----------------------
Kefa Rabah is the Founder and CIO, of Serengeti Systems Group Inc. Kefa is knowledgeable in
several fields of Science & Technology, IT Security Compliance and Project Management, and
Renewable Energy Systems. He is also the founder of Global Open Versity, a Center of Excellence
in online eLearning.
18
© April 2007, Kefa Rabah, Global Open Versity, Vancouver Canada
www.globalopenversity.org A GOV Open Knowledge Access License Technical Publication
Das könnte Ihnen auch gefallen
- The Subtle Art of Not Giving a F*ck: A Counterintuitive Approach to Living a Good LifeVon EverandThe Subtle Art of Not Giving a F*ck: A Counterintuitive Approach to Living a Good LifeBewertung: 4 von 5 Sternen4/5 (5794)
- The Gifts of Imperfection: Let Go of Who You Think You're Supposed to Be and Embrace Who You AreVon EverandThe Gifts of Imperfection: Let Go of Who You Think You're Supposed to Be and Embrace Who You AreBewertung: 4 von 5 Sternen4/5 (1090)
- Never Split the Difference: Negotiating As If Your Life Depended On ItVon EverandNever Split the Difference: Negotiating As If Your Life Depended On ItBewertung: 4.5 von 5 Sternen4.5/5 (838)
- Hidden Figures: The American Dream and the Untold Story of the Black Women Mathematicians Who Helped Win the Space RaceVon EverandHidden Figures: The American Dream and the Untold Story of the Black Women Mathematicians Who Helped Win the Space RaceBewertung: 4 von 5 Sternen4/5 (895)
- Grit: The Power of Passion and PerseveranceVon EverandGrit: The Power of Passion and PerseveranceBewertung: 4 von 5 Sternen4/5 (588)
- Shoe Dog: A Memoir by the Creator of NikeVon EverandShoe Dog: A Memoir by the Creator of NikeBewertung: 4.5 von 5 Sternen4.5/5 (537)
- The Hard Thing About Hard Things: Building a Business When There Are No Easy AnswersVon EverandThe Hard Thing About Hard Things: Building a Business When There Are No Easy AnswersBewertung: 4.5 von 5 Sternen4.5/5 (345)
- Elon Musk: Tesla, SpaceX, and the Quest for a Fantastic FutureVon EverandElon Musk: Tesla, SpaceX, and the Quest for a Fantastic FutureBewertung: 4.5 von 5 Sternen4.5/5 (474)
- Her Body and Other Parties: StoriesVon EverandHer Body and Other Parties: StoriesBewertung: 4 von 5 Sternen4/5 (821)
- The Emperor of All Maladies: A Biography of CancerVon EverandThe Emperor of All Maladies: A Biography of CancerBewertung: 4.5 von 5 Sternen4.5/5 (271)
- The Sympathizer: A Novel (Pulitzer Prize for Fiction)Von EverandThe Sympathizer: A Novel (Pulitzer Prize for Fiction)Bewertung: 4.5 von 5 Sternen4.5/5 (121)
- The Little Book of Hygge: Danish Secrets to Happy LivingVon EverandThe Little Book of Hygge: Danish Secrets to Happy LivingBewertung: 3.5 von 5 Sternen3.5/5 (400)
- The World Is Flat 3.0: A Brief History of the Twenty-first CenturyVon EverandThe World Is Flat 3.0: A Brief History of the Twenty-first CenturyBewertung: 3.5 von 5 Sternen3.5/5 (2259)
- The Yellow House: A Memoir (2019 National Book Award Winner)Von EverandThe Yellow House: A Memoir (2019 National Book Award Winner)Bewertung: 4 von 5 Sternen4/5 (98)
- Devil in the Grove: Thurgood Marshall, the Groveland Boys, and the Dawn of a New AmericaVon EverandDevil in the Grove: Thurgood Marshall, the Groveland Boys, and the Dawn of a New AmericaBewertung: 4.5 von 5 Sternen4.5/5 (266)
- A Heartbreaking Work Of Staggering Genius: A Memoir Based on a True StoryVon EverandA Heartbreaking Work Of Staggering Genius: A Memoir Based on a True StoryBewertung: 3.5 von 5 Sternen3.5/5 (231)
- Team of Rivals: The Political Genius of Abraham LincolnVon EverandTeam of Rivals: The Political Genius of Abraham LincolnBewertung: 4.5 von 5 Sternen4.5/5 (234)
- On Fire: The (Burning) Case for a Green New DealVon EverandOn Fire: The (Burning) Case for a Green New DealBewertung: 4 von 5 Sternen4/5 (74)
- The Unwinding: An Inner History of the New AmericaVon EverandThe Unwinding: An Inner History of the New AmericaBewertung: 4 von 5 Sternen4/5 (45)
- Education Law OutlineDokument53 SeitenEducation Law Outlinemischa29100% (1)
- Step-By-Step Guide Installing Ethereum & Building A Blockchain On Ubuntu 16.04 Linux ServerDokument10 SeitenStep-By-Step Guide Installing Ethereum & Building A Blockchain On Ubuntu 16.04 Linux ServerKefa Rabah0% (1)
- Toward A Design Theory of Problem SolvingDokument24 SeitenToward A Design Theory of Problem SolvingThiago GonzagaNoch keine Bewertungen
- Step-By-Step Guide On Deploying Blockchain Voting Smart ContractsDokument21 SeitenStep-By-Step Guide On Deploying Blockchain Voting Smart ContractsKefa RabahNoch keine Bewertungen
- Step-By-Step Guide On Deploying Revenue Sharing Blockchain Smart Contracts Using Remix-IDE On WindowsDokument27 SeitenStep-By-Step Guide On Deploying Revenue Sharing Blockchain Smart Contracts Using Remix-IDE On WindowsKefa RabahNoch keine Bewertungen
- Step-By-Step Guide Writing & Testing Real-World Crowdsale Contracts On EthereumDokument24 SeitenStep-By-Step Guide Writing & Testing Real-World Crowdsale Contracts On EthereumKefa Rabah100% (1)
- Step-By-Step Guide Building & Deploying A Private Blockchain Network On WindowsDokument22 SeitenStep-By-Step Guide Building & Deploying A Private Blockchain Network On WindowsKefa RabahNoch keine Bewertungen
- Developing Smart Contract On Ethereum Blockchain Using Truffle FrameworkDokument11 SeitenDeveloping Smart Contract On Ethereum Blockchain Using Truffle FrameworkKefa RabahNoch keine Bewertungen
- Mara Research JournalsDokument7 SeitenMara Research JournalsKefa RabahNoch keine Bewertungen
- Step-By-Step Guide Build & Deploy Ethereum Blockchain Smart ContractDokument44 SeitenStep-By-Step Guide Build & Deploy Ethereum Blockchain Smart ContractKefa Rabah100% (1)
- Install Guide Ubuntu 10.04 Lucid Lynx On Proxmox VE ServerDokument12 SeitenInstall Guide Ubuntu 10.04 Lucid Lynx On Proxmox VE ServerKefa RabahNoch keine Bewertungen
- Step-By-Step Install Guide Enterprise Application Servers With Proxmox VE ClusterDokument19 SeitenStep-By-Step Install Guide Enterprise Application Servers With Proxmox VE ClusterKefa Rabah100% (1)
- Build and Deploy Your Own Learning Management Systems Using Moodle 2.x On CentOS-6 Server v1.0Dokument11 SeitenBuild and Deploy Your Own Learning Management Systems Using Moodle 2.x On CentOS-6 Server v1.0Kefa RabahNoch keine Bewertungen
- Jaramogi Oginga Odinga University of Science and Technology, Kenya - BSC Computer Security & Forensics MSC IT Security & Audit, PHD IT Security & AuditDokument2 SeitenJaramogi Oginga Odinga University of Science and Technology, Kenya - BSC Computer Security & Forensics MSC IT Security & Audit, PHD IT Security & AuditKefa Rabah100% (1)
- Using QEMU To Build and Deploy Virtual Machines (VMS) From Scratch On Ubuntu 10.04 LTS v1.2Dokument15 SeitenUsing QEMU To Build and Deploy Virtual Machines (VMS) From Scratch On Ubuntu 10.04 LTS v1.2Kefa RabahNoch keine Bewertungen
- Step-By-Step Install Guide Ubuntu 9.10 Karmic ServerDokument36 SeitenStep-By-Step Install Guide Ubuntu 9.10 Karmic ServerKefa RabahNoch keine Bewertungen
- Step-By-Step Install Guide OpenEMR On Ubuntu 10.04 LTSDokument27 SeitenStep-By-Step Install Guide OpenEMR On Ubuntu 10.04 LTSKefa RabahNoch keine Bewertungen
- Step-By-Step Install Guide CentOS-5 On Proxmox VEDokument12 SeitenStep-By-Step Install Guide CentOS-5 On Proxmox VEKefa Rabah100% (1)
- Step-By-Step Install Guide OpenEMR On Linux Debian 5 ServerDokument24 SeitenStep-By-Step Install Guide OpenEMR On Linux Debian 5 ServerKefa Rabah100% (1)
- Step-By-Step Build and Deploy Xen Hypervisor Virtualization On Linux OpenSUSE 11.3 ServerDokument11 SeitenStep-By-Step Build and Deploy Xen Hypervisor Virtualization On Linux OpenSUSE 11.3 ServerKefa RabahNoch keine Bewertungen
- Step-By-Step Install Guide Mandriva Linux 2010 Spring v1.0Dokument46 SeitenStep-By-Step Install Guide Mandriva Linux 2010 Spring v1.0Kefa Rabah100% (2)
- Build and Deploy Enterprise SipXecs 4.2 IP PBX Integration With Openfire/XMPPDokument15 SeitenBuild and Deploy Enterprise SipXecs 4.2 IP PBX Integration With Openfire/XMPPKefa Rabah100% (1)
- Step-By-Step Install Guide VtigerCRM On Linux v1.0Dokument31 SeitenStep-By-Step Install Guide VtigerCRM On Linux v1.0Kefa RabahNoch keine Bewertungen
- Step-By-Step Install Guide Mahara Eportfolio & Integration With Moodle LMS v1.0Dokument9 SeitenStep-By-Step Install Guide Mahara Eportfolio & Integration With Moodle LMS v1.0Kefa Rabah0% (1)
- Build & Deploy Secure Shorewall Firewall Protected Network v1.2Dokument9 SeitenBuild & Deploy Secure Shorewall Firewall Protected Network v1.2Kefa RabahNoch keine Bewertungen
- Install Guide Linux Ubuntu 8.04.4 LTS v1.0Dokument12 SeitenInstall Guide Linux Ubuntu 8.04.4 LTS v1.0Kefa RabahNoch keine Bewertungen
- Step-by-Step Install Guide OSCAR McMaster Ehealth CMS On Ubuntu 10.04 LTS v1.5Dokument49 SeitenStep-by-Step Install Guide OSCAR McMaster Ehealth CMS On Ubuntu 10.04 LTS v1.5Kefa Rabah100% (1)
- 4 Major Advantages of Japanese Education SystemDokument3 Seiten4 Major Advantages of Japanese Education SystemIsa HafizaNoch keine Bewertungen
- Cum in Mouth ScriptsDokument10 SeitenCum in Mouth Scriptsdeudaerlvincent72Noch keine Bewertungen
- Accomplishment Report: For Service Credits (Availment/claim) Election May 2019Dokument1 SeiteAccomplishment Report: For Service Credits (Availment/claim) Election May 2019Glazy Kim Seco - JorquiaNoch keine Bewertungen
- A Lei Do Sucesso Napoleon Hill Download 2024 Full ChapterDokument23 SeitenA Lei Do Sucesso Napoleon Hill Download 2024 Full Chapterdavid.brown752100% (12)
- Operations Management (Scheduling) PDFDokument4 SeitenOperations Management (Scheduling) PDFVijay Singh ThakurNoch keine Bewertungen
- TugasFilsS32019.AnthoniSulthanHarahap.450326 (Pencegahan Misconduct)Dokument7 SeitenTugasFilsS32019.AnthoniSulthanHarahap.450326 (Pencegahan Misconduct)Anthoni SulthanNoch keine Bewertungen
- The Biofloc Technology (BFT) Water Quality, Biofloc Composition, and GrowthDokument8 SeitenThe Biofloc Technology (BFT) Water Quality, Biofloc Composition, and GrowthHafez MabroukNoch keine Bewertungen
- Accountancy Department: Preliminary Examination in MANACO 1Dokument3 SeitenAccountancy Department: Preliminary Examination in MANACO 1Gracelle Mae Oraller0% (1)
- Ad1 MCQDokument11 SeitenAd1 MCQYashwanth Srinivasa100% (1)
- Right Hand Man LyricsDokument11 SeitenRight Hand Man LyricsSteph CollierNoch keine Bewertungen
- Simple Past TenselDokument3 SeitenSimple Past TenselPutra ViskellaNoch keine Bewertungen
- Shkodër An Albanian CityDokument16 SeitenShkodër An Albanian CityXINKIANGNoch keine Bewertungen
- The John Molson School of Business MBA 607 Final Exam June 2013 (100 MARKS)Dokument10 SeitenThe John Molson School of Business MBA 607 Final Exam June 2013 (100 MARKS)aicellNoch keine Bewertungen
- ReadingDokument2 SeitenReadingNhư ÝNoch keine Bewertungen
- WaiverDokument1 SeiteWaiverWilliam GrundyNoch keine Bewertungen
- 111Dokument1 Seite111Rakesh KumarNoch keine Bewertungen
- Gits Systems Anaphy DisordersDokument23 SeitenGits Systems Anaphy DisordersIlawNoch keine Bewertungen
- Teuku Tahlil Prosiding38491Dokument30 SeitenTeuku Tahlil Prosiding38491unosa unounoNoch keine Bewertungen
- 1 Mark QuestionsDokument8 Seiten1 Mark QuestionsPhani Chintu100% (2)
- Pagan and Wiccan Quotes and GuidanceDokument8 SeitenPagan and Wiccan Quotes and GuidanceStinkyBooNoch keine Bewertungen
- Final Box Design Prog.Dokument61 SeitenFinal Box Design Prog.afifa kausarNoch keine Bewertungen
- Dan 440 Dace Art Lesson PlanDokument4 SeitenDan 440 Dace Art Lesson Planapi-298381373Noch keine Bewertungen
- History of Drugs (Autosaved)Dokument68 SeitenHistory of Drugs (Autosaved)Juan TowTowNoch keine Bewertungen
- Sentence Connectors: 1.contrast 1. A. Direct OppositionDokument8 SeitenSentence Connectors: 1.contrast 1. A. Direct OppositionCathy siganNoch keine Bewertungen
- Facilitation TheoryDokument2 SeitenFacilitation TheoryYessamin Valerie PergisNoch keine Bewertungen
- Ground Rules 2019Dokument3 SeitenGround Rules 2019Jeremiah Miko LepasanaNoch keine Bewertungen
- Kodak Case StudyDokument8 SeitenKodak Case StudyRavi MishraNoch keine Bewertungen
- Crime Scene Manual FullDokument19 SeitenCrime Scene Manual FullMuhammed MUZZAMMILNoch keine Bewertungen