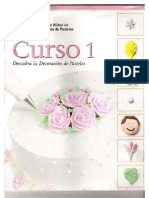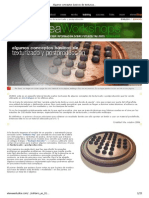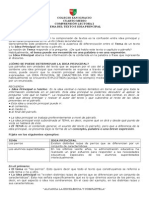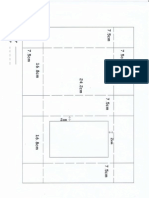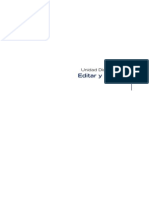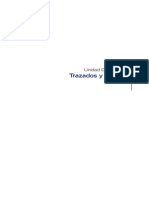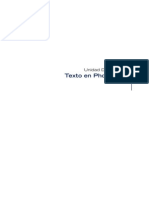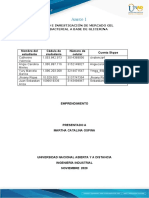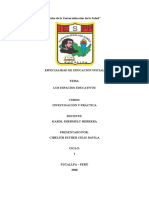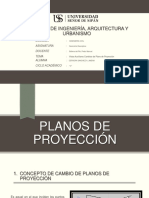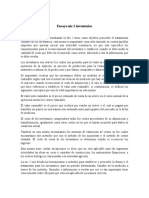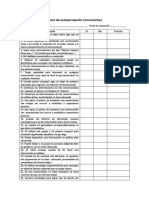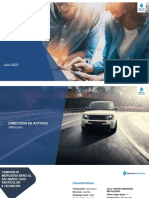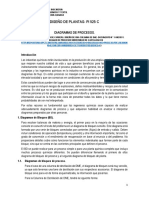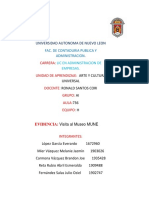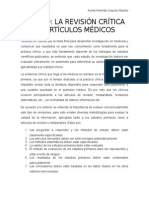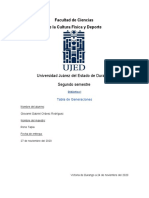Beruflich Dokumente
Kultur Dokumente
Ud 07
Hochgeladen von
Miriam Burgos GomezOriginaltitel
Copyright
Verfügbare Formate
Dieses Dokument teilen
Dokument teilen oder einbetten
Stufen Sie dieses Dokument als nützlich ein?
Sind diese Inhalte unangemessen?
Dieses Dokument meldenCopyright:
Verfügbare Formate
Ud 07
Hochgeladen von
Miriam Burgos GomezCopyright:
Verfügbare Formate
Unidad Didctica 7
Capas
Contenido
1. Qu es una capa?
2. El panel capas
3. Men de opciones del panel capas
4. Editar capas
5. Desplazar y alinear el contenido de una capa
6. Capa de ajuste
7. Gestionar las imgenes con capas
8. Utilizar clculos de canal para fusionar capas y canales
9. Mscaras de recorte
10. Seleccionar reas opacas de una capa
11. Efectos de capa
12. Eliminar halos
U.D. 7
|
Capas
|
209
1. Qu es una capa?
En esta unidad vamos a aprender todo lo relacionado con las capas. Para
empezar, debemos comprender esta til y peculiar herramienta. Se trata sim-
plemente, de una serie de planos de imgenes superpuestos. Son semejantes
a las transparencias utilizadas en los retroproyectores.
En nuestro caso, estas capas nos ofrecen ms posibilidades que dichas
transparencias. Por ejemplo, en las capas, se puede establecer el grado de
transparencia de las mismas individualmente; tambin se pueden fusionar,
filtrar, etc. Todas las capas de un archivo comparten la misma resolucin, el
mismo nmero de canales y el mismo modo de imagen (RGB, CMYK o Escala
de grises). En prximas unidades, trataremos ms detenidamente lo relaciona-
do con los canales.
2. El panel capas
En este prrafo aprenderemos a utilizar el panel Capas. Este panel presenta
una lista de todas las capas de la imagen, empezando por la capa superior, y se
actualiza a medida que se edita. Si en algn momento no ve todas las capas,
puede utilizar las barras de desplazamiento o cambiar el tamao del panel con
el fin de ver otras capas.
Photoshop CS4
210
|
Photoshop CS4
Este panel se usa para crear, ocultar, mostrar, copiar, combinar y eliminar
capas. Existen otros comandos adicionales de los que hablaremos ms tarde.
Debe saber que los cambios realizados en una imagen afectan slo a la capa
resaltada o activa. Para activar una capa hay que seleccionarla y slo puede
haber una capa activa cada vez. Puede ver el nombre de la capa activa, bien
en la barra de ttulo de la ventana de imagen, o bien, junto a la capa en el
panel Capas.
A continuacin, vamos a familiarizarnos con los elementos que componen
este panel. Comenzaremos por la parte superior e iremos bajando poco a poco.
En primer lugar nos encontramos con el men opciones (este men lo estudia-
remos ms adelante). Bajo ste, aparece el modo de fusin que, por defecto,
suele mostrar Normal. Junto a ste, se encuentra el nivel de Opacidad, este
elemento permite graduar el nivel de transparencia de la capa activa. Bajo el
control de Opacidad se encuentra el control de nivel de Relleno, cuyo efecto es
muy similar al de opacidad. La diferencia entre ambas se ve ms claramente
cuando trabajamos con efectos de capa, por ejemplo, si hacemos un texto y le
aplicamos Sombra paralela, al bajar la Opacidad veremos que va desaparecien-
do toda la capa, incluyendo texto y efecto de sombra paralela, pero si por el
contrario bajamos el Relleno veremos que el texto desaparece mientras que el
efecto de capa (sombra paralela) permanece. De modo que el nivel de Relleno
indica la opacidad del relleno, pero no de los efectos aplicados.
U.D. 7
|
Capas
|
211
Por debajo de estos, encontramos los Botones de Bloqueo, que sirven para
limitar las acciones que se pueden realizar sobre la capa.
Estos botones son, de izquierda a derecha, Bloquear pxeles transparentes,
Bloquear pxeles de imagen, Bloquear posicin, y Bloquear todas.
El botn Bloquear pxeles transparentes limita la pintura y la edicin a
las reas que ya contienen pxeles, es decir, sin aadir pxeles al rea
transparente exterior al objeto.
El botn Bloquear pxeles de imagen, realiza el bloqueo de los pxeles, es
decir, no se pueden editar las reas transparentes ni las que contienen
pxeles.
El botn Bloquear posicin, impide que movamos el contenido de la capa
a otra posicin en el lienzo.
El botn Bloquear todas, bloquea la capa completamente, de modo que
no podremos editarla ni moverla hasta que no la desbloqueemos.
Ms abajo aparece la lista de capas, dividida en diversos apartados. De
izquierda a derecha tenemos en primer lugar un pequeo recuadro que si se
activa, muestra el contenido de esa capa en la imagen. En este caso, se mos-
trar un icono de un ojo.
Photoshop CS4
212
|
Ms a la derecha suele aparecer una miniatura del contenido de la imagen
y sus mscaras (en el caso de tenerlas). Y a continuacin el nombre de la capa.
Seguimos estudiando los componentes de este panel, y descubrimos en la
parte inferior, siete botones. El primero nos permite enlazar varias capas, el
segundo nos permite aadir estilos a la capa, el tercero nos permite crear ms-
caras a la capa actual. Al hacer clic en el cuarto, creamos una nueva capa de
relleno o de ajuste. Si pulsamos el quinto, creamos un nuevo grupo o carpeta
de capas, donde podremos agrupar varias capas con el objeto de organizar las
capas cuando un dibujo tiene multitud de ellas. Con el sexto botn, creamos
una nueva capa. Y si pulsamos en el sptimo, eliminaremos la capa actual.
Como hemos comentado, una imagen de Photoshop est compuesta por
capas, de modo que stas tienen un orden de aparicin sobre el lienzo. Si
utilizamos la similitud de las capas con las citadas trasparencias, este orden
de fijacin sera el orden con el que apilamos cada una de las capas sobre el
lienzo. De esta forma una capa opaca, ocultar a todas las capas subyacentes.
Photoshop nos permite cambiar el orden de fijacin de una capa. Para ello,
contamos con las opciones del submen Organizar del men Capa. Para mover
una capa a otra posicin dentro del panel, la seleccionaremos primeramente, y
tras esto, activaremos uno de los comandos de este submen.
Elegiremos Hacia atrs o Hacia adelante para desplazar la capa ms al in-
terior o ms al exterior. Si lo que desea es poner la capa en primer lugar de
aparicin, seleccione la opcin Traer al frente, mientras que si desea que ocupe
el lugar ms subyacente, active Enviar detrs.
U.D. 7
|
Capas
|
213
Esta operacin se puede hacer de forma interactiva utilizando el panel Ca-
pas. Es tan sencillo como arrastrar la capa que queramos hasta la posicin
deseada. Slo debe saber que la capa que aparece como Fondo, no podr
moverse a otra posicin, y como fondo que es, no podremos colocar una capa
debajo de l.
Llegado el final de este prrafo en el que hemos repasado la composicin
principal de este panel, nos adentraremos a continuacin en ciertos detalles
de este panel que nos interesa conocer. Recuerde que las capas son muy utili-
zadas en cualquier trabajo de diseo grfico.
Photoshop CS4
214
|
3. Men de opciones del panel capas
En este prrafo repasaremos las opciones de este men haciendo especial
hincapi en las Opciones de Capa. Lo haremos siguiendo el orden en el que
aparecen en dicho men.
La opcin Nueva Capa corresponde con uno de los iconos ya estudiados en
el prrafo anterior. Recordemos que estos iconos se encuentran en la parte
inferior del panel Capas.
U.D. 7
|
Capas
|
215
Otra opcin es Duplicar Capa (incluido el fondo). Esta permite copiar la capa
activa en la misma imagen o en otra que se encuentre abierta en ese momento.
Recuerde que al copiar capas entre imgenes, el tamao impreso de la capa
copiada depende de la resolucin de la imagen destino. Por ejemplo, si la ima-
gen de origen tiene una resolucin mayor que la de destino, la capa copiada
tomar las dimensiones de la imagen destino, as que perderemos parte de la
capa original.
La prxima opcin es Eliminar capa, que coincide con uno de los iconos de
la parte inferior del panel Capas, y que igualmente, suprime la capa activa de
la imagen.
Despus encontramos la opcin Eliminar capas ocultas, que suprime las
capas de la imagen que se encuentren ocultas en ese momento, es decir, las
que tiene desactivado el icono del ojo.
La opcin Nuevo grupo tiene la misma funcin que el botn de la zona in-
ferior del panel ya descrito, es decir, crea un nuevo grupo (o carpeta) de capas
vaco, donde podremos incluir capas, arrastrndolas sobre l, para organizarlas
o aplicarle a todas ellas un modo.
Despus est la opcin Nuevo grupo a partir de capas, que crea un nuevo
grupo introduciendo en l la capa o capas que tengamos seleccionadas en el
panel de capas.
La opcin Propiedades de capa abre el cuadro de dilogo del mismo nombre
que nos permite cambiar el nombre de la capa y asignarle un color. El color que
podemos asignar a la capa es meramente organizativo y nicamente se muestra
a la izquierda de la miniatura de capa, rodeando el icono de vista de la capa.
Photoshop CS4
216
|
A continuacin, encontramos Opciones de fusin, que permite cambiar la
opacidad y controlar la forma en que los pxeles de la capa se funden con las
capas inferiores, es decir, el modo de fusin; as como asignar a la capa cual-
quiera de los efectos de fusin posibles en el cuadro de dilogo Estilo de capa.
Es importante recordar que la opacidad y el modo de fusin seleccionados para
una capa concreta interactan con los ajustes de opacidad y de modo de las
herramientas utilizadas para pintar y editar los pxeles de la capa.
Las tres siguientes opciones fusionan las diferentes capas en una sola. La
primera, Combinar hacia abajo, fusiona la capa activa con las subyacentes;
mientras que Combinar visibles, fusiona la capa activa (que ha de estar visible)
con las restantes que tambin lo estn en ese momento; la tercera, Acoplar
imagen, funde todas las capas en una sola.
La ltima es Opciones de Panel. Esta opcin configura la posibilidad de mos-
trar o no la miniatura de la capa, y sus posibles dimensiones de presentacin.
U.D. 7
|
Capas
|
217
4. Editar capas
Una capa recin creada es transparente. Usted puede modificarla aadien-
do colores a la capa con las herramientas de pintura y de edicin y aplicar
filtros o utilizar efectos especiales para alterar el resultado final de la capa.
Todas estas operaciones de pintura y edicin se llevan a cabo en la capa activa
(y en el canal activo).
Puede trabajar con una capa aadiendo y suprimiendo colores, filtros, efec-
tos, etc., sin embargo se mantendr la transparencia existente en un principio.
Cuando trabajamos con algunas herramientas como la Varita mgica, el
Dedo, el Desenfoque, el Enfoque, el Tampn de clonar o el Tampn de motivo, tan
slo se toman muestras de los pxeles de la capa activa. Esto es que usted slo
modifica la capa activa, incluso cuando las otras capas estn visibles.
Si desea trabajar al mismo tiempo en todas las capas con alguna de dichas
herramientas, deber marcar la opcin Muestrear todas las capas del panel Op-
ciones en la zona superior de la ventana.
Photoshop CS4
218
|
Existen algunos efectos que no se permiten en capas que no contengan
pxeles. Para solucionar este problema, seleccione Rellenar de un color neutro
en el cuadro de dilogo Nueva capa (le recuerdo que esta opcin se encuen-
tra en el men de opciones del panel Capas). Si no se aplica ningn efecto,
Rellenar con un color neutro no influye en las dems capas. sta opcin no se
encuentra disponible en las capas que utilicen los modos Normal, Disolver,
Tono, Saturacin, Color o Luminosidad. Por ltimo, debemos saber que no to-
dos los filtros producen un efecto visible cuando se aplican a una capa rellena
de color neutro.
Si lo que desea es convertir un fondo en una capa normal, haga doble clic
en Fondo e introduzca un nombre, una opacidad y un modo para la capa en el
cuadro de dilogo Nueva capa y pulse OK para aceptar los cambios. Si por el
contrario desea aadir un fondo a una imagen, abra el men Capa y seleccione
la opcin Nueva. A continuacin, se abrir un pequeo submen, en el que
debe seleccionar la opcin Fondo a partir de capa. De inmediato la capa selec-
cionada se transforma en una capa con las caractersticas del fondo.
Tambin puede convertir una seleccin en una nueva capa. Para ello,
haga una seleccin de la capa que desee, y utilice los comandos Copiar y
Pegar que ya conoce. Aparecer sobre la capa activa, una nueva capa con
la regin seleccionada.
U.D. 7
|
Capas
|
219
5. Desplazar y alinear el contenido de una capa
En este prrafo aprenderemos a desplazar contenido de capas individuales
o grupos de capas dentro de los lmites de la imagen. Tambin aprenderemos
a utilizar el comando Alinear, que permite alinear los contenidos de capas
enlazadas con el contenido de la capa activa o con un lmite de seleccin.
Otro comando relacionado con el desplazamiento de contenidos de capas, es
el comando Distribuir; ste permite colocar el contenido de capas enlazadas a
intervalos espaciados uniformemente.
Veamos cmo se realiza cada operacin. Comenzaremos por un
simple desplazamiento. Para ello, haga clic en la herramienta Mover
y seleccione en el panel Capas, la capa con la que desea trabajar. A
continuacin, pinche en la imagen, y sin soltar el botn del ratn,
arrastre el puntero a cualquier lugar de la imagen para desplazar el
contenido de la capa seleccionada a la posicin deseada. Si desea
restringir la direccin del movimiento a mltiplos de 45, mantenga
pulsada la tecla [MAYSCULA] mientras arrastra.
Photoshop CS4
220
|
En cambio, si prefiere desplazar dicho contenido en incrementos de un
pxel con la herramienta Mover seleccionada, pulse las teclas de flecha del
teclado. Para desplazar la capa a intervalos de 10 pxeles, pulse maysculas y
una tecla de flecha.
Ahora vamos a aprender a desplazar varias capas simultneamente. Para
hacer esto, en el panel Capas, enlace las capas a desplazar. Cmo se hace
esto? Muy sencillo, para cada capa que queramos enlazar con la activa, hace-
mos clic en el recuadro situado a la derecha del recuadro visualizar a la vez que
mantenemos pulsada la tecla [Control], despus pulsaremos sobre el botn En-
lazar capas de la parte inferior del panel de capas, aparecer entonces un icono
semejante a una cadena en cada capa enlazada. Una vez enlazadas, pinche y
arrastre en la imagen del mismo modo que para una sola capa.
Si queremos alinear capas con un borde de seleccin, haga dicha seleccin.
Seguidamente especifique las capas a alinear o distribuir. En este paso, se dan
tres posibilidades:
Para una nica capa con una seleccin, active la capa.
En caso de alinear varias capas con una seleccin o con la capa activa,
enlace dos o ms capas.
O si pretende distribuir varias capas, enlace tres o ms capas.
Para alinear las capas marcadas, abra el men Capa, utilice la opcin Ali-
near (o Alinear capas con la seleccin, si realiza una seleccin) y seleccione una
opcin del submen que aparece a continuacin. Dichas opciones son estas:
Bordes superiores: para alinear el pxel superior de las capas enlazadas
con el de la capa activa o con el lmite superior del borde de seleccin.
U.D. 7
|
Capas
|
221
Centros verticales: para alinear el pxel centrado ms verticalmente de
las capas enlazadas con el pxel centrado ms verticalmente de la capa
activa o con el centro vertical del borde de seleccin.
Bordes inferiores: para alinear el pxel inferior de las capas enlazadas
con el pxel inferior de la capa activa o con el lmite inferior del borde
de seleccin.
Bordes izquierdos: para alinear el pxel ms a la izquierda de las capas
enlazadas con el pxel ms a la izquierda de la capa activa o con el lmite
ms a la izquierda del borde de seleccin.
Photoshop CS4
222
|
Centros horizontales: para alinear el pxel centrado ms horizontalmente
de las capas enlazadas con el pxel centrado ms horizontalmente de la
capa activa o con el centro horizontal del borde de seleccin.
Bordes derechos: para alinear el pxel ms a la derecha de las capas
enlazadas con el pxel ms a la derecha de la capa activa o con el lmite
ms a la derecha del borde de seleccin.
U.D. 7
|
Capas
|
223
Por ltimo, para distribuir capas, y teniendo seleccionadas las capas como
hemos aprendido, abra el men Capa y elija la opcin Distribuir. Seleccione una
opcin del submen:
Bordes superiores: espacia las capas enlazadas uniformemente a partir
del pxel superior de cada capa.
Centros verticales: separa las capas enlazadas uniformemente a partir
del pxel ms centrado verticalmente de cada capa.
Photoshop CS4
224
|
Bordes inferiores: sirve para espaciar las capas enlazadas uniformemente
a partir del pxel inferior de cada capa.
Bordes izquierdos: para espaciar las capas enlazadas uniformemente a
partir del pxel ms a la izquierda de cada capa.
U.D. 7
|
Capas
|
225
Centros horizontales: esta opcin separa las capas enlazadas uniforme-
mente a partir del pxel ms centrado horizontalmente de cada capa.
Bordes derechos: se utiliza para distanciar las capas enlazadas uniforme-
mente a partir del pxel ms a la derecha de cada capa.
Debemos saber que Photoshop tan slo alinea y distribuye las capas cuyos
pxeles tengan una opacidad superior al 50%.
Photoshop CS4
226
|
6. Capa de ajuste
Este tipo de capa nos permite experimentar con los ajustes de color y tono
de una imagen sin modificar sus pxeles de forma permanente, es decir, nos
permite realizar una modificacin no destructiva. Los cambios de color y tono
forman parte de la capa de ajuste, que acta como un velo a travs del cual
aparecen las capas de la imagen subyacente. Cuando se crea una capa de ajus-
te, sus cambios afectan a todas las capas subyacentes. Esto permite corregir
varias capas con un solo ajuste, en vez de efectuar los ajustes en cada capa por
separado. No obstante, tambin podremos limitar los efectos de una capa de
ajuste a la capa inmediatamente inferior, con lo que podremos realizar ajustes
a capas individuales si es lo que nos interesa.
Una capa de ajuste aplica pues los mismos ajustes a la imagen que pode-
mos conseguir mediante los comandos del submen Ajustes del men Imagen,
pero con la importante diferencia de que no modificar directamente la ima-
gen, como ya hemos indicado.
U.D. 7
|
Capas
|
227
6.1. El Panel Ajustes
Cuando pulsamos el botn Crear nueva capa de relleno o ajuste, se abre un
men donde elegiremos el tipo de capa de ajuste a crear. Cuando seleccione-
mos el tipo de ajuste que tendr nuestra capa, se abrir el Panel Ajustes, que
es una novedad de Photoshop CS4, ya que en anteriores versiones se utilizaba
un cuadro de dilogo que poda entorpecer la visin de la imagen mientras
aplicbamos los ajustes.
El Panel Ajustes nos permitir definir la configuracin del ajuste selecciona-
do para nuestra capa. Adems, el panel Ajustes nos permite crear directamente
una capa de ajuste, sin ms que hacer clic en uno de los ajustes que aparecen
como iconos en la parte superior de dicho panel.
Este panel adems nos ofrece una serie de ajustes preestablecidos que po-
dremos aplicar directamente en una nueva capa de ajuste. Para ello, podremos
desplegar el tipo de ajuste preestablecido que queremos aplicar haciendo clic
sobre el tringulo que aparece a su izquierda, con lo que se mostrarn los
Photoshop CS4
228
|
ajustes preestablecidos concretos de ese tipo. Por ejemplo, si desplegamos
Ajustes preestablecidos Niveles, nos aparecern los ajustes preestablecidos de
niveles, que en este caso son Ms oscuro, Aumentar contraste 1, Aclarar
sombras y Ms claro entre otros. Ahora slo tendremos que hacer clic en
el ajuste concreto que deseamos para que se cree una capa con dicho ajuste.
En el margen inferior del panel ajustes podremos ver adems varios boto-
nes, algunos de los cuales aparecen slo cuando estamos aplicando ya una
capa de ajuste. Veamos la funcin de estos botones:
Vista expandida Recortar en capa Visibilidad de capa
Ver estado anterior Restaurar ajuste Eliminar capa de ajuste
U.D. 7
|
Capas
|
229
Flecha Izquierda: este botn regresa a la pantalla con los iconos de ajus-
tes y la lista de ajustes preestablecidos del panel Ajustes.
Flecha Derecha: nos permite volver a las opciones del ajuste actual desde
la pantalla de los iconos de ajustes y la lista de ajustes preestablecidos
del panel Ajustes. Slo aparece si estamos sobre una capa de ajuste y
hemos usado anteriormente el botn Flecha Izquierda.
Vista expandida: nos permite ampliar el panel a una vista con una anchu-
ra superior en el panel que nos permitir trabajar ms cmodamente al
realizar ajustes. Al pulsarlo se ampla el panel y este botn se convierte
en Vista reducida, que nos permite volver a la vista estndar.
Recortar en capa: nos permite crear una mscara de recorte, lo que hace
que el ajuste se aplique nicamente a la capa anterior en lugar de apli-
carse a todas las capas. Cuando lo aplicamos, el botn se transforma
en Soltar mscara de recorte, que nos permite quitar el recorte, es decir,
hacer que se aplique el ajuste a todas las capas subyacentes.
Conmutar visibilidad de capa: hace que la capa de ajuste sea visible o in-
visible. Con esto podremos ver cmo queda la imagen aplicando o no el
ajuste, y nos permite comprobar que las capas de ajuste son un mtodo
no destructivo, es decir, no modifican los pxeles de la imagen original,
sino que actan como un velo superpuesto.
Ver estado anterior: nos permite ver el estado anterior de la imagen, es
decir, antes de aplicar el ajuste, mientras mantengamos pulsado el bo-
tn izquierdo del ratn sobre l. En cuanto soltemos el botn del ratn
se volver a mostrar la imagen con el ajuste aplicado.
Restaurar ajuste: hace que el ajuste recupere sus valores originales. Esto
puede sernos til si estamos modificando el ajuste y no nos gusta el
resultado de las modificaciones.
Eliminar capa de ajuste: elimina la capa de ajuste sobre la que estamos,
descartando el ajuste que realizaba.
Photoshop CS4
230
|
Brillo/Contraste
Tono/Saturacin
Equilibrio de color
Invertir
Posterizar
Niveles
Curvas
Correccin selectiva
Mezclador de canales
Umbral
6.2. Los Ajustes
Los ajustes de color y tono son de una gran utilidad sobre todo en la edicin
y retoque de fotografas, ya sea para corregir defectos, para conseguir fotos con
efectos artsticos o para realizar montajes fotogrficos.
Bien, una vez que hemos visto los controles bsicos del panel Ajustes,
echemos un vistazo a los distintos ajustes que podemos aplicar mediante ste:
Brillo/Contraste
Brillo/Contraste nos permite realizar ajustes sencillos en la gama de tonos
de la imagen. A diferencia de Curvas y Niveles, ajusta al mismo tiempo todos
los valores de pxel de la imagen (luces, sombras y medios tonos). Adems, el
ajuste Brillo /contraste no funciona con canales individuales, por lo que no es
recomendable para salidas de alta resolucin.
U.D. 7
|
Capas
|
231
Podremos ajustar el Brillo mediante la casilla numrica que aparece a la
derecha de la etiqueta Brillo o tirando del deslizador que hay bajo esta. Para
ajustar el Contraste actuaremos del mismo modo pero utilizando la casilla o el
tirador que estn junto a la etiqueta Contraste.
Tanto en este ajuste como en todos los dems veremos en tiempo real los
cambios que estamos realizando en la imagen cuando modificamos alguno de
los elementos del ajuste.
Un detalle ms; cuando en una imagen tenemos alguna capa de ajuste,
en el panel Capas, aparece sta, con una nueva miniatura a la izquierda de la
miniatura de dicha capa, que indica que tiene enlazado un ajuste. Pues bien,
haciendo clic en esta miniatura, aparece el panel Ajustes situado en el ajuste
concreto que aplique dicha capa de ajuste, con lo que podremos modificarlo.
Niveles
Si seleccionamos el ajuste Niveles, nos aparecer en primer lugar, en el
panel Ajustes, una lista desplegable llamada Niveles, donde podremos indicar
uno de los ajuste preestablecidos de niveles, o bien los ajustes por defecto,
Photoshop CS4
232
|
es decir, los originales de la imagen. En una mayora de ajustes aparece esta
lista desplegable ofreciendo ajustes predeterminados, por lo que no vamos a
explicarla en el resto de ajustes. Debajo encontramos el botn Automtico, que
nos permite dejar a Photoshop realizar un ajuste de niveles automtico, que
intentar optimizar los niveles de color de la imagen.
En el men desplegable Canal elegimos los canales de colores que quere-
mos utilizar. Bajo este men, veremos un histograma que indica los niveles de
color del canal seleccionado.
Bajo el histograma veremos tres casillas en las que podemos introducir
valores que indican los niveles de entrada. La de la izquierda admite un rango
de valores entre 0 y 253. La segunda admite valores entre 0,10 y 9,99. Y la
tercera, entre 2 y 255.
U.D. 7
|
Capas
|
233
Estos son los canales de entrada y tratan las reas de ms sombra (casilla
de la izquierda), luz y oscuridad de la imagen (centro) y de ms luz (derecha).
Tambin podemos modificar estos niveles mediante los tiradores que aparecen
sobre las casillas y bajo el histograma. Se trata de tres pequeos tringulos,
uno negro, otro gris y el tercero blanco. Estos son respectivamente los regula-
dores sombras, medios tonos y luces, que corresponden respectivamente con las
tres casillas de la parte superior del cuadro. Si arrastra el regulador de la iz-
quierda (tringulo negro), podr observar que la casilla de la izquierda cambia
de valor automticamente. Esto sucede igualmente con el regulador del centro
(gris) y el de la derecha (blanco).
A la izquierda del histograma encontramos tres botones con iconos de
cuentagotas. Estos sirven tambin para asignar color al regulador de sombras
(izquierda), medios tonos de la imagen (centro) y al de Luz (derecha) respecti-
vamente, pero esta vez tomando una muestra de color de la imagen.
En la parte inferior de la ventana Niveles, tenemos la configuracin de
los canales de salida siguiendo el mismo sistema que los de entrada. En esta
ocasin, son dos las casillas que necesitamos. La de la izquierda sirve para au-
mentar y reducir sombras. La casilla derecha configura la cantidad de luz. Am-
bas admiten un rango de valores entre 0 y 255. Los reguladores situados sobre
estas casillas, modifican automticamente el valor de las mismas. El regulador
izquierdo modifica la cantidad de sombra y el derecho, la cantidad de luz.
Photoshop CS4
234
|
Curvas
Al igual que Niveles, el ajuste Curvas permite ajustar la gama de tonos
de una imagen. Sin embargo, en lugar de realizar los ajustes utilizando slo
tres variables (luces, sombras y medios tonos), se puede ajustar cualquier
punto de la escala entre 0 y 255, mientras se mantienen constantes hasta
otros 15 valores.
Tambin puede utilizar el botn Mapa arbitrario, del cuadro de dilogo Cur-
vas, para dibujar arrastrando una curva de tonos. Esta caracterstica permite
crear variados e interesantes efectos de tono y color.
U.D. 7
|
Capas
|
235
Tono/Saturacin
El ajuste Tono/saturacin, que es el que sigue, permite ajustar el tono, la
saturacin y la luminosidad de componentes individuales de color.
Photoshop CS4
236
|
Equilibrio de Color
Otro tipo de ajuste es el Equilibrio de Color. Este permite cambiar la mezcla
de colores. Esta herramienta proporciona correcciones de color generalizadas.
Para controlar con precisin los componentes individuales de color, le aconsejo
que utilice Niveles, Curvas o una herramienta de correccin de color especia-
lizada como Tono/saturacin, Reemplazar color o Corregir selectivamente, que
estudiaremos a continuacin. La mezcla de colores se puede cambiar tambin
con el comando Mezclador de canales.
U.D. 7
|
Capas
|
237
Mezclador de Canales
El Mezclador de canales permite modificar el color de un canal con una
mezcla de los canales de color actuales. Puede activar la casilla Monocromo si
piensa convertir la imagen a escala de grises. Si selecciona y, a continuacin,
deselecciona esta opcin, puede modificar la fusin de cada canal por separa-
do y crear una imagen con el aspecto de coloreada a mano.
Los efectos de este comando resultan ms evidentes si se reduce el nmero
de niveles de gris en una imagen de escala de grises. Sin embargo, tambin
se puede utilizar este comando para producir algunos efectos interesantes en
imgenes en color.
Photoshop CS4
238
|
Invertir, Posterizar , Umbral y Correccin Selectiva
Si utilizamos el ajuste Invertir, estaremos haciendo un positivo de un nega-
tivo o viceversa. Este ajuste no tiene opciones que configurar
Posterizar permite especificar el nmero de niveles de tono para la imagen,
y seguidamente hacer coincidir los pxeles al nivel ms cercano. Por ejemplo,
si elige dos niveles tonales en una imagen RGB, genera seis colores, dos para
el rojo, dos para el verde y dos para el azul.
U.D. 7
|
Capas
|
239
Si elegimos el ajuste Umbral, convertiremos imgenes de escala de grises o
color en imgenes en blanco y negro de alto contraste. Este comando permite
especificar un nivel como umbral. Todos los pxeles con ms luz que el umbral
se convertirn en blanco y todos los pxeles con menos luz en negro.
Photoshop CS4
240
|
Correccin selectiva permite corregir desequilibrios y ajustar colores. sta
es una tcnica utilizada por programas de separacin para aumentar y reducir
la cantidad de cuatricromas (cuatro colores) en cada componente de los co-
lores primarios aditivos y sustractivos de una imagen. Para utilizar el cuadro
Correccin selectiva, el canal compuesto debe estar visible.
7. Gestionar las imgenes con capas
En este prrafo aprenderemos a gestionar la composicin y estructura de
las imgenes, atendiendo al espacio que han de ocupar en disco. Cuando se
aaden capas no transparentes a una imagen, el tamao del archivo aumenta.
Para ahorrar espacio en disco, se pueden eliminar capas, combinar dos o ms
capas o acoplar todas las capas de la imagen en una.
Para ver el tamao del archivo compruebe los valores en el cuadro Tamaos
de archivo, en la esquina inferior izquierda de la ventana de la imagen. El pri-
mer valor (izquierda) indica el tamao que ocupara el archivo si se acoplara.
U.D. 7
|
Capas
|
241
El segundo (derecha), muestra el tamao aproximado del archivo con todas sus
capas y canales.
Ahora repasemos como eliminar capas. Cuando estudiamos los componen-
tes del panel Capas, existan dos formas de eliminar una capa. Pues bien,
ahora veremos una muy sencilla. Simplemente seleccione la capa que desea
eliminar, y con el botn del ratn pulsado arrastre el puntero hasta el botn
(con el icono de la papelera) de la zona inferior de dicho panel. Es mucho ms
fcil y cmodo que las anteriores opciones.
Combinar capas es un eficiente mtodo para economizar espacio en disco.
Esta opcin es interesante si no deseamos combinarlas todas. De ser as, la
opcin ms adecuada es Acoplar imagen; esta opcin no precisa de marcar las
capas anteriormente.
Una vez realizadas las operaciones pertinentes para una buena gestin de la
memoria en disco, veamos en qu formatos podemos guardar nuestra imagen.
Photoshop CS4
242
|
Es recomendable guardar dos versiones del archivo. Una en la que la ima-
gen se encuentre acoplada en una sola capa, y otra en la que se guarde dicha
imagen con todas sus capas para futuras ediciones.
Marcar la opcin Como copia y desactivar la opcin Capas en el cuadro de
dilogo Guardar como, le permite guardar una copia acoplada directamente.
Por tanto, no es necesario realizar esta operacin manualmente ni sustituir la
ventana activa. Para guardar la imagen con todas sus capas y canales, existen
una serie de formatos que ya debera conocer.
8. Utilizar clculos de canal para fusionar capas y canales
En este prrafo vamos a aprender a utilizar las funciones Calcular y Aplicar
imagen para realizar fusiones de capas. La funcin Calcular slo puede utili-
zarse en canales individuales, mientras que Aplicar imagen se utiliza tanto en
canales individuales como en compuestos. Haremos uso de estos dos coman-
dos para asociar los efectos de fusin con las capas para combinar canales de
la misma imagen o de imgenes distintas. Estudiaremos los canales con ms
detenimiento en prximas unidades. Por el momento slo tiene que saber que
dichos canales representan la informacin de los elementos de color de la ima-
gen; un canal es similar a una plancha en un proceso de impresin, en el que
cada plancha se usa para aplicar una capa diferente de color.
U.D. 7
|
Capas
|
243
Tambin realizan operaciones matemticas con los pxeles correspondien-
tes de dos canales (los pxeles han de tener posiciones idnticas en la imagen).
Seguidamente combinan los resultados en un nico canal. Para comprender
el funcionamiento de los comandos de clculo, debe comprender estos dos
conceptos fundamentales:
Todos los pxeles de un canal tienen un valor de brillo comprendido entre
0 (negro) y 255 (blanco). Los comandos Calcular y Aplicar imagen ma-
nipulan estos valores para producir los pxeles compuestos resultantes.
Estos comandos superponen los pxeles de dos o ms canales. Por tanto,
las imgenes usadas para los clculos deben tener las mismas dimen-
siones en pxeles.
Veamos ahora como se utiliza el comando Aplicar imagen. Este comando
permite fundir el canal y la capa de una imagen (origen) con el canal y la capa
de la imagen activa (destino).
Photoshop CS4
244
|
Para empezar, abra la imagen de origen y de destino y active la capa y el
canal deseado de la imagen de destino (las dimensiones en pxeles de las im-
genes deben coincidir para que sus nombres aparezcan en el cuadro de dilogo
Aplicar imagen).
A continuacin, abra el men Imagen y seleccione Aplicar imagen. Photos-
hop le presentar un cuadro de dilogo con una serie de elementos para que
usted configure la forma en que desea aplicar la imagen. Elija la imagen, la
capa y el canal de origen a combinar con el destino. Si desea utilizar todas las
capas, seleccione la opcin Combinadas en el elemento Capa. Interesa que la
casilla Previsualizar est activada. De este modo usted podr ir comparando
los distintos resultados al modificar los elementos del cuadro en la ventana de
imagen. Si selecciona el elemento Invertir, utilizar en la aplicacin de imagen,
el inverso del contenido del canal. Para elegir el modo de fusin abra el men
desplegable del elemento Fusiones. Dejaremos las descripciones de los modos
de fusin Aadir y Restar para el final de este prrafo.
Debe introducir tambin una opacidad para la intensidad del efecto. Si
desea aplicar el resultado slo a las reas opacas de la capa resultante, selec-
cione el elemento Preservar transparencia. Tambin puede utilizar una mscara
para aplicar la fusin. Para ello, active la casilla Mscara. A continuacin,
escoja la imagen y la capa que contenga la mscara. En Canal, elija cualquier
U.D. 7
|
Capas
|
245
color para usar como mscara. Seleccione Invertir para volver a las reas del
canal con y sin mscara. Por ltimo haga clic en OK para aceptar el resultado
o Cancelar para anular todo lo realizado en este cuadro.
Ahora estudiaremos los elementos del comando Calcular y cmo funcionan.
Calcular, permite fundir dos canales individuales de una o ms imgenes de
origen. A continuacin, puede aplicar los resultados a una nueva imagen o a un
nuevo canal o seleccin de la imagen activa. Recordemos que este comando no
se puede aplicar a canales compuestos.
Echemos un vistazo al cuadro de dilogo que nos aparece en pantalla al lla-
mar al comando Calcular. Para hacer esta llamada, abra la imagen o imgenes
de origen en primer lugar. Las dimensiones en pxeles de las imgenes deben
coincidir para que sus nombres aparezcan en dicho cuadro de dilogo.
Seguidamente abra el men Imagen y seleccione la opcin Calcular. Los ele-
mentos de este cuadro son muy similar al de Aplicar imagen por lo que haremos
mayor hincapi en las diferencias entre uno y otro.
Comenzamos por activar la casilla previsualizar para ir comprobando los re-
sultados de las modificaciones realizadas en este cuadro de dilogo. Posterior-
Photoshop CS4
246
|
mente, elija la primera imagen, capa y canal de origen. Seleccione Combinada
para utilizar todas las capas en la imagen de origen.
Si desea utilizar el inverso del contenido, o negativo, del canal, active la
casilla Invertir. En el elemento Canal, puede utilizar la opcin Gris para obtener
el mismo efecto que si convirtiera la imagen a escala de grises.
La segunda imagen de origen contiene los mismos elementos que la ante-
rior, por lo cual ya sabe para qu sirven, y cmo utilizarlos.
Ms abajo aparece el apartado Fusiones. Al igual que en el comando Aplicar
imagen, elija el modo de fusin que desea, una opacidad para determinar la
intensidad del efecto, y si desea utilizar una mscara, active la casilla Mscara;
escoja la imagen y la capa que contenga la mscara. En Canal, escoja cualquier
color, canal o Transparencia. Seleccione Invertir para volver a las reas del canal
con y sin mscara. Por ltimo, en Resultado, especifique si desea colocar el re-
sultado de la fusin en una nueva imagen, en un nuevo canal o en la seleccin
de la imagen activa. Cuando vea el resultado que busca, pulse OK para aceptar
los datos seleccionados.
Veamos ahora cmo funcionan los modos de fusin Aadir y Restar. Debe
saber que estos modos, tan slo se encuentran disponibles con los comandos
Aplicar imagen y Calcular.
U.D. 7
|
Capas
|
247
8.1. AADIR
Este modo de fusin suma los valores en pxeles de dos canales. Es una
forma de combinar imgenes no solapadas en dos canales. Teniendo en cuenta
que los valores elevados de pxeles representan los colores ms claros, al aa-
dir canales con pxeles superpuestos se aclara la imagen. Las zonas oscuras de
los dos canales siguen en negro (0 + 0 = 0). En el caso de que exista blanco en
cualquier canal, el resultado ser blanco (255 + cualquier valor = 255 o ms).
El modo Aadir divide la suma de los valores en pxeles por la cantidad es-
pecificada en Escala y aade a la suma el valor especificado en Desplazamiento.
Por ejemplo, si quiere saber la media de los pxeles de los dos canales, deber
sumarlos, dividirlos por 2 y no introducir ningn valor de desplazamiento.
El valor de Escala puede ser cualquier nmero comprendido entre 1 y 2.
El valor Desplazamiento permite aclarar u oscurecer los pxeles del canal
de destino en cualquier valor de brillo comprendido entre +255 y 255. Los
valores negativos oscurecen la imagen, los positivos la aclaran.
8.2. RESTAR
Resta los valores de los pxeles del canal de origen de los pxeles correspon-
dientes del canal de destino. Como ocurre con la opcin Aadir, el resultado se
divide entonces por el factor de Escala y se suma al valor de Desplazamiento.
El valor de Escala puede ser cualquier nmero comprendido entre 1 y 2.
El valor de Desplazamiento permite aclarar u oscurecer los pxeles del canal de
destino en cualquier valor de brillo comprendido entre +255 y 255.
Photoshop CS4
248
|
9. Mscaras de recorte
En este prrafo aprenderemos a crear y manipular mscaras de recorte. Una
mscara de recorte, es un conjunto de capas superpuestas, donde la capa infe-
rior o capa de base, acta como mscara o molde de las capas superior. Si por
ejemplo, tenemos una forma en una capa y una textura en la siguiente, puede
definir la capa superior como una mscara de recorte. Entonces ver la textura
dentro de la forma de la capa de base de la cual toma la opacidad.
En una mscara de recorte slo se pueden incluir capas consecutivas. Al
crear una mscara de recorte aparece en la capa superior (capa enmascarada)
una flecha que seala a la capa inferior (capa mscara) a la izquierda de la
miniatura.; aparece subrayado el nombre de la capa base y la miniatura de
la capa superiores se ven sangradas. Aplicar un modo de fusin a una capa
sangrada afecta slo a la fusin de sta con el resto de las capas del grupo sub-
yacentes. No obstante, si aplicamos un modo de fusin a la capa base, dicha
fusin afectar a todo el grupo sobre las capas subyacentes.
U.D. 7
|
Capas
|
249
Lleg la hora de crear un grupo de recorte. Para ello, mantenga pulsada la
tecla [ALT], y coloque el puntero sobre la lnea uniforme que divide dos capas
en el panel Capas (el puntero se convertir en dos crculos superpuestos) y
haga clic. A partir de este momento la capa superior toma los atributos de
opacidad y modo de la capa inferior del grupo.
Photoshop CS4
250
|
Para crear una mscara de recorte puede tambin hacer clic con el botn
derecho del ratn sobre la capa superior (en el panel de capas) y en el men
contextual que aparece seleccionar la opcin Crear mscara de recorte.
Despus de crear una mscara de recorte podremos incluir nuevas capas a
la misma mscara de recorte utilizando cualquiera de los procedimientos que
acabamos de ver, siempre que las capas a incluir en la mscara sean inmedia-
tamente superiores a las que crean la mscara.
Para desagrupar una mscara de recorte puede mantener pulsada la tecla
[ALT], mientras con el puntero sobre la lnea que divide dicha capa con su
compaera. De esta misma forma, puede extraer una capa del grupo, o si lo
prefiere puede utilizar el comando Deshacer mscara de recorte del men con-
textual de la capa enmascarada.
U.D. 7
|
Capas
|
251
10. Seleccionar reas opacas de una capa
En muchos de nuestros trabajos, tendremos capas transparentes con reas
opacas, es decir, reas pintadas. En este tipo de imgenes es habitual, selec-
cionar estas zonas pintadas para copiar, pegar, modificar, etc. Al cargar una
mscara de transparencia, puede seleccionar rpidamente todas las reas opa-
cas de una capa, es decir, las reas situadas dentro de los lmites de la capa.
Pues bien, veremos en este prrafo un mtodo rpido y sencillo para hacerlo.
En el panel capas, pulse la tecla [CTRL] y haga clic en la miniatura de la
capa. Los pxeles de la capa se cargarn como seleccin. Para aadir, restar o
intersecar los pxeles a una seleccin existente, haga clic con el botn derecho
del ratn sobre la miniatura de la mscara de capa.
Para desplazar todo el contenido de una capa se puede utilizar la herra-
mienta Mover sin necesidad de cargar una seleccin.
Photoshop CS4
252
|
11. Efectos de capa
En este nuevo prrafo aprenderemos a utilizar efectos de capa que Photos-
hop nos proporciona. Cuando aplicamos un efecto de capa aparece un icono
con el texto fx a la derecha del nombre de la capa en el panel Capas. Si des-
plazamos o editamos el contenido de la capa, los efectos se modifican en fun-
cin de dichas alteraciones. Se suelen utilizar para mejorar capas de texto. Por
el contrario, tienen una pequea restriccin: no se pueden aplicar a los fondos.
U.D. 7
|
Capas
|
253
Para aplicar los diversos efectos de capa que podemos utilizar, debemos
abrir el cuadro de dilogo Estilo de capa. Para ello, podemos proceder de varias
formas, haciendo doble clic a la derecha de la miniatura de la capa en el panel
de capas, abriendo el men contextual de la capa y seleccionando la opcin
Opciones de fusin, o bien, abriendo el men del panel capas y seleccionando
esta misma opcin.
Photoshop CS4
254
|
Tambin podremos aplicar un efecto directamente pulsando sobre el botn
Aadir un estilo de capa del panel de capas y seleccionando el estilo a aplicar.
El cuadro de dilogo Estilo de capa aparece en Opciones de fusin, donde
podremos indicar la configuracin de fusin de la capa, pero, en la parte iz-
quierda del cuadro de dilogo tenemos un men con todos los efectos, donde
podremos hacer clic sobre aqul que queramos aplicar. Si deseamos que no se
aplique el efecto debemos desactivar la casilla que aparece a la izquierda del
nombre del efecto.
U.D. 7
|
Capas
|
255
Los efectos son independientes entre s, es decir, puede utilizar simult-
neamente dos o ms efectos sobre la misma capa.
Si desea ver la evolucin de dichos efectos a medida que los modifica,
observe que la casilla Previsualizar situada en el rea derecha del cuadro est
activa; si no es as, actvela. En el rea superior derecha veremos los botones
OK y Cancelar, con los que podremos aplicar los efectos seleccionados o bien
cancelar la operacin respectivamente. Estos son los elementos comunes a
todos los efectos. Los que vienen a continuacin, corresponden al tratamiento
de los efectos.
En primer lugar tenemos el Modo, que determina como se funde el efecto
de capa con las capas subyacentes, incluida o no la capa activa. Otro elemento
es la Opacidad; sta fija el grado de visibilidad del efecto sobre las capas subya-
centes. El elemento Color especifica el color de la sombra, luz o zona resaltada;
haga clic en el cuadro de color y escoja un color.
Photoshop CS4
256
|
ngulo es otro elemento importante al tratar estos efectos. ste determina
el ngulo de iluminacin con el que se aplica el efecto a la capa. Se puede
establecer ngulo global que se aplique a todos los efectos de capa o asignar
un ngulo local (casilla Usar luz global desactivada) que se aplique a un efecto
concreto. Tamao sirve para crear un efecto difuso y suave al introducir un valor
o arrastrar el regulador de Extensin que ajusta la potencia del efecto.
Comenzamos por la Sombra paralela. Este efecto permite colocar una som-
bra debajo del contenido de la capa. Pasemos ahora al siguiente efecto, que
es la Sombra interior. El efecto Sombra interior aade una sombra dentro de los
bordes del contenido de la capa. Los elementos que configuran este efecto,
son los mismos que para la Sombra paralela.
Seguimos con el efecto Resplandor exterior. Este efecto produce una ilu-
minacin que emana de los bordes del contenido de la capa hacia el exterior.
En cambio el efecto Resplandor interior produce una iluminacin que nace del
interior del contenido de la capa. En este efecto podemos elegir si queremos
que la luz nazca del centro del contenido o de los bordes del mismo.
U.D. 7
|
Capas
|
257
Para finalizar tenemos el efecto Bisel y Relieve. El concepto de relieve, es
bastante conocido, pero quizs no comprenda con claridad a qu nos referimos
con Bisel. Pues bien, tcnicamente, un bisel es la unin de los trozos de una
moldura; y una moldura, no es otra cosa que un saliente de perfil uniforme
utilizado para adornar o reforzar obras de arquitectura, carpintera, etc. Si apli-
camos estas definiciones en el tema que nos ocupa, debemos comprender el
concepto de Bisel como la unin de los varios fragmentos de una imagen con
relieve, formando parte de dicho relieve.
Este efecto nos permite aadir varias combinaciones de luces y sombras
a la capa produciendo resultados muy interesantes. Ya conoce los elementos
que determinan este efecto, salvo los que a continuacin ver. Tenemos en
primer lugar el Estilo. Si abre el men desplegable de este elemento, ver
estas cuatro opciones:
Bisel exterior: proporciona un bisel en los bordes exteriores del contenido
de la capa.
Photoshop CS4
258
|
Bisel interior: crea un bisel a lo largo de los bordes interiores del conte-
nido de la capa.
Relieve: produce un efecto de relieve del contenido de la capa sobre las
capas inferiores.
Relieve acolchado: se utiliza para crear el efecto de estampar los bordes
del contenido de la capa en las capas inferiores.
Otro de estos nuevos elementos es Profundidad, que se utiliza para estable-
cer un bisel ms o menos acentuado. Por ltimo, seleccione Superior o Abajo
para indicar la posicin de la luz en relacin con el contenido de la capa.
Debemos recordar que estos efectos se pueden copiar de unas capas a
otras, haciendo clic con el botn derecho del ratn sobre la capa en el panel de
capas. Entonces aparece un men en el que debe seleccionar la opcin Copiar
estilo de capa. Seguidamente, vuelva a hacer clic con el botn derecho para
mostrar el men, pero esta vez sobre la capa de destino, seleccionando en esta
ocasin la opcin Pegar efectos.
Tambin puede borrar dichos efectos entrando en el cuadro de dilogo Esti-
los de capa y desactivando la casilla Aplicar del efecto que queremos eliminar.
U.D. 7
|
Capas
|
259
12. Eliminar halos
Cuando se desplaza o pega una seleccin suavizada en una capa, pueden
quedar restos de pxeles que rodean el borde de la seleccin incluyndose en
la misma. Esto puede producir un halo alrededor de los bordes del conteni-
do pegado. Para evitar estos pxeles existen tres comandos que los eliminan.
Estos son Eliminar Halos, que permite eliminar halos sustituyendo el color de
cualquier pxel de halo por los colores de los pxeles cercanos que contengan
colores puros; y los comandos Eliminar halo negro y Eliminar halo blanco que
son tiles para pegar una seleccin suavizada sobre un fondo blanco o negro
delante de un fondo diferente, es decir, si por ejemplo, tenemos un texto negro
suavizado sobre fondo blanco, ste produce pxeles grises en los bordes. Estos
pxeles sern visibles sobre un fondo de color, salvo que utilicemos una de
estas dos herramientas.
Para utilizar estas herramientas, abra el men Capa, site el puntero sobre
la opcin Halos, posteriormente elija una de las tres opciones que aparecen en
el submen.
Photoshop CS4
260
|
Si utiliza Eliminar halos, Photoshop mostrar el cuadro de texto Anchura,
donde debe introducir el valor de la distancia para buscar los pxeles a reem-
plazar; esto reduce el halo. Una vez introducido, no hay ms que hacer clic en
OK. Normalmente, se utilizan valores cercanos a 1 2 pxeles.
En cambio si queremos eliminar directamente el halo de la seleccin de
una capa, utilizaremos Eliminar halo negro o blanco, segn nos interese en
cada ocasin.
|
261
U.D. 7
|
Capas
1. Realice las operaciones necesarias para aadir brillo y contraste a la imagen Flor.
Jpg que se encuen
Ejercicios de repaso y autoevaluacin
Photoshop CS4
262
|
2. tra en la carpeta Grafcos del CD-ROM del curso, sin necesidad de modifcar sus
pxeles de forma permanente.
3. Siga el proceso necesario para invertir los colores de la imagen del ejercicio ante-
rior, sin modifcar sus pxeles de forma permanente.
4. A partir de la imagen del ejercicio anterior, cree una nueva capa de ajuste para
modifcar el tono y la saturacin de los colores, de modo que el resultado sea una
bonita for azul.
5. Abra la imagen Botellas.Jpg de la carpeta Grafcos del CD-ROM del Curso. Realice
los pasos necesarios para que, sin tocar en ningn momento el lienzo de trabajo, se
alineen todas las letras con respecto a la posicin de la vocal E.
6. Distribuya horizontalmente las capas de texto del ejercicio anterior, sin tocar el lien-
zo de trabajo.
7. Empleando las imgenes Mi Segunda Imagen.Psd y Mi Nombre.Jpg creadas en uni-
dades anteriores, realice un grupo de recorte de forma que su nombre sea la Capa
Base. Le proponemos unos ejemplos:
8. Con las imgenes Pirineos.psd y Aguila.psd, cree una nueva imagen de modo que
aparezca el guila en la imagen de las montaas. Emplee todas las opciones de las
capas que necesite.
Das könnte Ihnen auch gefallen
- Descubra La Decoracion de Pasteles Curso 1 Wilton PDF by ChuskaDokument47 SeitenDescubra La Decoracion de Pasteles Curso 1 Wilton PDF by ChuskaJean Janette83% (6)
- Texto Constitucional Al Día. 23.10.23Dokument129 SeitenTexto Constitucional Al Día. 23.10.23Contacto Ex-AnteNoch keine Bewertungen
- Algunos Conceptos Basicos de Texturizado y PostproduccionDokument15 SeitenAlgunos Conceptos Basicos de Texturizado y PostproduccionMiriam Burgos GomezNoch keine Bewertungen
- Niño despedido casaDokument2 SeitenNiño despedido casaifbenavides859% (17)
- Comprensión lectora y diferencia entre tema e idea principalDokument6 SeitenComprensión lectora y diferencia entre tema e idea principalGustavo SarmientoNoch keine Bewertungen
- Productos para CateringDokument22 SeitenProductos para CateringMiriam Burgos GomezNoch keine Bewertungen
- Calidulce Anual 2016 2017Dokument156 SeitenCalidulce Anual 2016 2017Miriam Burgos GomezNoch keine Bewertungen
- Theo PerpageDokument14 SeitenTheo PerpageMiriam Burgos GomezNoch keine Bewertungen
- Guia Basica ContaPlus - FlexDokument217 SeitenGuia Basica ContaPlus - FlexJuan Bravo HaroNoch keine Bewertungen
- CG ArchitectDokument7 SeitenCG ArchitectMiriam Burgos GomezNoch keine Bewertungen
- Red Velvet CakeDokument2 SeitenRed Velvet CakeMiriam Burgos GomezNoch keine Bewertungen
- Plantilla CajaDokument1 SeitePlantilla Cajaespe180Noch keine Bewertungen
- Simcloth 2Dokument12 SeitenSimcloth 2Miriam Burgos GomezNoch keine Bewertungen
- Theo PerpageDokument14 SeitenTheo PerpageMiriam Burgos GomezNoch keine Bewertungen
- Diseno Modelado Interiores Con3d Studio MaxDokument9 SeitenDiseno Modelado Interiores Con3d Studio MaxMiriam Burgos GomezNoch keine Bewertungen
- Croissant, Cruasán. Cómo Hacer Cruasanes Caseros - Receta Paso A Paso - UnodedosDokument5 SeitenCroissant, Cruasán. Cómo Hacer Cruasanes Caseros - Receta Paso A Paso - UnodedosMiriam Burgos GomezNoch keine Bewertungen
- Simcloth 2Dokument12 SeitenSimcloth 2Miriam Burgos GomezNoch keine Bewertungen
- Modificadores 3DS MaxDokument27 SeitenModificadores 3DS MaxJuan SalamarNoch keine Bewertungen
- Automatizar Tareas en PhotoshopDokument23 SeitenAutomatizar Tareas en PhotoshopJavier RobainaNoch keine Bewertungen
- Ud 05Dokument0 SeitenUd 05Miriam Burgos GomezNoch keine Bewertungen
- TEXTURAS - Sitios para Bajar TexturasDokument8 SeitenTEXTURAS - Sitios para Bajar TexturasMiriam Burgos GomezNoch keine Bewertungen
- Ud 11Dokument0 SeitenUd 11Miriam Burgos GomezNoch keine Bewertungen
- Ud 12Dokument0 SeitenUd 12Miriam Burgos GomezNoch keine Bewertungen
- Ud 13Dokument0 SeitenUd 13Miriam Burgos GomezNoch keine Bewertungen
- Ud 06Dokument0 SeitenUd 06Miriam Burgos GomezNoch keine Bewertungen
- Ud 04Dokument0 SeitenUd 04Miriam Burgos GomezNoch keine Bewertungen
- Ud 12Dokument0 SeitenUd 12Miriam Burgos GomezNoch keine Bewertungen
- Ud 10Dokument0 SeitenUd 10Miriam Burgos GomezNoch keine Bewertungen
- Ud 08Dokument0 SeitenUd 08Miriam Burgos GomezNoch keine Bewertungen
- Ud 09Dokument0 SeitenUd 09Miriam Burgos GomezNoch keine Bewertungen
- Ud 03Dokument0 SeitenUd 03Miriam Burgos GomezNoch keine Bewertungen
- Ud 02Dokument0 SeitenUd 02Miriam Burgos GomezNoch keine Bewertungen
- Arquitectura Colonial Del PerúDokument6 SeitenArquitectura Colonial Del PerúErick ALdabaNoch keine Bewertungen
- Fase 4 - Estudio e Investigación de MercadoDokument24 SeitenFase 4 - Estudio e Investigación de MercadoOneyda Llorente MosqueraNoch keine Bewertungen
- Espacios EducativosDokument8 SeitenEspacios Educativosmaricela melendezNoch keine Bewertungen
- Cambios de Plano de ProyecciónDokument19 SeitenCambios de Plano de ProyeccióncarlvigNoch keine Bewertungen
- Mecanismo de La Tos PDFDokument3 SeitenMecanismo de La Tos PDFYassna Carola TriviñoNoch keine Bewertungen
- Oratoria de SocialesDokument1 SeiteOratoria de SocialesOscar HernándezNoch keine Bewertungen
- Diferencias entre moldeamiento, desvanecimiento y encadenamientoDokument4 SeitenDiferencias entre moldeamiento, desvanecimiento y encadenamientoAndrea Lee Rivera NúñezNoch keine Bewertungen
- GUIA DE PROBLEMAS I Parcial CF030 UNAH 2011Dokument10 SeitenGUIA DE PROBLEMAS I Parcial CF030 UNAH 2011Dirt BikeNoch keine Bewertungen
- Actividad 6 - Lascano JenniferDokument7 SeitenActividad 6 - Lascano JenniferJennifer PaolaNoch keine Bewertungen
- Ensayo Nic 2 InventariosDokument2 SeitenEnsayo Nic 2 InventariosgeraldineNoch keine Bewertungen
- Empresas Cuadri Comparativ0Dokument2 SeitenEmpresas Cuadri Comparativ0Anna VegaNoch keine Bewertungen
- QuesdetiDokument2 SeitenQuesdetiNightingale83Noch keine Bewertungen
- Como pagar CarrefourDokument3 SeitenComo pagar CarrefourCALIDAD GEDCONoch keine Bewertungen
- Pauta de Autopercepción ComunicativaDokument2 SeitenPauta de Autopercepción ComunicativaKMANoch keine Bewertungen
- Plantilla de Bienes Vehiculos Automoviles y Camionetas NuevasDokument12 SeitenPlantilla de Bienes Vehiculos Automoviles y Camionetas NuevasMIGUEL ANGEL DAZANoch keine Bewertungen
- Sistema RespiratorioDokument8 SeitenSistema Respiratoriokristy mendoza chumbeNoch keine Bewertungen
- Diagramas de ProcesoDokument11 SeitenDiagramas de ProcesoAbraham Falcon GrandeNoch keine Bewertungen
- Captura de Pantalla 2022-06-30 A La(s) 10.57.10 A.M.Dokument1 SeiteCaptura de Pantalla 2022-06-30 A La(s) 10.57.10 A.M.Wendy ArrietaNoch keine Bewertungen
- VisitaDokument9 SeitenVisitaAbril RubioNoch keine Bewertungen
- EnsayoDokument3 SeitenEnsayoAurea Nereida Urquizo AbantoNoch keine Bewertungen
- PI System Explorer 2018 SP3 Patch 2 User Guide ESDokument604 SeitenPI System Explorer 2018 SP3 Patch 2 User Guide ESIndalesio Arturo Olvera RamirezNoch keine Bewertungen
- Ficha Tecnica de Establecimiento LAGO SANANGODokument43 SeitenFicha Tecnica de Establecimiento LAGO SANANGOFiorella Corazón GüivinNoch keine Bewertungen
- ABP ElectroneumaticaDokument21 SeitenABP ElectroneumaticaAlejandro TapiaNoch keine Bewertungen
- Esquema de Tratamiento Antituberculoso para Pacientes Con RafaDokument2 SeitenEsquema de Tratamiento Antituberculoso para Pacientes Con Rafamartinez mollerNoch keine Bewertungen
- Tabla de GeneracionesDokument4 SeitenTabla de GeneracionesGiovanni ChávezNoch keine Bewertungen
- Un Mundo para JuliusDokument12 SeitenUn Mundo para JuliusDannae Gamarra CernaNoch keine Bewertungen
- AgendaDokument13 SeitenAgendaJing XingNoch keine Bewertungen