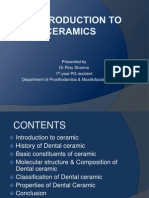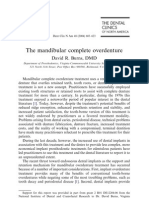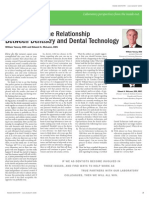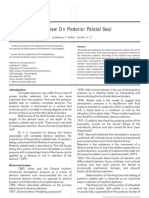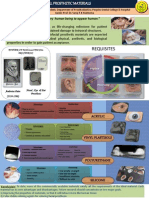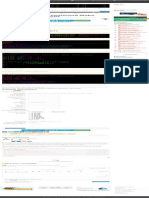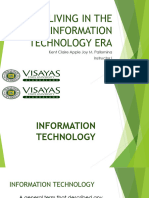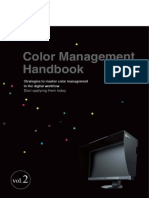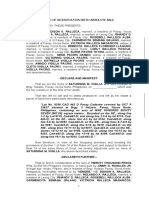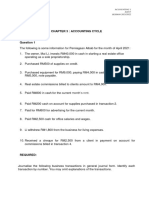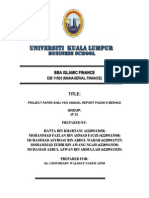Beruflich Dokumente
Kultur Dokumente
EndNote Web Tutorial
Hochgeladen von
smritinarayanCopyright
Verfügbare Formate
Dieses Dokument teilen
Dokument teilen oder einbetten
Stufen Sie dieses Dokument als nützlich ein?
Sind diese Inhalte unangemessen?
Dieses Dokument meldenCopyright:
Verfügbare Formate
EndNote Web Tutorial
Hochgeladen von
smritinarayanCopyright:
Verfügbare Formate
Exercise 1Getting Started, Creating a Group
1. Go to http://endnoteweb.com 2. In the left column, where it says Quick Links click on the EndNote Web Loginoption 3. Now enter your user name e.g.cpriore@carleton.edu. and password that you created when you first registered with EndNoteWeb. 4. In EndNote Web, libraries are referred to as Groups. To create a group, select the Organize tab.
5. Click New Group in the bottom lefthand corner.
6. Name the new group EndNote Web Workshop and click OK. Notice the option that says Share Group. Click this and simply put in the email addresses of people you wish to see your references. They CANNOT alter your referencesit is READ ONLY.
Exercise 2aCollectingAdding References
There are three ways to get references into your EndNote Web groupusing a connection, importing references from saved databases searches, and manually entering references. Well look at the first two methods. Online Search 1. Click the Collect tab. 2. Scroll down to Carleton. The first time you do this, youll need to click Copy to Favorites. 3. Click the black triangle on the drop-down menu while holding and choose Carleton. Now click Connect. 1
5. Change the first drop-down box from Any Field to Title. 6. In the blank box type Raymond Chandler. Click the Search button.
7. There will be 16 results. Look at them by clicking Retrieve. 8. Now click the ALL box 9. Select EndNote Web Workshop from the drop down menu. 10. The check marks under the column labeled Copied means the references have been successfully copied.
Exercise 2bCollectingEditing References
1. Click the My References tab. 2. Select the EndNote Web Workshop group on the left hand menu. 3. All references will appear. Click on the title of the first one entitled: Raymond Chandler; a checklist. 4. Click Edit. The record will now be displayed in a long format.
5. Scroll down to the Research Notes field and type An excellent source. in the box. 6. Return to the top of the page and click Save.
8. Scroll down and look at the record again. You will see the research Notes field at the bottom of the screen.
Exercise 2cCollectingImporting a Saved Search
The second way to collect reference is to save searches from databases you use and import them into your EN Web. Well use Academic Search Premier to do a sample search.
Do a Search 1. Go to Librarys web site and select Find > Electronic Resources > Academic Search Premier. 2. Search for something in Academic Search Premier: Example) Marie Antoinette and queen
Save Records 3. Save 3-5 records by clicking on the folders next to the information about the article Add. 4. View items in folder by clicking the folder icon at top of the page (on right hand side)
Export and Save
5. Select all records, and click Export 6. Choose Generic bibliographic management software from the list. 7. Use the web browser menu to save the page as a .txt file. File -> Save Page As -> .txt
Import into EN Web 8. Under Collect Tab, select Import References link 9. Browse to find document. 10. Select Academic Search PremierEbsco from drop down menu. 11. Your references will now be in your Unfiled group. 4
Exercise 3Organizing References and Groups
Well look at two ways to organize your references: moving references between groups and changing permissions on groups youve already created.
1. Choose Unfiled from the list of groups under My References. 2. Check the references you want to move. 3. Select the desired library from the add to group drop-down menu. 4. The checked items are now moved. Notice that you are still in the Unfiled group.
5. Make changes to your group settings by selecting the Organize tab. 6. Change the name of your EndNote Web Workshop group to EN Web by clicking the Rename button.
7. Add an additional email address for someone to have access to this group by clicking Modify Sharing. 8. Change the name of EN Web back to EndNote Web Workshop.
Exercise 3bFormatting References
1. Go back to My References. Select EndNote Web Workshop. 2.. Click the first 3 references. Now click Copy to Quick List. 3. In the left column you will see a hyperlink that says Quick List. 4. Click that link. A list appears. Now click the Format tab
5. Choose Quick List from the References drop-down menu. 6. Browse the options given for Bibliographic style. Scroll down and select Chicago 15th A. ** 7. Select TXT from the File Format drop-downWhere it says File format-choose TXT.
8. Now click the Preview and Print icon. Your bibliography will now be displayed as below. You can cut and paste this text into a Word or other text document.
**TIP: You can add any styles that you use frequently to a shorter list. Do this by clicking the Customize this List link. Add Chicago 15th A. using the Copy to Favorites button.
EXERCISE 4AEndNote Web Talks to Endnote In this exercise we will take references that are in your endnote Web Library and transfer them to an EndNote Library that has already been created for you. 1. Make sure that your endnote Web Workshop Library is open and launch EndNote. 2. Go to Start, then Programs, and find EndNote Program. 3. In EndNote go to File and Open Library 4. Go to My Computer->Local Disk->click Open->click Program Files->click Open>click EndNote X->then click Open. 5. You will see a folder called Examples. Double click it to open and then click the file called Paleo.enl. Now click Open.
6. This EndNote Library has a little over 200 References 7. Go to Tools > Transfer Reference
8. A new dialog box will pop up. The URL field should be filled in, so should the email address and password. If not use the adjacent example as a template.
7.
Once you click Next another window opens: 9. Change Unfiled to EndNote Web Workshop 10. Make sure the Transfer References from Web to Desktop button is selected. 11. Now click the Transfer bar. 12. The 16 references will be seamlessly transferred.
EXERCISE 4BEndNote talks to EndNote Web.
We will now do the reverse of the previous step. We will take the references from the Paleo Library and transfer them to the EndNote Web Workshop Library. 1. Once again make certain that the Paleo Library and the EndNote Web Library are both open. 2. Go up to Tools inEndNote and drag down to Transfer References. 3. Once again another dialog box will open. It will have the URL filled in as well as the password you have set up for your account. Check Next. 4. The box below opens:
5. Make certain that Paleo is selected under Desktop and EndNote Web Workshop is selected under Web. 6. Check Transfer References from Desktop to Web and click Transfer bar.
7. A progress or Task bar will open and your references will be loaded to your EndNote Web Workshop Library. 8. Click the Reload icon and you will now discover that your library contains all of the references from the Paleo Library plus the 16 you already had from your search of Raymond Chandler. 8.
Some Extras: CWYW
EndNote Web allows you to cite sources from your EN Web as you are writing your paper in MS Word. It is necessary to download the installers for MS Word. To Install 1. Go to the bottom of any EN Web page. 2. Click Download Installers. 3. Select the appropriate platform. 4. Make sure all MS Office programs are closed and open the installer program. Follow the directions. 5. The next time you open Word, you should see the EN Web toolbar. 6. In EN Web, it is easiest to use the Search library icon (magnifying glass) to find references and import them into your Word doc. 7. Type a keywords into the search box and select the reference you want, then click Insert. Your reference should now appear in the Word doc formatted in the Bib. Style you selected earlier. 8. To change the style, select the Format Bibliography option on the toolbar.
More Tips:
The Firefox Extensions are available for download on the page with the Word installers. If you want to be able to use CWYW with both EN Web and EN desktop, youll need to install the files found here: http://www.endnote.com/support/faqs/CWYW/faq1.asp When saving or exporting results from databases, you are often given options to either save or export records. The best option varies, and you may need to try multiple options to get the right one. Generally, you are looking for an option to save the results in either a format compatible with bibliographic management software or a format that is tagged. Sometimes you need to select the export option. Dont select the option to export to EndNote. This will launch the EndNote program, not export to EN Web.
For More Information
EndNote Web has a nice, straightforward help page: http://www.myendnoteweb.com/help/E NW/help.htm
Ask us!: Charlie Priore: x4415, cpriore@, AIMgouldsciencecp Heather Tompkins: x7172, htompkin@, AIMgouldhumanities Iris Jastram: x7105, ijastram@, AIM-ijastram
9.
Notes
Das könnte Ihnen auch gefallen
- The Subtle Art of Not Giving a F*ck: A Counterintuitive Approach to Living a Good LifeVon EverandThe Subtle Art of Not Giving a F*ck: A Counterintuitive Approach to Living a Good LifeBewertung: 4 von 5 Sternen4/5 (5794)
- The Little Book of Hygge: Danish Secrets to Happy LivingVon EverandThe Little Book of Hygge: Danish Secrets to Happy LivingBewertung: 3.5 von 5 Sternen3.5/5 (400)
- Zygomatic ImplantDokument18 SeitenZygomatic ImplantsmritinarayanNoch keine Bewertungen
- TMJ DisorderDokument10 SeitenTMJ DisordersmritinarayanNoch keine Bewertungen
- Radiographic Study of Mental Foramen Type and Position in Bangalore PopulationDokument4 SeitenRadiographic Study of Mental Foramen Type and Position in Bangalore PopulationsmritinarayanNoch keine Bewertungen
- The Three Phases of Joint EvaluationDokument2 SeitenThe Three Phases of Joint EvaluationsmritinarayanNoch keine Bewertungen
- Critical Assessment of Temporomandibular Joint Clicking in Diagnosing Anterior Disc DisplacementDokument3 SeitenCritical Assessment of Temporomandibular Joint Clicking in Diagnosing Anterior Disc DisplacementsmritinarayanNoch keine Bewertungen
- 2010 Adhesion To Tooth Structure-A Critical Review of Macro Test MethodsDokument12 Seiten2010 Adhesion To Tooth Structure-A Critical Review of Macro Test MethodssmritinarayanNoch keine Bewertungen
- Valuation of Temporomandibular JointDokument7 SeitenValuation of Temporomandibular JointsmritinarayanNoch keine Bewertungen
- Critical Assessment of Temporomandibular Joint Clicking in Diagnosing Anterior Disc DisplacementDokument3 SeitenCritical Assessment of Temporomandibular Joint Clicking in Diagnosing Anterior Disc DisplacementsmritinarayanNoch keine Bewertungen
- Ceramics in Dentistry-Part I: Classes of MaterialsDokument6 SeitenCeramics in Dentistry-Part I: Classes of MaterialsDilesh PradhanNoch keine Bewertungen
- Current Concepts in Etiology of CariesDokument28 SeitenCurrent Concepts in Etiology of CariessmritinarayanNoch keine Bewertungen
- Clinical Complications of Dental ImplantsDokument25 SeitenClinical Complications of Dental Implantssmritinarayan100% (1)
- Translucency of Human EnamelDokument5 SeitenTranslucency of Human EnamelsmritinarayanNoch keine Bewertungen
- Cone Beam Computed TomographyDokument5 SeitenCone Beam Computed TomographysmritinarayanNoch keine Bewertungen
- CBCT BasicsDokument6 SeitenCBCT BasicssmritinarayanNoch keine Bewertungen
- Evaluation of The Factors Necessary To Develop Stability in MandibularDokument10 SeitenEvaluation of The Factors Necessary To Develop Stability in MandibularsmritinarayanNoch keine Bewertungen
- Introduction To Ceramics1Dokument98 SeitenIntroduction To Ceramics1smritinarayanNoch keine Bewertungen
- 603-23 The Mandibular CompleteDokument21 Seiten603-23 The Mandibular CompletesmritinarayanNoch keine Bewertungen
- Lab RelationsDokument2 SeitenLab RelationssmritinarayanNoch keine Bewertungen
- 1.1 What Is Biostatistics?Dokument3 Seiten1.1 What Is Biostatistics?smritinarayanNoch keine Bewertungen
- Practice: Orthodontics. Part 12: Combined Orthodontic TreatmentDokument7 SeitenPractice: Orthodontics. Part 12: Combined Orthodontic TreatmentsmritinarayanNoch keine Bewertungen
- AllergyDokument2 SeitenAllergysmritinarayanNoch keine Bewertungen
- Basics On SiliconeDokument70 SeitenBasics On Siliconesmritinarayan100% (2)
- AnatomyDokument59 SeitenAnatomysmritinarayanNoch keine Bewertungen
- Finish LineDokument119 SeitenFinish LinesmritinarayanNoch keine Bewertungen
- A Review On Posterior Palatal SealDokument6 SeitenA Review On Posterior Palatal SealTanmay Srivastava100% (1)
- RPDDokument34 SeitenRPDsmritinarayanNoch keine Bewertungen
- Tensile StrengthDokument17 SeitenTensile StrengthsmritinarayanNoch keine Bewertungen
- PosterDokument2 SeitenPostersmritinarayanNoch keine Bewertungen
- A Review On Posterior Palatal SealDokument6 SeitenA Review On Posterior Palatal SealTanmay Srivastava100% (1)
- Shoe Dog: A Memoir by the Creator of NikeVon EverandShoe Dog: A Memoir by the Creator of NikeBewertung: 4.5 von 5 Sternen4.5/5 (537)
- Hidden Figures: The American Dream and the Untold Story of the Black Women Mathematicians Who Helped Win the Space RaceVon EverandHidden Figures: The American Dream and the Untold Story of the Black Women Mathematicians Who Helped Win the Space RaceBewertung: 4 von 5 Sternen4/5 (895)
- The Yellow House: A Memoir (2019 National Book Award Winner)Von EverandThe Yellow House: A Memoir (2019 National Book Award Winner)Bewertung: 4 von 5 Sternen4/5 (98)
- The Emperor of All Maladies: A Biography of CancerVon EverandThe Emperor of All Maladies: A Biography of CancerBewertung: 4.5 von 5 Sternen4.5/5 (271)
- A Heartbreaking Work Of Staggering Genius: A Memoir Based on a True StoryVon EverandA Heartbreaking Work Of Staggering Genius: A Memoir Based on a True StoryBewertung: 3.5 von 5 Sternen3.5/5 (231)
- Never Split the Difference: Negotiating As If Your Life Depended On ItVon EverandNever Split the Difference: Negotiating As If Your Life Depended On ItBewertung: 4.5 von 5 Sternen4.5/5 (838)
- Grit: The Power of Passion and PerseveranceVon EverandGrit: The Power of Passion and PerseveranceBewertung: 4 von 5 Sternen4/5 (588)
- On Fire: The (Burning) Case for a Green New DealVon EverandOn Fire: The (Burning) Case for a Green New DealBewertung: 4 von 5 Sternen4/5 (74)
- Elon Musk: Tesla, SpaceX, and the Quest for a Fantastic FutureVon EverandElon Musk: Tesla, SpaceX, and the Quest for a Fantastic FutureBewertung: 4.5 von 5 Sternen4.5/5 (474)
- Devil in the Grove: Thurgood Marshall, the Groveland Boys, and the Dawn of a New AmericaVon EverandDevil in the Grove: Thurgood Marshall, the Groveland Boys, and the Dawn of a New AmericaBewertung: 4.5 von 5 Sternen4.5/5 (266)
- The Unwinding: An Inner History of the New AmericaVon EverandThe Unwinding: An Inner History of the New AmericaBewertung: 4 von 5 Sternen4/5 (45)
- Team of Rivals: The Political Genius of Abraham LincolnVon EverandTeam of Rivals: The Political Genius of Abraham LincolnBewertung: 4.5 von 5 Sternen4.5/5 (234)
- The World Is Flat 3.0: A Brief History of the Twenty-first CenturyVon EverandThe World Is Flat 3.0: A Brief History of the Twenty-first CenturyBewertung: 3.5 von 5 Sternen3.5/5 (2259)
- The Gifts of Imperfection: Let Go of Who You Think You're Supposed to Be and Embrace Who You AreVon EverandThe Gifts of Imperfection: Let Go of Who You Think You're Supposed to Be and Embrace Who You AreBewertung: 4 von 5 Sternen4/5 (1090)
- The Hard Thing About Hard Things: Building a Business When There Are No Easy AnswersVon EverandThe Hard Thing About Hard Things: Building a Business When There Are No Easy AnswersBewertung: 4.5 von 5 Sternen4.5/5 (344)
- The Sympathizer: A Novel (Pulitzer Prize for Fiction)Von EverandThe Sympathizer: A Novel (Pulitzer Prize for Fiction)Bewertung: 4.5 von 5 Sternen4.5/5 (121)
- Her Body and Other Parties: StoriesVon EverandHer Body and Other Parties: StoriesBewertung: 4 von 5 Sternen4/5 (821)
- 2023-04-28 NMSU Executive SummaryDokument2 Seiten2023-04-28 NMSU Executive SummaryDamienWillisNoch keine Bewertungen
- Writing NuocRut Ver02Dokument118 SeitenWriting NuocRut Ver02thuy linhNoch keine Bewertungen
- Course Outline of Lecturer Economics For Service Commissions TestDokument5 SeitenCourse Outline of Lecturer Economics For Service Commissions TestSheraz Ali KhanNoch keine Bewertungen
- 1.doosan D1146Dokument1 Seite1.doosan D1146Md. ShohelNoch keine Bewertungen
- Istqb Agile Tester Learning Objectives SingleDokument3 SeitenIstqb Agile Tester Learning Objectives SingleSundarNoch keine Bewertungen
- Activity 3 Data SheetDokument9 SeitenActivity 3 Data SheetEli GabuatNoch keine Bewertungen
- Catalogo de Partes Hero KarizmaDokument98 SeitenCatalogo de Partes Hero Karizmakamil motorsNoch keine Bewertungen
- Lolcat - Linux Cat Command Make Rainbows & Unicorns - LinuxsecretsDokument1 SeiteLolcat - Linux Cat Command Make Rainbows & Unicorns - LinuxsecretsAli BadNoch keine Bewertungen
- Starbucks Delivering Customer Service Case Solution PDFDokument2 SeitenStarbucks Delivering Customer Service Case Solution PDFRavia SharmaNoch keine Bewertungen
- Polaris Ranger 500 ManualDokument105 SeitenPolaris Ranger 500 ManualDennis aNoch keine Bewertungen
- NISE3600EDokument2 SeitenNISE3600ENgo CuongNoch keine Bewertungen
- How To Create The Approval Transaction Type For AMEDokument5 SeitenHow To Create The Approval Transaction Type For AMERehmat RehmatNoch keine Bewertungen
- OIG ReportDokument43 SeitenOIG ReportRohan M100% (1)
- 10 BDDDokument39 Seiten10 BDDEliana NaviaNoch keine Bewertungen
- ITEC 11 Lesson 1.1Dokument35 SeitenITEC 11 Lesson 1.1ivyquintelaNoch keine Bewertungen
- International Journal On Cryptography and Information Security (IJCIS)Dokument2 SeitenInternational Journal On Cryptography and Information Security (IJCIS)ijcisjournalNoch keine Bewertungen
- Statistics For Absolute Beginners (Second Edition) (Oliver TheobaldDokument144 SeitenStatistics For Absolute Beginners (Second Edition) (Oliver Theobaldcispas2000Noch keine Bewertungen
- Probate Court Jurisdiction Regarding OwnershipDokument2 SeitenProbate Court Jurisdiction Regarding OwnershipBnl NinaNoch keine Bewertungen
- Color Management Handbook Vol2Dokument28 SeitenColor Management Handbook Vol2ianjpr100% (2)
- Final - Far Capital - Infopack Diana V3 PDFDokument79 SeitenFinal - Far Capital - Infopack Diana V3 PDFjoekaledaNoch keine Bewertungen
- DEED OF ADJUDICATION WITH ABSOLUTE SALE - VigillaDokument3 SeitenDEED OF ADJUDICATION WITH ABSOLUTE SALE - VigillaAlfred AglipayNoch keine Bewertungen
- Gmu Unofficial TranscriptDokument3 SeitenGmu Unofficial Transcriptapi-491861804Noch keine Bewertungen
- Tutorial Chapter 3Dokument9 SeitenTutorial Chapter 3Sirhan HelmiNoch keine Bewertungen
- Introduction To Risk Management and Insurance 10th Edition Dorfman Test BankDokument26 SeitenIntroduction To Risk Management and Insurance 10th Edition Dorfman Test BankMichelleBellsgkb100% (50)
- BUSINESS PROPOSAL-dönüştürüldü-2Dokument15 SeitenBUSINESS PROPOSAL-dönüştürüldü-2Fatah Imdul UmasugiNoch keine Bewertungen
- " My Heart Will Go On ": Vocal: Celine DionDokument8 Seiten" My Heart Will Go On ": Vocal: Celine DionLail Nugraha PratamaNoch keine Bewertungen
- 147380-1 Motoman XRC Controller Fieldbus (XFB01) Instruction ManualDokument102 Seiten147380-1 Motoman XRC Controller Fieldbus (XFB01) Instruction Manualrubi monNoch keine Bewertungen
- Piston EffectDokument11 SeitenPiston EffectBK180Noch keine Bewertungen
- Report Managerial Finance@UniklDokument18 SeitenReport Managerial Finance@UniklLee WongNoch keine Bewertungen
- CV WorkbookDokument28 SeitenCV WorkbookRobin LaforêtNoch keine Bewertungen