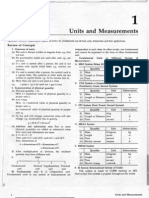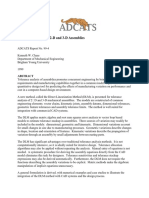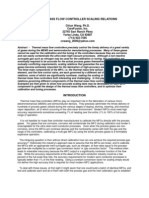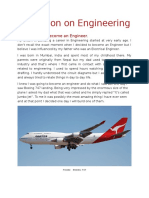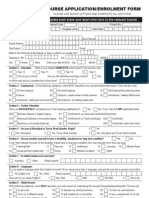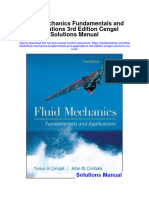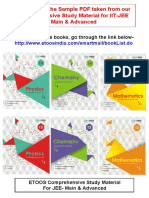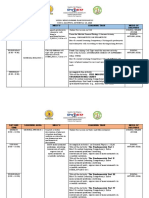Beruflich Dokumente
Kultur Dokumente
Edu Cat e v5f FF v5r15 Lesson07 Toprint
Hochgeladen von
Ganesh Bashyal Pittals0 Bewertungen0% fanden dieses Dokument nützlich (0 Abstimmungen)
68 Ansichten96 SeitenClass notes CATIA
Originaltitel
Edu Cat e v5f Ff v5r15 Lesson07 Toprint(1)
Copyright
© Attribution Non-Commercial (BY-NC)
Verfügbare Formate
PDF, TXT oder online auf Scribd lesen
Dieses Dokument teilen
Dokument teilen oder einbetten
Stufen Sie dieses Dokument als nützlich ein?
Sind diese Inhalte unangemessen?
Dieses Dokument meldenClass notes CATIA
Copyright:
Attribution Non-Commercial (BY-NC)
Verfügbare Formate
Als PDF, TXT herunterladen oder online auf Scribd lesen
0 Bewertungen0% fanden dieses Dokument nützlich (0 Abstimmungen)
68 Ansichten96 SeitenEdu Cat e v5f FF v5r15 Lesson07 Toprint
Hochgeladen von
Ganesh Bashyal PittalsClass notes CATIA
Copyright:
Attribution Non-Commercial (BY-NC)
Verfügbare Formate
Als PDF, TXT herunterladen oder online auf Scribd lesen
Sie sind auf Seite 1von 96
Student Notes:
CATIA V5 Fundamentals - Lesson 7: Finalizing Design Intent
Copyright DASSAULT SYSTEMES 7-1
STUDENT GUDE
Lesson Content
C
o
p
y
r
i
g
h
t
D
A
S
S
A
U
L
T
S
Y
S
T
E
M
E
S
Lesson 7: Finalizing Design Intent
In this lesson, you will learn how to analyze a model and create formulas.
Lesson content:
Case Study: Finalizing Design Intent
Design Intent
Stages in the Process
Applying Material Properties
Analyzing the Model
Formulas
Duration: Approximately 0.5 day
Student Notes:
CATIA V5 Fundamentals - Lesson 7: Finalizing Design Intent
Copyright DASSAULT SYSTEMES 7-2
STUDENT GUDE
Case Study: Finalizing Design Intent
C
o
p
y
r
i
g
h
t
D
A
S
S
A
U
L
T
S
Y
S
T
E
M
E
S
Case Study: Finalizing Design Intent
The case study for this lesson is the table used in the Drill Support assembly and shown below.
The table is part of the Stand sub-assembly. This case study focuses on applying material to the
model, analyzing its mass properties, verifying dimensions, and creating formulas to ensure
design intent is maintained when modifications are applied.
Student Notes:
CATIA V5 Fundamentals - Lesson 7: Finalizing Design Intent
Copyright DASSAULT SYSTEMES 7-3
STUDENT GUDE
Case Study: Finalizing Design Intent
C
o
p
y
r
i
g
h
t
D
A
S
S
A
U
L
T
S
Y
S
T
E
M
E
S
Design Intent (1/2)
The table must meet the following design
intent requirements:
The model must be made of aluminum.
The material selected for this part is
aluminum. The material properties of
aluminum in the CATIA library will meet the
requirements.
Model geometry must adhere to the
following criteria (which can be verified
using measurement tools and enforced
using formulas):
a. Create a hole that is always 2mm above
the top of the bottom oblong holes and
centered horizontally.
b. Overall width must be 80% of the length
(L).
a
L
b
Student Notes:
CATIA V5 Fundamentals - Lesson 7: Finalizing Design Intent
Copyright DASSAULT SYSTEMES 7-4
STUDENT GUDE
Case Study: Finalizing Design Intent
C
o
p
y
r
i
g
h
t
D
A
S
S
A
U
L
T
S
Y
S
T
E
M
E
S
Design Intent (2/2)
Model geometry must adhere to the
following criteria (continued):
c. The thickness of the model is always 1%
the length (L).
d. The thickness of the ribs is two times the
thickness of the model.
L
c
d
Student Notes:
CATIA V5 Fundamentals - Lesson 7: Finalizing Design Intent
Copyright DASSAULT SYSTEMES 7-5
STUDENT GUDE
Case Study: Finalizing Design Intent
C
o
p
y
r
i
g
h
t
D
A
S
S
A
U
L
T
S
Y
S
T
E
M
E
S
Stages in the Process
Use the following steps to finalize the design intent:
1. Apply material properties.
2. Analyze the model.
3. Create formulas.
Student Notes:
CATIA V5 Fundamentals - Lesson 7: Finalizing Design Intent
Copyright DASSAULT SYSTEMES 7-6
STUDENT GUDE
Step 1 - Apply Material Properties
C
o
p
y
r
i
g
h
t
D
A
S
S
A
U
L
T
S
Y
S
T
E
M
E
S
Step 1: Apply material
properties.
In this section, you will learn how to
apply and view material on your model.
To finalize the table, use the
following steps:
1. Apply material properties.
2. Analyze the model.
3. Create formulas.
Finalizing Design Intent
Student Notes:
CATIA V5 Fundamentals - Lesson 7: Finalizing Design Intent
Copyright DASSAULT SYSTEMES 7-7
STUDENT GUDE
Step 1 - Apply Material Properties
C
o
p
y
r
i
g
h
t
D
A
S
S
A
U
L
T
S
Y
S
T
E
M
E
S
Material Properties
Material can be applied to any part in CATIA.
The material properties (e.g., density) affect the
mass properties of the part. CATIA has a
default library of materials already installed.
Your company may also have custom materials
created to conform to your requirements.
Student Notes:
CATIA V5 Fundamentals - Lesson 7: Finalizing Design Intent
Copyright DASSAULT SYSTEMES 7-8
STUDENT GUDE
Step 1 - Apply Material Properties
C
o
p
y
r
i
g
h
t
D
A
S
S
A
U
L
T
S
Y
S
T
E
M
E
S
Applying Material Properties (1/2)
To apply a material to a model, use the
following steps:
1. Select the part in the specification tree
2. Select the Apply Material icon.
3. Select the material (e.g., Aluminum from
the Metal tab).
4. Select Apply Material.
5. Select OK. The material is added to the
model.
5 4
3
2
1
Use the Open Material
Library icon inside the
Library window to
browse to other material
libraries your company
may have.
Student Notes:
CATIA V5 Fundamentals - Lesson 7: Finalizing Design Intent
Copyright DASSAULT SYSTEMES 7-9
STUDENT GUDE
Step 1 - Apply Material Properties
C
o
p
y
r
i
g
h
t
D
A
S
S
A
U
L
T
S
Y
S
T
E
M
E
S
Applying Material Properties (2/2)
Material properties can be altered using the
following steps:
1. Select the material in the specification
tree.
2. Click Properties from the right mouse
button pop-up menu.
3. Select the Analysis tab to change the
material properties.
4. Select OK to apply the changes to the
material properties.
2
1
3
4
Modifying the properties
of the material affects
only the current part, not
all parts using this
material.
Student Notes:
CATIA V5 Fundamentals - Lesson 7: Finalizing Design Intent
Copyright DASSAULT SYSTEMES 7-10
STUDENT GUDE
Step 1 - Apply Material Properties
C
o
p
y
r
i
g
h
t
D
A
S
S
A
U
L
T
S
Y
S
T
E
M
E
S
Viewing Material on the Model
You can view the material on the model using
a customized view. To view the material use
the following step:
1. Click View > Render Style > Shading
with Material or select the Shading with
material icon.
2. The material is rendered onto the model.
2
1
You can change the
characteristics of the
rendering from the
Rendering tab of the
Properties window for
the material.
Student Notes:
CATIA V5 Fundamentals - Lesson 7: Finalizing Design Intent
Copyright DASSAULT SYSTEMES 7-11
STUDENT GUDE
Step 2 Analyze the Model
C
o
p
y
r
i
g
h
t
D
A
S
S
A
U
L
T
S
Y
S
T
E
M
E
S
To finalize the table, use the
following steps:
1. Apply material properties.
2. Analyze the model.
3. Create formulas.
Step 2: Analyze the
model.
In this section, you will learn how to use
the measurement tools available in
CATIA.
Finalizing Design Intent
Student Notes:
CATIA V5 Fundamentals - Lesson 7: Finalizing Design Intent
Copyright DASSAULT SYSTEMES 7-12
STUDENT GUDE
Step 2 Analyze the Model
C
o
p
y
r
i
g
h
t
D
A
S
S
A
U
L
T
S
Y
S
T
E
M
E
S
Analysis Tools
Several tools are available inside the Part Design workbench to analyze a model.
There are three types of measure tools in the Measure toolbar :
A. The Measure Between tool measures the distance between elements in a model.
B. The Measure Item tool measures a specific element in a model.
C. The Measure Inertia tool calculates the mass properties of the model.
All measurements can be saved in the specification tree by selecting the Keep
Measure option.
A B C
Student Notes:
CATIA V5 Fundamentals - Lesson 7: Finalizing Design Intent
Copyright DASSAULT SYSTEMES 7-13
STUDENT GUDE
Step 2 Analyze the Model
C
o
p
y
r
i
g
h
t
D
A
S
S
A
U
L
T
S
Y
S
T
E
M
E
S
Element Selection (1/2)
When you are selecting elements for
measurement, the cursor icon indicates the
type of element being selected. The following
types of elements may be indicated:
A. Cylindrical surface
B. Plane or planar surface
C. Arc center
D. Line
E. Point
This helps to ensure that you are selecting the
intended element to measure.
A
B
C
D
E
Student Notes:
CATIA V5 Fundamentals - Lesson 7: Finalizing Design Intent
Copyright DASSAULT SYSTEMES 7-14
STUDENT GUDE
Step 2 Analyze the Model
C
o
p
y
r
i
g
h
t
D
A
S
S
A
U
L
T
S
Y
S
T
E
M
E
S
Element Selection (2/2)
Another way to ensure you are selecting the intended element is to isolate the type of element you
want. This is done using the selection mode pull-down menus.
Student Notes:
CATIA V5 Fundamentals - Lesson 7: Finalizing Design Intent
Copyright DASSAULT SYSTEMES 7-15
STUDENT GUDE
Step 2 Analyze the Model
C
o
p
y
r
i
g
h
t
D
A
S
S
A
U
L
T
S
Y
S
T
E
M
E
S
Measure Between Modes
Measure between modes is used to measure
between two elements in a model.
There are three different modes:
A. In Standard Mode, both elements must
be selected with each measurement.
B. In Fan Mode, measurements are made
between the first element selected and
each element selected thereafter.
C. In Chain Mode, the second element
selected for a measurement automatically
becomes the first element for the next
measurement.
A
B
C
Student Notes:
CATIA V5 Fundamentals - Lesson 7: Finalizing Design Intent
Copyright DASSAULT SYSTEMES 7-16
STUDENT GUDE
Step 2 Analyze the Model
C
o
p
y
r
i
g
h
t
D
A
S
S
A
U
L
T
S
Y
S
T
E
M
E
S
Measure Between (1/2)
Use the following steps to measure between
elements a model:
1. Select the Measure Between icon.
2. Select the Definition type. In this
example, Standard Mode is selected.
3. Select the reference element.
4. Select the target element.
1
4
3
2
Student Notes:
CATIA V5 Fundamentals - Lesson 7: Finalizing Design Intent
Copyright DASSAULT SYSTEMES 7-17
STUDENT GUDE
Step 2 Analyze the Model
C
o
p
y
r
i
g
h
t
D
A
S
S
A
U
L
T
S
Y
S
T
E
M
E
S
Measure Between (2/2)
Use the following steps to measure between
items in a model (continued):
5. Minimum distance and angle are
displayed on the model and in the results
dialog box.
6. Select the Keep Measure option to save
the measurement.
7. Select OK to complete the measurement.
8. If the Keep Measure option was selected,
the measurement remains on the model
and is added to the specification tree.
5a
5b
6
7
8
Saved measurements
can be used in
formulas. This is taught
later in this lesson.
Use Hide/Show to hide
the display of saved
measurements.
Student Notes:
CATIA V5 Fundamentals - Lesson 7: Finalizing Design Intent
Copyright DASSAULT SYSTEMES 7-18
STUDENT GUDE
Step 2 Analyze the Model
C
o
p
y
r
i
g
h
t
D
A
S
S
A
U
L
T
S
Y
S
T
E
M
E
S
Measure Item (1/2)
The Measure Item tool lets you measure
individual geometric elements. Use the
following steps to measure an item:
1. Select the Measure Item icon.
2. Select the geometric element to be
measured.
3. The properties of the selected geometric
elements are displayed on the model and
in the results window.
1
2
3b
3a
Select Customize to
calculate properties,
such as Center of
gravity for surfaces and
volumes, Direction
vector for an edge, etc.
Student Notes:
CATIA V5 Fundamentals - Lesson 7: Finalizing Design Intent
Copyright DASSAULT SYSTEMES 7-19
STUDENT GUDE
Step 2 Analyze the Model
C
o
p
y
r
i
g
h
t
D
A
S
S
A
U
L
T
S
Y
S
T
E
M
E
S
Measure Item (2/2)
Use the following steps to measure an item
(continued):
4. Select the Keep Measure option to save
the measurement.
5. Select OK to complete the measurement.
6. If the Keep Measure option was selected,
the measurement remains on the model
and is added to the specification tree.
4
5
6
Use Hide/Show to hide
the display of saved
measurements.
Student Notes:
CATIA V5 Fundamentals - Lesson 7: Finalizing Design Intent
Copyright DASSAULT SYSTEMES 7-20
STUDENT GUDE
Step 2 Analyze the Model
C
o
p
y
r
i
g
h
t
D
A
S
S
A
U
L
T
S
Y
S
T
E
M
E
S
Components Option (1/2)
By default, measurements report the the shortest distance between two elements. To obtain the
component distances (i.e., distances in the X, Y, and Z directions) relative to a coordinate system,
select Customize and select the Components option. The component distances are displayed in
the Results section.
If you want a
measurement in a
specific direction to
display on the model,
create a reference plane
normal to the measured
direction and measure
to it. Exercise 7A
discusses this method.
Student Notes:
CATIA V5 Fundamentals - Lesson 7: Finalizing Design Intent
Copyright DASSAULT SYSTEMES 7-21
STUDENT GUDE
Step 2 Analyze the Model
C
o
p
y
r
i
g
h
t
D
A
S
S
A
U
L
T
S
Y
S
T
E
M
E
S
Components Option (2/2)
The default X, Y, and Z directions are based on the default axis system for the model. You can
choose an alternate axis system using the Other Axis option. The component distances of the
measurement are then based on the selected axis.
Default Axis
User-defined axis
Student Notes:
CATIA V5 Fundamentals - Lesson 7: Finalizing Design Intent
Copyright DASSAULT SYSTEMES 7-22
STUDENT GUDE
Step 2 Analyze the Model
C
o
p
y
r
i
g
h
t
D
A
S
S
A
U
L
T
S
Y
S
T
E
M
E
S
Mass Properties
Mass properties can be calculated using the
Measure Inertia tool. This tool can measure
the following:
A. 3D properties, which are calculated on
surfaces (e.g., feature faces) and
volumes (e.g., features and PartBodies).
B. 2D Properties, which are calculated
inertia properties on planar 2D surfaces.
The results of 3D and 2D inertia calculations
can be customized to report the desired
results. The Measure Inertia Customization
window displays the types of results that can
be reported, including mass properties (e.g.,
volume, mass, and center of gravity).
A
B
Student Notes:
CATIA V5 Fundamentals - Lesson 7: Finalizing Design Intent
Copyright DASSAULT SYSTEMES 7-23
STUDENT GUDE
Step 2 Analyze the Model
C
o
p
y
r
i
g
h
t
D
A
S
S
A
U
L
T
S
Y
S
T
E
M
E
S
Measure Inertia (1/2)
Use the following steps to calculate 3D mass
properties with the Measure Inertia tool:
1. Select the Measure Inertia Icon.
2. Select the PartBody from the
specification tree.
3. Review the results in the display window.
4. The center of gravity is displayed on the
model.
1
3
2
4
Use Hide/Show to hide
the display of saved
measurements.
Student Notes:
CATIA V5 Fundamentals - Lesson 7: Finalizing Design Intent
Copyright DASSAULT SYSTEMES 7-24
STUDENT GUDE
Step 2 Analyze the Model
C
o
p
y
r
i
g
h
t
D
A
S
S
A
U
L
T
S
Y
S
T
E
M
E
S
Measure Inertia (2/2)
Use the following steps to calculate 3D mass
properties with the Measure Inertia tool
(continued):
5. If required, select Customize to change
displayed results.
6. Select the Keep Measure option to save
the results.
7. Select OK to complete the measurement.
5
6
7
5
Student Notes:
CATIA V5 Fundamentals - Lesson 7: Finalizing Design Intent
Copyright DASSAULT SYSTEMES 7-25
STUDENT GUDE
Step 2 Analyze the Model
C
o
p
y
r
i
g
h
t
D
A
S
S
A
U
L
T
S
Y
S
T
E
M
E
S
Creating Measurement Geometry (1/2)
All measurement tools have an option to
create geometry. Points, lines, and axis
systems can be created to illustrate the
measurement.
By default, the resulting measurement
geometry is associative. Should the element(s)
referenced by the measurement geometry
change, it updates accordingly. This can be
made non-associative, so that the
measurement geometry remains static when
changes occur in the model.
First point
Second point
Line
Student Notes:
CATIA V5 Fundamentals - Lesson 7: Finalizing Design Intent
Copyright DASSAULT SYSTEMES 7-26
STUDENT GUDE
Step 2 Analyze the Model
C
o
p
y
r
i
g
h
t
D
A
S
S
A
U
L
T
S
Y
S
T
E
M
E
S
Creating Measurement Geometry (2/2)
Use the following steps to create
measurement geometry:
1. Activate the measurement tool and
perform the measurement.
2. Select the Keep Measure option.
3. Select Create Geometry.
4. Select the icon that corresponds to the
geometry needed. When performing a
Measure Inertia, for example, you have
the option of creating a point at the center
of gravity or an axis system.
5. Set Associativity.
6. Select OK.
7. Select OK to complete the measurement.
8. The measurement geometry is added to
the model and to the specification tree.
8
7
6
5
4
3
2
1
8
Student Notes:
CATIA V5 Fundamentals - Lesson 7: Finalizing Design Intent
Copyright DASSAULT SYSTEMES 7-27
STUDENT GUDE
Step 2 Analyze the Model
C
o
p
y
r
i
g
h
t
D
A
S
S
A
U
L
T
S
Y
S
T
E
M
E
S
Update
When the Keep Measure option is selected,
the measurement is added to the model.
Although the measurement is associative, by
default, it will not update automatically with
changes to the model. If a measurement
needs to be updated, the Measurement icon in
the specification tree is displayed with the
Update symbol, as shown. Right mouse click
on the measurement and click Local Update.
To automatically update measurements, apply
the Automatic Update option from Tools >
Options > Infrastructure > Part
Infrastructure > General.
Student Notes:
CATIA V5 Fundamentals - Lesson 7: Finalizing Design Intent
Copyright DASSAULT SYSTEMES 7-28
STUDENT GUDE
Exercise 7A
C
o
p
y
r
i
g
h
t
D
A
S
S
A
U
L
T
S
Y
S
T
E
M
E
S
Exercise 7A
In this exercise, you will take measurements of an existing model. You will
practice using the measurement tools and learn when to use each type. Detailed
instruction for this exercise is provided.
By the end of this exercise you will be able to:
Apply material to a model
View material on a model
Take measurements on an element
Take measurement in between elements
Calculate mass properties of a model
15 min
Student Notes:
CATIA V5 Fundamentals - Lesson 7: Finalizing Design Intent
Copyright DASSAULT SYSTEMES 7-29
STUDENT GUDE
Exercise 7A
C
o
p
y
r
i
g
h
t
D
A
S
S
A
U
L
T
S
Y
S
T
E
M
E
S
Exercise 7A (1/11)
1. Open existing part file.
The part used in this exercise has already been
created for you.
a. Select the Open icon.
b. Open Ex7A.CATPart.
2. Apply material to the model.
The model is to be made of steel.
a. Select the part on the specification tree.
b. Select the Apply Material icon.
c. Select the Metal tab.
d. Select Steel.
e. Select Apply Material.
f. Select OK to close the dialog box.
2e 2f
2d
2c
2b
2a
Student Notes:
CATIA V5 Fundamentals - Lesson 7: Finalizing Design Intent
Copyright DASSAULT SYSTEMES 7-30
STUDENT GUDE
Exercise 7A
C
o
p
y
r
i
g
h
t
D
A
S
S
A
U
L
T
S
Y
S
T
E
M
E
S
Exercise 7A (2/11)
3. View material.
To view the material on the model, use the
Shading with Material view mode.
a. Select the Shading with Material icon.
b. Return back to Shading with Edges.
4. Measure arc length.
Use the Measure Item tool to determine the
arc length of a filleted corner.
a. Select the Measure Item icon.
b. Place the curser over the arc until the
curser changes to the icon shown.
Left mouse click to accept the
element, and read the results.
c. Select the Keep Measure option.
d. Select OK to close the dialog box.
4b
4d
4c
4a
3a
Student Notes:
CATIA V5 Fundamentals - Lesson 7: Finalizing Design Intent
Copyright DASSAULT SYSTEMES 7-31
STUDENT GUDE
Exercise 7A
C
o
p
y
r
i
g
h
t
D
A
S
S
A
U
L
T
S
Y
S
T
E
M
E
S
Exercise 7A (3/11)
5. Measure the angle between two
elements.
Use the Measure Between tool to determine
the angle between the bottom surface and
the drafted sides.
a. Select the Measure Between icon.
b. Select the bottom surface.
c. Select the side surface.
d. The system calculates the distance
between these two elements.
e. Select Customize.
5e
5c
5b
5a
Student Notes:
CATIA V5 Fundamentals - Lesson 7: Finalizing Design Intent
Copyright DASSAULT SYSTEMES 7-32
STUDENT GUDE
Exercise 7A
C
o
p
y
r
i
g
h
t
D
A
S
S
A
U
L
T
S
Y
S
T
E
M
E
S
Exercise 7A (4/11)
5. Measure the angle between two
elements (continued).
f. Clear the Minimum distance/Curve
length option and verify that the Angle
option is selected.
g. Select OK.
h. Select Keep Measure option , if not
already selected.
i. Select OK.
5i
5h
5g
5f
Student Notes:
CATIA V5 Fundamentals - Lesson 7: Finalizing Design Intent
Copyright DASSAULT SYSTEMES 7-33
STUDENT GUDE
Exercise 7A
C
o
p
y
r
i
g
h
t
D
A
S
S
A
U
L
T
S
Y
S
T
E
M
E
S
Exercise 7A (5/11)
6. Measure between two elements.
Use the Measure Between tool to calculate
distance.
a. Select the Measure Between icon.
b. Select the side face.
c. Place your curser over the first hole
until an infinite line displays; this is
the holes implicit axis. Left mouse
click once the axis displays.
d. The required measurement is the
distance between these two elements
in the X direction. Currently, the
measurement calculated is the angle
between the two elements.
6c
6b
6a
Student Notes:
CATIA V5 Fundamentals - Lesson 7: Finalizing Design Intent
Copyright DASSAULT SYSTEMES 7-34
STUDENT GUDE
Exercise 7A
C
o
p
y
r
i
g
h
t
D
A
S
S
A
U
L
T
S
Y
S
T
E
M
E
S
Exercise 7A (6/11)
6. Measure between two elements
(continued).
e. Select Customize.
f. Select the Components and Minimum
distance/Curve length options. Clear
the Angle option.
g. Select OK.
h. Notice that the X, Y, and Z distance
are now displayed. The X distance is
required. By selecting the Keep
Measurement option, the components
are added to the specification tree. In
this case, however, you are required
to display the X direction distance
directly on the model. To do this, you
need to create a reference plane.
i. Select Customize and clear the
Components option.
j. Select OK.
k. Select Cancel.
6h
6f
6f
You may need to
customize the
measurement to display
minimum distance/curve
length.
Student Notes:
CATIA V5 Fundamentals - Lesson 7: Finalizing Design Intent
Copyright DASSAULT SYSTEMES 7-35
STUDENT GUDE
Exercise 7A
C
o
p
y
r
i
g
h
t
D
A
S
S
A
U
L
T
S
Y
S
T
E
M
E
S
Exercise 7A (7/11)
7. Create a reference plane.
Create a reference plane through the edge
and normal to the YZ plane so that the
distance in the X direction can be calculated
and displayed on the model.
a. Select the Plane icon. If you cannot
find the icon, enter [c:plane] in the
power input line.
b. Create a plane that is normal to the
YZ plane and through the vertex.
7b
Student Notes:
CATIA V5 Fundamentals - Lesson 7: Finalizing Design Intent
Copyright DASSAULT SYSTEMES 7-36
STUDENT GUDE
Exercise 7A
C
o
p
y
r
i
g
h
t
D
A
S
S
A
U
L
T
S
Y
S
T
E
M
E
S
Exercise 7A (8/11)
8. Use Measure Between in Fan Mode.
Use the Measure between tool in Fan mode to
calculate multiple dimensions.
a. For clarity, hide the existing
measurements.
b. Select the Measure Between icon.
c. Select Measure Between in Fan Mode.
d. Ensure the Keep Measure option is
selected.
e. Select the plane created in the last
step as the first element.
f. Select the center of the hole as the
next element.
g. Select the center of the next hole as
the next element.
h. Select the edge as the final element.
i. Select OK.
8e
8f
8g
8h
8i
8d
8c
8b
By creating the plane,
the distance is
calculated from the
vector normal of the
plane to the selected
element. The normal
vector to the plane is in
the X direction.
Student Notes:
CATIA V5 Fundamentals - Lesson 7: Finalizing Design Intent
Copyright DASSAULT SYSTEMES 7-37
STUDENT GUDE
Exercise 7A
C
o
p
y
r
i
g
h
t
D
A
S
S
A
U
L
T
S
Y
S
T
E
M
E
S
Exercise 7A (9/11)
9. Use Measure Between in Chain Mode.
Use the Measure between tool in Chain mode
to calculate multiple dimensions.
a. Select the Measure Between icon.
b. Select Measure Between in Chain
Mode.
c. Ensure the Keep Measure option is
selected.
d. Select the plane created in the last
step as the first element.
e. Select the center of the hole as the
next element.
f. Select the center of the next hole as
the next element.
g. Select OK.
9d
9e
9f
9g
9c
9b
9a
Student Notes:
CATIA V5 Fundamentals - Lesson 7: Finalizing Design Intent
Copyright DASSAULT SYSTEMES 7-38
STUDENT GUDE
Exercise 7A
C
o
p
y
r
i
g
h
t
D
A
S
S
A
U
L
T
S
Y
S
T
E
M
E
S
Exercise 7A (10/11)
10. Calculate Mass Properties.
Use the Measure Inertia tool to determine
the mass properties of the model.
a. For clarity, hide the existing
measurements.
b. Select the Measure Inertia icon.
c. Select PartBody on the specification
tree. The results display.
d. Select the Customize icon.
e. Calculate only the volume, mass,
and the center of gravity.
f. Select OK.
10b
10c
10e
10f
Student Notes:
CATIA V5 Fundamentals - Lesson 7: Finalizing Design Intent
Copyright DASSAULT SYSTEMES 7-39
STUDENT GUDE
Exercise 7A
C
o
p
y
r
i
g
h
t
D
A
S
S
A
U
L
T
S
Y
S
T
E
M
E
S
Exercise 7A (11/11)
10. Calculate Mass Properties (continued).
Use the Measure Inertia tool to determine
the mass properties of the model.
g. Select Create Geometry.
h. Create an associative axis system.
The created axis system is located at
the center of gravity.
i. Select OK.
j. Select OK in the Measure Inertia
window.
11. Save and close the model.
10i
10h
10j
10g
Student Notes:
CATIA V5 Fundamentals - Lesson 7: Finalizing Design Intent
Copyright DASSAULT SYSTEMES 7-40
STUDENT GUDE
Exercise 7A
C
o
p
y
r
i
g
h
t
D
A
S
S
A
U
L
T
S
Y
S
T
E
M
E
S
Exercise 7A: Recap
Apply material properties
View material on the model
Take measurements
Calculate mass properties
Student Notes:
CATIA V5 Fundamentals - Lesson 7: Finalizing Design Intent
Copyright DASSAULT SYSTEMES 7-41
STUDENT GUDE
Exercise 7B
C
o
p
y
r
i
g
h
t
D
A
S
S
A
U
L
T
S
Y
S
T
E
M
E
S
Exercise 7B
In this exercise, you will use the measurement tools to determine specific
dimensions on an existing model. High-level instruction for this exercise is
provided.
By the end of the exercise you will be able to:
Apply material to a model
Take measurements
Calculate mass properties
15 min
Student Notes:
CATIA V5 Fundamentals - Lesson 7: Finalizing Design Intent
Copyright DASSAULT SYSTEMES 7-42
STUDENT GUDE
Exercise 7B
C
o
p
y
r
i
g
h
t
D
A
S
S
A
U
L
T
S
Y
S
T
E
M
E
S
Exercise 7B (1/2)
1. Open Ex7B.CATPart.
2. Apply Iron material to the model.
3. View the applied material.
4. Determine the width of the part.
2
3
4
W
i
d
t
h
Student Notes:
CATIA V5 Fundamentals - Lesson 7: Finalizing Design Intent
Copyright DASSAULT SYSTEMES 7-43
STUDENT GUDE
Exercise 7B
C
o
p
y
r
i
g
h
t
D
A
S
S
A
U
L
T
S
Y
S
T
E
M
E
S
Exercise 7B (2/2)
5. Calculate the distance between the
three center points of the three holes.
6. Determine the mass of the model.
7. Measure the angle as shown.
8. Save and close the file.
6
5
7
Student Notes:
CATIA V5 Fundamentals - Lesson 7: Finalizing Design Intent
Copyright DASSAULT SYSTEMES 7-44
STUDENT GUDE
Exercise 7B
C
o
p
y
r
i
g
h
t
D
A
S
S
A
U
L
T
S
Y
S
T
E
M
E
S
Exercise 7B: Recap
Apply material to a model
Take measurements
Calculate mass properties
Student Notes:
CATIA V5 Fundamentals - Lesson 7: Finalizing Design Intent
Copyright DASSAULT SYSTEMES 7-45
STUDENT GUDE
Step 3 Create Formulas
C
o
p
y
r
i
g
h
t
D
A
S
S
A
U
L
T
S
Y
S
T
E
M
E
S
To finalize the table, use the
following steps:
1. Apply material properties.
2. Analyze the model.
3. Create formulas.
Step 3: Create formulas.
In this section, you will learn how to
create formulas to better control the
design intent of your model.
Finalizing Design Intent
Student Notes:
CATIA V5 Fundamentals - Lesson 7: Finalizing Design Intent
Copyright DASSAULT SYSTEMES 7-46
STUDENT GUDE
Step 3 Create Formulas
C
o
p
y
r
i
g
h
t
D
A
S
S
A
U
L
T
S
Y
S
T
E
M
E
S
Formulas
All features and elements in CATIA are
unique. As features are created, they receive a
unique identifier (parameter). Dimensions and
constraints are also given a unique identifiers.
Additional parameters are created for the
material, saved measurements, etc.
These parameters can be used to create
formulas. Formulas are equations that typically
relate one parameter to another, and can be
used to ensure design intent is maintained.
Formulas are stored under the Relations
branch of the specification tree. User-defined
parameters are stored under the Parameters
branch of the tree.
Student Notes:
CATIA V5 Fundamentals - Lesson 7: Finalizing Design Intent
Copyright DASSAULT SYSTEMES 7-47
STUDENT GUDE
Step 3 Create Formulas
C
o
p
y
r
i
g
h
t
D
A
S
S
A
U
L
T
S
Y
S
T
E
M
E
S
Identifying Parameters
Internal identifiers are associated with each
parameter in CATIA. It can often be difficult to
determine what parameter is required based
on its internal identifier.
When a feature is selected from the
specification tree or directly on the model, all
parameters associated with the feature appear
in the Formula or Formula Editor window, as
well as display on the model.
Selecting a parameter from the window or the
model will highlight it on the other.
Student Notes:
CATIA V5 Fundamentals - Lesson 7: Finalizing Design Intent
Copyright DASSAULT SYSTEMES 7-48
STUDENT GUDE
Step 3 Create Formulas
C
o
p
y
r
i
g
h
t
D
A
S
S
A
U
L
T
S
Y
S
T
E
M
E
S
Renaming Parameters
Parameters can be renamed using the
Formula window. It is helpful to rename
system-generated parameters to more
meaningful names, as this helps locate
parameters and better understand formulas.
Use the following steps to rename a
parameter:
1. Select the Formula icon.
2. Locate the parameter in the parameters
window.
3. Replace the name in the Edit Name or
Value of current parameter field with a
more meaningful name.
4. Select Apply to confirm the change.
5. Select OK to close the window.
1
2
3
4 5
Student Notes:
CATIA V5 Fundamentals - Lesson 7: Finalizing Design Intent
Copyright DASSAULT SYSTEMES 7-49
STUDENT GUDE
Step 3 Create Formulas
C
o
p
y
r
i
g
h
t
D
A
S
S
A
U
L
T
S
Y
S
T
E
M
E
S
Filters
The Formulas and Formula Editor windows
have filters that can be used to find a
specific parameter quickly.
In the Formula window, you can filter by
Name or Type. In the Formula Editor
window, you can help narrow the search
for the correct parameter by using the
Dictionary, Members of Parameters, and
Members of All columns.
If you have renamed your parameters,
consider using the Renamed Parameter
filter to quickly display only renamed
parameters in the model.
Use Filters to locate
parameters that do not
display on the model
(e.g., material, mass,
etc).
Student Notes:
CATIA V5 Fundamentals - Lesson 7: Finalizing Design Intent
Copyright DASSAULT SYSTEMES 7-50
STUDENT GUDE
Step 3 Create Formulas
C
o
p
y
r
i
g
h
t
D
A
S
S
A
U
L
T
S
Y
S
T
E
M
E
S
Creating Formulas
A common use for formulas is to relate one
dimension to another. There are two methods
to drive a dimension by a formula:
A. Use the formula window.
B. Edit the dimensional value.
A
B
Student Notes:
CATIA V5 Fundamentals - Lesson 7: Finalizing Design Intent
Copyright DASSAULT SYSTEMES 7-51
STUDENT GUDE
Step 3 Create Formulas
C
o
p
y
r
i
g
h
t
D
A
S
S
A
U
L
T
S
Y
S
T
E
M
E
S
Creating a Formula Using the Formula Window (1/2)
In the example shown, the length of the box is
equal to two times the width of the box.
Use the following steps to create a formula to
drive a dimension using the Formulas window:
1. Select the Formula icon
2. Select the feature containing the
dimension. All dimensions associated
with the selected feature appear on the
screen.
3. Select the dimension on the model (e.g.,
Length). The dimension highlights in the
Parameter window. Notice the identifier
for the length dimension
(PartBody\Sketch.1\Length.8\Length).
4. Select Add Formula.
4
2
3
L
e
n
g
th
W
i
d
t
h
1
Student Notes:
CATIA V5 Fundamentals - Lesson 7: Finalizing Design Intent
Copyright DASSAULT SYSTEMES 7-52
STUDENT GUDE
Step 3 Create Formulas
C
o
p
y
r
i
g
h
t
D
A
S
S
A
U
L
T
S
Y
S
T
E
M
E
S
Creating a Formula Using the Formula Window (2/2)
Use the following steps to create a formula to
drive a dimension using the Formulas window
(continued):
5. Enter the formula. To relate the length
dimension to the width dimension, double-
click the width dimension in the Formula
Editor window
(PartBody\Sketch.1\Length.7\Length), or
select it on the model. Enter [* 2] to
equate the length to be twice the width.
6. Select OK.
7. Select OK in the Formulas window.
6
7
5
Student Notes:
CATIA V5 Fundamentals - Lesson 7: Finalizing Design Intent
Copyright DASSAULT SYSTEMES 7-53
STUDENT GUDE
Step 3 Create Formulas
C
o
p
y
r
i
g
h
t
D
A
S
S
A
U
L
T
S
Y
S
T
E
M
E
S
Creating a Formula by Editing the Dimensional Value (1/2)
Use the following steps to use the Dimensional
Value window to equate the length of the box
to two times the width of the box:
1. Edit the feature.
2. Double-click on the dimension to edit it
(e.g., Length).
3. Right mouse click in the value field and
click Edit Formula in the contextual
menu.
1
2
L
e
n
g
th
Width
Dimensions can be
edited from the
Sketcher or Part Design
workbench.
Student Notes:
CATIA V5 Fundamentals - Lesson 7: Finalizing Design Intent
Copyright DASSAULT SYSTEMES 7-54
STUDENT GUDE
Step 3 Create Formulas
C
o
p
y
r
i
g
h
t
D
A
S
S
A
U
L
T
S
Y
S
T
E
M
E
S
Creating a Formula by Editing the Dimensional Value (2/2)
Use the following steps to use the Dimensional
Value window to equate the length of the box
to two times the width of the box (continued):
4. Enter the formula. To relate the dimension
to another parameter, select the
parameter using the window or from the
screen. In this example, the Length.8
parameter (the length) is set to equal
double the Length.7 parameter (width).
5. Select OK.
6. Select OK in the Constraint Definition
window.
4
5
6
Student Notes:
CATIA V5 Fundamentals - Lesson 7: Finalizing Design Intent
Copyright DASSAULT SYSTEMES 7-55
STUDENT GUDE
Step 3 Create Formulas
C
o
p
y
r
i
g
h
t
D
A
S
S
A
U
L
T
S
Y
S
T
E
M
E
S
Creating User-Defined Parameters (1/2)
User-defined parameters can contain text information, such as designer, revision date, etc. They
can also contain a variety of numerical values. Parameters can be equated to dimensions in your
model and be used to drive your design.
Student Notes:
CATIA V5 Fundamentals - Lesson 7: Finalizing Design Intent
Copyright DASSAULT SYSTEMES 7-56
STUDENT GUDE
Step 3 Create Formulas
C
o
p
y
r
i
g
h
t
D
A
S
S
A
U
L
T
S
Y
S
T
E
M
E
S
Creating User-Defined Parameters (2/2)
Use the following steps to create a user-
defined parameter.
1. Select the Formula icon.
2. Select the type of parameter to create
from the Type pull-down menu (to create
a parameter to drive dimensions, for
example, select the Length type).
3. Select New Parameter of Type.
4. Enter a meaningful name.
5. Enter a value.
6. Select Apply.
7. Select OK.
1
2
3
4 5
7 6
To create parameters
that will drive
dimenisons, choose the
Length type. Real and
Integer types are
unitless and are
therefore better for
constants. The Length
type uses the units of
the model.
Student Notes:
CATIA V5 Fundamentals - Lesson 7: Finalizing Design Intent
Copyright DASSAULT SYSTEMES 7-57
STUDENT GUDE
Step 3 Create Formulas
C
o
p
y
r
i
g
h
t
D
A
S
S
A
U
L
T
S
Y
S
T
E
M
E
S
Recommendations for Formulas
In this section, you will be given some recommendations that may help when
creating measurements.
Student Notes:
CATIA V5 Fundamentals - Lesson 7: Finalizing Design Intent
Copyright DASSAULT SYSTEMES 7-58
STUDENT GUDE
Step 3 Create Formulas
C
o
p
y
r
i
g
h
t
D
A
S
S
A
U
L
T
S
Y
S
T
E
M
E
S
Units (1/2)
It is important to consider units when you write
formulas.
If no units are specified in a formula, the
default units is used (i.e., meters). This is
particularly important if you are adding or
subtracting a numerical value.
For example, consider a formula that equates
the length of the pad (X) to the width of the
pad (Y) + 2mm.
If the formula is entered as:
X = Y + 2
CATIA generates a warning message and
assume two meters. This would make the
value of X too large.
Y = 50mm
X = Y + 2m = 2050mm
Student Notes:
CATIA V5 Fundamentals - Lesson 7: Finalizing Design Intent
Copyright DASSAULT SYSTEMES 7-59
STUDENT GUDE
Step 3 Create Formulas
C
o
p
y
r
i
g
h
t
D
A
S
S
A
U
L
T
S
Y
S
T
E
M
E
S
Units (2/2)
Instead, the formula should be
entered as the following:
X = Y + 2mm.
X = Y + 2mm = 52mm
Y = 50mm
Student Notes:
CATIA V5 Fundamentals - Lesson 7: Finalizing Design Intent
Copyright DASSAULT SYSTEMES 7-60
STUDENT GUDE
Step 3 Create Formulas
C
o
p
y
r
i
g
h
t
D
A
S
S
A
U
L
T
S
Y
S
T
E
M
E
S
Displaying Formulas and User-Defined Parameters
User-defined parameters can also be viewed
in the specification tree. Click Tools > Options
> Infrastructure > Part Infrastructure. Select
the Parameters option from the Display tab.
Select the Relations option to view formulas.
The value of parameters can be displayed by
clicking Tools > Options > General >
Parameters and Measure. Select the With
Value option from the Knowledge tab.
Student Notes:
CATIA V5 Fundamentals - Lesson 7: Finalizing Design Intent
Copyright DASSAULT SYSTEMES 7-61
STUDENT GUDE
To Sum Up...
C
o
p
y
r
i
g
h
t
D
A
S
S
A
U
L
T
S
Y
S
T
E
M
E
S
To Sum Up
Using the knowledge learned in this lesson,
you should be able to finalize the design intent
on the table.
The table will require the following:
Material applied.
Material viewed on the model.
Dimensions verified
Mass calculated
Formulas created to maintain design intent
Student Notes:
CATIA V5 Fundamentals - Lesson 7: Finalizing Design Intent
Copyright DASSAULT SYSTEMES 7-62
STUDENT GUDE
Exercise 7C
C
o
p
y
r
i
g
h
t
D
A
S
S
A
U
L
T
S
Y
S
T
E
M
E
S
Exercise 7C
In this exercise, you will create formulas in an existing part. This exercise will
help you understand how to locate and rename parameters, create new
parameters, and create formulas to maintain design intent. You will create
formulas to maintain design intent of the engine plate. Detailed instruction for
this exercise is provided.
By the end of this exercise you will be able to:
Rename parameters
Create new parameters
Create user-defined parameters
Create formulas
15 min
Student Notes:
CATIA V5 Fundamentals - Lesson 7: Finalizing Design Intent
Copyright DASSAULT SYSTEMES 7-63
STUDENT GUDE
Exercise 7C
C
o
p
y
r
i
g
h
t
D
A
S
S
A
U
L
T
S
Y
S
T
E
M
E
S
Exercise 7C (1/12)
1. Open an existing part file.
To begin, open an existing part file using the open tool.
a. Click File > Open.
b. Open Ex7C.CATPart.
2. Create a formula to control sketcher fillets.
The four fillets were created inside sketch.1. Create
formulas inside the Sketcher workbench to control these
fillets together.
a. Double- click on Sketch.1 to edit it.
b. The fillets should all be 20mm. The fillet on the top
right is already correct, so you will use this one to
drive the others.
c. Double-click on the top left fillet dimension to edit it.
d. Right mouse click in the Value field and click Edit
Formula in the contextual menu.
1b
2b
2c
2d
Student Notes:
CATIA V5 Fundamentals - Lesson 7: Finalizing Design Intent
Copyright DASSAULT SYSTEMES 7-64
STUDENT GUDE
Exercise 7C
C
o
p
y
r
i
g
h
t
D
A
S
S
A
U
L
T
S
Y
S
T
E
M
E
S
Exercise 7C (2/12)
2. Create a formula to control sketcher fillets
(continued).
e. Equate this fillet dimension to the 20mm fillet by
selecting the 20mm dimension on the sketch.
f. The 20mm parameter updates in the Formula Editor.
g. Select OK.
h. Select OK.
i. Create formulas for the other two fillets. Equate them
to the fillet on the top right as well.
j. Exit the Sketcher workbench.
2i 2g
2f
2e
Student Notes:
CATIA V5 Fundamentals - Lesson 7: Finalizing Design Intent
Copyright DASSAULT SYSTEMES 7-65
STUDENT GUDE
Exercise 7C
C
o
p
y
r
i
g
h
t
D
A
S
S
A
U
L
T
S
Y
S
T
E
M
E
S
Exercise 7C (3/12)
3. Create a parameter.
Create a user-defined parameter that
is used to control the number of
instances in the circular pattern.
a. Select the Formula icon.
b. Select Integer from the Type
pull-down menu.
c. Select New Parameter of type.
d. Change the name to [No. of
Holes].
e. Set the value to [4].
f. Select OK.
3f
3e 3d
3c 3b
3a
Student Notes:
CATIA V5 Fundamentals - Lesson 7: Finalizing Design Intent
Copyright DASSAULT SYSTEMES 7-66
STUDENT GUDE
Exercise 7C
C
o
p
y
r
i
g
h
t
D
A
S
S
A
U
L
T
S
Y
S
T
E
M
E
S
Exercise 7C (4/12)
4. Add the parameter to the
specification tree.
The Parameters branch and view
options may already be set, verify
they are correct.
a. Click Tools > Options.
b. Select Infrastructure > Part
Infrastructure.
c. Select the Display tab.
d. Display all information in
the specification tree.
4d
4c
4b
Student Notes:
CATIA V5 Fundamentals - Lesson 7: Finalizing Design Intent
Copyright DASSAULT SYSTEMES 7-67
STUDENT GUDE
Exercise 7C
C
o
p
y
r
i
g
h
t
D
A
S
S
A
U
L
T
S
Y
S
T
E
M
E
S
Exercise 7C (5/12)
4. Add the parameter to the
specification tree (continued).
e. Click General > Parameters
and Measure.
f. Select the Knowledge tab.
g. Select the With Value option.
h. Select OK.
i. Notice the Parameters branch
in the tree. When it is
expanded, the parameter you
created is displayed along with
its value.
4g
4i
4h
4f
4e
Student Notes:
CATIA V5 Fundamentals - Lesson 7: Finalizing Design Intent
Copyright DASSAULT SYSTEMES 7-68
STUDENT GUDE
Exercise 7C
C
o
p
y
r
i
g
h
t
D
A
S
S
A
U
L
T
S
Y
S
T
E
M
E
S
Exercise 7C (6/12)
5. Equate the pattern instance parameter to
the No. of Holes parameter.
Create a formula to equate the pattern instance
with the new user-defined parameter.
a. Select the Formula icon.
b. Select the pattern.
c. Select
PartBody\CircPattern.1\AngularNumber.
d. Select Add Formula.
5d
5c
5a
Student Notes:
CATIA V5 Fundamentals - Lesson 7: Finalizing Design Intent
Copyright DASSAULT SYSTEMES 7-69
STUDENT GUDE
Exercise 7C
C
o
p
y
r
i
g
h
t
D
A
S
S
A
U
L
T
S
Y
S
T
E
M
E
S
Exercise 7C (7/12)
5. Equate the pattern instance parameter to
the No. of Holes parameter (continued).
e. From the Members of Parameters
column, select Renamed Parameters.
f. Double-click on No. of Holes.
g. Select OK.
h. The Pattern Instance parameter is now
equal to the No of Holes parameter.
Select OK.
i. Test the formula by double-clicking on
the No of Holes parameter and changing
the value to [6].
5i
5g
5e
5f
Student Notes:
CATIA V5 Fundamentals - Lesson 7: Finalizing Design Intent
Copyright DASSAULT SYSTEMES 7-70
STUDENT GUDE
Exercise 7C
C
o
p
y
r
i
g
h
t
D
A
S
S
A
U
L
T
S
Y
S
T
E
M
E
S
Exercise 7C (8/12)
6. Rename parameters.
To help locate parameters faster, rename
them.
a. Select the Formula icon.
b. Select Pad.1 to only display its
parameters.
c. Highlight
PartBody\Sketch.1\Offset.7\Offset.
d. Rename the parameter to [Length].
e. Select Apply.
6e
6d
6c
6a
Student Notes:
CATIA V5 Fundamentals - Lesson 7: Finalizing Design Intent
Copyright DASSAULT SYSTEMES 7-71
STUDENT GUDE
Exercise 7C
C
o
p
y
r
i
g
h
t
D
A
S
S
A
U
L
T
S
Y
S
T
E
M
E
S
Exercise 7C (9/12)
6. Rename parameters (continued).
f. Highlight
PartBody\Sketch.1\Offset.5\Offset.
g. Rename the parameter to [Width].
h. Select Apply.
i. Select OK.
6h
6i
6g
6f
Student Notes:
CATIA V5 Fundamentals - Lesson 7: Finalizing Design Intent
Copyright DASSAULT SYSTEMES 7-72
STUDENT GUDE
Exercise 7C
C
o
p
y
r
i
g
h
t
D
A
S
S
A
U
L
T
S
Y
S
T
E
M
E
S
Exercise 7C (10/12)
7. Create a formula.
Create a formula that equates the width and
the height of Pad.1.
a. Double-click Pad.1 to edit.
b. Double-click the Length dimension.
c. Right mouse click in the Value field
and click Edit Formula.
d. Select the Width dimension.
e. Select OK
f. Select OK from the Constraint
Definition window.
g. Select OK from the Pad Definition
window.
7d
7b
7c
7e
Student Notes:
CATIA V5 Fundamentals - Lesson 7: Finalizing Design Intent
Copyright DASSAULT SYSTEMES 7-73
STUDENT GUDE
Exercise 7C
C
o
p
y
r
i
g
h
t
D
A
S
S
A
U
L
T
S
Y
S
T
E
M
E
S
Exercise 7C (11/12)
8. Create a formula.
Create a formula that equates the thickness
of the model to the 0.05 times the length.
a. Select the Formula icon.
b. Select the pad.
c. Highlight the parameter with value
5mm.
d. Rename the parameter to
[Thickness].
e. Select Apply.
f. Select Add Formula.
8f
8e
8d
8c
8a
Student Notes:
CATIA V5 Fundamentals - Lesson 7: Finalizing Design Intent
Copyright DASSAULT SYSTEMES 7-74
STUDENT GUDE
Exercise 7C
C
o
p
y
r
i
g
h
t
D
A
S
S
A
U
L
T
S
Y
S
T
E
M
E
S
Exercise 7C (12/12)
8. Create a formula (continued).
g. Select the Width dimension.
h. Add [* 0.05] to the formula.
This means the thickness will
equal 0.05 of the part length.
i. Select OK
j. Select OK from the Formulas
window.
k. Edit the Width dimension to
200mm. Does the thickness
and length update correctly?
9. Save and close the part.
8i
8g
8h
Student Notes:
CATIA V5 Fundamentals - Lesson 7: Finalizing Design Intent
Copyright DASSAULT SYSTEMES 7-75
STUDENT GUDE
Exercise 7C
C
o
p
y
r
i
g
h
t
D
A
S
S
A
U
L
T
S
Y
S
T
E
M
E
S
Exercise 7C: Recap
Rename parameters
Create new parameters
Create user-defined parameters
Create formulas
Student Notes:
CATIA V5 Fundamentals - Lesson 7: Finalizing Design Intent
Copyright DASSAULT SYSTEMES 7-76
STUDENT GUDE
Exercise 7D
C
o
p
y
r
i
g
h
t
D
A
S
S
A
U
L
T
S
Y
S
T
E
M
E
S
Exercise 7D
In this exercise, you will practice maintaining design intent by creating formulas
and parameters. You will use the tools used in previous exercises to complete
this exercise. High-level instruction for this exercise is provided.
By the end of this exercise you will be able to:
Create formulas
Create user-defined parameters
20 min
Student Notes:
CATIA V5 Fundamentals - Lesson 7: Finalizing Design Intent
Copyright DASSAULT SYSTEMES 7-77
STUDENT GUDE
Exercise 7D
C
o
p
y
r
i
g
h
t
D
A
S
S
A
U
L
T
S
Y
S
T
E
M
E
S
Exercise 7D (1/7)
1. Open Ex7D.CATPart.
Open an existing part file using the Open tool.
2. Review the model.
Review the model creation. Are there any existing formulas?
Student Notes:
CATIA V5 Fundamentals - Lesson 7: Finalizing Design Intent
Copyright DASSAULT SYSTEMES 7-78
STUDENT GUDE
Exercise 7D
C
o
p
y
r
i
g
h
t
D
A
S
S
A
U
L
T
S
Y
S
T
E
M
E
S
Exercise 7D (2/7)
3. Control all Pad.1 dimensions with the
width.
Create formulas so that changing the width
of pad.1 also updates the radius and the
length. The radius should be 8% of the width
and the length should be 75% of the width.
3
3
Width
Length
Student Notes:
CATIA V5 Fundamentals - Lesson 7: Finalizing Design Intent
Copyright DASSAULT SYSTEMES 7-79
STUDENT GUDE
Exercise 7D
C
o
p
y
r
i
g
h
t
D
A
S
S
A
U
L
T
S
Y
S
T
E
M
E
S
Exercise 7D (3/7)
4. Create a formula.
Create a formula between the diameter of
the co-axial hole and the outside radius.
Make the co-axial hole diameter 2/3 the
outside radius.
4
Outside radius
Student Notes:
CATIA V5 Fundamentals - Lesson 7: Finalizing Design Intent
Copyright DASSAULT SYSTEMES 7-80
STUDENT GUDE
Exercise 7D
C
o
p
y
r
i
g
h
t
D
A
S
S
A
U
L
T
S
Y
S
T
E
M
E
S
Exercise 7D (4/7)
5. Measure arc length of the edge fillet.
In order to use a measurement in a formula,
you must create the measurement before
creating the feature where you want to use
it. As a workaround, define EdgeFillet.1 as
the object and take the measurement. By
doing this, the measurement comes before
EdgeFillet.2 in the regeneration cycle:
a. Right mouse click on EdgeFillet.1
and click Define in Work Object in
the contextual menu.
b. Calculate the arc length of
EdgeFillet.1. You will need to
customize the measurement to
calculate length.
c. Save the measurement to the
specification tree.
The next two steps are used to create a formula that
controls the radius of EdgeFillet.2, based on the arc length
of EdgeFillet.1.
Remember to redefine
EdgeFillet.2 as the work
object after you create
the measurement.
Student Notes:
CATIA V5 Fundamentals - Lesson 7: Finalizing Design Intent
Copyright DASSAULT SYSTEMES 7-81
STUDENT GUDE
Exercise 7D
C
o
p
y
r
i
g
h
t
D
A
S
S
A
U
L
T
S
Y
S
T
E
M
E
S
Exercise 7D (5/7)
6. Create a formula.
Create a formula that equates the radius of
EdgeFillet.2 to 1/3 the arc length measured
in the last step.
6
Student Notes:
CATIA V5 Fundamentals - Lesson 7: Finalizing Design Intent
Copyright DASSAULT SYSTEMES 7-82
STUDENT GUDE
Exercise 7D
C
o
p
y
r
i
g
h
t
D
A
S
S
A
U
L
T
S
Y
S
T
E
M
E
S
Exercise 7D (6/7)
7. Create a user-defined parameter.
Type = [Length]
Name = [Width]
Value = [200mm]
8. Equate the width of the part to the
new Width parameter.
Set the Width dimension
(PartBody\Sketch.1\Offset.28\Offset) of
Pad.1 equal to the new parameter.
7
8
Student Notes:
CATIA V5 Fundamentals - Lesson 7: Finalizing Design Intent
Copyright DASSAULT SYSTEMES 7-83
STUDENT GUDE
Exercise 7D
C
o
p
y
r
i
g
h
t
D
A
S
S
A
U
L
T
S
Y
S
T
E
M
E
S
Exercise 7D (7/7)
9. Test the model.
Change the Width parameter to
[150mm] and change the radius
of EdgeFillet.1 to [5mm].
Update the model. Did the
model update as expected?
10. Save and close the file.
Student Notes:
CATIA V5 Fundamentals - Lesson 7: Finalizing Design Intent
Copyright DASSAULT SYSTEMES 7-84
STUDENT GUDE
Exercise 7D
C
o
p
y
r
i
g
h
t
D
A
S
S
A
U
L
T
S
Y
S
T
E
M
E
S
Exercise 7D: Recap
Create formulas
Create user-defined parameters
Student Notes:
CATIA V5 Fundamentals - Lesson 7: Finalizing Design Intent
Copyright DASSAULT SYSTEMES 7-85
STUDENT GUDE
Exercise 7E
C
o
p
y
r
i
g
h
t
D
A
S
S
A
U
L
T
S
Y
S
T
E
M
E
S
Exercise 7E
In this exercise, you will create formulas and parameters to control dimensions
in the model. You will use the tools you have learned in this lesson to complete
the exercise with no detailed instruction.
By the end of the exercise you will be able to:
Rename parameters
Create formulas
Create user-defined parameters
15 min
Student Notes:
CATIA V5 Fundamentals - Lesson 7: Finalizing Design Intent
Copyright DASSAULT SYSTEMES 7-86
STUDENT GUDE
Exercise 7E
C
o
p
y
r
i
g
h
t
D
A
S
S
A
U
L
T
S
Y
S
T
E
M
E
S
Exercise 7E (1/3)
1. Open Ex_7E.CATPart.
2. Rename the following parameters to help create the formulas:
Fillet Radius PartBody\EdgeFillet.2\CstEdgeRibbon.16\Radius f.
Hole Diameter PartBody\Hole.2\Diameter e.
LargeArc Radius PartBody\Sketch.1\Radius.14\Radius d.
SmallArc Radius PartBody\Sketch.1\Radius.13\Radius c.
Pad.1 Length PartBody\Sketch.1\Offset.41\Offset b.
Thickness PartBody\Pad.1\FirstLimit\Length a.
New Name Current Name
2b
2c
2f
2a
2d
2e
Parameters and
formulas for Pocket.1
have already been
created.
Formula 1: The Depth
of the pocket is the
total depth of the model.
Formula 2: The length
of the pocket is 55% the
total length of the
model.
Student Notes:
CATIA V5 Fundamentals - Lesson 7: Finalizing Design Intent
Copyright DASSAULT SYSTEMES 7-87
STUDENT GUDE
Exercise 7E
C
o
p
y
r
i
g
h
t
D
A
S
S
A
U
L
T
S
Y
S
T
E
M
E
S
Exercise 7E (2/3)
3. Create a parameter.
Type = [Length].
Name = [Length].
Value = 180mm].
4. Create the following formulas:
a. LargeArc Radius = 10% of Length.
b. SmallArc Radius =
2
/
3
LargeArc Radius.
c. Thickness = 2.5% Length.
d. Hole Diameter = LargeArc Radius.
e. Fillet Radius = Thickness.
f. Pad.1 Length = Length.
Student Notes:
CATIA V5 Fundamentals - Lesson 7: Finalizing Design Intent
Copyright DASSAULT SYSTEMES 7-88
STUDENT GUDE
Exercise 7E
C
o
p
y
r
i
g
h
t
D
A
S
S
A
U
L
T
S
Y
S
T
E
M
E
S
Exercise 7E (3/3)
5. Test the model.
a. Change the length parameter to a value
of [300mm].
b. Use the Measurement tool to calculate
the new distance between the center of
the large arc and the center of the small
arc.
5b
5a
The distance between
the arc centers when
the length equals
300mm is 250mm.
Student Notes:
CATIA V5 Fundamentals - Lesson 7: Finalizing Design Intent
Copyright DASSAULT SYSTEMES 7-89
STUDENT GUDE
Exercise 7E
C
o
p
y
r
i
g
h
t
D
A
S
S
A
U
L
T
S
Y
S
T
E
M
E
S
Exercise 7E: Recap
Rename parameters
Create formulas
Create user-defined parameters
Student Notes:
CATIA V5 Fundamentals - Lesson 7: Finalizing Design Intent
Copyright DASSAULT SYSTEMES 7-90
STUDENT GUDE
Case Study: Finalizing Design Intent
C
o
p
y
r
i
g
h
t
D
A
S
S
A
U
L
T
S
Y
S
T
E
M
E
S
Case Study: Finalizing Design Intent
You will practice what you learned by completing the case study model using
only a detailed drawing as guidance.
In this exercise, you will create the case study model. Recall the design intent of
this model:
The model must be made of aluminum.
Create a hole that is centered on the part horizontally and 2mm above the top of the bottom
oblong holes.
When modifications are made to the model:
Overall width must be 80% of the length (L).
Thickness of the model is always 1% the length (L) of the model.
The thickness of the ribs is 2 times the thickness of the model.
Using the techniques you have learned in this and previous lessons, create the
model without detailed instruction.
30 min
Student Notes:
CATIA V5 Fundamentals - Lesson 7: Finalizing Design Intent
Copyright DASSAULT SYSTEMES 7-91
STUDENT GUDE
Case Study: Finalizing Design Intent
C
o
p
y
r
i
g
h
t
D
A
S
S
A
U
L
T
S
Y
S
T
E
M
E
S
Do It Yourself: Finalizing Design Intent (1/5)
Use the following steps as hints to guide you
through creating the model:
1. Open CS_L7.CATPart.
2. Create a 20mm diameter hole with the
following requirements:
Hole must remain 2mm above the top
of the bottom oblong holes.
To do this, you can create a
measurement to calculate the distance
from the bottom of the model to the
top of the bottom oblong holes. The
measurement a point has already
been created.
Hole must remain centered
horizontally on the model.
This model has been created
symmetric about the YZ plane.
Formula1
Recall Exercise 7E -
step 5. To use the
measurement in a
formula for the hole, the
measurement must be
created before the hole
Design Intent:
Hole must be
centered horizontally
and placed vertically
2mm above the top of
the bottom oblong
holes
Student Notes:
CATIA V5 Fundamentals - Lesson 7: Finalizing Design Intent
Copyright DASSAULT SYSTEMES 7-92
STUDENT GUDE
Case Study: Finalizing Design Intent
C
o
p
y
r
i
g
h
t
D
A
S
S
A
U
L
T
S
Y
S
T
E
M
E
S
Do It Yourself: Finalizing Design Intent (2/5)
3. Rename parameters and create formulas
to maintain the required design intent. The
completed model is shown.
Length
Formula2
The Length parameter
has already been
renamed for you.
Design Intent:
Thickness of the
model is always 1%
the length (L) of the
model.
The thickness of the
ribs is 2 times the
thickness of the
model.
Student Notes:
CATIA V5 Fundamentals - Lesson 7: Finalizing Design Intent
Copyright DASSAULT SYSTEMES 7-93
STUDENT GUDE
Case Study: Finalizing Design Intent
C
o
p
y
r
i
g
h
t
D
A
S
S
A
U
L
T
S
Y
S
T
E
M
E
S
Do It Yourself: Finalizing Design Intent (3/5)
4. Rename parameters and create formulas
to maintain the required design intent. The
completed model is shown.
Length
Formula3
Formula4
The Length parameter
has already been
renamed for you.
Design Intent:
Thickness of the
model is always 1%
the length (L) of the
model.
The thickness of the
ribs is 2 times the
thickness of the
model.
Student Notes:
CATIA V5 Fundamentals - Lesson 7: Finalizing Design Intent
Copyright DASSAULT SYSTEMES 7-94
STUDENT GUDE
Case Study: Finalizing Design Intent
C
o
p
y
r
i
g
h
t
D
A
S
S
A
U
L
T
S
Y
S
T
E
M
E
S
Do It Yourself: Finalizing Design Intent (4/5)
5. Calculate the volume and mass of the
model. Create an associative point at the
center of gravity.
The distance calculated
should equal 100mm.
Design Intent:
The model must be
made of aluminum.
Student Notes:
CATIA V5 Fundamentals - Lesson 7: Finalizing Design Intent
Copyright DASSAULT SYSTEMES 7-95
STUDENT GUDE
Case Study: Finalizing Design Intent
C
o
p
y
r
i
g
h
t
D
A
S
S
A
U
L
T
S
Y
S
T
E
M
E
S
Do It Yourself: Finalizing Design Intent (5/5)
6. Modify the length of the model to [500mm].
Calculate the distance between the center
oblong hole and the side wall.
Student Notes:
CATIA V5 Fundamentals - Lesson 7: Finalizing Design Intent
Copyright DASSAULT SYSTEMES 7-96
STUDENT GUDE
Case Study: Finalizing Design Intent
C
o
p
y
r
i
g
h
t
D
A
S
S
A
U
L
T
S
Y
S
T
E
M
E
S
Case Study: Finalizing Design Intent Recap
Apply material to model
Calculate mass properties
Create formulas
Take measurements
Das könnte Ihnen auch gefallen
- A Heartbreaking Work Of Staggering Genius: A Memoir Based on a True StoryVon EverandA Heartbreaking Work Of Staggering Genius: A Memoir Based on a True StoryBewertung: 3.5 von 5 Sternen3.5/5 (231)
- The Sympathizer: A Novel (Pulitzer Prize for Fiction)Von EverandThe Sympathizer: A Novel (Pulitzer Prize for Fiction)Bewertung: 4.5 von 5 Sternen4.5/5 (119)
- Never Split the Difference: Negotiating As If Your Life Depended On ItVon EverandNever Split the Difference: Negotiating As If Your Life Depended On ItBewertung: 4.5 von 5 Sternen4.5/5 (838)
- Devil in the Grove: Thurgood Marshall, the Groveland Boys, and the Dawn of a New AmericaVon EverandDevil in the Grove: Thurgood Marshall, the Groveland Boys, and the Dawn of a New AmericaBewertung: 4.5 von 5 Sternen4.5/5 (265)
- The Little Book of Hygge: Danish Secrets to Happy LivingVon EverandThe Little Book of Hygge: Danish Secrets to Happy LivingBewertung: 3.5 von 5 Sternen3.5/5 (399)
- Grit: The Power of Passion and PerseveranceVon EverandGrit: The Power of Passion and PerseveranceBewertung: 4 von 5 Sternen4/5 (587)
- The World Is Flat 3.0: A Brief History of the Twenty-first CenturyVon EverandThe World Is Flat 3.0: A Brief History of the Twenty-first CenturyBewertung: 3.5 von 5 Sternen3.5/5 (2219)
- The Subtle Art of Not Giving a F*ck: A Counterintuitive Approach to Living a Good LifeVon EverandThe Subtle Art of Not Giving a F*ck: A Counterintuitive Approach to Living a Good LifeBewertung: 4 von 5 Sternen4/5 (5794)
- Team of Rivals: The Political Genius of Abraham LincolnVon EverandTeam of Rivals: The Political Genius of Abraham LincolnBewertung: 4.5 von 5 Sternen4.5/5 (234)
- Shoe Dog: A Memoir by the Creator of NikeVon EverandShoe Dog: A Memoir by the Creator of NikeBewertung: 4.5 von 5 Sternen4.5/5 (537)
- The Emperor of All Maladies: A Biography of CancerVon EverandThe Emperor of All Maladies: A Biography of CancerBewertung: 4.5 von 5 Sternen4.5/5 (271)
- The Gifts of Imperfection: Let Go of Who You Think You're Supposed to Be and Embrace Who You AreVon EverandThe Gifts of Imperfection: Let Go of Who You Think You're Supposed to Be and Embrace Who You AreBewertung: 4 von 5 Sternen4/5 (1090)
- Her Body and Other Parties: StoriesVon EverandHer Body and Other Parties: StoriesBewertung: 4 von 5 Sternen4/5 (821)
- The Hard Thing About Hard Things: Building a Business When There Are No Easy AnswersVon EverandThe Hard Thing About Hard Things: Building a Business When There Are No Easy AnswersBewertung: 4.5 von 5 Sternen4.5/5 (344)
- Hidden Figures: The American Dream and the Untold Story of the Black Women Mathematicians Who Helped Win the Space RaceVon EverandHidden Figures: The American Dream and the Untold Story of the Black Women Mathematicians Who Helped Win the Space RaceBewertung: 4 von 5 Sternen4/5 (890)
- Elon Musk: Tesla, SpaceX, and the Quest for a Fantastic FutureVon EverandElon Musk: Tesla, SpaceX, and the Quest for a Fantastic FutureBewertung: 4.5 von 5 Sternen4.5/5 (474)
- Physics Formula-Book JeeDokument115 SeitenPhysics Formula-Book JeePritish Jaiswal82% (17)
- The Unwinding: An Inner History of the New AmericaVon EverandThe Unwinding: An Inner History of the New AmericaBewertung: 4 von 5 Sternen4/5 (45)
- The Yellow House: A Memoir (2019 National Book Award Winner)Von EverandThe Yellow House: A Memoir (2019 National Book Award Winner)Bewertung: 4 von 5 Sternen4/5 (98)
- On Fire: The (Burning) Case for a Green New DealVon EverandOn Fire: The (Burning) Case for a Green New DealBewertung: 4 von 5 Sternen4/5 (73)
- 01units and DimensionsDokument14 Seiten01units and DimensionsSumathi SrinivasNoch keine Bewertungen
- SAP BW Interview QuestionsDokument95 SeitenSAP BW Interview Questionsbaljinder4u100% (3)
- Tolerance Analysis of 2-D and 3-D AssembliesDokument30 SeitenTolerance Analysis of 2-D and 3-D AssembliesKvs PhaniNoch keine Bewertungen
- XI Physics Study Material v4 - 2022-23Dokument201 SeitenXI Physics Study Material v4 - 2022-23Rudra Barik0% (1)
- Thermal Mass Flow Controller Scaling Relations Wang 2012Dokument13 SeitenThermal Mass Flow Controller Scaling Relations Wang 2012ccwangNoch keine Bewertungen
- Units and Dimension in Chemical EngineeringDokument15 SeitenUnits and Dimension in Chemical Engineeringdevilturn70100% (3)
- Mindfulness ActivitiesDokument3 SeitenMindfulness ActivitiesGanesh Bashyal PittalsNoch keine Bewertungen
- My Dream of Becoming an Aerospace EngineerDokument2 SeitenMy Dream of Becoming an Aerospace EngineerGanesh Bashyal PittalsNoch keine Bewertungen
- Aircraft Systems and IntegrationDokument21 SeitenAircraft Systems and IntegrationGanesh Bashyal Pittals100% (1)
- Chhakai Parun - Nepali Movie Chihan: Ye Aakhama Timi ChhauDokument2 SeitenChhakai Parun - Nepali Movie Chihan: Ye Aakhama Timi ChhauGanesh Bashyal PittalsNoch keine Bewertungen
- NUR2106 Assignment Topic 2015aDokument1 SeiteNUR2106 Assignment Topic 2015aGanesh Bashyal PittalsNoch keine Bewertungen
- Malai Maf Garideu Mera Lobhi Nazar-Narayan GopalDokument2 SeitenMalai Maf Garideu Mera Lobhi Nazar-Narayan GopalGanesh Bashyal PittalsNoch keine Bewertungen
- As1.2: Algebraic Substitution: ExamplesDokument2 SeitenAs1.2: Algebraic Substitution: ExamplesGanesh Bashyal PittalsNoch keine Bewertungen
- Week 9 SolidWorks Exercises 7A, C, DDokument1 SeiteWeek 9 SolidWorks Exercises 7A, C, DGanesh Bashyal PittalsNoch keine Bewertungen
- Solving Mechanics Problems Some TricksDokument3 SeitenSolving Mechanics Problems Some TricksGanesh Bashyal PittalsNoch keine Bewertungen
- CATIA Exams Sample QuestionsDokument12 SeitenCATIA Exams Sample QuestionsGanesh Bashyal PittalsNoch keine Bewertungen
- Enrolment FormDokument2 SeitenEnrolment FormGanesh Bashyal PittalsNoch keine Bewertungen
- L1 - Units and Dimensions PDFDokument74 SeitenL1 - Units and Dimensions PDFविभूति गर्गNoch keine Bewertungen
- Fluid Mechanics Fundamentals and Applications 3Rd Edition Cengel Solutions Manual Full Chapter PDFDokument67 SeitenFluid Mechanics Fundamentals and Applications 3Rd Edition Cengel Solutions Manual Full Chapter PDFfionaalexandrahukc100% (7)
- BISE MCQs Typical Physics XIDokument40 SeitenBISE MCQs Typical Physics XITalha MaqsoodNoch keine Bewertungen
- PFP 005Dokument4 SeitenPFP 005Mothi KarunaNoch keine Bewertungen
- Unit I TurbomachinesDokument108 SeitenUnit I Turbomachinespiravi66Noch keine Bewertungen
- DimensionsDokument39 SeitenDimensionsಶ್ರೀಕಾಂತ್ ತಿಪ್ಪೇರುದ್ರಪ್ಪNoch keine Bewertungen
- Lecture1# 115Dokument29 SeitenLecture1# 115Ahmed ElkomyNoch keine Bewertungen
- 11 Physics Test Paper Ch2 1Dokument4 Seiten11 Physics Test Paper Ch2 1ujjwalNoch keine Bewertungen
- CalcpdesignDokument13 SeitenCalcpdesignAldo Hernan CortesNoch keine Bewertungen
- DimenionsDokument2 SeitenDimenionsNajam Us SaqibNoch keine Bewertungen
- Hysicsaholics: Video Solution On Website:-Video Solution On YoutubeDokument2 SeitenHysicsaholics: Video Solution On Website:-Video Solution On YoutubeilshakhanNoch keine Bewertungen
- Chap 1 2 Exercise PDFDokument27 SeitenChap 1 2 Exercise PDFpanav raajNoch keine Bewertungen
- Jsunil Tutorial Panjabi Colony Gali O1: UNIT-6 TrigonometryDokument6 SeitenJsunil Tutorial Panjabi Colony Gali O1: UNIT-6 TrigonometryAkshay SharmaNoch keine Bewertungen
- AE6801 Wind Tunnel Techniques QuestionsDokument4 SeitenAE6801 Wind Tunnel Techniques QuestionsAnonymous RJfsy8PtNoch keine Bewertungen
- Hydraulic SimilitudeDokument45 SeitenHydraulic SimilitudeNida ShahidNoch keine Bewertungen
- Units and DimensionsDokument15 SeitenUnits and DimensionsShiv Bera0% (1)
- Turbulence Modelling For CFD by Hrvoje JasakDokument51 SeitenTurbulence Modelling For CFD by Hrvoje JasakAfiq WitriNoch keine Bewertungen
- Brenner Course NotesDokument12 SeitenBrenner Course NotesMspamNoch keine Bewertungen
- 16 TewariDokument22 Seiten16 TewariNebojsa BascarevicNoch keine Bewertungen
- Trigonometric Functions IdentitiesDokument6 SeitenTrigonometric Functions IdentitiesOlaf1234321Noch keine Bewertungen
- Philippine High School Weekly Learning PlanDokument5 SeitenPhilippine High School Weekly Learning PlanJeffAndradaNoch keine Bewertungen
- All India Chapter Wise Revision TestDokument33 SeitenAll India Chapter Wise Revision TestMihir RajNoch keine Bewertungen