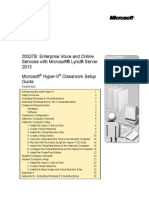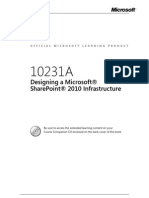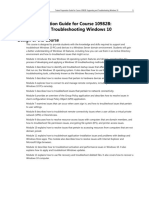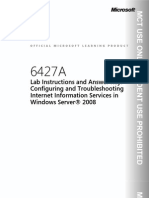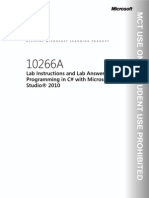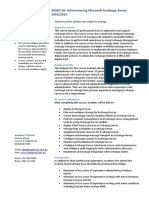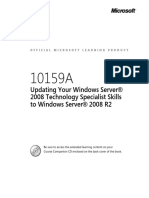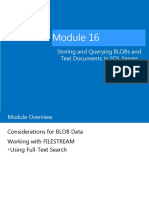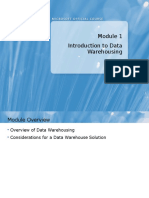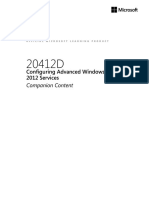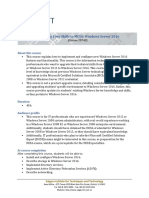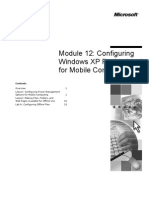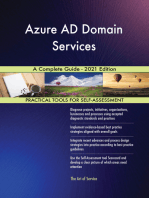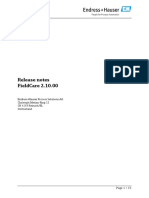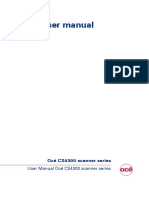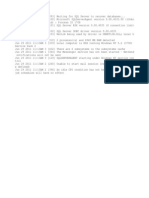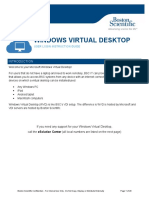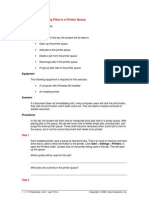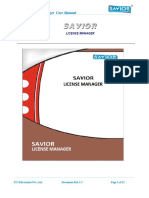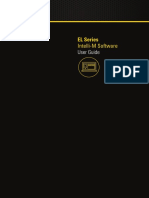Beruflich Dokumente
Kultur Dokumente
6292A - EN - Hyper-V Classroom Setup Guide
Hochgeladen von
Thaty FlorencoOriginalbeschreibung:
Originaltitel
Copyright
Verfügbare Formate
Dieses Dokument teilen
Dokument teilen oder einbetten
Stufen Sie dieses Dokument als nützlich ein?
Sind diese Inhalte unangemessen?
Dieses Dokument meldenCopyright:
Verfügbare Formate
6292A - EN - Hyper-V Classroom Setup Guide
Hochgeladen von
Thaty FlorencoCopyright:
Verfügbare Formate
6292A: Installing and Configuring Windows 7 Microsoft Hyper-V Classroom Setup Guide
Contents
Introducing Microsoft Hyper-V 1 Setup Overview 2 Classroom Requirements 2 Hardware 2 Software 2 Classroom Configuration 3 Instructor Computer Checklist 4 Instructor Computer Setup 5 1. Install the Hyper-V Server Role 6 2. Create a Private Virtual Network 6 3. Install the Virtual Machine Files 7 4. Create a Setup Share 9 5. Copy the Virtual Machine Files to the Student Computer 9 6. Import the Virtual Machines on the Instructor Computer 10 7. Configure the virtual machines on the Instructor Computer 10 8. Install Courseware Fonts 11 9. Install the PowerPoint Slides 11 10. Install the Most Current Macromedia Flash Plug-In 11 11. Install Adobe Acrobat Reader 12 Student Computer Checklist 13 Student Computer Setup 14 1. Install the Hyper-V Server Role 14 2. Install the Base Image / Virtual Machine Files 14
Appendix A
15
Information in this document, including URL and other Internet Web site references, is subject to change without notice. Unless otherwise noted, the example companies, organizations, products, domain names, email addresses, logos, people, places, and events depicted herein are fictitious, and no association with any real company, organization, product, domain name, e-mail address, logo, person, place, or event is intended or should be inferred. Complying with all applicable copyright laws is the responsibility of the user. Without limiting the rights under copyright, no part of this document may be reproduced, stored in or introduced into a retrieval system, or transmitted in any form or by any means (electronic, mechanical, photocopying, recording, or otherwise), or for any purpose, without the express written permission of Microsoft Corporation. The names of manufacturers, products, or URLs are provided for informational purposes only and Microsoft makes no representations and warranties, either expressed, implied, or statutory, regarding these manufacturers or the use of the products with any Microsoft technologies. The inclusion of a manufacturer or product does not imply endorsement of Microsoft of the manufacturer or product. Links are provided to third party sites. Such sites are not under the control of Microsoft and Microsoft is not responsible for the contents of any linked site or any link contained in a linked site, or any changes or updates to such sites. Microsoft is not responsible for webcasting or any other form of transmission received from any linked site. Microsoft is providing these links to you only as a convenience, and the inclusion of any link does not imply endorsement of Microsoft of the site or the products contained therein. Microsoft may have patents, patent applications, trademarks, copyrights, or other intellectual property rights covering subject matter in this document. Except as expressly provided in any written license agreement from Microsoft, the furnishing of this document does not give you any license to these patents, trademarks, copyrights, or other intellectual property. Copyright 2009 Microsoft Corporation. All rights reserved. Microsoft, ActiveX, Hyper-V, PowerPoint, Windows, Windows Server and Windows Vista are either registered trademarks or trademarks of Microsoft Corporation in the United States and/or other countries. The names of actual companies and products mentioned herein may be the trademarks of their respective owners.
Product Number:
Version 1.2
6292A: Installing and Configuring Windows 7
Introducing Microsoft Hyper-V
This learning product is designed using Microsoft Hyper-V running on Windows Server 2008. Hyper-V is a virtualization technology that allows a single computer to act as a host for one or more virtual machines. The virtual machines use a set of virtual devices that might or might not map to the physical hardware of the host computer. The software that is installed onto the virtual machine is unmodified, full-version, retail software that operates exactly as it does when it is installed onto physical hardware. The following definitions will help you with the remainder of this document: Hyper-V: Hyper-V is a server application that enables users to run a broad range of operating systems simultaneously on a single physical server. Hyper-V is included with some versions of Windows Server 2008. Hyper-V can only be run on 64-bit version of Windows Server 2008 running on 64-bit hardware. Host Computer: The physical computer onto which an operating system and the Hyper-V server role have been installed. Host Operating System: The operating system that is running on the physical computer. With Hyper-V, the only supported host operating system is Windows Server 2008. Virtual Machine: The computer that is running inside Hyper-V. In this document, Hyper-V refers to the application running on the host, while virtual machine refers to the guest operating system and any software that is running inside the Hyper-V application. Guest Operating System: The operating system that is running inside the virtual machine.
Note: Pressing CTRL+ALT+DELETE while working with a virtual machine will display the Windows Security dialog box for the host operating system. To close the dialog box, press ESC. To access the Windows Security dialog box for a guest operating system, press CTRL+ALT+END. Other than this difference, software on a virtual machine behaves as it would behave on a physical computer.
You can configure virtual machines to communicate with the host computer, other virtual machines on the same host computer, other host computers, virtual machines on other host computers, other physical computers on the network, or any combination thereof. The setup instructions that you will follow as part of this classroom setup guide configure Hyper-V and the Virtual Machines that run on the host. Changing any of the configuration settings may render the labs for this learning product unusable.
6292A: Installing and Configuring Windows 7
Setup Overview
The host computers must be set up with a 64 bit version of Windows Server 2008 and must be running on 64 bit hardware. For more information on the supported hardware for Hyper-V, please see the follow web site: http://www.microsoft.com/hyper-v. For the purposes of this learning product, it is not necessary for the host computers to be able to communicate with another network. However, allowing them to communicate with each other is recommended to make setup easier. The setup procedures below assume that the host computers can communicate with each other for setup purposes. You should note the administrators user name and password for the host computers and provide this information to the instructor.
Classroom Requirements
This learning product requires a classroom with a minimum of one computer for the instructor and one for each student. Before class begins, use the following information and instructions to install and configure all computers.
Hardware
The classroom computers require the following hardware and software configuration. Hardware Level 6 Intel Virtualization Technology (Intel VT) or AMD Virtualization (AMD-V) processor Dual 120 GB hard disks 7200 RM SATA or better* 4 GB RAM expandable to 8GB or higher DVD drive Network adapter Super VGA (SVGA) 17-inch monitor Microsoft Mouse or compatible pointing device Sound card with amplified speakers
*Striped In addition, the instructor computer must be connected to a projection display device that supports SVGA 1024 x 768 pixels, 16 bit colors.
Software
Please note that, unless otherwise indicated, this software is not included in the Trainer Materials disc. This learning product was developed and tested on supported Microsoft software, which is required for the classroom computers.
6292A: Installing and Configuring Windows 7
Also required, but not included in the Training Materials: Microsoft Office PowerPoint 2007 (instructor computer only).
Classroom Configuration
Each classroom computer will serve as the host for several virtual machines that will run in Hyper-V. Domain or workgroup membership for the classroom computer does not matter. The network configuration of the host computers does not matter. After completion of the setup, all computers will be configured to run a Windows Server 2008 R2 virtual machine which is a domain controller in the Contoso.com domain and several client computers running Windows 7 or Windows Vista.
Estimated Time to Set up the Classroom: 60 Minutes
6292A: Installing and Configuring Windows 7
Instructor Computer Checklist
1. Install the Hyper-V Server Role. 2. Create a Private Virtual Network 3. Install the Virtual Machine Files. 4. Create a Setup Share. 5. Copy the Virtual Machine Files to the Student Computer 6. Import the Virtual Machines on the Instructor Computer 7. Configure the Virtual Machines on the Instructor Computer 8. Install Courseware Fonts. 9. Install the PowerPoint Slides. 10. Install the Most Current Macromedia Flash Plug-in (if needed). 11. Install Adobe Acrobat Reader (if needed).
6292A: Installing and Configuring Windows 7
Instructor Computer Setup
Use the instructions in the following section to set up the classroom manually. Before starting the installation of the instructor computer, a supported operating system and Microsoft Power Point 2007 must be installed on the computer.
Important: The operating systems installed on the virtual machines in this learning product have been activated. If the operating system has not retained its activation state, you may have time to run the class before activation is required. Otherwise you can rearm the operating system by running slmgr rearm at the command prompt.
6292A: Installing and Configuring Windows 7
1. Install the Hyper-V Server Role
In this task, you will install the Hyper-V server role on the Windows Server 2008 host computer and update Hyper-V to the RTM build.
Important: If Hyper-V is already installed, you can skip this procedure.
1. On the host machine, click Start, point to Administrative Tools, and click Server Manager. 2. In the Server Manager console, click Roles. In the details pane, click Add Roles. 3. On the Before You Begin page, click Next. 4. On the Select Server Roles page, select the Hyper-V check box and click Next. 5. On the Hyper-V page, click Next. 6. On the Create Virtual Networks page, select the Local Area Connection check box, and click Next. 7. On the Confirm Installation Selections page, click Install. When prompted to restart the computer, click Restart now. 8. After the server restarts, logon using administer credentials. When the installation finishes, click Close.
Important: The version of Hyper-V that shipped with Windows Server 2008 RTM was a beta version. This means that you must update Hyper-V to the RC0 version before continuing. You can download the RTM version of Hyper-V from http://www.microsoft.com/downloads/details.aspx?FamilyId=6F69D661-5B914E5E-A6C0-210E629E1C42&displaylang=en.
9. On the host machine, in Windows Explorer, browse to the folder where you have copied the RTM update file, and then double-click Windows6.0-KB950050x86.msu. 10. In the Windows Update Standalone Installer dialog box, click Install.
2. Create a Private Virtual Network
This section lists the networks created for this learning product. These steps are required if you do not have a private virtual network created. 1. On the host machine, click Start, point to Administrative Tools, and click Hyper-V. 2. In the Hyper-V Manager console, click Virtual Network Manager. 3. In the center pane, click Private, and click Add. 4. In the Name field, type Private Network, click OK.
6292A: Installing and Configuring Windows 7
3. Install the Virtual Machine Files
After installing the Hyper-V server role, you will need to follow the following steps to copy the base images, middle tiers and virtual machine files to the server and then configure the virtual machines.
Extract the Course Images
To Extract the Base Images: 1. Download the following base images from the Microsoft Download Center: Base09A_RC.exe Base09D_RC.exe LON-DC1-RC.exe WIN7-OFC-RC.exe WS08R2-RC.exe
2. Double-click Base09A_RC.exe. 3. In the Official Microsoft Learning Products End-User License Agreement window, click Accept to indicate that you accept the terms in the license agreement. 4. In the WinRAR self-extracting archive window, in the Destination folder text box, ensure that C:\Program Files\Microsoft Learning\Base is listed, and then click Install. Please wait while the base virtual hard disk file is extracted. This might take a few minutes. 5. Repeat steps 1 through 3 for the following base drives: Base09D_RC.exe WinVista.exe (This file is located with the trainer materials)
Please wait while the base virtual hard disk file is extracted. This might take a few minutes. To Extract the Middle Tier Images: 6. Double-click LON-DC1-RC.exe. 7. In the Official Microsoft Learning Products End-User License Agreement window, click Accept to indicate that you accept the terms in the license agreement. 8. In the WinRAR self-extracting archive window, in the Destination folder text box, ensure that C:\Program Files\Microsoft Learning\Base\Drives is listed, and then click Install. Please wait while the middle tier virtual hard disk file is extracted. This might take a few minutes. 9. Repeat steps 5 through 7 for the following middle tier drives:
6292A: Installing and Configuring Windows 7
WIN7_OFC_RC.exe WS08R2-RC.exe
To Extract the Virtual Machines: 10. Double-click 6292A-LON-DC1.exe file in the \Setup\Drives folder of the Trainer Materials disc. 11. In the Official Microsoft Learning Products End-User License Agreement window, click Accept to indicate that you accept the terms in the license agreement. 12. In the WinRAR self-extracting archive window, in the Destination folder text box, ensure that C:\Program Files\Microsoft Learning\6292\Drives is listed, and then click Install. Please wait while the middle tier virtual hard disk file is extracted. This might take a few minutes. 13. Repeat steps 10 through 12 for the following base drives: 6292A-LON-CL1.part1.exe 6292A-LON-CL2.exe 6292A-LON-CL3.exe 6292A-LON-VS1.exe Windows7_32bit.exe Winpe_amd64.exe
NOTE: After completing the extraction of all of the classroom files, you should have the following files installed:
File
Base09A_RC.vhd Base09D_RC.vhd WinVista.vhd LON-DC1-RC.vhd WS08R2-RC.vhd WIN7-OFC-RC.vhd 6292A-LONDC1.vhd 6292A-LONCL1.vhd 6292A-LON-
In Folder
C:\Program Files\Microsoft Learning\Base C:\Program Files\Microsoft Learning\Base C:\Program Files\Microsoft Learning\Base C:\Program Files\Microsoft Learning\Base\Drives C:\Program Files\Microsoft Learning\Base\Drives C:\Program Files\Microsoft Learning\Base\Drives C:\Program Files\Microsoft Learning\6292\Drives\6292A-LON-DC1\Virtual Hard Disks C:\Program Files\Microsoft Learning\6292\\Drives6292A-LON-CL1\Virtual Hard Disks C:\Program Files\Microsoft Learning\6292\Drives\6292A-LON-CL2\Virtual
6292A: Installing and Configuring Windows 7
CL2.vhd 6292A-LONCL3.vhd 6292A-LONVS1.vhd Windows7_32bit.iso Winpe_amd64.iso
Hard Disks C:\Program Files\Microsoft Learning\6292\Drives\6292A-LON-CL3\Virtual Hard Disks C:\Program Files\Microsoft Learning\6292\Drives\6292A-LON-VS1\Virtual Hard Disks C:\Program Files\Microsoft Learning\6292\Drives\ C:\Program Files\Microsoft Learning\6292\Drives\
4. Create a Setup Share
In this task, you will share virtual machine files for copying to student computers. 1. Share the C:\Program Files\Microsoft Learning\Base folder using a share name of Base_Drives. 2. Share the C:\Program Files\Microsoft Learning\6292\Drives folder using a share name of 6292_Drives. Note: For information on how to set up a share in Windows Server 2008, see the topic Share a Resource in Windows Help and Support.
5. Copy the Virtual Machine Files to the Student Computer
1. From the student computer, copy all of the files from the Base_Drives share on the instructor computer to C:\Program Files\Microsoft Learning\Base. 2. Copy all of the files from the 6292_Drives share on the instructor computer to C:\Program Files\Microsoft Learning\6292. Note: Ensure that all files are copied. 1. C:\Program Files\Microsoft Learning\6292 and all included folders and files 2. C:\Program Files\Microsoft Learning\Base 3. Ensure that you have copied the files using a permission retaining software such as RoboCopy (recommended for Vista OS) or XCopy. 4. Check that all permissions have been retained, by looking at the directories above and making sure they are not Read Only. 5. Add the virtual machines to the Hyper-V management console. For detailed instructions see the instructor computer setup.
10
6292A: Installing and Configuring Windows 7
6. Import the Virtual Machines on the Instructor Computer
1. On the Instructor computer, on the host machine, click Start, point to Administrative Tools, and click Hyper-V Manager. 2. In the Actions pane, click ImportVirtual Machine. 3. In the Import Virtual Machine dialog box, click Browse. Browse to C:\Program Files\Microsoft Learning\6292A\Drives, click 6292A-LON-DC1, and then click Select Folder. 4. Click Import. 5. Repeat Steps 2-4 for the following virtual machines: 6292A-LON-CL1 6292A-LON-CL2 6292A-LON-CL3 6292A-LON-VS1
7. Configure the Virtual Machines on the Instructor Computer
1. Under Virtual Machines, right-click 6292A-LON-DC1, and then click Snapshot. 2. Wait for the Snapshot process to finish. In the Snapshots pane, right-click the snapshot name, and click Rename. 3. Type StartingImage and press ENTER. 4. Right-click 6292A-LON-DC1, and click Start. 5. Right-click 6292A-LON-DC1, and click Connect. 6. Verify that the server boots. Log on as Administrator, using a password of Pa$$w0rd. Verify that the logon is successful. 7. On the Action menu, click Turn off. In the Turn Off Machine dialog box, click Turn Off. 8. In the Virtual Machines pane, right-click 6292A-LON-DC1, and click Revert. 9. In the Revert Virtual Machine dialog box, click Revert. 6. Repeat Steps 1-9 for the following virtual machines: 6292A-LON-CL1
6292A: Installing and Configuring Windows 7
11
6292A-LON-CL2 6292A-LON-VS1
Note: It is recommended that you start the virtual machines on the instructors machine before pushing it out to the students machines. This will insure that: 1. The VHDs and configuration files are present and in their default folder locations. 2. That each virtual machine is working properly and that no data corruption has taken place. 3. The proper user permissions are present on the launcher files. 4. The EULA has been accepted.
8. Install Courseware Fonts
In this task, you will install courseware fonts by running Fonts.exe. 1. In the Trainer Materials disc, in the \Setup folder, double click Fonts.exe and then click OK. 2. In the Courseware fonts dialog box, click Yes. 3. In the Courseware fonts message box, click OK.
9. Install the PowerPoint Slides
In this task, you will install the PowerPoint slides for the learning product by running 6292_ppt.msi. 1. In the Trainer Materials disc, in the \Setup folder, double-click 6292_ppt.msi and then click OK.
10. Install the Most Current Macromedia Flash PlugIn
In this task, you will install the most current Flash plug-in by running Flashx.exe. 1. On the Trainer Materials disc, in the \Setup folder, double-click Flashx.exe, and then click OK. 2. In the Flash x ActiveX Control Installer dialog box, click Yes to install the control. 3. When installation is complete, click OK.
12
6292A: Installing and Configuring Windows 7
11. Install Adobe Acrobat Reader In this task, you will Install Adobe
Acrobat Reader by running the installation file.
Note: You must download the installation file for Adobe Acrobat Reader from http://www.adobe.com and copy this file to the root of a CD.
1. Copy the downloaded installation file to C:\Setup. 2. Run the installation file from C:\Setup. 3. Follow the onscreen instructions to install Adobe Acrobat Reader.
6292A: Installing and Configuring Windows 7
13
Student Computer Checklist
1. Install and configure Hyper-V 2. Install the Base Image/ Virtual Machine Files.
14
6292A: Installing and Configuring Windows 7
Student Computer Setup
Use the instructions in the following section to set up the classroom manually. Before starting the installation of the student computer, a supported operating system must be installed on the computer. You can check the supported systems list at: http://go.microsoft.com/fwlink/?LinkId=94481
Caution: These instructions assume network connectivity between the instructor computer and the student computers. If you do not have connectivity, Microsoft Learning recommends copying the activated virtual machines to the student computers by means of a manually created DVD or universal serial bus (USB) drive.
1. Install the Hyper-V Server Role
Note: If Hyper-V is already installed, you can skip this procedure. For detailed instructions see the instructor computer setup.
2. Install the Base Image / Virtual Machine Files
Note: Ensure that all files were copied from the Instructor computer when setting up the Instructor Computer. The following directories and short cuts will be needed to ensure that the student has all necessary files to start the Microsoft Learning Lab Launcher. 1. C:\Program Files\Microsoft Learning\6292 and all included folders and files 2. C:\Program Files\Microsoft Learning\Base
1. Check that all permissions have been retained, by looking at the directories above and making sure they are not Read Only. 2. Import the virtual machines to the Hyper-V management console. For detailed instructions see the instructor computer setup.
6292A: Installing and Configuring Windows 7
15
Appendix A
The virtual machines were developed using the English (United States) layout shown below.
If your physical keyboard doesnt match the above layout, you may need to refer to the above layout for the character positions used to logon. For future logons and usage throughout the labs, you may want to install your keyboard layout in the virtual machine.
Das könnte Ihnen auch gefallen
- ATS - Advanced Terminal Software v. 1.9 (Reference Guide - Controller A)Dokument46 SeitenATS - Advanced Terminal Software v. 1.9 (Reference Guide - Controller A)pauloNoch keine Bewertungen
- G-System 4 02 Release NotesDokument7 SeitenG-System 4 02 Release NotesTó GuiNoch keine Bewertungen
- Moc 6425Dokument708 SeitenMoc 6425capuozzo1982100% (1)
- 10263AD ENU TrainerHandbook Vol2 PDFDokument446 Seiten10263AD ENU TrainerHandbook Vol2 PDFrobertopeloNoch keine Bewertungen
- Excel 2010 IntermediateDokument289 SeitenExcel 2010 IntermediateIrina HoltmanNoch keine Bewertungen
- 6427A ENU CompanionDokument37 Seiten6427A ENU CompanionnigromantechNoch keine Bewertungen
- 10961A HvsDokument24 Seiten10961A HvsginglleNoch keine Bewertungen
- 20743C ENU CompanionDokument179 Seiten20743C ENU CompanionMarculino LimaNoch keine Bewertungen
- 2279B-ENU TrainerWorkbookDokument734 Seiten2279B-ENU TrainerWorkbookArtem RodionovNoch keine Bewertungen
- 20337B HvsDokument35 Seiten20337B HvsRajiv MuralNoch keine Bewertungen
- 2124C ENU CompanionDokument41 Seiten2124C ENU CompanionsucramovirNoch keine Bewertungen
- 6427 A Lab ManualDokument170 Seiten6427 A Lab Manualpepon2014Noch keine Bewertungen
- Voluson 730 Expert Bt02 Service Manual - SM - ktz105851 - 2Dokument81 SeitenVoluson 730 Expert Bt02 Service Manual - SM - ktz105851 - 2anon_78187786Noch keine Bewertungen
- Designing A Microsoft SharePoint 2010 Infrastructure Vol 2Dokument419 SeitenDesigning A Microsoft SharePoint 2010 Infrastructure Vol 2Angel Iulian PopescuNoch keine Bewertungen
- 10982B TrainerPrepGuideDokument10 Seiten10982B TrainerPrepGuideyoloNoch keine Bewertungen
- Microsoft - Examcollectionpremium.70 416.v2015!10!15.by - Rabz.90qDokument85 SeitenMicrosoft - Examcollectionpremium.70 416.v2015!10!15.by - Rabz.90qPazNoch keine Bewertungen
- 10264AD ENU LabManualDokument450 Seiten10264AD ENU LabManualCarlos BetancourtNoch keine Bewertungen
- 10777A ENU CompanionDokument137 Seiten10777A ENU CompanionSeshireddy BejawadaNoch keine Bewertungen
- MOC MCSE - Managing and Maintain A Microsoft Windows Server 2003 Enviroment 2273Dokument980 SeitenMOC MCSE - Managing and Maintain A Microsoft Windows Server 2003 Enviroment 2273Cao Hồng MinhNoch keine Bewertungen
- 6293A-ENU TrainerHandbookDokument502 Seiten6293A-ENU TrainerHandbookArtem RodionovNoch keine Bewertungen
- Course 10267A Introduction To Web Development With Microsoft Visual Studio 2010 Trainer HandbookDokument618 SeitenCourse 10267A Introduction To Web Development With Microsoft Visual Studio 2010 Trainer HandbookClaude LavoieNoch keine Bewertungen
- 2956B ENU CompanionDokument98 Seiten2956B ENU CompanionRandall V LiNoch keine Bewertungen
- 6427A-ENU LabManualDokument243 Seiten6427A-ENU LabManualRanjith KumarNoch keine Bewertungen
- 20412C ENU CompanionDokument160 Seiten20412C ENU CompanionginglleNoch keine Bewertungen
- 10987C: Performance Tuning and Optimizing SQL Databases Microsoft® Hyper-V® Classroom Setup GuideDokument23 Seiten10987C: Performance Tuning and Optimizing SQL Databases Microsoft® Hyper-V® Classroom Setup GuideCan KayaNoch keine Bewertungen
- 10774A Setup GuideDokument19 Seiten10774A Setup GuideAnis HaririNoch keine Bewertungen
- Lab Instructions and Lab Answer Key: Programming in C# With Microsoft® Visual Studio® 2010Dokument555 SeitenLab Instructions and Lab Answer Key: Programming in C# With Microsoft® Visual Studio® 2010pablo_baquero_7Noch keine Bewertungen
- Developing Microsoft® SQL Server® 2012 DatabasesDokument13 SeitenDeveloping Microsoft® SQL Server® 2012 DatabasesDip MadavNoch keine Bewertungen
- Microsoft Official Course: Developing SQL DatabasesDokument22 SeitenMicrosoft Official Course: Developing SQL DatabasesVlada GrujićNoch keine Bewertungen
- 10135B ENU Handbook PDFDokument711 Seiten10135B ENU Handbook PDFnilber_morianoNoch keine Bewertungen
- Module 2: Working with Data TypesDokument31 SeitenModule 2: Working with Data TypesDip MadavNoch keine Bewertungen
- 20345-1B: Administering Microsoft Exchange Server 2016/2019: About This CourseDokument6 Seiten20345-1B: Administering Microsoft Exchange Server 2016/2019: About This Coursedebut finNoch keine Bewertungen
- 10159A TrainerHandbookDokument816 Seiten10159A TrainerHandbooksandy_thegameNoch keine Bewertungen
- Storing and Querying Blobs and Text Documents in SQL ServerDokument28 SeitenStoring and Querying Blobs and Text Documents in SQL ServerVlada GrujićNoch keine Bewertungen
- 10777a 01Dokument18 Seiten10777a 01Elvis Tarazona FloresNoch keine Bewertungen
- Implementing Managed Code in SQL ServerDokument19 SeitenImplementing Managed Code in SQL ServerVlada GrujićNoch keine Bewertungen
- 6232A-ENU LabManualDokument188 Seiten6232A-ENU LabManualWaldo Martinez P.Noch keine Bewertungen
- 10174B ENU TrainerHandbook Volume2 PDFDokument172 Seiten10174B ENU TrainerHandbook Volume2 PDFDaniel BarrosoNoch keine Bewertungen
- 20687B ENU TrainerHandbook PDFDokument540 Seiten20687B ENU TrainerHandbook PDFRodolfo Jose Moncada AriasNoch keine Bewertungen
- Columnstore IndexesDokument20 SeitenColumnstore IndexesVlada GrujićNoch keine Bewertungen
- 20334C ENU CompanionDokument200 Seiten20334C ENU CompanionMarculino LimaNoch keine Bewertungen
- 20412D ENU CompanionDokument162 Seiten20412D ENU Companionginglle100% (1)
- 20342B ENU CompanionDokument105 Seiten20342B ENU CompanionPeter BendanaNoch keine Bewertungen
- 20765A ENU TrainerHandbookDokument228 Seiten20765A ENU TrainerHandbookjeff ostroffNoch keine Bewertungen
- Mcsa2016 20743Dokument4 SeitenMcsa2016 20743Tran Thanh TriNoch keine Bewertungen
- 10266A 10266A-EnU LabManualDokument756 Seiten10266A 10266A-EnU LabManualpablo_baquero_7Noch keine Bewertungen
- Microsoft Dynamics AX 2009 Upgrade ProcessDokument7 SeitenMicrosoft Dynamics AX 2009 Upgrade ProcessChakradhar KasiBhatlaNoch keine Bewertungen
- Installing, Administering, and Configuring Microsoft Windows XP ProfessionalDokument10 SeitenInstalling, Administering, and Configuring Microsoft Windows XP ProfessionalVũ ThắngNoch keine Bewertungen
- Installing Windows Server 2012 R2 and Migration ToolsDokument7 SeitenInstalling Windows Server 2012 R2 and Migration ToolsAustin Coffin100% (2)
- MOAC 70-410 - Configuring Local Storage Lab GuideDokument4 SeitenMOAC 70-410 - Configuring Local Storage Lab GuideNathan0% (1)
- PDFDokument30 SeitenPDFJosé MarquesNoch keine Bewertungen
- 2285BDokument370 Seiten2285BPuro RockNoch keine Bewertungen
- 13 14 15 16Dokument123 Seiten13 14 15 16chelemopNoch keine Bewertungen
- Microsoft Dynamics AX 2012 Data Upgrade Best PracticesDokument19 SeitenMicrosoft Dynamics AX 2012 Data Upgrade Best PracticesnanduNoch keine Bewertungen
- Moac Windows 7 Lab12Dokument9 SeitenMoac Windows 7 Lab12Daniel BaileyNoch keine Bewertungen
- MOACMTAHTML5 Applications Dev Fundamentals 98375Dokument297 SeitenMOACMTAHTML5 Applications Dev Fundamentals 98375AndriiFilenkoNoch keine Bewertungen
- Configure Windows Backup in 40 StepsDokument33 SeitenConfigure Windows Backup in 40 StepsSirKeds M GutierrezNoch keine Bewertungen
- Microsoft Forefront Identity Manager 2010 R2 HandbookVon EverandMicrosoft Forefront Identity Manager 2010 R2 HandbookNoch keine Bewertungen
- Active Directory Migrations A Complete Guide - 2020 EditionVon EverandActive Directory Migrations A Complete Guide - 2020 EditionNoch keine Bewertungen
- Azure AD Domain Services A Complete Guide - 2021 EditionVon EverandAzure AD Domain Services A Complete Guide - 2021 EditionNoch keine Bewertungen
- 2003 A 2008purposeDokument29 Seiten2003 A 2008purposeCristian Leiva LNoch keine Bewertungen
- Readme PDFDokument24 SeitenReadme PDFMikeNoch keine Bewertungen
- Cp2010 Mod DriverDokument3 SeitenCp2010 Mod DriverlucamiravalleNoch keine Bewertungen
- How To Fix It When Windows 11 Is Not Detecting HeadphonesDokument8 SeitenHow To Fix It When Windows 11 Is Not Detecting HeadphonesAymenNoch keine Bewertungen
- Https Support - Honeywellaidc.com S Article CK3B-ITE-is-missing PDFDokument3 SeitenHttps Support - Honeywellaidc.com S Article CK3B-ITE-is-missing PDFcocibolca61Noch keine Bewertungen
- Release Notes FieldCareDokument15 SeitenRelease Notes FieldCareamit kadamiyaNoch keine Bewertungen
- EaseUS Partition Master User GuideDokument46 SeitenEaseUS Partition Master User GuideAnonymous QOAATBVNoch keine Bewertungen
- DAY6 6th Mini Album ReviewDokument11 SeitenDAY6 6th Mini Album ReviewNikenNoch keine Bewertungen
- PipelineStudio Installation GuideDokument27 SeitenPipelineStudio Installation GuideRodrigo MadariagaNoch keine Bewertungen
- Jasco 4000 Series Operation Manual PDFDokument58 SeitenJasco 4000 Series Operation Manual PDFRaheempasha MohdNoch keine Bewertungen
- User Manual: Mis For Mahatma Gandhi National Ruralemployment Guaranteeact (MGNREGA) 2005Dokument255 SeitenUser Manual: Mis For Mahatma Gandhi National Ruralemployment Guaranteeact (MGNREGA) 2005Vamsidhar KavikondalaNoch keine Bewertungen
- Learn Active Directory in 40 StepsDokument51 SeitenLearn Active Directory in 40 StepsSaddam MullaNoch keine Bewertungen
- C# Orientation Estimation Application Project Document and User ManualDokument7 SeitenC# Orientation Estimation Application Project Document and User ManualLalo AngelNoch keine Bewertungen
- Install and Configure Trade Tiger and Dot Net 2.0Dokument9 SeitenInstall and Configure Trade Tiger and Dot Net 2.0pankaj_subhedarNoch keine Bewertungen
- HSF Release Notes v7.75Dokument33 SeitenHSF Release Notes v7.75Ezhil PandianNoch keine Bewertungen
- Oce CS4300 Series ManualDokument136 SeitenOce CS4300 Series ManualjanskacelNoch keine Bewertungen
- Kasper SkyDokument41 SeitenKasper Skylamine banceNoch keine Bewertungen
- Aspire 4535 - 4535g - 4235 (jv40 - Pu)Dokument253 SeitenAspire 4535 - 4535g - 4235 (jv40 - Pu)Rodrigo Antonio OjedaNoch keine Bewertungen
- Wix - How To Run Exe Files After Installation From Installed Directory - Stack OverflowDokument2 SeitenWix - How To Run Exe Files After Installation From Installed Directory - Stack Overflowmoisés_bordalloNoch keine Bewertungen
- Amlogic USB Burning Tool and Guide To Use ThemDokument12 SeitenAmlogic USB Burning Tool and Guide To Use Thems.s.r.k.m. guptaNoch keine Bewertungen
- SQL Server Agent Log Waiting Database RecoveryDokument1 SeiteSQL Server Agent Log Waiting Database RecoverykanugoraghuNoch keine Bewertungen
- s500 HardwareguideDokument116 Seitens500 Hardwareguideephemeron100% (1)
- Windows Virtual Desktop: User Login Instruction GuideDokument20 SeitenWindows Virtual Desktop: User Login Instruction GuideVidushee GeetamNoch keine Bewertungen
- Lab 10.5.4: Managing Files in A Printer Queue: Estimated Time: 20 Minutes ObjectiveDokument3 SeitenLab 10.5.4: Managing Files in A Printer Queue: Estimated Time: 20 Minutes ObjectiveHamzaSpahijaNoch keine Bewertungen
- SAVIOR LicenseMgr UserManual PDFDokument15 SeitenSAVIOR LicenseMgr UserManual PDFADMIN KARNALNoch keine Bewertungen
- A86136 - EL Series Intelli-M SoftwareUser GuideDokument99 SeitenA86136 - EL Series Intelli-M SoftwareUser GuideMagali De AlmeidaNoch keine Bewertungen
- Utility User Guide KyoceraDokument22 SeitenUtility User Guide KyocerafaviikaujaNoch keine Bewertungen