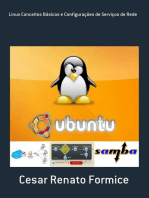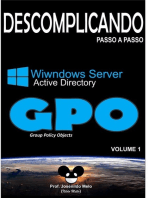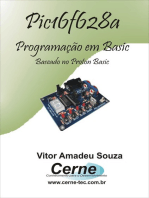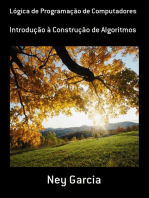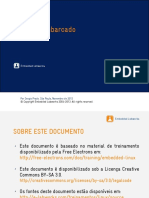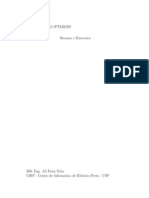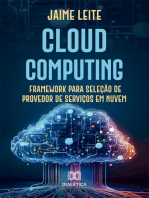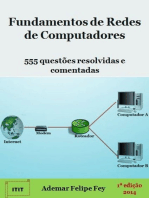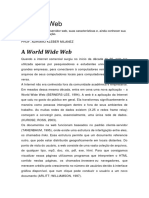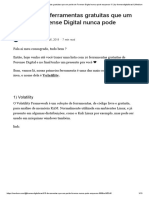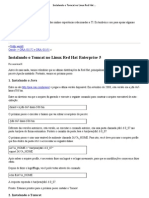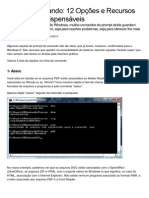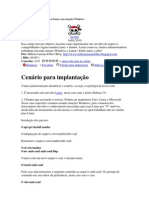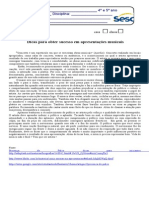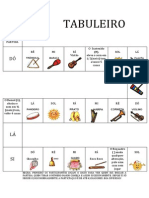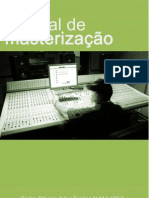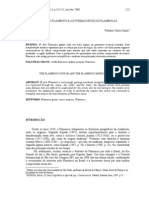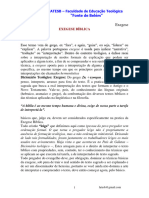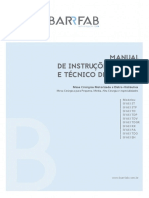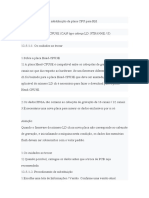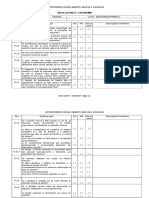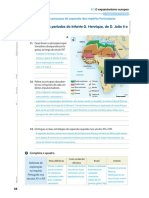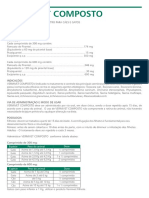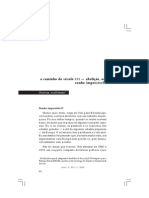Beruflich Dokumente
Kultur Dokumente
Guia completo sobre filmagens e edição de vídeo com ênfase em técnicas de captação de planos
Hochgeladen von
Rafael Santyago0 Bewertungen0% fanden dieses Dokument nützlich (0 Abstimmungen)
95 Ansichten31 SeitenOriginaltitel
Apostila Kdenlive Final
Copyright
© Attribution Non-Commercial (BY-NC)
Verfügbare Formate
PDF, TXT oder online auf Scribd lesen
Dieses Dokument teilen
Dokument teilen oder einbetten
Stufen Sie dieses Dokument als nützlich ein?
Sind diese Inhalte unangemessen?
Dieses Dokument meldenCopyright:
Attribution Non-Commercial (BY-NC)
Verfügbare Formate
Als PDF, TXT herunterladen oder online auf Scribd lesen
0 Bewertungen0% fanden dieses Dokument nützlich (0 Abstimmungen)
95 Ansichten31 SeitenGuia completo sobre filmagens e edição de vídeo com ênfase em técnicas de captação de planos
Hochgeladen von
Rafael SantyagoCopyright:
Attribution Non-Commercial (BY-NC)
Verfügbare Formate
Als PDF, TXT herunterladen oder online auf Scribd lesen
Sie sind auf Seite 1von 31
APOSTILA
FILMAGEM E EDIO DE VDEO
Produzido por DENIS RAMOS
O que soware livre
Soware Livre, ou Free Soware, conforme a denio de soware livre criada pela Free Soware Founda-
tion, o soware que pode ser usado, copiado, estudado, modicado e redistribudo sem restrio. A forma
usual de um soware ser distribudo livremente sendo acompanhado por uma licena de soware livre
(como a GPL ou a BSD), e com a disponibilizao do seu cdigo-fonte.
Soware Livre diferente de soware em domnio pblico. O primeiro, quando utilizado em combinao
com licenas tpicas (como as licenas GPL e BSD), garante os direitos autorais do programador/organizao.
O segundo caso acontece quando o autor do soware renuncia propriedade do programa (e todos os direi-
tos associados) e este se torna bem comum.
O Soware Livre como movimento organizado teve incio em 1983, quando Richard Stallman deu incio ao
Projeto GNU e, posteriormente, Free Soware Foundation.
Soware Livre se refere existncia simultnea de quatro tipos de liberdade para os usurios do soware,
denidas pela Free Soware Foundation. Veja abaixo uma explicao sobre as 4 liberdades, baseada no texto
em portugus da Denio de Soware Livre publicada pela FSF:
As 4 liberdades bsicas associadas ao soware livre so:
-A liberdade de executar o programa, para qualquer proposito (liberdade n 0)
-A liberdade de estudar como o programa funciona, e adapta-lo para as suas necessidades (liberdade n 1).
- -Acesso ao codigo-fonte um pr-requisito para esta liberdade.
-A liberdade de redistribuir copias de modo que voc possa ajudar ao seu proximo (liberdade n 2).
-A liberdade de aperfeioar o programa, e liberar os seus aperfeioamentos, de modo que toda a comuni-
dade se benecie (liberdade n 3). Acesso ao codigo-fonte um pr-requisito para esta liberdade.
Um programa soware livre se os usurios tem todas essas liberdades. Portanto, voc deve ser livre para
redistribuir cpias, seja com ou sem modicaes, seja de graa ou cobrando uma taxa pela distribuio, para
qualquer um em qualquer lugar. Ser livre para fazer essas coisas signica (entre outras coisas) que voc no
tem que pedir ou pagar pela permisso, uma vez que esteja de posse do programa.
Voc deve tambm ter a liberdade de fazer modifcaes e us-las privativamente no seu trabalho ou lazer,
sem nem mesmo mencionar que elas existem. Se voc publicar as modicaes, voc no deve ser obrigado a
avisar a ningum em particular, ou de nenhum modo em especial.
A liberdade de utilizar um programa signica a liberdade para qualquer tipo de pessoa fsica ou jurdica uti-
lizar o soware em qualquer tipo de sistema computacional, para qualquer tipo de trabalho ou atividade, sem
que seja necessrio comunicar ao desenvolvedor ou a qualquer outra entidade em especial.
A liberdade de redistribuir cpias deve incluir formas binrias ou executveis do programa, assim como o
cdigo-fonte, tanto para as verses originais quanto para as modicadas. De modo que a liberdade de fazer
modicaes, e de publicar verses aperfeioadas, tenha algum signicado, deve-se ter acesso ao cdigo-fon-
te do programa. Portanto, acesso ao cdigo-fonte uma condio necessria ao soware livre.
Para que essas liberdades sejam reais, elas tem que ser irrevogveis desde que voc no faa nada errado; caso
o desenvolvedor do soware tenha o poder de revogar a licena, mesmo que voc no tenha dado motivo, o
soware no livre.
01
P
R
O
D
U
T
O
R
A
C
O
L
A
B
O
R
@
T
I
V
A
-
P
E
TCNICA DE FILMAGEM - CAPTURA
ENQUADRAMENTOS
O enquadramento o campo visual capturado pela objetiva da cmara. A esse elemento capturado chamamos plano, o qual
mediante a disposio dos elementos ganha diferentes valores signicativos e diferentes tempos de leitura. So vrios os tipos de
enquadramento que se podem usar no momento de lmar.
Neste tipo de plano as costas e o ombro do jornalista podem aparecer em algumas das respostas do entrevistado, embora v criar
algum rudo na imagem.
O entrevistado deve surgir sempre em primeiro plano, olhando na direo do jornalista. O jornalista pode surgir em primeiro
plano nas perguntas, com um enquadramento similar ao do entrevistado.
Este plano normalmente gravado posteriormente ao m da entrevista. Nesta fase o jornalista pode tambm perguntar usando
como imagem um plano mdio, dando assim mais recursos de imagem para o trabalho de edio
PLANOS DE CORTE
Este tipo de plano essencial na construo de uma pea de televisiva j que permite a mudana de planos, locais e momentos.
Um dos planos mais famosos em televiso o plano de corte que utiliza as mos do entrevistado. Este tpico plano causa rudo e
distrao sendo por isso considerado uma coisa do passado.
Outros planos, no menos famosos, so o de algum a escrever ou a imagem de uma outra cmara de lmar. Estas tambm so
imagens do passado que nada acrescentam e que tambm causam rudos, distrao, quebra na histria visual.
Ao usar o plano de mos como plano de corte, o telespectador perde a ateno, e a pea ca prejudicada na sua seqncia in-
formativa, j que as mos no se relacionam com o contedo.
Este plano deve ser substitudos por planos abertos, planos fechados ou pela utilizao do plano e do contra-plano do jornalista e
do entrevistado.
OS CONTRA-PLANOS
um plano recomendado sempre que existam condies para tal, j que facilita a edio do dilogo.
O que contra-plano do entrevistado? a gravao deste calado enquanto olha para o jornalista que lhe coloca a questo.
Por sua vez, o contra plano do jornalista, naturalmente a imagem oposta, olha para o entrevistado ouvindo-o numa atitude
neutra, sem movimentos de cabea a dizer que sim ou no, nem recorrendo ao uhm, uhm. O reprter de imagem essencial
nestas situaes, j que deve avisar o jornalista dos movimentos de cabea caso eles existam.
O jornalista neste momento caso use microfone de mo, deve ter o cuidado, de efetuar as questes colocando o microfone sempre
mesma distncia que usou para colocar a questo ao entrevistado durante a entrevista.
PLANO GERAL
O plano inteiro outro que facilita o trabalho de edio. Nas entrevistas em salas ou gabinetes, o plano geral deve ser feito para
que aparea o jornalista e o respectivo entrevistado na imagem. Este plano pode ser feito mais cedo, enquanto o jornalista prepara
a entrevista na conversa prvia com o entrevistado, ou pode ser feita no m, quando a entrevista terminou.
AS REGRAS
OS 180
uma regra que os reprteres de imagem devem respeitar. Traa-se uma linha imaginria que une o jornalista ao entrevistado, e
apenas se trabalha de um desses lados, respeitando sempre o angulo dos 180, conforme a gura:
Ao ser respeitada a regra, o telespectador tem a facilidade de perceber que mesmo que o jornalista e o entrevistado no apaream
juntos, o entrevistado est voltado para o jornalista e vice-versa.
CENTROS DE INTERESSE
O interesse do telespectador sobe em funo da localizao do centro da imagem. O centro de interesse principal dever ser colo-
cado no tero direito da imagem. Se a imagem tiver um nico centro de interesse, toda a ao se centra nele. A imagem poder
ter dois centros de interesse e nesse caso a nossa ateno divide-se por ambos. Se uma imagem tiver vrios centros de interesse, a
ateno varia, centrando-se alternadamente num ou noutro ponto, conforme a sua posio relativa
ESCALA DE PLANOS
Considerando um homem como exemplo pode dividir o seu espao em trs grandes reas demonstrativas
1. A que nos mostra o ambiente que o envolve
2. A que nos permite observar a ao que executa
3. A que nos possibilita analisar a sua expresso
P
R
O
D
U
T
O
R
A
C
O
L
A
B
O
R
@
T
I
V
A
-
P
E
02
DESTA FORMA SURGEM TRS GRUPOS DE PLANOS: AMBIENTE, AO E EXPRESSO
Os planos de ambiente podem ser:
_ PMG Plano Muito Geral
_ PG Plano Geral
OS PLANOS DE AO PODEM SER:
_PGM Plano Geral Mdio
_PA Plano Americano
_ PM Plano Mdio
OS PLANOS DE EXPRESSO PODEM SER:
_ PP Plano Prximo
_ GP Grande Plano
_ MGP Muito Grande Plano
_ PD Plano de Detalhe
AS CARACTERSTICAS DOS DIVERSOS PLANOS
PLANO MUITO GERAL (PMG) o plano que no tem
qualquer limite, bastante geral. Contm, essencialmente, o am-
biente. O elemento humano quase que no visvel na imagem.
PLANO GERAL (PG) Este plano tambm se centra no ambi-
ente. Apesar disso j se v o elemento humano na
imagem. Este plano j contm alguma ao apesar de o ambiente
ainda prevalecer.
P
R
O
D
U
T
O
R
A
C
O
L
A
B
O
R
@
T
I
V
A
-
P
E
03
PLANO AMERICANO (PA) --Neste plano, apesar do ambiente estar presente, o
contedo principal a ao das personagens. O limite inferior da imagem corta o ser
humano pelo meio da coxa.
PLANO MDIO (PM) O ambiente no surge neste plano. Este plano caracteriza-se
fundamentalmente pela ao da parte superior do corpo humano. O plano cortado
pela cintura. Este plano considerado um plano intermdio entre a ao e a ex-
presso.
PLANO PRXIMO (PP) Este plano cortado pouco abaixo das axilas. Permite
por exemplo imagens de algum a fumar, cortando totalmente o ambiente em redor.
Este tipo de planos privilegia o que transmitido pela expresso facial.
GRANDE PLANO (GP) Este plano a expresso na sua mxima importncia.
um plano que cortado pela parte superior dos ombros. Este plano retira a ao e o
ambiente da imagem.
MUITO GRANDE PLANO (MGP) Plano de expresso exagerado. um plano que
ao ser cortado pelo queixo e pela testa permite que seja aumentada a carga emotiva
da imagem para o telespectador.
PLANO DE DETALHE (PD) Este plano foca apenas parte de um corpo, des-
montando assim o corpo humano. Este plano permite tambm que seja aumentada a
carga emotiva da imagem, ao focar, por exemplo, uns olhos a chorar.
Ao introduzirmos movimento na cmara, criamos outro tipo de planos dependentes desse movimento ou do
uso de um ngulo diferente dado cmara. Assim temos:
FOCA-DESFOCA Plano em que ao focar-se o primeiro elemento mais prximo desfoca-se o segundo
elemento.
ZOOM Aproximao, ou afastamento, a determinado objeto. Este tipo de plano deve ser equilibrado, no
deve ser muito rpido nem exageradamente lento.
PANORMICAS Normalmente um movimento efetuado de acordo com a nossa leitura, ou seja, da es-
querda para a direita apesar de se poder efetuar no sentido contrrio. Tambm um plano que requer equil-
brio, no devendo ser nem muito rpido nem muito lento. Neste plano, o movimento da cmara apoiado
no eixo do trip.
P
R
O
D
U
T
O
R
A
C
O
L
A
B
O
R
@
T
I
V
A
-
P
E
04
TILTS Movimento parecido com a panormica. O movimento tambm efetuada normalmente de acordo com a nossa leitura,
de cima para baixo, apesar de se poder efetuar no sentido oposto. tambm um plano que requer equilbrio, no deve ser nem
muito rpido nem muito lento.
TRAVELLING Movimento bastante utilizado no cinema. A cmara efetuar um determinado percurso. Este tipo de plano
normalmente utilizado em situaes de explicao de determinada situao/movimento.
TRACKING - Movimento que segue uma personagem ou um objeto que se movimenta, como se fosse uma perseguio.
Este gnero de planos deve ser utilizado com bom senso. O uso excessivo na mesma pea deste gnero de planos acaba por trans-
mitir a idia de um trabalho, feito imagem de um vdeo de casamento.
ALGUNS APONTAMENTOS RELATIVAMENTE AOS PLANOS
Apesar da descrio sucinta de cada plano, os limites referidos nunca so rgidos. Cada caso um caso, e se determinado plano
(feito de acordo com as regras apontadas) indicado para determinada pea isso no signica que esse mesmo plano resulte na
pea seguinte. O reprter de imagem, em consonncia com o jornalista, seu colega de equipa, deve optar sempre pelos planos que
vo encaixar na histria. Para isso fundamental o trabalho de equipa e um perfeito conhecimento das razes pela qual esto a
fazer aquele trabalho. Uma boa preparao do trabalho fundamental para que exista um bom trabalho de equipa.
Nota: Filmar contar uma histria, no apontar a cmara e apertar o boto.
ERROS DE ENQUADRAMENTO
A IMAGEM EGPCIA
Um erro habitual quando o entrevistado ca de lado para
a cmara, cando assim o entrevistado de lado, e metade do
visor vazio. uma imagem pobre e errada, que nada diz ao
telespectador.
Este erro tem uma soluo extremamente fcil, o jornalista coloca-se sempre ao lado da cmara de lmar. O
entrevistado surge bem enquadrado na imagem j que olha para os olhos do jornalista. Desta forma o tel-
espectador pode observar as expresses do entrevistado, detalhes que acabam por reforar a ligao entre o
entrevistado e o telespectador.
P
R
O
D
U
T
O
R
A
C
O
L
A
B
O
R
@
T
I
V
A
-
P
E
05
IMAGENS PICADAS
O olhar da pessoa deve estar sempre ao nvel do objetivo. Nunca se deve lmar um convidado ou jornalista de cima para baixo
(picado), ou ao contrrio de baixo para cima (contra picado). No caso de algum lmado de cima para baixo estamos a dar uma
imagem do convidado de ser algum diminudo. Se o convidado for lmado de baixo para cima estamos tambm a dar uma falsa
imagem de poder.
ABERTURAS, PASSAGENS E FECHOS
O jornalista nunca deve surgir em plano prximo em qualquer destas situaes devendo usar o plano mdio.
A posio do jornalista deve ser ligeiramente diagonal, com o cenrio em fundo. O telespectador ca, desta
forma, com um enquadramento mais agradvel.
Ao usar as passagens, o jornalista nunca deve car no centro da imagem, mas sim
num dos lados, para que o ponto de fuga ser aproveitado, valorizando a informao
visual.
Neste tipo de imagens o limite sempre a cintura. Porm, caso seja necessrio, pode-
se usar o plano inteiro, sendo este fechado at se atingir a zona da cintura.
Para este tipo de imagens serem utilizadas e bem feitas o trabalho de equipa entre o
jornalista e o reprter de imagem fundamental. Assim o conjunto do ambiente e do
jornalista sai reforado. Os movimentos de cmara e do jornalista devem ser treinados
para que exista sincronizao. As passagens, aberturas e encerramentos no devem ser
iguais. O jornalista deve ter todas as condies para uma boa imagem e o reprter de
imagem deve orientar o jornalista de modo a que os enquadramentos sejam os cor-
retos. Este tipo de planos deve reforar o trabalho da equipa e a qualidade do trabalho
e no o contrrio.
MODO COMUM DE SEGURAR UMA FILMADORA
GRAVANDO IMAGENS ESTVEIS ESTENDENDO SUAS MOS PARA GRAVAR
Este o modo padro de lmagem quando se est em p.
Certique-se de utilizar essa tcnica bsica para obter
imagens estveis.
Preparao
-Abra os ps na largura dos ombros.
-Mantenha o cotovelo do brao direito, que segura a lma-
dora, junto ao corpo.
-Segure o monitor LCD com sua mo esquerda e ajuste o
ngulo conforme necessrio.
Levante sua mo quando o objeto / pessoa estiver escondido atrs
de vrias outras pessoas.
Preparao
-Abra os ps na largura dos ombros.
-Levante sua mo direita e segure a lmadora acima da sua
cabea.
-Segure o monitor LCD com sua mo esquerda e ajuste o angulo
conforme necessrio.
P
R
O
D
U
T
O
R
A
C
O
L
A
B
O
R
@
T
I
V
A
-
P
E
06
AGACHANDO E FILMANDO NA ALTURA DOS OLHOS
Permanecer abaixado uma posio comum para lmar crianas pequenas.
Gravando na altura dos olhos da criana, voc pode capturar claramente todas
suas expresses graciosas.
Preparao
-Ajoelhe sobre o joelho esquerdo enquanto mantm seu p direito no cho.
-Apoie o cotovelo do brao direito, que esta segurando a lmadora, no seu joelho
direito.
-Segure o monitor LCD com sua mo esquerda e ajuste o angulo conforme
necessrio.
FILMAGEM PANORMICA
Utilize esse mtodo para ter uma viso mais ampla do que vai lmar.
Preparao
-Filme girando seu corpo em vez de mover seus braos enquanto mantm o modo comum de segurar a lmadora.
-Fique em p posicionado para a direo em que o giro terminara.
-Gire seu tronco para a direo em que a gravao sera iniciada.
-Pressione o boto para iniciar e grave por 2 segundos, ento gire seu corpo lentamente de volta para frente.
Grave por mais 2 segundos enquanto esta virado para frente, ento pressione o boto para parar.
(Os 90 graus de rotao devem durar cerca de 3 segundos, dando a noo de camera lenta.)
P
R
O
D
U
T
O
R
A
C
O
L
A
B
O
R
@
T
I
V
A
-
P
E
07
FLV: Flash Video um formato que se originou do Adobe Flash Player e foi introduzido na verso 6 deste soware. o formato
dominiante na internet.
AVI: Audio Video Interleave. Formato de vdeo mais usado em PCs com o Windows. Ele dene como o vdeo e o udio est junto
um ao outro, sem especicar um codec.
MPEG: a abreviao de Motion Picture Expert Group e a fonte de pesquisa para formatos de vdeo em geral. Este grupo dene
padres em vdeo digital, esto entre eles o padro MPEG1 (usado nos VCDs), o padro MPEG2 (usado em DVDs e SVCDS), o
padro MPEG4 e vrios padres de udio entre eles MP3 e AAC. Arquivos contendo vdeo MPEG-1 ou MPEG-2 podem usar
tanto .mpg quanto .mpeg na extenso.
OGM: Pode ser usado uma alternativa ao .avi e pode conter Ogg Vorbis, MP3 e AC3 udio, todos os formatos de vdeo, infor-
mao por captulos e legendas.
WMV/WMA: Formato proprietrio da Microso para udio e vdeo no PC. baseado em uma coleo de codecs que podem ser
usados pelo Windows Media Player para reproduzir arquivos codicados em vrios formatos.
Full HD: (Full High Denition [ao p da letra: Alta denio maxima]) a resoluo maxima(1920x1080) que uma TV de alta
denio (HDTV) do mercado alcana.
HDV: (High Denition video [ao p da letra: Alta denio maxima]) so que a sua resoluo (1440x1080) menor que a Full HD.
Entre outros.
Suporte a diversos formatos
KDEnlive muitos formatos de udio, imagem e vdeo, como AVI, MPEG, DV, VOB, WAV, OGG, MP3, GIF
(sem animao), JPG, PNG, SVG, entre outros. Este editor tambm exporta para formatos como MPEG, DV,
VOB, RealVideo, Flash, eora, WAV, MP3, XviD e Quicktime.
Formatos de Vdeo
Antigamente era mais fcil, um nico formato atendia a qualquer requisito, mas claro que a coisa tinha de
complicar, produtoras diferentes para diferentes funes resultaram em um super pipocar de formatos de
vdeo, que nos deixam meio tontos, tanto aes e terminaes que no anda fcil identicar o que cada um
faz ou para o que serve. Vamos tentar dar uma, explicao sobre formatos de vdeo de uma forma abrangente.
Ex:
KDEnlive
Sobre o programa
Editor de vdeo no linear, KDEnlive um aplicativo do ambiente grco KDE. Este soware providencia
gerenciamento de projetos e ferramentas de edio enquanto utiliza um renderizador separado (atualmente o
PIAVE) para executar operaes de edio.
Muitos recursos
Com a visualizao de prvia de efeitos em tempo real, KDEnlive permite uma edio de vdeo muito mais
prtica, permitindo a aplicao de efeitos de udio e vdeo como brilho, borrado, spia e volume.
Para melhor gerenciamento do projeto, este soware disponibiliza marcadores e guias, alm da visualizao
mltipla de faixas, que divide o visualizador em quatro telas, mostrando uma faixa em cada um. KDEnlive
tambm apresenta integrao com seu desktop, adicionando arquivos ao seu projeto com o arrastar e soltar.
P
R
O
D
U
T
O
R
A
C
O
L
A
B
O
R
@
T
I
V
A
-
P
E
09
CRIANDO E CONFIGURANDO O PROJETO
Janela de Novo Projeto
Abra o Kdenlive e crie um projeto novo (Arquivo Novo).
Escolha a pasta do projeto e selecione um perl apropriado para o projeto. E se no souber quais usar, o
Kdenlive ir sugerir um perl apropriado quando for adicionado o primeiro vdeo, assim voc poder deixar
congurado de acordo com o vdeo.
Cliquando aqui voc pode alterar
o local de salvar o projeto.
Clicando nessas setas voc pode escolher o
prel mais adequado pro seu projeto.
Clipes de proxy
Clipes de proxy um recurso que pode ser utilizado se o computador no poderoso o suciente para exi-
bir e editar seus clipes de vdeo (semelhante ao oine ou reduzida qualidade edio em outro soware).
Isto especialmente til quando se trabalha com todas as fontes de alta denio AVCHD que requerem
uma grande quantidade de recursos.
Quando o clipe Proxy recurso est ativado, Kdenlive vai criar automaticamente verses reduzidas de seus
clipes de origem, e utilizar estas verses para a sua edio. Ento, quando voc quer tornar seu projeto, Kden-
live vai substituir os clipes de proxy com os originais para uma renderizao resoluo total.
A Gerar para vdeos maiores do que x pixels opo ir criar automaticamente uma clipes de proxy para todos
os vdeos adicionados ao projeto que tm uma largura da moldura maior do que x. Isto tambm se aplica s
imagens.
Voc tambm tem a opo de manualmente ativar / desativar clipes de proxy para cada clipe em sua rvore
de projeto com o boto direito do mouse sobre o clipe e escolha Proxy .
Marcando a caixa voc Ativa
ou Desativa o clipe de proxy
P
R
O
D
U
T
O
R
A
C
O
L
A
B
O
R
@
T
I
V
A
-
P
E
10
CONHECENDO A INTERFACE DO PROGRAMA
1 3
2
KDEnlive
Vamos dividir ele em 3 partes:
Na parte N1
Temos RVORE DO PROJETO. A rvore do projeto mostra os clips de vdeo, imagens, slideshows, clipes
de cor e clipes ttulo que pertence ao seu projeto.
Importando Clipes
Uma vez que voc tenha criado seu projeto, preciso importar os clipes a serem trabalhados. Para
isso, v para a rvore do Projeto e clique no cone Adicionar Clipe(ou clique na barra superior em
Projeto>Adicionar Clipe). Na janela que abrir, localize o clipe desejado e clique nele para adicion-lo.
Agora que voc j importou seus clipes, eles estaro listados na rvore do Projeto. Caso voc queira organ-
iz-los, pode criar pastas e subpastas, clicando na seta ao lado do cone de Adicionar Clipe e selecionando a
opo Criar Pasta.
Na area onde no tiver nenhum arquivo. voc
pode dar 2 cliques rapidos ou boto direito
adicionar clipes
P
R
O
D
U
T
O
R
A
C
O
L
A
B
O
R
@
T
I
V
A
-
P
E
11
Na janela N 2
Temos a LINHA DO TEMPO
A linha do tempo d-lhe uma representao visual do seu projeto, e mostra quando os clipes iniciam, quando
terminam, e no caso de sobreposio de clipes, o que se est realmente sendo usado. A linha do tempo pode
conter mltiplas trilhas de udio e vdeo, onde voc pode adicionar clipes de udio e vdeo, respectivamente,
e outros materiais (transies, ttulos, etc)
Para comear a edio importe arquivos e depois clique com o boto esquerdo no clipe desejado e arraste-o
para a Linha de Tempo. Escolha a trilha e a posio que voc quer que ele ocupe, e solte-o.
- Segunda guia a Lista de efeitos. Aqui esto listados todos os efeitos disponveis para serem aplicados em
seu projeto, tanto os efeitos de vdeo quanto os de udio.
- A terceira a guia Transio. Nesta guia, voc pode alterar os parametros diferentes para uma transio.
Uma barra de status est localizada na parte inferior da linha do tempo. Esta barra fornece informaes
sobre o projeto e tambm possui alguns cones teis.Colocando os arquivos na linha do tempo:
Voc pode ativar / desativar as miniaturas de vdeo e udio, e optar por mostrar ou no marcadores e snap-
points. Ele tambm exibe o tempo timeline do seu cursor.
o Snap, cujo cone est situado abaixo da Linha de Tempo. Ao habilit-la, os clipes sero dotados de
uma espcie de magnetismo em suas bordas. Assim, sempre que uma borda se aproximar da outra, eles
sero atrados e alinhados. Isso pode facilitar a movimentao, para que se obtenha uma maior preciso nos
posicionamentos.
P
R
O
D
U
T
O
R
A
C
O
L
A
B
O
R
@
T
I
V
A
-
P
E
12
Na janela N 3
Temos a MONITOR DO PROJETO
O monitor do projeto - exibe o vdeo na ordem de como foi montado na Linha do Tempo.
O monitor Clip - usado para visualizao de clipes. Voc pode escolher uma seo de um clip para adicio-
nar a linha do tempo.
O monitor Captura - permite capturar vdeos diretamente de uma srie de fontes: uma cmara de vdeo
ligada sua porta Firewire do computador, uma fonte Video4Linux (como uma webcam ou tvcard), ou uma
captura de tela (voc vai precisar recordmydesktop utilidade)
FERRAMENTAS DE EDIO
Essas ferramentas cam na janela LINHA DO TEMPO na parte de baixo lado direio
ZOOM- Aumentar ou diminuir a
vizualizao da linah do tempo.
ESPAADOR - voc pode selecionar um conjunto
inteiro de clipes por vez, para mov-los pela Linha
de Tempo. Assim, ao clicar, tudo aquilo que estiver
situado direita da seta ser selecionado.
SELEO- Para selecionar,
mover ou apagar o clipe
Ajusta o Zoom ao
projeto.
TESOURA- Serve para
cortar os arquivos.
Modo Normal
Modo Sobrescrita
No modo normal, quando voc estiver arrastando os
clipes dentro da Linha de Tempo, voc sempre respeitar as
duraes de cada clipe, e ser impedido de posicionar um
clipe sobre o outro. No modo de sobrescrita, no existe essa
preocupao; se voc arrastar um clipe para uma posio na
Linha de Tempo previamente ocupada por outro clipe, este
ser apagado, para que o novo possa ocupar seu lugar.
P
R
O
D
U
T
O
R
A
C
O
L
A
B
O
R
@
T
I
V
A
-
P
E
13
CONFIGURAR O KDENLIVE
No painel principal > conguraes > congurar kdenlive
Ira abri a seguinte janela
Voc poderar alterar os valores dessas caixas a cada clipe de imagem, cor, titulo ou sequencia de imagem adi-
cionada estar com o tempo que voc congurou.
P
R
O
D
U
T
O
R
A
C
O
L
A
B
O
R
@
T
I
V
A
-
P
E
14
INSERINDO ARQUIVOS COM O MONITOR DE CLIPES
Clique no clipe e, em seguida, em reproduzir no Monitor de Clipe.
Neste momento, voc j pode realizar uma pr-seleo do que lhe interessa em cada clipe. Para isso, posi-
cione o cursor do Monitor onde voc deseja que o clipe inicie, e clique em Denir incio da zona. Note
que aparecer na imagem o aviso Ponto de Entrada, indicando que este o primeiro quadro da seleo. Em
seguida, posicione o cursor onde voc deseja que o clipe termine, e clique em Denir m da zona. Note
que aparecer na imagem o aviso Ponto de Sada, indicando que este o ltimo quadro da seleo.
Este procedimento pode ser realizado em todos os clipes do
seu projeto, para que voc limpe os vdeos, eliminando
trechos inteis de antemo.
Inserindo na Linha do Tempo o trecho escolhido:
Monitor de Clipe. Clique na sua imagem no monitor e
arraste-o para a Linha do Tempo. Note que, neste caso, a
representao grca de sua durao na Linha de Tempo
menor do que quando voc arrasta o clipe inteiro.
CORTANDO O VDEO NA LINHA DO TEMPO
Posicione o cursor da Linha de Tempo num ponto onde voc deseja fazer um corte no clipe. Clique com o
boto direito nele, e selecione a opo Cortar Clipe. Ele ser dividido em dois subclipes autnomos.
Cursor
P
R
O
D
U
T
O
R
A
C
O
L
A
B
O
R
@
T
I
V
A
-
P
E
15
ou voc pode acionar a ferramenta TESOURA para cortar o vdeo.
Assim como nos sowares de edio de textos escritos, o Kdenlive funciona com as ferramentas de copiar,
colar e remover. Para isso, com a opo de seleo acionada. clique com o boto direito sobre o clipe deseja-
do e selecione Copy. Depois, clique com o boto direito sobre um espao vazio da Linha de Tempo e sele-
cione a opo Paste. importante escolher um espao grande o suciente para caber o clipe; caso contrrio,
a operao no ser efetuada. Para remover determinado clipe, clique nele com o boto direito e selecione a
opo Apagar item selecionado ou delete do teclado. Vale observar que, embora ele tenha sido removido da
Linha de Tempo, ele ainda poder ser encontrado na rvore do Projeto.
APLICANDO TRANSIES
Outro recurso til do Kdenlive so as transies de vdeo. Geralmente, elas so usadas para realizar passa-
gens suaves de um clipe para outro. Para aplicar uma transio, posicione um clipe sobre o outro na Linha
de Tempo; atente para o espao da superposio dos clipes, pois este ser correspondente durao da
transio. Clique com o boto direito no clipe superior, v para Adicionar Transio, e selecione a transio
desejada. Aparecer um retngulo amarelo entre os dois clipes, referente sua transio. Ela funcionar como
uma espcie de clipe, podendo ser deslocada na Linha de Tempo, ampliada, reduzida, apagada, etc.
Transio
h diversas transies disponveis para o uso, mas aqui vamos recomendar apenas algumas:
Dissolver: Realiza uma fuso entre as imagens. a transio mais comum e mais sutil que h.
Slide: Faz com que uma imagem deslize sobre a outra. Voc pode controlar a direo do movimento hori-
zontal e verticalmente.
P
R
O
D
U
T
O
R
A
C
O
L
A
B
O
R
@
T
I
V
A
-
P
E
16
Wipe: Faz uma imagem varrer a outra atravs de uma animao sua escolha.
as transies so controladas na janela do projeto. Ao clicar na transio de sua escolha, a janela do projeto
ser ocupada com a aba Transio, onde voc poder fazer as modicaes desejadas.
Voc tambm pode criar clipes com textos escritos para seu lme. Eles podem ser colocados antes do lme
propriamente dito, ou sobrepostos na imagem. Para cri-los, v para a rvore do Projeto e clique na seta ao
lado do cone de Adicionar Filme. Selecione a opo Adicionar Clipe de Ttulo.
Ser aberta uma janela com uma tela quadriculada e vrias ferramentas. Esse quadriculado representa o
quadro do lme e pode ser habilitado clicando na caixinha de Mostrar fundo na barra inferior.
CRIANDO TTULOS OU INTERFERNCIAS GRFICAS
P
R
O
D
U
T
O
R
A
C
O
L
A
B
O
R
@
T
I
V
A
-
P
E
17
Para escrever um texto, v para a barra superior e clique no cone Adicionar Texto e depois clique em
qualquer lugar da tela quadriculada para escrever. Na outra barra de ferramentas, voc poder congurar a
fonte, tamanho, cor, opacidade, contorno e alinhamento de seu texto.
Se voc quiser, pode inserir um retngulo para incrementar seu ttulo. Clique no cone Adicionar
Retngulo, v para a tela quadriculada, clique e arraste para obter o retngulo do tamanho desejado. Assim
como o texto, voc pode alterar a cor de preenchimento do retngulo e seu contorno na barra que ca logo
acima da tela quadriculada.
Com a Ferramenta de Seleo (localizada na barra superior) voc poder arrastar o seu texto e retngu-
lo pelo quadro, como objetos. Se voc quiser mudar as camadas destes objetos, clique no objeto desejado e v
para a barra superior direita. Com os cones Elevar objeto, Objeto menor, Elevar objeto
para o topo e Objetos menores para baixo, voc poder ajustar essas camadas.
Na barra lateral, voc poder alterar a durao do clipe, congurar seu posicionamento, alinhamento e zoom.
Alm disso, poder alterar a cor do fundo (e sua opacidade), assim como poder criar pequenas animaes
para o ttulo. Para isso, clique na aba Animao, em seguida v para Editar incio e Editar nal. Essas
telas coloridas que aparecero sobre o quadriculado representam a posio que a tela do lme estar em
relao cartela com o ttulo.
Quando voc estiver satisfeito, clique em Ok.
Note que aparecer um novo clipe na rvore do
Projeto, referente ao ttulo que voc acabou de
criar. Arraste-o para a Linha de Tempo, como se
ele fosse um clipe normal. Depois, voc poder
manipul-lo normalmente, alterando sua du-
rao, realizando cortes, etc.
P
R
O
D
U
T
O
R
A
C
O
L
A
B
O
R
@
T
I
V
A
-
P
E
18
CRIANDO CLIPE DE FOTOS
Na janela Arvore do projeto > clique com o boto direito > adicionar clipe de apresentao de slide
Ir abrir uma janela onde ira congura tempo, transio e animao.
Local da pasta de fotos
Tempo das fotos
Transio das fotos
Os arquivos de dentro da
pasta de fotos
Depois de congurar conrme apertando o boto OK .
Automaticamente ele ira criar um novo arquivo na sua arvore do projeto
CRIANDO ELEMENTOS VISUAIS
Na janela Arvore do projeto > clique com o boto direito > geradores
ele oferece 2 tipos de elementos visuais:
Contagem regressiva
Ruido (estatica)
P
R
O
D
U
T
O
R
A
C
O
L
A
B
O
R
@
T
I
V
A
-
P
E
19
Muitos desses efeitos esto em fase de teste e, portanto, no recomendamos o seu uso. Segue, abaixo, uma
lista de alguns efeitos recomendados do Kdenlive:
Box blur: Embaa a imagem, podendo ser horizontal ou verticalmente.
Charcoal: Com este efeito, voc pode fazer com que parea que a imagem de seu vdeo foi desenhada a lpis.
APLICANDO EFEITOS DE VDEO
O Kdenlive possui tambm diversos efeitos que podem ser aplicados ao seu vdeo. Para adicionar um efeito,
selecione o clipe desejado e clique com o boto direito. V para a opo Adicionar Efeito de Vdeo e escolha
o efeito de sua preferncia.
P
R
O
D
U
T
O
R
A
C
O
L
A
B
O
R
@
T
I
V
A
-
P
E
20
Velocidade: Controla a velocidade do clipe, podendo acelerar ou deixar em cmera lenta.
Congelar: Permite que voc congele a imagem do vdeo em determinado ponto.
A maioria desses efeitos ajustvel, e voc pode modic-los e intensic-los de acordo com a sua necessi-
dade da seguinte forma: selecione o clipe que voc deseja congurar os efeitos; ao clicar nele, aparecer na
janela do projeto a aba Pilha de Efeito. Ali, voc ter a lista de efeitos aplicados ao clipe; clique no efeito que
voc deseja modicar, e aparecero suas propriedades no lado direito. O que voc zer na Pilha de Efeito
modicar clipe inteiro.
Caso voc queira modicar apenas uma parte dele, divida-
o em subclipes e reaplique os efeitos. Caso queira conferir
como estava o clipe antes de o efeito ser aplicado, voc pode
desabilitar a visualizao do efeito, clicando na caixinha que
ca ao lado dele na Pilha de Efeito. Clique novamente na
caixinha para reabilitar o efeito. Se voc quiser remover o
efeito denitivamente, basta clicar no cone Apagar efeito,
na Pilha de Efeitos.
Tom de cinza ou B: Deixa a imagem em escala de cinza (preto-e-branco).
Sepia: Semelhante aos lmes antigos, deixa a imagem em variados tons de uma cor sua escolha.
Obscuro: Permite que voc mascare uma poro da tela com um retngulo pixelado.
P
R
O
D
U
T
O
R
A
C
O
L
A
B
O
R
@
T
I
V
A
-
P
E
21
EFEITO CROMA OU TELA AZUL
Com esse efeito remove-se uma cor da da imagem ou vdeo deixando transparecer o vdeo ou imagem da
camada abaixo.
ex: cenrios virtuais onde o apresentador ca na frente de um cenario (verde ou azul) cores mais usadas para
o croma.
Previso do tempo, cenrios de lmes e etc.
COMO APLICAR O EFEITO CROMA OU TELA AZUL.
2. PASSO
Insira os vdeos ou imagem na seguinte ordem:
Na camada de cima coloque o vdeo ou imagem
que contm o croma.
Na camada de baixo coloque o vdeo ou imagem
que ser o cenrio.
Aplique uma transio do comeo ao m do clipe
3. PASSO
com a transio selecionada altere o
tipo de transio para COMPOSTO.
1. PASSO
adicione um clipe pode ser imagem ou vdeo com cenrio de uma cor, agora adicione outra imagem ou
vdeo para ser um cenrio para o 1 clipe que adicionou.
P
R
O
D
U
T
O
R
A
C
O
L
A
B
O
R
@
T
I
V
A
-
P
E
22
4. PASSO
Selecione o clipe que tem o croma.
Clicando com o boto direito do mouse escolha >
adicionar efeito > Tela azul
ou
Com o clipe selecionadoabra janela Lista de efeitos
> manipulao de alpha > Tela azul
5. PASSO
Selecione o clipe que tem o croma.
Abra a janela Pilha de efeitos.
Depois clique segure e arraste o efeito tela azul e
jogue em cima do vdeo com croma.
Clique no conta gotas e selecione a cor clicando em cima da cor que quer remover.
Depois disso altere a variao ate desaparecer a cor desejada.
aqui voc altera a variao
Ficando assim o efeito.
P
R
O
D
U
T
O
R
A
C
O
L
A
B
O
R
@
T
I
V
A
-
P
E
23
COMPOSTO
Esse efeito de transio permite manipular tamanho, opacida, localizao e pode animar os clipes.
Animao - Usando keyframes
localizao do clipe
keyframe(quadro chave) :So informaes que inserimos para o clipe.
ex:
Vamos supor que tenhamos um vdeo de 1 minuto.
No tempo de 1 segundo dizemos que seu tamanho e 100 e no tempo de 30 segundos seu tamnho de
200, no tempo de 30 segundo meu clipe ira dobra de tamanho.
1 segundo 30 segundo 1 minuto
A bolinha so foi alterada durante o tempo de 1 a 30 segundo aumentando gradativamente at chegar nos
200 e dos 30 segundos at um minuto no houve modicao por no haver nehum comando dizendo
para alterar alguma informao. ele pode ser usado tambem para opacidade e localizao ou todos ao mesmo
tempo.
P
R
O
D
U
T
O
R
A
C
O
L
A
B
O
R
@
T
I
V
A
-
P
E
24
APLICANDO EFEITOS DE UDIO
O Kdenlive disponibiliza diversos efeitos para que voc possa editar o som. Para adicionar um efeito, sele-
cione o clipe desejado e clique com o boto direito. V para a opo Adicionar Efeito de udio e escolha o
efeito de sua preferncia.
Muitos destes efeitos exigem conhecimentos mais avanados, ento iremos trabalhar apenas com os mais
simples e de fcil utilizao:
Fade In: realiza uma fuso no incio do clipe de som, fazendo com que ele comece mudo e v aumentando de
volume gradativamente at o normal.
Fade Out: realiza uma fuso no nal do clipe de som, diminuindo o volume gradativamente at car mudo.
Os efeitos de udio funcionaro exatamente como os de imagem, podendo ser congurados na Pilha de
Efeito.
EXPORTANDO O VDEO
Agora que voc j editou a imagem e o som de seu lme, chegou a hora de export-lo. As possibilidades de
formatos so inmeras, e muito fcil se perder entre tantas opes. Neste guia, vamos instru-lo de duas
maneiras: primeiramente, vamos nos dedicar ao compartilhamento de vdeos na internet, escolhendo um
formato mais leve e de upload mais gil. Depois, veremos como se grava um DVD com seu vdeo nalizado.
Antes de exportar, conra se est selecionada a zona desejada no seu projeto. Essa zona representada por
uma barra verde que ca na Linha de Tempo na mesma faixa que o cursor, e ela signica qual o Ponto de
Entrada e o Ponto de Sada do seu projeto (semelhante ao que pode ser feito nos Clipes antes de import-los
para a Linha de Tempo). Ou seja, o que estiver na zona da faixa verde ser exportado; o que no estiver ser
ignorado.
P
R
O
D
U
T
O
R
A
C
O
L
A
B
O
R
@
T
I
V
A
-
P
E
25
Para alterar a zona, v para o Monitor do Projeto, posicione o cursor onde voc quer que a zona inicie, e
clique no cone Denir incio da zona. Em seguida, posicione o cursor onde voc quer que a zona ter-
mine, e clique no cone Denir m da zona.
EXPORTANDO PARA A WEB
Agora, v para a barra de ferramentas superior, e clique no cone Renderizar. Uma vez que
tenha sido aberta a janela Renderizando, certique-se de estar na aba Renderizar projeto e que o Des-
tino seja Renderizando arquivo. Em Arquivo de sada, escolha o local do seu computador no qual voc
deseja salvar seu vdeo nalizado. Em Formato, selecione a opo NTSC. Na coluna de formatos esquerda,
selecione a opo MPEG-4. Na coluna direita, selecione qualquer uma das opes; quanto maior o nmero,
melhor qualidade ter seu vdeo e maior car o arquivo exportado. Certique-se de deixar marcada a
caixa Exportar udio e desmarcadas as caixas Redimensionar, Timecode overlay e Reproduzir depois
de renderizar. Selecione a opo Zona selecionada e clique em Renderizar para arquivo.
Voc ser redirecionado para a aba Fila de Trabalhos, onde poder acompanhar o andamento do processo.
Uma vez que ele tenha sido concludo, voc poder clicar duas vezes em seu nome para visualiz-lo. sem-
pre importante conferir o vdeo toda vez que voc exportar, para certicar se ele est exatamente da maneira
como voc espera.
P
R
O
D
U
T
O
R
A
C
O
L
A
B
O
R
@
T
I
V
A
-
P
E
26
EXPORTANDO PARA GRAVAR UM DVD-VDEO
Para preparar seu vdeo para gravar em DVD, clique no cone Renderizar. Na janela que se
abrir, v para Destino e selecione a opo DVD. Em Arquivo de sada, escolha o local no qual voc
deseja salvar o arquivo no seu computador. Em Formato, selecione a opo NTSC. Abaixo, selecione o
formato compatvel com o seu vdeo (4:3 ou 16:9), sempre na alternativa 2 pass", que garantira uma melhor
qualidade da imagem. Certique-se de deixar marcada a caixa Exportar udio e desmarcadas as caixas
Timecode overlay, Abrir DVD Wizard depois da renderizao e Reproduzir depois de renderizar. Sele-
cione a opo Zona selecionada e clique em Renderizar para arquivo.
Voc ser redirecionado para a aba Fila de Trabalhos, onde poder acompanhar o andamento do processo.
Uma vez que ele tenha sido concludo, voc poder clicar duas vezes em seu nome para visualiz-lo.
Aps concluda a exportao, feche a janela Renderizando e siga as instrues abaixo para gravar o seu
DVD.
GRAVANDO UM DVD-VDEO
O Kdenlive permite que voc crie um DVD-Vdeo com o material editado. Para isso, v para a barra superior,
clique em File, e selecione a opo DVD Wizard.
Na janela que se abrir, escolha o formato de DVD compatvel com o seu vdeo. Logo abaixo, voc poder
habilitar a opo Vdeo de introduo. Isso far com que um determinado vdeo se inicie imediatamente ao
reproduzir o DVD. Apenas habilite este recurso se voc tiver um vdeo de introduo.
Clique em Adicionar arquivo de vdeo e selecione o arquivo .vob referente ao vdeo recentemente expor-
tado. Note que ele ser adicionado para a lista de arquivos, com sua durao e tamanho especicados ao lado.
Se voc tiver outros vdeos, poder adicion-los tambm o limite a capacidade do DVD, que estar repre-
sentado na barra de status, situada abaixo da lista de arquivos.
P
R
O
D
U
T
O
R
A
C
O
L
A
B
O
R
@
T
I
V
A
-
P
E
27
Uma vez que todos os seus arquivos estejam adicionados, clique em Next.
Na janela seguinte, voc poder congurar os captulos do DVD. Selecione o arquivo de vdeo desejado e
navegue com o cursor pelo clipe. Quando voc encontrar um local para iniciar um novo captulo, deixe o
cursor na posio e clique em Adicionar captulo. Repare que uma numerao ser adicionada lista ela
o timecode, isto , a minutagem referente posio do captulo dentro do clipe. Caso queira remover, clique
em Remover captulo. Adicione quantos captulos voc desejar e clique em Next.
Nesta janela, voc poder optar por criar um menu inical para seu DVD. Caso no queira, deixe a caixinha
desabilitada e clique em Next deste modo, o vdeo ser executado automaticamente ao reproduzir o DVD.
Entretanto, se voc quiser personalizar seu DVD, habilite a opo Criar menu bsico.
P
R
O
D
U
T
O
R
A
C
O
L
A
B
O
R
@
T
I
V
A
-
P
E
28
Aqui voc ter duas abas para trabalhar. A primeira refere-se aos botes e a segunda refere-se ao fundo. Na
aba Boto, voc poder alterar as conguraes de texto, cores e a funcionalidade de cada boto.
Em Texto, digite o que estar escrito no boto.
Em Destino, voc poder optar por:
* Reproduzir tudo, que executar todos os clipes de seu DVD na ordem em que eles foram adicionados;
* Escolher um determinado clipe (e ainda seu captulo) para ser reproduzido ao apertar o boto no menu.
Ao lado, habilite a opo Voltar ao menu, caso voc queira que o espectador seja levado de volta ao menu
aps a execuo do clipe escolhido. Deixar a opo desativada far com que o espectador seja levado ao clipe
seguinte aps a execuo do clipe escolhido.
Em Fonte voc poder personalizar a fonte do texto e seu tamanho. Em Cores dos botes, possvel
denir as cores que os botes tero nas respectivas situaes: No selecionado, Habilitado e Selecionado.
Abaixo, estar a tela de pr-visualizao de como est cando seu menu. Se voc quiser adicionar outros
botes, v para a barra lateral e clique no cone de Adicionar novo boto. Caso queira recongurar um
boto, clique em sua representao na tela de pr-visualizao e altere os dados desejados.
Na aba Fundo, voc poder optar por manter o fundo com uma cor xa, com uma imagem ou com um
vdeo de sua preferncia.
Para deixar com uma cor xa, deixe a opo Fundo em Cor e clique no boto abaixo para selecionar a cor
para o fundo.
Para inserir uma imagem, escolha a opo Imagem e encontre o arquivo que voc quer adicionar em seu
disco rgido.
O mesmo pode ser feito com a opo Vdeo, com uma especicidade: caso voc queira que o vdeo seja
reproduzido vrias vezes enquanto o espectador navega pelo menu, habilite a caixinha de Loop. Caso con-
trrio, o vdeo ser reproduzido apenas uma vez.
Conra suas conguraes na tela de pr-visualizao. Quando estiver satisfeito, clique em Next.
P
R
O
D
U
T
O
R
A
C
O
L
A
B
O
R
@
T
I
V
A
-
P
E
29
Nesta janela voc nalizar o processo. Na opo Pasta de arquivos temporrios, deixe sempre a opo
padro de seu computador. Abaixo, em Imagem ISO de DVD, selecione o local onde voc salvar o arquivo
.iso, a partir do qual ser gravado o seu DVD. Abaixo, estar uma tela com a lista de tarefas que o programa
ir executar. Abaixo da lista, est o boto Criar Imagem ISO. Clique nele para iniciar o processo.
Assim que todas as tarefas tiverem sido executadas, surgir uma caixa de Status, com dois botes: Visuali-
zao e Gravar.
Clique em Visualizao para testar seu DVD. Um programa de reproduo de DVDs ser automaticamente
aberto, para que a Imagem ISO recentemente criada seja reproduzida esta imagem a cpia el de como
ser o seu DVD. Se estiver tudo Ok, voc est pronto para nalmente gravar o material na mdia.
Feche o programa de reproduo de DVD e insira uma mdia virgem no seu drive DVD-RW. Volte para o
Kdenlive e clique no boto Gravar. Selecione o programa que ser utilizado para a autorao no nosso
caso, utilizamos o programa Brasero. Na janela que ser aberta, conra se a imagem e o drive esto corretos
e clique em Criar Imagem. Voc poder acompanhar o andamento do processo na barra de status com o
percentual. Quando ele tiver sido completado, voc receber um aviso.
Parabns, voc gravou seu DVD-Vdeo!
P
R
O
D
U
T
O
R
A
C
O
L
A
B
O
R
@
T
I
V
A
-
P
E
30
TECLAS DE ATALHOS KDENLIVE
ATALHOS GERAIS:
Ctrl + N Criar novo projeto
Ctrl + O Abrir um projeto
Ctrl + S Salvar projeto
Ctrl + Q Encerrar o Kdenlive
Ctrl + Z Desfazer Operao
Ctrl + Shi + Z Refazer Operao
Ctrl + C Copiar
Ctrl + V Colar
ATALHOS DA LINHA DE TEMPO:
N Modo Normal
S Ferramenta de Seleo
X Ferramenta de Navalha
M Ferramenta Espaador
Shi + R Cortar clipe
Delete Apagar item selecionado
Ctrl + G Agrupar Clipes
Ctrl + + Mais Zoom
Ctrl + - Menos Zoom
ATALHOS DO MONITOR:
Espao Reproduzir/Pausar
Ctrl + Espao Reproduzir Zona
Ctrl + Home Reproduzir projeto desde o incio
Alt + Esquerda Ir para ponto anterior
Alt + Direita Ir para o prximo ponto
Shi + I Ir para o incio da Zona
Home Ir para o incio do clipe
End Ir para o nal do clipe
Shi + O Ir para o nal da zona
Ctrl + End Ir para o nal do projeto
J Rebobinar
Esquerda Rebobinar 1 Quadro
Shi + Esquerda Rebobinar 1 segundo
Direita Adiantar 1 Quadro
Shi + Direita Adiantar 1 segundo
L Adiantar
I Denir incio da zona
O Denir nal da zona
Ctrl + Shi + I Inserir zona na Linha de Tempo
Produzido por DENIS RAMOS
REFERNCIA BIBLIOGRFICA:
http://www.kdenlive.org/
http://kdenlivebrasil.wordpress.com/
P
R
O
D
U
T
O
R
A
C
O
L
A
B
O
R
@
T
I
V
A
-
P
E
31
Das könnte Ihnen auch gefallen
- Linux Configurações De Serviços De Rede Apostila TécnicaVon EverandLinux Configurações De Serviços De Rede Apostila TécnicaNoch keine Bewertungen
- Linux Conceitos Básicos E Configurações De Serviços De RedeVon EverandLinux Conceitos Básicos E Configurações De Serviços De RedeNoch keine Bewertungen
- Aplicação De S.g.b.d. Firebird Para Construção De Banco De DadosVon EverandAplicação De S.g.b.d. Firebird Para Construção De Banco De DadosNoch keine Bewertungen
- Aplicações Eletrônicas Na Raspberry Pi 3 Programado Em Visual C# Para Windows 10 Iot CoreVon EverandAplicações Eletrônicas Na Raspberry Pi 3 Programado Em Visual C# Para Windows 10 Iot CoreNoch keine Bewertungen
- Desenvolvendo Projetos Programado Em Python Para Raspberry Volume ÚnicoVon EverandDesenvolvendo Projetos Programado Em Python Para Raspberry Volume ÚnicoNoch keine Bewertungen
- Linux Kernel PDFDokument8 SeitenLinux Kernel PDFnuubilolNoch keine Bewertungen
- Aplicando Iot Na Medição Do Nível De Caixa D'água Com Esp8266 (nodemcu) Programado Em ArduinoVon EverandAplicando Iot Na Medição Do Nível De Caixa D'água Com Esp8266 (nodemcu) Programado Em ArduinoNoch keine Bewertungen
- Manual LinuxDokument260 SeitenManual LinuxAdilson JuniorNoch keine Bewertungen
- Saiba Como Montar Um Servidor de Streaming de Vídeos, Semelhante Ao Netflix, Com o StreamaDokument14 SeitenSaiba Como Montar Um Servidor de Streaming de Vídeos, Semelhante Ao Netflix, Com o StreamaEdilson Silva0% (2)
- Ubuntu 13.04-manual-pt-BR PDFDokument52 SeitenUbuntu 13.04-manual-pt-BR PDFDecio AraujoNoch keine Bewertungen
- Entendendo Os Parametros Do SambaDokument9 SeitenEntendendo Os Parametros Do SambaDalmo PereiraNoch keine Bewertungen
- LinuxDokument380 SeitenLinuxAretha LailaNoch keine Bewertungen
- Samba 4 AD - Como Configurar E Gerenciar o Active Directory No LinuxDokument15 SeitenSamba 4 AD - Como Configurar E Gerenciar o Active Directory No Linuxsilviosergio2Noch keine Bewertungen
- Sistemas Operativos de RedeDokument74 SeitenSistemas Operativos de RedeAlberto Emanuel FernandesNoch keine Bewertungen
- Active Directory - Windows Server 2008 r2Dokument6 SeitenActive Directory - Windows Server 2008 r2pricamargoNoch keine Bewertungen
- Desenvolvendo Uma Aplicação Cliente Servidor Com O Esp32 Programado No ArduinoVon EverandDesenvolvendo Uma Aplicação Cliente Servidor Com O Esp32 Programado No ArduinoNoch keine Bewertungen
- Instalando e configurando um servidor web com Arduino - Parte 1Dokument20 SeitenInstalando e configurando um servidor web com Arduino - Parte 1Leonardo BispoNoch keine Bewertungen
- Aplicando Iot Para Medir Um Voltímetro Com Esp8266 (nodemcu) Programado Em ArduinoVon EverandAplicando Iot Para Medir Um Voltímetro Com Esp8266 (nodemcu) Programado Em ArduinoNoch keine Bewertungen
- Desenvolvendo Projetos Modbus Com Comunicação Tcp/ip Programado No ArduinoVon EverandDesenvolvendo Projetos Modbus Com Comunicação Tcp/ip Programado No ArduinoNoch keine Bewertungen
- Trabalho OpenSuseDokument21 SeitenTrabalho OpenSuseLarissa100% (1)
- Enunciado Do Desafio - Módulo 3 - Engenheiro (A) de Dados Cloud-1Dokument10 SeitenEnunciado Do Desafio - Módulo 3 - Engenheiro (A) de Dados Cloud-1kanedakodamaNoch keine Bewertungen
- Embedded Linux SlidesDokument341 SeitenEmbedded Linux Slidesenfianocu agoraNoch keine Bewertungen
- Particionar e formatar disco no LinuxDokument30 SeitenParticionar e formatar disco no LinuxLeony NicoskiNoch keine Bewertungen
- Introdução à Computação: História, Conceitos Básicos e FuncionamentoDokument143 SeitenIntrodução à Computação: História, Conceitos Básicos e FuncionamentoAntônio SilvaNoch keine Bewertungen
- Instalação e configuração do Samba usando SwatDokument104 SeitenInstalação e configuração do Samba usando SwatRicardo Patricio Copano TapiaNoch keine Bewertungen
- Iptables ResumoDokument10 SeitenIptables ResumoLauro JardimNoch keine Bewertungen
- Processadores ARM - Visão Geral e AplicaçõesDokument16 SeitenProcessadores ARM - Visão Geral e AplicaçõesAndré Toga Machado CoelhoNoch keine Bewertungen
- Cloud computing: framework para seleção de provedor de serviços em nuvemVon EverandCloud computing: framework para seleção de provedor de serviços em nuvemNoch keine Bewertungen
- Samba 4 Vitor LoboDokument72 SeitenSamba 4 Vitor Lobosilviosergio2Noch keine Bewertungen
- Instalação e configuração do Bacula no WindowsDokument4 SeitenInstalação e configuração do Bacula no WindowsJosé Antônio OliveiraNoch keine Bewertungen
- Instalação Servidor WebDokument14 SeitenInstalação Servidor WebDaniel M PereiraNoch keine Bewertungen
- Relatório Arquitetura de ComputadoresDokument4 SeitenRelatório Arquitetura de ComputadoresmarcondesNoch keine Bewertungen
- 10 Ferramentas Forenses GratuitasDokument13 Seiten10 Ferramentas Forenses Gratuitaskauane lysienNoch keine Bewertungen
- Instalar Tomcat Linux Red HatDokument6 SeitenInstalar Tomcat Linux Red HatgeisonrodrigoNoch keine Bewertungen
- Linha de Comando CMDDokument14 SeitenLinha de Comando CMDMário AraújoNoch keine Bewertungen
- Acionando Dispositivos Via Bluetooth Com Android E Stm32 Programado Em ArduinoVon EverandAcionando Dispositivos Via Bluetooth Com Android E Stm32 Programado Em ArduinoNoch keine Bewertungen
- Configurando servidor Samba Linux para compartilhamento com WindowsDokument8 SeitenConfigurando servidor Samba Linux para compartilhamento com Windowsdan_dnlNoch keine Bewertungen
- 100 Programas para LinuxDokument21 Seiten100 Programas para LinuxgamelaoNoch keine Bewertungen
- Introdução A CriptografiaDokument32 SeitenIntrodução A CriptografiaUrielNoch keine Bewertungen
- Introdução ao VCADDokument50 SeitenIntrodução ao VCADandrelandau100% (1)
- Programação Básica Com VisualgVon EverandProgramação Básica Com VisualgNoch keine Bewertungen
- Red Hat Enterprise Linux-6-Performance Tuning Guide-Pt-BRDokument90 SeitenRed Hat Enterprise Linux-6-Performance Tuning Guide-Pt-BRnelsonestevamNoch keine Bewertungen
- Apostila Oficina UlissesDokument7 SeitenApostila Oficina UlissesRafael SantyagoNoch keine Bewertungen
- Método de Teoria Musical Elementar e Solfejo - Novo Bona CCB - Revisão Fevereiro/2009Dokument112 SeitenMétodo de Teoria Musical Elementar e Solfejo - Novo Bona CCB - Revisão Fevereiro/2009Teoria Musical, Musicalização, Regência, Livros de Música98% (44)
- Post UraDokument1 SeitePost UraRafael SantyagoNoch keine Bewertungen
- Efeitos para Guitarra PDFDokument27 SeitenEfeitos para Guitarra PDFAndre Milanezi50% (2)
- Acústica e áudio: fundamentos básicosDokument46 SeitenAcústica e áudio: fundamentos básicosairesrNoch keine Bewertungen
- Org e gestão escolaDokument59 SeitenOrg e gestão escolaRafael SantyagoNoch keine Bewertungen
- Propriedades Do Som 1 (3,4 e 5ano)Dokument2 SeitenPropriedades Do Som 1 (3,4 e 5ano)Rafael SantyagoNoch keine Bewertungen
- Post UraDokument1 SeitePost UraRafael SantyagoNoch keine Bewertungen
- Tabuleiro MusicalDokument2 SeitenTabuleiro MusicalRafael SantyagoNoch keine Bewertungen
- 1.172.apostila Enelruy LiraDokument34 Seiten1.172.apostila Enelruy Lirajpjp1991Noch keine Bewertungen
- Manual para Projeto Vozes BrasilDokument11 SeitenManual para Projeto Vozes BrasilRafael SantyagoNoch keine Bewertungen
- Masterização de áudio: um guia passo-a-passo para iniciantesDokument15 SeitenMasterização de áudio: um guia passo-a-passo para iniciantesFernando Cavalcante CR67% (3)
- Guia completo sobre filmagens e edição de vídeo com ênfase em técnicas de captação de planosDokument31 SeitenGuia completo sobre filmagens e edição de vídeo com ênfase em técnicas de captação de planosRafael SantyagoNoch keine Bewertungen
- O violão flamenco e as formas musicais flamencasDokument30 SeitenO violão flamenco e as formas musicais flamencaseugênio filhoNoch keine Bewertungen
- Taxas AmostragemDokument3 SeitenTaxas AmostragemRafael SantyagoNoch keine Bewertungen
- A existência e suas patologias no mundo hipermodernoDokument15 SeitenA existência e suas patologias no mundo hipermodernomayara_mka7945Noch keine Bewertungen
- Livro Da ColunaDokument42 SeitenLivro Da Colunafabian cubakowic100% (1)
- Gêneros Textuais e Ensino-AprendizagemDokument248 SeitenGêneros Textuais e Ensino-AprendizagemMarcos Philipe100% (2)
- História Da Rainha Constância... e Outras HistóriasDokument77 SeitenHistória Da Rainha Constância... e Outras HistóriasGraça Carita RodriguesNoch keine Bewertungen
- BancaDokument46 SeitenBancaBruna SchlichtingNoch keine Bewertungen
- Boleto Bradesco ItapevaDokument1 SeiteBoleto Bradesco Itapevavictor100rosetoNoch keine Bewertungen
- Apostila de Exegese Bíblica - OnlineDokument21 SeitenApostila de Exegese Bíblica - Onlinelaura.raquel.19Noch keine Bewertungen
- Vag As 13062016Dokument94 SeitenVag As 13062016marcejrrNoch keine Bewertungen
- Analéctos Do TímidoDokument24 SeitenAnaléctos Do TímidoAutor Jorge Rodrigues SOS me patrocine, e me ajudeNoch keine Bewertungen
- Mesa cirúrgica motorizada multifuncionalDokument156 SeitenMesa cirúrgica motorizada multifuncionalTatianaNoch keine Bewertungen
- Sonja BuckelDokument24 SeitenSonja BuckelRafael CasaisNoch keine Bewertungen
- AVALIAÇÃO CONTINUADA PERT/CPMDokument7 SeitenAVALIAÇÃO CONTINUADA PERT/CPMJúlio César SilvaNoch keine Bewertungen
- Técnico/a-Administrativo/a Referencial-EFADokument73 SeitenTécnico/a-Administrativo/a Referencial-EFAIcemanPort33% (3)
- A Saga Romanesca em Silvino Jacques de Brígido IbanhesDokument122 SeitenA Saga Romanesca em Silvino Jacques de Brígido IbanhesConferencistRosePradoNoch keine Bewertungen
- Procediemtno Trocar Red CpuDokument4 SeitenProcediemtno Trocar Red CpuPre ImpressãoNoch keine Bewertungen
- Objetivos Todas As Apg 1P AfyaDokument3 SeitenObjetivos Todas As Apg 1P AfyaJúlia Ruas100% (1)
- Ennajup Caderno 2019Dokument213 SeitenEnnajup Caderno 2019VictóriaNoch keine Bewertungen
- Check List NR 17Dokument4 SeitenCheck List NR 17Paulo Paz de OliveiraNoch keine Bewertungen
- O ativismo nas redes sociais e o exercício da cidadaniaDokument4 SeitenO ativismo nas redes sociais e o exercício da cidadaniaPaulo CamposNoch keine Bewertungen
- Atividade - 1 - CRIMES CONTRA DIGNIDADE SEXUAL - AlunosDokument2 SeitenAtividade - 1 - CRIMES CONTRA DIGNIDADE SEXUAL - AlunosEduardo Chaves Almeida LoiolaNoch keine Bewertungen
- Orçamento E-Commerce, Formato 1Dokument3 SeitenOrçamento E-Commerce, Formato 1João Vitor da SilvaNoch keine Bewertungen
- Exercícios Revisão PO1 PORTUGUES MONICA FERNANBACHDokument2 SeitenExercícios Revisão PO1 PORTUGUES MONICA FERNANBACHLuiz Henrique Silveira MoraesNoch keine Bewertungen
- Canto Coletivo em Sala de AulaDokument63 SeitenCanto Coletivo em Sala de AulaEmanuelli SantosNoch keine Bewertungen
- PMSB Palmas Volume 04 Residuos Solidos Versao FinalDokument440 SeitenPMSB Palmas Volume 04 Residuos Solidos Versao FinalJudson Araujo SilvaNoch keine Bewertungen
- Mh8 Correcao Ficha2 CaddiarioDokument2 SeitenMh8 Correcao Ficha2 CaddiarioAna RibeiroNoch keine Bewertungen
- Bula Vermivet Composto PDFDokument2 SeitenBula Vermivet Composto PDFElen LimaNoch keine Bewertungen
- A Fisica Do Cristianismo Completo PDFDokument353 SeitenA Fisica Do Cristianismo Completo PDFrafael2610Noch keine Bewertungen
- 6 - O Racionalismo de Rene DescartesDokument121 Seiten6 - O Racionalismo de Rene DescartesDiJogadora ProfissionalNoch keine Bewertungen
- Múmia AmeaçaDokument1 SeiteMúmia AmeaçaItszLizNoch keine Bewertungen
- T. MathiesenDokument32 SeitenT. MathiesenLiviaMecdoNoch keine Bewertungen