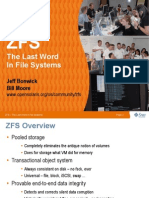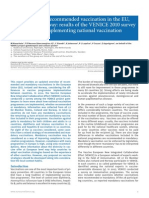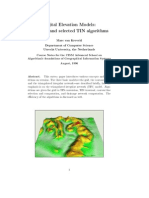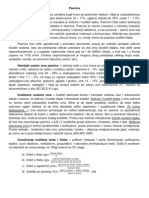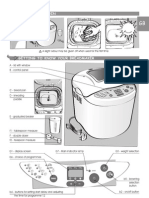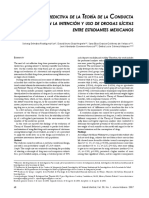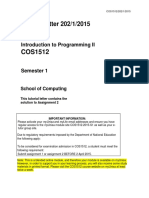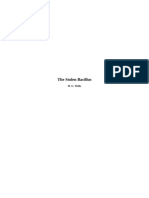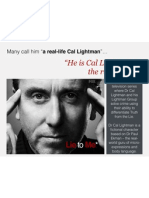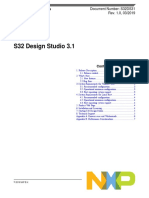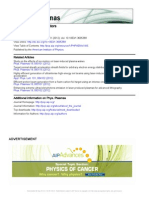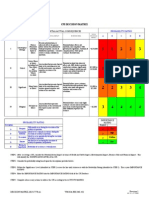Beruflich Dokumente
Kultur Dokumente
Aws TKV Ug PDF
Hochgeladen von
Aleksandra Cvetković NedeljkovićOriginaltitel
Copyright
Verfügbare Formate
Dieses Dokument teilen
Dokument teilen oder einbetten
Stufen Sie dieses Dokument als nützlich ein?
Sind diese Inhalte unangemessen?
Dieses Dokument meldenCopyright:
Verfügbare Formate
Aws TKV Ug PDF
Hochgeladen von
Aleksandra Cvetković NedeljkovićCopyright:
Verfügbare Formate
AWS Toolkit for Visual Studio
User Guide Version v1.30
AWS Toolkit for Visual Studio User Guide
AWS Toolkit for Visual Studio: User Guide
Copyright 2012 Amazon Web Services, Inc. and/or its affiliates. All rights reserved. The following are trademarks or registered trademarks of Amazon: Amazon, Amazon.com, Amazon.com Design, Amazon DevPay, Amazon EC2, Amazon Web Services Design, AWS, CloudFront, EC2, Elastic Compute Cloud, Kindle, and Mechanical Turk. In addition, Amazon.com graphics, logos, page headers, button icons, scripts, and service names are trademarks, or trade dress of Amazon in the U.S. and/or other countries. Amazon's trademarks and trade dress may not be used in connection with any product or service that is not Amazon's, in any manner that is likely to cause confusion among customers, or in any manner that disparages or discredits Amazon. All other trademarks not owned by Amazon are the property of their respective owners, who may or may not be affiliated with, connected to, or sponsored by Amazon.
AWS Toolkit for Visual Studio User Guide
Using the AWS Toolkit for Visual Studio .................................................................................................. 1 Setting Up the AWS Toolkit for Visual Studio .......................................................................................... 4 Managing Amazon EC2 Instances ......................................................................................................... 7 Managing Security Groups from AWS Explorer ................................................................................... 15 Create an AMI from an Amazon EC2 Instance ..................................................................................... 17 Setting Launch Permissions on an Amazon Machine Image ............................................................... 19 Deployment Using the AWS Toolkit ...................................................................................................... 21 Deploying to AWS CloudFormation ...................................................................................................... 22 Deploying to AWS Elastic Beanstalk .................................................................................................... 27 How to Deploy the PetBoard Application Using AWS Elastic Beanstalk ..................................... 27 How to Specify the AWS Security Credentials for Your Application ............................................. 34 How to Republish Your Application to AWS Elastic Beanstalk Environment .............................. 34 Standalone Deployment Tool ................................................................................................................ 35 Customizing the AWS CloudFormation Template Used for Deployment ..................................... 45 Using the AWS CloudFormation Template Editor ................................................................................. 49 Creating a New AWS CloudFormation Template Project ...................................................................... 49 Deploying an AWS CloudFormation Template ...................................................................................... 52 Estimating the Cost of Your Template Project ....................................................................................... 54 Formatting an AWS CloudFormation Template ..................................................................................... 56 Using Amazon S3 from AWS Explorer ................................................................................................. 59 Using Amazon DynamoDB from AWS Explorer ................................................................................... 65 Amazon RDS from AWS Explorer ........................................................................................................ 72 Launch an Amazon RDS Database Instance ....................................................................................... 72 Create a Microsoft SQL Server Database within an RDS Instance ...................................................... 77 Amazon RDS Security Groups ............................................................................................................. 78 Using Amazon SimpleDB from AWS Explorer ...................................................................................... 81 Using Amazon SQS from AWS Explorer .............................................................................................. 83 Identity and Access Management ......................................................................................................... 86
Version v1.30 3
AWS Toolkit for Visual Studio User Guide The AWS Toolkit for Visual Studio
Using the AWS Toolkit for Visual Studio
The AWS Toolkit for Visual Studio
The AWS Toolkit for Visual Studio is a plug-in for the Visual Studio IDE that makes it easier for developers to develop, debug, and deploy .NET applications that use Amazon Web Services. Some of the features of the AWS Toolkit that enhance the development experience are: AWS Explorer AWS Explorer enables you to interact with many of the AWS services from inside the Visual Studio IDE. Supported data services include Amazon Simple Storage Service (Amazon S3), Amazon SimpleDB, Amazon Simple Notification Service (Amazon SNS), Amazon Simple Queue Service (Amazon SQS), and Amazon CloudFront. AWS Explorer also provides access to Amazon Elastic Compute Cloud (Amazon EC2) management, AWS Identity and Access Management (IAM) user and policy management, and deployment to AWS CloudFormation. AWS Explorer supports multiple AWS accounts, including IAM user accounts, and enables you to easily change the displayed view from one account to another. Amazon Elastic Compute Cloud (Amazon EC2) From AWS Explorer, you can view available Amazon Machine Images (AMIs), create Amazon EC2 instances from those AMIs, and then connect to those instances using Windows Remote Desktop. AWS Explorer also enables supporting functionality such as the capability to create and manage key pairs and security groups. AWS DynamoDB Amazon DynamoDB is a fast, highly scalable, highly available, cost-effective, non-relational database service. The AWS Toolkit for Visual Studio provides functionality for working with Amazon DynamoDB in a development context. With the Toolkit, you can create and edit attributes in Amazon DynamoDB tables and run Scan operations on tables. AWS CloudFormation AWS CloudFormation makes it easy for you to deploy your .NET Framework application to AWS. AWS CloudFormation provisions the AWS resources needed by your application, which frees you to focus on developing the application's functionality. The AWS Toolkit for Visual Studio includes two ready-to-use AWS CloudFormation templates. Identity and Access Management (IAM)
Version v1.30 1
AWS Toolkit for Visual Studio User Guide What's New in Version 1.3
AWS Explorer supports AWS Identity and Access Management (IAM). From AWS Explorer, you can create new IAM users and policies, and attach policies to users. AWS SDK for .NET integration The AWS Toolkit installs the latest version of the AWS SDK for .NET. From Visual Studio, you can easily modify, build, and run any of the samples included in the SDK.
What's New in Version 1.3
Added support for deployment to AWS Elastic Beanstalk The AWS Toolkit now supports deployment of web applications and web sites to AWS Elastic Beanstalk in addition to the existing deployment support for AWS CloudFormation. To deploy to either service, right-click your project in Solution Explorer and select 'Publish to AWS'; you can then select the required service in the deployment wizard. If you have Amazon RDS instances, the deployment wizard for AWS Elastic Beanstalk can also be used to allow connectivity between your deployed application and selected Amazon RDS instances. Fast Redeployment For projects that have been deployed previously, a new 'Republish to...' command is available in the context menu for a project in Solution Explorer. The command name changes to show where the project was last deployed (AWS Elastic Beanstalk environment or AWS CloudFormation stack) together with the environment or stack name. Selecting the command displays a dialog that summarizes the deployment options that were last-used. Clicking the Deploy button then starts project redeployment, without needing to use the full deployment wizard. Support for Amazon RDS and Microsoft SQL Server Amazon RDS support has been added to the AWS Explorer allowing you to manage Amazon RDS assets from within Visual Studio. Amazon RDS instances that use Microsoft SQL Server can also be added to Visual Studio's Server Explorer. AWS Standalone Deployment Tool Additions The standalone AWS deployment tool has been updated to support deployments to AWS Elastic Beanstalk and AWS CloudFormation. For AWS CloudFormation stacks the tool now also supports 'update stack' functionality.
What's New in Version 1.1
The AWS Toolkit for Visual Studio adds the following new features. AWS Standalone Deployment Tool The AWS Toolkit for Visual Studio includes the AWS Standalone Deployment Tool. The deployment tool is a command line tool that enables you to deploy your application to AWS CloudFormation from outside of the Microsoft Visual Studio development environment. With the deployment tool, you can make deployment an automatic part of your build process or include deployment in other scripting scenarios. Redeployment to CloudFormation Both the deployment wizard and the deployment tool can redeploy a new instance of your application over an already-running instance. GovCloud Support You can designate AWS accounts as GovCloud users. These users are then able to use the GovCloud region. Server-Side Encryption You can specify whether an Amazon S3 object should use server-side encryption. You can specify this feature at the time that you upload the object or afterwards in the object's properties dialog box.
Version v1.30 2
AWS Toolkit for Visual Studio User Guide About Amazon Web Services
Customize Columns in AMI, Instance, and Volume Views In AWS Explorer, you can customize which columns are displayed when you are viewing Amazon Machine Images (AMIs), Amazon EC2 instances, and EBS volumes. Tagging of AMIs, Instances, and Volumes From AWS Explorer, you can add tags and tag values to AMIs, Amazon EC2 instances, and EBS volumes. Tags that you add are automatically added as columns in AWS Explorer views, and as with other columns, you can hide these columns if you choose. Pagination of result set returned by Amazon SimpleDB. When you execute a query in Amazon SimpleDB, the AWS Toolkit displays only a single "page" of resultseither the first 100 results or the number of results specified by the LIMIT parameter, if it is included in the query. The AWS Toolkit for Visual Studio now enables you to fetch either an additional page of results or an additional ten pages of results. Time Delayed Message Delivery in Amazon SQS When you send an Amazon SQS message from the AWS Toolkit for Visual Studio, you can now specify a time delay before the message appears in the Amazon SQS queue. Export Amazon SimpleDB Results to CSV You can export the results of your Amazon SimpleDB queries to a CSV file.
About Amazon Web Services
Amazon Web Services (AWS) is a collection of digital infrastructure services that developers can leverage when developing their applications. The services include computing, storage, database, and application synchronization (messaging and queuing). AWS uses a pay-as-you-go service model. You are charged only for the services that youor your applicationsuse. Also, to make AWS more approachable as a platform for prototyping and experimentation, AWS offers a free usage tier. On this tier, services are free below a certain level of usage. For more information about AWS costs and the Free Tier, go to AWS Free Usage Tiers. To obtain an AWS account, go to the AWS home page and click the Sign Up Now button.
Version v1.30 3
AWS Toolkit for Visual Studio User Guide Prerequisites
Setting Up the AWS Toolkit for Visual Studio
This section steps you through how to install and configure the AWS Toolkit for Visual Studio.
Prerequisites
The AWS Toolkit for Visual Studio has the following prerequisites. Amazon Web Services account. To obtain an AWS account, go to the AWS home page and click Sign Up Now. This sign-up will enable you to use all the services offered by AWS. Supported operating systems: Microsoft Windows 7, Windows Vista, and Windows XP. We recommend that you install the latest service packs and updates for the version of Windows that you are using. Visual Studio 2008 Standard or Visual Studio 2010 Professional. We recommend that you install the latest service packs and updates for the version of Visual Studio that you are using. The AWS Toolkit requires .NET Framework 3.5 SP1, which is installed with Visual Studio 2010. If you are using Visual Studio 2008, you may need to install this version of the .NET Framework separately.
Note
If an Express edition of Visual Studio is present on the local computer, the setup program for the AWS Toolkit installs the AWS project templates and the Standalone Deployment Tool (p. 35). However, setup does not install any other Toolkit features or functionality into Express editions of the IDE. In particular, the Express editions do not support the AWS Explorer.
Installation
To install the AWS Toolkit for Visual Studio 1. 2. Download the MSI installer from http://aws.amazon.com/visualstudio. If your web browser download UI asks whether to save or run the MSI, select run. If your browser automatically saves the MSI to your local computer, navigate to the download location and launch the MSI using Windows Explorer.
Version v1.30 4
AWS Toolkit for Visual Studio User Guide Credentials
3.
The installation wizard guides you through the remaining installation steps. Note that the installation wizard enables you to select the directories where it will install the components of the AWS Toolkit for Visual Studio, including the AWS SDK for .NET. If you install the SDK underneath the Program Files directorywhich is the default locationyou will need to run Visual Studio with administrator privileges in order to access the samples.
Credentials
In order to access AWS through the AWS Toolkit for Visual Studio, you will need to configure the AWS Toolkit with your AWS credentials. Your credentials are issued to you when you sign-up for AWS and are stored securely with your AWS account. In addition to enabling the AWS Toolkit to access your account, your credentials are used to sign programmatic web services requests to AWS. Signing web services requests ensures that only authorized programs can make such requests. Also, by associating credentials with each web services request, AWS is able to track service usage for billing purposes. The AWS Toolkit supports multiple accounts and their associated credentials. AWS Explorer displays the resources that are associated with the account that is selected in the drop-down list at the top of the AWS Explorer pane. To add an account to the AWS Toolkit for Visual Studio 1. 2. If AWS Explorer is not visible, click the View menu and select AWS Explorer. You can also display AWS Explorer by typing Ctrl+K, and then pressing the A key. Click the Add Account icon to the right of the account drop-down list. In the Add Account dialog box, enter a unique value for Account Name, such as the email address associated with your AWS account, your Access Key ID, and your Secret Access Key. Optionally, you could also enter your account number. If you enter your account number, the AWS Toolkit will use it to construct Amazon resource names (ARNs). To retrieve your credentials or your account number, click the security-credentials link that is displayed in the dialog box. Your account number is displayed in the upper right corner of the account credentials page below the Sign Out link. If the account is a GovCloud account, select This is an AWS GovCloud (US) Account. Accounts that are specified as GovCloud are able to use only the GovCloud region in AWS Explorerand such accounts are the only accounts that can use GovCloud; for non-GovCloud accounts, the GovCloud region does not appear on the region-selection drop-down.
3.
Click OK.
You can also access the AWS account sign-up page or your credentials at anytime through the following links. AWS Sign-Up
Version v1.30 5
AWS Toolkit for Visual Studio User Guide Multiple Credentials
Account Credentials
Multiple Credentials
The buttons at the top of AWS Explorer enable you to add more than one set of AWS credentials to the AWS Toolkit for Visual Studio. After entering the first set of credentials (name, access key, secret key, and account number), click the button with the plus icon in order to enter a new set. You can also enter IAM user accounts. However, depending on what policies are attached to the IAM user account, the IAM user may not be able to use all the functionality exposed by the AWS Toolkit. The account drop-down list includes the accounts that you have entered and enables you to select which account should be active. AWS Explorer displays resources associated with the currently active account. When you create a new application from one of the included AWS templates, the AWS Toolkit for Visual Studio automatically fills in the credentials for the currently active account. Multiple accounts can be useful in that they enable developers and administrators to separate resources that are used for development from resources that are used in production.
Version v1.30 6
AWS Toolkit for Visual Studio User Guide The Amazon Machine Images and Amazon EC2 Instances Views
Managing Amazon EC2 Instances
Topics The Amazon Machine Images and Amazon EC2 Instances Views (p. 7) Launching an Amazon EC2 Instance (p. 9) Connecting to an Amazon EC2 Instance (p. 10) Ending an Amazon EC2 Instance (p. 12) AWS Explorer provides detailed views of Amazon Machine Images (AMI) and Amazon Elastic Compute Cloud (Amazon EC2) instances. From these views, you can launch an Amazon EC2 instance from an AMI, connect to that instance, and finally either stop or terminate the instance, all from inside the Visual Studio development environment.The instances view also enables you to create AMIs from your instances; for more information, see Create an AMI from an Amazon EC2 Instance (p. 17).
The Amazon Machine Images and Amazon EC2 Instances Views
From AWS Explorer, you can display views of Amazon Machine Images (AMIs) and Amazon EC2 Instances. In AWS Explorer, expand the Amazon EC2 node. To display the AMIs view, right-click the first subnode, AMIs, and then click View on the context menu. To display the Amazon EC2 Instances view, right-click the Instances node and select View. You can also display either view by double-clicking the appropriate node. The views are scoped to the region that is specified in AWS Explorer, for example, the US East region. The views enable you to rearrange columns by clicking and dragging, and to sort the values in a particular column by clicking the column heading. The views are configurable using the drop-downs and filter box in the area labeled Viewing at the top of the view. The initial view displays AMIs of any platform type (Windows or Linux) that are owned by the account that is specified in AWS Explorer.
Show or Hide Columns You can also configure which columns are displayed by clicking the Show/Hide drop-down at the top of the view. The set of columns that you select for display will persist if you close the view and reopen it.
Version v1.30 7
AWS Toolkit for Visual Studio User Guide The Amazon Machine Images and Amazon EC2 Instances Views
Tagging AMIs, Instances, and Volumes The Show/Hide drop-down also enables you to add tags for AMIs or Amazon EC2 instances or for volumes that you own. Tags are name-value pairs that enable you to attach metadata to your AMIs, instances, and volumes. Tag names are scoped both to your account and also separately to your AMIs and your instances. For example, you could use the same tag name for your AMIs and your instances and there would be no conflict. Tag names are not case sensitive. For more information about tags, go to Using Tags in the Amazon EC2 User Guide. To add a tag 1. Type a name for the tag in the Add box. Click the green button with the plus sign (+), and then click Apply.
The new tag is displayed in italic, which indicates that no values have yet been associated with that tag. In the list view, the tag name appears as a new column. When at least one value has been associated with the tag, then the tag is also visible in the AWS Console. 2. To add a value for the tag, double-click a cell in the column for that tag. The cell will become editable. Type the value for the tag. You can delete the tag value by double-clicking the cell and deleting the text. If you deselect the tag in the Show/Hide drop-down, the corresponding column disappears from the view. The tag is preserved, along with any tag values associated with AMIs, instances, or volumes.
Note
If you deselect a tag in the Show/Hide drop-down, and that tag has no associated values, the AWS Toolkit will delete the tag entirely; that is, it will no longer appear in the list view or in the Show/Hide drop-down. To use that tag again, recreate it using the Show/Hide dialog box.
Version v1.30 8
AWS Toolkit for Visual Studio User Guide Launching an Amazon EC2 Instance
Launching an Amazon EC2 Instance
AWS Explorer provides all the functionality that you need to launch an Amazon EC2 instance. In this section, we'll select an Amazon Machine Image (AMI), configure it, and then start it as an Amazon EC2 instance. To launch a Windows Server Amazon EC2 instance 1. At the top of the AMIs view, in the left-hand drop-down, select Amazon Images. In the right-hand drop-down, select Windows. In the filter box, type ebs for Elastic Block Storage. It may take a few moments for the view to refresh. Select an AMI by right-clicking it, and then click Launch Instance from the context menu.
2.
3.
In the Launch New Amazon EC2 Instance dialog box, configure the AMI for your application. Instance Type Select the type of the EC2 instance to launch. You can find a list of instance types and pricing information on the AWS website. Name Enter a name for your EC2 instance. This name cannot be larger than 256 characters in length. Key Pair A key pair is a set of public/private encryption keys that are used to authenticate you when you connect to the EC2 instance using Remote Desktop Protocol (RDP). Select a keypair for which you have access to the private key. You can also create a new key pair by selecting that option from the drop-down list. If you create the keypair in the Toolkit, the Toolkit can store the private key for you. Security Group The security group controls what type of network traffic the EC2 instance will accept.You should select a security group that will allow incoming traffic on port 3389, that is the port that is used by RDP, so that you can connect to the EC2 instance. For information about how to create security groups using the Toolkit, see Creating a New Security Group (p. 15). Instance Profile The instance profile is a logical container for an IAM role. When you select an instance profile, you associate the corresponding IAM role with the EC2 instance. IAM roles are configured with policies that specify access to particular AWS services and account resources. When an EC2 instance is associated with an IAM role, application software that runs on the instance runs with the permissions specified by the IAM role. This enables the application software to run without having to specify any AWS credentials of its own, which makes the software more secure. For in-depth information about IAM roles, go to the IAM User Guide.
Version v1.30 9
AWS Toolkit for Visual Studio User Guide Connecting to an Amazon EC2 Instance
4.
Click Launch. In AWS Explorer, right-click the Instances subnode of Amazon EC2, and then click View on the context menu. The AWS Toolkit displays the list of Amazon EC2 instances associated with the active account. You may need to click Refresh to see your new instance. When the instance first appears, it may be in a pending state. After a few moments, it transitions into a running state.
Connecting to an Amazon EC2 Instance
You can use Windows Remote Desktop to connect to a Windows Server instance. For authentication, the AWS Toolkit enables you to retrieve the Administrator password for the instance, or you can simply use the stored keypair associated with the instance. In the following procedure, we'll use the stored keypair. To connect to a Windows Server instance using Windows Remote Desktop 1. In the EC2 instance list, right-click the Windows Server instance that you would like to connect to. From the context menu, click Open Remote Desktop. Notice also the Get Windows Passwords menu item. This is the menu item you would use to authenticate using the Administrator password.
Version v1.30 10
AWS Toolkit for Visual Studio User Guide Connecting to an Amazon EC2 Instance
2.
In the Open Remote Desktop dialog box, select Use EC2 keypair to log on, and then click OK. If you did not store a keypair with the AWS Toolkit, you will need to specify the PEM file where the keypair is stored.
3.
The Remote Desktop window will open; you will not need to log on because authentication occurred with the key pair. You will be running as the Administrator on the Amazon EC2 instance. If the EC2 instance has only recently started, you may not be able to connect for two possible reasons. One possible reason is that the Remote Desktop service might not yet be up and running. Wait a few minutes and try again. Another possible reason is that password information has not yet been transferred to the instance. In this case, you will see a message box similar to the following.
The following screenshot shows a user connected as administrator through remote desktop.
Version v1.30 11
AWS Toolkit for Visual Studio User Guide Ending an Amazon EC2 Instance
Ending an Amazon EC2 Instance
There are two ways that you can end a running Amazon EC2 instance from Visual Studio using the AWS Toolkit: stopping the instance or terminating the instance. To stop the instance, the EC2 instance must be using an Elastic Block Storage (EBS) volume. If the EC2 instance is not using an EBS volume, then your only option is to terminate the instance. If you stop the instance, data stored on the EBS volume is retained. If you terminate the instance, all data stored on the instance's local storage device will be lost. In either case, stop and terminate; you do not continue being charged for the EC2 instance. However, if you stop an instance, you will continue to be charged for the EBS storage that persists after the instance is stopped. Another possible way to end an instance is to use Remote Desktop to connect to the instance, and then use Shutdown from the Windows Start menu. You can configure the instance to either stop or terminate in this scenario. See below. To stop an Amazon EC2 instance 1. In AWS Explorer, expand the Amazon EC2 node, right-click the Instances subnode, and then click View. In the Instances list, right-click the instance that you want to stop and select Stop from the context menu. A confirmation message box will appear. Click Yes to confirm that you want to stop the instance.
Version v1.30 12
AWS Toolkit for Visual Studio User Guide Ending an Amazon EC2 Instance
2.
At the top of the Instances list, click the Refresh link to see the change in status of the Amazon EC2 instance. Notice that because we stopped rather than terminated the instance, the EBS volume that is associated with the instance is still active.
Terminated Instances Remain Visible If you terminate an instance, the instance will continue to appear for a period of time in the Instance list alongside running or stopped instances. Eventually, AWS "reclaims" these instances and, at that point, they disappear from the list. You are not charged for instances that are in a terminated state.
To specify the behavior of an Amazon EC2 instance at shutdown The AWS Toolkit enables you to specify whether an Amazon EC2 instance will stop or terminate if Shutdown is selected from the Start menu. 1. In the Instances list, right-click an Amazon EC2 instance, and then click Change shutdown behavior in the context menu.
Version v1.30 13
AWS Toolkit for Visual Studio User Guide Ending an Amazon EC2 Instance
2.
In the Change Shutdown Behavior dialog box, click either Stop or Terminate from the Shutdown Behavior drop-down.
Version v1.30 14
AWS Toolkit for Visual Studio User Guide Creating a New Security Group
Managing Security Groups from AWS Explorer
The AWS Toolkit for Visual Studio enables you to create and configure security groups to use with Amazon Elastic Compute Cloud (Amazon EC2) instances and AWS CloudFormation. When you launch Amazon EC2 instances or deploy an application to AWS CloudFormation, you specify a security group to associate with the Amazon EC2 instances. (Deployment to AWS CloudFormation creates Amazon EC2 instances.) A security group acts like a firewall on incoming network traffic. The security group specifies what types of network traffic an Amazon EC2 instance will allow to be received. It can also specify that incoming traffic will be accepted only from certain IP addresses or only from specified users or other security groups.
Creating a New Security Group
In this section, we'll create a new security group. Note that initially after creation, the security group will not have any permissions configured. Configuring permissions is handled through an additional operation. To create a new security group 1. 2. 3. In AWS Explorer, beneath the Amazon EC2 node, right-click the Security Groups node, and then click View on the context menu. In the EC2 Security Groups tab, click Create Security Group. In the Create Security Group dialog box, enter a name and description for the new security group. Click OK.
Version v1.30 15
AWS Toolkit for Visual Studio User Guide Adding Permissions to Security Groups
Adding Permissions to Security Groups
In this section, we'll add permissions to the new security group to allow web traffic via the HTTP and HTTPS protocols. We'll also add a permission to allow other computers to connect using Windows Remote Desktop Protocol (RDP). To add permissions to a security group 1. 2. 3. In the upper pane of the EC2 Security Groups tab, select a security group. In the lower pane of the EC2 Security Groups tab, click the Add Permission button. In the Add IP Permission dialog box, select the Protocol, Port and Network radio button, and then select HTTP from the Protocol drop-down. The port range automatically adjusts to Port 80, which is the default port for HTTP. The Source CIDR field defaults to 0.0.0.0/0, which specifies that HTTP network traffic will be accepted from any external IP address. Click OK.
4.
Repeat this process for HTTPS and RDP. Your security groups permissions should now look like the following.
You could also set permissions to the security group by specifying a UserID and security group name. In this case, Amazon EC2 instances in this security group would accept all incoming network traffic from Amazon EC2 instances in the specified security group. It is necessary to also specify the UserID as a way to disambiguate the security group name; security group names are not required to be unique across all of AWS. For more information about security groups, go to the EC2 documentation.
Version v1.30 16
AWS Toolkit for Visual Studio User Guide
Create an AMI from an Amazon EC2 Instance
From the Amazon EC2 Instances view, you can create Amazon Machine Images (AMI) from either running or stopped instances. To create an AMI from an instance 1. Right-click the instance that you would like to use as the basis for your AMI. Click Create Image (EBS AMI) on the context menu.
2.
In the Create Image dialog box, provide a unique name and a description. Click OK.
Version v1.30 17
AWS Toolkit for Visual Studio User Guide
It may take a few minutes for the AMI to be created. Once it is created, it will appear in the AMIs view in AWS Explorer. To display this view, double-click the Amazon EC2 | AMIs node in AWS Explorer. To see your AMIs, click Owned By Me in the Viewing drop-down. You may need to click Refresh to see your new AMI. When the AMI first appears, it may be in a pending state. After a few moments, it transitions into an available state.
Version v1.30 18
AWS Toolkit for Visual Studio User Guide
Setting Launch Permissions on an Amazon Machine Image
You can set launch permssions on your Amazon Machine Images (AMI) from the AMIs view in AWS Explorer. The Set AMI Permissions dialog box also enables you to copy permissions from existing AMIs. To set permissions on an AMI 1. In the AMIs view in AWS Explorer, right-click an AMI, and then click Edit Permission on the context menu.
2.
In the Set AMI Permssions dialog box, click one of the following: Add, and enter the account number for the AWS user to whom you are giving launch permission. Remove, after selecting the account number for an AWS user from whom you are removing launch permission. Copy from, and select an AMI from the displayed list. The users who have launch permissions on the selected AMI will be given launch permssions on the current AMI. You can repeat this process with additional AMIs from the Copy-from list to copy permissions from multiple AMIs into the target AMI. The Copy-from list contains only AMIs that are owned by the account that was active when the AMI view was displayed from AWS Explorer. As a result, the Copy-from list might not display any AMIs if no other AMIs are owned by the active account.
Version v1.30 19
AWS Toolkit for Visual Studio User Guide
Version v1.30 20
AWS Toolkit for Visual Studio User Guide Deployment with Visual Studio Express Edition
Deployment Using the AWS Toolkit
Topics Deployment with Visual Studio Express Edition (p. 21) Deploying to AWS CloudFormation (p. 22) Deploying to AWS Elastic Beanstalk (p. 27) Standalone Deployment Tool (p. 35) The AWS Toolkit for Visual Studio supports application deployment using AWS CloudFormation or AWS Elastic Beanstalk. You can deploy your application from the Visual Studio IDE using AWS Explorer or from the Windows console using the Standalone Deployment Tool. The topics Deploying to AWS CloudFormation (p. 22) and Deploying to AWS Elastic Beanstalk (p. 27) describe how to deploy to AWS CloudFormation and AWS Elastic Beanstalk from the Visual Studio IDE. The topic Standalone Deployment Tool (p. 35) describes how to deploy to either AWS CloudFormation or AWS Elastic Beanstalk from the Windows console.
Deployment with Visual Studio Express Edition
If you are using Visual Studio Express Edition, you can deploy to AWS CloudFormation or AWS Elastic Beanstalk using the Standalone Deployment Tool. You can also deploy to AWS Elastic Beanstalk using the AWS Management Console. For either of these methods, you will first need to create a web deployment package. For information on how to deploy using the Standalone Deployment Tool, see Standalone Deployment Tool (p. 35). For information on how to deploy to AWS Elastic Beanstalk using the AWS Management Console, go to the AWS Elastic Beanstalk Developer Guide. For more information about how to package your application for deployment, go to the following topic at MSDN: How to: Create a Web Deployment Package in Visual Studio.
Version v1.30 21
AWS Toolkit for Visual Studio User Guide Deploying to AWS CloudFormation
Deploying to AWS CloudFormation
AWS CloudFormation is a service that simplifies the process of provisioning AWS resources for your application. The AWS resources are described in a template file. The AWS CloudFormation service consumes this template and automatically provisions the necessary resources for you. For more information about AWS CloudFormation, go to the AWS CloudFormation documentation. In this section, we'll deploy an application to AWS, using AWS CloudFormation to provision the resources for the application. The application we'll use is the PetBoard sample, which is included with the AWS SDK for .NET. The SDK is installed automatically when you install the AWS Toolkit. PetBoard is also available as a separate download from the AWS website. You can find the PetBoard application in the Samples directory beneath the SDK install directory. The SDK is usually installed in the Program Files directory or Program Files (x86) on Windows 64-bit.
Note
If PetBoard is installed beneath Program Files, you will need to run Visual Studio with administrator privileges in order to open the sample. If you are not running with administrator privileges, Visual Studio will ask if you want to restart the Visual Studio application with administrator privileges enabled. To open PetBoard, click the File menu and select Open | Project/Solution. In the Open Project dialog box, navigate to the PetBoard sample directory. Two versions of PetBoard are provided: one for Visual Studio 2008 and the other for Visual Studio 2010. Select the appropriate solution (SLN) file for your version. Click Okay. The PetBoard sample will appear in Solution Explorer.
To deploy the PetBoard application using AWS CloudFormation
1. 2. 3. In Solution Explorer, right-click the project node for the PetBoard sample, and then click Publish to AWS CloudFormation. In the Publish to AWS CloudFormation dialog box, select the AWS account that you wish to use for the deployment. You could also add a new account by clicking Other. The dialog box provides the option of redeploying an application that was deployed previouslyusing either the deployment wizard or the standalone deployment toolor deploying a new instance. If you select to perform a redeployment, there may be a delay while the wizard retrieves information from the previous deployment. For this example, we'll deploy a new instance.
Version v1.30 22
AWS Toolkit for Visual Studio User Guide Deploying to AWS CloudFormation
For deploying a new instance, the dialog box provides two AWS CloudFormation templates that you can use: Load Balanced Template and Single Instance Template. These templates are included with the AWS Toolkit. Load Balanced Template provisions an Amazon Elastic Compute Cloud (Amazon EC2) instance with an Amazon Elastic Load Balancer and an Amazon Auto-Scaling Group. Single Instance Template provisions just a single Amazon EC2 instance. Select Load Balanced Template, and then click Next.
4.
In the AWS Options dialog box: Select a key pair in the Key pair drop-down. You can leave SNS Topic blank. If you specify an SNS topic, AWS CloudFormation will send status notifications during the deployment process. Leave Use custom AMI blank; the AWS CloudFormation template includes an AMI. Leave Instance Type set to Micro as this will minimize the cost associated with running the instance. For more information about Amazon EC2 costs, go to the Amazon EC2 Pricing page. Specify a security group that has port 80 open. Applications deployed to AWS CloudFormation need to have port 80 open because AWS CloudFormation uses port 80 to relay information regarding the deployment. The default security group does not have port 80 open. If you have already configured a security group with port 80 open, then specify that group. To learn how to create an appropriate security group, see Creating a New Security Group (p. 15). If the specified security group does not have port 80 open, the wizard will ask if it should open port 80 for the specified security group. If you say yes, port 80 will then be open for any Amazon EC2 instances that use that security group. Click Next.
Version v1.30 23
AWS Toolkit for Visual Studio User Guide Deploying to AWS CloudFormation
5.
In the Application Options dialog box, in the Application Credentials section, select the AWS credentials under which the application (in this example, PetBoard) should run. These could be different than the credentials used to deploy to CloudFormation, that is, the credentials for the account selected on the first page of the wizard. To use a different set of credentials than the ones that are used to deploy, select the second radio button and enter the Access Key and Secret Key. To use the same credentials as those that are used to deploy, select the third radio button: Use credentials for '<account name>' where <account name> is the account selected on the first page of the wizard. To use the credentials for an AWS Identity and Access Management (IAM) user, select the fourth radio button and specify the user. To use an IAM user, you need to have 1) created the IAM user in the AWS Toolkit, and 2) stored the secret key for the user with the AWS Toolkit. For more information, see Create and Configure an IAM User (p. 86) and Generate Credentials for an IAM User (p. 89). Also, note that an IAM user could have more than one set of credentials stored with the AWS Toolkit. If that is the case, you will need to select which credentials to use. Finally, note that the root account could rotate the credentials for the IAM user, which would invalidate the credentials selected here. In this scenario, you would need to redeploy the application and manually enter the new credentials for the IAM user. The following table describes the other options available in this dialog box. For PetBoard, you do not need to change any of these from the defaults. Key and Value PARAM1 PARAM2 PARAM3 PARAM4 PARAM5 Description These values are made available to the deployed application through the appSettings in the Web.config. For more information, go to the Microsoft MSDN library.
Version v1.30 24
AWS Toolkit for Visual Studio User Guide Deploying to AWS CloudFormation
Key and Value Target Runtime
Description Specifies the version of the .NET Framework that the application targets. Possible options are: .NET Framework 2.0 .NET Framework 3.0 .NET Framework 3.5 .NET Framework 4.0 .NET Framework 4.5
Enable 32-bit applications Application health check URL
Select if the application is 32-bit. Otherwise, leave unselected. The URL that is used to "Health Check" the application. This URL is relative to the root server URL. For example, if the full path to the URL is example.com/site-is-up.html, then you would enter, /site-is-up.html for this setting. This setting is applicable only when using the load-balanced template; this setting is ignored when using the single-instance template. The responsiveness of the application at this URL factors into the actions taken by the load balancer and auto-scaler.
Click Finish.
6.
In the Review dialog box, select Open environment status window when wizard closes. You can save the deployment configuration to a text file which you can then use with standalone deploy tool. To save the configuration, select Generate AWSDeploy configuration. Then, click Choose File and specify a file to which to save the configuration. You can also save off the configuration after the deployment completes, by right-clicking on the deployment in AWS Explorer and selecting Save Configuration from the context menu.
Version v1.30 25
AWS Toolkit for Visual Studio User Guide Deploying to AWS CloudFormation
Note
The deployment configuration includes the credentials that were used for deployment. Therefore, you should keep the configuration secure to avoid having the credentials fall into enemy hands. Click Deploy.
Note
When you deploy the application, the active account will incur charges for the AWS resources used by the application.
7.
A status page for the deployment will open. It may take a few minutes for the deployment to complete. When the deployment completes, the AWS Toolkit will display an alert. This is useful because it allows you to focus on other tasks while the deployment is in progress. In the AWS Toolkit, when the deployment completes, the status displayed will be CREATE_COMPLETE.
8.
You can click the Application URL link to connect to the PetBoard application. To delete the deployment, expand the CloudFormation node in AWS Explorer and right-click the subnode for the deployment. Select Delete. AWS CloudFormation will begin the deletion process, which may take a few minutes. If you specified an SNS topic for the deployment, AWS CloudFormation will send status notifications for the delete process to this topic.
Version v1.30 26
AWS Toolkit for Visual Studio User Guide Deploying to AWS Elastic Beanstalk
Deploying to AWS Elastic Beanstalk
AWS Elastic Beanstalk is a service that simplifies the process of provisioning AWS resources for your application. AWS Elastic Beanstalk provides all of the AWS infrastructure required to deploy your application. This infrastructure includes: Amazon Elastic Compute Cloud (Amazon EC2) instances that host the executables and content for your application. An Auto Scaling group to maintain the appropriate number of Amazon EC2 instances to support your application. An Elastic Load Balancer that routes incoming traffic to the Amazon EC2 instance with the most bandwidth. For more information about AWS Elastic Beanstalk, go to the AWS Elastic Beanstalk documentation. Topics How to Deploy the PetBoard Application Using AWS Elastic Beanstalk (p. 27) How to Specify the AWS Security Credentials for Your Application (p. 34) How to Republish Your Application to AWS Elastic Beanstalk Environment (p. 34)
How to Deploy the PetBoard Application Using AWS Elastic Beanstalk
This section describes how to deploy an application to AWS, using AWS Elastic Beanstalk to provision the resources for the application. The application we'll use is the PetBoard sample that is included with the AWS SDK for .NET. The SDK is installed automatically when you install the AWS Toolkit. PetBoard is also available as a separate download from the AWS website. You can find the PetBoard application in the Samples directory beneath the SDK install directory. The SDK is usually installed in the Program Files directory or Program Files (x86) on Windows 64-bit.
Note
If PetBoard is installed beneath Program Files, you will need to run Visual Studio with administrator privileges in order to open the sample. If you are not running with administrator privileges, Visual Studio will ask if you want to restart the Visual Studio application with administrator privileges enabled. To open PetBoard, click the File menu, and then click Open | Project/Solution. In the Open Project dialog box, navigate to the PetBoard sample directory. Two versions of PetBoard are provided: one for Visual Studio 2008 and the other for Visual Studio 2010. Select the appropriate solution (SLN) file for your version. Click Okay. The PetBoard sample will appear in Solution Explorer.
Version v1.30 27
AWS Toolkit for Visual Studio User Guide How to Deploy the PetBoard Application Using AWS Elastic Beanstalk
To deploy the PetBoard application using AWS Elastic Beanstalk
1. Specify the AWS security credentials for the PetBoard application. You should specify these in the PetBoard Web.config file. See How to Specify the AWS Security Credentials for Your Application (p. 34) for instructions on how to specify credentials in the Web.config file. These credentials could be different from the credentials that you use to do the deployment. The credentials for the deployment are specified in the deployment wizard described below. In Solution Explorer, right-click the project node for the PetBoard sample and click Publish to AWS.
2.
3.
In the Publish to AWS | Template dialog box, select the AWS account that you want to use for the deployment. You can also add a new account by clicking the button with the plus sign next to the account drop-down list. The dialog box provides the option of performing an initial deployment of an application or redeploying an application that was deployed previously. The previous deployments may have been performed with either the deployment wizard or the Standalone Deployment Tool (p. 35). If you choose a redeployment, there may be a delay while the wizard retrieves information from previous deployments that are currently running. For this example, we'll perform a new deployment. In the Publish to AWS dialog box, select Deploy new application with template and then select AWS Elastic Beanstalk. Click Next.
Version v1.30 28
AWS Toolkit for Visual Studio User Guide How to Deploy the PetBoard Application Using AWS Elastic Beanstalk
4.
In the Publish to AWS | Application dialog box, the Toolkit has already provided a default name for the application.You can change the default name if you choose. Also, you can provide an optional Description in the Application Details area of the dialog box. This description can be any text you choose. The Toolkit also provides a Deployment version label, which is based on the current date and time. You may change this version label, but the version label must be unique; the Toolkit checks the version label for uniqueness. If you are using incremental deployment (see below), the Deployment version label is grayed out. For incremental deployments, the version label is formed from the Git commit ID. In this case, the version label is unique because the commit ID derives from a SHA-1 cryptographic hash. Use incremental deployment With incremental deployment, the first time that you deploy your application, all application files are copied to the server. If you later update some of your application files and redeploy, only the changed files are copied, which potentially reduces the amount of time required for redeployment. Without incremental deployment, all of your application files are copied to the server with each redeployment whether the files were changed or not. Select this check box to use incremental deployment. Click Next.
Version v1.30 29
AWS Toolkit for Visual Studio User Guide How to Deploy the PetBoard Application Using AWS Elastic Beanstalk
5.
In the Publish to AWS | Environment dialog box, enter a Name and Description for your AWS Elastic Beanstalk environment. In this context, the term "environment" refers to the infrastructure that AWS Elastic Beanstalk provisions for your application. As with the Application dialog box, the Toolkit has filled in a default name, which you can change, and you can enter whatever text you choose for the Description. You also have the option of providing a subdomain of .elasticbeanstalk.com that will be the URL for your application. The Toolkit provides a default subdomain based on the environment name. Click Next.
6.
In the Publish to AWS | AWS Options dialog box, configure the following. Select a Container type from the drop-down list. The container type specifies an Amazon Machine Image (AMI) for your application as well as the configurations for the auto scaling group, the load balancer, and other aspects of the environment in which your application will run. You can specify a custom AMI in the Use custom AMI field. If you specify a custom AMI, it will override the AMI in the container specified above. Specifying a custom AMI is optional; you can leave this field blank. For more information about how to create a custom AMI go to Using Custom AMIs in the Elastic Beanstalk Developer Guide and Create an AMI from an Amazon EC2 Instance (p. 17). In the Instance Type drop-down list, specify an Amazon EC2 instance type. For the PetBoard application, we recommend that you use Micro as this will minimize the cost associated with running the instance. For more information about Amazon EC2 costs, go to the Amazon EC2 Pricing page. Select a key pair in the Key pair drop-down list. Click Next.
Version v1.30 30
AWS Toolkit for Visual Studio User Guide How to Deploy the PetBoard Application Using AWS Elastic Beanstalk
7.
In the Publish to AWS | Application Options dialog box, configure the following. Under Application Pool Options, in the Target runtime drop-down list, specify the version of the .NET Framework required by your application Possible options are: .NET Framework 2.0 .NET Framework 3.0 .NET Framework 3.5 .NET Framework 4.0 .NET Framework 4.5 If your application is 32-bit, select Enable 32-bit applications. For this walkthrough, set this option to Enable 32-bit applications. Under Miscellaneous, in the Application health-check URL box, specify a URL that AWS Elastic Beanstalk will check to determine if your application is still responsive. This URL is relative to the root server URL. For example, if the full URL is example.com/site-is-up.html, then you would enter, /site-is-up.html for this setting. For the PetBoard sample application, leave the default setting of a forward slash (/). If you specify an Email address for notifications, AWS Elastic Beanstalk sends status notifications to that address during the deployment process. You can leave Email address for notifications blank. Use the Application Environment parameters (PARAM1-5) to provide input data to your application.These values are made available to the deployed application through the appSettings in the Web.config. For more information, go to the Microsoft MSDN library. In the Application Credentials section, select the AWS credentials under which the application (in this example, PetBoard) should run. These could be different than the credentials used to deploy to CloudFormation, that is, the credentials for the account selected on the first page of the wizard. To use a different set of credentials than the ones that are used to deploy, select the second radio button and enter the Access Key and Secret Key. To use the same credentials as those that are used to deploy, select the third radio button: Use credentials for '<account name>' where <account name> is the account selected on the first page of the wizard. To use the credentials for an AWS Identity and Access Management (IAM) user, select the fourth radio button and specify the user. To use an IAM user, you need to have 1) created the IAM user in the AWS Toolkit, and 2) stored the secret key for the user with the AWS Toolkit. For more
Version v1.30 31
AWS Toolkit for Visual Studio User Guide How to Deploy the PetBoard Application Using AWS Elastic Beanstalk
information, see Create and Configure an IAM User (p. 86) and Generate Credentials for an IAM User (p. 89). An IAM user could have more than one set of credentials stored with the AWS Toolkit. If that is the case, you will need to select which credentials to use. Also, the root account could rotate the credentials for the IAM user, which would invalidate the credentials selected here. In this scenario, you would need to redeploy the application and manually enter the new credentials for the IAM user. Click Next.
8.
If you have deployed Amazon RDS instances, a dialog box similar to the following appears as part of the deployment wizard. This dialog box enables you to add the Amazon EC2 instances for your deployment to one or more of the RDS security groups associated with your RDS instances. If your application needs to access your RDS instances, you will need to enable this access either in this dialog box or by otherwise setting the correct permissions on your RDS security groups. For more information, see Amazon RDS Security Groups (p. 78)
9.
In the Publish to AWS | Review dialog box, review the options that you configured previously. Also, select Open environment status window when wizard closes.
Version v1.30 32
AWS Toolkit for Visual Studio User Guide How to Deploy the PetBoard Application Using AWS Elastic Beanstalk
If everything looks correct, click Deploy. Otherwise, click Back to return to a previous dialog box to make any necessary changes.
Note
When you deploy the application, the active account will incur charges for the AWS resources used by the application. You can save the deployment configuration to a text file which you can then use with standalone deploy tool. To save the configuration, select Generate AWSDeploy configuration. Then, click Choose File and specify a file to which to save the configuration. You can also save off the configuration after the deployment completes, by right-clicking on the deployment in AWS Explorer and selecting Save Configuration from the context menu.
Note
The deployment configuration includes the credentials that were used for deployment. Therefore, you should keep the configuration secure to avoid having the credentials fall into enemy hands.
10. A status page for the deployment will open. It may take a few minutes for the deployment to complete. When the deployment completes, the AWS Toolkit will display an alert. This is useful because it allows you to focus on other tasks while the deployment is in progress.
You can click the Application URL link to connect to the PetBoard application. 11. To delete the deployment, expand the Elastic Beanstalk node in AWS Explorer, and then right-click the subnode for the deployment. Click Delete. AWS Elastic Beanstalk will begin the deletion process, which may take a few minutes. If you specified an notification email address the deployment, AWS Elastic Beanstalk will send status notifications for the delete process to this address.
Version v1.30 33
AWS Toolkit for Visual Studio User Guide How to Specify the AWS Security Credentials for Your Application
How to Specify the AWS Security Credentials for Your Application
The account that you specify in the Publish to AWS | Template dialog box is the account that you use for deployment to AWS Elastic Beanstalk. In addition, you also need to specify AWS security credentials that your application will use to access AWS services once it has been deployed. These credentials might be from the same account that you use to deploy the application or they might be from a different account. A best practice is to create an IAM user that has only the permissions required by your application and then to use this IAM user's credentials. You can specify the account credentials for your application either in the Web.config file
<appSettings> <!-- AWS CREDENTIALS --> <!-- Uncomment the section below and add your credentials if you are not using a deployment mechanism that manages credentials. --> <add key="AWSAccessKey" value="22QF06E7MXBSAMPLE"/> <add key="AWSSecretKey" value="WcrlUX5JEDGM/SAMPLE/aVmYvHNif5zB+d9+ct"/> </appSettings>
or in the Container area of the application environment after AWS Elastic Beanstalk has created the environment.
How to Republish Your Application to AWS Elastic Beanstalk Environment
You can iterate on your application by making discrete changes and then republishing a new version to your already-launched AWS Elastic Beanstalk Environment.
To republish your application
1. In Solution Explorer, right-click the project node for the PetBoard sample and select Republish to Environment 'PetboardEnv'.
Version v1.30 34
AWS Toolkit for Visual Studio User Guide Standalone Deployment Tool
2.
3.
A single dialog box appears. If you are not using incremental deployment, this dialog box enables you to specify a new version label. If you are using incremental deployment, a new version label is automatically generated for you based on the Git commit ID of the new version of your application. Click Deploy and the new version of you application will be published to the current environment.
When you republish, you do not have the option of using a new or different environment. Also, you do not have the option of switching between incremental and non-incremental deployment. If you would like to change either of these aspects of your deployment. Select Publish to AWS (instead of Republish to Environment 'PetboardEnv') and then select Redeploy in the first screen of the deployment wizard. You cannot republish if your application is in the process of launching or terminating. Wait for the launch or termination to complete before republishing.
Standalone Deployment Tool
Topics Installation and Invocation (p. 36) Deployment Tool Configuration File Format (p. 38) How to Update the Configuration for an Existing Deployment (p. 44) Customizing the AWS CloudFormation Template Used for Deployment (p. 45) The AWS Toolkit for Visual Studio includes the Standalone Deployment Tool. The deployment tool is a command line tool that provides the same functionality as the deployment wizard in the AWS Toolkit. You can use the deployment tool in your build pipeline or in other scripts to automate deployments to AWS CloudFormation or AWS Elastic Beanstalk. The deployment tool supports both initial deployments and redeployments. If you previously deployed your application using the deployment tool, you can redeploy using the deployment wizard within Visual Studio. Similarly, if you have deployed using the wizard, you can redeploy using the deployment tool. The deployment tool consumes a configuration file that specifies parameter values for the deployment. If you have deployed your application using the deployment wizard in Visual Studio, you can generate a configuration file for use with the deploy tool either from the last step in the wizard or from the AWS Explorer.
Note
The deployment configuration includes the credentials that were used for deployment.Therefore, you should keep the configuration secure to avoid having the credentials fall into enemy hands.
Version v1.30 35
AWS Toolkit for Visual Studio User Guide Installation and Invocation
In order to deploy your web application using the deployment tool, you will need to package it as a .zip file. For more information about how to package your application for deployment, go to the following topic at MSDN: How to: Create a Web Deployment Package in Visual Studio.
Installation and Invocation
The deployment tool is typically installed in the following directory:
C:\Program Files\AWS Tools\Deployment Tool\awsdeploy.exe
or in the following directory on Microsoft Windows 64-bit.
C:\Program Files (x86)\AWS Tools\Deployment Tool\awsdeploy.exe
Invocation Syntax
awsdeploy [options] configFile
The configuration file must be the last item specified on the command line.
Version v1.30 36
AWS Toolkit for Visual Studio User Guide Installation and Invocation
Command line options can be specified using a forward slash ("/") or a hyphen ("-"). Except for the "D" option, each command line option has a long form as well as a single letter abbreviation. For example, you can specify silent mode in any of the following ways.
/s -s /silent -silent
Other command line options follow a similar form. The following table shows the available command line options. Option /s, /silent, -s, -silent /v, /verbose, -v, -verbose /r, /redeploy, -r, -redeploy /u, /updateStack, -u, -updateStack /w, /wait, -w, -wait Description Do not output messages to the console. Send more detailed information about the deployment to the console. Do not create stack. Deploy to existing stack. Does not change the AWS CloudFormation configuration. Update the AWS CloudFormation configuration for an existing deployment. Do not redeploy the application. Block until deployment is complete. This is useful for scripts that need to take some action after the deployment is complete.
/l <logfile>, /log <logfile>, -l <logfile>, -log Log debugging information to the specified logfile. <logfile> /D<key>=<value>, -D<key>=<value> Override a configuration setting from the command line. See the section of the configuration file for more information.
Output and Exit Codes Warnings and errors are output to the console. Additional logging output is sent to the logfile if the log option is specified. The deployment tool uses the following exit codes. Key and Value 0 1 3 Description Success Invalid argument Failed deployment
If the deployment is successful, the deployment tool will output the URL for the deployed application. Configuration File The action of the deployment tool is specified using a configuration file. The AWS Toolkit includes three sample configuration files.
Version v1.30 37
AWS Toolkit for Visual Studio User Guide Deployment Tool Configuration File Format
Amazon CloudFormation single instance deployment Amazon CloudFormation load-balanced deployment AWS Elastic Beanstalk deployment
Sample Web App Also included is a sample web app (in a .zip file archive) that you can deploy using the deployment tool. You can find these files in the Samples subdirectory of the directory where the deployment tool is installed. You can override settings in the configuration file by using the "D" command line option. The syntax is:
/D<key>=<value>
or
-D<key>=<value>
You can specify the "D" option multiple times on the command line to override multiple configuration file settings. If you repeat the same key multiple times on the command line with different values, the deployment tool will use the last value specified.
Deployment Tool Configuration File Format
The configuration files provide the same information that you would specify in the deployment wizard. The formatting of the configuration files divides the configuration into sections that correspond to the dialog boxes in the deployment wizard.
Amazon CloudFormation Deployment Configuration File
The following configuration parameters are taken from the load-balanced template. General Settings Key and Value DeploymentPackage = archive.zip Description Relative path to the web deployment archive. This path is relative to your working directory, that is, the directory from which you invoke the deployment tool. If you are updating an existing deployment (/updateStack switch) this parameter is ignored. Region = us-east-1 Template = LoadBalanced Target region. The value for Template can be "SingleInstance" or "LoadBalanced" or a file path to a custom CloudFormation template. For more information, see Customizing the AWS CloudFormation Template Used for Deployment (p. 45)
Version v1.30 38
AWS Toolkit for Visual Studio User Guide Deployment Tool Configuration File Format
Key and Value UploadBucket = awsdeployment-us-east-1-samples
Description Amazon Simple Storage Service (Amazon S3) bucket where the deployment materials will be stored. If this doesn't exist, it will be created. If you use the deployment wizard, it generates this name for you. If you are redeploying after doing an deployment with the wizard, this parameter is ignored; the deployment functionality will automatically use the same bucket that was used in the original deployment from the wizard.
KeyPair = default
Amazon Elastic Compute Cloud (Amazon EC2) key pair for signing into the instance. The key pair must exist before deployment. Note that the deployment wizard allows you to create the key pair during deployment.
AWSAccessKey = AWS Access Key and Secret Key used to create the stack DEPLOYMENT_CREDENTIALS_HERE and deploy the application to AWS CloudFormation. You can obtain your root credentials at the AWS Portal. However, a AWSSecretKey = best practice is to create an Identity and Access Management DEPLOYMENT_CREDENTIALS_HERE (IAM) user with just enough permissions to deploy your application; then use the IAM user credentials rather than your root credentials.
Template Parameters In addition to the following parameters, the load-balanced template supports numerous other parameters to customize load-balancing and auto-scaling behavior. Key and Value Template.InstanceType = t1.micro Template.SecurityGroup = default Description The type of Amazon EC2 instance to use. The Micro instance shown here is the least expensive type of instance. The security group for the Amazon EC2 instance.This security group must exist already and allow ingress on port 80 (HTTP). For information on how to create a security groups, see Managing Security Groups from AWS Explorer (p. 15) These values are made available to the deployed application through the appSettings in the Web.config. For more information, go to the Microsoft MSDN library.
Environment.PARAM1 = Environment.PARAM2 = Environment.PARAM3 = Environment.PARAM4 = Environment.PARAM5 =
Version v1.30 39
AWS Toolkit for Visual Studio User Guide Deployment Tool Configuration File Format
Key and Value Environment.AWSAccessKey = APP_CREDENTIALS_HERE Environment.AWSSecretKey = APP_CREDENTIALS_HERE
Description The Access Key and Secret Key that the deployed application uses to access AWS services. As with the PARAMn settings above, the Access Key and Secret Key are available to the application through the appSettings in the Web.config. A best practice is to create an Identity and Access Management (IAM) user with just enough permissions to run the deployed application; then use the IAM user credentials rather than your root account credentials.
Container Settings Key and Value SolutionStack="64bit Windows Server 2012 running IIS 8" Description SolutionStack specifies the version of Windows Server and Internet Information Server (IIS) to deploy to. Valid values are:
SolutionStack="64bit Windows Server 2008 R2 running IIS 7.5"
or
SolutionStack="64bit Windows Server 2012 run ning IIS 8"
If not otherwise specified the default is 64bit Windows Server 2012 running IIS 8. You can use Container.Type as an alias for SolutionStack.
Version v1.30 40
AWS Toolkit for Visual Studio User Guide Deployment Tool Configuration File Format
Key and Value Container.TargetRuntime = 4.0
Description Specifies the target runtime that the .NET Framework maps to. Possible values are 2.0 or 4.0. The following .NET Framework versions are mapped to a target runtime of 2.0: .NET Framework 2.0 .NET Framework 3.0 .NET Framework 3.5 The following .NET Framework versions are mapped to a target runtime of 4.0: .NET Framework 4.0 .NET Framework 4.5 The deployment wizard (p. 22) in the AWS Toolkit allows you to specify the .NET Framework version.The wizard then maps the .NET Framework version to the appropriate target runtime version.
Container.Enable32BitApplications = false Container.ApplicationHealthcheckPath =/
If the application is 32-bit, specify true. If the application is 64-bit, specify false. The URL that is used to "Health Check" the application. This URL is relative to the root server URL. For example, if the full URL is example.com/site-is-up.html, then you would enter, /site-is-up.html for this setting. The setting is applicable only when you are using the load-balanced template; it is ignored when you are using the single-instance template. The responsiveness of the application at this URL affects the actions taken by the load balancer and auto scaler. If the application is unresponsive or responds slowly, the load balancer will direct incoming network traffic to other Amazon EC2 instances, and the auto scaler may add additional Amazon EC2 instances.
Stack Creation settings Key and Value Settings.SNSTopic Settings.CreationTimeout = 0 Settings.RollbackOnFailure = false Description SNS topic to use for deployment messages. The amount of time to allow for the creation of the stack. A value of zero means there is no time limit. If this value is true, the deployment tool tears down the stack if the deployment fails.
Version v1.30 41
AWS Toolkit for Visual Studio User Guide Deployment Tool Configuration File Format
AWS Elastic Beanstalk Deployment Configuration File
The following configuration parameters are for deployment using AWS Elastic Beanstalk. For a walkthrough of using the Standalone Deployment Tool to deploy to AWS Elastic Beanstalk, go to the AWS Elastic Beanstalk Developer Guide. General Settings Key and Value DeploymentPackage = archive.zip Description Relative path to the web deployment archive. This path is relative to your working directory, that is, the directory from which you invoke the deployment tool. If you are using incremental deployment (see below), this value specifies the root folder for the extracted web deployment archive. IncrementalPushLocation If this value is specified, incremental deployment is enabled. The value itself specifies a location, such as C:\Temp\VS2008App1, where a Git repository will be created to store the versioned contents of the deployment package. Can be "AWS Elastic Beanstalk", "Elastic Beanstalk", or just "ElasticBeanstalk", as shown here. Specifies a name for the application. This value is required. Specifies an optional description for the application. Specifies a version string for the application. If you are using incremental deployment, this value is ignored; AWS Elastic Beanstalk uses the Git commit ID for the version string. Target region Amazon S3 bucket where the deployment materials will be stored. If this doesn't exist, it will be created. If you use the deployment wizard, it generates this name for you. Amazon EC2 key pair for signing into the instance. The key pair must exist before deployment. Note that the deployment wizard allows you to create the key pair during deployment.
Template = ElasticBeanstalk Application.Name Application.Description Application.Version
Region = us-east-1 UploadBucket = awsdeployment-us-east-1-samples KeyPair = default
AWSAccessKey = AWS Access Key and Secret Key used to create the stack DEPLOYMENT_CREDENTIALS_HERE and deploy the application to AWS Elastic Beanstalk. You can obtain your root credentials at the AWS Portal. However, AWSSecretKey = a best practice is to create an Identity and Access DEPLOYMENT_CREDENTIALS_HERE Management (IAM) user with just enough permissions to deploy your application; then use the IAM user credentials rather than your root credentials.
Version v1.30 42
AWS Toolkit for Visual Studio User Guide Deployment Tool Configuration File Format
Key and Value
Description
aws:autoscaling:launchconfiguration.SecurityGroups The names of the security groups for the Amazon EC2 = default instance. If you specify multiple security groups, separate them with commas.
/Daws:autoscaling:launchconfiguration.Security Groups=RDPOnly,HTTPOnly
The security groups must already exist and they must allow ingress on port 80 (HTTP). For information on how to create security groups, see Managing Security Groups from AWS Explorer (p. 15)
Environment Settings Key and Value Environment.Name Environment.Description Environment.CNAME Description Specifies a name for your AWS Elastic Beanstalk environment. This value is required. Specifies an optional description for your environment. Optionally specifies the URL prefix for your application. If you do not specify this value AWS Elastic Beanstalk will derive the prefix from your environment name.
Container Settings Key and Value Container.TargetRuntime = 4.0 Description Specifies the target runtime that the .NET Framework maps to. Possible values are 2.0 or 4.0. The following .NET Framework versions are mapped to a target runtime of 2.0: .NET Framework 2.0 .NET Framework 3.0 .NET Framework 3.5 The following .NET Framework versions are mapped to a target runtime of 4.0: .NET Framework 4.0 .NET Framework 4.5 The deployment wizard (p. 27) in the AWS Toolkit allows you to specify the .NET Framework version.The wizard then maps the .NET Framework version to the appropriate target runtime version.
Version v1.30 43
AWS Toolkit for Visual Studio User Guide How to Update the Configuration for an Existing Deployment
Key and Value Container.Enable32BitApplications = false Container.ApplicationHealthcheckPath =/
Description If the application is 32-bit, specify true. If the application is 64-bit, specify false. The URL that is used to "Health Check" the application. This URL is relative to the root server URL. For example, if the full URL is example.com/site-is-up.html, then you would enter, /site-is-up.html for this setting. The setting is applicable only when you are using the load-balanced template; it is ignored when you are using the single-instance template. The responsiveness of the application at this URL affects into the actions taken by the load balancer and auto scaler. If the application is unresponsive or responds slowly, the load balancer will direct incoming network traffic to other Amazon EC2 instances, and the auto scaler may add additional Amazon EC2 instances.
Container.InstanceType = t1.micro Container.AmiID
The type of Amazon EC2 instance to use. The Micro instance shown here is the least expensive type of instance. Use this parameter to specify a custom Amazon Machine Image (AMI). For more information about how to create a custom AMI, go to Using Custom AMIs in the AWS Elastic Beanstalk Developer Guide and Create an AMI from an Amazon EC2 Instance (p. 17). Use this parameter to optionally specify an email address for notifications on deployment status.
Container.NotificationEmail
How to Update the Configuration for an Existing Deployment
The updateStack feature of the deployment tool enables you to modify the AWS CloudFormation configuration of an existing deployment. This configurationthe application's environmentcomprises the cloud resources that your application runs on and has access to. The updateStack feature does this without changing the application itself. In other words, updateStack does not redeploy the application, it only updates the application's environment. In this way, the updateStack feature complements the redeployment feature; redeployment provides a way to update your application without changing the environment. There are various scenarios in which you might use updateStack. For example, you might develop your application using the single-instance template. Then, as the application nears production readiness, you could update its configuration to use a load-balanced template, either for public beta testing or live release deployment. A related scenario would be a deployment that is using a load-balanced configuration, but which could be optimized by modifying some of the configuration parametersfor example, by increasing the maximum number of supporting EC2 instances or changing the size of the instances, say from micro to large. You could implement either of these scenariosas well as othersusing the updateStack feature of the deployment tool. There are scenarios in which you might use both the /updateStack option and the /redeploy option, effectively modifying both the application itself and the environment in which the application is running. In some cases, this approach is more efficient than just performing a regular deployment. For example, you might change your environment to add an Amazon S3 bucket and also update your application to use that bucket. With a combination of /updateStack and /redeploy, you could implement both changes,
Version v1.30 44
AWS Toolkit for Visual Studio User Guide Customizing the AWS CloudFormation Template Used for Deployment
but leave any already provisioned Amazon EC2 instances up and running. A regular deployment would result in all of the environment being taken down and rebuilt. The updateStack feature is available only through the deployment tool. It is not available through the deployment wizard in Visual Studio. You could use updateStack to update a deployment that was deployed initially using the deployment wizard, but not vice versa. The invocation syntax for updating an existing deployment is similar to the syntax for a new deployment.
awsdeploy /updateStack [other options] updatedConfigFile
Keep the following in mind when attempting to update a deployment. You cannot update a deployment that is in the process of being created or being taken down. The specified config file must use the same value for the StackName parameter as the original deployment. You cannot change the region for your deployment using updateStack. However, you can change the Availability Zones (AZ) for your deployment. If you use updateStack to transition your deployment from SingleInstance to LoadBalanced, the endpoint for your deployment will necessarily change. In the SingleInstance case, the endpoint refers to an Amazon EC2 instance. However, in the LoadBalanced template, the endpoint refers to the Elastic Load Balancer (ELB), a computer that distributes computing load across all the EC2 instances.Therefore, if you are using a CNAME record to associate a domain name with your deployment, you should update the CNAME record so that it points to the ELB of the load-balanced template. The Deploy tool implements the updateStack feature by calling the AWS CloudFormation UpdateStack API. For more information about CloudFormation, go to the AWS CloudFormation User Guide.
Customizing the AWS CloudFormation Template Used for Deployment
In addition to modifying a deployment by specifying parameters in the configuration file for the standalone deployment tool, you can also modify the deployment by providing your own custom AWS CloudFormation template. By default, the deployment tool automatically uses one of a set of templates (p. 47) that are stored in Amazon Simple Storage Service (Amazon S3). This default set of templates includes two templates for each AWS region. One of these two is for deployment to a single Amazon Elastic Compute Cloud (Amazon EC2) instance; the other is for deployment to a load-balanced set of Amazon EC2 instances. You can use these templates as a starting point for creating your own.
Note
You are able to use custom templates only with the standalone deployment tool. You cannot use custom templates with the deployment wizard in Visual Studio. To create your own custom template 1. 2. Copy the template that corresponds to your region and the type of deployment that you want to do. Links to each of the templates is provided at the end of this topic (p. 47). Edit the template to modify it for your specific needs. The templates are text files, so you can edit them with any standard text editor. The deployment information in the templates is represented in JSON format. After editing the file, it's wise to revalidate the JSON formatting using a tool such as JSONLint. The template file has three sections: Resources, Parameters, and Outputs.
Version v1.30 45
AWS Toolkit for Visual Studio User Guide Customizing the AWS CloudFormation Template Used for Deployment
To add resources to your deployment, add them to the Resources section of the template. For example, you could add an Amazon Relational Database Service (Amazon RDS) database or an Amazon Simple Notification Service (Amazon SNS) topic.To configure these resources at deployment time, add parameters to the Parameters section of the template. You can specify values for these parameters in the config file for the standalone deployment tool. Data that you specify in the Output section of the template is displayed in the AWS Management Console. You can use the Output section to display post-deployment information about your resources. For example, if you add an Amazon S3 bucket to the Resources section of the template, you can use the Outputs section to display the autogenerated name for the bucket. For more information about editing AWS CloudFormation templates, go to the CloudFormation User Guide. Set the Template parameter in the deployment configuration file to the path to your customized template. The Template parameter is located under General Settings in the config file. The path that you specify could be the path to the file on your local hard drive or it could be a URL that points to the location of the configuration file on a remote server. When you next run a deployment, the tool will use your template.
3.
Required Data in the Template File The deployment process requires that certain data be specified in the template file. While editing your version of the template, you must ensure that it continues to provide this data. The required data is located only in the Parameters and Outputs sections of the template. The following table shows the required parameters in the Parameters section of the template.
Parameters Section of Template
Name InstanceType Meaning The "API name" for the type of the Amazon EC2 instances to use for the deployment. Examples are t1.micro for Micro instances or m1.xlarge for Extra Large instances. For a list of instance types and corresponding API names, see the Amazon EC2 detail page. Which of your key pairs to use for the Amazon EC2 instances. The security group to use for the Amazon EC2 instances. Amazon S3 bucket where the deployment files are uploaded. Name of the config file that the deployment uses. The Amazon Machine Image (AMI) that is used for the deployment. For more information about how to create a custom AMI, go to Using Custom AMIs in the Elastic Beanstalk Developer Guide and Create an AMI from an Amazon EC2 Instance (p. 17). Note that the Host Manager software that is installed on AMIs that are used in CloudFormation deployments is now auto-updating. Therefore, if you derive a custom AMI from one of the CloudFormation AMIs, you do not need to maintain the Host Manager software. However, you still need to keep the operating system and application software up to date.
KeyPair Security Group BucketName ConfigFile AmazonMachineImage
Version v1.30 46
AWS Toolkit for Visual Studio User Guide Customizing the AWS CloudFormation Template Used for Deployment
Name UserData
Meaning The user data that the deployment provides to the deployed application.
The following table shows the required outputs in the Outputs section of the template.
Outputs Section of Template
Name Bucket ConfigFile VSToolkitDeployed Meaning The Amazon S3 bucket to which the deployment files were uploaded. The name of the configuration file that was used for the deployment. Boolean flag set to true, which indicates that this stack was created as part of a deployment from the AWS Toolkit for Visual Studio. This flag is also set to true if the deployment is done from the standalone deployment tool. The URL for the deployed application.
URL
Cloudformation Templates Used by the Standalone Deployment Tool
The Standalone Deployment Tool (p. 35) uses the following AWS Cloudformation templates for deployments. Each AWS Region has two templates: a single-instance template and a load-balances template.
US East (Northern Virginia)
SingleInstance.template LoadBalanced.template
US West (Northern California)
SingleInstance-us-west-1.template LoadBalanced-us-west-1.template
US West (Oregon)
SingleInstance-us-west-2.template LoadBalanced-us-west-2.template
EU (Ireland)
SingleInstance-eu-west-1.template LoadBalanced-eu-west-1.template
Asia Pacific (Singapore)
SingleInstance-ap-southeast-1.template LoadBalanced-ap-southeast-1.template
Version v1.30 47
AWS Toolkit for Visual Studio User Guide Customizing the AWS CloudFormation Template Used for Deployment
Asia Pacific (Tokyo)
SingleInstance-ap-northeast-1.template LoadBalanced-ap-northeast-1.template
South America (Sao Paulo)
SingleInstance-sa-east-1.template LoadBalanced-sa-east-1.template
If you need to create your own links to the templates, the format for each link is as follows:
http://vstoolkit.amazonwebservices.com/CloudFormationTemplates/<template name>
For example, for the single instance template for the US West region, the link would be:
http://vstoolkit.amazonwebservices.com/CloudFormationTemplates/SingleInstanceus-west-1.template
The links in the table show the HTTP protocol. However, the HTTPS protocol is also supported.
Version v1.30 48
AWS Toolkit for Visual Studio User Guide In This Section
Using the AWS CloudFormation Template Editor for Visual Studio
The AWS Toolkit for Visual Studio now includes an AWS CloudFormation template editor and AWS CloudFormation template projects for Visual Studio. Among the features supported: Creating new templates (either empty, or copied from an existing stack or sample template) using the supplied AWS CloudFormation Template project type. Editing templates with automatic JSON validation, auto-completion, code folding, and syntax highlighting. Automatic suggestion of intrinsic functions and resource reference parameters for the field values in your template. Menu items to perform common actions for your template from within Visual Studio: deploying the template, estimating the cost of your template, and formatting your template.
In This Section
Creating a New AWS CloudFormation Template Project (p. 49) Deploying an AWS CloudFormation Template (p. 52) Estimating the Cost of Your Template Project (p. 54) Formatting an AWS CloudFormation Template (p. 56)
Creating a New AWS CloudFormation Template Project in Visual Studio
To create a new AWS CloudFormation template project
1. 2. On the Visual Studio menu, select File, New, and click Project to bring up the New Project dialog. In the New Project dialog, click Installed Templates, AWS CloudFormation, then AWS CloudFormation Template.
Version v1.30 49
AWS Toolkit for Visual Studio User Guide Creating a New AWS CloudFormation Template Project
3. 4.
In the lower pane of the New Project dialog, type your template project's Name. Make one of the following choices for the Solution field: Create new solution. If you choose to create a new solution for your template, fill in the Solution Name field, and optionally choose a project Location.
Add to solution. If you choose to add this template to your currently-opened solution, the Location field will automatically be set to the location of your current solution, and Solution Name will be greyed out.
Version v1.30 50
AWS Toolkit for Visual Studio User Guide Creating a New AWS CloudFormation Template Project
5. 6.
Click OK to continue to the Select Project Source screen. On the Select Project Source screen, choose the source of the template you will create. You can choose from among the following: Create with empty template generates a new, empty AWS CloudFormation template. Create from existing AWS CloudFormation stack generates a template from an existing stack (the stack doesn't need to have a status of CREATE_COMPLETE) in your AWS account. Select sample template generates a template from one of the AWS CloudFormation sample templates.
Version v1.30 51
AWS Toolkit for Visual Studio User Guide Deploying an AWS CloudFormation Template
7.
Click Finish to complete creating your AWS CloudFormation template project.
Deploying an AWS CloudFormation Template in Visual Studio
To deploy an AWS CloudFormation template
1. Right-click the template you want to deploy in Solution Explorer, and click Deploy to AWS CloudFormation to show the Deploy Template dialog.
Alternatively, you can click Deploy to AWS CloudFormation in the Template menu to deploy the template that you're currently editing.
Version v1.30 52
AWS Toolkit for Visual Studio User Guide Deploying an AWS CloudFormation Template
2.
In the Deploy Template dialog, select the AWS account to use to launch the stack and the region that you want to launch it in.
3. 4.
Select Create New Stack if it is not already selected, and enter a name for your stack. Choose any (or none) of the following options: SNS Topic choose an existing SNS topic from the list to receive notifications about the stack's progress, or create a new one by typing an email address in the box and clicking Create New Topic. Creation Timeout choose how long AWS CloudFormation should allow for the stack to be created before it is declared failed (and rolled back, unless the Rollback on failure option is unchecked.
Version v1.30 53
AWS Toolkit for Visual Studio User Guide Estimating the Cost of Your Template Project
Rollback on failure if you want the stack to rollback (delete itself) on failure, check this option. Leave it unchecked if you would like the stack to remain active, for debugging purposes, even if it has failed to complete launching.
5.
Click Finish to begin launching the stack with the name and options you selected.
Estimating the Cost of Your AWS CloudFormation Template Project in Visual Studio
Estimating the cost of your AWS CloudFormation stack will provide you with an idea of how much the resources you include in your template will cost to operate per month. With the AWS Toolkit for Visual Studio, you can easily estimate the cost of the stack you are working on before deploying it.
To estimate the cost of your AWS CloudFormation stack
1. Right-click the template you want to estimate the cost of in Solution Explorer and click Estimate Cost to show the Estimate Cost for Template dialog. Alternatively, you can click Estimate Cost in the Template menu to estimate the cost of the template that you're currently editing.
2.
Fill in the values of any parameters you have defined for your stack, and click Finish to estimate the cost of your stack.
Version v1.30 54
AWS Toolkit for Visual Studio User Guide Estimating the Cost of Your Template Project
3.
A new screen will appear, displaying the AWS Simple Monthly Calculator. The values for the form data will be filled in with information pulled from the template that you're editing. If you need to adjust any of the values, you can do so here. Click the Estimate of Your Monthly Bill tab to display an itemized view of the estimated monthly cost of running your stack.
Version v1.30 55
AWS Toolkit for Visual Studio User Guide Formatting an AWS CloudFormation Template
Note
Cost estimates are calculated using the values that you enter and the current rates of AWS services, which can vary over time. For more information about AWS pricing and estimating costs, see the whitepaper called How AWS Pricing Works.
Formatting an AWS CloudFormation Template in Visual Studio
To format your AWS CloudFormation template in Visual Studio
1. Right-click the template you want to format in Solution Explorer and click Format Template to format your stack. Alternatively, you can click Format Template in the Template menu to format the template that you're currently editing.
Version v1.30 56
AWS Toolkit for Visual Studio User Guide Formatting an AWS CloudFormation Template
2.
Your JSON code will be formatted so that its structure is clearly presented.
Version v1.30 57
AWS Toolkit for Visual Studio User Guide Formatting an AWS CloudFormation Template
Version v1.30 58
AWS Toolkit for Visual Studio User Guide Creating an Amazon S3 Bucket
Using Amazon S3 from AWS Explorer
Amazon Simple Storage Service (Amazon S3) is a storage service that enables you to store and retrieve data from any connection to the Internet. All data stored by you on Amazon S3 is associated with your account and is, by default, accessible only by you. The AWS Toolkit for Visual Studio enables you to store data on Amazon S3 and to view, manage, retrieve, and distribute that data. Amazon S3 uses the concept of buckets, which you can think of as being similar to file systems or logical drives. Buckets can contain folderswhich are similar to directoriesand objects, which are similar to files. In this section, we'll be using these concepts as we walk through the Amazon S3 functionality exposed by the AWS Toolkit for Visual Studio.
Creating an Amazon S3 Bucket
The most fundamental unit of storage on Amazon S3 is the bucket. To create a new Amazon S3 bucket 1. 2. In AWS Explorer, right-click the Amazon S3 node, and then click Create Bucket from the context menu. In the Create Bucket dialog box, enter a name for the bucket. Bucket names must be unique across the entire AWS system. For additional constraints on Amazon S3 buckets, go to the Amazon S3 documentation.
3.
Click OK.
Version v1.30 59
AWS Toolkit for Visual Studio User Guide Managing Amazon S3 Buckets from AWS Explorer
Managing Amazon S3 Buckets from AWS Explorer
In AWS Explorer, you can right-click an Amazon S3 bucket to view supported operations. Browse Displays a view of the objects that the bucket contains. From here, you can create folders, or upload files or entire directories/folders from your local computer. The lower pane displays status messages about the upload process. You can clear these messages by clicking the icon labeled Clear. You can also access this view of the bucket by double-clicking the bucket name in AWS Explorer.
Properties Displays a dialog box where you can set Amazon S3 permissions that scope to 1) you as the bucket owner, or 2) all users who have authenticated on AWS, or 3) everyone with Internet access. turn on logging for the bucket. Set up a notification using the Amazon Simple Notification Service (SNS) so that if you are using Reduced Redundancy Storage (RRS), you are notified if data loss occurs. RRS is an Amazon S3 storage option that provides less durability than standard storage, but at reduced cost. For more information, see the S3 FAQ. create a static website using the data in the bucket.
Policy Enables you to set up AWS Identity and Access Management (IAM) policies for your bucket. Go to the IAM documentation for more information and to see the use cases for IAM and S3. Create Pre-Signed URL Enables you to generate a time-limited URL that you can then distribute to provide access to the contents of the bucket. For more information, see How to Create a Pre-Signed URL (p. 64) below. View Multi-Part Uploads
Version v1.30 60
AWS Toolkit for Visual Studio User Guide Uploading Files and Folders to Amazon S3
Enables you to view multipart uploads. Amazon S3 supports breaking large object uploads into parts to make the upload process more efficient. For more information, go to the discussion of multipart uploads in the Amazon S3 documentation. Delete Enables you to delete the bucket. Note that you can delete only buckets that are empty.
Uploading Files and Folders to Amazon S3
AWS Explorer enables you to easily transfer files or entire folders from your local computer to any of your buckets.
Note
If you upload files or folders that have the same name as files or folders that already exist in the current Amazon S3 bucket, your uploaded files will overwrite the existing files without warning. To upload a file or files to Amazon S3 1. 2. 3. In AWS Explorer, expand the Amazon S3 node, and double-click a bucket, or right-click the bucket and select Browse. In the Browse view of your bucket, select Upload File or Upload Folder. A File-Open dialog box appears. In the File-Open dialog box, navigate to the files to upload, select them (you can select multiple files), and click Open. If you are uploading a folder, navigate to that folder, select it, and click Open. The Upload Settings dialog box appears. The Upload Settings dialog enables you to set metadata and permissions on the files or folder that you are uploading. If you select the Make everything public check box, it is equivalent to setting Open/Download permissions for Everyone. You can also choose to use Reduced Redundancy Storage for the uploaded files.
Version v1.30 61
AWS Toolkit for Visual Studio User Guide Amazon S3 File Operations from AWS Toolkit for Visual Studio
Amazon S3 File Operations from AWS Toolkit for Visual Studio
If you select a file with the Amazon S3 view and right-click it, a context menu appears that enables you to perform various operations on the file.
Create Folder Enables you to create a folder within the current bucket. Equivalent to clicking the Create Folder link at the top of the Amazon S3 view. Upload Enables you to upload files or folders. Equivalent to the clicking the Upload File or Upload Folder links at the top of the Amazon S3 view. Open Attempts to open the selected file in your default browser. Depending on the type of file and your default browser's capabilities, the file might not be displayed, but might simply be downloaded by your browser instead.
Version v1.30 62
AWS Toolkit for Visual Studio User Guide Amazon S3 File Operations from AWS Toolkit for Visual Studio
Download Opens a Folder-Tree dialog box to enable you to download the selected file. Make Public Sets permissions on the selected file to Open/Download, Everyone. Equivalent to setting Make Public for Everyone in the Upload Settings dialog box. Delete Deletes the selected files or folders. You can also delete files or folders by selecting them and pressing the Delete key on your keyboard. Change Storage Class Sets the storage class to either Standard or Reduced Redundancy Storage (RRS). You can view the current storage class setting by selecting the Properties menu item. See below. Change Encryption Enables you to set Server Side Encryption on the file. You can view the current encryption setting by selecting the Properties menu item. See below. Rename Enables you to rename a file. You cannot rename a folder, however. Cut | Copy | Paste Enables you to cut, copy, and paste files or folders between folders or between buckets. Properties Displays a dialog box that enables you to set metadata and permissions for the file, as well as toggle storage for the file between Reduced Redundancy Storage (RRS) and Standard, and set Server Side Encryption for the file. This dialog box also displays an https link to the file. Clicking this link from inside the AWS Toolkit for Visual Studio opens the file in your default browser. If you have permissions on the file set to Open/Download, Everyone, then other people will be able to access the file through this link. However, rather than distributing this link, we recommend that you create and distribute pre-signed URLs. See below.
Create Pre-Signed URL
Version v1.30 63
AWS Toolkit for Visual Studio User Guide How to Create a Pre-Signed URL
Enables you to create a time-limited pre-signed URL that you can distribute to enable other people to access the content that you have stored on Amazon S3.
How to Create a Pre-Signed URL
This section explains how to create a pre-signed URL. You can create pre-signed URLs for buckets or for files within buckets. Other people can then use this URL to access the bucket or file. The URL is time limited; it will expire after a period of time that you specify when you create the URL. After expiration, the URL will no longer enable access. To create a pre-signed URL 1. 2. 3. In the Create Pre-Signed URL dialog box, set the expiration date and time for the URL. The default setting is one hour from the current time. Click the Generate button. To copy the URL (which may be somewhat long) to the clipboard, click Copy.
Version v1.30 64
AWS Toolkit for Visual Studio User Guide
Using Amazon DynamoDB from AWS Explorer
Amazon DynamoDB is a fast, highly scalable, highly available, cost-effective, non-relational database service. Amazon DynamoDB removes traditional scalability limitations on data storage while maintaining low latency and predictable performance. The AWS Toolkit for Visual Studio provides functionality for working with Amazon DynamoDB in a development context. For more information about Amazon DynamoDB, see the detail page on the AWS website. In the AWS Toolkit for Visual Studio, AWS Explorer displays all the Amazon DynamoDB tables associated with the active AWS account.
Version v1.30 65
AWS Toolkit for Visual Studio User Guide Creating an Amazon DynamoDB Table
Creating an Amazon DynamoDB Table
Using the AWS Toolkit for Visual Studio, you can create a new Amazon DynamoDB table.
To create a new table in AWS Explorer
1. 2. 3. In AWS Explorer, right-click Amazon DynamoDB, and then click Create Table. The Create Table wizard appears. Enter a table name in the Table Name field. Enter a primary hash key attribute in the Hash Key Name field, and select the hash key type from the Hash Key Type option buttons. Amazon DynamoDB builds an unordered hash index using the primary key attribute and an optional sorted range index using the range primary key attribute. For more information about the primary hash key attribute, go to the Primary Key section in the Amazon DynamoDB Developer Guide. Optionally, specify a range primary key by selecting Enable Range Key. Enter a range key attribute in the Range Key Name field, and select a range key type from the Range Key Type option buttons. Specify the number of read capacity units in the Read Capacity field, and specify the number of write capacity units in the Write Capacity field.You must specify a mimimum of 3 read capacity units and 5 write capacity units. For more information about read and write capacity units, go to Provisioned Throughput in Amazon DynamoDB. Optionally, enable a basic alarm to alert you when your table's request rates are too high. Select the percentage of provisioned throughput per 60 minutes that needs to be exceeded before the alert. Provide an email address to send the alarm notification to. Click OK to create the table.
4. 5.
6.
7.
Version v1.30 66
AWS Toolkit for Visual Studio User Guide Viewing an Amazon DynamoDB Table as a Grid
For more information about Amazon DynamoDB tables, go to Data Model Concepts - Tables, Items, and Attributes.
Viewing an Amazon DynamoDB Table as a Grid
To open a grid view of one of your Amazon DynamoDB tables, double-click the subnode in AWS Explorer that corresponds to the table. From the grid view, you can view the items, attributes, and values stored in the table. Each row corresponds to an item in the table. The table columns correspond to attributes. Each cell of the table holds the values associated with that attribute for that item. An attribute can have a value that is a string or a number. Some attributes have a value that consists of a set of strings or numbers. Set values are displayed as a comma-separated list enclosed by square brackets.
Version v1.30 67
AWS Toolkit for Visual Studio User Guide Editing and Adding Attributes and Values
Editing and Adding Attributes and Values
The table grid view is editable; by double-clicking a cell, you can edit the values for the item's corresponding attribute. For set-value attributes, you can also add or delete individual values from the set.
The editing UI enables you not only to change the value of an attribute, but also to change the format of the value for an attributewith some limitations. For example, any number value can be converted into a string value. If you have a string value, the content of which is a number, such as "125", the editing UI enables you to convert the format of the value from string to number. Also, the editing UI enables you to convert a single-value to a set-value. However, you cannot generally convert from a set-value to a single-value; an exception is when the set-value has, in fact, only one element in the set.
Version v1.30 68
AWS Toolkit for Visual Studio User Guide Editing and Adding Attributes and Values
The editing UI displays a green check mark and a red X. After editing the attribute value, click the green check mark to confirm your changes. If you want to discard your changes, click the red X. After confirming your changes, the attribute value is displayed in red. This indicates that the attribute has been updated, but that the new value has not been written back to the Amazon DynamoDB database. To write your changes back to Amazon DynamoDB, click Commit Changes. Until you click Commit Changes, you can still discard your changes by clicking Scan Table and then clicking No when the Toolkit asks if you would like to commit your changes before the Scan. Adding an Attribute From the grid view, you can also add new attributes to the table. To add a new attribute, click Add Attribute at the top of the view.
In the Add Attribute dialog box, enter a name for your new attribute. Click OK.
In order for the new attribute to become part of the table, you must add a value to it for at least one itemand commit the change by clicking the Commit Changes button. If you want to discard the new attribute, just close the grid view of the table without clicking Commit Changes.
Version v1.30 69
AWS Toolkit for Visual Studio User Guide Scanning an Amazon DynamoDB Table
Scanning an Amazon DynamoDB Table
From the Toolkit, you can perform Scans on your Amazon DynamoDB tables. In a Scan, you define a set of criteria and the Scan returns all items from the table that match your criteria. Scans are expensive operations and should be used with care to avoid disrupting higher-priority production traffic on the table. Go to the Amazon DynamoDB Developer Guide for more recommendations for safely using the Scan operation. To perform a Scan on an Amazon DynamoDB table from AWS Explorer 1. 2. In the grid view, click the scan conditions: add button. A UI appears that enables you to edit a new Scan clause. In the Scan clause editor, select the attribute to match against, how the value of the attribute should be interpreted (string, number, set value), how it should be matched (Begins With, Contains, etc.), and what literal value it should match. Add more Scan clauses as needed for your search. The Scan will return only those items that match the criteria from all of your Scan clauses. Note that the Scan will perform a case-sensitive comparison when matching against string values. On the button bar at the top of the grid view, click Scan Table.
3.
4.
To remove a Scan clause, click the red button with the white line to the right of each clause.
Version v1.30 70
AWS Toolkit for Visual Studio User Guide Scanning an Amazon DynamoDB Table
To return to the view of the table that includes all items, remove all Scan clauses and click Scan Table again. Paginating Scan Results At the bottom of the view are three buttons.
The first two, blue, buttons provide pagination for Scan results. The leftmost button will display an additional page of results. The second button displays an additional ten pages of results. In this context, a "page" is equal to 1 MB of content. Export Scan Result to CSV The rightmost button exports the results from the current Scan to a CSV file.
Version v1.30 71
AWS Toolkit for Visual Studio User Guide Launch an Amazon RDS Database Instance
Amazon RDS from AWS Explorer
Amazon Relational Database Service (Amazon RDS) is a service that enables you to provision and manage SQL relational database systems in the cloud. Amazon RDS supports three types of database systems. MySQL Community Edition Oracle Database Enterprise Edition Microsoft SQL Server (Express, Standard, or Web Editions)
For more information about Amazon RDS, see the Amazon RDS Getting Started Guide and User Guide. Much of the functionality discussed here is also available through the AWS Management Console for Amazon RDS. See the Amazon Relational Database Service Getting Started Guide and Developer Guide for more information about using the console. Topics Launch an Amazon RDS Database Instance (p. 72) Create a Microsoft SQL Server Database within an RDS Instance (p. 77) Amazon RDS Security Groups (p. 78)
Launch an Amazon RDS Database Instance
With AWS Explorer, you can launch an instance of any of the database engines that are supported by Amazon RDS. For the walkthrough below, we will show the user experience for launching an instance of Microsoft SQL Server Standard Edition, but the user experience is similar for all the supported engines. Where there are differences, these are called out in the text. To launch an Amazon RDS Instance 1. In AWS Explorer, right-click the Amazon RDS node and select Launch DB Instance.
Version v1.30 72
AWS Toolkit for Visual Studio User Guide Launch an Amazon RDS Database Instance
Alternatively, you can launch a new Amazon RDS instance by clicking Launch DB Instance in the DB Instances tab.
2.
In the DB Engine Selection dialog box, select the type of database engine to launch.You may need to scroll the dialog box to see all the possible selections. For this walkthrough, we'll select Microsoft SQL Server Standard Edition (sqlserver-se). Click Next.
3.
In the DB Engine Instance Options dialog box, select the configuration options appropriate to how you will use the database.
DB Instance Engine and Class
<varlistentry>License Model The license model varies depending on the type of database engine.
Version v1.30 73
AWS Toolkit for Visual Studio User Guide Launch an Amazon RDS Database Instance
Engine Type Microsoft SQL Server MySql Oracle
License license-included general-public-license bring-your-own-license
</varlistentry> DB Instance Version Select the version of the database engine you would like to use. If only one version is supported, that version is selected for you. DB Instance Class Select the instance class for the DB engine. Different instance classes have different pricing with more powerful instance classes being more expensive. See the pricing section of the Amazon RDS Detail Page for the most up-to-date pricing information. Perform a multi AZ deployment Select this option to create a Multi-AZ deployment for enhanced data durability and availability. Amazon RDS provisions and maintains a standby copy of your database in a different Availability Zone for automatic failover in the event of a scheduled or unplanned outage. See the pricing section of the Amazon RDS Detail Page for information about pricing for Multi-AZ deployments. This option is not supported for Microsoft SQL Server. Upgrade minor versions automatically Select this option to have AWS automatically perform minor version updates on your RDS instances for you.
RDS Database Instance
Allocated Storage The minimums and maximums for allocated storage depend on the type of database engine. Engine MySQL Oracle Enterprise Edition Microsoft SQL Server Express Edition Microsoft SQL Server Standard Edition Microsoft SQL Server Web Edition Minimum (GB) 5 10 30 250 30 m u m ix a M )B G( 4201 4201 4201 4201 4201
DB Instance Identifier Specify a name for the database instance. This name is not case sensitive and will appear in lowercase form in AWS Explorer. Master User's Name Specify a name for the administrator of the database instance. Master User's Password Specify a password for the administrator of the database instance.
Version v1.30 74
AWS Toolkit for Visual Studio User Guide Launch an Amazon RDS Database Instance
Confirm Password In this text area, simply re-enter the password to verify that it is correct.
4. Additional
Options
Database Port This is the TCP port that the instance uses to communicate on the network. If your computer accesses the Internet through a firewall, set this value to a port through which your firewall allows traffic. Contact your systems administrator regarding what ports are appropriate for your firewall. Availability Zone Use this option if you want the instance to launch in a particular Availability Zone (AZ) within your region. Note that not all AZs in the us-east-1 region are available; if you receive a message that the instance size that you have chosen is not supported in your selected AZ, you should select a different AZ. RDS Security Group Select an RDS security group (or groups) to associate with your instance. RDS security groups specify the IP address, EC2 instances, and AWS accounts that are allowed to access your instance. For more information about RDS security groups and how to work with them in the AWS Toolkit, see Amazon RDS Security Groups (p. 78). The AWS Toolkit attempts to determine your current IP address and provides the option of adding this address to the security groups that you choose to associate with your instance. However, if your computer accesses the Internet through a firewall, the IP address that the Toolkit generates for your computer may not be accurate. Consult with your system administrator for what IP address to specify. DB Parameter Group From this drop-down list, select a DB parameter group to associate with your instance. Associating a DB parameter group with your instance is optional. DB parameter groups enable you to change the default configuration for the instance. For more information about DB parameter groups, go to the Amazon Relational Databse Service User Guide and also to this article . When you have finished with this dialog box, click Next.
Version v1.30 75
AWS Toolkit for Visual Studio User Guide Launch an Amazon RDS Database Instance
5. Backup
and Maintenance
This dialog box enables you to specify whether Amazon RDS should back up your instance and if so, for how long the backup should be retained. You can also specify a window of time in which the backups should occur. This dialog box also enables you to specify if you would like Amazon RDS to perform system maintenance on your instance. Maintenance includes routine patches and minor version upgrades. Note that the window of time that you specify for system maintenance cannot overlap with the window specified for backups. When you have finished with this dialog box, click Next.
6. Review The final dialog box in the wizard allows you to review the settings that you have selected for your instance. If you need to modify any of the settings, use the Back button to move to the appropriate dialog box. If all the settings are correct, click Launch to launch your instance.
Version v1.30 76
AWS Toolkit for Visual Studio User Guide Create a Microsoft SQL Server Database within an RDS Instance
Create a Microsoft SQL Server Database within an RDS Instance
Microsoft SQL Server is designed in such a way that, after launching an Amazon RDS instance, you need to create an SQL Server database within the RDS instance. For information about how to create an Amazon RDS instance, see Launch an Amazon RDS Database Instance (p. 72) To create a Microsoft SQL Server database 1. In AWS Explorer, right-click the node that corresponds to your RDS instance for Microsoft SQL Server. From the context menu, select Create SQL Server Database.
2.
In the Create SQL Server Database dialog box, enter the password that you specified when you created the RDS instance. Then enter a name for the Microsoft SQL Server database to create. Click OK.
3.
The AWS Toolkit creates the Microsoft SQL Server database and adds it to the Visual Studio Server Explorer.
Version v1.30 77
AWS Toolkit for Visual Studio User Guide Amazon RDS Security Groups
Amazon RDS Security Groups
Amazon RDS Security Groups enable you to manage network access to you Amazon RDS instances. With security groups, you specify sets of IP addresses using CIDR notation, and only network traffic originating from these addresses is recognized by your Amazon RDS instance. Amazon RDS Security Groups are not the same as Amazon EC2 security groups although they function similarly. Also, it is possible to add an EC2 security group to your RDS security group. This has the effect that any EC2 instances that are members of the EC2 security group are then able to access the RDS instances that are members of the RDS security group. For more information about Amazon RDS security groups, go to the Amazon Relational Database Service User Guide . For more information about Amazon EC2 security groups, go to the Amazon Elastic Compute Cloud User Guide
Create an Amazon RDS Security Group
You can create an RDS security group from the AWS Toolkit. If you use the AWS Toolkit to launch an RDS instance, the wizard will allow you to specify an RDS security group to use with your instance. You can create that security group before starting the wizard using the following procedure. To create an Amazon RDS Security Group 1. In AWS Explorer, expand the Amazon RDS node, then right-click the DB Security Groups subnode and select Create.
Alternatively, you could select Create Security Group from the Security Groups tab. If this tab isn't visible, right-click the DB Security Groups subnode and select View.
Version v1.30 78
AWS Toolkit for Visual Studio User Guide Set Access Permissions for an Amazon RDS Security Group
2.
In the Create Security Group dialog box, enter a name and description for the security group. Click OK.
Set Access Permissions for an Amazon RDS Security Group
By default, a new Amazon RDS Security Group provides no network access. To enable access to Amazon RDS instances that use the security group, set its access permissions using the following procedure. To set access for an Amazon RDS Security Group 1. In the Security Groups tab, select the security group to permission from the list view. If you do not see your security group listed, click Refresh. If you still do not see your security group, verify that your Security Groups tab that you are viewing if for the correct AWS region; Security Group tabs in the AWS Toolkit are region specific. If no Security Group tabs are visible, right-click the DB Security Groups subnode in AWS Explorer and select View. Click the Add Permission button.
2.
3.
In the Add Permission dialog box, you can specify your what IP addresses can access your RDS instance using CIDR notation, or you can specify which EC2 security groups can access your RDS instance. When specifying access by EC2 security group, you can specify that all EC2 instances associated with a particular AWS account have access or you can select a particular EC2 security group from the drop-down list.
Version v1.30 79
AWS Toolkit for Visual Studio User Guide Set Access Permissions for an Amazon RDS Security Group
The AWS Toolkit will attempt to determine your IP address and auto populate the dialog box with the appropriate CIDR specification. However, if your computer access the Internet through a firewall, you should consult your systems administrator for the correct CIDR because, in this case, the Toolkit's CIDR determined by the toolkit may be inaccurate.
Version v1.30 80
AWS Toolkit for Visual Studio User Guide
Using Amazon SimpleDB from AWS Explorer
AWS Explorer displays all the Amazon SimpleDB domains associated with the active AWS account. From AWS Explorer, you can create new Amazon SimpleDB domains or delete existing ones.
Executing Queries and Editing the Results AWS Explorer can also display a grid view of a SimpleDB domain. From this view, you can view the items, attributes, and values in that domain.You can execute queries so that only a subset of the domain's items is displayed. This domain view is editable. By double-clicking a cell, you can edit the values for that item's corresponding attribute. You can also add new attributes to the domain. The domain displayed below is from the Amazon SimpleDB sample that ships with the AWS SDK for .NET.
To execute a query, edit the query in the text box at the top of the grid view, and then click Execute. The view is filtered to show only the items that match the query.
Version v1.30 81
AWS Toolkit for Visual Studio User Guide
To edit the values associated with an attribute, double-click the corresponding cell and the contents will become editable. After editing the values, click Commit Changes at the top of the view. Adding an Attribute To add a new attribute, click Add Attribute at the top of the view.
In order for the new attribute to become part of the domain, you must add a value for it to at least one itemand commit the change by clicking Commit Changes.
Paginating Query Results At the bottom of the view are three buttons.
The first two, blue, buttons provide pagination for query results. Clicking the leftmost button displays an additional page of results. Clicking the second button displays an additional ten pages of results. In this context, a "page" is equal to 100 rows or the number of results specified by the LIMIT value if that is included in the query. Export to CSV Clicking the rightmost button exports the current results to a CSV file.
Version v1.30 82
AWS Toolkit for Visual Studio User Guide Creating a Queue
Using Amazon SQS from AWS Explorer
Amazon Simple Queue Service (SQS) is a flexible queue service that enables message passing between different processes of execution in a software application. Amazon SQS queues are located in the AWS infrastructure, but the processes that are passing messages could be located locally, or on Amazon EC2 instances, or on some combination of these. Amazon SQS is ideal for coordinating the distribution of work across multiple computers. The AWS Toolkit for Visual Studio enables you to view Amazon SQS queues associated with the active account, create and delete queues, and send messages via queues. By active account, we mean the account that is selected in AWS Explorer. For more information about Amazon SQS, go to Introduction to Amazon SQS in the AWS documentation.
Creating a Queue
You can create a new Amazon SQS queue from AWS Explorer. The ARN and URL for the queue will be based on the account number for the active account and the queue name that you specify at creation. To create a queue 1. 2. In AWS Explorer, right-click the Amazon SQS node, and then click Create Queue. In the Create Queue dialog box, specify the queue name, the default visibility timeout, and the default delivery delay. The default visibility timeout and the default delivery delay are specified in seconds. The default visibility timeout is the amount of time that a message will be invisible to potential receiving processes after a given process has acquired the message. The default delivery delay is the amount of time from the moment the message is sent to the moment it first becomes visible to potential receiving processes. Click OK. The new queue appears as a subnode beneath the Amazon SQS node.
3.
Version v1.30 83
AWS Toolkit for Visual Studio User Guide Deleting a Queue
Deleting a Queue
You can delete existing queues from AWS Explorer. Notes that if you delete a queue, any messages associated with the queue are no longer available. To delete a queue In AWS Explorer, beneath the Amazon SQS node, right-click the queue that you want to delete, and then click Delete.
Managing Queue Properties
You can view and edit the properties for any of the queues displayed in AWS Explorer. You can also send messages to the queue from this properties view. To manage queue properties 1. 2. In AWS Explorer, beneath the Amazon SQS node, right-click the queue whose properties you want to manage, and then click View Queue. From the queue properties view, you can edit the visibility timeout, the maximum message size, message retention period, and default delivery delay. The default delivery delay can be overridden when you send a message. In the screenshot below, the blurred out text is the account number component of the queue ARN and URL.
Sending a Message to a Queue
From the queue properties view, you can send a message to the queue. To send a message. 1. 2. Click the Send button at the top of the queue properties view. Enter the content for the message. You can optionally enter a delivery delay that will override the default delivery delay for the queue. In the example below, we have overridden the delay with a value of 240 seconds. Click OK.
Version v1.30 84
AWS Toolkit for Visual Studio User Guide Sending a Message to a Queue
3.
Wait for approximately 240 seconds (four minutes). The message will appear in the Message Sampling section of the of the queue properties view.
The timestamp in the queue properties view is the time that you clicked the Send button. It does not include the delay. Therefore, the time that the message actually appears in the queue and is available to receivers could be later than this timestamp. The timestamp is displayed in your computer's local time.
Version v1.30 85
AWS Toolkit for Visual Studio User Guide Create and Configure an IAM User
Identity and Access Management
Topics Create and Configure an IAM User (p. 86) Create an IAM Group (p. 87) Add an IAM User to an IAM Group (p. 88) Generate Credentials for an IAM User (p. 89) Create an IAM Role (p. 90) Create an IAM Policy (p. 91) [For in-depth information of AWS Identity and Access Management (IAM), go to the IAM User Guide.] AWS Identity and Access Management (IAM) enables you to more securely manage access to your AWS accounts and resources. With IAM, you can create multiple users within your primary AWS account--known as your root account. Each of these users can have their own credentials: password, Access Key ID, and Secret Key. Note, however, that all IAM users share a single account number. You can manage the level of resource access that each IAM user has by attaching IAM policies to the user. For example, you could attach a policy to an IAM user that gives them access to the Amazon S3 service and related resources within your account, but which doesn't provide access to any other services or resources. For more efficient access management, your can create IAM groups which are collections of users. You can then attach a policy to the group and it will affect all users that are members of that group. In addition to managing permissions at the user and group level, IAM also supports the concept of IAM roles. Similarly to users and groups, you can attach policies to IAM roles. You can then associate the IAM role with an Amazon EC2 instance. Applications that run on the EC2 instance are able to access AWS using the permissions provided by the IAM role. For more information about using IAM roles with the Toolkit, see Create an IAM Role (p. 90).
Create and Configure an IAM User
IAM users enable you to grant others access to your AWS account. Because you are able to attach policies to IAM users, you can precisely limit what resources an IAM user can access and what operations they can perform on those resources.
Version v1.30 86
AWS Toolkit for Visual Studio User Guide Create an IAM Group
A best practice is for all users that access an AWS account to access that account as IAM userseven the owner of the account. This ensures that if the credentials for one of the IAM users is compromised, just those credentials can be deactivated without needing to deactivate or change the root credentials for the account. From the Toolkit, you can assign permissions to an IAM user either by attaching an IAM policy to the user or by assigning the user to a group. IAM users that are assigned to a group derive their permissions from the policies that are attached to the group. For more information, see Create an IAM Group (p. 87) and Add an IAM User to an IAM Group (p. 88). From the Toolkit, you can also generate AWS credentials (Access Key ID and Secret Key) for the IAM user. For more information, see Generate Credentials for an IAM User (p. 89) The AWS Toolkit for Visual Studio supports specifying IAM user credentials for accessing services through AWS Explorer. Note that because IAM users typically do not have full access to all AWS services, some of the functionality in AWS Explorer might not be available in this scenario. If you use AWS Explorer to change resources while the active account is an IAM user and then switch the active account to the root account, the changes may not be visible until you refresh the view in AWS Explorer. To refresh the view, click For information about how to configure IAM users from the AWS Console, go to Working with Users and Groups in the IAM User Guide. To create an IAM User 1. 2. 3. In AWS Explorer, expand the AWS Identity and Access Management node, right-click on the Users subnode and select Create User... Enter a name for the new IAM user in the Create User dialog. This is the IAM "friendly name". For information about constraints on names for IAM users, go to the IAM User Guide. Click OK.
The new user appears as a subnode beneath Users under the AWS Identity and Access Management node. For information on how to create a policy and attach it to the user, see Create an IAM Policy (p. 91)
Create an IAM Group
Groups provide a way of applying IAM policies to a collection of users. This sections describes how to create a group using the Toolkit. For in-depth information about how to manage IAM users and groups, go to Working with Users and Groups in the IAM User Guide. To create an IAM group 1. 2. In AWS Explorer, under Identity and Access Management, right-click on the Groups subnode and select Create Group... Enter a name for the new IAM group and click OK.
Version v1.30 87
AWS Toolkit for Visual Studio User Guide Add an IAM User to an IAM Group
The new IAM group appears under the Groups subnode of Identity and Access Management. For information on how to create a policy and attach it to the IAM group, see Create an IAM Policy (p. 91)
Add an IAM User to an IAM Group
IAM users that are members of an IAM group derive access permissions from the policies attached to the group. The purpose of an IAM group is to make it easier to manage permissions across a collection of IAM users. Therefore, to be useful, IAM groups need to contain IAM users. For in-depth information about how the policies attached to an IAM group interact with the policies attached to IAM users that are members of that IAM group, go to Managing IAM Policies in the IAM User Guide. To add an IAM user to a IAM group 1. In AWS Explorer, under Identity and Access Management, right-click on the Users subnode and select Edit. Note that you add IAM users to IAM groups from the Users subnode in AWS Explorer rather than from the Groups subnode.
2.
In the Groups subtab, the left-hand pane displays the available IAM groups and the right-hand pane displays the groups of which the specified IAM user is already a member. To add the IAM user to a group, select the IAM group in the left-hand pane and click the right-single-arrow button, ">". To remove the IAM user from a group, select the IAM group in the right-hand pane and click the left-single-arrow button, "<".
Version v1.30 88
AWS Toolkit for Visual Studio User Guide Generate Credentials for an IAM User
The lists of groups in the two panes support multiple selection. You can select multiple groups by clicking on them in sequence; you do not need to hold down the control key. To unselect a group, click on it a second time. To add the IAM user to all the IAM groups, click the right-double-arrow button, ">>". Similarly, to remove the IAM user from all the groups, click the left-double-arrow button, "<<". When you have finished assigning the IAM user to IAM groups, click Save.
3.
Generate Credentials for an IAM User
With the Toolkit, you can generate certain types of AWS credentials, specifically, the Access Key ID and Secret Key. These can be used to make API calls to AWS. These keys can also be specified in order to access AWS services through the Toolkit. For more information about how to specify credentials for use with the Toolkit, see Credentials (p. 5) The Toolkit cannot be used to generate a password for an IAM user. To generate credentials for an IAM user 1. In AWS Explorer, right-click on an IAM user and select Edit. A tab for that IAM user appears in the AWS Explorer working pane. Select the subtab labeled Access Keys.
2.
To generate credentials, click Create. Note that you can generate only two sets of credentials per IAM user. If you already have two sets of credentials and you need to create an additional set, select one of the existing sets and click Delete.
If you want the Toolkit to save an encrypted copy of your Secret Access Key to your local drive, select Save the secret access key locally. AWS only returns the secret access key when created. You can also copy the Secret Access Key from the dialog box and save it in a secure location.
Version v1.30 89
AWS Toolkit for Visual Studio User Guide Create an IAM Role
3.
Click OK
After generating the credentials, you can view them by selecting them in the Access Keys subtab. If you chose to have the Toolkit save the Secret Key locally, then it will be displayed here.
If you saved the Secret Key yourself and would also like the Toolkit to save it, you can enter it here and select Save the secret access key locally. You can also deactivate the credentials by clicking the Make Inactive button. You might do this if you suspect the credentials have been compromised.You can subsequently re-activate the credentials, which you might do if you receive an assurance that the credentials are secure.
Create an IAM Role
The AWS Toolkit supports the creation and configuration of IAM roles. Similarly to users and groups, you can attach policies to IAM roles. You can then associate the IAM role with an Amazon EC2 instance. The association with the EC2 instance is handled through an instance profile, which is a logical container for the role. Applications that run on the EC2 instance are automatically granted the level of access specified by the policy associated with the IAM role. This is true even when the application hasn't specified other AWS credentials. For example, you could create a role and attach a policy to that role that limits access only to Amazon S3. After associating this role with an EC2 instance, you could then run an application on that instance and that application would automatically have access to Amazon S3, but not any other services or resources.The advantage of this approach is that you don't need to be concerned with securely transferring and storing AWS credentials on the EC2 instance. For in-depth information on IAM roles, go to the topic Working with IAM Roles in the IAM User Guide. For examples of programs accessing AWS using the IAM role associated with an Amazon EC2 instance, go to the AWS developer guides for Java, .NET, PHP, and Ruby. To create an IAM role 1. 2. In AWS Explorer, under Identity and Access Management, right-click on the Roles subnode and select Create Roles... Enter a name for the IAM role and click OK.
Version v1.30 90
AWS Toolkit for Visual Studio User Guide Create an IAM Policy
The new IAM role appears under the Roles subnode of Identity and Access Management. For information on how to create a policy and attach it to the role, see Create an IAM Policy (p. 91)
Create an IAM Policy
Policies are fundamental to using IAM. Policies can be associated with IAM entities such users, groups, or roles; and policies specify precisely what level of access is enabled for that user, group, or role. To create an IAM policy In AWS Explorer, expand the AWS Identity and Access Management node, then expand the node for the type of entity to which you will attach the policy: Groups, Roles, or Users. For this discussion, we'll work with an IAM role. Right-click on the specific group, role, or user (in this case an IAM role) and select Edit. A tab associated with the role appears in the AWS Explorer working pane. In this tab, click the Add Policy link. Enter a name for the new policy.
In the policy editor, add policy statements to specify the level of access to provide the role (in this example "winapp-instance-role-2") associated with the policy. In the example, we show a policy which provides full access to Amazon S3, but no access to any other resources.
Version v1.30 91
AWS Toolkit for Visual Studio User Guide Create an IAM Policy
For greater precision, you can expand the subnodes associated with services in the policy editor to allow or disallow particular actions associated with that service. When you are finished editing the policy, click the Save link.
Version v1.30 92
Das könnte Ihnen auch gefallen
- Openstack Install Guide Apt TrunkDokument146 SeitenOpenstack Install Guide Apt TrunkAleksandra Cvetković NedeljkovićNoch keine Bewertungen
- Greenhouse Con STR 00 Taft U of TDokument232 SeitenGreenhouse Con STR 00 Taft U of TAleksandra Cvetković NedeljkovićNoch keine Bewertungen
- Scf330 11 Dfu HRVDokument108 SeitenScf330 11 Dfu HRVAleksandra Cvetković NedeljkovićNoch keine Bewertungen
- Bottle Feeding BreastmilkDokument1 SeiteBottle Feeding Breastmilkapi-223713414Noch keine Bewertungen
- 08840-1-2 Alum Greenhouse Instructions UnbrandedDokument12 Seiten08840-1-2 Alum Greenhouse Instructions UnbrandedAleksandra Cvetković NedeljkovićNoch keine Bewertungen
- SOA Practitioners' Guide: Introduction To Services LifecycleDokument57 SeitenSOA Practitioners' Guide: Introduction To Services LifecycleMurthy MallikarjunaNoch keine Bewertungen
- ZFS File System OverviewDokument44 SeitenZFS File System OverviewAleksandra Cvetković NedeljkovićNoch keine Bewertungen
- Art 20183Dokument6 SeitenArt 20183Aleksandra Cvetković NedeljkovićNoch keine Bewertungen
- TINalgDokument43 SeitenTINalgAleksandra Cvetković NedeljkovićNoch keine Bewertungen
- Greenhouse Con STR 00 Taft U of TDokument232 SeitenGreenhouse Con STR 00 Taft U of TAleksandra Cvetković NedeljkovićNoch keine Bewertungen
- Greenhouse Con STR 00 Taft U of TDokument232 SeitenGreenhouse Con STR 00 Taft U of TAleksandra Cvetković NedeljkovićNoch keine Bewertungen
- Pse NicaDokument4 SeitenPse NicaAleksandra Cvetković NedeljkovićNoch keine Bewertungen
- Fermentative Biohydrogen Production Trends and Perspectives - 2008 - Revi Ews in Environmental Science and BiotechnologyDokument19 SeitenFermentative Biohydrogen Production Trends and Perspectives - 2008 - Revi Ews in Environmental Science and BiotechnologyAleksandra Cvetković NedeljkovićNoch keine Bewertungen
- Stirling EngineDokument12 SeitenStirling EngineEvo Rosyid PluuksegaranNoch keine Bewertungen
- Moulinex User ManualDokument12 SeitenMoulinex User Manualpali_pe0% (1)
- 1-Straight and Level FlightDokument12 Seiten1-Straight and Level FlightAleksandra Cvetković NedeljkovićNoch keine Bewertungen
- 2010 NRAES Paper - Klaesi DigesterDokument8 Seiten2010 NRAES Paper - Klaesi DigesterAleksandra Cvetković NedeljkovićNoch keine Bewertungen
- World of Warcraft - Beginner's GuideDokument129 SeitenWorld of Warcraft - Beginner's Guidejm_rolim0% (1)
- Shoe Dog: A Memoir by the Creator of NikeVon EverandShoe Dog: A Memoir by the Creator of NikeBewertung: 4.5 von 5 Sternen4.5/5 (537)
- Grit: The Power of Passion and PerseveranceVon EverandGrit: The Power of Passion and PerseveranceBewertung: 4 von 5 Sternen4/5 (587)
- Hidden Figures: The American Dream and the Untold Story of the Black Women Mathematicians Who Helped Win the Space RaceVon EverandHidden Figures: The American Dream and the Untold Story of the Black Women Mathematicians Who Helped Win the Space RaceBewertung: 4 von 5 Sternen4/5 (894)
- The Yellow House: A Memoir (2019 National Book Award Winner)Von EverandThe Yellow House: A Memoir (2019 National Book Award Winner)Bewertung: 4 von 5 Sternen4/5 (98)
- The Little Book of Hygge: Danish Secrets to Happy LivingVon EverandThe Little Book of Hygge: Danish Secrets to Happy LivingBewertung: 3.5 von 5 Sternen3.5/5 (399)
- On Fire: The (Burning) Case for a Green New DealVon EverandOn Fire: The (Burning) Case for a Green New DealBewertung: 4 von 5 Sternen4/5 (73)
- The Subtle Art of Not Giving a F*ck: A Counterintuitive Approach to Living a Good LifeVon EverandThe Subtle Art of Not Giving a F*ck: A Counterintuitive Approach to Living a Good LifeBewertung: 4 von 5 Sternen4/5 (5794)
- Never Split the Difference: Negotiating As If Your Life Depended On ItVon EverandNever Split the Difference: Negotiating As If Your Life Depended On ItBewertung: 4.5 von 5 Sternen4.5/5 (838)
- Elon Musk: Tesla, SpaceX, and the Quest for a Fantastic FutureVon EverandElon Musk: Tesla, SpaceX, and the Quest for a Fantastic FutureBewertung: 4.5 von 5 Sternen4.5/5 (474)
- A Heartbreaking Work Of Staggering Genius: A Memoir Based on a True StoryVon EverandA Heartbreaking Work Of Staggering Genius: A Memoir Based on a True StoryBewertung: 3.5 von 5 Sternen3.5/5 (231)
- The Emperor of All Maladies: A Biography of CancerVon EverandThe Emperor of All Maladies: A Biography of CancerBewertung: 4.5 von 5 Sternen4.5/5 (271)
- The Gifts of Imperfection: Let Go of Who You Think You're Supposed to Be and Embrace Who You AreVon EverandThe Gifts of Imperfection: Let Go of Who You Think You're Supposed to Be and Embrace Who You AreBewertung: 4 von 5 Sternen4/5 (1090)
- The World Is Flat 3.0: A Brief History of the Twenty-first CenturyVon EverandThe World Is Flat 3.0: A Brief History of the Twenty-first CenturyBewertung: 3.5 von 5 Sternen3.5/5 (2219)
- Team of Rivals: The Political Genius of Abraham LincolnVon EverandTeam of Rivals: The Political Genius of Abraham LincolnBewertung: 4.5 von 5 Sternen4.5/5 (234)
- The Hard Thing About Hard Things: Building a Business When There Are No Easy AnswersVon EverandThe Hard Thing About Hard Things: Building a Business When There Are No Easy AnswersBewertung: 4.5 von 5 Sternen4.5/5 (344)
- Devil in the Grove: Thurgood Marshall, the Groveland Boys, and the Dawn of a New AmericaVon EverandDevil in the Grove: Thurgood Marshall, the Groveland Boys, and the Dawn of a New AmericaBewertung: 4.5 von 5 Sternen4.5/5 (265)
- The Unwinding: An Inner History of the New AmericaVon EverandThe Unwinding: An Inner History of the New AmericaBewertung: 4 von 5 Sternen4/5 (45)
- The Sympathizer: A Novel (Pulitzer Prize for Fiction)Von EverandThe Sympathizer: A Novel (Pulitzer Prize for Fiction)Bewertung: 4.5 von 5 Sternen4.5/5 (119)
- Her Body and Other Parties: StoriesVon EverandHer Body and Other Parties: StoriesBewertung: 4 von 5 Sternen4/5 (821)
- CIPP ModelDokument36 SeitenCIPP ModelIghfir Rijal TaufiqyNoch keine Bewertungen
- LMA Guide to London Market ProcessingDokument65 SeitenLMA Guide to London Market ProcessingNanthawat Babybeb100% (1)
- 1 PDFDokument14 Seiten1 PDFPM JFNoch keine Bewertungen
- 62046PSYCHICSDokument1 Seite62046PSYCHICSs0hpokc310Noch keine Bewertungen
- COS1512 202 - 2015 - 1 - BDokument33 SeitenCOS1512 202 - 2015 - 1 - BLina Slabbert-van Der Walt100% (1)
- Sprite Graphics For The Commodore 64Dokument200 SeitenSprite Graphics For The Commodore 64scottmac67Noch keine Bewertungen
- Space Gass 12 5 Help Manual PDFDokument841 SeitenSpace Gass 12 5 Help Manual PDFNita NabanitaNoch keine Bewertungen
- Grillage Method Applied to the Planning of Ship Docking 150-157 - JAROE - 2016-017 - JangHyunLee - - 최종Dokument8 SeitenGrillage Method Applied to the Planning of Ship Docking 150-157 - JAROE - 2016-017 - JangHyunLee - - 최종tyuNoch keine Bewertungen
- The Stolen Bacillus - HG WellsDokument6 SeitenThe Stolen Bacillus - HG Wells1mad.cheshire.cat1Noch keine Bewertungen
- Outgoing Call Block BroadcastReceiver ExampleDokument3 SeitenOutgoing Call Block BroadcastReceiver ExampleZainUlAbidinNoch keine Bewertungen
- Jakobson Linguistics and PoeticsDokument8 SeitenJakobson Linguistics and PoeticsPhil KostovNoch keine Bewertungen
- Comparing Social Studies Lesson PlansDokument6 SeitenComparing Social Studies Lesson PlansArielle Grace Yalung100% (1)
- Receiving Welcoming and Greeting of GuestDokument18 SeitenReceiving Welcoming and Greeting of GuestMarwa KorkabNoch keine Bewertungen
- A Comparative Marketing Study of LG ElectronicsDokument131 SeitenA Comparative Marketing Study of LG ElectronicsAshish JhaNoch keine Bewertungen
- JHS SLM 1 Q2 Math Grade 10 32pagesDokument32 SeitenJHS SLM 1 Q2 Math Grade 10 32pagesAngel Naiza JimenezNoch keine Bewertungen
- Trendline Mastery: Course Outline: 3. Interview of Peter Bain by Frank PaulDokument5 SeitenTrendline Mastery: Course Outline: 3. Interview of Peter Bain by Frank PaulnacareNoch keine Bewertungen
- TheMindReader TeaserA WhatDokument7 SeitenTheMindReader TeaserA WhatnakulshenoyNoch keine Bewertungen
- Design Theory: Boo Virk Simon Andrews Boo - Virk@babraham - Ac.uk Simon - Andrews@babraham - Ac.ukDokument33 SeitenDesign Theory: Boo Virk Simon Andrews Boo - Virk@babraham - Ac.uk Simon - Andrews@babraham - Ac.ukuzma munirNoch keine Bewertungen
- Remapping The Small Things PDFDokument101 SeitenRemapping The Small Things PDFAme RaNoch keine Bewertungen
- S32 Design Studio 3.1: NXP SemiconductorsDokument9 SeitenS32 Design Studio 3.1: NXP SemiconductorsThành Chu BáNoch keine Bewertungen
- Date ValidationDokument9 SeitenDate ValidationAnonymous 9B0VdTWiNoch keine Bewertungen
- English Class Language DevicesDokument56 SeitenEnglish Class Language DevicesKAREN GREGANDANoch keine Bewertungen
- Learn Six Sigma Process and Methodology BasicsDokument4 SeitenLearn Six Sigma Process and Methodology BasicsGeorge MarkasNoch keine Bewertungen
- Laser Plasma Accelerators PDFDokument12 SeitenLaser Plasma Accelerators PDFAjit UpadhyayNoch keine Bewertungen
- McKinsey & Co - Nonprofit Board Self-Assessment Tool Short FormDokument6 SeitenMcKinsey & Co - Nonprofit Board Self-Assessment Tool Short Formmoctapka088100% (1)
- EdiTasc EDokument89 SeitenEdiTasc EOglasnik MostarNoch keine Bewertungen
- HistoryDokument45 SeitenHistoryRay Joshua Angcan BalingkitNoch keine Bewertungen
- Roadmap For SSC CGLDokument11 SeitenRoadmap For SSC CGLibt seoNoch keine Bewertungen
- Decision MatrixDokument12 SeitenDecision Matrixrdos14Noch keine Bewertungen