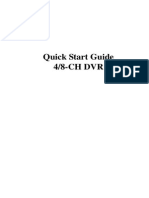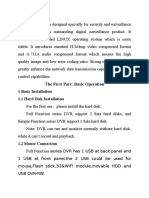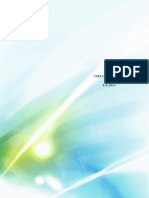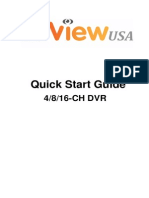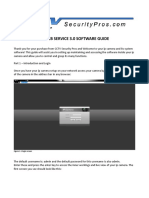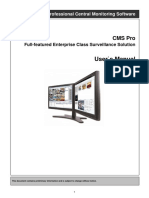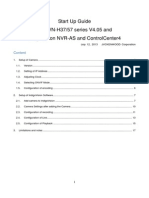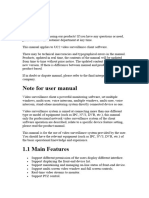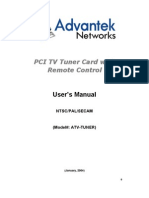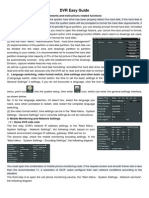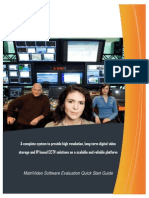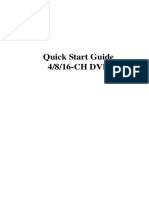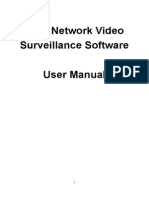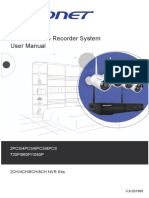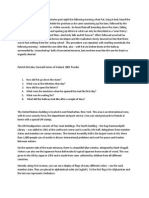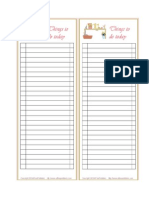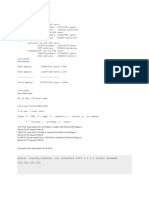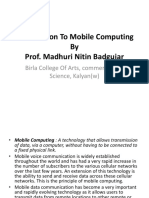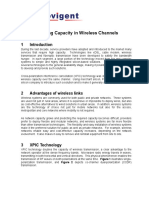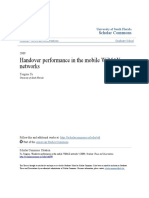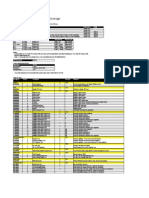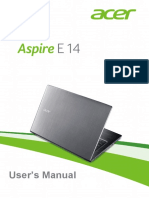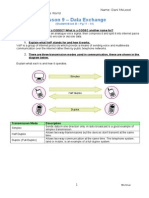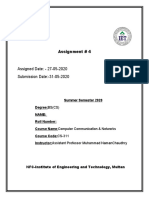Beruflich Dokumente
Kultur Dokumente
User's Manual
Hochgeladen von
Rolanda IordacheOriginalbeschreibung:
Copyright
Verfügbare Formate
Dieses Dokument teilen
Dokument teilen oder einbetten
Stufen Sie dieses Dokument als nützlich ein?
Sind diese Inhalte unangemessen?
Dieses Dokument meldenCopyright:
Verfügbare Formate
User's Manual
Hochgeladen von
Rolanda IordacheCopyright:
Verfügbare Formate
2005-2008
USERS MANUAL
DIGITAL VIDEO RECORDING SYSTEM
NV600X,NV700X,NV900X Series
Page 1
2005-2008
Page 2
2005-2008
System requirements and Software installation
System requirements Celeron D 2.66GHZ or higher 256MB System Memory or higher ATI 64MB VGA Card or higher Motherboard: Intel 865,915,945 Microsoft Windows XP/2000 Professional Operating system Microsoft Direct9.0
Software installation a. Shutdown the computer, and plug the DVR card. b. Install card driver. Run CardSetup.exe on the CD
As the picture above, click [Driver Setup] and it will pop up a dialog
Page 3
2005-2008
Then click [Install or Update Driver] button, it will install card drivers automatically. Note: when windows startup, it might pop up a warning found new hardware, please make sure click [cancel] button to cancel all windows auto-installation. Or DVR system will fail because of the wrong drivers SAA7130. (Correct Driver is NV700X Video Card) So do remember use our cardSetup program to install driver. c. Install application There are two methods to install DVR application. One: Copy the software to C: (C:\nv700x_v8.0) from CD Another: Run CardSetup.exe on the CD, then click [Server Setup] on the pop-up dialog. d. Restart operation system, and then run NVRec1600F.exe.
Page 4
2005-2008
Software Introduction
Introduction The Macro-Video Digital Video Recorder is a PC based digital video/audio server and recorder that provides real time video/audio monitoring and recording from multiple cameras. The system supports Macro-Video capture cards with advanced MPEG4/H.264 video compression technologies. Up to 24 channels of video are simultaneously captured, compressed, and recorded in real time. The corresponding 24 audio channels are captured, compressed, and recorded as well. The system also includes a network client for remote preview, recording, playback, and server management through the local area network and Internet. Basic Features Server is capable of real time monitoring and recording of up to 24 video input channels. Multiple record modes: manual, scheduled, or alarm event. Efficient file storage and network bandwidth utilization using advanced MPEG4/H.264 video compression technologies. Full featured remote network client capable of full remote administration, real-time monitoring of and recording from multiple server systems. Local and remote playback of recorded video and audio files. Supports external alarm sensors and relays through an alarm control unit. Video recording and notification in the event of camera motion detection and/or sensor inputs. Support for popular models of pan, tilt, and zoom (PTZ) cameras that can be operated both locally and remotely.
Page 5
2005-2008
Basic System Components Server - NVRec1600F The primary Macro-Video DVR Server Application. The Server is responsible for monitoring and recording the video/audio inputs. It also provides a network service for real-time video streaming and playback of recorded files over a network. The system can be optionally equipped with an alarm controller for connecting alarm sensors and relays. Web-Client - XNetPlay The Macro-Video DVR Remote Client systems run on Windows Internet Explorer for remote operation of the Server system, such as remote monitoring, remote Server state, remote playback, and remote server control. Playback - XPlayer The Macro-Video DVR Playback program is accessible from within both the Server and Client applications. On the Server, Playback is used to review recordings made on the Server. On the Client, Playback is used to connect to Servers and review recordings OR review recordings made by the Client itself, locally. Playback provides many useful features to make searching for the right video easy.
Page 6
2005-2008
Server
First Login
There is one default administrative user in the system after a fresh installation:
Username: admin Password: admin Enter the above and click [Log in] to continue.
Page 7
2005-2008
Main Screen
The Server's main screen allows access to all of the commonly used features and functions. The following articles outline each area of the main screen: Display area Right control panel Down control panel
Display Area Display area shows monitoring images. You may change display mode by the mouse action. Single-Click on a channel to select it for further action; a thin red line will outline the selected channel. Note that most functions only affect the red outlined, currently selected channel. Double-Click on a channel: Brings that channel to single full view. (Double-click again to return to the previously configured multichannel view.)
Page 8
2005-2008
Right-Click on any channel will show a multi-channel full view without any control panels. (Right-click again to return to the previously view.)
Down control panel
Down control panel consists of Version Information, Function buttons, Information area, Lock/Log off, Disk information, Exit.
Display mode: click the button, you may change display mode by mouse selection.
System settings: Click the button, you will see the menu below:
System settings contains most of the system configuration options. Please refer to the System settings chapters. Alarm output control is just for a test of alarm box. Firstly, you must connect the alarm box correctly, and make sure it is on work(For alarm box setting, please refer to Alarm sensor in System settings chapter). Secondly, select the output port which you want to test, then click the [turn on] button. If the alarm box is OK, its output LED will be on. Preset position control allows you to program the PTZ camera to perform a series of movements called a Tour. This system allows you
Page 9
2005-2008
to define a set of Presets, which are numbered positions for the camera to point to. From there, you can program the PTZ camera to go to a specified Preset in reaction to tour through the Presets in a certain order.
Firstly, make sure you may control the camera by using the PTZ camera control on right control panel. (For camera setting, please refer to PTZ setting in System settings chapter). And then follow steps below: Steps to Program Presets Channel: Select the channel number to program. Preset: Select a Preset number, and then use the PTZ camera control to aim the PTZ Camera to a certain position. Set Preset: Once the camera is pointed at the desired position, click [Set] to associate that position with the selected Preset number. Call Preset: If the Preset is already programmed, click [Call] to have the camera move to that position now. Steps to Program Tour Add: Add the selected Preset to the Scan list. Set the Keep Time to have the Camera stay at a certain location for a specified period of time. Note that the Keep Time must include the time it takes the camera to move from the previous location to the desired location, plus how long to stay there. Save: Saves any changes to the Scan. Scan Checkbox: Check this box at the top to start the Scan according to the list of presets configured.
Page 10
2005-2008
Photo browser When you click this item, the system will show a dialog as below if you have snapshot some photos by the [Snapshot] button:
Steps to picture preview: Choose D:\NVPhoto folder -> channel folder(such as 01) -> bmp pictures. Log management is a file that record System settings, Alarm information and so on. Language select: there are two default choices: English and Chinese.
Playback
Page 11
2005-2008
This button launches the Playback program. Please see the Playback chapter for further details.
Snapshot This button will take and store a snapshot of the current frame of the red highlighted, currently selected channel. The snapshot image will be saved to D:\NVPhoto. You can access the snapshots via the [System settings] button -> Photo browser.
Information Area shows the Date, Time and current Server Uptime.
Lock Click the [System Lock] button to lock the Server main screen, preventing further user interaction until input username and password to login again. Log off Click the [Log off] button, and you will be required to enter a User and Password to log in again.
Disk Information It shows used and free disk space on the driver which is recording. Exit Click this button to exit the Server. You will be prompted to confirm the action. Right control panel Right control panel consists of Software Logo, Voice control, Channel control, PTZ camera control. Voice control
Page 12
2005-2008
it is mute as default. Click the loudhailer icon to turn on the voice. Then go to System settings - > Video settings -> Compress/Trans -> Working mode and select Video + Audio.
Channel Control The Channel Control bar has controls for 24 channels. The different option buttons allow control of different features of each Channel. Preview: Click on the numbered buttons to turn the different incoming channel previews on and off. Click the [Open all] or [Close all] buttons to turn all cameras on or off. Record: Click on the numbered buttons to activate or deactivate recording for the corresponding channel. Click the [Open all] or [Close all] buttons to turn all cameras on or off. NOTE: This is the manual Recording control. If Schedule is activated, you cannot activate or deactivate recording. You will see the numbered buttons are disabled. Color: The color panel has the Brightness, Contrast, Saturation, and Hue controls for the channels show. Select a channel on the left, and then adjust the different sliders so that the image is most clear. [Default] set all sliders to their default location for the selected channel. [Same]: copy one channels settings to all others.
Page 13
2005-2008
[Save]: save the changes. Or you will lose your configurations after reboot system. Sensor: Click on the numbered buttons to activate or deactivate Alarm detection for the corresponding channel. Click the [Open all] or [Close all] buttons to turn all cameras on or off. NOTE: This is the manual Alarm control. If Schedule is activated, you cannot activate or deactivate alarms. You will see the numbered buttons are disabled.
PTZ Camera Control The PTZ Camera Control allows easy access to all PTZ Camera functions if you configure the PTZ camera properly. (PTZ setting, please refer to System settings -> PTZ settings.) Zoom: The camera zooms in and out for tighter or wider view of the scene. Focus: Adjusts the camera lens focus for the clearest image. Iris: Opens and closes the camera iris, allowing more or less light into the lens. Speed (green lights): Adjusts the speed of the directional movement in 5 ways. Brush: Used to control auxiliary devices if so equipped, such as Light and Wiper. Manual Control: The arrows in the PTZ rosette allow manual control of the Pan and Tilt movement of the camera, including diagonal movement. Auto Control: Click on the center circular button to make the camera movement automatically.
Page 14
2005-2008
Setup
Setup contains User management, General setup, Video setup, Motion Detect, Alarm Sensor, PTZ Camera and Others.
Buttons at the bottom are global for all Configurations:
[OK]: Saves changes and closes Local Setup. [Cancel]: Closes Local Setup without saving any changes made since the last Save. [Apply]: Applies changes without closing Local Setup. We recommend using this button often, every time you move to a different Tab or Channel, to make sure that if you hit [Apply] you do not lose changes you intended to keep.
Page 15
2005-2008
Page 16
2005-2008
User Management
The User Management interface defines Users and their security authorization rights on the Server and from Remote Clients. [Modify]: Click Modify to change a user name and its authorization rights. [Add]: Click to add a new user. [Delete]: Click Delete to delete the selected user.
Page 17
2005-2008
Authorization Settings The authorization settings cover every feature of the product, down to which channels a user can have access to for various functions. Check or uncheck the permissions settings as needed.
NOTE: Administrator account cannot be modified!
Page 18
2005-2008
General setup
General setup contains Directory path, Alarm setup and other general settings. Directory path: just to show you where the recordings save to, where the snapshots save to and the Website information. When the drives are full: you may choose overwrite recordings or Stop recordings & notify . We recommend that you keep the default setting overwrite recordings, except on the emergency situations that you must save the recording file. Auto-Login: the Server will automatically login and launch the application. When checked, you will be required to input username and password. Alarm setting: Audible Alarm: Configure an audible alarm to be heard through the system's PC speakers once alarm event triggered.
Page 19
2005-2008
Visible Alarm: when checked, system will bring the channel to a single full view once alarm event triggered. Switch window when multi-channel alarm: when multi-channel alarm events occurred, system will show the alarm channel to a single full view one by one. Switch time: how long will the alarm channel show until next alarm channel coming. Alarm output duration: Configure how long each Alarm event will last once triggered. Alarm recording duration: Configure how long each Alarm recording will last once triggered. Output type: Alarm box output is a switch signal. When choose Highvoltage, system will output a close signal. In the same way, system will send you a open signal, when your choice is Low-voltage. Audible Alarm when no signal: Configure an audible alarm to be heard through the system's PC speakers once video signal has lost. Center has highest priority to alarm sensor: here center means Remote Client System. When checked, client system will grab the control rights of alarm sensor from Server System. Switch automatically: when the numbers of shown channel is less than the total channels, system will switch the shown channel automatically every switch time. Enable Lock automatically: When checked, server system will turn to lock state automatically.
Setup Storage Locations: Configure recording file storage locations on the local hard drives. The Default only shows local drives other than C: .
Page 20
2005-2008
Video Profile
Page 21
2005-2008
Note: In most of the video profile setting screens, you can use the [Copy To...] button to copy the current Camera settings tab to other cameras. Use it carefully, as you can easily replace one cameras settings with incorrect ones on accident.
Display
The Display screen shows you a current view of the Camera selected on the top, along with several Camera configuration options. Disposing OSD Text: The On-Screen Display text blocks can be moved anywhere on the channel screen. Simply click on the camera name block or the date/time block and set their coordinates to the desired locations. Camera Name: You can enter a meaningful camera name, which will be shown on the On-Screen Display (OSD). Display Date and Time: If checked, you see the Server date/time on the OSD. Preview mask: Enable you set a rectangle area to mask the screen display, but the recording will not do so. That means you also see a normal display without mask when playback recording files. X, Y: The coordinates of the top-left corner of the rectangle. Width, Height: The coordinates of the bottom-right corner of the rectangle. Alarm output channel when no signal: here alarm output channel means alarm box output port. So first of all, you have to connect alarm box to server system correctly, and make sure alarm box is working good. (For alarm box setup, please refer to Alarm sensor chapter.) And then select output channel you desired. Now, once the channel is no signal, system will send a switch signal to the output port which you have selected.
Page 22
2005-2008
Profile
The Video Profile settings allow you to configure the resolution, quality, and frame rate for video recording on the Server. Compression: just show you some information about local server compression, and please keep the default settings. Note: improper compression settings will make the recordings abnormal. Quality: means recording quality, you may change to Excellence while image quality cannot satisfy your need. Note: The higher of quality the larger of recording files per minute and is also useful in dealing with network bandwidth Resolution & Frame rate: frame rate, the number of Frames Per Second (FPS) for the recording; resolution, the fineness of detail that can be distinguished in an image on a video display. Note: The higher of FPS the larger of recording file per minute. The higher of resolution the larger of recording file per minute. Fast: means higher frame rate, lower resolution. Better: means higher resolution, lower frame rate.
Page 23
2005-2008
Compression mode: please keep the default settings H.264 for its better image. Note: MPEG4, its image quality is not good, you should not choose MPEG4 to encode, unless CPU usage is higher than 85%,. Working mode: choose Video + Audio when record the audio signal along with the video signal. Video format: Set the recording format to match the incoming video signal. NTSC: Common in North America. PAL: Common in the rest of the world.
Recording Schedule
The Schedule feature allows you to configure the Server to carry out recording automatically. Note: Once your Schedule is defined, all of the manual recording will not take effect. Steps to define recording schedule: Add Time Segments: Click [Add] button to add a time segment; you can define different time periods for each day of the week.
Page 24
2005-2008
Use the [Copy To] button to copy the current settings to other. Define File length: here file length means how long each recording file will last. Activate the Schedule: do remember to check this item; otherwise system will not carry out recording automatically.
Motion detect
Once you set Motion detection, any motion on the entire channel screen will be detected and notify user that an alarm event occurred. Steps to motion detect: Choose camera: select which camera you desire to set Motion Detection.
Page 25
2005-2008
Create motion area: Click anywhere you want to detect in the channel screen and you will see the pane turn to shadow. (Shadow means motion area.) Repeat elsewhere on the screen to create other areas. Define schedule: Click [Add] button to add a time segment, use [Copy to] button to copy current day settings to other. (For detail, please refer to Steps to define recording schedule ) Activate the alarm schedule: do remember to check this item; otherwise system will not carry out motion detect automatically.
Corresponding output port:
Here output port means alarm box output port. So first of all, you have to connect alarm box to server system correctly, and make sure alarm box is working good. (For alarm box setup, please refer to Alarm sensor chapter.) And then select alarm output you desired. Now, once the motion is detected, system will send a switch signal to the output port which you have selected.
Page 26
2005-2008
Alarm sensor
The Alarm Sensor configuration allows you to configure the Sensors that are attached to the DVR Server. An I/O Alarm Box (purchased separately) is required for connecting alarm sensors. A RS-232 to RS485 converter may be needed to connect the alarm box to the PCs serial port (RS-232). The system can be configured to respond to sensor inputs in a variety of ways (such as Audible alarm, trigger alarm output). Steps to Alarm sensor: Configure device: this is the most important step. Type: type of alarm box. Com port: Set which COM Port the Alarm Box is plugged into via the RS-232/485 converter. Base chn: keep the defaults 8, it means each alarm box has 8 input ports. Total chn: means how many output ports the alarm box has. (For example, one alarm box has 8 output ports; two alarm boxes have 16 output ports) As usual, please just choose the device type, select the com port you plugged into, and then keep other settings default.
Page 27
2005-2008
Choose sensor: select which sensor you desire to set alarm. Corresponding output setup: here you may choose channel display alarm or output port alarm response to the alarm sensor inputs. Corresponding channel display alarm:
Just to click the channel you desired to response to the selected sensor. Corresponding output port alarm:
Just to click the alarm output you desired to response to the selected sensor. Define schedule: Click [Add] button to add a time segment, use [Copy to] button to copy current day settings to other. (For detail, please refer to Steps to define recording schedule ) Activate the alarm schedule: do remember to check this item; otherwise system will not carry out sensor alarm automatically.
Page 28
2005-2008
PTZ setup
The PTZ configuration tab allows you to enter the configuration details for any PTZ cameras connected to the Server. Be sure to reference your PTZ camera manufacturer's documentation for the correct settings to enter here. The Server supports the following PTZ camera protocols: PELCO P series PELCO D series AB80 series Panasonic series I-node series Philips series Samsung series YAAN series ADR8060 series If you have need for a specific protocol, please work with your sales representative to discuss custom protocol programming.
Page 29
2005-2008
COM Port: Select the COM port that the PTZ control is connected to. PTZ Protocol: Select the correct protocol for use by this camera. Baud Rate: Select the correct baud rate. Address: Select the correct RS-485 address for the Camera.
Other setup
The other setup tab describe you which port the DVR system is required. Network transmit port: 5050 and its aux port 5051, 5052 HTTP service port: 80 PTZ remote control port: 6789 Remote configuration port: 5040 Remote playback port: 7050
Page 30
2005-2008
Playback
Start playback you can use the Calendar, channel select and Timeline controls to choose what time and which channel you want to view. Steps to playback: Firstly, select the date from calendar. Secondly, choose which channel you want to view from channel select. Thirdly, click the timeline to select what time to you want to view. Finally, click [play] button to start.
Page 31
2005-2008
Recording Timeline The Recording Timeline will display what times of the selected day have recordings available:
The channel numbers are listed on the left, and the hours of the day are listed on the top. Just click the hour you want to view and press [play] to start. Green Timeline: means Auto recordings. Red Timeline: means alarm recordings. Blue Timeline: means manual recordings.
Web-Client
Web-Client system runs on Windows Internet Explorer for remote operation of the Server system, such as remote monitoring, remote Server state, remote playback, and remote server control. Steps to use Web-Client: Firstly, input server IP on IE browser. Note: If you visit server system in LAN, please input IP directly (For example: http://192.168.0.100). If you visit server system through INTERNET, please input DNS name. (For instance: http://nvrec.vicp.net). Ask your DNS provider to get the DNS name. Secondly, download and install ActiveX controls XWebplay.cab from server system.
Page 32
2005-2008
Note: if you can not view this dialog, please custom your internet security settings.
Steps to change your internet security settings Run IE browser and select tools -> Internet Options -> Security -> Custom level
Page 33
2005-2008
Change all the settings about ActiveX controls into Enable, and then download and install ActiveX controls again. Thirdly, login. Username: 1 Password: 1
Page 34
2005-2008
Fourthly, double-click camera icon for remote monitoring.
Double-click the camera icon which you want to view. [Start]: means receive all camera images. [Stop]: means stop receive image. [Windows select]: here you may choose 1, 4, 9, 16 channels to view the images from sever system. Tips: Double-click on the channel: Brings that channel to single full view. (Double-click again to return to the previously view.) Right-click on the channel image, you may stop the video by pop-up menu.
Page 35
2005-2008
Fifthly, remote playback
Click Remote playback, you may choose what time (date & time) and which channel, recording type you want to view, then press [Search] button on the right control panel. The system will pop up a file list according to your search condition. Double click the listed file and you will see the remote recording image.
Page 36
Das könnte Ihnen auch gefallen
- 2022 Adobe® Premiere Pro Guide For Filmmakers and YouTubersVon Everand2022 Adobe® Premiere Pro Guide For Filmmakers and YouTubersBewertung: 5 von 5 Sternen5/5 (1)
- Fujifilm X-T5: Pocket Guide: Buttons, Dials, Settings, Modes, and Shooting TipsVon EverandFujifilm X-T5: Pocket Guide: Buttons, Dials, Settings, Modes, and Shooting TipsNoch keine Bewertungen
- Computer Network Fundamentals Teacher Pack Final 0Dokument22 SeitenComputer Network Fundamentals Teacher Pack Final 0Harry Gerard Timbol100% (1)
- Mastering Camtasia: Mastering Software Series, #5Von EverandMastering Camtasia: Mastering Software Series, #5Bewertung: 1 von 5 Sternen1/5 (1)
- Fujifilm X-T3: Pocket Guide: Buttons, Dials, Settings, Modes, and Shooting TipsVon EverandFujifilm X-T3: Pocket Guide: Buttons, Dials, Settings, Modes, and Shooting TipsNoch keine Bewertungen
- Sony Chassis Eg1hDokument133 SeitenSony Chassis Eg1hcsibaludekNoch keine Bewertungen
- Philips Chassis Ves1 1e La PDFDokument77 SeitenPhilips Chassis Ves1 1e La PDFVukica Ivic100% (2)
- Maximus DVR Quick Start Guide v1Dokument4 SeitenMaximus DVR Quick Start Guide v1kumarddnNoch keine Bewertungen
- Meriva DVR Start GuideDokument14 SeitenMeriva DVR Start GuiderodrigoraosNoch keine Bewertungen
- HVR User ManualDokument11 SeitenHVR User ManualKelvin van der MerweNoch keine Bewertungen
- Digital Surveillance Center: User ManualDokument34 SeitenDigital Surveillance Center: User ManualRamesh BasnetNoch keine Bewertungen
- TVT DVR Quick Start GuideDokument15 SeitenTVT DVR Quick Start Guidesubir15Noch keine Bewertungen
- Easycap001 Wireless Camera Receiver Easycap002 Usb 2.0 DVR Quick Installation GuideDokument9 SeitenEasycap001 Wireless Camera Receiver Easycap002 Usb 2.0 DVR Quick Installation GuideChristian RomeroNoch keine Bewertungen
- CMS ManualDokument17 SeitenCMS ManualKhach HiepNoch keine Bewertungen
- TiVme User Manual (English V1.0)Dokument48 SeitenTiVme User Manual (English V1.0)Funmi IzyNoch keine Bewertungen
- Quick Start GuideDokument14 SeitenQuick Start GuideElizabeth ParsonsNoch keine Bewertungen
- 64CHVMS Manual v.2.0Dokument32 Seiten64CHVMS Manual v.2.0Pablo Javier PirchiNoch keine Bewertungen
- Series Fast Operation Manual (7.0) 1Dokument29 SeitenSeries Fast Operation Manual (7.0) 1danielNoch keine Bewertungen
- HVR PDFDokument54 SeitenHVR PDFjariyarasheedNoch keine Bewertungen
- User's Manual of Condor DVR - Ver.2.3.7.2-SwDokument26 SeitenUser's Manual of Condor DVR - Ver.2.3.7.2-SwghostboywmNoch keine Bewertungen
- Cms3.0 User ManualDokument28 SeitenCms3.0 User ManualZulkifly HassanNoch keine Bewertungen
- DVR CMS Viewer 1.3.3.39 - User ManualDokument21 SeitenDVR CMS Viewer 1.3.3.39 - User ManualAdi DoanksNoch keine Bewertungen
- Chap 8 PDFDokument11 SeitenChap 8 PDFgngfergusNoch keine Bewertungen
- LaView USA DVR-User-ManualDokument18 SeitenLaView USA DVR-User-ManualThomasBrady50% (2)
- Ip Camera Software Setup GuideDokument14 SeitenIp Camera Software Setup GuideB3871 UNSNoch keine Bewertungen
- Manual Blackberry DVRDokument21 SeitenManual Blackberry DVRolopezNoch keine Bewertungen
- CMS Pro ManualDokument41 SeitenCMS Pro ManualJuan Carlos AlmanzarNoch keine Bewertungen
- AHD DVR User Manual - V1.0Dokument11 SeitenAHD DVR User Manual - V1.0elio gamer lopezNoch keine Bewertungen
- Start Up Guide JVC Vn-H37/57 Series V4.05 and Indigovision Nvr-As and Controlcenter4Dokument17 SeitenStart Up Guide JVC Vn-H37/57 Series V4.05 and Indigovision Nvr-As and Controlcenter4MahendraSinghNoch keine Bewertungen
- ZKTeco IP Camera User ManualDokument39 SeitenZKTeco IP Camera User ManualSamba SarrNoch keine Bewertungen
- Videomate U880 Usb 2.0 TV Tuner Box Start Up Guide: Compro Technology, IncDokument16 SeitenVideomate U880 Usb 2.0 TV Tuner Box Start Up Guide: Compro Technology, Incsemen1963Noch keine Bewertungen
- Manual Utilizare Smart DVRDokument54 SeitenManual Utilizare Smart DVRAndrei PopescuNoch keine Bewertungen
- Videomate Vista U2800F Hybrid D/A TV Stick Start Up Guide: Compro Technology, IncDokument24 SeitenVideomate Vista U2800F Hybrid D/A TV Stick Start Up Guide: Compro Technology, IncCristi IoanNoch keine Bewertungen
- CB-HDR-87xx89xx DVR Quick Operating InstructionsDokument19 SeitenCB-HDR-87xx89xx DVR Quick Operating InstructionsMOHAMMEDNoch keine Bewertungen
- User Manual: Hi-Speed Usb 2.0 Analog TV StickDokument12 SeitenUser Manual: Hi-Speed Usb 2.0 Analog TV StickCuyito TarambanaNoch keine Bewertungen
- Uc ManualDokument21 SeitenUc ManualT ThommcsiNoch keine Bewertungen
- CMS3.0 User Manua PDFDokument28 SeitenCMS3.0 User Manua PDFDVNoch keine Bewertungen
- CMS3.0 User ManualDokument29 SeitenCMS3.0 User ManualAnonymous XGCw3LNoch keine Bewertungen
- AtvtunerDokument21 SeitenAtvtunerRodrigo AlbertoNoch keine Bewertungen
- HI P2P IP Camera PC Client User Manual-20180118Dokument26 SeitenHI P2P IP Camera PC Client User Manual-20180118carolina francoNoch keine Bewertungen
- Isee ManualDokument42 SeitenIsee ManualbasiliolikNoch keine Bewertungen
- Usb DVR: Model: 4V2ADokument22 SeitenUsb DVR: Model: 4V2AGaćeša BranislavNoch keine Bewertungen
- Milesight VMS Lite User Manual enDokument27 SeitenMilesight VMS Lite User Manual enDrago KraljNoch keine Bewertungen
- NET-i Ware v1.32 User Manual ENG 20110721Dokument62 SeitenNET-i Ware v1.32 User Manual ENG 20110721George SerbanNoch keine Bewertungen
- DVR Easy Guide: 1 The Hard Disk Formatting Requirements and Instructions Related FunctionsDokument2 SeitenDVR Easy Guide: 1 The Hard Disk Formatting Requirements and Instructions Related FunctionsMohammad MonshizadehNoch keine Bewertungen
- Chapter 1 Product Overview: Network Video Monitor Software V2.0.0.7Dokument56 SeitenChapter 1 Product Overview: Network Video Monitor Software V2.0.0.7sdssdssdsNoch keine Bewertungen
- MatriVideo Software Evaluation Quick Start GuideDokument12 SeitenMatriVideo Software Evaluation Quick Start GuidesitaresminurdiatiNoch keine Bewertungen
- Quick Start Guide 4/8/16-CH DVRDokument15 SeitenQuick Start Guide 4/8/16-CH DVRHugo Manuel Sánchez MartínezNoch keine Bewertungen
- Pipe Inspection User ManualDokument11 SeitenPipe Inspection User Manualvpsimbu86Noch keine Bewertungen
- NET-i Viewer v1.34 UserManualDokument89 SeitenNET-i Viewer v1.34 UserManualGopinathan MurugesanNoch keine Bewertungen
- WinTVR3 FM Eng ManualDokument24 SeitenWinTVR3 FM Eng ManualJuancarlos Rivera MeramendisNoch keine Bewertungen
- First Alliance H.264 PC DVR Quick Guide: Playback and Saving ClipsDokument3 SeitenFirst Alliance H.264 PC DVR Quick Guide: Playback and Saving ClipsasadffgNoch keine Bewertungen
- DVR Easy Guide: 1 The Hard Disk Formatting Requirements and Instructions Related FunctionsDokument2 SeitenDVR Easy Guide: 1 The Hard Disk Formatting Requirements and Instructions Related FunctionsutilscNoch keine Bewertungen
- NVRinstallationguideDokument17 SeitenNVRinstallationguidegodmaatyNoch keine Bewertungen
- X3 Series Ipcam IE Verson Software Manual V1201Dokument37 SeitenX3 Series Ipcam IE Verson Software Manual V1201HarveyNoch keine Bewertungen
- User's Manual: CMS Software For NDR-BA2208, NDR-BA2416, NDR-BA4104, NDR-BA4416 DVRSDokument16 SeitenUser's Manual: CMS Software For NDR-BA2208, NDR-BA2416, NDR-BA4104, NDR-BA4416 DVRSutilscNoch keine Bewertungen
- WITSON User Manual of Inspection Camera System W3-CMP3188DNDokument14 SeitenWITSON User Manual of Inspection Camera System W3-CMP3188DNreplicaderNoch keine Bewertungen
- CMS Software User Manual PDFDokument18 SeitenCMS Software User Manual PDFkusteriolo123Noch keine Bewertungen
- Wireless Network Video Recorder System User Manual: 2PCS/4PCS/6PCS/8PCS 720P/960P/1080PDokument27 SeitenWireless Network Video Recorder System User Manual: 2PCS/4PCS/6PCS/8PCS 720P/960P/1080PMoussa OuedraogoNoch keine Bewertungen
- XL Plus Ip Camera Setup 15 - 3Dokument4 SeitenXL Plus Ip Camera Setup 15 - 3Julian AlvaradoNoch keine Bewertungen
- Gravador CCTV HiseeuDokument20 SeitenGravador CCTV HiseeuJoão Luís Martins ReisNoch keine Bewertungen
- AVmixer Pro 2 User Manual MAC-V2Dokument18 SeitenAVmixer Pro 2 User Manual MAC-V2vieloveNoch keine Bewertungen
- RolandaDokument3 SeitenRolandaRolanda IordacheNoch keine Bewertungen
- Ways To Help The EnvironmentDokument6 SeitenWays To Help The EnvironmentRolanda IordacheNoch keine Bewertungen
- Daily PlannerDokument1 SeiteDaily PlannerRolanda IordacheNoch keine Bewertungen
- How Not To Bore An Audience: Public Speaking Expert John Miers Shared The AnswersDokument4 SeitenHow Not To Bore An Audience: Public Speaking Expert John Miers Shared The AnswersRolanda IordacheNoch keine Bewertungen
- GT2103Dokument2 SeitenGT2103Alberto Suazo BasaezNoch keine Bewertungen
- Show Memory: Static (Inside, Outside) TCP Interface 2323 1.1.1.1 Telnet Netmask 255.255.255.255Dokument3 SeitenShow Memory: Static (Inside, Outside) TCP Interface 2323 1.1.1.1 Telnet Netmask 255.255.255.255ganeshNoch keine Bewertungen
- Introduction To Mobile Computing by Prof. Madhuri Nitin BadgujarDokument38 SeitenIntroduction To Mobile Computing by Prof. Madhuri Nitin Badgujarعمار طعمةNoch keine Bewertungen
- Xpic PVG610 PDFDokument3 SeitenXpic PVG610 PDFelshokhebyNoch keine Bewertungen
- LG Studio Works 700s SpecsDokument5 SeitenLG Studio Works 700s Specsa_olNoch keine Bewertungen
- University of South FloridaDokument99 SeitenUniversity of South FloridaErawati PanjaitanNoch keine Bewertungen
- Ncmira12 Submission 9Dokument4 SeitenNcmira12 Submission 9Rachit NemaNoch keine Bewertungen
- Q26 R1.3 测试项目TM.bakDokument2 SeitenQ26 R1.3 测试项目TM.bakmarkbillupsNoch keine Bewertungen
- The OSI and TCPDokument8 SeitenThe OSI and TCPSreejith VaneryNoch keine Bewertungen
- Vi RtSimDokument155 SeitenVi RtSimjenishaNoch keine Bewertungen
- S1220 Demodulation SoftwareDokument3 SeitenS1220 Demodulation SoftwareAlexArdeleanuNoch keine Bewertungen
- U User Manual: AC1200 MU-MIMO Wi-Fi RouterDokument53 SeitenU User Manual: AC1200 MU-MIMO Wi-Fi RouterMilner GranadosNoch keine Bewertungen
- User Manual W10 Acer 1.0 A ADokument78 SeitenUser Manual W10 Acer 1.0 A Anjet_vaiNoch keine Bewertungen
- IPU MCA Advance Computer Network Lecture Wise Notes (Lec09 (ADSL N Cable Modem) )Dokument4 SeitenIPU MCA Advance Computer Network Lecture Wise Notes (Lec09 (ADSL N Cable Modem) )Vaibhav JainNoch keine Bewertungen
- GPON Terminal Service Manual - (V100R002C06&C07 - 01)Dokument380 SeitenGPON Terminal Service Manual - (V100R002C06&C07 - 01)Grupo HD TEC-CO S.A.S.Noch keine Bewertungen
- Lesson 9 Data ExchangeDokument3 SeitenLesson 9 Data Exchangeapi-270690730Noch keine Bewertungen
- Assignment No 4 (On-Going, Theory)Dokument4 SeitenAssignment No 4 (On-Going, Theory)abdullah noorNoch keine Bewertungen
- Cableworld PDFDokument13 SeitenCableworld PDFAlexander WieseNoch keine Bewertungen
- DNS-321 DsDokument2 SeitenDNS-321 DsGa Ga LimNoch keine Bewertungen
- MultimediaDokument6 SeitenMultimediaSolomon GnaniNoch keine Bewertungen
- MTNL Case StudyDokument6 SeitenMTNL Case StudyAnubha JaiswalNoch keine Bewertungen
- Ips Led Monitor (Led Monitor ) : Owner'S ManualDokument31 SeitenIps Led Monitor (Led Monitor ) : Owner'S ManualJuan Marcelo AmarilloNoch keine Bewertungen
- 05 iKVMDokument12 Seiten05 iKVMRyan BelicovNoch keine Bewertungen
- 1640 FOX DatasheetDokument3 Seiten1640 FOX Datasheetan01120% (1)
- 5-Megapixel: Product BriefDokument2 Seiten5-Megapixel: Product BriefVenkata Rajesh MuralaNoch keine Bewertungen
- SME Server DocumentationDokument111 SeitenSME Server Documentationmmchokies100% (1)
- How Computer Monitors Work: CRT LCDDokument11 SeitenHow Computer Monitors Work: CRT LCDYaz AbueitaNoch keine Bewertungen