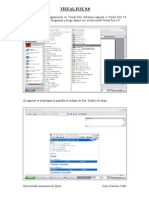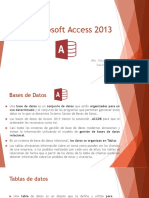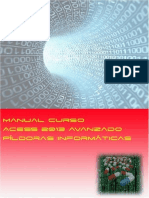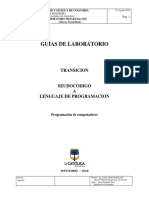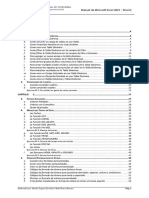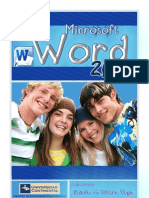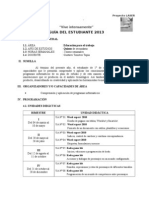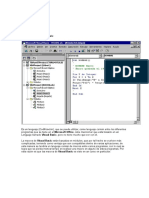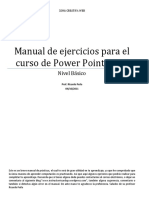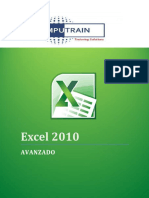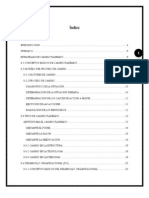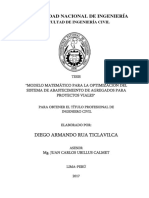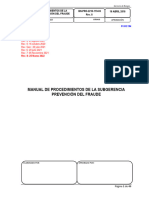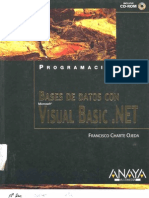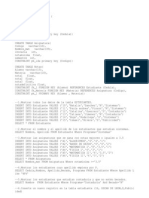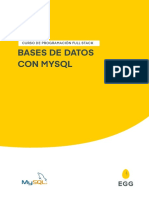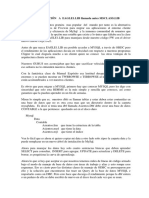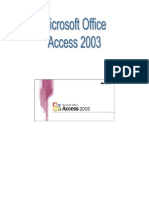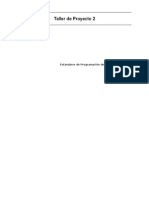Beruflich Dokumente
Kultur Dokumente
Manual de MS Access 2013 v.03.13
Hochgeladen von
Angel Alexander Andrade AlvarezCopyright
Verfügbare Formate
Dieses Dokument teilen
Dokument teilen oder einbetten
Stufen Sie dieses Dokument als nützlich ein?
Sind diese Inhalte unangemessen?
Dieses Dokument meldenCopyright:
Verfügbare Formate
Manual de MS Access 2013 v.03.13
Hochgeladen von
Angel Alexander Andrade AlvarezCopyright:
Verfügbare Formate
MICROSFT ACCESS 2013
ndice
SESION ................................................................................................................................................ 5 CONCEPTOS BSICOS DE ACCESS 2013 ............................................................................................................. 6 Ejercicio 1: Ingreso a Access................................................................................................................. 6 Ejercicio 2: Crear una Base de Datos en base a una plantilla ................................................... 7 Ejercicio 3 Explorando los objetos de una base de datos ..................................................................... 7 Ejercicio 4: Crear una base de datos en blanco.................................................................................... 8 CREACIN DE TABLAS. .................................................................................................................................... 9 Ejercicio 1: Crear una Tabla ................................................................................................................. 9 Ejercicio 2: Crear una Tabla desde la vista diseo ............................................................................. 10 Ejercicio 3: Ingreso de Datos a una Tabla .......................................................................................... 10 Ejercicio 4: Ingreso de Datos Memo .................................................................................................. 10 Ejercicio 5: Ingreso de Datos Adjuntos .............................................................................................. 11 Ejercicio 6: Ingreso de Datos S / No .................................................................................................. 11 SESION .............................................................................................................................................. 12 PROPIEDADES DE CAMPO. ............................................................................................................................ 13 Ejercicio 1: Propiedades de los campos ............................................................................................. 15 Ejercicio 2 Propiedad Regla de Validacin y Texto de Validacin ...................................................... 17 Ejercicio 3: Propiedad Mascara de Entrada ....................................................................................... 18 IMPORTAR, VINCULAR Y EXPORTAR DATOS ........................................................................................................ 19 Ejercicio 1: Importar datos de otra base de datos. ............................................................................ 19 Ejercicio 2: Importar datos de Excel. .................................................................................................. 19 Ejercicio 3: Importar datos de Archivos de texto.............................................................................. 20 Campos de Bsqueda ......................................................................................................................... 21 Ejercicio 1 Con una lista de valores. ................................................................................................... 21 Ejercicio 2: Con una tabla .................................................................................................................. 22 SESION .............................................................................................................................................. 23 CLAVE PRINCIPAL ........................................................................................................................................ 24 Ejercicio 1: Relaciones ........................................................................................................................ 24 Ejercicio 2: Modificar Relaciones ....................................................................................................... 25 Ejercicio 3: Integridad Referencial ..................................................................................................... 25 MANEJO DE LA VISTA HOJA DE DATOS .............................................................................................................. 27 Ejercicio 1 Buscar y reemplazar datos ............................................................................................... 27 Ejercicio 2 Modificar ancho de columnas........................................................................................... 28 Ejercicio 3 Inmovilizar campos ........................................................................................................... 28 Ejercicio 4 Ocultar campos ................................................................................................................. 28 Ejercicio 5 Mostrar campos ocultos ................................................................................................... 28 Ejercicio 6 Formato de registro .......................................................................................................... 28 SESION .............................................................................................................................................. 29 CONSULTAS ............................................................................................................................................ 30 Ejercicio 1: Consultas simples. ........................................................................................................... 30 Ejercicio 2: Consultas con 2 o ms tablas. ......................................................................................... 31 Ejercicio 4: Criterios para Nmeros y Fechas ..................................................................................... 32 Ejercicio 6: Criterios para Textos ........................................................................................................ 33
MICROSFT ACCESS 2013
Ejercicio 1 Campos Calculados ........................................................................................................... 35 Ejercicio 2: Funciones ......................................................................................................................... 36 SESION .............................................................................................................................................. 37 CONSULTAS AVANZADAS .............................................................................................................................. 38 Ejercicio 1 Consulta con Totales ......................................................................................................... 38 Ejercicio 3: Usar Consultas como origen de otras consultas .............................................................. 39 Ejercicio 5: Usar Parmetros. ............................................................................................................. 40 CONSULTA DE TABLAS DE REFERENCIA CRUZADA ................................................................................................ 42 SESION .............................................................................................................................................. 44 EXAMEN PARCIAL........................................................................................................................................ 45 SESION .............................................................................................................................................. 48 CONSULTAS DE ACCIN ................................................................................................................................ 49 Ejercicio1 consulta de actualizacin. ................................................................................................. 49 Ejercicio 3: Consultas de Creacin de tablas. ..................................................................................... 50 Ejercicio 5: Consultas para anexar datos. .......................................................................................... 50 Ejercicio 4 Consultas de eliminacin .................................................................................................. 52 SESION .............................................................................................................................................. 53 INFORMES ................................................................................................................................................. 54 Ejercicio 1: Informe en Tablas ............................................................................................................ 54 Ejercicio 2: Reconocer las secciones ................................................................................................... 55 Ejercicio 3: Agregar imgenes: Para este ejercicio busque en internet imgenes sobre EC NET y gualdelas............................................................................................................................................ 56 Ejercicio 3 Aplicando un tema al informe .......................................................................................... 56 Ejercicio 4: Campos de resumen ........................................................................................................ 57 Ejercicio 5: Mejorando el funcionamiento del informe. ..................................................................... 57 Ejercicio 7: Informes Agrupados. ....................................................................................................... 59 Ejercicio 8: Agregar subtotales. ......................................................................................................... 60 SESION .............................................................................................................................................. 63 FORMULARIOS ............................................................................................................................................ 64 Ejercicio 1: Asistente para Formularios .............................................................................................. 64 Ejercicio 2: Crear formularios desde la Vista Diseo .......................................................................... 65 Ejercicio 3: Control Ficha .................................................................................................................... 66 Ejercicio 4: Control Botn................................................................................................................... 67 Ejercicio 5: Modificando propiedades ................................................................................................ 68 Ejercicio 8: Cuadros de dilogo .......................................................................................................... 70 Ejercicio 9: Cuadros de dilogo .......................................................................................................... 71 Ejercicio 10: Formularios de navegacin ........................................................................................... 71 Ejercicio 11: Formulario Panel de Control .......................................................................................... 72 Ejercicio 12: Opciones de Inicio .......................................................................................................... 73 SESION ............................................................................................................................................ 74
MACROS ................................................................................................................................................. 75 Ejercicio 1 Crear una Macro ............................................................................................................... 76 Ejercicio 2 Acciones ms utilizadas .................................................................................................... 77
MICROSFT ACCESS 2013
Ejercicio 3 Grupos de Macros ............................................................................................................. 78 SESION ............................................................................................................................................ 80
HERRAMIENTAS DE BASE DE DATOS ................................................................................................................. 81 Cifrar con contrasea......................................................................................................................... 82 SESION ............................................................................................................................................ 83
EXAMEN FINAL ........................................................................................................................................... 84
MICROSFT ACCESS 2013
SESION Temas
Conceptos de bases de Datos Ingreso al programa Access Pasos para la creacin de bases de datos basado en una plantilla Creacin de bases de datos en blanco Uso de las plantilla MS Access (Contactos) Descripcin de los objetos de base de datos Creacin de Tablas (va asistente y vista diseo) Tipos de dato de campo
Logros
Crear archivos de base de datos. Organizar los elementos de una base de datos Access. Crear tablas.
MICROSFT ACCESS 2013
Conceptos bsicos de Access 2013
Una base de datos es un conjunto de datos que estn organizadospara un uso determinado y el conjunto de los programas que permiten gestionar estos datos es lo que se denomina Sistema Gestor de Bases de Datos. Las bases de datos de Access 2013 tienen la extensin .ACCDB para que el ordenador las reconozca como tal. Tablas de datos. Una tabla de datos es un objeto que se define y utiliza para almacenar los datos. Una tabla contiene informacin sobre un temao asunto particular Las tablas contienen campos que almacenan los diferentes datos como el cdigo del cliente, nombre del cliente, direccin, etc. Consultas. Una consulta es un objeto que proporciona una visin personal de los datos almacenados en las tablas ya creadas. Existen varios tipos de consultas para seleccionar, actualizar, borrar datos, etc. Pero en principio se utilizan para extraer de las tablas los datos que cumplen ciertas condiciones. Formularios. Un formulario es el objeto de Access 2013 diseado para la introduccin, visualizacin y modificacin de los datos de las tablas. Existen diferentes tipos de formularios pero los que ms se utilizan tienen la forma de pestaas de datos para la introduccin por ejemplo de nuevos productos. Informes. Un informe es el objeto de Access 2013 diseado para dar formato, calcular, imprimir y resumir datos seleccionados de una tabla. Generalmente se utiliza para presentar los datos de forma impresa. Macros Una macro es el objeto de Access 2013 que define de forma estructurada las acciones que el usuario desea que Access realice en respuesta a un evento determinado.
Ejercicio 1: Ingreso a Access.
1. Haga clic sobre el botn Inicio 2. Elija Todos los programas, Ubique Microsoft Office y despliegue las opciones de este grupo. 3. Haga clic sobre Microsoft Access 2013. 4. Cierre Access para ver otra forma de ingresar.
MICROSFT ACCESS 2013
Otra forma de ingresar a la aplicacin 1. Pulse las teclas Windows + R 2. En esta ventana escriba: MSACCESS
Ejercicio 2: Crear una Base de Datos en base a una plantilla
1. En Access, elija Contactos 2. El nombre de la BD ser Clientes. 3. Use el botn explorar y cree la carpeta Calse01. 4. Clic en Aceptar, luego en Crear.
Se muestra la ventana principal de esta base de datos. A la izquierda se encuentra el Panel de navegacin. Haga clic para desplegar el panel:
Ejercicio 3Explorando los objetos de una base de datos
En este ejercicio, se vern los objetos que conforman una base de datos de Access y la forma de organizarlos. 1. En el Panel de Navegacin, haga clic en el cuadro desplegable (vea la imagen).
Qu opciones se muestran en el grupo Desplazarse a la categora? .............. ............................................................................................................................ 2. Elija la opcin Tablas y vistas relacionadas. Se muestran ttulos los cuales agrupan los objetos de la base de datos. Qu ttulos se muestran? ..................................................................................
MICROSFT ACCESS 2013
5. Ahora, cambie a la vista Tipo de objeto. Qu ttulos se muestran? .................................................................................. Cuantos objetos se muestran en el ttulo Formulario? ..................................... 6. Luego, escriba el tipo de objeto que representa cada icono: Icono Tipo de objeto
7. Cierre la base de datos.
Ejercicio 4: Crear una base de datos en blanco
Ingrese a Access, por defecto esta seleccionado Base de datos en blanco. 1. El nombre de la BD ser Venta, y debe ser guardada en la carpeta Tienda. Haga clic en el botn Crear (observe la imagen).
2. Luego, en su base de datos, clic en la Ficha Archivo. 3. En la parte derecha, clic en Ver y editar propiedades de base de datos. 4. En la ventana que aparece, Haga clic en la ficha General. a. Cul es el tamao en Kb. que ocupa la base de datos? ........................ 5. Cierre esta ventana y su base de datos Venta. La base de datos ocupa un tamao importante porque Access genera una serie de tablas del sistema que usa para la administracin de la base de datos, as como de los objetos que contiene. Cierre la base de datos.
MICROSFT ACCESS 2013
Creacin de tablas.
Crear una tabla desde la Hoja de Datos. Para esto debe abrir la base de datos Venta: Estando en la ventana de Access haga clic en la ficha archivo, Abrir, clic en la base de datos Venta.
Ejercicio 1: Crear una Tabla
1. ahora crearemos la tabla: vaya a la ficha Crear. Ubique el Grupo Tablas. 2. Haga clic en el botn Tabla y desde esta vista, escriba los siguientes datos:
Solo Escribir lo remarcado
3. Luego, haga doble clic en el encabezado de cada columna y modifique el nombre de cada uno de los campos. La tabla debe quedar con los ttulos que se muestran:
4. Para guardar la tabla, use el botn Guardar de la barra de acceso rpido. 5. El nombre para la tabla ser Cargos y haga clic en Aceptar.
Cuntos campos tiene la tabla? ........................................................................ Cuntos registros tiene la tabla? ....................................................................... Cierre la tabla Cargos. Ahora, realice el mismo procedimiento para crear la tabla Zonales con los datos de la imagen, guardar la tabla con el nombre Zonales. Luego cierre la tabla.
MICROSFT ACCESS 2013
Ejercicio 2: Crear una Tabla desde la vista diseo
1. En la ficha Crear, grupo tablas, haga clic en el botn Diseo de Tabla. 2. En esta cuadricula, disee la tabla de acuerdo a las siguientes especificaciones:
3. Para guardar la tabla pulsar CTRL + W y responda SI 4. El nombre para la tabla ser Empleados y hacer clic en aceptar. 5. Aparecer un mensaje solicitando una clave principal, clic en NO.
Ejercicio 3: Ingreso de Datos a una Tabla
1. Haga doble clic en la tabla Empleados Luego, ingrese los siguientes registros IdEmpleado 1 2 3 4 5 6 7 8 9 10 Apellidos Vallejos Paulett Gonzales Oda Vera Escorza Fuentes Juregui Napan Tameo Castillo Chavez Cortez Soto Castaeda Mariscal Pachas Vsquez Arias Arana Nombres Andres Yuri Roberto Sal Jorge Mara Jos Christian Wilder Alfredo Edad 31 33 29 28 33 38 34 37 42 29 Contrato 01/01/2003 Sueldo 1500 1500 1800 1600 1400 1600 1450 1300 1200 1450 Categ b a b c b c b b a b
Ejercicio 4: Ingreso de Datos Memo
Los campos de tipo memo contienen texto extenso sobre un determinado registro. As, para ingresar valores a este campo:
10
MICROSFT ACCESS 2013
1. En el primer registro, deje el cursor dentro del campo Observaciones. 2. Use la ventana Zoom (Shift + F2) 3. Escriba el siguiente texto: Es encargado de la atencin a clientes en Sper Mercados. Es supervisor de la zona Norte y controla cerca de 20 vendedores. Suministra las tiendas Metro (Independencia) y Mega Plaza. 4. Adems, agregue la siguiente observacin al segundo registro. Yuri se encarga de mantener informado a los empleados acerca de los elementos que son considerados en la supervisin de los productos.
Ejercicio 5: Ingreso de Datos Adjuntos
Para la prctica, descargue de internet fotos de personas X, y los guarda dentro de la carpeta tienda en una sub carpeta llamada Fotos. 1. Doble clic en el primer registro del campo Foto. Doble clic Aqu 2. En la ventana Datos adjuntos, clic en agregar Clic Aqu
3. Buscar la foto para el primer registro. 4. Clic en Abrir y aceptar. 5. El resulado debe ser:
Ahora el registro ya tiene una foto agregada.
6. Agregar las fotos de los 5 primeros registros.
Ejercicio 6: Ingreso de Datos S / No
Los datos de tipo S/No presentan una casilla de verificacin. Basta con hacer clic en cada uno de ellos para indicar que son casados. Marque a los 3 primeros y a los 3 ltimos empleados como casados.
11
MICROSFT ACCESS 2013
SESION Temas
Propiedades generales de campo Hoja de propiedades Importar, vincular y exportar datos Propiedades de bsqueda
Logros
Modificar las propiedades en los campos de la tabla. Importar datos de diferentes orgenes. Aplicar campos de bsqueda.
12
MICROSFT ACCESS 2013
Propiedades de Campo.
Cada campo de una tabla dispone de una serie de caractersticas que proporcionan un control adicional sobre la forma que funciona el campo. Las propiedades aparecen en la parte inferior izquierda de la Vista Diseo de tabla esto es cuando tenemos un campo seleccionado. Las propiedades se agrupan en dos pestaas, la pestaa General donde indicamos las caractersticas generales del campo y la pestaa Bsqueda. Tamao del campo Para los campos Texto, esta propiedad determina el nmero mximo de caracteres Para los campos Numrico, las opciones son: Byte (equivalente a un carcter) para almacenar valores enteros entre 0 y 255. Entero para valores enteros comprendidos entre -32.768 y 32.767. Entero largo para valores enteros comprendidos entre -2.147.483.648 y 2.147.483.647. Simple para la introduccin de valores comprendidos entre -3,402823E38 y 1,401298E-45 para valores negativos, y entre 1,401298E-45 y 3,402823E38 para valores positivos. Doble para valores comprendidos entre -1,79769313486231E308 y 4,94065645841247E-324 para valores negativos, y entre 1,79769313486231E308 y 4,94065645841247E-324 para valores positivos. Id. de rplica se utiliza para claves auto numricas en bases rplicas. Decimal para almacenar valores comprendidos entre -10^38-1 y 10^38-1 (si estamos en una base de datos .adp) y nmeros entre -10^28-1 y 10^28-1 (si estamos en una base de datos .accdb) Los campos Auto numrico son Entero largo. Nota: A los dems tipos de datos no se les puede especificar tamao. Formato del campo Esta propiedad se utiliza para personalizar la forma de presentar los datos en pantalla o en un informe. Se puede establecer para todos los tipos de datos excepto el Objeto OLE y Auto numrico. Para los campos Numrico y Moneda, las opciones son: Nmero general: presenta los nmeros tal como fueron introducidos. Moneda: presenta los valores introducidos con el separador de millares y el smbolo monetario asignado en Windows como puede ser . Euro: utiliza el formato de moneda, con el smbolo del euro. Fijo: presenta los valores sin separador de millares.
13
MICROSFT ACCESS 2013
Estndar: presenta los valores con separador de millares. Porcentaje: multiplica el valor por 100 y aade el signo de porcentaje (%). Cientfico: presenta el nmero con notacin cientfica. Los campos Fecha/Hora tienen los siguientes formatos: Fecha general: si el valor es slo una fecha, no se muestra ninguna hora; si el valor es slo una hora, no se muestra ninguna fecha. Fecha larga: se visualiza la fecha con el da de la semana y el mes completo. Ejemplo: Lunes 21 de agosto de 2000. Fecha mediana: presenta el mes con los tres primeros caracteres. Ejemplo: 21-Ago-2000. Fecha corta: se presenta la fecha con dos dgitos para el da, mes y ao. Ejemplo: 01/08/00. El formato Fecha corta asume que las fechas comprendidas entre el 1/1/00 y el 31/12/29 son fechas comprendidas entre los aos 2000 y el 2029 y las fechas comprendidas entre el 1/1/30 y el 31/12/99 pertenecen al intervalo de aos entre 1930 y 1999. Hora larga: presenta la hora con el formato normal. Ejemplo: 17:35:20. Hora mediana: presenta la hora con formato PM o AM. Ejemplo: 5:35 PM. Hora corta presenta la hora sin los segundos. Ejemplo: 17:35. Los campos S/No disponen de los formatos predefinidos S/No, Verdadero/Falso y Activado/Desactivado. Los campos Texto y Memo no disponen de formatos predefinidos, para los campos Texto se tendran que crear formatos personalizados. Lugares decimales Esta propiedad nos permite indicar el nmero de decimales que queremos asignar a un tipo de dato Nmero o Moneda. Mscara de entrada Se utiliza la mscara de entrada para facilitar la entrada de datos y para controlar los valores que los usuarios pueden introducir. Ttulo Se utiliza esta propiedad para indicar cmo queremos que se visualice la cabecera del campo. Valor predeterminado El valor predeterminado es el valor que se almacenar automticamente en el campo si no introducimos ningn valor. Se suele emplear cuando se sabe que un determinado campo va a tener la mayora de las veces el mismo valor,
14
MICROSFT ACCESS 2013
Regla de validacin Esta propiedad nos permite controlar la entrada de datos segn el criterio que se especifique. Hay que escribir el criterio que debe cumplir el valor introducido en el campo para que sea introducido correctamente. Texto de validacin En esta propiedad escribiremos el texto que queremos nos aparezca en pantalla si introducimos en un campo un valor que no cumple la regla de validacin especificada en la propiedad anterior. Requerido Si queremos que un campo se rellene obligatoriamente tendremos que asignar a esta propiedad el valor S, en caso contrario el valor ser el de No. Permitir longitud cero Los campos Memo y Texto cuentan con esta propiedad para controlar que no se puedan introducir valores de cadena que no contengan caracteres o estn vacos. Indexado Se utiliza esta propiedad para establecer un ndice de un solo campo. Los ndices hacen que las consultas basadas en los campos indexados sean ms rpidas, y tambin aceleran las operaciones de ordenacin y agrupacin. Esta propiedad dispone de tres valores: No: Sin ndice. S (con duplicados): Cuando se asigna un ndice al campo y adems admite valores duplicados (dos filas con el mismo valor en el campo). S (sin duplicados): Cuando se asigna un ndice pero sin admitir valores duplicados.
Ejercicio 1: Propiedades de los campos
Verifique que la tabla Empleados este abierto. Propiedad Tamao: para campos de tipo Texto En este tipo de campo, esta propiedad se refiere al tamao mximo de caracteres que se pueden escribir en un campo. 1. Vaya a la ficha Inicio y en el grupo Vistas elija el botn Vista Diseo. 2. Clic el campo Apellidos y cambie la propiedad Tamao del campo a 20. 3. El tamao del campo Nombre ser tambin de 20. 4. El campo Direccin tendr un tamao de 50, el Fono de 12 y Categ de 1. 5. CTRL + W para guardar los cambios y Responda SI a la confirmacin. 6. Abrir la tabla Empleados y escriba Avanzado en el campo Categora del primer registr. Qu sucede al escribir?..................................................................................... 7. Presione la tecla ESC para cancelar el ingreso.
15
MICROSFT ACCESS 2013
Propiedad Tamao: campo de tipo Numrico
En este tipo de campo, se refiere al valor mximo que pueda contener un campo. 1. Vaya a la ficha Inicio, y en el grupo Ver haga clic en el comando Vista Diseo. 2. Clic en el campo IdEmpleado y cambie el tamao a Entero. 3. El campo Edad debe ser de tipo Byte. 4. CTRL + W para guardar los cambios y Responda SI a la confirmacin. Luego, Abrir la tabla Empleados y escriba 31.3 en la edad del primer empleado. Qu sucede al pulsar enter? Propiedad Ttulo 1. Abra la tabla Empleados y cambie a la vista Diseo. 2. Clic en el campo IdEmpleado y en la propiedad Ttulo escriba: CODIGO DE EMPLEADO 3. Guarde los cambios y abra la tabla Empleado. Cmo se muestra su campo IdEmpleado? ........................................................ 4. Modifique la propiedad ttulo de los siguientes campos: Contrato FECHA DE CONTRATO Categ CATEGORA Sueldo SUELDO BSICO Fono TELFONO Foto FOTO Propiedad Formato para campos numricos. 1. Abra la tabla Empleados y cambie a la vista diseo. 2. Clic en el campo IdEmpleado y en la propiedad Formato escriba el siguiente cdigo: 0000 3. Guarde los cambios y abra la tabla Empleados. Cmo se muestra los registros del campo IdEmpleado?.................................. 4. Modifique el formato para que la Edad se muestre con 3 dgitos: Qu formato Escribi? ....................................................................................... Propiedad Formato para campos de tipo Texto 1. Cambie a la Vista Diseo y clic el campo Apellidos 2. En la propiedad Formato escriba el cdigo: > > = Alt + 62
16
MICROSFT ACCESS 2013
3. Guarde los cambios y abra la tabla Empleados. Cmo se muestran los registros del campo Apellidos? ..................................... 4. Aplique el mismo formato al campo Categ. Propiedad Formato para campos de tipo Fecha 1. 2. 3. 4. Cambie a la Vista Diseo de la tabla Empleados. Clic en el campo CONTRATO En la propiedad Formato seleccione la Fecha mediana. Guarde los cambios y abra la tabla Empleados. Observe los resultados. Cmo se muestran las fechas? .......................................................................... Nota: El formato aplicado en una fecha mediana es dd/mmm/aa 5. Ahora, modifique la propiedad formato a Fecha Larga. 6. Guarde los cambios y abra la tabla Empleados. Si es necesario modifique el ancho del campo Contrato para ver los resultados. El formato aplicado en una fecha Larga es: dddd, dd de mmmm de aaaa 7. Finalmente, en la propiedad Formato escriba: dd-mmm-aaaa 8. Guarde los cambios y abra la tabla Empleados. Cmo se muestra su campo Contrato? Cul ser el cdigo para que la fecha se muestre como Enero-01/2003? ........................................................................................................................................ 9. Guarde los cambios aplicados a su tabla.
Ejercicio 2 Propiedad Regla de Validacin y Texto de Validacin
En este ejercicio se quiere restringir el ingreso de sueldos de los empleados a valores por encima de 530 (sueldo mnimo). 1. Abra la tabla Empleados y cambie a la vista diseo. 2. Clic en el campo Sueldo. 3. En la propiedad Regla de Validacin escriba: > =530 4. En la propiedad Texto de Validacin escriba: Error. El sueldo no puede ser menor al mnimo 5. Guarde los cambios y abra la tabla Empleados. 6. Para el primer sueldo, escriba 400 y pulse Enter. Permite Access ingresar este valor? ......................................................
17
MICROSFT ACCESS 2013
7. Pulse ESC repetidamente para cancelar el ingreso. Ahora, se pide que la fecha de contrato sea anterior a la fecha actual. 8. Cambie a la vista diseo y sseleccione el campo Contrato. 9. En la propiedad Regla de Validacin escriba: <= Ahora( ) 10. En la propiedad Texto de Validacin escriba: Error. Fecha incorrecta 11. Guarde los cambios y abra la tabla Empleados. 12. Para el primer registro, escriba como Fecha el 10-10-2013 y pulse Enter. Permite Access ese valor? ................................................................................ 13. Pulse ESC repetidamente para cancelar el ingreso. Finalmente en este ejercicio se pide que el campo Categ slo permita el ingreso de alguno de los siguientes textos: A, B, C y D. 14. Cambie al diseo de la tabla Empleados. 15. En la regla de validacin del campo Categ escriba: IN (A,B,C,D) y en el texto de validacin escriba: Error. Categoras de A - D 16. Guarde los cambios y abra la tabla Empleados. 17. Para el primer registro, escriba H en la Categ Permite Access el ingreso de este valor? ..........................................................
Ejercicio 3: Propiedad Mascara de Entrada
Al finalizar, usted podr aplicar una plantilla para el ingreso de fechas y de telfonos. 1. Abra la tabla Empleados y cambie a la vista Diseo. 2. Clic en el campo Contrato, Borre el formato establecido y escriba como mascara de entrada: 99/99/9999 3. Luego, en el campo Fono, escriba la siguiente mascara de entrada: (511) 999-9999 4. Guarde la tabla y escriba los siguientes valores en los registros respectivos:
Contrato 010199 030897 020698 080898 Telefono 4523333 4847888 4254777 3652254
5. Guarde los cambios y cierre la tabla.
Observe que al ingresar los telfonos, las celdas se rellenan con el diseo preparado en la mscara de entrada, y que an a pesar de ser un campo de tipo texto, slo soporta ingreso de nmeros.
18
MICROSFT ACCESS 2013
Otro ejemplo de mascara de entrada se puede aplicar a los campos de tipo texto. 1. Abrir la tabla Cargos y cambie a la vista diseo. 2. En el campo Cargo, escriba la siguiente mascara de entrada. >?<???????????????????? 3. Guarde los cambios y abra la tabla cargos. 4. Escriba en los siguientes cargos: 8 Soporte Tcnico 9 Supervisor Debe notar que la letra inicial se muestra en mayscula, mientras el resto de texto en minscula. NOTA PARA EL PROFESOR: Pedir los archivos con anticipacin para la prxima clase que toca el tema de importar y vinculara. La peticin lo hacen a este correo laavallejos@sise.edu.pe
Importar, vincular y exportar datos
En estos ejercicios se ver la forma de importar datos de diversas fuentes: de otras bases de datos de Access, de libros de Excel y de archivos de texto. 1. Abra la base de datos Venta 2. En esta base de datos se harn todas las pruebas de este laboratorio.
Ejercicio 1: Importar datos de otra base de datos.
En este ejercicio se importarn tablas de otra base de datos hecha en Access Neptuno que el instructor les proporcionara. 1. En la ficha Datos Externos, ubique el grupo Importar y Vincular y hagaclic en el botn Access 2. Pulse Examinar y seleccione la base de datos Ejemplo de la carpeta capitulo04. 3. Clic en Abrir y luego clic en Aceptar. En la ventana Importar objetos, se presenta la siguiente ventana: 1. 2. Haga clic en Seleccione las tablas que se muestran en la figura y luego en clic Aceptar. Cierre la ventana que aparece. Ahora, su base de datos debe contener 5 tablas.
Ejercicio 2: Importar datos de Excel.
Para importar tablas de Excel, la forma ms sencilla es asignar nombres a las tablas de Excel y usar el asistente para importar. En este ejercicio se importar las Categoras que se encuentran en la hoja1 del libro Datos. 1. Abra el libro Datos.xlsx
19
MICROSFT ACCESS 2013
2. 3. 4. 5. 6. 7. En la hoja1, haga clic en la celda B9. Pulse las teclas CTRL + * para seleccionar toda la tabla. Luego, en la ficha Frmulas, elija el botn Asignar nombre. El nombre para la tabla ser Lista1. Clic en Aceptar. Cierra el libro de Excel y elija el botn guardar. Ahora, en Access, elija la ficha Datos Externos, y en el grupo Importar y vincular, haga clic en el botn Excel. 8. Use el botn Examinar, y seleccione el libro Datos en la carpeta Clase04. 9. Clic en abrir y luego aceptar. 10. En el primer paso del Asistente, seleccione la opcin Mostrar Rangos con nombre y seleccione el nombre de rango que defini (en nuestro caso Lista1).
11. Haga clic en Siguiente. En el segundo paso active la casilla Primera fila contiene encabezados de columna para que se tomen como encabezados de campos.
12. Siguiente. En este paso puede especificar opciones de importar. Para nuestro caso, elija Siguiente. 13. Ahora, cuando el asistente solicite una clave principal, responda Sin clave principal.
14. Siguiente. En el ltimo paso, escriba el nombre de la tabla. En nuestro caso Categoras y haga clic en Finalizar. 15. Cerrar la ventana que aparece. 16. Abra la tabla Categora Se debe haber importado una tabla con 19 registros. Practique lo aprendido. Realice el procedimiento necesario para importar los datos de la hoja2 del libro Datos. El nombre de la tabla debe ser: Clientes y se deben importar 91 registros.
Ejercicio 3: Importar datos de Archivos de texto.
Para importar datos de archivos de texto se usar tambin el asistente. ejercicio se importarn los datos del archivo Proveedores.txt En este
20
MICROSFT ACCESS 2013
1. 2. 3. En Access, elija la ficha Datos Externos, y en el grupo Importar y vincular haga clic en el botn archivo de texto. seleccione el archivo Proveedores.txt que se encuentra en la carpeta Clase04 y haga clic en Abrir, luego Aceptar. En el primer paso del Asistente, seleccione la opcin Delimitado y haga clic en Siguiente.
4.
En este paso, active la casilla Primera fila contiene nombres de campos y elija como delimitador de campos el Punto y coma.
5. 6.
Siguiente. Complete el asistente y haga clic en Finalizar. Se deben de haber importado 10 registros.
Practique lo aprendido. Realice el procedimiento necesario para importar los datos de archivo de texto Pedidos que se encuentra en la carpeta Clase04.
Campos de Bsqueda
Los campos de bsqueda nos permiten relacionar un campo con una lista desplegable, para poder seleccionar el elemento que deseamos ingresar a nuestros registros. Los elementos que se muestran en la lista, pueden ser de una lista que debemos preparar o pueden ser tomados de una tabla o consulta.
Ejercicio 1 Con una lista de valores.
En este ejemplo se crear un campo de bsqueda para el campo Categora de la tabla Empleados, el resultado debe mostrar el campo como:
1. 2.
Abra la tabla Empleados y cambie a la vista Diseo. Seleccione el campo Categ y haga clic en la ficha Bsqueda
3. 4. 5. 6. 7.
En la propiedad Mostrar Control, elija Cuadro Combinado. En la propiedad Tipo de Origen de la fila elija Lista de Valores. Finalmente, en la propiedad Origen de fila, escriba: A; B; C; D Guarde los cambios. Abrir la tabla Empleados y Haga clic en el primer registro del campo Categora para ver el resultado.
21
MICROSFT ACCESS 2013
Practique lo aprendido.
Cambie el campo FormaEnvio de la tabla Pedidos para que muestre la siguiente lista
Ejercicio 2: Con una tabla
En este ejemplo se crear un campo de bsqueda para el campo IdCargo de la tabla Empleados para que muestre el campo Cargo de la tabla Cargos, como se observa:
1. 2. 3. 4. 5. 6.
Abra la tabla Empleados y cambie a la vista Diseo. Seleccione el campo IdCargo y clic en la ficha Bsqueda. En la propiedad Mostrar Control, elija Cuadro Combinado. En la propiedad Tipo de Origen de la fila elija Tabla o Consulta. En la propiedad Origen de fila, seleccione la tabla Cargos. En Nmero de columnas, elija 2 para que se muestren los 2 primeros campos de la tabla Cargos, es decir el campo IdCargo y Cargo. 7. Finalmente en la propiedad Ancho de columna, escriba 1; 3 Con esto, la primera columna tendr un ancho de 1 cm y la segunda un ancho de 3cm. 8. Guarde los cambios y abra la tabla empleados para ver el resultado. Practique lo aprendido. 1. Cambie el campo IdZonal de la tabla Empleados para que muestre el campo Zonal de la tabla Zonales. Nota: Nro. de columnas: 2 Ancho de columna: 0;3 2. Realice un procedimiento parecido para mostrar los siguientes campos de bsqueda con la tabla Pedidos. (Se debe mostrar el Nombre de los Clientes y los Apellidos de los Empleados)
3. Realice un procedimiento parecido para mostrar en la tabla Productos, el Nmero de los Proveedores y las Categora de las Categora
22
MICROSFT ACCESS 2013
SESION Temas
Clave principal Identificar y aplicar a los campos la clave principal. Establecer relaciones con las diferentes tablas de la base de dato. Modificar relaciones. Integridad referencial Manejo de la vista hoja de datos Buscar y reemplazar datos Modificar el ancho y alto de las filas y columnas Mostrar u ocultar campos
Logros
Establecer una clave principal y Relacionara tablas para unificar la base de datos. Empleara la integridad referencial. Manejar a la perfeccin la vista hoja de datos
23
MICROSFT ACCESS 2013
Clave Principal
En el caso de la tabla Detalles de Pedidos, a simple vista no se encuentra un campo como clave principal. En este caso, se usarn los campos IdPedido como clave principal 1. Abra la tabla Detalles de Pedidos y cambie a la vista Diseo. 2. Seleccione los campos IdPedido 3. Haga clic en el botn ClavePrincipal 4. Guarde los cambios realizados. Verificar que los siguientes campos tengan clave principal: IdCargo (Tabla Cargo), IdZonal (Tabla Zonal), IdEmpleado (Tabla Empleado), IdProveedor (Tabla Proveedores), NumerodePedido (Tabla Pedidos), NumerodePedido (Tabla DetalledePedidos), IdCategoria (Tabla Categora), IdProducto (Tabla Producto) e IdCliente (Tabla Cliente).
Ejercicio 1: Relaciones
Las relaciones vinculan 2 tablas mediante un campo comn. Con ellas evitamos duplicidad de datos y mantenemos un enlace entre registros de diferentes tablas. Establecer Relaciones El primer paso para establecer relaciones, es ver que tablas se deben vincular. En nuestro ejemplo, se establecer una relacin entre las tablas Pedidos y Clientes, a travs del campo IdCliente Para establecer la relacin, los campos a relacionar deben ser del mismo tipo y tamao. Es decir el campo IdCliente de la tabla Clientes debe ser del mismo tipo y tamao que el campo IdCliente de la tabla Pedidos. 1. 2. 3. 4. 5. 6. Abra la tabla Clientes y cambie a la vista Diseo. Seleccione el campo IdCliente y cambie el tamao a Entero largo. Guarde los cambios realizados. Abra la tabla Pedidos y cambie a la vista Diseo. Seleccione el campo IdCliente y cambie el tamao a Entero largo. Guarde los cambios realizados.
Ahora, estableceremos la relacin entre ambas tablas. 7. En la ficha Herramientas de Base de Datos, haga clic en el botn Relaciones 8. En la ventana Mostrar tabla, agregue la tabla Pedidos y Clientes. 9. Cierre la ventana Mostrar tabla. 10. En la ventana de relaciones, arrastre el campo IdCliente de la tabla Clientes sobre el IdCliente de la tabla Pedidos. Luego, haga clic en el botn Crear.
24
MICROSFT ACCESS 2013
11. Observe la relacin establecida.
12. Pulsar Ctrl + W para Guardar los cambios de la ventana de Relaciones. Practique lo aprendido. 1. Establezca una relacin entre la tabla Pedidos y Empleados. La relacin ser con el campo IdEmpleado.
Ejercicio 2: Modificar Relaciones
Para modificar una relacin, es necesario entrar a la ventana de relaciones y modificar las opciones de la relacin establecida. 1. Use la ficha Herramientas de Base de Datos, Botn Relaciones 2. Haga doble clic sobre la lnea de la relacin de las tablas Pedidos y Clientes. 3. Active la casilla de ExigirIntegridad Referencial. 4. Clic en Aceptar. Guarde los cambios realizados en la ventana de relaciones.
Ejercicio 3: Integridad Referencial
La integridad referencial es un sistema de reglas que utiliza Access para garantizar que las relaciones entre los registros de tablas relacionadas son vlidas y que no se eliminan ni modifican accidentalmente. Gracias a la Integridad Referencial: a) No puede eliminar un registro de una tabla principal si existen registros coincidentes en una tabla relacionada. Por ejemplo, no puede eliminar un empleado si existen pedidos asignados a dicho empleado. b) No puede cambiar un valor de clave principal en la tabla principal si ese registro tiene registros relacionados. Por ejemplo, no puede cambiar el Id. de un empleado si existen pedidos asignados a ese empleado.
25
MICROSFT ACCESS 2013
Para probar la funcionalidad de la integridad referencial: 1. Abra la tabla Clientes. 2. Modifique el IdCliente del primer registro. Escriba 20001. 3. Haga clic en algn campo del registro 2. 4. La integridad referencial aplicada en el ejercicio anterior no permite dicho cambio ya que existen pedidos de dicho cliente. 5. Pulse ESC para cancelar los cambios. Cierre su tabla. Actualizar en cascada En este ejercicio se modificar las opciones de la integridad para que se acepten cambios en la clave principal de la tabla Clientes. 1. Modifique la relacin entre las tablas Pedidos y Clientes. 2. Active la casilla Actualizar en cascada los campos relacionados. Haga clic en Aceptar.
3. Guarde los cambios realizados en la venta de relaciones. Para probar la funcionalidad de la opcin seleccionada: 4. Abra la tabla Clientes. 5. Modifique el idCliente del primer registro. Escriba 50. 6. Guarde los cambios de la tabla. Access no pone reparos en la modificacin del registro. 7. Ahora, abra la tabla Pedidos. Observe que los pedidos que se mostraban para el cliente 1 ahora se actualizaron a 50 8. Cierre la tabla Pedidos. 9. Finalmente, restaure el valor original de cliente modificado. Practique lo aprendido. 1. Establezca todas las relaciones entre las distintas tablas de su base de datos. Exija integridad referencial entre ellas. 2. Su ventana de relaciones debe ser similar a: Nota: Si no puede relacionar las tablas con facilidad por favor revisar las tablas para ver si cumplen con los requerimientos establecidos por Access (analice bien).
26
MICROSFT ACCESS 2013
3. Guarde las relaciones establecidas y cierre su base de datos.
Manejo de la vista hoja de datos
Ejercicio 1 Buscar y reemplazar datos
Para hacer uso de esta herramienta debemos visualizar los datos. 1. Habr la tabla Productos en la Vista Hoja de datos y hacer clic en el botn Buscar y Reemplazar, Aparecer el cuadro Buscar y Reemplazar: 2. Coloque los siguientes parmetros como se muestra la figura, clic en Buscar.
3. Si lo que queremos es sustituir un valor por otro utilizaremos la opcin Reemplazar. Ingresa los parmetros al cuadro de dilogo de la siguiente forma:
27
MICROSFT ACCESS 2013 Ejercicio 2 Modificar ancho de columnas
Estando en la tabla Productos. Ubquese en el campo UnidadesEnExistencias Active la ficha inicio en la seccin Registro haga clic en el botn Ms.
Ingrese el ancho del campo ancho del campo y acepte
Ejercicio 3 Inmovilizar campos
Despliegue el botn Ms de la ficha Inicio. Clic en Inmovilizar campos.
Para desactivar realice los mismos pasos pero en vez de inmovilizar campos haga clic en Liberar campos
Ejercicio 4 Ocultar campos
Ubiques en uno de los campos Clic en el botn Mas de la ficha inicio Clic en Ocultar Campo
Ejercicio 5 Mostrar campos ocultos
Clic en el botn Mas de la ficha inicio Clic en Mostrar Campos Active la casilla de verificacin del campo que desea mostrar Clic en Cerrar
Ejercicio 6 Formato de registro
En la ficha inicio fragmento Formato de texto cambie las opciones como se muestra en la figura
28
MICROSFT ACCESS 2013
SESION Temas
Consultas
Descripcin de los tipos de consulta Criterios de seleccin Consulta de campo calculado Funciones en las consultas
Logros
Crear consultas con una o ms tablas. Empleara criterios para sus consultas. Crear consultas con campos calculados. Utilizar funciones en las consultas.
29
MICROSFT ACCESS 2013
CONSULTAS
Las consultas son los objetos de una base de datos que permiten recuperar datos de una tabla, modificarlos e incluso almacenar el resultado en otra tabla. Existen varios tipos de consultas: Consultas de seleccin. Son las consultas que extraen o nos muestran datos. Muestran aquellos datos de una tabla que cumplen los criterios especificados. Una vez obtenido el resultado podremos consultar los datos para modificarlos (esto se podr hacer o no segn la consulta). Una consulta de seleccin genera una tabla lgica (se llama lgica porque no est fsicamente en el disco duro sino en la memoria del ordenador y cada vez que se abre se vuelve a calcular). Consultas de accin. Son consultas que realizan cambios a los registros. Existen varios tipos de consultas de accin, de eliminacin, de actualizacin, de datos anexados y de creacin de tablas. Consultas especficas de SQL. Son consultas que no se pueden definir desde la cuadrcula QBE de Access sino que se tienen que definir directamente en SQL. Estas consultas no se estudiarn en este curso ya que para definirlas hay que saber SQL, cosa que no es objeto de este curso.
Abra la base de datos Ventas de la carpeta Clase01. Esta base de datos ya la conoce, pues es la que diseo en el sesion anterior.
Ejercicio 1: Consultas simples.
Se pide crear una consulta que muestre los pedidos despachadas al cliente BLONP. El primer paso es determinar con que tabla o tablas es necesario trabajar. En nuestro ejemplo, se trabajar con la tabla Pedidos. 1. Haga clic en la ficha Crear 2. En el grupo Consultas elija Diseo de Consulta 3. En la ventana Mostrar Tabla, seleccione la tabla Pedidos y use el botn Agregar. 4. Cierre la ventana Mostrar tabla. Su ventana debe ser similar a: rea de tablas
Cuadricula
30
MICROSFT ACCESS 2013
5. En la cuadricula, debe agregar los campos que quiere mostrar en la consulta. Para nuestro ejemplo, arrastre el campo NumeroPedido a la primera columna de la cuadricula. Haga lo mismo con los campos FechaPedido e IdCliente. 6. Finalmente, debe establecer un criterio, en el ejemplo, se pide mostrar las facturas del cliente BLONP. Debajo del IdCliente, en la fila de criterios, escriba BLONP. El resultado debe ser como la imagen.
7. Use el botn para ver los resultados. 8. En la barra de estado, se muestran el nmero de registros afectados por el criterio. Se debe mostrar 3 registros.
Guarde la consulta como Ejercicio0.
Ejercicio 2: Consultas con 2 o ms tablas.
Se pide crear una consulta que muestre el NumeroPedido, Nombre del Producto, el Precio, Stock y la categora con la condicin que sea bebibles En este ejemplo, se debe trabajar con las tablas Detalles de Pedidos y Producto. 1. Haga clic en la ficha Crear 2. En el grupo Consultas elija el botn Diseo de Consulta. 3. Con la ventana Mostrar Tabla, agregue las tablas Detalles de Pedidos y Producto. 4. En la cuadricula, arrastre los campos que se solicitan mostrar: NumeroPedido, NombreProducto,PrecioUnidad, Cantidad y Descuento 5. En el campo IdCategoria, agregue el criterio, es decir escriba el numero de la categora que desea listar (1). La cuadricula se debe mostrar como:
31
MICROSFT ACCESS 2013
6. Ejecute la consulta. Se deben mostrar 14 registros. 7. Guarde la consulta como Ejercicio1.
Ejercicio 3: Practique lo aprendido.
Genere las siguientes consultas y escriba el criterio establecido en la cuadricula del diseador de consultas: Nota: los campos a mostrar sern de la tablas asignadas, tal como se muestran en las cuadriculas de los ejercicios. 1. Listar Pedidos emitidas el 8 de Julio del 1996. Se deben mostrar 2 registros. Campo NumeroPedido NomCliente Tabla Pedido Clientes Criterio Guarde la consulta como Ejercicio2 2. Listar los detalles despachados del pedido 10257. Se deben mostrar 3 registros. Campo NumeroPedido NombreProducto PrecioUnidad Cantidad Tabla Detalles de productos productos Detalles de pedidos pedidos Criterio Guarde la consulta como Ejercicio3 Descuento Detalles de pedidos NombreContacto Pais Clientes Clientes FechaPedido Pedido
Ejercicio 4: Criterios para Nmeros y Fechas
Los campos de tipo Numrico y Fecha usan operadores de comparacin como: (>, <, >=, <=, =, entre, etc.) para establecer criterios. Se pide crear una consulta que muestre los Productos con menos de 20 unidades en Stock. Crear una consulta con la tabla Productos. 1. En la cuadricula, agregue los campos Idproducto, NombreProducto y UnidadesenExistencia, en el criterio del campo UnidadesenExistencia, escriba la siguiente expresin: <20 2. Ejecute la consulta. Se deben mostrar 26 registros. 3. Guarde la consulta como Ejercicio5 y luego cierre el diseador de consultas. Si desea especificar un intervalo de nmeros o fechas, por ejemplo los Artculos cuyo Stock se encuentre entre 50 y 100 unidades o las Facturas emitidas del 10 al 15 de enero, puede usar el operador Entre. Se pide crear una consulta que muestre los pedidos entregados en el mes de Agosto del 1996. 1. Crear una consulta con la tabla Pedidos y Clientes.
32
MICROSFT ACCESS 2013
2. En la cuadricula, agregue los campos INumeroPedido, NombreCliente y FechaEntrega. En el criterio del campo FechaEntrega, escriba la siguiente expresin: Entre 01/08/1996 y 31/08/1996 3. Ejecute la consulta. Se deben mostrar 24 registros. 4. Guarde la consulta como Ejercicio4.
Ejercicio 5: Practique lo aprendido.
Genere las siguientes consultas y escriba el criterio establecido en la cuadricula del diseador de consultas: Nota: los campos a mostrar sern de la tablas asignadas, tal como se muestran en las cuadriculas de los ejercicios. 1. Listar los pedidos antes del mes Agosto. Se deben mostrar 17 registros. Campo NumeroPedido Tabla Pedidos Criterio NombreCliente Clientes DirCliente Clientes FechaEnvio Pedidos
Guarde la consulta como Consulta1 2. Listar los Productos cuyo stock sea de 50 a 100 unidades. (13 registros) Campo IdProducto Tabla Productos Criterio Guarde la consulta como Consulta2 3. Listar las facturas emitidas del 15 de Julio hasta el 15 de Agosto de 1996. Campo NumeroPedido Tabla Pedidos Criterio NombreCliente Clientes DirCliente Clientes FechaEntrega Pedidos NombreProducto UnidadesExistencia NombreCategoria Productos Productos Categoras
Guarde la consulta como Consulta3
Ejercicio 6: Criterios para Textos
Los campos de tipo Texto aceptan el uso de comodines. As por ejemplo, usted podr listar los Clientes cuyo nombre empiece con la letra C o los Artculos cuyo segundo carcter sea A. Los comodines que se usaran son: * (el asterisco reemplaza una cadena de caracteres) y el ? que reemplaza un solo carcter. Se pide crear una consulta que muestre los Clientes cuyo nombre inicie con la letra A 1. Crear una consulta con la tabla Clientes.
33
MICROSFT ACCESS 2013
2. En la cuadricula, agregue los campos IdCliente, NombreCliente y DirCliente, en el criterio del campo NombreCliente, escriba la siguiente expresin: A* 3. Ejecute la consulta. Se deben mostrar. registros. 4. Guarde la consulta como Ejercicio5. El uso del asterisco puede ser *A y ubicar los Clientes cuyo nombre termine en A o en el caso de *A* los clientes cuyo nombre contenga la letra A. Por ejemplo se pide ubicar a los Artculos que contenga el texto MB en el nombre. 1. Crear una consulta con la tabla Productos. 2. En la cuadricula, agregue los campos IdProducto , NombreProducto y UnidadesEnExistencia, en el criterio del campo NombreProducto, escriba la siguiente expresin: *MB* 3. Ejecute la consulta. Se deben mostrar.. registros. 4. Guarde la consulta como Ejercicio6. El ? reemplaza un solo carcter y es obligatorio que la expresin se encierre entre comillas. Por ejemplo se desea mostrar clientes cuyo nombre tenga como tercer carcter la letra D. 1. Crear una consulta con la tabla Clientes. 2. En la cuadricula, agregue los campos IdCliente, NombreCliente y DirCliente, en el criterio del campo NombreCliente, escriba la siguiente expresin: "??D*" 3. Ejecute la consulta. Se deben mostrar.. registros. 4. Guarde la consulta como Ejercicio7.
Ejercicio 7: Practique lo aprendido
Generar las siguientes consultas y escriba la cuadricula que se muestra en el diseador de consultas: 1. Listar los Clientes cuya direccin sea una Avenida Nmeros de registro. Campo IdCliente Tabla Clientes Criterio Guarde la consulta como Consulta4 2. Listar los Clientes cuyo apellido sea Garca. Se deben mostrar. registros. Campo IdCliente Tabla Clientes Criterio Guarde la consulta como Consulta5 NombreCliente Clientes DirCliente Clientes NombreCliente Clientes DirCliente Clientes
34
MICROSFT ACCESS 2013
3. Listar los productos cuyo nombre contenga en el 4to carcter sea V. Se deben mostrar. registros. Campo Idproducto Tabla Productos Criterio NombreProducto Productos UnidadesEnExistencia Productos
Guarde la consulta como Consulta6
4. Listar los Productos que sean Cerveza y Carne. Campo Idproducto Tabla Productos Criterio Guarde la consulta como Consulta7. NombreProducto UnidadesEnExistencia Productos Productos
Ejercicio 1 Campos Calculados
Son campos obtenidos a travs de frmulas no son guardados en tablas, es necesario crear consultas que permitan calcular dichos valores. As usted podr obtener un recargo de los precios de sus artculos o el IGV de cada producto. Se pide crear una consulta que muestre el Descuento (10% del PreArticulo) y el Precio al Pblico (PreArticulo menos Descuento). 1. Crear una consulta con la tabla Productos. 2. En la cuadricula, agregue los campos IdProducto, NombreProducto y PrecioUnidad. 3. En la siguiente columna vaca de la cuadricula, escriba la siguiente expresin: 4. PrecioUnidad * 0.10 5. Ejecute la consulta. Observe que se agrega una columna con el nombre de Expr1. 6. Cambie a la vista diseo y observe que Access cambi al expresin, aadiendo corchetes en el nombre de campo y el prefijo Expr1 Expr1: [PrecioUnidad] * 0.1 El campo calculado necesita un ALIAS el cual se muestra en la hoja de datos. Reemplace el texto Expr1 por Descuento y ejecute la consulta. Observe que ahora el campo se muestra como Descuento. 7. Cambie la vista diseo. En el campo Descuento, use el Clic Derecho, elija Propiedades, se muestra la Hoja de Propiedades y en la opcin Formato elija Fijo. 8. Ejecute la consulta. Observe que el campo descuento se muestra ahora con 2 decimales.
35
MICROSFT ACCESS 2013
Cambie a la vista diseo y escriba la expresin usada para calcular el Precio Pblico (PrecioUnidad menos Descuento). Qu Expresin us?................................................................................. Ejecute la consulta. El resultado debe ser como:
Guarde la consulta como Ejercicio8
Ejercicio 2: Funciones
Se pide crear una consulta que asigne 30 como Gastos de Envo para los productos de la categora Multimedia 1. Crear una consulta con la tabla Productos y Categoras 2. En la cuadricula, agregue los campos IdProducto, NombreProducto, Preciounidad (tabla Productos) y Nombre (tabla Categoras) 3. En la siguiente columna de la cuadricula, escriba la siguiente expresin: SiInm([Nombre]="Condimentos",30,0) 4. Ejecute la consulta y cambia a la vista diseo. 5. El nombre de este campo debe ser Gastos de Envo y debe mostrar 2 decimales. 6. Ejecute la consulta y observe que solo los productos de multimedia se muestran con Gastos de envo de 30. 7. Guarde la consulta como Ejercicio09.
Ejercicio 3: Practique lo aprendido.
Genere las siguientes consultas y escriba las expresiones usadas: 1. Calcular el Monto (PrecioPublico por Cantidad menos el descuento) de los registros de la tabla Detalle de Pedido y la tabla Productos. Expresin usada: ................................................................................................ Guarde la consulta como Consulta8.
36
MICROSFT ACCESS 2013
SESION Temas
Consultas Avanzadas Consultas de totales Consultas usando parmetros Consulta de referencia cruzada
Logros
Crear consultas estableciendo un resumen con totales. Personalizara la consulta usando parmetros como criterios. Cruzara datos de las tablas para obtener una informacin ms generalizada.
37
MICROSFT ACCESS 2013
Consultas Avanzadas
Ejercicio 1 Consulta con Totales
Estas consultas permiten calcular un resumen. Agrupan los registros de acuerdo a un campo (por ejemplo de acuerdo al ao, a la Categora, etc.) y usan funciones para resumir otros campos. Se pide crear una consulta que permita calcular el Total de Stock por Categora del producto. El resultado debe ser como:
1. Crear una consulta con la tabla Producto y Categoras 2. En la cuadricula, agregue los campos NombreCategoria (tabla Categoras) y UnidadesEnExistencia (tabla Productos). 3. Elija la Ficha Diseo deHerramientas de Consultas. Ahora, en el grupo Mostrar uOcultar active el botn Totales. 4. Ahora, en la fila Total, cambie el diseo para que se muestre como:
5. Ejecute la consulta y observe el resultado. 6. Cambie la vista diseo y cambie el alias a su consulta. El diseo debe ser como:
7. Ejecute la consulta y observe el resultado. 8. Cambie al diseo y agregue a la consulta el campo IdProducto. En la fila del total elija la funcin Cuenta y cambie el alias a Nro de Productos. Ejecute la consulta para que se muestre como:
38
MICROSFT ACCESS 2013
9. Guarde la consulta como Ejercicio10.
Ejercicio 2: Practique lo aprendido.
Generar las siguientes consultas y escriba la cuadricula que se muestra en el diseador: 1. Mostrar el nmero de Pedidos por Cliente. El resultado debe ser como:
Campo Tabla Total Guarde la consulta como Consulta9 2. Listar el monto por Pedido (debe obtener una sumatoria del Monto: (PrecioUnidad por cantidad). El resultado debe ser como:
Campo Tabla Total Guarde la consulta como Consulta10
Ejercicio 3: Usar Consultas como origen de otras consultas
Usted puede usar una consulta para crear otra. Por ejemplo, en nuestro caso usaremos la consulta 13 para crear una consulta ms completa.
39
MICROSFT ACCESS 2013
1. Crear una consulta con la tabla Clientes, Pedido y la Consulta10 2. En la cuadricula, agregue los campos NumeroPedido(tabla Pedido), NombreCliente (tabla Clientes), FechaPedido (tabla Pedido) y Monto (consulta 13). 3. Ejecute la consulta. El resultado se muestra como la figura:
4. Guarde la consulta como Ejercicio11.
Ejercicio 4: Practique lo aprendido.
Usando la consulta Ejercicio11, genere las siguientes consultas y escriba la cuadricula que se muestra en el diseador de consultas. 1. Mostrar el Monto despachado por Cliente. El resultado debe ser como:
Campo Tabla Total 2. Guarde la consulta como Consulta11
Ejercicio 5: Usar Parmetros.
Los criterios usados en nuestras consultas pueden ser dinmicos. Por ejemplo, vamos a crear una consulta que solicite una fecha y muestre las facturas de dicha fecha.
40
MICROSFT ACCESS 2013
1. 2. 3. 4. 5. Crear una consulta con la consulta Ejercicio11 Agregue todos los campos de la consulta. En el criterio del campo fecha escriba [Fecha a consultar:] Ejecute la consulta. Observe que se muestra una ventana como:
6. Escriba 16/08/1996y haga clic en Aceptar. 7. Observe los resultados. Cambie a la vista diseo y ejectela otra vez. 8. Escriba 05/08/1996y clic en aceptar para comprobar que la consulta es dinmica. 9. Guarde la consulta como Ejercicio12.
Ejercicio 6: Practique lo aprendido.
Generar las siguientes consultas de parmetros y escriba la cuadricula que se muestra en el diseador de consultas: 1. Usando la tabla productos y Categoras, crear una consulta que solicite la categora del Artculo y que muestre los artculos de dicha Categora. Campo IdProducto NombreProducto Tabla Productos Productos Criterio Guarde la consulta como Consulta11 2. Usando la consulta Ejercicio12, crear una consulta que solicite una fecha inicial y una fecha final. Se deben mostrar las facturas entre ese intervalo de fechas. Campo NumeroPedido NombreCliente FechaEnvio Tabla ejercicio11 ejercicio11 ejercicio11 Criterio Guarde la consulta como Consulta12 Monto qejercicio11 UnidadesEnExistencia Productos NombreCategoria Categoras
41
MICROSFT ACCESS 2013
Consulta de tablas de referencia cruzada
Las consultas de tabla de Referencias Cruzadas, permiten analizar datos usando 2 entradas (de filas y columnas), agrupando registros y calculando totales con los valores incluidos.
Ejercicio 1
En nuestro ejemplo se pide crear una consulta de tabla de Referencias cruzadas que muestre el nmero de Facturas despachadas a los clientes de acuerdo al ao de facturacin.
Observe que el Nombre de Cliente se usa como Filas, el pas se usa como Columnas y GastoDe Envio es el Valor que se calcula. 1. Crear una consulta con las tablas Pedidos y Clientes. 2. Agregue los campos NombreCliente (tabla Clientes), Fecha de envi Numero de pedido (tabla Pedidos). 3. En el grupo Tipo de consulta, use el botn General para cambiar la consulta a Referencia Cruzada.
4. Cambie el diseo de la consulta para que se muestre como:
5. Observe que el campo se ha tomado el mes del campo Fecha. 6. Ejecute la consulta y observe los resultados. 7. Guarde la consulta como Referencia1
42
MICROSFT ACCESS 2013
Ejercicio 2: Otro Ejemplo.
Se pide ahora, mostrar el nmero de facturas mensuales emitidas por cliente, El resultado debe ser como: Observe que el nombre de cliente se usa como Filas, el nombre del Mes de las fechas de las facturas se usan como Columnas y el nmero de pedido es el Valor que se calcula. 1. Crear una consulta con las tablas Pedidos y Clientes. 2. Agregue los campos NombreCliente (tabla Clientes), Fecha de pedido y Nmero de pedido (tabla Pedidos). 3. Cambie su consulta a Referencia Cruzada, en el grupo Tipo de Consulta elijala opcin General. 4. Cambie el diseo de la consulta para que se muestre como:
5. Observe la frmula en el encabezado de columna fecha pedido. 6. Ejecute la consulta y observe los resultados. (para ver los meses en orden, debe arrastrarlos a la ubicacin esperada) 7. Guarde la consulta como Referencia2.
Ejercicio 3: Practique lo aprendido.
Genere las siguientes consultas y escriba la cuadricula que se muestra en el diseador de consultas: 1. Usando la tabla productos, Clientes, Detalle de Pedido, Pedidos y Categoras, genere una consulta que muestre el total de pedidoa por Cliente y Categora: Campo Tabla Total Tab Ref cruz Guarde la consulta como Referencia3 2. Usando las tablas productos, Detalles de Pedidos, Pedidos y Categoras, calcule en total mensual de pedidos (cantidad) por Categora. Campo Tabla Total Tab Ref cruz
43
MICROSFT ACCESS 2013
SESION Temas
Examen parcial Crear una base de datos Crear tablas y modificar sus propiedades Relacionar las tablas Resolver las consultas de seleccin que proponen
Logros
Reforzar los conocimientos en la creacin de base de datos con sus tablas. Identificara que propiedad le corresponde segn el tipo dato que tenga el campo. Establecer que tipo de relacin aplicara a las tablas. Consultara los datos estableciendo diferentes criterios.
44
MICROSFT ACCESS 2013
Examen Parcial
1. Crear la siguiente base de datos relacionada, tal como se muestra en la figura. (7 Ptos.)
Llenar los datos de las tablas creadas anteriormente Tabla Administradores
Tabla Cines
Tabla Distritos
45
MICROSFT ACCESS 2013
Tabla Pelculas
Tabla Proveedores
Tomar en cuenta los siguientes aspectos segn su criterio Aplicar la regla de validacin junto al texto de validacin. Tamao de campo Formato Mascara de entrada Requerido, etc.
2. Crear las siguientes consultas:: (13 Ptos.)
Utilizando las tablas Administradores y Distritos, crear una consulta que permita mostrar los campos de : Nom_adm, Tlf_adm, Nom_dis. Guardarla como : ADMDIST Utilizando las tablas Administradores, Cines y Distritos, crear una consulta que permita mostrar los campos de : Cod_cine, Nom_adm, Num_salas, Nom_dis. Guardarla como : ADMCINDIST Utilizando la tabla Pelculas, crear una consulta que permita mostrar los campos de : Nom_pelicula, Genero_pelicula, Duracin, Idioma_pelicula, Resea_pelicula. Guardarla como : PELITERROR siempre y cuando sean del genero terror Utilizando las tablas Pelculas y Proveedores, crear una consulta que permita mostrar los campos de : Nom_pelicula, Genero_pelicula, Nom_proveedor, Email_proveedor. Guardarla como : PELIPROV Utilizando la tabla Proveedores, crear una consulta que permita mostrar los campos de : Cod_proveedor, Nom_proveedor, Ruc_proveedor. Guardarla como : NOMPROV siempre y cuando sean de tipo S.R.L. Utilizando la tabla Administradores, crear una consulta que permita mostrar todos los campos. Guardarla como : ADMDIREC siempre y cuando en el campo de direccin comiencen como Jr
46
MICROSFT ACCESS 2013
Utilizando la tabla Cines, crear una consulta que permita mostrar todos los campos. Guardarla como : BUTACA<=10000 siempre y cuando el campo de Num_butaca sea <=10000 Utilizando la tabla Distritos, crear una consulta que permita mostrar todos los campos. Guardarla como : NOMDIST siempre y cuando en el campo de Nom_dis comience con S Utilizando las tablas Cines y Peliculas, crear una consulta que permita mostrar los campos de : Cod_cine, Num_salas, Num_butacas, Foto_cine, Nom_pelicula, Genero_pelicula, Foto_pelicula. Guardarla como : CINEPELICULA Guardar la Base de Datos CINE en el escritorio, luego pasarlo a donde indique el Prof. SUERTE
47
MICROSFT ACCESS 2013
SESION Temas
Consultas de Accin. Crear consultas de actualizacin. Crear consultas de creacin de tablas. Consultas de anexar datos Consultas de eliminacin.
Logros
Actualizara los datos de la tabla segn el criterio. Crear nuevas tablas desde una consulta Copiara datos de una tabla a otra anexando los datos travs de la consulta Eliminar datos segn el criterio que proponga
48
MICROSFT ACCESS 2013
Consultas de Accin
A diferencia de las consultas de seleccin, estas consultas modifican los registros de una o ms tablas. Estas consultas actualizan los valores de un campo. Se pueden establecer criterios.
Ejercicio1 consulta de actualizacin.
Se pide crear una consulta de actualizacin que incremente los precios de los Artculos en un 25%. 1. Abra la tabla Productos y observe los precios actuales:
2. Luego, debe crear una consulta con la tabla Productos. 3. En la cuadricula, agregue el campo PrecioUnidad. 4. Modifique el tipo de consulta a una consulta de Actualizacin. En el grupo Tipo de Consulta elija el tipo de consulta Actualizar. 5. En la fila Actualizar a, escriba la frmula que incremente el precio en un 25%. El diseo de su consulta debe ser: (es obligatorio el uso de corchetes)
6. Ejecute la consulta y responda S a la confirmacin. Los registros se actualizarn, aunque usted no vea ningn resultado todava. 7. Ahora, guarde la consulta como Actualizar Precios. Observe el icono caracterstico de este tipo de consulta. 8. Para ver como trabaj la consulta, abra nuevamente la tabla Artculos y observe los nuevos precios:
Ejercicio 2: Practique lo aprendido.
Genere las siguientes consultas de actualizacin y escriba la cuadricula que se muestra en el diseador de consultas:
Agregue 100 unidades al Stock a todos los productos de la categora Lcteos
49
MICROSFT ACCESS 2013
Campo Tabla Actualizar a Criterio Guarde la consulta como Incrementar Stock.
Ejercicio 3: Consultas de Creacin de tablas.
Se pueden crear tablas a partir del resultado de una consulta de accin. En este ejemplo, se pide crear una consulta que genere una tabla con todos los Productos de la Categora Quesos 1. Crear una consulta con las tablas Productos y Categoras. 2. En la cuadricula, agregue los campos IdProducto, NombreProducto, precioUnidad, UnidadesEnExistencias tabla Productos) y NombreCategoria (tabla Categoras) 3. Modifique el tipo de consulta a una consulta de creacin de tabla. En el grupo Tipo de Consulta elija el tipo de consulta Crear Tabla. 4. Escriba Productos Quesos como nombre de la tabla a crear. Haga clic en Aceptar. 5. Finalmente, en el campo NombreCategoria establezca como criterio Quesos. 6. Ejecute la consulta y responda S a la confirmacin. 7. Ahora, guarde la consulta como Generar Tabla. Observe el icono caracterstico de este tipo de consulta. 8. Observe que ahora se muestra una tabla con el nombre especificado en la consulta.
Ejercicio 4: Practique lo aprendido.
Genere las siguientes consultas de creacin de tabla y escriba la cuadricula que se muestra en el diseador de consultas: 1. Crear la tabla Pedidos del mes de Agosto, que muestre el IdPedido, NombreCliente y Fecha de los pedidos emitidas en el mes de agosto. Campo Tabla Criterio IdFactura Facturas NomCliente Clientes Fecha Facturas
Guarde la consulta como Crear Tabla1.
Ejercicio 5: Consultas para anexar datos.
Genere una copia de la tabla clientes 1. Clic derecho sobre la tabla clientes, clic en copiar 2. Luego clic derecho, opcin pegar, aparece el siguiete cuadro.
50
MICROSFT ACCESS 2013
3. Como ve en la figura establezca el nombre y active la opcin Estructura solamente. 4. Clic en el botn aceptar Haremos la consulta para anexar datos a la tabla Clientes_Backup. 5. Clic en la ficha crear, seccin consulta, clic en diseo de consulta. 6. Seleccione la tabla cliente y agregue todos los campos 7. Como criterio coloque en cargo de cliente Representante de ventas y en Pas Alemania. 8. Luego haga clic en el botn anexar Se muestra la siguiente ventana:
9. Seleccione la tabla Clientes_Backup. 10. Ahora ejecute la consulta:
11. Si muestra este mensaje quiere decir que el anexado de datos ha sido satisfactorio. 12. Haga clic en el botn s. 13. Verifique la tabla Clientes_Backup, debe tener los siguietes datos:
51
MICROSFT ACCESS 2013
Guarde la consulta con el nombre Anexado1 Ejercicio 2 practique lo aprendido Anexar a todos los asistentes de Brasil a la tabla Clietes_Backup. Anexar a todos los clientes que viva en Avenida Anexar a todos los contactos que trabajen en ventas Anexar los mexicanos que sean propietarios
Ejercicio 4 Consultas de eliminacin
1. Clic en la ficha crear, seccin consulta, clic en diseo de consulta. 2. Seleccione la tabla Clientes_Backup y agregue todos los campos 3. Como criterio coloque en cargo de cliente Representante de ventas y en Pas Alemania. 4. Luego haga clic en el botn Ahora ejecute la consulta
5. Haga clic en el botn si para eliminar dichos registros Nota: si no coloca un criterio en una consulta de eliminacin, el resultado ser que todo el dato de la tabla se elimina.
52
MICROSFT ACCESS 2013
SESION Temas
Informes. Crear el informes Reconocer las secciones de un informe Establecer los campos de resumen Agregar subtotales al os informes
Logros
Crear informes Reconocer las secciones que tiene un informe Establecer los campos de resumen Agregara los subtotales a los informes
53
MICROSFT ACCESS 2013
Informes
Los informes son una manera excelente de organizar y presentar los datos de una base de datos de Microsoft Access. Los informes permiten aplicar formato a los datos dando lugar a un diseo atractivo e informativo en la pantalla o en las copias.
Ejercicio 1: Informe en Tablas
Un informe en tablas es un listado con datos de una o ms tablas. As, usted puede tener un listado de productos, una relacin de clientes o un listado de Pedidos despachados en un determinado periodo. Para nuestro ejemplo, debe crear un informe que muestre el Nombre, Direccin, Telfono, Ciudad y Pas de todos los Clientes de Brasil. Realizar: 1. 2. 3. 4. Crear una consulta con la tabla Clientes Agregue los campos que se solicitan y ordene por el nombre del Cliente. En el criterio del campo Pas, escriba Brasil. Guarde la consulta como: Clientes por pas.
Para generar el informe: 1. En el panel de Navegacin, cambie a Todos los objetos de Access.
2. Haga clic en la consulta que acaba de crear. 3. Luego, vaya a la ficha Crear y en el grupo Informes, clic en el botn Informe.
54
MICROSFT ACCESS 2013
4. Access genera un informe con los datos de la consulta y muestra el resultado en la Vista Presentacin.
5. Las lneas punteadas que se muestran en la imagen, indican los cortes de pgina. Observe que el informe se muestra en 2 pginas debido a que se est usando una pgina vertical. Para cambiar la orientacin de la pgina: 6. Haga clic en la ficha Configurar Pgina. 7. Seleccione el botn Horizontal. 8. Guarde el informe como Clientes por Pas.
Ejercicio 2: Reconocer las secciones
En estos ejercicios, se reconocer las secciones que conforman un informe, se ver la forma de personalizar el diseo, agregando distintos elementos como: lneas, imgenes y etiquetas. 1. Abra el informe Clientes por Pas. 2. Cambie a la vista diseo. 3. Se presenta una ventana que muestra las secciones de su informe:
55
MICROSFT ACCESS 2013
Qu secciones se muestran?
Vaya a la ficha Diseo de la Herramientas de diseo de informe y ubique el grupo Controles. Despliegue el botn Controles:
Al desplegar el comando Controles se muestra
Ejercicio 3: Agregar imgenes: Para este ejercicio busque en internet imgenes sobre EC NET y gualdelas
1. 2. 3. 4. Haga clic en la seccin Encabezado del Informe En el grupo Encabezado y pie de pgina, seleccionar el botn Logotipo. Seleccione la imagen descargada de internet Modifique el tamao del logo para tener una apariencia como la imagen:
Ejercicio 3 Aplicando un tema al informe
Puede cambiar todo el formato de su informe aplicando un tema integrado de Office. Un tema cambia el tipo de fuentes, formato de los objetos, el fondo, etc. Para aplicar un tema: 1. En el grupo Temas, despliegue el botn Temas. Seale con el mouse cada uno de los temas para ver su vista previa
56
MICROSFT ACCESS 2013
2. Seleccione el tema Opulento. Luego, cambie al tema Metro Qu cambios nota en su informe?...................................................................... .............................................................................................................................
Ejercicio 4: Campos de resumen
Access inserta un campo de resumen al final de cada informe. En el ejemplo se muestra el nmero de clientes. 1. Haga clic en la seccin Pie de Informe 2. Observe el cuadro de texto que se muestra en esta seccin: Qu funcin se muestra? .................................................................................. 3. Cambie a la Vista presentacin. 4. En la parte final del informe se debe ver el Nro. de clientes de Brasil. Qu nmero se muestra?.................................................................................. 5. Cambie a la vistaDiseo, seleccione el cuadro de texto del pie de informe y elimnelo. 6. Luego, inserte un cuadro de texto y modifique la etiqueta. El cuadro se debe mostrar como:
7. Cambie a la Vista Presentacin Qu nmero se muestra?.................................................................................. 8. Cambie a la vista Diseo.
Ejercicio 5: Mejorando el funcionamiento del informe.
1. En el encabezado del informe, aada un cuadro de texto. 2. Elimine la etiqueta que viene con el cuadro y en el objeto escriba =[Pas]. 3. Cambie a la vista presentacin y modifica la posicin para que se muestre como la figura:
4. 5. 6. 7.
Cambie a la vista Diseo. Luego, elimine el campo Pas del Encabezado de pgina y del Detalle. Cambie a la Vista presentacin o a vista Informes y observe los cambios. Cierre su informe.
Aadiendo parmetros a la consulta 3. Abra la consulta Clientes por Pas 4. En la vista diseo, cambie el criterio del campo Pas a :
57
MICROSFT ACCESS 2013
................................................................................................................. [Escriba el pas a imprimir:] 5. Guarde los cambios realizados a la consulta. 6. Ahora, abra el informe Cliente por Pas. Access solicita el nombre del Pas a listar. 7. Escriba Alemania y haga clic en Aceptar. Cuntos clientes son de Alemania? ......................................................... Cuntos clientes son de Argentina? ......................................................... Cuntos clientes son de Italia?.................................................................
Ejercicio 6: Practique lo aprendido.
1. Genera un informe que muestre la relacin de Pedidos del mes de Julio, de acuerdo al siguiente diseo:
Solucin: 1. Genere una consulta con las tablas Pedidos y Clientes. 2. Agregue los campos IdPedido (tabla Pedidos), NombreCliente (tabla Clientes), FechaPedido y GastosEnvo (tabla Pedidos). 3. Guarde la consulta como Pedidos por Fecha. 4. Luego, genere un informe con la consulta creada. 5. En el Pie del informe, agregue las funciones necesarias para calcular el siguiente resumen:
Escriba las funciones usadas en cada cuadro de texto: ................................................................................................................................ ................................................................................................................................ 6. Guarde el informe con el nombre Pedidos por Fechas. 7. Finalmente, modifique la consulta para que solicite la FechaFinal del reporte. Fecha Inicial y
Escriba el procedimiento usado para lograr esto: ................................................................................................................................ ................................................................................................................................
58
MICROSFT ACCESS 2013
8. Abra el Informe pedidos por Fechas. Cuntos pedidos hay en Junio del 97?.................................................................. Cuntos pedidos hay en la primera quincena de Agosto del 97? ..........................
Ejercicio 7: Informes Agrupados.
La posibilidad de agrupar y ordenar los datos para que el conjunto tenga visualmente ms sentido constituye una ventaja clave de los informes. Por lo tanto, en un informe de ventas se pueden agrupar las ventas por regin, vendedor y trimestre, mostrando subtotales as como un total general. En este ejercicio, se va a desarrollar un informe de Productos agrupado por la Categora del Producto. El diseo del reporte ser parecido a la imagen de la siguiente pgina: Crear la consulta 1. Crear una consulta con la tabla Productos, Proveedores y CategoraProducto. 2. Agregue los campos: CodigoProducto, NombreProducto (tabla Productos), NomProveedor (tabla Proveedores), PrecioUnidad y UnidadesEnExistencia (tabla Productos) y CategoraProducto (tabla CategoraProducto). 3. Guarde la consulta como: Productos por Categora y cierre la consulta. Para generar el informe: 1. En el panel de Navegacin, haga clic en la consulta creada. 2. Vaya a la ficha Crear, y seleccione el comando Asistente para Informes del grupo Informes
En el Asistente: 1. Agregue todos los campos de la consulta
2. Clic en Siguiente. Luego, elija el tipo de agrupamiento que necesitemos, en nuestro caso ser a travs Por Categora.
59
MICROSFT ACCESS 2013
3. Clic en Siguiente. Luego indique el orden de los detalles de cada grupo. En nuestro caso ser por el IdProducto.
4. Clic en Siguiente. Ahora, seleccione la distribucin de sus encabezados. (Seleccione Esquema) 5. Por ltimo, escriba un nombre para su informe Productos por Categora y haga clic en Finalizar. Qu seccin nueva se muestra? ........................................................................... 6. Guarde y cierre el informe.
Ejercicio 8: Agregar subtotales.
Una vez agrupado su informe, se deber obtener un resumen de cada grupo para obtener subtotales. Este resumen se debe insertar en el Pie del grupo, el cual se debe activar. 1. Abra el informe creado y cambie a la vista diseo. 2. En la ficha Diseo haga clic en el comando Agrupar y ordenar del grupo Agrupacin y Totales: 3. En la parte inferior se muestra el cuadro de dilogo de Agrupacin, orden y Total.
4. Seleccione el vnculo Ms del campo NombreCategoria (vea la imagen de arriba). Se muestra opciones como:
60
MICROSFT ACCESS 2013
5. Luego, elija la opcin Sin una seccin de pie y cmbiela a Con una seccin de pie.
6. Cierre el cuadro de Agrupacin. 7. Luego, incluya en el pie de grupo los cuadros de texto necesarios para calcular:
8. Cambie a la Vista preliminar. Cuntas pginas tiene su informe? ............................................................................. Cuntos productos tiene la categora Disco Duro? Cul es el Stock? ..................... Forzar Pginas. Cada uno de los grupos se puede imprimir en su respectiva pgina. As, usted tendr tantas pginas como Categoras de productos tenga. 1. Use el men contextual sobre algn lugar de su Pie de CategoriaProducto. 2. Ubique la propiedad Forzar nueva pgina y cambie el valor a Despus de la Seccin 3. Cierre la hoja de propiedades. 4. Cambie a la Vista preliminar. Cuntas pginas tienen ahora su informe? ................................................................. 5. Guarde y cierre el informe.
Ejercicio 9: Practique lo aprendido.
Se pide crear un informe que muestre los detalles de los pedidos y calcule el Subtotal, IGV e Importe de Ventas. Como muestra observe la figura:
Consulta: 1. Crear una consulta con las tablas Pedidos, Clientes, Detalle de pedido y Productos.
61
MICROSFT ACCESS 2013
2. En esta consulta aada los siguientes campos: Numero de Pedido (tabla Pedidos), NombreCliente (tabla Clientes), FechaPedido (tabla Pedidos), IdProducto, Unidades en Existencia (tabla Detalles), NombreProducto, PrecioUnidad (tabla Productos) y el Importe (campo calculado que usted debe hallar: PrecioUnidad por Cantidad). 3. Guarde esta consulta con el nombre de Imprimir Pedido. Informe 4. Clic en el botn Asistente para Informes y use la consulta Imprimir Pedido como origen de datos. En el asistente agrupo por Pedido. 5. Complete el asistente y guarde el informe como Imprimir Pedido. 6. Observe la forma de agrupacin y Cambie a la Vista Diseo. 7. Cambie la ubicacin de los campos hasta tener una apariencia similar a la imagen:
8. Cambie a la Vista Preliminar y observe los cambios. Aadir subtotales: 9. En la seccin Pie Numero Pedido, agregue los cuadros de textos necesarios para calcular el Subtotal, IGV e Importe de Venta.
Para terminar. 1. Abra la consulta Imprimir Pedido. 2. En la vista diseo, agregue el siguiente parmetro en el criterio del IdPedido. [Ingrese el Nro. de Pedido a Imprimir:] 3. Guarde y cierre su consulta. 4. Abra el informe Imprimir Pedido y observe que solicita el nmero de un pedido. 5. Ingrese el siguiente nmero y escriba los resultados: Pedido Nro. 69015 Subtotal .................................................................................................... IGV ...........................................................................................................
62
MICROSFT ACCESS 2013
Importe de Venta: ..................................................................................... Pedido Nro. 69020 Subtotal .................................................................................................... IGV ........................................................................................................... Importe de Venta:
SESION Temas
Formularios. Crear el formularios va asistente Crear formularios desde la Vista Diseo Agregar controles a los formularios. Asistente para insertar botones de comando
Logros
Crear formularios con el asistente. Crear formularios diseando a su criterio. Agregara los controles adecuados para cada formulario. Insertara botones con un asistente de botones de comando.
63
MICROSFT ACCESS 2013
Formularios
Un formulario se utiliza para introducir o mostrar datos de una base de datos. Tambin puede utilizar un formulario como un panel de control que abre otros formularios e informes de la base de datos.
Ejercicio 1: Asistente para Formularios
La forma ms sencilla de crear formularios es a travs del Asistente para Formularios. En nuestro ejemplo se desea crear un formulario justificado que nos permita dar mantenimiento a los registros de la tabla Productos. 1. Abra la Ventas y haga clic en la tabla Productos. 2. Ahora, vaya a la ficha Crear. 3. Haga clic en el botn Asistente para formularios
4. En el primer paso del asistente, lleve todos los campos de la tabla Productos. Luego haga clic en Siguiente.
5. Elija un diseo Justificado. Clic en Siguiente. 6. En el ltimo paso del asistente, escriba el nombre para el formulario creado, en nuestro caso ser Productos. 7. Haga clic en el botn Finalizar. Access genera un formulario como la imagen:
64
MICROSFT ACCESS 2013
8. Use los botones de desplazamiento para ver los dems registros.
Cul es el nombre del producto del registro 6? ........................................................ 9. Cierre el formulario creado.
Ejercicio 2: Crear formularios desde la Vista Diseo
Crear un formulario desde la vista diseo nos permite personalizar la apariencia y diseo de nuestra ventana. En este caso, se crear otro formulario para dar mantenimiento a los registros de la tabla Productos. 1. Vaya a la ficha Crear, y ubique el grupo Formularios. 2. Haga clic en el comando Diseo del Formulario. El resultado es como 3. Para mostrar los campos de la tabla Productos, use el comando Agregar Campos Existentes de la ficha Diseo. 4. Hacer clic en Mostrar todas las tablas ................................................................................................................. Al hacer clic en Agregar campos existentes se muestra este panel:
5. Hacer doble clic en los 5 primeros campos de la tabla Productos. 6. Grabe el formulario como Productos2 y abrir nuevamente y cambie a la Vista Formulario Qu datos se muestran en el formulario? ................................................................ 7. Cierre el formulario.
65
MICROSFT ACCESS 2013 Ejercicio 3: Control Ficha
En la vista diseo podemos insertar controles que mejoren la apariencia y funcionalidad de nuestros formularios. Para organizar mejor los campos de los productos, se insertar el control Pestaa. 1. 2. 3. 4. Use el comando Diseo de formulario para insertar un formulario en blanco. Ubique el control Pestaa en el grupo de controles y arrstrelo a su formulario. Haga clic en el tabulador de la Pgina1 Arrastre los campos que se muestran en la imagen a la Pgina1
5. Haga clic en la Pgina2 y arrastre estos otros campos (observe la figura).
Observe los campos NumeroProveedor y Categora de Producto: Estos campos son cuadros combinados, porque son campos de bsqueda creados al disear la tabla y cuyas propiedades son respetadas al generar el formulario. Para cambiar el nombre de los tabuladores 1. 2. 3. 4. 5. Sobre el ttulo Pgina1, use el men contextual, Propiedades. Ubique la propiedad Ttulo y escriba como ttulo Producto Realice lo mismo sobre la Pgina2. Su control se debe ver como: Guarde el formulario como Mantenimiento de Productos. Cambie a la vista Formulario y haga clic en las fichas para ver los campos:
66
MICROSFT ACCESS 2013
6. Use los botones de Exploracin para poder desplazarse entre todos los registros.
Ejercicio 4: Control Botn
Los botones nos permiten agregar funcionalidad a nuestro formulario. Podemos crear botones para imprimir el formulario, para eliminar un registro, etc. 1. Cambie a la vista diseo del formulario creado en el ejercicio anterior. 2. Ubique el grupo Controles de la ficha Diseo. 3. Arrastre el control Botn a la derecha del formulario, fuera de la ficha. 4. En el Asistente, seleccione la CategoraOperaciones con Registros y haga clic en la accin Agregar nuevos registros.
5. Haga clic en Siguiente. 6. Elija un texto a mostrar en el control. En nuestro caso escriba: Nuevo
7. Haga clic en Siguiente. Como nombre del control deje el que propone el Asistente. Haga clic en Finalizar. 8. Guarde el formulario y cambie a la vista formulario. Qu sucede al hacer clic en el botn Nuevo?.......................................................... 9. Escriba los siguientes valores en este registro: Nombre del Producto: Inkakola Precio por Unidad: 12.45 Unidades en Existencia: 200 Proveedor: Exotic Liquids Cdigo Categora: bebibles Para insertar el botn que nos permita cerrar el formulario: 1. Arrastre el control Botn a la derecha del formulario creado, fuera de la ficha.
67
MICROSFT ACCESS 2013
2. En el Asistente, seleccione la CategoraOperaciones con Formularios y haga clic en la accin Cerrar formulario. Haga clic en Siguiente. 3. Elija la imagen Salida para mostrar en el control.
4. Haga clic en Siguiente. Como nombre del control deje el que propone el Asistente. Haga clic en Finalizar. 5. Guarde el formulario y cambie a la vista formulario. Qu sucede al hacer clic en el botn? .....................................................................
Ejercicio 5: Modificando propiedades
En este ejercicio se pide modificar ciertas propiedades del formulario y de algunos de los objetos que lo conforman. 1. Abra el formulario creado en el ejercicio anterior y cambie a la Vista diseo. 2. Luego, elija la ficha Diseo, y en el grupo Herramientas haga clic en el comando Hoja de Propiedades. 3. Modifique los siguientes valores: Ttulo: Mantenimiento de Empleados Selectores de Registro: No Botones de Desplazamiento: No Botones Minimizar Maximizar: Ninguno Botn Cerrar: No Estilo de Bordes: Dilogo 4. Guarde los cambios y pase a la vista Formulario. 5. Observe que ya no tiene los botones maximizar, minimizar ni cerrar y que el ttulo de la ventana cambi.
Ejercicio 6: Practique lo aprendido.
6. Genere un formulario basado en la tabla Empleados. Dicho formulario debe contener las pestaas: Personales, Empresa y Otros. El diseo de dicho formulario debe considerar la distribucin de campos de acuerdo a la imagen (ah se muestra el 5to registro).
68
MICROSFT ACCESS 2013
Ficha Personales
Ficha Empresa
Ficha Otros Adems, debe insertar los siguientes botones en la parte derecha de su formulario:
Debe permitir el ingreso de nuevos registros
Elimina el registro activo
Cierra el formulario activo
Botones que permita ir al registro anterior y siguiente
Agregue un cuadro de texto que muestre el Nombre y Apellidos del empleado. El resultado del 5to registro debe ser:
Escriba la funcin usada: ...................................................................................................... Finalmente, modifique las propiedades necesarias de su formulario para tener un diseo parecido a la imagen: (se est mostrando el 5to registro)
69
MICROSFT ACCESS 2013
Ejercicio 8: Cuadros de dilogo
Puede crear formularios que permitan interactuar con informe, consultas o incluso, con otros formularios. En este ejercicio se crear un formulario que permita abrir un informe, envindole valores para filtrar sus resultados. Generado el informe 1. Genere una consulta con la tabla Clientes. El diseo de la consulta debe ser:
2. Guarde la consulta como ListadoClientes. Cierre la consulta. 3. Genere un informe basado en la consulta anterior. El nombre del informe debe ser ListadoClientes. Cierre el diseador del informe. Generando el formulario 4. Ahora, genere un formulario en blanco. 5. Cambie a la vista Diseo y en la ficha Diseo, despliegue el comando Controles y arrastre el control Cuadro combinado al detalle. 6. Presione la tecla ESC para salir del asistente. Luego, presione F4 para ver las propiedades del control. 7. Ubique la propiedad Origen de fila y escriba: Select Distinct Pais from Clientes 8. Ubique la propiedad Nombre y escriba cboPais. 9. Guarde el formulario como Imprimir y cambie a la vista Formulario Haga clic en el control que ha diseado. Qu se muestra en dicho control?: .......................................................................... 10. Cambie a la vista Diseo. Inserte el control Botn y presione ESC para salir del asistente. Modifique el texto a ImprimirListado. El diseo del formulario es:
70
MICROSFT ACCESS 2013
Ahora, para aadir cdigo al control 11. Sobre el botn que ha insertado, use el botn derecho del mouse y elija Generar evento. Seleccione la opcin Generador de cdigo. 12. Se muestra el editor de Visual Basic (VBA). En esa ventana escriba la siguientes lneas de cdigo: Private Sub Comando4_Click() Dim informe As String informe = "ListadoClientes" criterio = "Pais = Forms![Imprimir]!CboPais" DoCmd.OpenReport informe, acViewPreview, , criterio End Sub 13. Cierre la ventana del editor. 14. Cambie a la vista Formulario, seleccione un pas del cuadro combinado y haga clic en el botn ImprimirListado. Qu se muestra en dicho control?: ..........................................................................
Ejercicio 9: Cuadros de dilogo
Crear un formulario que permita seleccionar una categora y se muestre un listado de productos de dicha categora. El diseo del formulario debe ser:
Ejercicio 10: Formularios de navegacin
Este es un nuevo elemento en Access. Permite crear fcilmente un panel para abrir y ver formularios e Informes. En este ejercicio se crear un panel para abrir los 2 informes del ejercicio 8 y 9.
71
MICROSFT ACCESS 2013
1. En la ficha Crear, en el grupo Formularios, despliegue el comando Navegacin. Seleccione el diseo Pestaas horizontales 2. Arrastre el informe ListadoClientes (ejercicio 8) sobre el botn Agregar Nuevo. Haga lo mismo con el informe ListadoProductos (ejercicio 9). 3. Cambie el diseo del panel de navegacin para obtener el siguiente diseo:
4. Guarde el formulario con el nombre de Navegacin. Cambie a la vista Formulario. Qu sucede al hacer clic en cada botn?: ...............................................................
Ejercicio 11: Formulario Panel de Control
Este tipo de formulario le permite interactuar con otros formularios e informes. No est vinculado a ningn origen de datos y nos permite abrir formularios e informes. Incluso, puede ser el primer objeto que se muestre al abrir su base de datos. En nuestro caso, se va a disear el siguiente panel.
1. Elija la ficha Crear, Diseo del Formulario. 2. Ahora, inserte la imagen (Logo) y las etiquetas Control de Pedidos y Seleccione una opcin. 3. Para el botn Empleados, arrastre el control Botn a su formulario. En el Asistente, seleccione la categora: Operaciones con Formularios y elija la accin Abrir formulario. Siguiente Seleccione el formulario a abrir. En nuestro caso Mantenimiento de Empleados.
72
MICROSFT ACCESS 2013
Siguiente. En este paso seleccione la segunda opcin:
Siguiente. Escriba como texto del botn Empleados. Haga clic en Finalizar. 4. Guarde el formulario como Panel. 5. Ahora, cambie a la vista Formulario y haga clic en el botn insertado. Qu sucede? ........................................................................................................... 6. Cambie a la vista diseo e inserte los dems controles de acuerdo a las siguientes indicaciones: Productos, debe abrir el formulario Mantenimiento de Productos. Categora: ................................................................................................. Accin: ...................................................................................................... Pedidos debe mostrar una vista previa del informe Imprimir Pedido. Categora: ................................................................................................. Accin: ...................................................................................................... ClientesporPas, debe mostrar una vista previa del informe Clientes por Pas. Categora: ................................................................................................. Accin: ...................................................................................................... 7. Finalmente, modifique las propiedades para que se muestre el formulario como la imagen.
Ejercicio 12: Opciones de Inicio
Las opciones de inicio permiten personalizar la interfaz de Access al abrirse la base de datos. Por ejemplo se puede modificar el icono y el nombre de su aplicacin, indicar que se muestre alguna barra de herramientas, etc. 1. Seleccione el Botn Inicio, Opciones de Access y elija Base de Datos Actual. 2. En Opciones de la Aplicacin escriba EC Net Computadoras y Suministros en el cuadro Ttulo de la aplicacin. 3. En el cuadro Mostrar formulario, seleccione el formulario Panel. 4. Haga clic en Aceptar y cierre su base de datos. Para ver los cambios efectuados, abra su base de datos y observe como se muestra el formulario.
73
MICROSFT ACCESS 2013
Practique lo aprendido y crear los siguientes formularios
Con la base de datos Inventario crear los siguientes informes
SESION Temas
Macros. Crear macros. Asignar Nombres a la macro Realizar Acciones con macros ms utilizadas. Grupos de Macros
74
MICROSFT ACCESS 2013
Logros
Crear macros para automatizar algunas acciones en la base de datos
Asignara Nombres a la macros creadas en la base de datos
Aprender a realizar Acciones con macros ms utilizadas. Aprender a crear grupos de macros
MACROS
Las Macros son un mtodo sencillo para llevar a cabo una o varias tareas bsicas como abrir y cerrar formularios, mostrar u ocultar barras de herramientas, ejecutar informes, etc. Tambin sirven para crear mtodos abreviados de teclado y para que se ejecuten tareas automticamente cada vez que se inicie la base de datos. Si guardamos la Macro con el nombre de AutoExec, cada vez que se inicie la base de datos, se ejecutar automticamente. Esto es debido a que Access al arrancar busca una macro con ese nombre, si la encuentra ser el primer objeto que se ejecute antes de lanzar cualquier otro. Esta opcin es muy socorrida a la hora de efectuar comprobaciones o lanzar procesos antes de que el usuario empiece a trabajar con la base de datos. La configuracin por defecto de Access, nos impedir ejecutar ciertas acciones de macro si la base de datos no se encuentra en una ubicacin de confianza, para evitar acciones malintencionadas.
75
MICROSFT ACCESS 2013
Para ejecutar correctamente las macros de bases de datos que consideremos fiables, podemos aadir la ubicacin de est al Centro de confianza, tal como vimos al realizar consultas de accin.
Ejercicio 1 Crear una Macro
Para definir una macro, indicaremos una accin o conjunto de acciones que automatizarn un proceso. Cuando ejecutemos una Macro, el proceso se realizar automticamente sin necesidad, en principio, de interaccin por nuestra parte. Por ejemplo, podramos definir una Macro que abra un formulario cuando el usuario haga clic en un botn, o una Macro que abra una consulta para subir un diez por cien el precio de nuestros productos. Crear una Macro es relativamente fcil, slo tienes que hacer clic el botn Macro de la pestaa Crear. Se abrir la Vista de diseo de Macro. Esta ventana es muy parecida a la vista Diseo de tabla que ya conoces y tiene la misma dinmica pero ahora en vez de campos lo que definimos son las acciones que queremos que se ejecuten. Como podrs observar, al principio consta de dos columnas: Accin y Comentario, aunque puede que aparezca tambin la columna Argumentos, que se puede mostrar y ocultar, y que explicaremos ms adelante.
En la imagen puedes ver cmo en la columna Accin deberemos seleccionar una accin de entre las existentes en el cuadro desplegable. En la columna Comentario podremos escribir una pequea descripcin opcional sobre el porqu de la accin o un comentario sobre su efecto. Cuando selecciones una Accin en la lista desplegable, en la parte inferior izquierda aparecern sus opciones y a la derecha una descripcin breve de lo que hace la accin. Podemos aadir tantas acciones como queramos, simplemente deberemos colocarlas una despus de otra y en el orden que queremos que se ejecuten. Recuerda que debers tener cuidado con el orden en el que estableces las acciones, pues es muy importante. Imagina que tienes dos acciones (entre varias) que abren y cierran un formulario. El formulario deber estar abierto antes de ejecutar la orden de cerrar el formulario, por lo que la accin de apertura debera ir antes de la de cierre. En todo momento podrs utilizar los botones de Insertar o Eliminar filas insertar nuevas acciones entre dos existentes o eliminar una accin. para
76
MICROSFT ACCESS 2013
Para cambiar el orden en el que se encuentren las acciones puedes seleccionar algunas de ellas y arrastrarlas con el ratn para colocarlas en otra posicin. Cuando la Macro est terminada, puede guardarse , ejecutarse y cerrarse. Ms tarde podremos llamarla desde un control Botn de comando, o ejecutarla directamente desde la ventana de la base de datos haciendo clic en Ejecutar o bien haciendo doble clic directamente sobre ella.
Ejercicio 2 Acciones ms utilizadas
En este apartado veremos las acciones ms utilizadas en las Macros. Siempre puedes recurrir a la ayuda de Access para obtener informacin sobre acciones que aqu no tratemos. Cuando selecciones una Accin en la lista desplegable, en la parte inferior izquierda aparecern sus opciones: A continuacin veremos las acciones ms comunes AbrirConsulta AbrirFormulario AbrirInforme AbrirTabla Esta accin abre una consulta escogida entre las existentes en la base de datos. Del mismo modo que la accin anterior, abre un formulario. Igual que las acciones anteriores, permite abrir un informe. Esta accin permite abrir una tabla. Utilizaremos esta accin para buscar registros. Esta accin busca el primer registro que cumpla los criterios especificados. Puedes utilizar esta accin para avanzar en las bsquedas que realices. Se posiciona en el siguiente registro que cumpla los criterios en la accin BuscarRegistro anterior. No tiene argumentos. Esta accin cancela el evento que produjo la ejecucin de la macro. No tiene argumentos. Con esta accin podrs cerrar cualquier objeto que se encuentre abierto. Con las Macros incluso podremos mostrar mensajes para interactuar con el usuario. Introduce esta accin en una Macro para detener su ejecucin. No tiene argumentos. Vers su utilidad ms adelante.
BuscarRegistro
BuscarSiguiente
CancelarEvento Cerrar CuadroMsj
DetenerMacro
77
MICROSFT ACCESS 2013
Esta accin detendr todas las Macros que se estn ejecutando en ese momento. No tiene argumentos. Utiliza esta accin para lanzar comandos que puedas encontrar en cualquier barra de herramientas. Una accin muy til que te permitir modificar los valores de los campos. Te permitir saltar a un registro en particular dentro de un objeto. Esta accin maximiza la ventana activa para que ocupe todo el espacio de la ventana de Access. Al contrario que la anterior, esta accin minimiza la ventana activa convirtindola en una barra de ttulo en la parte inferior de la ventana de Access. Esta accin hace que Access se cierre.
DetenerTodasMacros EjecutarComando *EstablecerValor IrARegistro Maximizar
Minimizar Salir
Ejercicio 3 Grupos de Macros
Cuando tenemos muchas macros, puede llegar a ser dificultoso localizar una macro dentro de la ventana Base de Datos. Al igual que es ms cmodo agrupar los archivos en carpetas, puede ser til agrupar nuestras macros en grupos de macros que contengan macros relacionadas. Tambin los grupos de macros pueden ser tiles para definir macros a modo de subrutinas dentro de una macro principal. Para definir un grupo de macros haremos uso de la opcin Nombres de macro en la pestaa Diseo. Si activas el botn vers que la Vista de Diseo de Macros cambia para aadir una nueva columna a la izquierda: Esta columna nos da la opcin de crear diferentes macros dentro de una Macro principal. Imagina que tenemos la siguiente macro y la guardamos como Macro1: Macro1 aparecer en la ventana Base de Datos como una macro, pero realmente ser un grupo de macros formado por las macros nombre1, nombre2 y nombre3. A partir de este momento podremos ejecutar las acciones accion4, accion5, accion6 y accion7 simplemente llamando a la macro Macro1.nombre2. Observa que para llamar a una macro que forma parte de un grupo de macros, hay que primero indicar el nombre del grupo y despus el nombre de la macro separados por un punto.
78
MICROSFT ACCESS 2013
AutoKeys o Mtodos abreviados de Teclado Las Macros tambin te permitirn crear mtodos abreviados de teclado. Esto es, podremos asignar a travs de una Macro diferentes acciones mediante una combinacin de teclas. El modo de construir una Macro que acte de este modo es muy sencillo. Slo tendrs que seguir los siguientes pasos: 1. Crea una nueva Macro y llmala AutoKeys. 2. Activa la opcin Nombres de Macro para aadir la columna con el mismo nombre. 3. En la columna Nombre de Macro debers indicar la combinacin de teclas que activarn las acciones que escribas en la columna Accin. De este modo podrs crear varias combinaciones y asignarlas a un grupo de acciones. En vez de Combinacin1, Combinacin2, Combinacin3, etc. debers escribir la combinacin de teclas que quieres que ejecuten las acciones, siguiendo la sintaxis que encontrars en la siguiente tabla: Sintaxis de la Combinacin ^C or ^1 {F3} ^{F3} +{F3} {INSERT} ^{INSERT} +{INSERT} Combinacin de Teclas CTRL+C CTRL+1 F3 CTRL+F3 MAYUS+F3 INSERT CTRL+INSERT MAYUS+INSERT
El modo en el que indicaremos las combinaciones es muy sencillo. Simplemente tendremos que escribir los nombres de las teclas que forman la combinacin en la columna Nombre de Macro. Lo nico que debers tener en cuenta es que la tecla CTRL se escribir como ^, y la tecla MAYUS como +. Las teclas que contengan ms de una letra debern ir encerradas entre llaves {} para que no se confundan con combinaciones. Por ejemplo, END sera el equivalente a la combinacin de teclas E+N+D, mientras que {END} equivaldra a pulsar la tecla FIN. Es interesante asociar combinaciones de teclas a la accin EjecutarMacro para permitir lanzar una macro con slo pulsar unas teclas.
79
MICROSFT ACCESS 2013
SESION Temas
Herramientas de base de datos. Compactar y reparar la base de datos. Cifrar con una contrasea.
Logros
80
MICROSFT ACCESS 2013
Compactara y reparara la base de datos para optimizar su rendimiento Cifrara con contrasea para dar seguridad a la base de datos
Herramientas de base de datos
Compactar y Reparar
Una herramienta muy til que Access nos ofrece y que podremos utilizar es la de Compactar y Reparar.
81
MICROSFT ACCESS 2013
Como puedes ver en la imagen para utilizarla debers acceder a la pestaa Archivo, seleccionar la opcin Informacin y hacer clic sobre Compactar y reparar base de datos. Utilizaremos esta herramienta para revisar nuestra base de datos. Al trabajar, insertar, modificar y eliminar objetos y datos, el archivo de base de datos (el .accdb) se va haciendo cada vez ms voluminoso y trabajar con la base de datos puede hacerse ms lento y pesado con el tiempo. El aumento del tamao no es debido slo al aumento de la informacin sino tambin a que se va generando espacio utilizado en algn momento pero que ya no sirve y sigue ocupando espacio en el archivo, este espacio es un espacio innecesario que se puede recuperar al compactar la base de datos. La reparacin le permite a Access reorganizar mejor la informacin a nivel interno lo que har que la base de datos funcione mejor.
Cifrar con contrasea
Ya hemos visto las opciones ms tiles para configurar la base de datos de modo que un usuario pueda trabajar con ella fcilmente y con ciertas restricciones. Nos queda ver cmo cifrarla para evitar que tengan acceso a ella las personas no autorizadas. De este modo, se solicitar la contrasea al tratar de abrir el archivo Access. Para ello debemos seguir dos simples pasos: abrir la base en modo exclusivo y aplicar la contrasea. Abrir la base en modo exclusivo: Cierra la base si la tienes abierta, pero no cierres Access, desde Archivo > Cerrar base de datos. Utiliza la opcin Archivo > Abrir para abrir la base de nuevo. Selecciona la base normalmente, pero en el cuadro de dilogo no pulses el botn Abrir para confirmar, sino que debers pulsar la pequea flecha que hay en l. En el men del botn Abrir, selecciona Abrir en modo exclusivo.
Ahora ya estamos en disposicin de establecer una contrasea. Lo haremos desde Archivo > Informacin > Cifrar con contrasea. Vers que se muestra un cuadro de dilogo como el de la imagen. En l debers introducir la contrasea y a continuacin introducirla de nuevo para confirmarla.
82
MICROSFT ACCESS 2013
Si en algn momento decides quitarle la contrasea, debers seguir los mismos pasos: primero abrir la base en modo exclusivo y luego pulsar Descifrar en Archivo > Informacin. Te pedir la contrasea para confirmar la accin. Luego, cierra la base y brela de nuevo para que no se encuentre en modo exclusivo.
SESION Temas
Examen final. Crear consultas de accion Crear formularios. Crear informes.
Logros
83
MICROSFT ACCESS 2013
Reforzar los conocimientos de la creacin de consultas de accin Crear formularios segn su criterio. Crear los informes de consultas de seleccin.
Examen final
1. Utilice la base de datos Cine realice las siguientes consultas de accin: (12 Ptos.)
Utilizando la tabla Administradores, crear una consulta que permita actualizar el nombre de Roberto Macedo por Roberto Torres. Guardarla como : ACTUALIZA_NOMADM Utilizando la tabla Proveedores, crear una consulta que permita actualizar el cdigo PROV02 por PROV05. Guardarla como : ACTUALIZA_CODPROV Utilizando la tabla Pelculas, crear una consulta que permita eliminar la pelcula MELINDA Y MELINDA. Guardarla como : ELI_PELICULA Utilizando la tabla Cines, crear una consulta que permita eliminar a los cines que en el campo Num_butacas sea >=10000. Guardarla como : ELI_CINE Utilizando las tablas de Cines, Pelculas y Distritos crear una consulta de Creacin de Tabla que permita mostrar los campos de : Nom_cine, Nom_pelicula,
84
MICROSFT ACCESS 2013
Genero_pelicula, Duracion, Idioma_pelicula, Nom_dis. Guardarla como : CREA_TABLA1; la nueva tabla se debe llamar NEWTABLA1 Utilizando las tablas de Proveedores y Pelculas crear una consulta de Creacin de Tabla que permita mostrar los campos de : Nom_proveedor, Nom_pelicula, Genero_pelicula. Guardarla como : CREA_TABLA2; la nueva tabla se debe llamar NEWTABLA2
2. Crear los siguientes formularios (6 Ptos.)
Crear un informe por cada consulta creada en el examen parcial Crear un formulario para la tabla ADMINISTRADORES y otro formulario para la tabla PROVEEDORES, utilizar la opcin de Vista Diseo Crear un formulario para la tabla PELICULAS, utilizar la opcin del Asistente
85
Das könnte Ihnen auch gefallen
- Proyectos CAD con Tinkercad | Modelos 3D Parte 1: Aprende a crear objetos 3D avanzados con Tinkercad de forma divertidaVon EverandProyectos CAD con Tinkercad | Modelos 3D Parte 1: Aprende a crear objetos 3D avanzados con Tinkercad de forma divertidaNoch keine Bewertungen
- Leccion 2 Las Funciones Excel PDFDokument36 SeitenLeccion 2 Las Funciones Excel PDFvalecad88Noch keine Bewertungen
- Excel Macros Controles Teoria PDFDokument5 SeitenExcel Macros Controles Teoria PDFCristian MartinezNoch keine Bewertungen
- Brochure de ExcelDokument8 SeitenBrochure de ExcelIES SAN IGNACIO DE MONTERRICONoch keine Bewertungen
- Macros en ExcelDokument106 SeitenMacros en ExcelGabrielita Nicolita CCNoch keine Bewertungen
- Manual Excel Nivel 2 - 2019Dokument146 SeitenManual Excel Nivel 2 - 2019Jorge Ganto PelaezNoch keine Bewertungen
- MS - Word BásicoDokument345 SeitenMS - Word BásicoMarco Antonio Lopez LopezNoch keine Bewertungen
- Modulos Excel Avanzado PDFDokument35 SeitenModulos Excel Avanzado PDFhugo_galvanNoch keine Bewertungen
- MANUAL PRACTICO DE WORD 07 y 10 PDFDokument38 SeitenMANUAL PRACTICO DE WORD 07 y 10 PDFxeiverNoch keine Bewertungen
- Manual Curso de Visual Basic 6 (Español)Dokument124 SeitenManual Curso de Visual Basic 6 (Español)diedrockeroNoch keine Bewertungen
- SQL 3Dokument21 SeitenSQL 3Carlos Apolaya SánchezNoch keine Bewertungen
- Programacion Visual Fox 9Dokument174 SeitenProgramacion Visual Fox 9Jesus Elid Cisneros50% (2)
- Manual Visual Basic 6.0Dokument70 SeitenManual Visual Basic 6.0lider68Noch keine Bewertungen
- Microsoft Access 2013Dokument25 SeitenMicrosoft Access 2013EdwinNoch keine Bewertungen
- Cartilla Introducción A La ComputaciónDokument26 SeitenCartilla Introducción A La ComputaciónFernando PistoneNoch keine Bewertungen
- Access Avanzado 2013 PrevioDokument22 SeitenAccess Avanzado 2013 Previoevekstro100% (1)
- Modulo 4 EXCELDokument29 SeitenModulo 4 EXCELCele SainzNoch keine Bewertungen
- Tablas DinamicasDokument8 SeitenTablas Dinamicasbetty gutierrezNoch keine Bewertungen
- TEMA 01 - Obtención de Datos Externos A La Hoja deDokument39 SeitenTEMA 01 - Obtención de Datos Externos A La Hoja deElver Yoel Zarate ZarateNoch keine Bewertungen
- Curso Programacion VisualDokument25 SeitenCurso Programacion VisualLuis AgudeloNoch keine Bewertungen
- Manual de Microsoft Word 2016 en WordDokument139 SeitenManual de Microsoft Word 2016 en WordJUAN MANUEL ARRIAGA URIBE100% (1)
- Libro+ +Excel+BasicoDokument97 SeitenLibro+ +Excel+BasicoFabián Cajas100% (1)
- Sistema de Facturacion en Access 2013 PDFDokument113 SeitenSistema de Facturacion en Access 2013 PDFCM Autopartes100% (1)
- Excel AvanzadoDokument76 SeitenExcel AvanzadoCarlos VillarroelNoch keine Bewertungen
- Actividad ExcelDokument52 SeitenActividad ExcelEliana PallaresNoch keine Bewertungen
- 2 Ejercicios Access-ProtegidoDokument10 Seiten2 Ejercicios Access-ProtegidoFiore LissetNoch keine Bewertungen
- Manual de Ms Word Básico 2016Dokument56 SeitenManual de Ms Word Básico 2016Abby Egoavil SedanoNoch keine Bewertungen
- Practica Funciones Excel3Dokument15 SeitenPractica Funciones Excel3Alonso ArroyaveNoch keine Bewertungen
- Manual Excel Nivel 2 - 2019Dokument149 SeitenManual Excel Nivel 2 - 2019Daniela SolanoNoch keine Bewertungen
- Manual de WordDokument29 SeitenManual de WordSusana Rivera Vega100% (1)
- VBA en Excel 2010Dokument18 SeitenVBA en Excel 2010Manuel Beltran NoguesNoch keine Bewertungen
- Manual 11º Excel 2019Dokument78 SeitenManual 11º Excel 2019games trolls100% (1)
- Clase HTMLDokument79 SeitenClase HTMLrosalindaNoch keine Bewertungen
- Como Crear Graficos en ExcelDokument7 SeitenComo Crear Graficos en ExcelFiorella Angeli Melgarejo YahuanaNoch keine Bewertungen
- Computación Básica 2Dokument29 SeitenComputación Básica 2Luis Antonni Vilca ApolinarioNoch keine Bewertungen
- CCA BDTablasdinamicasPP FormatoCondicionalDokument28 SeitenCCA BDTablasdinamicasPP FormatoCondicionalJhon Handerson Galindo RuizNoch keine Bewertungen
- 5SECCOMPUTACIONDokument11 Seiten5SECCOMPUTACIONDIABOLIDNoch keine Bewertungen
- Fundamentos de Programacion Con ExcelDokument117 SeitenFundamentos de Programacion Con Excelforaneo77Noch keine Bewertungen
- Manual de Macros Con Visual BasicDokument35 SeitenManual de Macros Con Visual BasicjesusbarajasNoch keine Bewertungen
- Power Point 2013 - Poul Jim Esti Warth Paredes BrunoDokument241 SeitenPower Point 2013 - Poul Jim Esti Warth Paredes Brunovalentina urraNoch keine Bewertungen
- Aplicaciones Practicas Con Excel 2016Dokument6 SeitenAplicaciones Practicas Con Excel 2016ger1974100% (2)
- Introducción A WindowsDokument15 SeitenIntroducción A WindowsInstructor TicNoch keine Bewertungen
- Tablas y Graficos DinamicosDokument15 SeitenTablas y Graficos DinamicosPedro SalazarNoch keine Bewertungen
- Manual de Ejercicios de Power PointDokument6 SeitenManual de Ejercicios de Power PointCharlyPorSangreEstradaNoch keine Bewertungen
- Excel PDFDokument108 SeitenExcel PDFMaria Magdalena Castro SánchezNoch keine Bewertungen
- Excel 2010 3Dokument69 SeitenExcel 2010 3claudioNoch keine Bewertungen
- Manual Access 2013Dokument188 SeitenManual Access 2013Martin Pellanne100% (3)
- Excel Con VBADokument38 SeitenExcel Con VBAHumberto HuamaniNoch keine Bewertungen
- Manual Ms Word Avanzado - Sesion 4Dokument15 SeitenManual Ms Word Avanzado - Sesion 4Anita Fernandez C.Noch keine Bewertungen
- 02 Introducción A La Programación Con JavaDokument53 Seiten02 Introducción A La Programación Con JavaGloriana Peña Ramírez100% (3)
- Cultura Empresarial Unidad 3 y 4Dokument67 SeitenCultura Empresarial Unidad 3 y 4Jovana Tzec Hernandez100% (3)
- Informe de Los Ensayos de AlbañileríaDokument53 SeitenInforme de Los Ensayos de AlbañileríaJhonMontero100% (3)
- Bloque 1Dokument36 SeitenBloque 1Miguel angel Velasquez gomezNoch keine Bewertungen
- Monografia Dimensionamiento y Detalles de Los Elementos EstructuralesDokument43 SeitenMonografia Dimensionamiento y Detalles de Los Elementos EstructuralesUrbina NicoleNoch keine Bewertungen
- Rua TDDokument193 SeitenRua TDCheryl Araité GiNoch keine Bewertungen
- Sedimentologia de CamiseaDokument66 SeitenSedimentologia de CamiseaRoger100% (1)
- Manual Moodel Usuario AdministradorDokument88 SeitenManual Moodel Usuario AdministradorJordan Alexnnader GarzonNoch keine Bewertungen
- Manual Laser Geo Pile v1.1 ESPAÑOLDokument48 SeitenManual Laser Geo Pile v1.1 ESPAÑOLPatricio GonzálezNoch keine Bewertungen
- Analisis Estrategico Seat - 2015Dokument42 SeitenAnalisis Estrategico Seat - 2015GinNoch keine Bewertungen
- 2 JavaDokument73 Seiten2 JavaCristobal OrozcoNoch keine Bewertungen
- Contenido PDFDokument2 SeitenContenido PDFAngel Alexander Andrade AlvarezNoch keine Bewertungen
- If CT36Dokument4 SeitenIf CT36Angel Alexander Andrade AlvarezNoch keine Bewertungen
- M1 Arquitectura Del MotorDokument306 SeitenM1 Arquitectura Del MotorMelchor Machorro100% (2)
- Proyectos Digitales en 3d DCBDokument5 SeitenProyectos Digitales en 3d DCBAngel Alexander Andrade AlvarezNoch keine Bewertungen
- Sesión 11 - SubconsultasDokument27 SeitenSesión 11 - SubconsultasMackenziNoch keine Bewertungen
- Silabo - MII - BDA Por Competencias2020 - II - VirtualDokument4 SeitenSilabo - MII - BDA Por Competencias2020 - II - VirtualJoseph Urbina ValdiviezoNoch keine Bewertungen
- Microsoft Visual Fox Pro 6Dokument6 SeitenMicrosoft Visual Fox Pro 6canteh820Noch keine Bewertungen
- Bn-Pro-2210-119-03 Rev 8 Manual de Procedimientos de La Subgerencia de Prevención y Tratamiento Del FraudeDokument49 SeitenBn-Pro-2210-119-03 Rev 8 Manual de Procedimientos de La Subgerencia de Prevención y Tratamiento Del FraudeRely PeñalvaNoch keine Bewertungen
- (Anaya) Bases de Datos Con Visual Basic NetDokument504 Seiten(Anaya) Bases de Datos Con Visual Basic NetJuan Lopez100% (4)
- Perspectiva de La Administración de Base 4Dokument7 SeitenPerspectiva de La Administración de Base 4francoNoch keine Bewertungen
- Laboratorio No.9 Optimizacion de Consultas en SQLDokument5 SeitenLaboratorio No.9 Optimizacion de Consultas en SQLNelson Yesid Reino CalderónNoch keine Bewertungen
- Descripción Los Íconos de ExcelDokument5 SeitenDescripción Los Íconos de ExcelDelcy Laura Palomino MontesNoch keine Bewertungen
- Tipos y Costos Automatas IIDokument10 SeitenTipos y Costos Automatas IINoe HernandezNoch keine Bewertungen
- Taller. BDDokument3 SeitenTaller. BDMarlon Caipa ParraNoch keine Bewertungen
- Frank - Espejo - Valdez - Examen Final SQL AvanzadoDokument7 SeitenFrank - Espejo - Valdez - Examen Final SQL AvanzadoFRANK ANDERSON ESPEJO VALDEZNoch keine Bewertungen
- DerbyDokument19 SeitenDerbyVictor Andrade SotoNoch keine Bewertungen
- Aspectos Básicos de Google CloudDokument6 SeitenAspectos Básicos de Google CloudKarina Flores ChavezNoch keine Bewertungen
- Guía MySQLDokument48 SeitenGuía MySQLAnalia Cisneros100% (3)
- Examen ParcialDokument7 SeitenExamen ParcialAlex Caruajulca TigllaNoch keine Bewertungen
- Han-Muy Base de DatosDokument28 SeitenHan-Muy Base de DatosFranklin Cabellos VilchezNoch keine Bewertungen
- Lectura 206 PDFDokument12 SeitenLectura 206 PDFRichard Orlando Cifuentes TaveraNoch keine Bewertungen
- Manual Eagle1Dokument32 SeitenManual Eagle1Youkkat SamiNoch keine Bewertungen
- Formato Hoja de Vida Beyserin Consulting - MAGDokument2 SeitenFormato Hoja de Vida Beyserin Consulting - MAGCamilo CifuentesNoch keine Bewertungen
- SQL InjectionDokument6 SeitenSQL InjectionFaby ReveloNoch keine Bewertungen
- Tutorial de Microsoft SQL Server-BasicoDokument8 SeitenTutorial de Microsoft SQL Server-BasicoAlejandra CastroNoch keine Bewertungen
- SQL Rdbms y Modelo RelacionalDokument45 SeitenSQL Rdbms y Modelo RelacionalFrank LinNoch keine Bewertungen
- Solución Al Reto Hackademic - RTB2Dokument43 SeitenSolución Al Reto Hackademic - RTB2Diego R. G.Noch keine Bewertungen
- Manual AccessDokument87 SeitenManual AccessestebanlegalNoch keine Bewertungen
- SQLDokument209 SeitenSQLGeraldineNoch keine Bewertungen
- EntiyFrameWorkCore ESDokument1.309 SeitenEntiyFrameWorkCore ESyunior.camejoNoch keine Bewertungen
- Practicas de Bases de Datos Access - Solo Buenos Los EjerciciosDokument77 SeitenPracticas de Bases de Datos Access - Solo Buenos Los EjerciciosArcangel RaphaelNoch keine Bewertungen
- Estándares de Programación Oracle v1.1Dokument23 SeitenEstándares de Programación Oracle v1.1Oscar J Hernández CastilloNoch keine Bewertungen
- Practico-1 - Marcos de Oliveira-Gianluca Positano-Agustina BarcosDokument6 SeitenPractico-1 - Marcos de Oliveira-Gianluca Positano-Agustina BarcosIgnacio ChartierNoch keine Bewertungen
- Phpmyadmin SpanishDokument121 SeitenPhpmyadmin SpanishYuliet LopezNoch keine Bewertungen