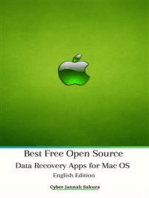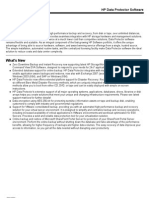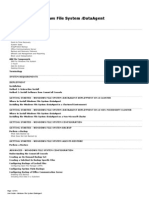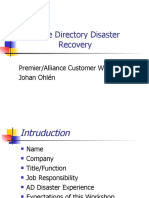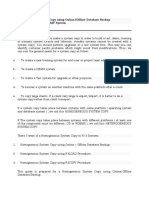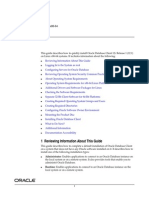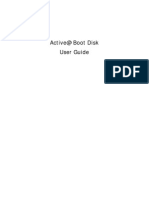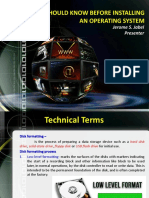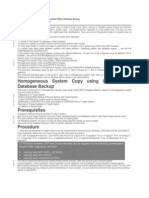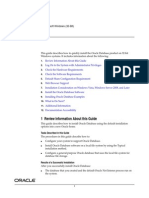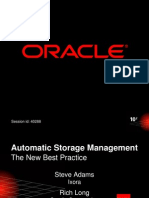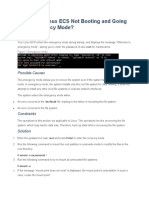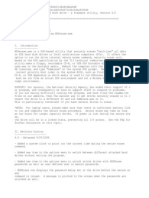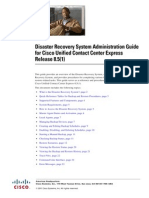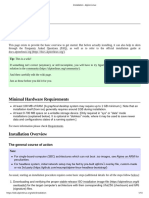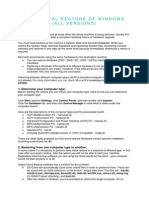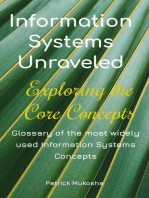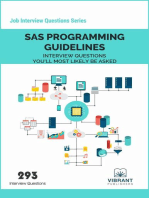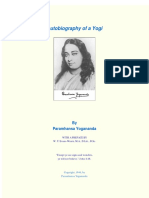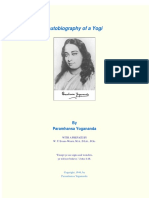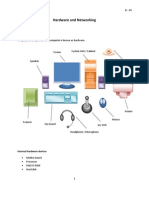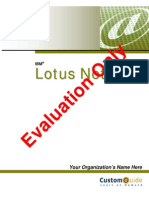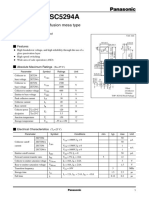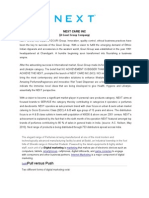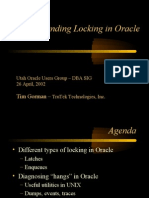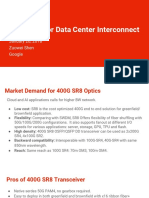Beruflich Dokumente
Kultur Dokumente
Bare Metal Restoration: How To Perform Bare Metal System Restorations Using ASR in Windows XP & 2003
Hochgeladen von
Harsha ShettyOriginaltitel
Copyright
Verfügbare Formate
Dieses Dokument teilen
Dokument teilen oder einbetten
Stufen Sie dieses Dokument als nützlich ein?
Sind diese Inhalte unangemessen?
Dieses Dokument meldenCopyright:
Verfügbare Formate
Bare Metal Restoration: How To Perform Bare Metal System Restorations Using ASR in Windows XP & 2003
Hochgeladen von
Harsha ShettyCopyright:
Verfügbare Formate
WHITE PAPER
Bare Metal Restoration
How to perform bare metal system restorations using ASR in Windows XP & 2003
Introduction Bare Metal Recovery and ASR
It is crucial to plan ahead and develop a standardized backup procedure that will allow for convenient, cost effective and timely restoration of your computer resources in the event of complete system failure or data loss. Bare Metal Restorations involve restoring a system to hardware that either has no installed software or corrupted/erroneous software. Bare Metal Restorations rebuild the storage configuration of your physical disks and retrieve and restore critical operating system files in order to allow the system to boot successfully. Windows XP and 2003 provide the facility to be able to manage and implement Bare Metal Restorations into your backup plan to safeguard your system against a serious failure through the use of Automated System Recovery (ASR). With a Bare Metal Restore utilizing the ASR, you can boot a machine using the Windows XP or 2003 CD, and then use an ASR floppy disk to recover the system directly from an ASR backup. utilizes an ASR floppy disk that contains storage and system definitions that allow you to restore your system to a safe state in the event of a disaster/failure. After an ASR restore completes, you can restore any additional data files that you had backed up previously, with software like BackupAssist. ASR should be a last resort after you have exhausted the other various recovery options available to Windows-based machines (rolling back drivers, system restore, safe mode, etc), as well as attempting to restore system state data from backups created by applications such as BackupAssist. Important: ASR, however, is something you should consider and incorporate early intro your backup plan to cover all bases.
How does ASR work?
Backing Up The ASR in Windows XP and 2003 backs up the operating system boot volumes (The disk volume that contains the Windows Operating Systemmost likely C: Drive) and system volumes (the disk volume that has hardware-specific files to load Windows with BIOS) and the system state (see What is the system state? for more information). ASR then creates an ASR floppy disk (1.44MB) which stores all
System Recovery Options
When restoring your system after a disaster, you have three different options (depending on your operating system): Restore Option Bare Metal (Windows XP / 2003 Server Only) Process -Restore basic system from an ASR backup. -Restore entire system and data from last backup. - Install the OS. - Restore entire system and data from last backup. - Install OS, system and applications. - Restore data from last backup. Advantages/ Disadvantages Fastest and most reliable - a secure and hassle free automated full restore of your system to its captured safe state, thus removing the lengthy configuration process entirely. Intermediate - Ensures that all your previous settings and system state are restored but is a manual process that is more time consuming than Bare Metal. Time consuming - full reinstall of Windows, reconfigure all your settings (users, network, system, etc), reinstall all your additional software packages, and then perform a restoration of other backed up data files.
OS Reinstall
Full Reinstall
the critical system and storage information in order to initiate the ASR restore process and system recovery (see above). Note: If your ASR recovery floppy disk is lost or damaged, you can retrieve the necessary files (.sif files) from the WINDOWS\Repair directory on your system drive. You can additionally retrieve these files by restoring them from the backup media you used to perform the initial ASR backup on. Important: The ASR will not backup or be able to restore additional program and data volume drives (extra partitions, hdds, external hdds, network drives, etc) - you need to backup this data using another backup application like BackupAssist. Restoring Locally When the ASR restore is invoked via the ASR Floppy Disk created during the ASR backup, all of the critical system disk signatures and volumes (required by the operating system to boot) are restored. The system drive is then formatted before the restoration can commence.
What is ASR?
ASR is a new tool designed for use with the Windows Backup Utility (NTBackup.exe) and in conjunction with other backup programs like BackupAssist. ASR replaces the Emergency Repair Disk feature from Windows NT 4.0 and 2000. The Emergency Repair Disk replaced missing or corrupt system files but did not format drives or reconfigure storage informationASR always formats the boot volume and, if necessary, the system volume as well before restoring your system. The purpose of ASR is to help you automatically restore your system to a working state after a system failure. The ASR process
Bare Metal Restoration
Pg.1
WHITE PAPER
How does ASR work? (continued)
Important: Since the system drive is formatted as part of the ASR restore process you should not solely depend on ASR to backup and be able to restore user data files on the boot and system drives as once the format is complete, the data is lost. A wise secondary precaution would involve an additional backup of your system with BackupAssist. Once the critical disks are recreated and the system volume is formatted, ASR commences the installation of the Windows Operating System. During the operating system installation the Backup Utility (NTBackup.exe) is automatically launched and a restore action is invoked which restores the data originally backed up during the ASR Wizard. Any Plug and Play devices are also installed during the restore process. Restoring Remotely If your computer does not have a floppy disk drive you can utilize a Remote Installation Services (RIS) server to perform the ASR restore. RIS uses Pre-boot execution Environment (PXE) technology that enables computers without operating systems to conduct Windows installations through a TCP/IP networked connection. The client computer, however, must have a PXE-enabled network adapter for it to connect to the RIS server. More information about RIS can be obtained through Microsoft: http://www.microsoft.com/technet/prodtechnol/windows2000serv/ deploy/depopt/remoteos.mspx
Restoring with ASR
The system you are restoring must have identical hardware to that of the system you performed the ASR backup on. Note: This does not include hard disk drives, video cards or network adaptersthey can be different.
The correct number of disks are present for restoration of all of the critical system disks. The number and the capacity of the disk drives is at least as large as the original drives the backup was performed on. IE: if you performed the ASR backup on a drive of 80GB, your ASR restore must be on a drive of 80GB or greater in storage capacity.
If you had programs/applications installed on different drive partitions to that of the system volume (C: for example), the application data for these programs will not be restored.
Consequently, you need to backup and restore these files from a BackupAssist backup! RESTORE YOUR SYSTEM TO A BOOTABLE STATE SYSTEM SETTINGS, REGISTRY, PROFILES, ETC
ASR Considerations
There are certain guidelines and requirements that should be taken into consideration before commencing the ASR backup and restore process. Backing Up with ASR
ASR BACKUP AND RECOVERY
+
RESTORE YOUR ENTIRE SERVERDATA AND PROGRAM FILES, ETC
Perform the ASR backup regularly in order to ensure you have an up-to-date backup of your system to restore from in the event of system failure, you should perform the ASR backup once a month or after any major change to the system.
BACKUPASSIST
Note: An entry in the registry of these applications, however, will be restored from the system state data and you may have difficulty removing these programs (Control Panel > Add/Remove programs) if the actual application data has been removed from its original location.
Ensure that your backup device will be available for the restoration process (tape drives, hard drive partitions, etc) File system conversions should be performed prior to the ASR backup process. Some resources (IEEE 1394, Jazz disks) may not be recognizable during the ASR restore so use other devices for the ASR backup (tape drives, hard drive partitions) to be safe.
What is the System State?
The ASR backup involves a complete backup of your boot and system volumes (where Windows has been installed to typically the C: drive), as well as your system state. The system state backup involves the following:
To perform an ASR backup you must be a member of the Administrators or Backup Operators group. Keep the ASR floppy disk secure and safeyou cannot use a floppy disk created at a different time or with a different set of backup media to that created during the initial ASR backup.
Server clusters: run the ASR backup process on all nodes in the cluster, ensuring that the Cluster service is running at the time of backup. Also ensure that one of the nodes is listed as the owner of the quorum resource.
Registry, COM+ Class Registration database, Boot files, Certificate Services database Active Directory directory service, SYSVOL directory Cluster service information, IIS Metadirectory System files that are under Windows File Protection
ASR supports FAT16 volumes of up to 2.1GB only and does not support 4GB FAT16 partitions with a cluster size of 64K. Ensure that you convert 4GB FAT16 partitions to NTFS before you attempt to implement ASR into your backup plan.
The system state alone cannot be used to restore the entire system (which is why the ASR backs up system and boot volumes as well) and you cannot choose to backup or restore individual components of the system state because of dependency issues.
www.BackupAssist.com
Bare Metal Restoration
Pg.2
WHITE PAPER
Steps to Using ASR to Backup Your System
1. Launch the Windows Backup Utility (NTBackup.exe) Start Menu > Accessories > System Tools > Backup 2. Switch to Advanced Mode
Tape Choose your tape drive from the drop-down list (Backup media type) and leave New as the media name.
5. Click Next and then Finish The backup process will now commence, which may take some time to complete. 3. Start the ASR Wizard (depicted above) Welcome Tab > Automated System Recovery Wizard OR Tools > ASR Wizard 4. Select the media you want to backup to Ensure that you have adequate space on your intended medium to do the backupthis will be dependent on how full your system drive is (C: typically). File Input a meaningful filename and designate a location that is NOT your system volume (ie choose another partition, external hdd, etc) as the system volume will be formatted during the ASR restore process.
6. Insert a 1.44MB floppy disk When prompted, insert a 1.44MB floppy disk into the floppy drive so the ASR backup process can create the ASR recovery disk.
www.BackupAssist.com
Bare Metal Restoration
Pg.3
WHITE PAPER
Steps to Using ASR to Restore Your System
Before you start Ensure you have the following before you commence your ASR restoration:
controller, press F6 when prompted to after the system reboots. 6. Windows installation and ASR restoration Once the system has rebooted, a quick Windows installation commences in which devices are installed and the network is automatically configured. The ASR Recovery Wizard will then launch (depicted below).
Your ASR recovery floppy disk. Your backup media (tape drive, hdd, etc) Operating System installation CD. If you have a mass storage controller and require a separate driver file for it, copy the driver file to a floppy disk prior to the ASR restore process.
Once you have all these items you can commence the restoration: 1. Insert the original operating system installation disc into the CD drive 2. Reboot your computer Ensure that your computer is set to boot from the CD-ROM drive within BIOS and press a key if prompted to boot from the CD-ROM drive. 3. Press F2 to run the ASR If no user interaction occurs, the ASR restore will commence automatically after 90 seconds and begin a restore (depicted below) of the data backed up during the ASR backup process the system state and the system drive data.
Once the system begins to boot from the operating system CD you will first be prompted to press F6 to install any RAID controllers (ignore this unless required), and then asked to press F2 to begin the ASR restore process. 4. Insert your ASR recovery floppy disk
Otherwise, you can click next and follow the prompts:
You will be prompted to insert the ASR recovery disk. Once the setup application has read the disk, the ASR recovery process commences, including a complete format of the system partition. After the format has completed, the operating system setup files are copied to the partition. 5. Follow the directions on the screen The system will reboot after the setup files have been copied. If you have a separate driver file for a mass storage 7. ASR Restoration Complete Once the restore process has completed, your system will reboot and Windows should be fully operational and restored to its ASR backed up safe state.
www.BackupAssist.
Bare Metal Restoration
Pg.4
WHITE PAPER
Tests Conducted and Results
The following tests were conducted using ASR in our test labs: OS Windows XP Pro Media Tape: HPC1533A SCSI Sequential Device 4mm DDS Tape: Seagate STT3401A Travan Results ASR backup and restore completed successfully for a full system restoration. All previously installed programs on the system volume (C:\) were restored and operational as well as user profile information and data stores. ASR Backup completed successfully, but we had a few complications during ASR restoration where the restoration could not begin the tape drive was detected as Unrecognized by NTBackup during the Windows installation phase and prevented the restoration from commencing. The ASR floppy disk records the medium and tape label of the backup media it requires for restoration and if the tape is not correctly recognized, the restoration cannot continue. This problem occurred twice with Windows 2003 Server and once with Windows XP Professional. It was only with Windows XP that we were able to conduct a successful restoration. It is more than likely this was a hardware issue with the Travan drive which is notorious for being problematic, rather than an issue with the ASR restoration process itself. We were able to complete a full ASR restoration using the same drive for multiple successions. Windows XP Pro File: Local Separate Partition (D:\) ASR backup and restore completed successfully for a full system restoration. All previously installed programs on the system volume (C:\) were restored and operational as well as user profile information and data stores. Note: If you attempt to manually operate the ASR Wizard during the Windows installation and choose a different .bkf file OR tape media to that created during the ASR backup, you will receive the error message in the below screenshot. You must ensure that the media you are attempting to complete the ASR restore with is the same as that which was created with the ASR floppy during the ASR backup process. We manually attempted to alter the asf.sif file on the ASR recovery floppy disk to point to a different .bkf file for restoration but the process resulted in the same error.
Windows XP Pro/ Windows 2003 Server
www.BackupAssist.com
Bare Metal Restoration
Pg.5
WHITE PAPER
References
The following resources were investigated and utilized in the creation of this white paper: Resource Microsoft Windows XP Resource Kit Microsoft TechnetASR ASR and Remote Installation Services Microsoft Windows 2003 Server Deployment Kit Microsoft Windows 2003 Server Disaster Recovery Safeguarding your system in Windows 2003 Server Microsoft ASR Troubleshooting Web Address/URL http://www.microsoft.com/resources/documentation/Windows/XP/all/reskit/en-us/Default.asp?url=/ resources/documentation/Windows/XP/all/reskit/en-us/prdg_dsm_ugql.asp http://www.microsoft.com/technet/prodtechnol/winxppro/maintain/asr.mspx http://support.microsoft.com/default.aspx?scid=kb;en-us;824184 http://www.microsoft.com/resources/documentation/WindowsServ/2003/all/deployguide/en-us/ Default.asp?url=/resources/documentation/WindowsServ/2003/all/deployguide/en-us/sdcbc_sto_btce.asp http://www.microsoft.com/resources/documentation/WindowsServ/2003/standard/proddocs/en-us/ Default.asp?url=/resources/documentation/WindowsServ/2003/standard/proddocs/en-us/asr_overview.asp http://www.microsoft.com/resources/documentation/WindowsServ/2003/standard/proddocs/en-us/ Default.asp?url=/resources/documentation/WindowsServ/2003/standard/proddocs/en-us/ctasks007.asp http://www.microsoft.com/resources/documentation/WindowsServ/2003/standard/proddocs/en-us/ Default.asp?url=/resources/documentation/WindowsServ/2003/standard/proddocs/en-us/ sag_backtrouble.asp
www.BackupAssist.com
Bare Metal Restoration
Pg.6
Das könnte Ihnen auch gefallen
- Installation - Alpine LinuxDokument8 SeitenInstallation - Alpine LinuxBengt FrostNoch keine Bewertungen
- AcronisBackup Recovery 10 SW Installguide en-USDokument13 SeitenAcronisBackup Recovery 10 SW Installguide en-USemilianoriccoNoch keine Bewertungen
- 2275b - 07 (Compatibility Mode)Dokument53 Seiten2275b - 07 (Compatibility Mode)Hisham Al HalabiNoch keine Bewertungen
- Easeus Todo Backup HelpDokument80 SeitenEaseus Todo Backup HelpThomas BetressNoch keine Bewertungen
- Best Free Open Source Data Recovery Apps for Mac OS English EditionVon EverandBest Free Open Source Data Recovery Apps for Mac OS English EditionNoch keine Bewertungen
- Windows 3.1 SETUP READMEDokument17 SeitenWindows 3.1 SETUP READMEMarkus KlyverNoch keine Bewertungen
- Migrate XPDokument5 SeitenMigrate XPKen LamNoch keine Bewertungen
- Managing Disaster Recovery: Chennai S Premier Networking Training CentreDokument15 SeitenManaging Disaster Recovery: Chennai S Premier Networking Training Centresivasankar015Noch keine Bewertungen
- Files Required To Start Up Windows NTDokument40 SeitenFiles Required To Start Up Windows NTRakshith V ShettigarNoch keine Bewertungen
- ASR Restore With No FloppyDokument4 SeitenASR Restore With No FloppyVevin MozaNoch keine Bewertungen
- Symantec Backup Exec 12.5 For Windows Servers Quick Installation GuideDokument14 SeitenSymantec Backup Exec 12.5 For Windows Servers Quick Installation GuidejfbbuNoch keine Bewertungen
- AIX Benefits PDFDokument18 SeitenAIX Benefits PDFmrpatil186Noch keine Bewertungen
- P4 First StepsDokument46 SeitenP4 First StepsMrzero MrheroNoch keine Bewertungen
- Microsoft System Administration - Windows Server 2003Dokument38 SeitenMicrosoft System Administration - Windows Server 2003Lacus ClyneNoch keine Bewertungen
- How To Install and Use ReaR Migration Amp Recovery Tool On CentOS 7 RHEL 7Dokument6 SeitenHow To Install and Use ReaR Migration Amp Recovery Tool On CentOS 7 RHEL 7farkli88Noch keine Bewertungen
- HP Data Protector SoftwareDokument22 SeitenHP Data Protector Softwareespectante2012Noch keine Bewertungen
- Principles of DialysisDokument57 SeitenPrinciples of DialysisFreisan ChenNoch keine Bewertungen
- Oracle® Database: Quick Installation Guide 11g Release 2 (11.2) For IBM AIX On POWER Systems (64-Bit)Dokument24 SeitenOracle® Database: Quick Installation Guide 11g Release 2 (11.2) For IBM AIX On POWER Systems (64-Bit)abhishekbaidyaNoch keine Bewertungen
- Operating Systems - A Cisco IT Essentials DigestDokument4 SeitenOperating Systems - A Cisco IT Essentials DigestAndrea PigliacelliNoch keine Bewertungen
- Windows AdminDokument374 SeitenWindows AdminChristian CadavidNoch keine Bewertungen
- Active Directory Disaster Recovery, Server 2003Dokument131 SeitenActive Directory Disaster Recovery, Server 2003Vinoj SkNoch keine Bewertungen
- Raw - Vs - Filesystem ASEDokument6 SeitenRaw - Vs - Filesystem ASEAndrés Rodríguez DBA - SAP ASENoch keine Bewertungen
- Homogenous SystemDokument9 SeitenHomogenous SystemSivakumar DNoch keine Bewertungen
- 5.3 Operating System InstallationDokument45 Seiten5.3 Operating System InstallationVANESSA ESAYASNoch keine Bewertungen
- Oracle® Database: Client Quick Installation Guide 12c Release 1 (12.1) For Linux x86-64Dokument22 SeitenOracle® Database: Client Quick Installation Guide 12c Release 1 (12.1) For Linux x86-64Khanh TranNoch keine Bewertungen
- Netapp - DISKSDokument19 SeitenNetapp - DISKSRakesh V RakeshNoch keine Bewertungen
- Active@ Boot Disk User GuideDokument81 SeitenActive@ Boot Disk User GuidesatishNoch keine Bewertungen
- Database Quick Installation Guide For Oracle Solaris On SPARCDokument24 SeitenDatabase Quick Installation Guide For Oracle Solaris On SPARCHoang NguyenHuyNoch keine Bewertungen
- Active@ Boot Disk User GuideDokument87 SeitenActive@ Boot Disk User GuideOBTDeanNoch keine Bewertungen
- Things You Should Know Before Installing An Operating SystemDokument35 SeitenThings You Should Know Before Installing An Operating Systemnoronisa talusobNoch keine Bewertungen
- Aix - 7.1 - Oracle - Requirements PDFDokument28 SeitenAix - 7.1 - Oracle - Requirements PDFimenhidouriNoch keine Bewertungen
- Homogeneous System Copy Using OnlineDokument5 SeitenHomogeneous System Copy Using OnlineasimalampNoch keine Bewertungen
- Building NAS System With OpenMediaVault - GianiDokument105 SeitenBuilding NAS System With OpenMediaVault - Gianigiani_2008Noch keine Bewertungen
- Oracle® Database: Quick Installation Guide 11g Release 2 (11.2) For Microsoft Windows (32-Bit)Dokument14 SeitenOracle® Database: Quick Installation Guide 11g Release 2 (11.2) For Microsoft Windows (32-Bit)Mrabtei AyoubNoch keine Bewertungen
- Network Administration Exam Cheat Sheet.Dokument3 SeitenNetwork Administration Exam Cheat Sheet.Exodius100% (2)
- Fundamentals ASMDokument56 SeitenFundamentals ASMAlessandro SilveiraNoch keine Bewertungen
- RAC INstallation On SUN ClusterDokument27 SeitenRAC INstallation On SUN ClusterPalash SarkarNoch keine Bewertungen
- Oracle® Database: Quick Installation Guide 11g Release 2 (11.2) For IBM AIX On POWER Systems (64-Bit)Dokument26 SeitenOracle® Database: Quick Installation Guide 11g Release 2 (11.2) For IBM AIX On POWER Systems (64-Bit)Thota Mahesh DbaNoch keine Bewertungen
- Why Is My Linux ECS Not Booting and Going Into Emergency ModeDokument16 SeitenWhy Is My Linux ECS Not Booting and Going Into Emergency Modeiftikhar ahmedNoch keine Bewertungen
- HDD Erase Read MeDokument10 SeitenHDD Erase Read MeFredy SanchezNoch keine Bewertungen
- Disaster Recovery System Administration Guide For Cisco Unified Contact Center Express Release 8.5Dokument26 SeitenDisaster Recovery System Administration Guide For Cisco Unified Contact Center Express Release 8.5Vinay GowdaNoch keine Bewertungen
- HP Ux Quick StartDokument30 SeitenHP Ux Quick StartMansoorNoch keine Bewertungen
- GROUP 18 - Storage Device ManagementDokument20 SeitenGROUP 18 - Storage Device ManagementInnocent mugumeNoch keine Bewertungen
- Exam 70-270 NotesDokument27 SeitenExam 70-270 NotesDuy Chuong DinhNoch keine Bewertungen
- Fe-92ba047-01 Reseting HNASDokument14 SeitenFe-92ba047-01 Reseting HNASJoão de Deus Oliveira CriscuoloNoch keine Bewertungen
- UCSD P-System II.O Installation GuideDokument27 SeitenUCSD P-System II.O Installation Guiderihana91Noch keine Bewertungen
- Information Sheet 1.3 1Dokument19 SeitenInformation Sheet 1.3 1ALLAN GABRIEL GOJOCONoch keine Bewertungen
- Installation - Alpine LinuxDokument10 SeitenInstallation - Alpine LinuxCarlos AlfonzoNoch keine Bewertungen
- Bare Metal Restore of Windows (All Versions)Dokument7 SeitenBare Metal Restore of Windows (All Versions)LVy AbNoch keine Bewertungen
- 11g Release 2 (11.2) For IBM AIX Quick Installation (64-Bit)Dokument28 Seiten11g Release 2 (11.2) For IBM AIX Quick Installation (64-Bit)aminj67Noch keine Bewertungen
- Free Open Source Linux OS For Data Recovery & Data Rescue Bilingual Version UltimateVon EverandFree Open Source Linux OS For Data Recovery & Data Rescue Bilingual Version UltimateNoch keine Bewertungen
- Installation Guide - ArchWikiDokument6 SeitenInstallation Guide - ArchWikiFreeEveryNoch keine Bewertungen
- Device Mapper Multipath PDFDokument8 SeitenDevice Mapper Multipath PDFAche FuentesNoch keine Bewertungen
- Os Slides PrintDokument64 SeitenOs Slides PrintUmarfarooque MursalNoch keine Bewertungen
- Oracle Recovery Appliance Handbook: An Insider’S InsightVon EverandOracle Recovery Appliance Handbook: An Insider’S InsightNoch keine Bewertungen
- MCTS 70-680 Exam Questions: Microsoft Windows 7, ConfiguringVon EverandMCTS 70-680 Exam Questions: Microsoft Windows 7, ConfiguringBewertung: 3.5 von 5 Sternen3.5/5 (2)
- Linux for Beginners: Linux Command Line, Linux Programming and Linux Operating SystemVon EverandLinux for Beginners: Linux Command Line, Linux Programming and Linux Operating SystemBewertung: 4.5 von 5 Sternen4.5/5 (3)
- “Information Systems Unraveled: Exploring the Core Concepts”: GoodMan, #1Von Everand“Information Systems Unraveled: Exploring the Core Concepts”: GoodMan, #1Noch keine Bewertungen
- SAS Programming Guidelines Interview Questions You'll Most Likely Be AskedVon EverandSAS Programming Guidelines Interview Questions You'll Most Likely Be AskedNoch keine Bewertungen
- Unit 4 The MIT, BSD, Apache Licenses: StructureDokument15 SeitenUnit 4 The MIT, BSD, Apache Licenses: StructureHarsha ShettyNoch keine Bewertungen
- Tradecatlg 2013 PDFDokument56 SeitenTradecatlg 2013 PDFHarsha Shetty0% (1)
- Autobiography of A Yogi by Paramahansa YoganandaDokument365 SeitenAutobiography of A Yogi by Paramahansa YoganandaHarsha ShettyNoch keine Bewertungen
- Autobiography of A Yogi by Paramahansa YoganandaDokument365 SeitenAutobiography of A Yogi by Paramahansa YoganandaHarsha ShettyNoch keine Bewertungen
- FSMO (Flexible Single Master Operations)Dokument3 SeitenFSMO (Flexible Single Master Operations)Harsha ShettyNoch keine Bewertungen
- LDAP OverView CheckList 6Dokument16 SeitenLDAP OverView CheckList 6Harsha ShettyNoch keine Bewertungen
- RPC Over HTTPDokument1 SeiteRPC Over HTTPHarsha ShettyNoch keine Bewertungen
- Hardware and NetworkingDokument37 SeitenHardware and NetworkingHarsha ShettyNoch keine Bewertungen
- Lotus Note 8Dokument110 SeitenLotus Note 8Harsha ShettyNoch keine Bewertungen
- Brochure PRO LCD C Series NEW FORMATDokument4 SeitenBrochure PRO LCD C Series NEW FORMATJuan SanchezNoch keine Bewertungen
- Revised Transformer Project ProposalDokument12 SeitenRevised Transformer Project ProposalkudaNoch keine Bewertungen
- EE 271 Digital Circuits and Systems: Course Specification (Syllabus)Dokument41 SeitenEE 271 Digital Circuits and Systems: Course Specification (Syllabus)R.R.S. SavichevaNoch keine Bewertungen
- Siprotec 5 Configuration May 29, 2017 2:18 PM: Note On Function-Points ClassDokument6 SeitenSiprotec 5 Configuration May 29, 2017 2:18 PM: Note On Function-Points ClassOae FlorinNoch keine Bewertungen
- Schneider-Relee de Timp PDFDokument28 SeitenSchneider-Relee de Timp PDFChioibasNicolaeNoch keine Bewertungen
- Volkswagen Trouble CodesDokument21 SeitenVolkswagen Trouble CodesMarco Antonio Perez Vargas100% (3)
- Ec2401-Wireless Communication UniversityDokument10 SeitenEc2401-Wireless Communication UniversityRajesh Kannan VNoch keine Bewertungen
- DLD 7 StudentDokument6 SeitenDLD 7 StudentAminul IslamNoch keine Bewertungen
- Ctj-Cell 10mmDokument2 SeitenCtj-Cell 10mmapi-248340195Noch keine Bewertungen
- Guide To Speaker SpecificationsDokument5 SeitenGuide To Speaker SpecificationspobelesecNoch keine Bewertungen
- Wireless Barcode Scanner Manual Guide: 32-Bit High-Speed CPUDokument2 SeitenWireless Barcode Scanner Manual Guide: 32-Bit High-Speed CPUjuan perezNoch keine Bewertungen
- 1st YEAR TimeTable BCADokument6 Seiten1st YEAR TimeTable BCAIshWayTimeNoch keine Bewertungen
- Downloaded From Manuals Search EngineDokument62 SeitenDownloaded From Manuals Search EnginezorktronicsNoch keine Bewertungen
- India Vs China 2030Dokument11 SeitenIndia Vs China 2030stifler joeNoch keine Bewertungen
- Introduction To KeilDokument33 SeitenIntroduction To KeilM Suleman MuradNoch keine Bewertungen
- 2sc5294 PDFDokument2 Seiten2sc5294 PDFRachid RachidNoch keine Bewertungen
- Mokka X BrochureDokument44 SeitenMokka X Brochurekarabas0% (1)
- Plastic Caps Moulding Machine Production & MaintenanceDokument204 SeitenPlastic Caps Moulding Machine Production & MaintenancePeter Calvo90% (10)
- Dynamic Performance of Surge Arrester Under VFTODokument9 SeitenDynamic Performance of Surge Arrester Under VFTOjegadeesh kumarNoch keine Bewertungen
- NEXT Company ProfileDokument3 SeitenNEXT Company ProfileSaif KhanNoch keine Bewertungen
- BP SX 150: Proven Materials and ConstructionDokument4 SeitenBP SX 150: Proven Materials and ConstructionEdwin ManNoch keine Bewertungen
- Vision Inspection Applied To Leather Quality ControlDokument3 SeitenVision Inspection Applied To Leather Quality ControlchainleighNoch keine Bewertungen
- GV2ME32 TelemecaniqueDokument2 SeitenGV2ME32 TelemecaniqueRasek ResolfNoch keine Bewertungen
- CPU PilzDokument3 SeitenCPU PilzptrroxNoch keine Bewertungen
- 3rd Edition Blue Book Electrical Section by John DallimoreDokument6 Seiten3rd Edition Blue Book Electrical Section by John Dallimoretynafkm08Noch keine Bewertungen
- Understanding Locking in OracleDokument64 SeitenUnderstanding Locking in Oraclesureshdba2009Noch keine Bewertungen
- CL-7 Multi-Phase Control Reference: SeriesDokument2 SeitenCL-7 Multi-Phase Control Reference: SeriesJoseph TingNoch keine Bewertungen
- Catalog Lampi Xe-HgDokument16 SeitenCatalog Lampi Xe-HgAdrianAndreiNoch keine Bewertungen
- Datasheet Processador MPC555 Usado Nos CooDokument50 SeitenDatasheet Processador MPC555 Usado Nos CooRaphael Silveira de SouzaNoch keine Bewertungen
- 400G SR8 For Data Center Interconnect: January 20, 2018 Zuowei Shen GoogleDokument7 Seiten400G SR8 For Data Center Interconnect: January 20, 2018 Zuowei Shen GoogleSam GuapoNoch keine Bewertungen