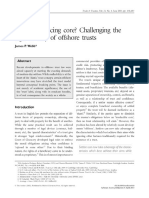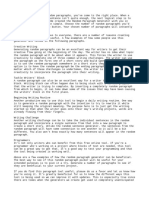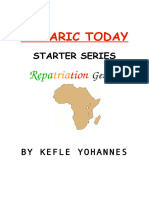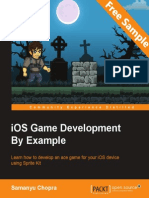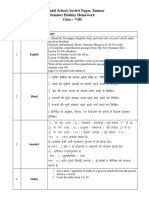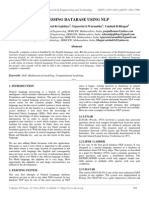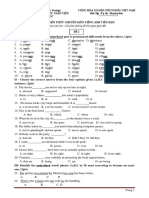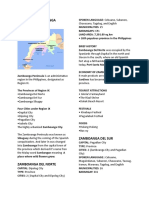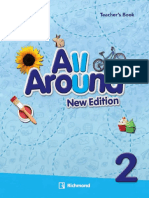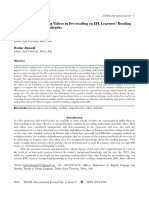Beruflich Dokumente
Kultur Dokumente
Tutorial Webdev 16
Hochgeladen von
Darwin Fuenmayor MagdalenoOriginalbeschreibung:
Copyright
Verfügbare Formate
Dieses Dokument teilen
Dokument teilen oder einbetten
Stufen Sie dieses Dokument als nützlich ein?
Sind diese Inhalte unangemessen?
Dieses Dokument meldenCopyright:
Verfügbare Formate
Tutorial Webdev 16
Hochgeladen von
Darwin Fuenmayor MagdalenoCopyright:
Verfügbare Formate
GAF_WebDev.book Page 1 Mercredi, 6.
avril 2011 12:36 12
WebDev 16.0
Documentation version 16.0(1) - 0311
Remember to visit our Web site (www.windev.com) on a regular basis to find out whether upgrades are availa-
ble.
Email address of Free Technical Support: freetechnicalsupport@windev.com
This documentation is not contractually binding. PC Soft reserves the right to modify or delete any topic dealt
with in this document.
All product names or other trademarks mentioned in this publication are registered trademarks of their respective owners.
PC SOFT 2011: This publication may not be reproduced in part or in full without the express consent of PC SOFT.
GAF_WebDev.book Page 2 Mercredi, 6. avril 2011 12:36 12
Table of contents 3
TABLE OF CONTENTS
Introduction
Preliminary talks ................................................................................................................................................... 17
Overview of the tutorial ........................................................................................................................................ 17
How do I access the online help? ........................................................................................................................ 18
Legend of the symbols ......................................................................................................................................... 18
If you are familiar with WebDev 15 ................................................................................................................. 18
What is WebDev used for? ................................................................................................................................... 19
PART 1 - DISCOVERING WEBDEV
Lesson 1.1. Concepts
Overview ................................................................................................................................................................. 24
Main concepts ....................................................................................................................................................... 24
Terminology ........................................................................................................................................................... 25
In the analysis......................................................................................................................................... 25
In pages and reports .............................................................................................................................. 26
The different types of pages proposed by WebDev .......................................................................................... 27
The different types of pages.................................................................................................................. 27
The different types of sites .................................................................................................................... 30
The different browsers ......................................................................................................................................... 30
The different Web servers .................................................................................................................................... 31
Whats happening on the browser side .......................................................................................................... 31
Whats happening on the server side ............................................................................................................. 32
Lesson 1.2. Environment required by the Tutorial
Overview ................................................................................................................................................................. 34
Implementation .................................................................................................................................................... 34
Lesson 1.3. My first pages
Overview of the lesson ......................................................................................................................................... 36
My first page: entering information .................................................................................................................... 36
Overview.................................................................................................................................................. 36
Example project ...................................................................................................................................... 37
Displaying a formatted text.................................................................................................................... 39
Entering information............................................................................................................................... 41
Button for validating a page................................................................................................................... 42
Test of a page ......................................................................................................................................... 45
Checking the information entered......................................................................................................... 46
My second page: Displaying the information entered ...................................................................................... 47
Creating the page ................................................................................................................................... 47
Creating a static control ......................................................................................................................... 47
Managing the parameters...................................................................................................................... 48
GAF_WebDev.book Page 3 Mercredi, 6. avril 2011 12:36 12
4 Table of contents
Lesson 1.4. Programming concepts
Introduction ........................................................................................................................................................... 52
Server code and browser code ............................................................................................................................ 52
Server code............................................................................................................................................. 53
Browser code .......................................................................................................................................... 53
Declaring the different types of variables .......................................................................................................... 54
Declaring the variables and their scope............................................................................................... 54
Main statements of WLanguage ......................................................................................................................... 55
Conditional statements (server code and browser code).................................................................... 56
Loop statements (server code and browser code)............................................................................... 56
Comments............................................................................................................................................... 57
The MyPage keyword (server code)....................................................................................................... 57
Procedures and functions .................................................................................................................................... 58
Definition................................................................................................................................................. 58
Local procedure...................................................................................................................................... 58
Global procedure and set of procedures.............................................................................................. 58
How do I decide whether a procedure must be global or local?......................................................... 58
About passing parameters..................................................................................................................... 59
Calling a procedure................................................................................................................................. 59
Creating a procedure.............................................................................................................................. 59
A practical example on the procedures and the functions.................................................................. 60
Processing the strings (server code and browser code) ................................................................................... 60
Practical example................................................................................................................................... 60
Details (server code and browser code) ............................................................................................... 61
Processing the numeric values (server code and browser code) .................................................................... 63
Practical example................................................................................................................................... 63
Details...................................................................................................................................................... 63
Processing the currencies (server code only) .................................................................................................... 64
Practical example................................................................................................................................... 64
Details...................................................................................................................................................... 64
Processing the dates and times (server code and browser code) ................................................................... 66
Overview.................................................................................................................................................. 66
Practical example................................................................................................................................... 66
Input mask and returned value............................................................................................................. 66
The dates (server code and browser code) ........................................................................................................ 67
Practical example................................................................................................................................... 67
What is todays date?............................................................................................................................. 67
What is todays date, with the day and the month in letters?............................................................. 68
How many days between two dates?.................................................................................................... 68
What is the day of the week corresponding to a given date? ............................................................. 68
Practical exercise.................................................................................................................................... 69
The times (server code and browser code) ........................................................................................................ 69
Practical example................................................................................................................................... 69
What time is it?....................................................................................................................................... 69
How much time has passed between two given times?...................................................................... 69
Date, Time, DateTime and Duration variables (server code) .............................................................. 70
Calculations with dates and times........................................................................................................ 71
GAF_WebDev.book Page 4 Mercredi, 6. avril 2011 12:36 12
Table of contents 5
PART 2 - SITE WITH DATA
Lesson 2.1. Overview
Overview of the site created in this part ............................................................................................................. 76
Lesson 2.2. Project and analysis
Overview ................................................................................................................................................................. 78
Creating the project .............................................................................................................................................. 78
Creating the analysis ............................................................................................................................................ 80
Creating the description of the data files ........................................................................................................... 81
Creating a data file and its items in the editor..................................................................................... 81
Importing an XML file ............................................................................................................................. 86
Importing files from the dictionary ........................................................................................................ 88
Direct import of existing data files ........................................................................................................ 88
Creating the links .................................................................................................................................................. 89
Generating the analysis ....................................................................................................................................... 91
Configuring the analysis for RAD ........................................................................................................................ 92
Configuring RAD in the description of the files..................................................................................... 92
Configuring RAD in the description of the items .................................................................................. 93
Lesson 2.3. The complete RAD
What is RAD? ........................................................................................................................................................ 96
Generating RAD .................................................................................................................................................... 96
Test of the site ....................................................................................................................................................... 98
Customizing the generated site .......................................................................................................................... 99
Lesson 2.4. Edit page
Overview ...............................................................................................................................................................101
Creating an edit page .........................................................................................................................................101
Managing the addition of a record ....................................................................................................................104
Creating the add button....................................................................................................................... 104
Adding an input mask .......................................................................................................................... 105
Erasing the data after the addition ..................................................................................................... 106
Viewing the records.............................................................................................................................. 106
Managing the upload of the book cover ............................................................................................. 107
Closing button....................................................................................................................................... 108
Managing the search and the modification .....................................................................................................109
Exact-match search.............................................................................................................................. 109
Generic search...................................................................................................................................... 110
Modifying the form displayed............................................................................................................... 111
Browsing the forms............................................................................................................................... 111
Lesson 2.5. Multi-criteria search
Overview ...............................................................................................................................................................114
Creating a query with parameters ....................................................................................................................114
Creating a page with a table based on the query ...........................................................................................116
GAF_WebDev.book Page 5 Mercredi, 6. avril 2011 12:36 12
6 Table of contents
Lesson 2.6. Printing the data
Overview ...............................................................................................................................................................120
Creating a report .................................................................................................................................................120
Starting the printing of the report .....................................................................................................................121
Lesson 2.7. The user groupware
Overview ...............................................................................................................................................................124
Including the user groupware ............................................................................................................................124
Configuring the user groupware ........................................................................................................................125
Lesson 2.8. The dashboard
Overview ...............................................................................................................................................................128
Automatic tests ...................................................................................................................................................128
Lesson 2.9. Referencing a site
Overview ...............................................................................................................................................................132
Adding a home page ..........................................................................................................................................132
PART 3 - PAGES AND CONTROLS
Lesson 3.1. The editors
The environment .................................................................................................................................................138
The panes ............................................................................................................................................................138
The different panes .............................................................................................................................. 138
Handling the panes .............................................................................................................................. 139
The environment configurations.......................................................................................................... 139
The custom menu ...............................................................................................................................................139
Customizing the wizards ....................................................................................................................................141
Lesson 3.2. Pages
How do I create a page? ....................................................................................................................................143
Description of a page: 7 tabs are available .....................................................................................................143
Practical example................................................................................................................................. 144
"General" tab......................................................................................................................................... 144
"Details" tab .......................................................................................................................................... 145
"Frame" tab ........................................................................................................................................... 145
"Language" tab...................................................................................................................................... 145
"Note" tab.............................................................................................................................................. 145
"Advanced" tab...................................................................................................................................... 146
"Style" tab.............................................................................................................................................. 146
Processes associated with a page ....................................................................................................................146
Global declarations (dynamic pages and PHP pages only) ............................................................... 146
Initialization (dynamic page and PHP page only) ............................................................................... 146
Load (dynamic and PHP page, semi-dynamic and static).................................................................. 146
Unload (dynamic and PHP page, semi-dynamic and static) .............................................................. 147
Synchronization (dynamic page only).................................................................................................. 147
GAF_WebDev.book Page 6 Mercredi, 6. avril 2011 12:36 12
Table of contents 7
Closing (dynamic page only)................................................................................................................. 147
Lesson 3.3. Controls
Introduction .........................................................................................................................................................149
Practical example ................................................................................................................................. 149
The standard controls .........................................................................................................................................149
Type of control: Static........................................................................................................................... 150
Type of control: Edit control ................................................................................................................. 151
Type of control: Button......................................................................................................................... 154
Type of control: Link ............................................................................................................................. 156
Type of control: Image.......................................................................................................................... 156
Type of control: Clickable image.......................................................................................................... 161
Type of control: Radio button............................................................................................................... 163
Type of control: Check box................................................................................................................... 164
Type of control: List box........................................................................................................................ 165
Type of control: Combo box.................................................................................................................. 170
Type of control: Table........................................................................................................................... 171
Type of control: Looper......................................................................................................................... 174
Type of control: TreeView..................................................................................................................... 176
Type of control: Cell .............................................................................................................................. 176
Type of control: Chart ........................................................................................................................... 177
Specific controls ..................................................................................................................................................178
Type of control: Calendar ..................................................................................................................... 178
Type of control: Scheduler ................................................................................................................... 178
Type of control: Captcha ...................................................................................................................... 179
Type of control: HTML table................................................................................................................. 179
Type of control: Horizontal rule............................................................................................................ 180
Type of control: HTML........................................................................................................................... 180
Type of control: Web Camera............................................................................................................... 180
Type of control: Java Applet ................................................................................................................. 180
Type of control: Flash and Flex............................................................................................................ 181
Type of control: Silverlight.................................................................................................................... 183
Type of control: IFrame......................................................................................................................... 183
Type of control: Site map path............................................................................................................. 183
Type of control: Site map ..................................................................................................................... 184
Type of control: Pager........................................................................................................................... 184
Type of control: Thumbnail................................................................................................................... 185
Lesson 3.4. Ergonomics of the site
Overview ...............................................................................................................................................................187
Handling the styles of the controls ...................................................................................................................187
Defining the tab order of the controls ..............................................................................................................188
Displaying a help in the pages ..........................................................................................................................188
The tooltip ............................................................................................................................................. 188
Help message ....................................................................................................................................... 189
Indication text ....................................................................................................................................... 189
Using the extensible areas to anchor the controls ..........................................................................................189
Group your controls in the cells .........................................................................................................................190
Use the rulers and the alignment options ........................................................................................................191
GAF_WebDev.book Page 7 Mercredi, 6. avril 2011 12:36 12
8 Table of contents
Use the tabs to group your controls ..................................................................................................................192
Improve the navigation in your site ..................................................................................................................192
Use some modern dialog boxes ........................................................................................................................193
Interface of the site: Use the page templates .................................................................................................193
What is a page template?.................................................................................................................... 194
How do I create a page template? ...................................................................................................... 194
How do I apply a page template?........................................................................................................ 195
Updating the template ......................................................................................................................... 195
How do I dissociate a template imported into a page?..................................................................... 195
Lesson 3.5. Reusability
What is the reusability? .....................................................................................................................................198
Re-using a set of controls ..................................................................................................................................198
The supercontrol................................................................................................................................... 198
Internal page......................................................................................................................................... 198
Control template................................................................................................................................... 199
Lesson 3.6. Questions/Answers
How do I display a page in a new window of the browser? ............................................................... 202
By programming.................................................................................................................................... 202
By using the page editor ...................................................................................................................... 202
How do I modify the color of a static by programming? .................................................................... 203
How do I make a button invisible?...................................................................................................... 204
How do I create a vertical menu in a WebDev page?........................................................................ 204
How do I standardize the appearance of my pages?......................................................................... 204
How do I add a popup menu to a table or to a looper?..................................................................... 205
How do I pass parameters to a page? ................................................................................................ 205
How do I group the controls in order to modify their properties by programming?......................... 205
How do I transform a check box into a radio button?........................................................................ 206
How do I align the controls? ................................................................................................................ 206
How do I give the same size to the buttons?...................................................................................... 207
How do I add an image to the page background? ............................................................................. 207
How do I display the date of site update? .......................................................................................... 207
PART 4 - DATABASES AND ANALYSES
Lesson 4.1. Introduction
Overview ...............................................................................................................................................................212
The different modes for accessing databases ................................................................................................212
Native Access........................................................................................................................................ 212
Direct ODBC access.............................................................................................................................. 213
OLE DB access...................................................................................................................................... 213
ODBC access via OLE DB..................................................................................................................... 213
Which access should I use?................................................................................................................. 213
GAF_WebDev.book Page 8 Mercredi, 6. avril 2011 12:36 12
Table of contents 9
Lesson 4.2. Browsing files and queries
HReadFirst browse ..............................................................................................................................................215
HReadSeek browse ............................................................................................................................................215
FOR EACH browse ...............................................................................................................................................216
FOR EACH WITH browse .....................................................................................................................................216
What type of browsing command should I choose? .......................................................................................217
Lesson 4.3. Error management
Overview ...............................................................................................................................................................219
Managing the errors in automatic mode .........................................................................................................219
Managing the errors in manually programmed mode ...................................................................................221
Managing the errors in advanced programmed mode ...................................................................................223
Lesson 4.4. The log process
What is the log process? ....................................................................................................................................227
What is the log process used for?....................................................................................................... 227
How do I implement the log process? ..............................................................................................................227
How does the log process physically operate?................................................................................... 228
How do I successfully implement the log process? ........................................................................................229
Lesson 4.5. The transactions
What is a transaction? .......................................................................................................................................231
A simple example of the need for transactions in some types of processes................................... 231
The transactions on HyperFileSQL ...................................................................................................... 232
Using transactions ..............................................................................................................................................232
Implementing the management of transactions................................................................................ 232
Handling the records during a transaction: the rules to follow......................................................... 232
What should I do if a transaction is interrupted?............................................................................... 233
Lesson 4.6. Data encryption
What is data encryption used for? ....................................................................................................................235
How do I encrypt the files ...................................................................................................................................235
Implementing file encryption............................................................................................................... 235
Managing the encryption in WLanguage ............................................................................................ 237
Lesson 4.7. The replication
What is data replication used for? ....................................................................................................................239
Implementing the data replication ...................................................................................................................239
Implementation ..................................................................................................................................................240
1. Activation .......................................................................................................................................... 240
2. Declaring the master database....................................................................................................... 240
3. Declaring the subscriber databases............................................................................................... 240
4. Replication........................................................................................................................................ 240
GAF_WebDev.book Page 9 Mercredi, 6. avril 2011 12:36 12
10 Table of contents
Lesson 4.8. Triggers
What is a trigger used for? ................................................................................................................................243
Definition of a trigger............................................................................................................................ 243
Implementation ..................................................................................................................................................243
Step 1: describing the trigger (in the initialization code of the project)............................................ 243
Step 2: creating a global procedure linked to the trigger.................................................................. 244
Lesson 4.9. External databases
Overview ...............................................................................................................................................................246
Connecting to a database in the data model editor .......................................................................................246
Connecting to a database by programming ....................................................................................................248
Creating the connection: HOpenConnection...................................................................................... 249
Associating the connection with the data files: HChangeConnection.............................................. 249
PART 5 - MANAGING A HYPERFILESQL CLIENT/SERVER DATABASE
Lesson 5.1. Introduction
Overview ...............................................................................................................................................................254
Why switch a site to HyperFileSQL Client/Server? .........................................................................................255
Lesson 5.2. Implementing a HyperFileSQL Client/Server site
Overview ...............................................................................................................................................................257
Installing a local HyperFileSQL server ..............................................................................................................257
Creating a site in HyperFileSQL Client/Server mode ......................................................................................257
Migrating a site from HyperFileSQL Classic to HyperFileSQL Client/Server ................................................258
Overview................................................................................................................................................ 258
Migrating the example.......................................................................................................................... 258
Features available in HyperFileSQL Client/Server mode ...............................................................................260
Lesson 5.3. Managing
Overview ...............................................................................................................................................................262
Configuring the computers ................................................................................................................................262
The HyperFileSQL Control Center ......................................................................................................................262
Creating a user account in the HyperFileSQL Control Center ........................................................................263
Saving the database ...........................................................................................................................................266
Conclusion ...........................................................................................................................................................266
GAF_WebDev.book Page 10 Mercredi, 6. avril 2011 12:36 12
Table of contents 11
PART 6 - QUERIES
Lesson 6.1. Create your first query
Introduction .........................................................................................................................................................270
Your first query ....................................................................................................................................................270
Lesson 6.2. Queries with count
Creating a query with count ...............................................................................................................................277
Lesson 6.3. Sum queries
Creating a "Sum" query ......................................................................................................................................280
Lesson 6.4. The SQL language
Source code of a query .......................................................................................................................................283
The SQL commands ............................................................................................................................................283
The SELECT statement......................................................................................................................... 283
The FROM statement ........................................................................................................................... 284
The WHERE statement ......................................................................................................................... 284
The GROUP BY statement .................................................................................................................... 284
The ORDER BY statement .................................................................................................................... 284
Lesson 6.5. Using queries
Using a query from a report ...............................................................................................................................286
Using a query from a table or from a looper ....................................................................................................286
Using a query from WLanguage ........................................................................................................................286
PART 7 - REPORTS
Lesson 7.1. Introduction
Principles for printing on the Internet ...............................................................................................................290
Direct printing ....................................................................................................................................... 290
Generation of documents (HTML, PDF, XML), ................................................................................ 290
Basic vocabulary .................................................................................................................................................290
Lesson 7.2. Your first report
Overview ...............................................................................................................................................................294
The reports to create............................................................................................................................ 294
Creating your first report ....................................................................................................................................295
Creating the report: List of customers sorted by city......................................................................... 295
Lesson 7.3. Statistical reports
Overview ...............................................................................................................................................................303
Step by step .........................................................................................................................................................303
GAF_WebDev.book Page 11 Mercredi, 6. avril 2011 12:36 12
12 Table of contents
Lesson 7.4. Crosstab reports
Overview ...............................................................................................................................................................310
Step by step .........................................................................................................................................................310
Lesson 7.5. Running reports
Running reports in WLanguage .........................................................................................................................315
iDestination........................................................................................................................................... 316
iPrintReport ........................................................................................................................................... 316
PART 8 - ADVANCED PROGRAMMING
Lesson 8.1. Web features
Overview ...............................................................................................................................................................320
The cookies ..........................................................................................................................................................320
What is a cookie made of?................................................................................................................... 320
Managing cookies with WebDev.......................................................................................................... 321
Practical example................................................................................................................................. 322
Uploading files .....................................................................................................................................................322
Managing upload with a single-file control ......................................................................................... 322
Practical example................................................................................................................................. 323
The file download ................................................................................................................................................323
Managing the download....................................................................................................................... 324
Practical example................................................................................................................................. 324
Securing the pages .............................................................................................................................................324
Protecting the access to your pages by a password.......................................................................... 324
Securing the data and the pages via TSL/SSL ................................................................................................327
Implementing secure transactions via the TLS/SSL protocol ........................................................... 327
Transactions secured by TLS\SSL in a WebDev site......................................................................... 327
Secured payment ................................................................................................................................................328
System for secure payment in a WebDev site.................................................................................... 329
Lesson 8.2. Timers
Introduction .........................................................................................................................................................331
Programming timers ..........................................................................................................................................331
Practical example................................................................................................................................. 331
Creating a timer .................................................................................................................................... 331
Stopping a timer ................................................................................................................................... 331
Lesson 8.3. Automatic error management
Overview ...............................................................................................................................................................333
Operating mode.................................................................................................................................... 333
Implementation..................................................................................................................................... 333
Types of errors ...................................................................................................................................... 333
Using the automatic management of errors ...................................................................................................334
GAF_WebDev.book Page 12 Mercredi, 6. avril 2011 12:36 12
Table of contents 13
Lesson 8.4. Indirections
Overview ...............................................................................................................................................................336
Example ...............................................................................................................................................................336
Lesson 8.5. Managing emails
Overview ...............................................................................................................................................................338
The POP3 and SMTP protocols ..........................................................................................................................338
Starting an email session ..................................................................................................................................339
Sending an email ................................................................................................................................................339
Reading an email ................................................................................................................................................339
Disconnection ......................................................................................................................................................340
Other possibilities ...............................................................................................................................................340
Lesson 8.6. OOP
Concepts ..............................................................................................................................................................342
The classes............................................................................................................................................ 342
The objects............................................................................................................................................ 342
The members........................................................................................................................................ 342
The methods......................................................................................................................................... 342
Concept of inheritance......................................................................................................................... 342
Constructor and Destructor ................................................................................................................. 342
Data encapsulation.............................................................................................................................. 343
Creating an object-oriented program.................................................................................................. 343
Declaring a class................................................................................................................................... 343
Describing the methods....................................................................................................................... 343
Declaring and handling the objects .................................................................................................... 344
PART 9 - ADVANCED PROJECT MANAGEMENT
Lesson 9.1. Required configuration
Overview ...............................................................................................................................................................348
Implementation ..................................................................................................................................................348
Lesson 9.2. Dashboard
Overview ...............................................................................................................................................................350
Example................................................................................................................................................. 350
The different elements of the dashboard ........................................................................................................350
The lists ................................................................................................................................................. 351
The buttons........................................................................................................................................... 352
The counters in relation with the Control Centers.............................................................................. 354
Configuring the dashboard ................................................................................................................................355
GAF_WebDev.book Page 13 Mercredi, 6. avril 2011 12:36 12
14 Table of contents
Lesson 9.3. SCM
Introduction .........................................................................................................................................................357
SCM (Source Code Manager) .............................................................................................................................357
Principle of SCM................................................................................................................................... 357
Creating the SCM database................................................................................................................. 358
Including a project in SCM................................................................................................................... 358
Opening a project from SCM................................................................................................................ 361
Configuring SCM................................................................................................................................... 361
Checking out an element ..................................................................................................................... 363
Modifying the checked-out element.................................................................................................... 363
Checking in the checked-out element................................................................................................. 364
Synchronizing the project..................................................................................................................... 365
Off-line mode (or mobile mode) ........................................................................................................... 365
SCM administrator................................................................................................................................ 366
Lesson 9.4. Control Centers
Overview ...............................................................................................................................................................368
The Project Monitoring Center ...........................................................................................................................368
Managing your time ............................................................................................................................................370
The other Control Centers ..................................................................................................................................371
Lesson 9.5. Business rules
Overview ...............................................................................................................................................................373
Example................................................................................................................................................. 373
Application on a real example ...........................................................................................................................373
Creating a business rule ...................................................................................................................... 373
Lesson 9.6. External components
Overview ...............................................................................................................................................................376
Teamwork.............................................................................................................................................. 376
Large projects ....................................................................................................................................... 376
Databases accessed by several projects............................................................................................ 376
Processes used in several projects..................................................................................................... 377
The ability to distribute a feature or set of features .......................................................................... 377
Multi-product component..................................................................................................................... 377
Step by step .........................................................................................................................................................377
Step 1: Creating an external component............................................................................................ 377
Step 2: Using the component .............................................................................................................. 381
Distributing a component ..................................................................................................................................382
Standard distribution............................................................................................................................ 382
Professional distribution...................................................................................................................... 383
Lesson 9.7. Multi-configuration
Overview ...............................................................................................................................................................385
Creating a project configuration .......................................................................................................................385
Managing the project configurations ................................................................................................................386
Multiple generation ............................................................................................................................................386
GAF_WebDev.book Page 14 Mercredi, 6. avril 2011 12:36 12
Table of contents 15
Lesson 9.8. The debugger
Overview ...............................................................................................................................................................388
Debugging a page ...............................................................................................................................................388
Starting the debugger........................................................................................................................... 388
Viewing the information in the debugger............................................................................................ 389
Trace window of the debugger ..........................................................................................................................390
Debugging a project ...........................................................................................................................................390
Lesson 9.9. The performance profiler
Overview ...............................................................................................................................................................392
Using the performance profiler .........................................................................................................................392
Optimizing a process with the performance profiler ......................................................................................393
Reading the result of the performance profiler.................................................................................. 393
Choosing a process to optimize........................................................................................................... 393
Optimizing a process............................................................................................................................ 393
Lesson 9.10. Import/Export
Importing some elements .................................................................................................................................396
Exporting some elements ..................................................................................................................................397
Specific import operations .................................................................................................................................397
Importing a WinDev project.................................................................................................................. 397
Importing an HTML page...................................................................................................................... 398
Lesson 9.11. UML and 3-tier
What is UML? ......................................................................................................................................................401
Diagrams managed by WebDev .......................................................................................................................401
Class diagram....................................................................................................................................... 401
Use case diagram................................................................................................................................. 401
Object diagram...................................................................................................................................... 401
Component diagram............................................................................................................................. 401
Activity diagram..................................................................................................................................... 401
Sequence diagram............................................................................................................................... 401
Collaboration diagram.......................................................................................................................... 401
State-transition diagram...................................................................................................................... 402
Deployment diagram............................................................................................................................ 402
3-tier .....................................................................................................................................................................402
What is the 3-tier? ................................................................................................................................ 402
How do I implement 3-tier?.................................................................................................................. 402
Handling the different layers ............................................................................................................... 403
Lesson 9.12. Flexible modeling
Principle ...............................................................................................................................................................405
Operations ...........................................................................................................................................................405
GAF_WebDev.book Page 15 Mercredi, 6. avril 2011 12:36 12
16 Table of contents
Lesson 9.13. Multilingual
What is a multilingual site? ...............................................................................................................................409
Choosing the project languages ........................................................................................................................409
Localizing the analysis .......................................................................................................................................410
Localizing the project elements ........................................................................................................................412
How do I translate this information?................................................................................................... 413
Direct input of the translations............................................................................................................ 413
Special cases........................................................................................................................................ 413
Translation with WDMSG and WDTRAD.............................................................................................. 415
Programming the change of language ............................................................................................................415
Managing the specific character sets ...............................................................................................................416
PART 10 - DEPLOYING SITES
Lesson 10.1. Deploying a dynamic site
Overview ...............................................................................................................................................................420
Required configuration ......................................................................................................................................420
Installing the "WebDev Application Server - 10 connections" ........................................................... 420
Configuring the WebDev account for deployment.............................................................................. 421
Creating a Windows user account....................................................................................................... 422
Deploying your dynamic site .............................................................................................................................422
Preparing the setup.............................................................................................................................. 422
Lesson 10.2. Management remote
Overview ...............................................................................................................................................................427
Using WDAdminWeb160 ...................................................................................................................................428
Lesson 10.3. Statistics for a site
Introduction .........................................................................................................................................................430
Configuring the server ........................................................................................................................................430
Using WDStatistic ...............................................................................................................................................431
Starting WDStatistic ............................................................................................................................. 431
Setting ................................................................................................................................................... 431
Leon 10.4. Regression tests
Overview of WDTestSite .....................................................................................................................................433
Use conditions ...................................................................................................................................... 433
Using WDTestSite ...............................................................................................................................................433
Recording a test scenario.................................................................................................................... 433
Running a scenario............................................................................................................................... 434
Lesson 10.5. WinDev Back Office
Overview ...............................................................................................................................................................437
Conclusion
GAF_WebDev.book Page 16 Mercredi, 6. avril 2011 12:36 12
Introduction 17
INTRODUCTION
Preliminary talks
Caution: this manual is a tutorial. You should have the Programming Guide next to you when you
are using WebDev. You can also consult the online help of WebDev.
The purpose of the tutorial is to help you discover WebDev, become familiar with the editors and
teach you the concepts of WebDev. This manual does not cover all the features of WebDev.
You should plan on spending two days to follow this course and to learn WebDev: youll find it well
worth it!
If you try to develop a WebDev site before following this course, you will loose time, and a lot more
than two days.
This course was designed so you can approach it in two different ways:
either you follow all the detailed exercises in each lesson (recommended method).
or, if you are in a hurry and already experienced, you can read through it without doing the
exercises, as all the exercises have screen shots. However, in order to quickly assimilate the
main concepts, we recommend that you follow the course step by step.
WebDev evolves all the time, therefore the screen shots found in this guide may differ from the
ones found in your product.
The language aspect is only one of the many aspects of development. Programming is a lot easier
if all the aspects of development are taken into account.
Overview of the tutorial
The tutorial has been designed to progressively teach you how to use WebDev. By following this
course:
you will discover the main concepts explained here informally; these are the concepts you
need to learn and understand.
you will also be asked to perform tasks that demonstrate the concepts just explained.
As you progress through the tutorial, if you want to take a closer look at a concept or if you want to
get more details about a programming function, see the Programming Guide or the online help
(directly accessible from the editors or from the guide).
We remind you that most of the information found in this tutorial can be accessed from the online
help.
The size of a lesson is not necessarily proportional to its relevance
Dont forget to also take a look at the examples supplied with WebDev: they are very instructive!
GAF_WebDev.book Page 17 Mercredi, 6. avril 2011 12:36 12
18 Introduction
How do I access the online help?
1. In the editors, press the [F1] key.
2. In the editors, the help menu (symbolized by "?") enables you to display the help summary
or to search for specific information.
3. Furthermore, from the code editor, a specific help can be directly accessed for each selec-
ted function via the [F1] key.
4. The button accessible from each window.
Legend of the symbols
If you are familiar with WebDev 15
If you are familiar with WebDev, following this course will do no harm: its a good opportunity to
"review" the features of WebDev!
T
i
p
The Tutorial may have evolved since this document was published. Dont forget
to consult the online version of the Tutorial (PDF file accessible from "? .. Tutorial
.. Tutorial (PDF)".
This symbol indicates the duration of the lesson. Please note that the actual time may
vary according to your level of experience.
An example is available to complement the lesson.
This symbol introduces a "Tip", we advise you to read the associated text.
This symbol introduces a "Warning", reading the associated text is extremely important.
This symbol introduces a "Note", we advise you to read the associated text.
This symbol introduces a feature specific to Internet, we advise you to read the associa-
ted text.
Intended for developers who are already familiar with the earlier versions of WebDev.
GAF_WebDev.book Page 18 Mercredi, 6. avril 2011 12:36 12
Introduction 19
What is WebDev used for?
WebDev is an IDE (Integrated Development Environment). It enables you to develop Internet and
Intranet sites in many fields:
E-commerce (sales, rentals, bookings)
Multimedia (description of companies, "showroom" sites, )
Intranet (logins, secure accesses, )
WebDev is a complete development environment that includes all the tools required for developing
and maintaining Internet or Intranet sites.
Unlike some other programming languages, you dont need to find and add modules to be able to
design, test and online (or "deploy") a site.
The WebDev 5GL (5th Generation Language), the WLanguage, will surprise you by its simplicity: a
few hours are all you need to get the hang of it, a week is usually all it takes to fully master its
potential !
No more programming hassle, WLanguage is available in English and in French!
GAF_WebDev.book Page 19 Mercredi, 6. avril 2011 12:36 12
20 Introduction
GAF_WebDev.book Page 20 Mercredi, 6. avril 2011 12:36 12
PART 1
Discovering
WebDev
GAF_WebDev.book Page 21 Mercredi, 6. avril 2011 12:36 12
GAF_WebDev.book Page 22 Mercredi, 6. avril 2011 12:36 12
Part 1: Discovering WebDev 23
LESSON 1.1. CONCEPTS
This lesson will teach you the following concepts
The main concepts of WebDev
The vocabulary used in WebDev
Estimated time: 10 min
GAF_WebDev.book Page 23 Mercredi, 6. avril 2011 12:36 12
24 Part 1: Discovering WebDev
Overview
WebDev is an IDE (Integrated Development Environment) targeted for Internet/Intranet develop-
ment: e-commerce, multimedia, ...
The developed sites can provide access to information stored in databases.
WebDev enables you to create:
static Internet/Intranet sites. These sites manage data that does not change (corporate sites,
sites available on a CD-ROM, and so on).
dynamic Internet/Intranet sites, that manage data. The WebDev sites access all the databases,
relational or not, available on the market. All the databases are supported.
WebDev includes a powerful HyperFileSQL database engine. The HyperFileSQL engine is available
in network version and in Client/Server version.
Several other databases can be used but we recommend that you use HyperFileSQL for your sites
in order to optimize the processes of the data files.
In this tutorial, you will learn how to create your sites (with or without database) and how to
improve them by using the features proposed by WebDev.
Before we start, lets take a look at the basic information: the concepts and the vocabulary used
by WebDev.
Main concepts
WebDev enables you to easily create a site. But what is a Site?
An Internet site (or an Intranet site or even an Extranet site) is a set of HTML pages stored on a
Web server (Web stands for "World Wide Web").
To create a site, WebDev proposes to create a project. A project links and organizes the different
elements of the site. The site will be created and deployed from the project.
If your site handles data, WebDev allows you to define the structure of the database via the analy-
sis. The WebDev analysis contains the description of the files (also called "Tables" in several data-
bases). These files will contain the data of the application.
One or more WebDev projects can be linked to the same analysis. In this case, we talk of shared
analysis.
N
o
t
e
s
Describing the data files in the analysis does not mean that they are created. The
data files are physically created when the site is used.
GAF_WebDev.book Page 24 Mercredi, 6. avril 2011 12:36 12
Part 1: Discovering WebDev 25
Terminology
As already seen, a WebDev project (linked to an analysis if necessary) is used to create a site.
Before we actually start working with WebDev, lets go back to the vocabulary used in WebDev.
Indeed, several terms are specific to WebDev and they may differ from the ones used in other
tools.
In the analysis
File: The analysis is used to describe the structure of the files found in the database. A "File" may
correspond to a "table" in other databases.
In WebDev, "Table" defines a graphic object used to view the content of a file in table format an/or
to enter rows. A table can be used to enter the details of an order for instance.
Record: A record may sometimes be called row. A file record corresponds to all the items defined
for the file.
Item: In the analysis, an item corresponds to an area of a data file. The set of items is used to
define the structure of a record.
Key/Index: With WebDev and its HyperFileSQL database, the concept of index is linked to the con-
cept of key. The concept of key is part of the characteristics of an item. The keys are used to
improve the speed for accessing the data and to facilitate file browsing. In WebDev, if a HyperFi-
leSQL file contains several key items, a single index file will be created at run time.
GAF_WebDev.book Page 25 Mercredi, 6. avril 2011 12:36 12
26 Part 1: Discovering WebDev
In pages and reports
Page: Pages are used to display or enter information. The Web user can act on the pages via con-
trols, buttons,
Report: Reports are used to get a custom view of information. This information can come from the
database, text files, controls found in the pages, ... Reports can be generated in PDF, HTML,
Control: The notion of "control" is used to represent the different graphic objects displayed in a
page or in a report.
Template: The templates are used to define the "appearance" of different elements used in the
site. There is:
The page template: it is used to define the "appearance" of the site: appearance of the pages,
buttons, controls,
The control template: it is used to group a set of controls to define a feature.
The report template: it is used to define the "appearance" of the reports that can be printed from
the site: all the reports will use the same style book (logos, margins, and so on).
Style: The style groups the graphic characteristics of an element: background image, border,
font, ... Styles of the different elements found in the interface of a WebDev site are grouped in a
style sheet.
I
m
p
o
r
t
a
n
t
In a project, the "CustomerName" entity can correspond to:
the name of a page control
the name of a report control
a file item
a variable defined by the developer
GAF_WebDev.book Page 26 Mercredi, 6. avril 2011 12:36 12
Part 1: Discovering WebDev 27
The different types of pages proposed by WebDev
WebDev allows you to easily create Internet/Intranet sites that manage data. WebDev can also be
used to create "static" sites that manage no data.
The different types of pages
Dynamic pages
When your site needs to manage real-time data and Web users, link your company to the Internet
(online order, and so on), ... choose dynamic pages.
A dynamic page is used to display data coming from a database, as well as images and interactive
text.
For instance, to display some information about several products, a single dynamic page is all you
need: when a product is selected, the page will display the information regarding this product.
GAF_WebDev.book Page 27 Mercredi, 6. avril 2011 12:36 12
28 Part 1: Discovering WebDev
Static pages
When your site only needs to display fixed text and images, choose static pages. These static
pages can be:
A static page is used to display text and images but the Web user cannot "interact" with them. To
display information about several products, you will have to create as many static pages as the
number of products.
In most cases, this type of page is used to present a company and to propose "standard" informa-
tion that will not change over time.
1. Hosted
on a server
2. Saved on
a removable media
GAF_WebDev.book Page 28 Mercredi, 6. avril 2011 12:36 12
Part 1: Discovering WebDev 29
Semi-dynamic pages
Many companies propose their product catalog on CD-ROM. It may be interesting to choose an
Internet site. Indeed, an Internet site on CD-ROM only requires an Internet browser, regardless of
the operating system installed on the users computer.
The semi-dynamic pages are perfectly suited for this choice. These are "static" pages automatically
created by WebDev. There are generated from a database. This enables you to professionally pre-
sent your products, their characteristics, ... without having to write a single code line.
1. Hosted on a server
2. Distributed on removable media
GAF_WebDev.book Page 29 Mercredi, 6. avril 2011 12:36 12
30 Part 1: Discovering WebDev
The different types of sites
Dynamic sites (WebDev or PHP)
A dynamic site is used to manage data. It may contain dynamic pages, static pages or semi-dyna-
mic pages for a WebDev site. A PHP site may contain PHP pages or static pages.
A dynamic site can also be used to perform operations on the server (generate online orders,
create images, and so on). A dynamic site operates by using the runtime engine (installed on the
server):
WebDev engine for a WebDev site
PHP engine for a PHP site
Static sites
A static site is often used as a "showroom". It may contain static pages or semi-dynamic pages. A
static site cannot be used to perform operations on the server.
The static sites require no specific setup on the server. The static sites can also be distributed on
CD-ROMs.
Semi-dynamic sites
A semi-dynamic site is a site that displays static pages and semi-dynamic pages. The semi-dyna-
mic pages are used to display data (coming from a database). The content of these pages was
generated when the site was developed. A semi-dynamic site cannot be used to perform opera-
tions on the server.
The semi-dynamic sites require no specific setup on the server. The semi-dynamic sites can also
be distributed on CD-ROMs.
The different browsers
A site is intended to be used by some Web users. The Web users use a browser to access the site.
There are a lot of different browsers allowing you to access the Internet depending on your opera-
ting system. The most common are:
Internet Explorer
Firefox
Chrome
Safari
Opera
as well as many different browsers on cell phones that can access the Internet.
Each browser may have its own features and may be more or less compliant with the Internet stan-
dard.
WebDev enables you to create Web sites that support ALL the browsers.
GAF_WebDev.book Page 30 Mercredi, 6. avril 2011 12:36 12
Part 1: Discovering WebDev 31
The different Web servers
A Web server is a computer running an Internet service software. It is also called "HTTP server". To
simplify things, we will use "Web server" for the Internet service software.
The following Web servers are automatically recognized by WebDev:
Microsoft Internet Information Server (IIS, from version 2.0),
Omni HTTPd,
FrontPage 97 server (version 2.0),
FrontPage 98 server (version 3.0),
Apache (versions 1.x) for Windows,
Apache2 (versions 2.x) for Windows,
Netscape Enterprise Server.
Other Web servers can be configured in order to operate with WebDev. Regardless of the browser
used by the Web user, your sites will be accessible from anywhere in the world!
Whats happening on the browser side
On the browser side, you will find a bright-eyed Web user!
More seriously, the browser is used to display:
the pages with the data sent by the server in case of dynamic pages.
an HTML page stored on the server in case of static pages or semi-dynamic pages.
From the browser, you can:
perform input checks (to check that no mistake was made by the Web user when entering a
date for instance)
display a message,
open another browser
These "browser" actions can be programmed via WebDev WLanguage when developing your site.
These processes will be run on the computer of the Web user, in the browser.
You also have the ability to write these processes in JavaScript. We advise you to program in WLan-
guage for better legibility.
For static sites, no browser action can trigger a "server" action.
For dynamic sites, each page "validation" (click on a button, validation of input, and so on) triggers
a "browser" action then a "server" action.
GAF_WebDev.book Page 31 Mercredi, 6. avril 2011 12:36 12
32 Part 1: Discovering WebDev
Whats happening on the server side
The "server" side exists only if your site uses dynamic pages.
Each action performed by the server was triggered by an action performed by the Web user in his
browser.
From the server, you can:
check the information entered in the browser by the Web user
return images, files or pages to the browser
manage the data files
generate documents in different formats: PDF, HTML, Word, Excel, XML, ... and send them to
the browser.
draw images, charts,
These "server" are programmed in WLanguage when developing your site (orange bars). The ser-
ver actions require a WebDev runtime engine to be installed on the server.
This engine is automatically installed on your development computer (the WebDev Administrator
allows you to configure this engine). When deploying your site, this engine is installed at the host
(along with the "Deployment" version of WebDev).
Those are the main notions required to create a WebDev site. We will now start programming by
creating our first pages.
GAF_WebDev.book Page 32 Mercredi, 6. avril 2011 12:36 12
Part 1: Discovering WebDev 33
LESSON 1.2. ENVIRONMENT REQUIRED
BY THE TUTORIAL
This lesson will teach you the following concepts
Starting WebDev
Configuring WebDev to follow the Tutorial
Estimated time: 5 min
GAF_WebDev.book Page 33 Mercredi, 6. avril 2011 12:36 12
34 Part 1: Discovering WebDev
Overview
WebDev allows you to configure your environment. Several modes are available:
Simplified environment: This mode enables you to discover the main features of WebDev.
Full environment: This mode proposes all the features of WebDev.
Retrieve the configuration of your version XX environment: This mode uses the features availa-
ble in version XX installed on your machine (where XX corresponds to WebDev version: 12, 14,
15, etc.).
At any time, regardless the type of environment used, you have the ability to add or delete the
access to some unused features.
To follow this Tutorial, we advise you to work with a simplified environment. The advanced features
will be added as this Tutorial goes along.
Implementation
4
To use the simplified environment of WebDev:
1. Start WebDev 16.
2. A welcome wizard starts if WebDev 16 was never started before. This wizard enables you to
choose your work environment.
3. Select "Simplified environment" and validate.
4
This welcome wizard is not displayed if WebDev was already started on your computer. To
check and modify (if necessary) the configuration of your environment, perform the following
operations:
1. Select "Tools .. Options .. Options of the environment".
2. Click "Restart the wizard for configuring the environment".
3. Select "Simplified environment".
4. Validate your choice.
5. Validate the options of the environment.
Thats it, WebDev is configured to follow the Tutorial.
GAF_WebDev.book Page 34 Mercredi, 6. avril 2011 12:36 12
Part 1: Discovering WebDev 35
LESSON 1.3. MY FIRST PAGES
This lesson will teach you the following concepts
How do I create a page
How do I enter and display information
What are the server code and the browser code used for
Estimated time: 40 min
GAF_WebDev.book Page 35 Mercredi, 6. avril 2011 12:36 12
36 Part 1: Discovering WebDev
Overview of the lesson
To start working with WebDev, we are going to create some pages. These examples will enable you
to understand how Internet sites work and to get familiar with the programming concepts used in
WebDev. More complex topics will be presented later.
The lessons found in this first part will allow you to:
create simple pages,
handle strings, numeric values, currencies,
handle dates and times.
In this first lesson, we are going to create the following pages:
Identification page.
Home page.
For practical reasons, these pages will be grouped in a project.
My first page: entering information
Overview
You are going to create the following page:
This page allows the Web user to identify himself and displays the data entered.
You may think this is a pretty basic idea, ... but we recommend that you create this page. You may
well be surprised by how intuitive and easy it is to use the WebDev editor.
Furthermore, this page will teach you some principles that are fundamental for the rest of this
tutorial.
GAF_WebDev.book Page 36 Mercredi, 6. avril 2011 12:36 12
Part 1: Discovering WebDev 37
Example project
4
Start WebDev 16 (if not already done).
4
Open the project named "My_First_Pages". To do so, select the following menu option:
"? .. Tutorial .. My first pages (Exercise)". The corresponding project is automatically opened.
The "My_First_Pages" project is a dynamic project. This project is used to create a dynamic site:
some operations will be performed on the browser, some operations will be performed on the ser-
ver.
4
To view the characteristics of the project:
1. Select "Project .. Project description".
2. In the window that comes up, in the "Project" tab, you can define the type of site for this pro-
ject: "Dynamic WebDev site".
4
Since were taking a look at the projects description, lets check the style options for our site.
1. Click the "Style" tab.
2. In this screen we can see that the project uses the iStyle skin template associated with the
"iPhos & Light" palette.
3. You can change the skin template or only the palette of the site to give it a completely new
look.
4. Close the project description window.
Creating the page
4
To create the page:
1. Select "File .. New" from the main menu of WebDev.
2. Hover the "Page" category and select "Page". The wizard for page creation is displayed.
3. Select the "Pages" option to the left of the window, then the "PageTPL_Simple" template in
the list of project template. You can choose another offered template.
4. Validate.
We are now going to enter information about the page (name, title, description).
I
m
p
o
r
t
a
n
t
In this part, we will focus on the creation of simple pages. The project named
"My_First_Pages" is an empty project that is already created. The creation of a
project will be presented in another lesson.
N
o
t
eThe skins are used to standardize the visual aspect of a site and they allow you to
easily change style.
GAF_WebDev.book Page 37 Mercredi, 6. avril 2011 12:36 12
38 Part 1: Discovering WebDev
4
Display the description of the page ("Page .. Description"). This window contains the name of
the page: "PAGE_Page1".
4
Enter the following information
1. The name of the page: replace "PAGE_Page1" by "PAGE_Identification".
This name will correspond to the name used to save the page on disk (with the "WWH" exten-
sion) in the directory of the project sources. This name will also be used in programming to
handle the page.
2. The description of the page: "Identification of the Web user". This description is intended for
the developer only. This description will be displayed in the documentation, when viewing the
project elements,
3. The title of the page: "Welcome, identify yourself". This title is displayed in the title bar of the
browser. This title is used to inform the Web user about the features of the page.
4
Validate. The name of the page is displayed in the title bar of WebDev.
4
To save the page, click . Validate the window that comes up.
N
o
t
e
Study the name of the page proposed by WinDev: this name starts with the let-
ters "PAGE_". This prefix is automatically implemented because the project uses a
programming charter. The programming charter is used to define a prefix for
each type of object. This programming charter will be presented later in this tuto-
rial.
GAF_WebDev.book Page 38 Mercredi, 6. avril 2011 12:36 12
Part 1: Discovering WebDev 39
Displaying a formatted text
Welcoming a Web user is simple politeness, so you surely wont mind taking some trouble with the
layout and the appearance of this page. You are now going to learn how to insert text into your
page and to format it ... Put your designer hat on!
4
The HTML static is one of the ways proposed by WebDev to insert a text. To create an HTML
static:
1. Click in the toolbar.
2. Position the mouse cursor in your page, the outline of the HTML static is displayed.
3. Click the position where the HTML static must be created.
4
To enter the text of the HTML static:
1. Click the static. The edit cursor is displayed as well as the toolbar of the HTML static.
2. Type the following text: "Welcome to my first site powered by WebDev!".
3. Click outside the HTML static to validate the input.
4. Click the control and resize it with the sizing handles in order to display the entire message.
The sizing handles are the little squares that are displayed around the selection border of the
HTML static.
Our welcome message is a little dull ... Now, all we have to do is format it!
4
To format the text of the HTML static:
1. Select the HTML control and click in the control. The edit cursor is displayed.
A formatting toolbar is displayed above the control.
2. Select the entire text with the mouse.
3. In the list of fonts (in the formatting options), choose "Verdana, Arial, Helvetica, sans-serif"
(if not already done).
N
o
t
e
s
For each page created in the editor, WebDev generates several types of files:
A "WWH" file that contains the description of the page for the page editor. This
file is saved in the project directory.
A "AWL" file that corresponds to the description of the page for the WebDev
engine in the EXE directory of the project.
An "HTM" file that contains the HTML code and the JavaScript code of the page
that will be sent to the browser. This file is saved in the "\<Project
Name>_WEB\XX" sub-directory of the project directory (one sub-directory per
language: "FR" for French, "UK" for English, and so on).
I
n
t
e
r
n
e
t
On the Internet, the display fonts used are the ones found on the computer of the
Web user. In our case, the default font will be "Verdana". If this font is not found
on the computer of the Web user, the Internet browser will choose the "Arial" font.
If this one is not found either, the browser will choose the "Helvetica" font, and so
on.
In most cases, the specified fonts are grouped according to their similarity.
GAF_WebDev.book Page 39 Mercredi, 6. avril 2011 12:36 12
40 Part 1: Discovering WebDev
4. In the list of font sizes (in the formatting options), select "medium".
5. Resize the control if necessary. Your static should look like this:
4
Lets add a bit of color!
1. Select the part of text that must be colored ("WebDev" for instance).
2. In the formatting options, click . A window proposing a choice of colors is displayed.
3. Select the requested color (blue for instance) and validate.
4. Perform the same operations for the entire text if necessary.
Your welcome message is a bit more welcoming now!
I
n
t
e
r
n
e
t
The size of a font can be expressed according to several methods:
in relative size (5 for instance): this size depends on the default size defi-
ned in the parameters of the browser,
in standard size (medium for instance),
in points (8pt for instance),
in pixels (10px for instance).
GAF_WebDev.book Page 40 Mercredi, 6. avril 2011 12:36 12
Part 1: Discovering WebDev 41
Entering information
We are now going to create the different controls used to identify the Web user.
Entering information in a page is performed via the edit controls. We are going to create the fol-
lowing edit controls:
FirstName.
Date of birth.
Email address.
4
To create the "First name" edit control:
1. Click . Click the position where the control must be created.
2. Right-click the control and select "Description".
3. Specify the name of the edit control: "EDT_FirstName".
4. Specify the caption: "FirstName".
5. Select the "Text" type. Select the following input mask: "1st letter in uppercase characters".
Validate the description window.
4
To create the "Date of birth" edit control:
1. Click the arrow found on the right of the icon . In the list of preset controls, select a
"Date" control (with the small calendar) and click the position where the control must be crea-
ted.
2. Right-click the control and select "Description".
3. Specify if necessary:
the name of the control: "EDT_Date_of_birth".
the caption of the control: "Date of birth".
the type of the control: Date.
4. Validate the description window. In the editor, resize the control if needed (using the han-
dles) to view its caption properly.
4
To create the "Email address" edit control:
1. Click the arrow found on the right of the icon . In the list of preset controls, select an
"Email" control and click the position where the control must be created.
2. Right-click the control and select "Description".
3. Specify if necessary:
the name of the edit control: "EDT_Email_Address".
the caption of the control: "Email Address".
the input mask: "Email address".
4. Validate the description window. In the editor, resize the control if needed to view its caption
properly.
N
o
t
e
s
By default, the characters will be entered in uppercase or lowercase characters
according to the position of the [CAPSLOCK] key on the keyboard of the Web user.
This type of input may be very annoying when performing a search for instance.
WebDev enables you to manage an input mask for a control. This is used to auto-
matically format the value entered, without any code line.
GAF_WebDev.book Page 41 Mercredi, 6. avril 2011 12:36 12
42 Part 1: Discovering WebDev
Button for validating a page
We are now going to create a validation button. This button will be used to:
Inform the Web user of the data entered,
Calculate his age,
Display the data in a new page.
4
Add a button to the "PAGE_Identification" page:
1. Click in the toolbar.
2. Position the button at the requested location in the page.
3. Right-click the button and select "Description" from the popup menu.
4. Specify the name and the caption: "BTN_Validate" and "Validate".
5. Validate the description window.
6. Display the code associated with the button ("Code" from the popup menu of the button).
The code edit window (called "Code editor") is displayed for the button that was created.
In the code window that is displayed, the code is divided into several sections of different colors:
Initialization of BTN_Validate (server), orange code (1)
Click (onclick) of BTN_Validate (browser), green code (2)
Click of BTN_Validate (server), orange code (3)
The orange code is the code that runs on the server and the green code is the code that runs on
the browser.
Why are these 2 codes required?
N
o
t
e
s
Two types of sites are available:
the static sites, that display pages whose data does not change. These sites
are made of pages whose content is fixed. No specific engine is required to dis-
play these pages.
the dynamic sites (in our example) whose data may change. These sites are
made of pages whose content may change. A specific engine is required to dis-
play these pages and to include the data.
GAF_WebDev.book Page 42 Mercredi, 6. avril 2011 12:36 12
Part 1: Discovering WebDev 43
For a dynamic site, you have the ability to run processes:
on the computer of the Web user. Its the browser code. In this case, no request is made to the
engine. In WebDev, the WLanguage code is converted into Javascript. The number of WLan-
guage functions that can be used in this code is limited.
on the server. Its the server code. In this case, a request is made toward the server to run the
specified code. The server will redisplay the page.
4
In this example, we will be using a server code and a browser code:
in browser code, we will display the information entered.
in server code, we will calculate and return the age of the Web user.
4
Enter the following code in the browser click code:
In this code, Info is a WLanguage function used to display an information box to the user. The con-
tent of the controls is displayed in this information box.
4
The online help enables you to get more details about this function: all you have to do is posi-
tion on the name of the function and press [F1].
The help of the function is displayed in a specific "help browser".
Info("Youve entered: " , EDT_FirstName , ...
EDT_Date_of_Birth, EDT_Email_Address)
N
o
t
e
s
By entering this code in the code editor, you have noticed that different colors are
used by the elements entered. The code editor enables you to easily identify the
different elements handled by the code:
the WLanguage functions are colored in blue,
the character strings (between quotes) are colored in purple,
the names of controls are colored in cyan.
GAF_WebDev.book Page 43 Mercredi, 6. avril 2011 12:36 12
44 Part 1: Discovering WebDev
If your computer is equipped with an Internet access, the help page currently found in the "help
browser" can be displayed in its Internet version ("View the corresponding page on Internet" link).
The WebDev online help enables you to get information about the 2000 WLanguage functions.
The online help also contains the help about the editors, controls, tips, ...
The online help is common to WinDev, WebDev and WinDev Mobile. The pages displayed corres-
pond to the product currently used.
To start the Internet online help from the product:
1. Select "Tools .. Options .. General options of WebDev".
2. In the "Help" tab, select the access mode to the help database.
4
Enter the following code in the server click code:
N
o
t
e
s
The online help for WinDev, WebDev and WinDev Mobile is available on Internet.
Therefore, the online help can be accessed from any computer equipped with an
Internet access, without having to install the product. This help is updated on a
regular basis.
Each Web user can add some comments about the documentation pages: perso-
nal notes, examples, links, ...
My_age is string
My_age = Age(EDT_Date_of_birth)
My_age = Middle(My_age, 3, 2)+" years "+ ...
Middle(My_age, 5, 2)+ " months "+Middle(My_age, 7, 2)+ ...
" days"
Info("You are "+ My_age)
GAF_WebDev.book Page 44 Mercredi, 6. avril 2011 12:36 12
Part 1: Discovering WebDev 45
This code calculates the age of the Web user from the date of birth and displays the result in a
readable format. Age returns the age in years, months and days in YYYYMMDD format. To get:
the number of years, we extract the last 2 digits corresponding to the year.
the number of months, we extract the last 2 digits corresponding to the month.
the number of days, we extract the last 2 digits corresponding to the day.
Test of a page
To check whether your home page operates properly, you are now going to run the test of your
page.
4
To save the modifications made to your page, click in the toolbar.
4
Click . This icon is used to run the test of the page in the default browser installed on your
computer.
1. Enter a name in the page that is displayed.
2. Enter a date of birth.
3. Enter an email address.
4. Click the "Validate" button.
N
o
t
e
s
Why should I use server code?
Age is an advanced function available on the server only.
WebDev indicates the functions that are available or not via the compilation
errors. Copy the server code into the browser code: Age is displayed in red and a
compilation error indicates that this function is not available.
N
o
t
e
s
The icon is automatically displayed in the taskbar of your computer. This
icon indicates that the WebDev engine was started.
Double-click this icon to display the administrator of the dynamic WebDev sites.
The "Connections" tab enables you to view your current connection to the site
named "My_first_pages".
In this case, we are in test mode of the development computer, so the user is
"TEST". In real configuration, the IP address of the Web user is displayed.
GAF_WebDev.book Page 45 Mercredi, 6. avril 2011 12:36 12
46 Part 1: Discovering WebDev
We are now going to improve this page. Indeed, the message is displayed regardless whether the
controls are filled or not. We are going to check whether the controls have been filled.
Checking the information entered
Checking the information entered must be performed in browser code, before the data is sent to
the server.
To do so, check whether the value of the edit control corresponds to an empty string. In this case,
a message is displayed and the input is forced in the empty control.
The method for checking the three edit controls is the same one. The browser code of the "Vali-
date" button becomes:
4
To save the modifications made to your page, click in the toolbar and run the test of the
page. A message is displayed if no information is entered.
4
Go back to WebDev.
IF EDT_FirstName="" THEN
Info("Enter a first name")
ReturnToCapture(EDT_FirstName)
END
IF EDT_Date_of_birth="" THEN
Info("Enter a date of birth")
ReturnToCapture(EDT_Date_of_birth)
END
IF EDT_Email_Address="" THEN
Info("Enter an email address")
ReturnToCapture(EDT_Email_Address)
END
Info("Youve entered: " , EDT_FirstName , ...
EDT_Date_of_Birth, EDT_Email_Address)
GAF_WebDev.book Page 46 Mercredi, 6. avril 2011 12:36 12
Part 1: Discovering WebDev 47
My second page: Displaying the information entered
To improve our communication with the Web user, we will:
Ask the Web user to confirm the information entered.
Display a second custom home page. This page will display a custom welcome message.
In a first time, lets create the page.
Creating the page
4
To create the page:
1. Select "File .. New".
2. Click "Page". The wizard for page creation is displayed.
3. Select the "Page" option to the left of the window then select the "PAGETPL_Simple" preset
template for example. You can choose another template proposed in the list.
4. Validate.
We are now going to enter information about the page (name, title, description).
4
Select "Page .. Description". The description window is displayed. Enter the following informa-
tion:
1. The name of the page: "PAGE_Welcome".
2. The description of the page: "Welcoming the Web user".
3. The title of the page: "Welcome".
4. Validate the description window.
5. Save the page.
This page must display to the Web user a message containing the information entered in the pre-
vious page as well as the age of the Web user.
The information will be displayed in a static.
How do I get the information entered in the previous page? This information is not saved in a data-
base.
The solution consists in passing parameters to our second page: when the identification page is
validated, the data entered will be passed in parameter to the welcome page.
Passing the parameters must be managed by the two pages: the page used to enter the data and
the page used to display the data.
Creating a static control
Well start by creating a static control in our page. This static control will allow us to display the wel-
come text. As this text is based on the information entered in the previous page, well leave static
control empty: its content will be defined by programming.
4
To create a Static control:
1. Click then click the location in the page where the control must be created.
2. In the control description, enter the following information:
The control is named STC_INFO.
The control has no caption.
3. Validate the description window.
4. We will now associate a style with the text that will be displayed in this static. Select
GAF_WebDev.book Page 47 Mercredi, 6. avril 2011 12:36 12
48 Part 1: Discovering WebDev
"Choose a WebDev style" from the popup menu of the control. Select the "STC_Simple_Bold"
style. Validate.
5. In the editor, change the size of the caption: use the handle to increase the size of the cap-
tion (in height and width).
6. Save the page.
Managing the parameters
Now that the Static control is created, lets see how to manage the parameters sent to the page.
Indeed, the "PAGE_Identification" page will send the personal details of the Web user (first name,
date of birth and email address) to the "PAGE_Welcome" page.
4
In order for a page to receive parameters, these parameters must be declared in the "Declara-
tion code of the global variables" of the page.
1. Display (if necessary) the "Page_Welcome" page in the editor.
2. Display the description of the page ("Page .. Description") and click the "Code" button. The
code editor is displayed with the different Server and Browser processes associated with the
page.
3. In the "Declaration code of the global variables of PAGE_Welcome", enter the following
code:
This line is used to declare that the "PAGE_Welcome" page will accept three parameters when
it is opened. These parameters can be handled in the code of the page via the names of the
variables used (FirstName, DateOfBirth, EmailAddress).
4
We now want to use the parameters to build the content of the static displayed in the page. To
do so, we will be using the initialization code of the page.
4
Enter the following code in the initialization code of the page:
4
Lets try to understand this code:
First of all, the first part of the code is used to calculate the age and to build the result of the
calculation in letters. We already know this code.
PROCEDURE PAGE_Welcome(FirstName, DateOfBirth, EmailAddress)
// Calculate the age
My_Age is string
My_Age = Age(DateOfBirth)
My_Age = Middle(My_Age, 3, 2)+ ...
" years "+Middle(My_Age, 5, 2)+ " months "+...
Middle(My_Age, 7, 2)+ " days old"
// Build the STC_INFO static
STC_INFO = [
Welcome %1 to my first site.
Your email address is %2.
You are %3.
]
STC_INFO = StringBuild(STC_INFO,FirstName, EmailAddress,...
My_Age)
GAF_WebDev.book Page 48 Mercredi, 6. avril 2011 12:36 12
Part 1: Discovering WebDev 49
The second part of the code is used to build the content of the static.
The STC_INFO static is initialized with a multiline string containing the text to display and
several %1, %2, %3. These %n represent the parameters that can change. They will be auto-
matically replaced by the requested value when StringBuild is called.
4
Before running the test of our pages, we must modify the PAGE_Identification page in order to
open the PAGE_Welcome page while passing the parameters.
1. Display the PAGE_Identification page in the editor. If this page is opened, all you have to do
is click the corresponding tab.
2. Display the code of the "Validate" button ("Code" from the popup menu of the button).
4
In this code, we will modify the server code of the button.
1. Delete the current server code: the calculation of the age is now performed in the
"PAGE_Welcome" page.
2. Enter the following server code:
This code is used to perform two actions:
OKCancel is used to ask the Web user to confirm the information entered. A dialog box will
be displayed at run time (we will see it during the test),
PageDisplay is used to display the PAGE_Welcome page while passing the values of the con-
trols in parameter.
N
o
t
e
s
Why not directly build a string with the name of the variables?
The content of the static could have been built as follows:
STC_INFO = "Welcome "+ FirstName + "to my first site."+ CR + CR+ ...
"Your email address is "+ EmailAddress +"."+ CR + CR + ...
"You are " + MyAge+"."
This notation presents several disadvantages:
the readability of the code: a multiline string is easier to read.
the translation: a multiline string can be entirely translated. The words and the
parameters can be reversed. The translator has a single obligation: include %1,
%2, %3.
IF OKCancel("Do you confirm this information: ", ...
"First name: " + EDT_FirstName, ...
"Date of birth: " + EDT_Date_of_birth, ...
"Email: " + EDT_Email_Address) = Yes THEN
PageDisplay(PAGE_Welcome,...
EDT_FirstName, EDT_Date_of_Birth, EDT_Email_Address)
END
N
o
t
e
s
Caution
The order of the parameters passed to PageDisplay must be identical to the
order of the parameters declared in PAGE_Welcome.
GAF_WebDev.book Page 49 Mercredi, 6. avril 2011 12:36 12
50 Part 1: Discovering WebDev
4
We will now modify the browser code of the Validate button. Indeed, the code line used to dis-
play the information entered is no longer required.
It can be deleted.
4
Save your modifications.
4
Last operation before the test: we now have two pages in our project. We are going to define
the first page of the project. This page will be the first page displayed when running the test of
the site.
1. In the project explorer, select the PAGE_Identification page.
2. Select "First dynamic page of the project" from the popup menu of the page.
4
Run the test of the project via . The identification page is displayed. Enter the requested
information and validate. Confirm the information entered. The welcome page is displayed.
Info("Youve entered: " , EDT_FirstName , ...
EDT_Date_of_Birth, EDT_Email_Address)
GAF_WebDev.book Page 50 Mercredi, 6. avril 2011 12:36 12
Part 1: Discovering WebDev 51
LESSON 1.4. PROGRAMMING CONCEPTS
This lesson will teach you the following concepts
Server code/Browser code
The different types of variables
Main statements of WLanguage
Procedures and functions
Processing strings, numeric values and currencies
Processing dates and times
Estimated time: 30 min
GAF_WebDev.book Page 51 Mercredi, 6. avril 2011 12:36 12
52 Part 1: Discovering WebDev
Introduction
The code editor for WebDev and its language (WLanguage) have been used in the previous lesson.
This lesson enables you to discover the programming concepts of WLanguage by presenting the
following topics:
Server code and browser code
Declaring the different types of variables
Main statements of WLanguage
Procedures and functions
Processing the strings
Processing the numeric values
Processing the dates and times
Server code and browser code
In the previous lesson, you have noticed that two types of code could exist:
the browser code, run on the computer of the Web user.
the server code, run on the Web server. This code is available for the sites that require a runtime
engine on the server.
In the code editor:
1. The server code is represented by an orange bar.
2. and 3. The browser code is represented by a green bar (WLanguage mode) or by a blue bar
(Javascript mode).
N
o
t
e
s
WebDev allows you to create several types of sites: static site, semi-dynamic site,
dynamic site.
The pages found in the dynamic sites have a server code and a browser code.
The actions can be performed locally (on the computer of the Web user) and on
the server (displaying a page that contains information read in a database for ins-
tance)
The pages found in the static sites have a browser code only.
GAF_WebDev.book Page 52 Mercredi, 6. avril 2011 12:36 12
Part 1: Discovering WebDev 53
Server code
The server code is run on the server. When the Web user performs an action in a page, the brow-
ser code is run then the page is sent to the server. The server code is run before a response page
is sent toward the browser of the Web user.
This server code is used to perform all the possible actions on the server:
management of database,
management of external files,
creation of charts,
The WebDev engine is required to run this code (PHP engine for a PHP site). This code is available
in the dynamic sites only.
For the dynamic PHP sites, PHP code can be directly entered in the code editor.
To switch from WLanguage code to PHP code, click the "WL" symbol found in front of the
code.
To switch from PHP code to WLanguage code, click the "PHP" symbol found in front of the
code.
Browser code
A browser code is run on the computer of the Web user. The browser code is run when the Web
user performs an action in a page. This code requires no action on the server side.
When the page is saved in the editor, the browser code entered in WLanguage is automatically
converted into JavaScript and included in the HTML pages created by WebDev.
The browser code can be written in WLanguage or in JavaScript:
To switch from WLanguage code to JavaScript code, click the "WL" symbol found in front of
the code.
To switch from JavaScript code to WLanguage code, click the "JS" symbol found in front of
the code.
GAF_WebDev.book Page 53 Mercredi, 6. avril 2011 12:36 12
54 Part 1: Discovering WebDev
Declaring the different types of variables
WebDev proposes several types of variables (boolean, integer, real, currency, string, date, time,
duration, datetime, variant, array, structure, and so on).
The syntax used to declare a variable is as follows:
Some examples:
See the online help (keyword: "Type of data") for more details.
Declaring the variables and their scope
WLanguage enables you to handle two types of variables:
The global variables
The local variables
The global variables can be global to the project, to a page or to a set of procedures. These varia-
bles must be declared:
in the server code for initializing the project (server variables global to the project). These varia-
bles can be used in the server code of all the processes of the project and project elements
(pages, reports, and so on).
in the server code for declaring the global variables of a page (server variables global to a page).
These variables can be used in the server code of all the processes of the page and page ele-
ments.
in the server code for declaring the sets of procedures (server variables global to a set of proce-
dures).
in the browser code for loading the page (browser variables global to a page). These variables
can be used in the browser code of all the processes of the page and page elements.
All the variables declared elsewhere are local variables.
VariableName IS VariableType
Subscript is int
SupplierName is string
ArrayPrice is array of 10 currencies
I, J, K are int
//Declaration and assignment
Counter is int = 120
B1 is boolean = False
C
a
u
t
i
o
n
!
The global variables declared in server code are available in the browser code of
the page for the following types only: boolean, integer, real, string or simple array.
The modifications made in browser code to a global variable (assignment of
value for instance) are not carried over in server code.
C
a
u
t
i
o
n
!
The browser variables global to a page are not available in the server code of the
page.
GAF_WebDev.book Page 54 Mercredi, 6. avril 2011 12:36 12
Part 1: Discovering WebDev 55
Main statements of WLanguage
WLanguage is a 5GL made of:
WLanguage functions
WLanguage properties
WLanguage keywords
WLanguage statements
You will discover all these statements as you progress through this tutorial.
In this lesson, we will only present the main statements, used to perform conditions and loops or
to enter comments.
C
a
u
t
i
o
n
!
Local variable: specific feature in browser code
In browser code, only the following types can be used to declare the local varia-
bles: boolean, integer, real, string, simple array of one of the previous types.
N
o
t
e
s
If your project uses a programming charter, the name of all the variables will be
automatically prefixed. This prefix enables you to easily identify the type and the
scope of your variables:
"g" prefix for the global variables
"n" prefix for the integer type
"s" prefix for the string type
"r" prefix for the real type, .
Caution: the display of the prefixes must be enabled ("Advanced" tab of the pro-
ject description, available for a standard environment only).
C
a
u
t
i
o
n
!
Most developers are tempted to declare all their variables as "global" to a project.
This type of programming is quite "easy". All the variables being global variables,
they can be handled from any process.
But this type of programming often causes overwritten variables and side-effects
problems.
Therefore, we advise you to declare a limited number of global variables then to
declare the local variables.
If you want to share values between 2 pages, we highly recommend that you use
the method for "passing parameters" that was previously explained in this tuto-
rial.
GAF_WebDev.book Page 55 Mercredi, 6. avril 2011 12:36 12
56 Part 1: Discovering WebDev
Conditional statements (server code and browser code)
WLanguage enables you to manage conditional statements such as:
IF, ELSE, END to perform a test on a condition.
SWITCH, CASE, END to run one or more actions according to the results of a test on a condi-
tion.
Some examples
Loop statements (server code and browser code)
The WLanguage proposes several methods for managing the loops:
FOR, END for a specified number of iterations.
WHILE, END for a specified number of iterations whose exit condition is checked at the
beginning of the loop.
LOOP, END for an undefined number of iterations whose exit condition is checked inside the
loop. The BREAK statement is used to exit from this loop.
Some examples
IF Maximum > Random(1, 999) THEN
Info("Congratulations, youve won!")
ELSE
Info("Back luck, youve lost! ")
END
SWITCH Day
CASE "Monday"
// First day of the week
CASE "Wednesday"
// Third day of the week
CASE "Friday"
// Fifth day of the week
CASE "Saturday", "Sunday"
// Its the weekend
OTHER CASE
// its another day
END
N
o
t
e
s
WLanguage also proposes loops (FOR EACH, END) used to browse the elements
found in a control, the character strings, the records found in a file, ... These
advanced loops will be presented later in this tutorial.
FOR Sub = 1 to 100 // Sub does not have to be declared
Cnt = Cnt + 1
END
GAF_WebDev.book Page 56 Mercredi, 6. avril 2011 12:36 12
Part 1: Discovering WebDev 57
Comments
To enter comments in your code, the code line must start with // (two "/" characters). These com-
ments can be written in server code or in browser code.
Example:
The MySelf keyword (server code and browser code)
MySelf is a keyword that returns the name of the current control. MySelf is used to make local
code (process of a control, and so on) or global code (global procedure, class, and so on) indepen-
dent of the current control.
The MyPage keyword (server code)
MyPage is a keyword that returns the name of the current page. MyPage is used to make global
code (global procedure, and so on) independent of the current page:
Sub is int = 0
LOOP
Sub ++
IF Sub>Maximum THEN BREAK
END
Sub is int = 0
WHILE Sub<Maximum
Sub ++
END
T
i
p
Server code
We recommend that you use Multitask in a long loop, in order to give control
back to the other server programs or to the operating system while the loop is
running.
// This is a comment line
T
i
p
Several code lines can be set in comment; to do so, select the code lines with the
mouse or with the keyboard, then press [CTRL] + [/] (on the numeric keypad).
To reverse this operation (to remove the comments), select the code lines with
the mouse or with the keyboard, then press [CTRL] + [SHIFT] + [ /] (on the nume-
ric keypad).
MySelf..Value = "New value"
TitleWelcome = "You are here > " + MyPage..Caption
GAF_WebDev.book Page 57 Mercredi, 6. avril 2011 12:36 12
58 Part 1: Discovering WebDev
Procedures and functions
Definition
When a process is called several times in a project or in a page, it may be useful to create a proce-
dure containing this process. Then, all you have to do is call the procedure or the function whene-
ver required.
The procedures and the functions are available in programming:
The functions return a result
The procedures are used to run a specific process.
WebDev allows you easily manage the two types of processes: in WebDev, there is no difference
between a procedure and a function. This is the reason why we shall talk about "procedure" in the
rest of this course.
You have the ability to create "local" procedures and "global" procedures.
Local procedure
A "local" procedure is linked to a single page.
A local procedure can only be used in the processes of the page where it was declared (and in the
processes of the controls found in this page). It is part of the page.
Global procedure and set of procedures
The "global" procedures are stored in "sets of procedures". Each "set of procedures" is a file that
contains all the global procedures that are associated with it.
In a project corresponding to a dynamic site, two types of sets of procedures can be used:
A set of server procedures; file with ".WDG" extension.
A set of browser procedures; file with ".WWN" extension.
You can create as many sets of procedures as required in a project.
A set of procedures is used to:
share the global procedures among several developers, for the same project.
share the global procedures among several projects. Indeed, the same set of procedures
can be used in several projects.
How do I decide whether a procedure must be global or local?
To decide whether a procedure must be global or local, ask yourself the following question:
"Will the procedure be used in this page only or can it be called from another page?"
If the procedure is called "from this page only", the procedure can be "local".
If the procedure can be called "from other pages", the procedure must be "global".
C
a
u
t
i
o
n
!
The procedures in server code are not accessible in browser code and the proce-
dures in browser code are not accessible in server code.
However, a server procedure can be run from a browser code via the validation of
a button. For more details, see "Questions and Answers" at the end of this tuto-
rial.
GAF_WebDev.book Page 58 Mercredi, 6. avril 2011 12:36 12
Part 1: Discovering WebDev 59
About passing parameters
In the "My_First_Pages" project, you have noticed that a procedure managed some parameters.
The parameters can be mandatory or optional.
The "mandatory" parameters are always defined before the "optional" parameters. The declaration
of an "optional" parameter is performed by assigning a default value when declaring the parame-
ter. Example:
Calling a procedure
To call a procedure in a process, all you have to do is write its name in the code editor and specify
parameters if necessary.
Reminder: a server procedure can only be called from a server process and a browser procedure
can only be called from a browser process.
WebDev manages the calls to nested procedures.
Creating a procedure
A procedure can be created directly from the project explorer ("Project Explorer" pane) available in
the main editor of WebDev.
4
To create a set of global procedures:
1. Select "Procedures" in the "Project Explorer" pane.
2. Right-click and select:
"New set of procedures" to create a set of server procedures.
"New set of browser procedures" to create a set of browser procedures.
3. Specify the name of the set of procedures and validate. The new set of procedure comes up
in the project explorer.
4
To create a global procedure:
1. Select the set of procedures where the global procedure must be created.
2. Right-click and select "New global procedure".
3. Specify the name of the global procedure and validate.
4. The code editor comes up with the new procedure youve just created. You can enter the
procedures code.
4
To create a local procedure:
1. In the "Project explorer" pane of the page associated with the procedure.
2. Display the elements of the page (click the small arrow in front of the name of the page).
3. Select "Local procedures" in the elements of the page.
4. Right-click and select:
"New local procedure" to create a server local procedure.
"New local browser procedure" to create a browser local procedure.
5. Specify the name of the procedure to create and validate.
PROCEDURE MyProcedure(Param1, OptionParam = "Default value")
T
i
p
In the code editor, when you are positioned on a procedure name, press the [F2]
key if you want to view the code of this procedure. Press [CTRL]+[F2] simulta-
neously to go back to the name of the procedure in the previous code.
GAF_WebDev.book Page 59 Mercredi, 6. avril 2011 12:36 12
60 Part 1: Discovering WebDev
6. The code editor comes up with the new procedure youve just created. You can enter the
procedures code.
Note: A procedure can also be directly created from the code selected in the code editor ("Create a
procedure .. Create a procedure containing the selected code" from the popup menu).
A practical example on the procedures and the functions
Enough theory, lets go down to work!
4
Open the "Programming_Concepts.WWP" project ("? .. Tutorial .. Programming concepts").
4
Open the "PAGE_Procedures.WWH" page (double-click the name of the page in the project
explorer).
4
Run the test of the page ("Go" icon).
1. Click the "Change" and "Change the image" buttons to run a procedure.
2. Click the "What is todays date?" button to run a function.
The code run is displayed in both cases.
Processing the strings (server code and browser code)
The ability to handle character strings is one of the most important features of a programming lan-
guage.
WLanguage proposes several features used to handle the character strings: WLanguage func-
tions, check-out operators, concatenation operators,
The most common functions for handling character strings will be presented in this tutorial. See
the online help (keyword: "Character string") for more details
Practical example
4
Open (if necessary) the "Programming_Concepts.WWP" project ("? .. Tutorial .. Programming
concepts").
4
Open the "PAGE_Handling_strings.WWH" page (double-click the name of the page in the pro-
ject explorer).
4
To run the test of the page, click .
GAF_WebDev.book Page 60 Mercredi, 6. avril 2011 12:36 12
Part 1: Discovering WebDev 61
The "PAGE_Handling_strings" page presents the different operations that will be explained in this
lesson:
Details (server code and browser code)
A text control (a static control for instance) can be initialized:
with the string directly:
with a string variable:
A string can be built from several other strings. This is called string concatenation.
The "+" operator is used to concatenate two strings:
A section of a string can be extracted by:
the [[ and ]] operators (caution: no space must be found between the [[ and ]] brackets).
ExtractString:
Middle, which extracts a section of a string from a string:
STC_Text = "WebDev is a great tool"
MyString is string = "Im learning to work with WebDev"
STC_Text2 = MyString
// Info is used to display the result on the screen
Info(STC_Text + STC_Text2)
Info(STC_Text[[1 to 6]]) // displays "WebDev"
//Extracts the first word from STC_Text
Info(ExtractString(STC_Text,1," ")) // displays "WebDev"
Info(Middle(STC_Text2,27,6)) // displays "WebDev"
GAF_WebDev.book Page 61 Mercredi, 6. avril 2011 12:36 12
62 Part 1: Discovering WebDev
Left, which returns the left section of a string:
Right, which returns the right section of a string:
Length is used to find out the length of a string:
A string can be converted into uppercase characters by Upper or into lowercase characters by
Lower:
A string can be sought in another string by Position:
StringCount enables you to find out the number of occurrences of a given character string inside
another character string:
Info(Left(STC_Text2,12)) // displays "Im learning"
Info(Right(STC_Text,10)) // displays "great tool"
Info(Length(STC_Text2)) // displays 32
Info(Upper(STC_Text2))
//"IM LEARNING TO WORK WITH WEBDEV"
Info(Lower(STC_Text2))
//"im learning to work with webdev"
SoughtString is string = "WebDev"
Pos is int
// Retrieves the position of "WebDev" in STC_Text2
Pos = Position(STC_Text2, SoughtString)
IF Pos=0 THEN
// "WebDev" was not found in STC_Text2
Info(SoughtString + " was not found in text 2")
ELSE
// "WebDev" was found in STC_Text2
Info(SoughtString + " was found in text 2")
END
T
i
p
Server code
You also have the ability to search for the position of a character string inside
another string while ignoring the case. To do so, use Position associated with the
IgnoreCase constant.
Example :
Pos = Position(TEXT2, SoughtString, 1, IgnoreCase)
NbOccurrences is int
NbOccurrences = StringCount("anastasia", "a") // Returns 4
GAF_WebDev.book Page 62 Mercredi, 6. avril 2011 12:36 12
Part 1: Discovering WebDev 63
Processing the numeric values (server code and browser code)
Calculations on numeric values can be performed from numeric edit controls or by directly using
the typed variables (integer, real, numeric, currency, and so on)
Practical example
4
Open (if necessary) the "Programming_Concepts.WWP" project ("? .. Tutorial .. Programming
concepts").
4
Open the "PAGE_NumericCalculations.WWH" page (double-click the name of the page in the
explorer).
4
To run the test of the page, click . This page gives an overview of the operations that can be
performed on the "numeric values".
Details
A numeric control can be initialized:
with the numeric value directly:
with a numeric variable:
The "+" operator is used to concatenate a string and a numeric value:
Some examples of numeric operations performed in WLanguage:
The integer part of a number is returned by IntegerPart and the decimal part of a number is
returned by DecimalPart:
The absolute value of a number is returned by Abs:
EDT_NUM1 = 3.14
int1 is int = 1234
EDT_NUM1 = int1
Info("The integer value is " + EDT_NUM1)
T
i
p
If you run the following code :
Info("A calculation: " + 1 + 2)
The dialog box will display "A calculation: 12".
To display the result of the calculation, use the following code :
Info("A calculation: " + (1 + 2))
The dialog box will display "A calculation: 3".
// Display the integer part and the decimal part of EDT_Real
Info("Integer part of "+EDT_Real+": "+...
IntegerPart(EDT_Real), ...
"Decimal part of "+EDT_Real+": "+ DecimalPart(EDT_Real))
// Display the absolute value of EDT_SignedReal
Info("Absolute value of " + EDT_SignedReal + ...
" : "+ Abs(EDT_SignedReal))
GAF_WebDev.book Page 63 Mercredi, 6. avril 2011 12:36 12
64 Part 1: Discovering WebDev
The rounded value of a number is returned by Round:
Root is used to calculate the Nth root of a number:
Power is used to raise a number to the power of N:
Note: The type of the numeric edit controls
When a control is defined as a numeric control, its type may be undefined (integer, real, double,
and so on). Its type is automatically defined according to the mask selected for the control.
A typed variable enables you to force the type of a control. For example:
Processing the currencies (server code only)
Practical example
4
Open (if necessary) the "Programming_Concepts.WWP" project ("? .. Tutorial .. Programming
concepts").
4
Open the "PAGE_Currency.WWH" page. This page gives an overview of the operations that can
be performed on the "Currencies".
4
To run the test of the page, click .
Test the different actions presented in the page. The code run is displayed in the page.
Details
The "Currency" type is a real coded on 10 bytes. It is used to give the solution to the two problems
not solved by the reals:
more than 15 significant digits (the double reals support up to 15 significant digits), the "Cur-
rency" type supports 23 significant digits.
avoid an error resulting from the binary coding of the reals:
A real supports up to 15 significant digits. In fact, the binary coding of the reals does not
allow to code all the reals with 15 significant digits.
// Display the value of EDT_SignedReal rounded to 1 decimal
// place
Info("Rounded value of " + EDT_SignedReal +": " + ...
Round(EDT_SignedReal,1))
// Calculate the square root of EDT_Number
EDT_Square_Root = Root(EDT_Number, 2)
// Calculate the power of 2 for EDT_Number
EDT_Power = Power(EDT_Number, 2)
Val1 is int
Val1 = 123456789 //Assign the control
EDT_NUM1 = Val1
Val1 = EDT_NUM1 //Retrieve the control
GAF_WebDev.book Page 64 Mercredi, 6. avril 2011 12:36 12
Part 1: Discovering WebDev 65
The "Currency" type uses a different system for coding the reals that causes no rounding
error. For example, the following code returns a false result:
On the other hand, with the following code, the result is correct:
To perform divisions on currencies, we recommend that you use intermediate variables of "Cur-
rency" type.
Numeric values and strings can be mixed together. WebDev is very flexible for assigning variables.
For instance, a string of digits can be assigned into a numeric variable (and conversely).
For example:
NumToString enables you to convert a number into a character string while keeping a specific for-
mat. For example:
// The calculation is false with a Real variable
x is Real
x = 18.6 - 8.6 - 10
Error ("18.6-8.6-10="+x)
x is Currency
x = 18.6 - 8.6 - 10
Info(x)
x, y are Currencies
x = 12345678901234567.123456
y = 12345678901234567.123456
x = x/y
Info ("12345678901234567.123456", ...
"/","12345678901234567.123456","= "+x)
N
o
t
e
The Numeric type enables you to perform advanced calculations. By default, the
Numeric type corresponds to 32 digits for the integer part and to 6 digits for the
decimal part (like the currency type). The numeric type gives you the ability to
configure the number of digits for the integer part and the number of digits for
the decimal part.
See the online help (keyword: "Numeric") for more details.
i is int
c is string
i = 123
c = i //the variable c contains the "123" string
c = "456"
i = c //the variable i contains the value 456
NumToString(1234.567,"012,3f") //returns "00001234,567"
GAF_WebDev.book Page 65 Mercredi, 6. avril 2011 12:36 12
66 Part 1: Discovering WebDev
4
Open the "PAGE_NumToString.WWH" page and run its test.
Processing the dates and times (server code and browser code)
Overview
To easily mange the dates and the times in your applications, WinDev provides:
a Date, Time or Duration edit control. With this control, no more hassle to specify a valid date or
a valid time.
Date, Time, DateTime and Duration variables. These variables allow you to easily handle the
dates and times by programming and to perform various calculations.
Practical example
4
Open (if necessary) the "Programming_Concepts.WWP" project ("? .. Tutorial .. Programming
concepts").
4
Open the "PAGE_DateTime.WWH" page. This page illustrates the explanations given in the rest
of this lesson.
4
Run the test of this page.
Input mask and returned value
The dates and the times are strings with a preset format.
In a "Date" or "Time" control, we must distinguish between:
The input mask: the date and the time will be displayed in this format.
The returned value (or stored value): this is the value returned by the control to the program.
This information is entered in the description window of the edit control:
For example, for a "Date" control:
the input mask will be "MM/DD/YYYY". The date entered by the user will have the following for-
mat: "11/01/2011".
the returned value will be "YYYYMMDD" (Example: the value entered in "04/23/2011" format will
return "20110423" to the program).
N
o
t
e
s
Server code and browser code
Val is the "reverse" function of NumToString. This function is used to convert a
string into a numeric value.
GAF_WebDev.book Page 66 Mercredi, 6. avril 2011 12:36 12
Part 1: Discovering WebDev 67
Lets take a look at the following examples to understand the relationships between the input
mask and the returned value:
If the input mask of a date control is "MM/DD/YY" and the returned value is "YYYYMMDD":
If the input mask of a date control is "MM/DD/YYYY" and the returned value is "YYMMDD":
You should pay great attention to the format of the value returned in a date or time control.
The WLanguage functions that handle:
the dates use the "YYYYMMDD" format.
the times use the "HHMMSSCC" format (some of them use the "HHMMSSCCMMM" format to
manage milliseconds).
The dates (server code and browser code)
Practical example
4
Open (if necessary) the "Programming_Concepts.WWP" project ("? .. Tutorial .. Programming
concepts").
4
Open the "PAGE_HandlingDates.WWH" page. This page illustrates the explanations given in the
rest of this lesson.
4
Run the test of this page ( ).
What is todays date?
4
Today (or DateSys) enables you to find out todays date. Today returns the system date of your
computer as a character string in "YYYYMMDD" format. Example:
N
o
t
e
You have the ability to choose a "System date" input mask. In this case, the for-
mat displayed will be the one defined in the "Regional settings of the Windows
control panel" of the computer currently running.
TDATE="19981225" //displays the date in the following format
// "12/25/98"
TDATE="981225" //displays the date in an incorrect format
TDATE="981225" //displays the date in the following format
// "12/25/2098"
TDATE="19981225" //displays the date in an incorrect format
N
o
t
e
s
Reminder: By default, the format (input mask) of the control corresponds to the
date mask defined by the project ("Project .. Project description", "Languages"
tab). Therefore, the same mask is automatically used in all the date controls of
the application.
This feature is also very useful in the multilingual applications.
Info("Todays date is " + Today())
GAF_WebDev.book Page 67 Mercredi, 6. avril 2011 12:36 12
68 Part 1: Discovering WebDev
To check this feature in our example, click the "What is todays date?" button. You will notice
that the date is displayed in "YYYYMMDD" format.
4
DateToString enables you to display the date in a more explicit format:
The DateToString function converts a string in "YYYYMMDD" format into a string of the chosen
format. The maskSystemDate constant lets you use the date format defined in the project set-
tings ("Project .. Project description .. Languages").
To check this feature in our example, click the "What is todays date (in clear)?" button.
What is todays date, with the day and the month in letters?
4
IntegerToDayInAlpha and IntegerToMonthInAlpha enable you to spell out the date:
IntegerToDayInAlpha and IntegerToMonthInAlpha spell out the day and the month correspon-
ding to the date passed in parameter.
IntegerToDayInAlpha and IntegerToMonthInAlpha expect an integer. Therefore, DateToInteger
must be used to convert a "string" date into an integer.
To check this feature in our example, click the "What is todays date (in letters)?" button.
How many days between two dates?
4
You want to find out how many days have passed between two dates? Its quite simple: use
DateDifference:
To check this feature in our example, click the "Number of days between two dates" button.
What is the day of the week corresponding to a given date?
4
IntegerToDayInAlpha enables you to find out the day of the week corresponding to a given
date:
Note: You also have the ability to use DateToDayInAlpha.
To test this feature in our example, click the "Day of the week" button.
Info("Todays date is " + DateToString(Today(), maskSystemDate))
varDate, varTDate are Strings
varTDate = Today()
varDate = IntegerToDayInAlpha(DateToInteger(varTDate))+ ...
" " + varTDate[[7 to]] + " " + ...
IntegerToMonthInAlpha(DateToInteger(varTDate))
Info("Todays date is "+varDate)
NumberOfDays is int
NumberOfDays = DateDifference(DateSys(), "20100101")
Info("The number of days between", "the " + ...
DateToString(DateSys())+" and 01/01/2010 is " +NumberOfDays)
Day is string
Day = IntegerToDayInAlpha(DateToInteger("17890714"))
Info("The 14th of July 1789 was a " + Day)
Day = DateToDayInAlpha("17890714")
GAF_WebDev.book Page 68 Mercredi, 6. avril 2011 12:36 12
Part 1: Discovering WebDev 69
Practical exercise
Now that you are a bit more familiar with dates: what is the purpose of the following source code?
The times (server code and browser code)
Practical example
4
Open (if necessary) the "Programming_Concepts.WWP" project ("? .. Tutorial .. Programming
concepts").
4
Open the "PAGE_HandlingTimes.WWH" page. This page illustrates the explanations given in the
rest of this lesson.
4
Run the test of this page ("GO" button).
What time is it?
4
Now (or TimeSys) enables you to find out the time. Now returns the current time of your system
as a character string in "HHMMSSCC" format:
To check this feature in our example, click the "What time is it?" button.
4
You want to display the time in "HH:MM:SS:CC" format? The code becomes:
TimeToString converts a time in "HHMMSSCC" format in a string in "HH:MM:SS:CC" format.
To check this feature in our example, click the "What time is it (again, but in clear)?" button.
4
If you do not want to display the hundredths of a second, the code is:
Left returns the first n characters of a string (8 in our example).
To check this feature in our example, click the "What time is it (without the hundredths)?" but-
ton.
How much time has passed between two given times?
4
It is 17:25. How much time has passed since 12:15? The code is as follows:
DateToString(Today(),"DDDD DD MMM YYYY")
Info("It is " + Now())
Info("It is " + TimeToString(Now()))
MyTime is string = Left(TimeToString(Now()),8)
Info("It is "+ MyTime)
// Displays the time passed since 12:15
Diff is int = TimeDifference("1215", Now())
Time_Sign is string
Result_Time is string = IntegerToTime(Abs(Diff))
IF Diff < 0 THEN Sign_time = "-"
Info("Time passed: " + Sign_time + Left(Result, 2) + ...
"hours"+ Middle(Result_Temp, 3, 2) + "minutes"+...
A n s w e r : D i s p l a y s t h e l i t e r a l d a t e ( t h e d a y a n d t h e d a t e i n e v e r y d a y s l a n g u a g e ) .
GAF_WebDev.book Page 69 Mercredi, 6. avril 2011 12:36 12
70 Part 1: Discovering WebDev
IntegerToTime converts an integer (that corresponds to the number of hundredths of a second
passed since midnight (or 00:00)) into a time in "HHMMSSCC" format.
TimeToInteger performs the reverse operation.
To check this feature in our example, click the "Time (in seconds) passed since 12:15" button.
Date, Time, DateTime and Duration variables (server code)
Specific types of variables are available for the Date, Time, DateTime and Duration values.
These types of variables are available in server code only.
These variables can be handled as "strings". Each variable contains a value according to the fol-
lowing table:
The "Date" type supports the dates from 01/01/0001 to 31/12/9999 (that should keep us going
for a while!).
More seriously, to handle the value of these variables, you can use the following syntaxes:
Middle(Result_Time, 5, 2) + "seconds" +...
Middle(Result_Time, 7, 2) + " hundredths of a second")
C
a
u
t
i
o
n
!
No ":" character must be found in the time passed in parameter to TimeToIn-
teger otherwise the result will be invalid.
To calculate durations exceeding 24 hours, use the Date, Time types, ...
Type Default format
Date YYYYMMDD
Time HHMMSSCC
DateTime YYYYMMDDHHMMSSCC
Duration YYYYMMDDHHMMSSCC
MyDate is Date = "20021021"
// Displays the formatted date
Info(DateToString(MyDate)) //Displays "21/10/2002"
// Adds a year to MyDate
MyDate..Year = MyDate..Year + 1
// Adds a month to MyDate
MyDate..Month = MyDate..Month + 1
// Adds a day to MyDate
MyDate..Day = MyDate..Day + 1
// Displays the formatted date
Info(DateToString(MyDate)) //Displays "22/11/2003"
GAF_WebDev.book Page 70 Mercredi, 6. avril 2011 12:36 12
Part 1: Discovering WebDev 71
In this code, Year, Month and Day are properties of the WLanguage. The following syntax enables
you to use the WLanguage properties on WebDev elements:
See the online help for more details.
Calculations with dates and times
Several WLanguage functions allow you to manage the dates and times and to perform calcula-
tions.
See the online help (keyword: "Date, WLanguage functions") for more details.
<Element Name>..PropertyName
GAF_WebDev.book Page 71 Mercredi, 6. avril 2011 12:36 12
72 Part 1: Discovering WebDev
GAF_WebDev.book Page 72 Mercredi, 6. avril 2011 12:36 12
PART 2
Site with data
GAF_WebDev.book Page 73 Mercredi, 6. avril 2011 12:36 12
GAF_WebDev.book Page 74 Mercredi, 6. avril 2011 12:36 12
Part 2: Site with data 75
LESSON 2.1. OVERVIEW
This lesson will teach you the following concepts
Overview of the site created in this part
Estimated time: 5 min
GAF_WebDev.book Page 75 Mercredi, 6. avril 2011 12:36 12
76 Part 2: Site with data
Overview of the site created in this part
In this part, we will present the databases that can be handled by WebDev. For teaching purposes,
we are going to develop an Intranet site from A to Z, from the creation of the analysis to the test of
the site. The deployment of the site will be explained in a specific section.
You will see the main points for developing a WebDev site.
The Intranet site that we are going to develop is an online management of a library. You will have
the ability to find a book directly from your computer.
The database used is HyperFileSQL Classic, the free database supplied with WebDev. The HyperFi-
leSQL Client/Server database will be handled later in this tutorial.
Lets see what you are going to do first. You can directly open the corresponding project using "? ..
Tutorial .. Site with data (Library)". Click the "GO" button to start the execution of the site.
GAF_WebDev.book Page 76 Mercredi, 6. avril 2011 12:36 12
Part 2: Site with data 77
LESSON 2.2. PROJECT AND ANALYSIS
This lesson will teach you the following concepts
Creating a project
Creating an analysis
Estimated time: 50 min
GAF_WebDev.book Page 77 Mercredi, 6. avril 2011 12:36 12
78 Part 2: Site with data
Overview
To create a site with a database, you must:
Create the project linked to the site. This project will group all the site elements (pages, source
codes, queries, reports, ).
Create the analysis linked to the project. The analysis is used to describe all the data files han-
dled by the site.
We will then create the site via the RAD module (Rapid Application Development).
Creating the project
4
To create the project:
1. Start WebDev (if not already done).
2. Select "File .. New", hover the "P" and click "Project".
The wizard for project creation starts. The different planes of the wizard help you create your
project. The information specified in this wizard can be modified afterwards.
3. The first plane of the wizard is used to enter the name of the project, its location and its
description. In our case, this project will be named "My_Library".
N
o
t
e
s
When hovering the "P" of project, the different types of projects that can be crea-
ted by WebDev are displayed. To create a specific type of project (dynamic Web-
Dev project for instance), all you have to do is click the requested type of project.
GAF_WebDev.book Page 78 Mercredi, 6. avril 2011 12:36 12
Part 2: Site with data 79
By default, WebDev proposes to create this project in the "\My Sites\My_Library" directory. You
can keep this location or modify it via the [] button.
For the summary of the project, type "The purpose of the project is to manage a library".
4. The different steps of the wizard are specified on the left side of the wizard. These steps
can be clicked directly. The other screens of step 1 ("Description") are not fundamental, so
click "2-Charters" directly.
5. This step is used to define the style book. Choose the "iStyle" skin with the "Gentle & Light"
palette. Go to the next screen of the wizard.
6. We will see later how to include a home page to reference the site. Select "No, do not
include a home page".
7. We will now specify the information regarding the database. Click "4 Database".
8. Select "Yes, create a new database" and validate. The wizard for analysis creation starts.
N
o
t
e
s
If you are using an Apache server, no accented characters should be used in the
project directory. Indeed, the use of accented characters may prevent the Apache
server from restarting after its configuration for the new project.
N
o
t
e
s
The different options for project creation presented in this paragraph assume
that you are using the simplified environment of WebDev (see Environment
required by the Tutorial, page 33).
Some additional options may be displayed if you are using another type of envi-
ronment.
GAF_WebDev.book Page 79 Mercredi, 6. avril 2011 12:36 12
80 Part 2: Site with data
Creating the analysis
4
The steps of the wizard for analysis creation are as follows:
1. Specify the name and directory of the analysis.
By default, the name of the analysis corresponds to the name of the project and the directory
of the analysis is a ".ana" directory in the project directory. We will keep these default parame-
ters. Go to the next wizard screen.
2. You have now the ability to choose the types of the databases handled by the project. Select
HyperFileSQL Classic (the database proposed by default with WebDev). Go to the next wizard
screen.
3. Validate. The wizard for file creation starts automatically.
GAF_WebDev.book Page 80 Mercredi, 6. avril 2011 12:36 12
Part 2: Site with data 81
Creating the description of the data files
Our library management application will be associated with the following analysis. This analysis
contains the following files:
Book
RESERVATION
THEME
USER
To create the files of this analysis, we are going to use the different methods available in WebDev.
Creating a data file and its items in the editor
4
The steps of the wizard for file creation are as follows:
1. In the wizard, select "Create a new file description". Go to the next wizard screen.
2. We are going to create the "USER" file. Its name is "USER".
GAF_WebDev.book Page 81 Mercredi, 6. avril 2011 12:36 12
82 Part 2: Site with data
This name will be used:
- to handle the file in programming. The variable associated with the file will be "User".
- to build the name of the associated physical data file (USER.fic file).
The caption and the representation of the file are automatically displayed.
3. Keep "The data file contains an automatic identifier".
This option indicates whether the file must contain a unique key, automatically managed by
WebDev.
4. Go to the next screen and select the type of the database associated with the file. We are
going to work on HyperFileSQL Classic files. Go to the next screen.
5. Keep the default options and go to the next screen.
6. Click the green button to validate. The file is automatically created in the analysis.
N
o
t
e
s
"A record represents" indicates the information that will be used to describe the
links between the files. This information must be specified with great care!
N
o
t
e
s
To create the identifier (an identifier is a unique key), you can create a numeric
item whose type is "Automatic identifier".
This identifier is automatically managed by WebDev. Whenever a record is added
to the file, WebDev automatically assigns a value to the file identifier. This value
is unique.
This choice can be unchecked if no automatic identifier is required (if no unique
key is required or if a unique key already exists in the file).
GAF_WebDev.book Page 82 Mercredi, 6. avril 2011 12:36 12
Part 2: Site with data 83
The description window of the items is opened.
We are going to enter the items of the USER file. In the description window of the file, you will
notice that an item was automatically created: IDUSER. This item corresponds to the automatic
identifier of the file. This item contains the name of the file and letters "ID".
We are going to create the other items of this file.
4
First, we are going to create the "NameFirstName" item. This item will contain the last name
and the first name of the user.
1. In the description window of the items, click the "Name" column of the first empty line. This
column automatically becomes editable. Enter "NameFirstName".
2. Click the "Caption" column. The name of the item is automatically displayed. We are going to
modify the caption of the item by typing "Name and first name of the user". In the "Type"
column, the "Text" type is automatically selected. Dont change anything.
4
We are going to create the "Login" item. This item will contain the identifier of the user.
1. In the description window of the items, click the "Name" column of the first empty line. This
column automatically becomes editable. Enter "Login".
2. We are going to modify the size of the item. Click "50" and replace "50" by "10".
GAF_WebDev.book Page 83 Mercredi, 6. avril 2011 12:36 12
84 Part 2: Site with data
Click the next line. The values are automatically updated.
3. This item will be a key item in our file: the keys are used to improve the speed for accessing
the data and to simplify the file browse. You will have the ability to perform searches or brow-
ses on this item.
4. To define the key, you must: reselect the line corresponding to the "Login" item in order to
enable the description controls found to the right of the screen.
Then, all you have to do is specify the type of the key. In our case, the login is a unique key.
4
We are now going to create the "Password" item.
1. Position on a new table row. Enter:
the name: Password
the caption: Password associated with the login
the type: Text
the size: 10
2. In the bottom section of the screen, click the double arrow to display the parameters of the
control linked to the selected item. The information entered here will be automatically used
when creating the pages linked to the file. You will find here the type of the control and the cap-
tion. We are going to modify the type of the control by choosing the "Password" type. Therefore,
when the password is typed in the site, the characters entered will be automatically hidden.
3. Click the double arrow again.
N
o
t
e
s
The concept of key is part of the characteristics of an item. When creating an
item, you have the ability to specify whether it is:
not key,
unique key: the value of this key will be unique in the entire file (which
means in all the records of the file)
key with duplicates: the value of this key can be found several times in the
file.
GAF_WebDev.book Page 84 Mercredi, 6. avril 2011 12:36 12
Part 2: Site with data 85
4. The password of a user being a sensitive information, it will only be displayed in the form
pages (the page for editing the user for instance). To do so, select the "Advanced" tab (right of
the screen) and indicate that this item must be generated by RAD for the controls in form
mode only (uncheck "a column in table mode" and "a control for the reports").
We are going to create an email item. Easy! To do so, we are going to use the metatypes.
4
To add an item created from a metatype:
1. Click .
2. Select "Email address".
3. Validate.
Thats it, the USER file is successfully described. Click the green button to close the description
window of the items.
Select "Go back to the WebDev editor" and validate. Close the window that is displayed.
The USER file is displayed in the data model editor.
N
o
t
e
s
Metatype
A metatype is a combination of characteristics for an item and for its linked con-
trol. For example, a "Fax" metatype will contain the type and length of the item,
the input mask, the alignment,
You can use the metatype items supplied with WinDev or create your own metaty-
pes.
To use a metatype item, click the "Metatypes" button in the description of the
analysis items.
GAF_WebDev.book Page 85 Mercredi, 6. avril 2011 12:36 12
86 Part 2: Site with data
Importing an XML file
To create the BOOK file (containing the characteristics of the books to reserve), we will be using
another method: importing an XML file. From the XML file containing the data, WebDev will create
the description of the files in the analysis as well as the corresponding HyperFileSQL file with the
data found in the XML file.
4
To import an XML file into the analysis:
1. In the file explorer of Windows, open the following sub-directory of WebDev: "\Tutorial\Exer-
cises\My_Library".
2. Select the "Books.xml" file.
3. Drag and drop the "Books.xml" file toward the data model editor of WebDev. The wizard for
file import starts.
4. The content of the XML file will now be converted to the HyperFileSQL format. Select "Con-
vert the data to the HyperFileSQL Classic or HyperFileSQL Client/Server format". Go to the next
wizard screen.
5. WebDev automatically selects the native access to use ("Native XML Access for WebDev")
and indicates the path of the file to import. Go to the next wizard screen.
6. Select the "Book" table to the left and click the ">" arrow. "Book" is displayed in the column
named "Tables to import". The file can be previewed. Go to the next wizard screen.
7. Validate the wizard. The wizard for data conversion starts.
8. Validate the creation directory of the HyperFileSQL data files. Go to the next wizard screen.
9. Uncheck "Save the parameters of the conversion" and validate. The file is displayed in the
analysis.
GAF_WebDev.book Page 86 Mercredi, 6. avril 2011 12:36 12
Part 2: Site with data 87
4
Lets see the description of the imported file:
1. Select the "Book" file and select "Description of data file" from the popup menu.
2. This file contains no automatic identifier: check "Automatic identifier".
3. Click to display the description of the file items.
4. All the items have been imported as 255-character strings, we are going to modify this infor-
mation:
We get the following data:
4
To allow the Web user to get additional information about the book, we are going to create a
"Cover" item. This item will contain the image found on the cover of the book.
1. Create a new item in the "Book" file.
2. This item is named "Cover" and its caption is "Cover of the book". This item is a "Sound,
Image, Binary" item.
3. Check "Automatic management of thumbnails".
4. Validate the description of the items.
5. Validate the description of the file.
Item Characteristic to modify
Title Size: 50
Unique key
Publisher Size: 50
Authors Size: 50
Summary Name and caption: Summary
Sub-type: Text memo
EntryDate Type: Date
Sub-type: Date (yyyymmdd)
Key with duplicates
Internal_Code Size: 10
N
o
t
e
s
The management of thumbnails is used to optimize the display of controls linked
to the item.
GAF_WebDev.book Page 87 Mercredi, 6. avril 2011 12:36 12
88 Part 2: Site with data
Importing files from the dictionary
To simplify the creation of the analysis files, a file description was prepared and included in a dic-
tionary beforehand. Lets now see how this file can be imported.
WebDev proposes a specific pane, the "Dictionary" pane, allowing you to easily handle the dictio-
naries.
4
To import elements from a dictionary:
1. Display (if necessary) the "Dictionary" pane ("Display .. Toolbars .. Panes .. Other panes ..
Dictionary"). A dialog box asks to synchronize the analysis. Click "No".
2. Click the pane and select "Open" from the popup menu.
3. Select the "Dictio_TUT" file found in the following WebDev sub-directory: "\Tutorial\Exerci-
ses\My_Library". The dictionary is displayed in the pane. This dictionary contains the "RESER-
VATION" file.
4. Drag and drop the "RESERVATION" file toward the data model editor.
5. The editor asks whether a subscription is required. Answer "No".
6. Validate. The description of the "RESERVATION" file is included in the analysis.
Direct import of existing data files
The last method for creating data files consists in importing existing HyperFileSQL files. The last
file was prepared in this format.
4
To import the HyperFileSQL data files:
1. In the file explorer of Windows, open the following sub-directory of WebDev: "\Tutorial\Exer-
cises\My Library".
2. Select the "THEME.fic" file.
3. Drag and drop the "THEME" file toward the data model editor of WebDev.
4. The import wizard starts. Validate the different planes. The file is displayed in the data
model editor.
All the necessary files are now included in the data model editor.
Note: To handle the data found in the THEME file, copy the THEME.fic file and the THEME.ndx file
(found in the "\Tutorial\Exercises\My Library" directory) into the EXE directory of your project.
N
o
t
e
s
To open the directory of the current project in WebDev, click .
GAF_WebDev.book Page 88 Mercredi, 6. avril 2011 12:36 12
Part 2: Site with data 89
Creating the links
All the file descriptions required by the site for library management have been created.
We are now going to create the links between the files.
4
Lets create the link between the "USER" file and the "RESERVATION" file.
1. Select "Insert .. Link". The mouse cursor turns into a pen.
2. Click the "USER" file then click the "RESERVATION" file.
3. The wizard for link creation starts.
4. Answer the questions asked by the wizard:
Each user has at least one reservation: No
Each user can have several reservations: Yes
GAF_WebDev.book Page 89 Mercredi, 6. avril 2011 12:36 12
90 Part 2: Site with data
Each reservation has at least one user: Yes
Each reservation can have several users: No
5. Specify a caption: "Creates a reservation".
6. Go to the next screen. The wizard automatically proposes the key used by the link (USERID).
Display the next wizard screen.
7. The wizard proposes to create a new key in the "RESERVATION" file. Accept this option by
going to the next screen.
8. Validate the integrity rules by going to the next screen.
9. Click the green arrow. The link is automatically created in the data model editor.
4
Similarly, create a link between the "THEME" file and the "Book" file. The characteristics of this
link are as follows:
Source file: THEME
Linked file: Book
Cardinality: (0, n) - (1,1)
4
Then, create a link between the "Book" file and the "RESERVATION" file. The characteristics of
this link are as follows:
Source file: Book
Linked file: RESERVATION
Cardinality: (0, 1) - (1,1)
The analysis is as follows:
N
o
t
e
s
You also have the ability to enter the cardinalities of the link in the wizard.
GAF_WebDev.book Page 90 Mercredi, 6. avril 2011 12:36 12
Part 2: Site with data 91
Generating the analysis
All the data files of our application have been described. We are now going to prepare the develop-
ment of our site.
The first step consists in generating the analysis.
Generating the analysis is used to make the information about the data files available to the other
modules of the project. These data files can be handled in the programs, the editors,
Without generation, even though the description of the data file exists, you would not be able to
use the data file in your programs.
When generating the analysis, all the modifications made to the analysis and to the data files will
be automatically applied to the entire project (pages, linked controls, reports, ).
4
To generate the analysis:
1. In the data model editor, select "Analysis .. Generation".
2. The generation of the analysis is automatically performed.
3. The wizard for automatic modification starts.
4. Keep the selected option and go to the next screen.
5. Validate the search location: the physical data files are sought in the EXE directory of your
project.
6. Select all the proposed data files (including the THEME file). Go to the next screen to vali-
date.
7. Validate the different planes until the automatic data modification is performed.
C
a
u
t
i
o
n
!
The generation must be performed whenever you want the modifications made
to the analysis to be taken into account in the programs that use this analysis.
If the analysis is modified several times, without any programming between each
modification, there is no need to generate the analysis whenever it is modified.
Generate the analysis once all the modifications have been made and go to the
programming step.
N
o
t
e
s
What is the automatic modification?
In this part, we have modified the descriptions of the data files found in the ana-
lysis (Book file, User file, ).
To update the data files of the project, WebDev automatically starts the proce-
dure for modifying the data files.
This operation is used to update the data files (".fic" files) according to their des-
cription in the analysis.
GAF_WebDev.book Page 91 Mercredi, 6. avril 2011 12:36 12
92 Part 2: Site with data
Configuring the analysis for RAD
When generating the site, the pages and the reports, the RAD module (Rapid Application Develop-
ment) uses the options specified in the analysis. We recommend that you take a little bit of time to
configure these options in order to get the best possible result. The elements used by RAD are
defined:
in the description of the files ("RAD" tab)
in the description of the items ("RAD" tab)
in the shared information specified for each item.
Configuring RAD in the description of the files
4
To configure the RAD options of the files:
1. Select "Structures of files .. Description of data files".
2. We are going to modify the caption of the Book file first by removing "(Imported)".
Select the "Book" file in the list on the left and modify its caption by deleting "(imported)".
3. Select the "Book" file in the table on the left and display the "RAD" tab.
The following information must be configured for each file:
The key used by RAD to browse the file.
The item to display for viewing
The elements generated by RAD for the file.
The table below summarizes the configuration to perform:
4
To perform these modifications:
1. Select the file in the table.
2. Perform the modifications in the RAD tab.
3. Click the "Validate" button (this step is optional).
4. Go to the next file.
File Key used Item to view Element to generate
Book BookID Title Table, Form, Report
RESERVATION RESERVATIONID Table, Form, Report
THEME THEMEID Heading Table, Form, Report
USER USERID NameFirstName Table, Form, Report
GAF_WebDev.book Page 92 Mercredi, 6. avril 2011 12:36 12
Part 2: Site with data 93
4
At the end of these modifications, validate the description window of the files and validate (if
necessary) the backup of modifications.
Configuring RAD in the description of the items
4
To configure the RAD options of the items:
1. For each file, display the description of the items ("Item description" from the popup menu).
2. Display the "Advanced" tab.
3. Configure the RAD options.
For each file, the identifiers of the files must have the following characteristics:
Indeed, the identifier must not be displayed in the pages in form mode and in the reports.
Keep everything checked for the other items.
4. Validate the description of the file items.
These operations must be performed for:
The BookID item of Book file
The RESERVATIONID item of RESERVATION file
The THEMEID item of THEME file
The USERID item of USER file
Special case: BookID in "RESERVATION" file and THEMEID in "Book" file
By default, when the link was created between RESERVATION and BOOK, the identifier of the book
was copied into the RESERVATION file.
However, when the Web user wants to enter a reservation, he cannot enter the identifier of the
book (that has no significance to him).
4
Therefore, the edit control associated with the IDBook item will be replaced by a combo box
used to list the different books.
1. Open the description of the items found in the RESERVATION file.
2. Display the shared information of the BookID item (>> button at the bottom of the screen).
By default, this item is linked to an edit control.
3. Select a "Combo box" control.
4. In the "Content" tab of the shared information, we are going to specify the mode used to fill
the combo box:
Source for filling: select "File" then "Loaded in memory".
Browsed File: Book
Displayed item: Title
Stored item and search item: BookID
5. Validate the description of the file.
GAF_WebDev.book Page 93 Mercredi, 6. avril 2011 12:36 12
94 Part 2: Site with data
4
The same problem occurs between the "THEME" file and the "Book" file. Therefore, the edit
control associated with the THEMEID item will be replaced by a combo box used to list the dif-
ferent themes.
1. Open the description of the items found in the Book file.
2. Display the shared information of the THEMEID item ( at the bottom of the screen). By
default, this item is linked to an edit control.
3. Select a "Combo box" control.
4. In the "Content" tab of the shared information, we are going to specify the mode used to fill
the combo box:
Source for filling: select "File" then "Loaded in memory".
Browsed file: THEME
Displayed item: Heading
Stored item and search item: THEMEID
5. Validate the description of the file.
4
To take these modifications into account in our project, we will regenerate the analysis. Select
"Analysis .. Generation" ( ). You can cancel the wizard for automatic data modification that
starts at the end of generation.
Close the data model editor. Lets start programming now.
GAF_WebDev.book Page 94 Mercredi, 6. avril 2011 12:36 12
Part 2: Site with data 95
LESSON 2.3. THE COMPLETE RAD
This lesson will teach you the following concepts
What is RAD?
Generating RAD
Test of the project
Estimated time: 20 min
GAF_WebDev.book Page 95 Mercredi, 6. avril 2011 12:36 12
96 Part 2: Site with data
What is RAD?
R.A.D. stands for "Rapid Application Development".
The RAD is used to automatically build an application, which means all the necessary pages,
reports and queries.
As already seen in a previous lesson, to develop a site in WebDev, a project and an analysis (if
necessary) must be created beforehand. The analysis contains the definition of the structures of
the files handled in the processes.
The RAD module of WebDev uses this analysis. The RAD module contains a wizard allowing you to
specify the parameters required to develop the project.
All the generated pages, reports, queries and source code can be customized. You also have the
ability to modify the types of controls, the default values,
The RAD can also be used to generate several types of pages, its the page RAD.
We shall now see how to use the Project RAD module.
Generating RAD
4
To start generating RAD:
1. Select "Workshop .. Full Application RAD". The wizard for generating the RAD application
starts.
2. Select the template that will be used for the RAD generation: "Classic RAD (Intranet/Extra-
net)" for instance. Go to the next wizard screen.
N
o
t
e
RID (Rapid Interface Design)
WebDev can also be used to generate pages containing the controls linked to the
analysis items only. The source code required for these pages to operate must be
written by the developer.
See the online help (keyword: "RID") for more details.
GAF_WebDev.book Page 96 Mercredi, 6. avril 2011 12:36 12
Part 2: Site with data 97
3. All the analysis files will be taken into account:
Display the next screen.
4. The entry points of the application correspond to the entries available in the menu.
Keep the proposed files. Display the next screen.
5. Validate. The site is generated and its test can be run.
GAF_WebDev.book Page 97 Mercredi, 6. avril 2011 12:36 12
98 Part 2: Site with data
Test of the site
Lets now run the test of the generated site.
4
To run the test of the site:
1. Click . The site is started.
2. Select "USER .. Display the list of USERS".
3. The list of users is displayed. This list is empty.
4. Click the "New" button. The form for entering a new user is displayed.
5. Specify:
the name of the user: MORGAN Jack
the login: MORGANJ
the password: MJ
6. Click the "Validate" button.
7. The user appears in the list.
8. Enter the following users:
9. A special window is displayed when the last record is validated:
This dialog box signals that a duplicate was found: indeed, the login (that is a unique key) is
identical for two persons. This dialog box is used to modify the value of the login: enter "EMMA"
and validate.
This page is one of the pages for the automatic management of the HyperFileSQL errors. We
will see later in this tutorial how to manage by programming the different types of errors that
may occur on the databases.
10. Select "Book .. Display the list of Books".
11. The list of books is displayed. This list contains the records found in the imported file.
Last name First name Login Password
MORGAN Franck MORGAN MF
TASTE France TASTE TF
VINI Hans VINI VH
VINI Emma VINI VE
GAF_WebDev.book Page 98 Mercredi, 6. avril 2011 12:36 12
Part 2: Site with data 99
Customizing the generated site
When running the test of the site, you have noticed that the sentence "<Specify the name of the
site>" was displayed on all the pages.
We will customize the site by modifying this text. Dont worry, no need to spend hours to perform
this operation: all the pages of the site will be modified in a single operation.
The different pages generated by RAD use a page template. This template is used to define the
interface common to all the pages.
4
Display a page of the site in the WebDev editor (the PAGE_Form_Book page for instance). To
display the page, double-click its name in the project explorer.
4
You will notice that "<Specify the name of the site>" is displayed on this page. We are now
going to modify it.
1. Display the popup menu (right mouse click) of "<Specify the name of the site>.
2. Select "Open the template" from the popup menu.
3. A new page is displayed in the editor. This page contains the controls used for the template
of the site pages. These controls are common for all the pages of the site. This page is
enclosed by a yellow line (to indicate that it is a template).
4. Select the static control named "<Specify the name of the site>" and display the description
of the control ("Description" from the popup menu). Replace the text of the static control by
"My Library" and validate. The static control is immediately modified.
5. Save your modifications (CTRL + S or ). WebDev proposes to update the project pages
that use this template. Click "Yes".
6. WebDev displays the list of pages to update.
Validate. The pages are updated.
7. Close the page template displayed in the editor and run the test of the site.
GAF_WebDev.book Page 99 Mercredi, 6. avril 2011 12:36 12
100 Part 2: Site with data
LESSON 2.4. EDIT PAGE
This lesson will teach you the following concepts
Creating an edit page
Managing the addition of a record
Managing the search and the modification
Estimated time: 50 min
GAF_WebDev.book Page 100 Mercredi, 6. avril 2011 12:36 12
Part 2: Site with data 101
Overview
We have seen the different pages automatically created by RAD. We are now going to create the
pages used to manage the addition and the modification of records. These operations will allow
you to discover several topics regarding the management of the data files and will also enable you
to use some features of WebDev.
We are going to create a page used to manage the input, the search and the modification of the
books. This page is as follows:
Creating an edit page
To create the edit page on the "Book" file, we could use the wizard for creating RAD pages and
create a "Form" page.
But we want to create this page from a blank page: you will see all the steps required to program
such page.
4
To create an edit page:
1. Create a new page ("File .. New .. Page").
2. In the wizard for page creation, select "Page" on the left of the window then select the
"PAGETPL_TPL_Main" template.
3. Validate.
The new page is displayed in the editor.
GAF_WebDev.book Page 101 Mercredi, 6. avril 2011 12:36 12
102 Part 2: Site with data
4. Display the description window of the page. To do so, select the option "Page ..Description".
In the description window, specify:
the name of the page: "PAGE_Book".
the title and description of the page: "Managing the books".
5. Validate the description window and save the page.
6. The different files described in the analysis are listed in the project explorer (last item
named "My_Library").
7. Click the "Book" file: the file items are listed in the bottom section of the project explorer.
8. Click one of the items found in the bottom section of the project explorer and press [CTRL] +
A: all the items are selected in the project explorer.
9. "Drag and Drop" these items toward the page that was just created.
N
o
t
eIf the lower part of the project explorer is not displayed, select the separator to
display it (- - - ).
GAF_WebDev.book Page 102 Mercredi, 6. avril 2011 12:36 12
Part 2: Site with data 103
10. Different controls are automatically created in the page. These controls are automatically
linked to the item in the file. To check this, display the "Link" tab found in the description of one
of the controls ("Description" from the popup menu).
Close the description.
4
We are going to display a title in this page. By default, the title is "List of RADFileA". This title
being used by the template of the site pages, it cannot be modified directly. To modify this title
in the current page, we must overload this control in our page to display "Managing the books"
instead.
1. Click "List of RADFileA" and display the popup menu.
2. Select "Overload the control".
3. Modify the caption of the control: the new caption is "Managing the books". This caption can
be modified in the page or in the description window of the control.
4. Save the page and run the test of the page ( ).
N
o
t
e
The controls belonging to a page template and not overloaded are identified by a
yellow square (displayed in the top left corner of the control).
The controls belonging to a page template and overloaded are identified by a
blue square (displayed in the top left corner of the control).
GAF_WebDev.book Page 103 Mercredi, 6. avril 2011 12:36 12
104 Part 2: Site with data
Managing the addition of a record
We are now going to manage the addition of a record into our page. At the moment, the page con-
tains controls linked to the data file but we want to enter information in these controls and we
want to save this information in the "Book" data file.
Two buttons will be added to our page:
a "Validate" button that will be used to save the data
a "Return" button that will be used to exit from the page without saving.
Creating the add button
4
To create the add button:
1. Create a new button ( ).
2. The caption of this button is "Validate" and its name is "BTN_Validate".
4
To enter the code of the button:
1. Display the code of the button (select the button and press F2).
2. Enter the following code:
Lets take a look at this code:
ScreenToFile is used to initialize the items with the values of the linked controls. You also
have the ability to use PageToFile (identical function).
This function is equivalent to the following code lines:
Our page uses less than 10 controls and the benefit is already there; think of the pages that
use a lot more controls: a single code line performs all the assignments!
HAdd adds the record into the file. This function takes the values in memory and writes the
content of the file items into the file itself. The indexes are automatically updated.
3. Save your page ( ).
4
Run the test of the page ( ). Fill the controls and click the "Validate" button.
A few remarks:
No mask is used. Some uppercase and lowercase characters can be entered in the diffe-
rent controls.
The controls are not cleared after the addition.
No closing button: the browser must be closed.
We are going to perform the necessary modifications.
ScreenToFile()
HAdd(Book)
Book.Title = EDT_Title
Book.Publisher = EDT_Publisher
Book.Authors = EDT_Authors
...
GAF_WebDev.book Page 104 Mercredi, 6. avril 2011 12:36 12
Part 2: Site with data 105
Adding an input mask
4
First of all, the input mask. An input mask will be defined for the "Title" control. Select "1st let-
ter in uppercase characters" in the control description.
Once the mask has been modified, the appearance of the validation button found in the des-
cription window changes. An "On/Off" button is displayed. The following screen is displayed
when you click this button:
This screen is used to manage the modification of the shared information in the analysis (the
information regarding the control associated with the Title item). If the shared information is
modified in the analysis, this modification will be applied to all the controls linked to the item
when the analysis is regenerated.
Validate the description window of the control.
GAF_WebDev.book Page 105 Mercredi, 6. avril 2011 12:36 12
106 Part 2: Site with data
4
Similarly, define an input mask for the "EDT_EntryDate" control. The format of this mask is
"MM/DD/YYYY". The format of the returned value is "YYYYMMDD". Dont forget to select "Dis-
play a calendar button". The input of the date will be easier. If necessary, adapt the size of the
control in the editor.
Erasing the data after the addition
4
We are now going to manage the erasing of the data in the controls once the "Validate" button
has been used. Two new WLanguage functions will allow you to perform this operation on all
the page controls.
1. Display the code of the "Validate" button (F2 on the button for instance).
2. Complete the code as follows:
Reset resets all the controls for the next input. This is also used to specify to the user that the
record was added.
HReset resets all the file variables (avoids to store the previous buffer when items are partially
added to a record).
3. Save the page.
4
Run the test of the page ( ). Fill the controls and click the "Validate" button.
Several controls can now be entered one after another. Some examples:
Viewing the records
Several records have been added to our page. How can I see their content? WebDev proposes a
tool used to view the content of the files while developing the site (if the viewing pages have not
been created yet). This tool is named WDMAP. We will be using it to view the content of the Book
file.
4
To start WDMAP:
1. Select "Tools .. WDMAP - Mini data editor".
HReset(Book)
ScreenToFile()
HAdd(Book)
Reset()
Title Publisher Author Entry Date Theme
Between the
walls
Gallimard Bgaudeau 01/09/2008 Novel
The black regent Flammarion Ferrand 01/10/2008 Novel
GAF_WebDev.book Page 106 Mercredi, 6. avril 2011 12:36 12
Part 2: Site with data 107
2. Select the "Book" file. The content of the file is displayed.
Managing the upload of the book cover
You probably remember that an image item was created in the Book file to display the cover of the
book. We are now going to manage the input and the display of this image.
The purpose is to allow the Web user to associate an image with a book. This image will be uploa-
ded on the server and saved in the "Cover" item of the data file.
The Image control corresponding to the cover of the book was automatically created when the con-
trols were created in our PAGE_Book page. We are now going to create the controls required to
define this cover.
4
To manage the upload of the book cover:
1. Create a new edit control by clicking the arrow found to the right of . In the list of pre-
set controls, select "Upload".
2. Display the description window of the control, specify the name ("EDT_Cover) and the cap-
tion ("Image (Cover)"). Validate the control description.
3. A specific edit control is created in the editor. Indeed, a button without caption is included in
the control. This button will be automatically replaced by a "Browse" button displayed by the
browser.
4. We are now going to modify the code of the "Validate" button to manage the upload of the
image file and the addition of the image into the data file. The code of the validation button
becomes:
HReset(Book)
FileName is string
IF EDT_Cover<>"" THEN
// Upload the image of the cover
FileName = fExtractPath(UploadFileName(EDT_Cover,False),...
GAF_WebDev.book Page 107 Mercredi, 6. avril 2011 12:36 12
108 Part 2: Site with data
In this code:
UploadFileName is used to retrieve the name of the file to upload. Indeed, during the upload,
the file is renamed with a temporary file name.
UploadCopyFile is used to copy and rename the uploaded file. This file can be copied into the
data directory or into a directory accessible via an alias.
HLinkMemo is used to load the image in the memo item of the HyperFileSQL "Book" file.
4
Lets try the modifications made to the page.
Closing button
We are now going to create a button used to close the current page and to go back to the previous
page or to the home page.
4
To create the closing button:
1. Create a new button ( ).
2. The caption of this button is "Return" and its name is "BTN_Return".
3. The server code associated with the button is as follows:
4
Save the page and run the test of the page.
fFileName+fExtension)
UploadCopyFile(EDT_Cover,fDataDir(),FileName)
IMG_Cover = CompleteDir(fDataDir())+FileName
// Add the image to the data file
HLinkMemo(Book,Cover,CompleteDir(fDataDir())+FileName)
END
ScreenToFile()
HAdd(Book)
Reset()
IMG_Cover = ""
// Are we coming from a page ?
IF PreviousPage()<>"" THEN
PageDisplay(PreviousPage()) // Yes, display this page
ELSE
// No, go back to the home page
PageDisplay(PAGE_Home)
END
N
o
t
e
WebDev also enables you to associate some preset actions to the buttons. To
manage a simple closing button (without management of the previous page), all
you have to do is define the "Display the Home page" action in the "General" tab
of the control description.
GAF_WebDev.book Page 108 Mercredi, 6. avril 2011 12:36 12
Part 2: Site with data 109
Managing the search and the modification
Weve managed the addition of records into the "Book" file. Its fine. It would be even better to be
able to find and modify a record. Thats what we are going to do now, on the same page.
This page will be used to perform a search on the title. Two search modes will be implemented: an
exact-match search and a generic search.
Then, we will have the ability to modify the record found.
Exact-match search
To perform an exact-match search, we are going to select the title of the book in a combo box. The
"Find" button is used to display the form of the corresponding book. A single book corresponds to
the selected title.
In this first case, the search control is a combo box.
4
To create the search control:
1. Create a combo box control ( ).
2. The wizard for creating combo boxes is displayed. We are going to create a combo box
based on the "Book" file. Select "Display the data coming from a file or from a query".
Go to the next wizard screen.
3. Select the "Book" file. Go to the next screen.
4. We are going to display the title of the book. Select the "Title" item.
Go to the next screen.
5. The "Title" item will also be used to sort the list. Select the "Title" item. Go to the next
screen.
6. The item returned by the combo box will be the "BookID" identifier. This is the value that will
be sought in the Book file. Go to the next screen.
7. The combo box will be linked to no item. Go to the next screen.
8. Specify the name and caption of the combo box ("Combo_Title" and "Sought title" for exam-
ple).
9. Validate. Position the combo box in the page (top left corner for instance).
4
To create the search button:
1. Create a button ( ).
2. Position the button beside the combo box that was just created.
3. Specify the name and the caption of this control ("BTN_ExactMatch" and "Exact-match
search").
4. Enter the following server click code:
HReadSeekFirst is used to perform an exact-match search. In this example, the search is per-
formed on the Book file and on the BookID item. The sought value corresponds to the last
parameter of the function. In this case, the sought value corresponds to the value selected in
the combo box. This value is obtained by using the name of the combo box (COMBO_Title).
HReadSeekFirst(Book, BookID, Combo_Title)
IF HFound(Book) THEN
FileToPage()
END
GAF_WebDev.book Page 109 Mercredi, 6. avril 2011 12:36 12
110 Part 2: Site with data
HFound is used to check the result of the search. If HFound is set to True, a value was found; if
HFound is set to False, no value was found. Any record found is read: this record becomes the
current file record.
In this code, FileToPage is used to display the record found.
5. Save the page.
4
Run the test of the page. Enter a value in the combo box and click the search button. The
result is immediate.
Generic search
We are now going to perform a generic search. Instead of searching for the exact value that was
entered, we are going to search for all the elements that start with the value entered.
To perform this search, we are going to create an edit control that will be used to enter the sought
name and a button that will be used to perform this search.
4
To create the search control:
1. Create an edit control ( ).
2. The name of this control is "EDT_Sought_title" and its caption is "Sought title".
4
To create the search button:
1. Create a button ( ).
2. Position the button beside the edit control that was just created.
3. The name of this control is "BTN_Generic" and its caption is "Generic search".
4. Enter the following code:
HReadSeek is used to perform a generic search. In this example, the search is performed on
the Book file and on the "Title" item. The sought value corresponds to the value entered in the
EDT_Sought_Title control. This value is obtained by directly using the name of the control.
Reset is used to clear all the controls, including the "EDT_Sought_Title" control.
5. Save the page.
N
o
t
eFileToPage performs the reverse operation of PageToFile: the data found in the
file items is displayed in the corresponding controls.
HReadSeek(Book, Title, EDT_Sought_Title)
IF HFound(Book) THEN
Reset()
FileToPage()
ELSE
Error("No title corresponds")
END
N
o
t
eAn exact-match search can be performed by HReadSeek: to do so, use the hIden-
tical constant.
GAF_WebDev.book Page 110 Mercredi, 6. avril 2011 12:36 12
Part 2: Site with data 111
4
Run the test of the page. Enter a value in the edit control ("Tutorial" for example) and click the
search button. The result is immediate. However, if several records correspond to the search,
only the first one is displayed.
Modifying the form displayed
When the result of the search is displayed, it may be interesting to modify the information dis-
played. Modifying the values of the edit controls is childs play but they must also be taken into
account in the data file. To do so, we are going to create a modification button.
4
To create the modification button:
1. Create a button ( ).
2. Position the button below the "Validate" button.
3. The name of this control is "BTN_Modify" and its caption is "Modify".
4. Enter the following code:
In this code, HModify is used to modify the current record with the data found in the screen.
ListDisplay is used to update the search combo box (when the name is modified for instance).
Note: The modification of the cover image is not taken into account. This case must be mana-
ged in the code for upload management (see Managing the upload of the book cover,
page 107).
5. Save your page and run its test.
Browsing the forms
We are now going to add some buttons used to browse the different records.
4
Create four buttons named "BTN_FIRST", "BTN_PREVIOUS", "BTN_NEXT" and "BTN_LAST".
The code of these buttons will be:
PageToFile()
HModify(Book)
ListDisplay(COMBO_Title)
N
o
t
e
When modifying a record, some integrity errors, duplicate errors, ... may occur.
The mechanism for the automatic management of errors is enabled by default
(as already seen during the addition).
// Btn_first button: call the first one
HReadFirst(Book)
IF HOut(Book) = True THEN
Info("No form to view")
ELSE
FileToPage()
END
GAF_WebDev.book Page 111 Mercredi, 6. avril 2011 12:36 12
112 Part 2: Site with data
HReadFirst is used to read the first record of the data file, according to the key used for the last
search. In this case, we are reading the "Book" file.
HReadLast is based on the same principle, but this function reads the record with the greatest key
value.
HReadNext reads the record whose key value is immediately greater than the one of the current
record.
HReadPrevious reads the record whose key value is immediately less than the one of the current
record.
In all the cases:
HOut is used to find out whether the file is empty.
FileToPage is used to display the record on the page.
4
Save the page and run its test. Click each one of the buttons to browse the file.
// Btn_previous button: call the previous one
HReadPrevious(Book)
IF HOut(Book) = True THEN
Info("Beginning of file reached")
ELSE
FileToPage()
END
// Btn_Next button: call the next one
HReadNext(Book)
IF HOut(Book) = True THEN
Info("End of file reached")
ELSE
FileToPage()
END
// Btn_last button: call the last one
HReadLast(Book)
IF HOut(Book) = True THEN
Info("No form to view")
ELSE
FileToPage()
END
GAF_WebDev.book Page 112 Mercredi, 6. avril 2011 12:36 12
Part 2: Site with data 113
LESSON 2.5. MULTI-CRITERIA SEARCH
This lesson will teach you the following concepts
Creating a query with parameters
Creating a page with a table based on a query
Managing the multicriteria search
Estimated time: 20 min
GAF_WebDev.book Page 113 Mercredi, 6. avril 2011 12:36 12
114 Part 2: Site with data
Overview
In this lesson, you will learn how to handle the tables. In our site, we are going to create a page
used to list the books according to the criteria defined by the Web user.
Indeed, we have already performed a search on the title of a book, but in some cases, the title is
not enough: the name of the author or the publisher can also be taken into account.
The table used to list the result of the search will be based on a query that will be created. The
query is used to select the books according to the criteria defined by the Web user.
The page is as follows:
Creating a query with parameters
4
The query editor will be used to create the query.
1. Select "File .. New .. Query". The wizard for query creation starts.
2. Select "Select (SELECT)".
Indeed, this query will be used to select some records. Go to the next screen.
3. The description window of the query is displayed. To build the query, we are going to select
the elements that will be displayed in the result.
4. The list of files appears on the left of the screen. To select a file item, you must:
Double-click the name of the file: the list of file items is displayed.
Double-click the requested item. This item is displayed in the center of the screen.
N
o
t
eThis lesson "gives an overview" of query creation. A lesson in this tutorial is enti-
rely devoted to the creation of queries (Create your first query, page 269).
GAF_WebDev.book Page 114 Mercredi, 6. avril 2011 12:36 12
Part 2: Site with data 115
We want to display:
the identifier of the book (BookID item of Book file)
the title of the book (Title item of Book file)
the publisher of the book (Publisher item of Book file)
the authors of the book (Authors item of Book file)
the summary of the book (Summary item of Book file)
The description window of the query is as follows:
5. The data will be sorted by title. Select the "Book.Title" item then click the "Sort" button and
select "Sort on the selected item". Specify an ascending sort on the item and validate.
6. We must now indicate that the books sought by the query must correspond to the elements
entered by the Web user. Indeed, a condition can be specified for:
the title
the publisher
the authors
the summary.
Lets start with the title. We must now indicate that the title contains the text entered by the
Web user. To do so, select the "Book.Title" item then click the "Selection condition" button and
select "New condition".
The selection condition defined for Book.Title is "contains". The Book.Title item must contain a
parameter. This parameter is named "Param_Title".
GAF_WebDev.book Page 115 Mercredi, 6. avril 2011 12:36 12
116 Part 2: Site with data
7. Repeat this operation for the following items:
the selection condition defined for Book.Publisher is: "contains" the "Param_Publisher"
parameter.
the selection condition defined for Book.Authors is: "contains" the "Param_Authors" parame-
ter.
the selection condition defined for Book.Summary is: "contains" the "Param_Summary"
parameter.
8. Our query is over. Give a name to the query (QRY_Search_Book for instance, top left of the
screen). Validate the description window of the query.
9. Save the query.
10. Lets now run the test of the query: click . The window that opens asks for the para-
meters of the query. Enter the information corresponding to the books entered during the test.
The result is automatically displayed.
We are now going to create the page containing the table associated with this query.
Creating a page with a table based on the query
This page will allow the user to enter some information used to perform the search for the reques-
ted books.
4
To create the page:
1. Create a new blank page ("File .. New .. Page").
2. In the wizard for page creation, select the page template named "PAGETPL_TPL_Main" to
create your blank page.
3. Validate. The new page is displayed in the editor.
GAF_WebDev.book Page 116 Mercredi, 6. avril 2011 12:36 12
Part 2: Site with data 117
4. Enter a name (PAGE_Search for example), a title and a description for your page ("Multi-cri-
teria search" for example).
5. Save the page.
4
We are going to display a title in this page. By default, the title is the one of the page template:
"List of RADFileA". To modify this title in the current page, all you have to do is overload this
control in our page to display "Multi-criteria search for books" instead.
1. Click "List of RADFileA" and display the popup menu.
2. Select "Overload the control".
3. Modify the caption of the control: the new caption is "Multi-criteria search for books". This
caption can be modified in the page or in the description window of the control.
4. Save the page.
4
To create the Table control:
1. Create a table control ( ). The wizard for table creation starts.
2. We are going to create a table based on the query that was just created. Select "Display the
data found in a file or in an existing query". Go to the next wizard screen.
3. Select the query that will be used as data source for the table: "QRY_Search_Book". Go to
the next wizard screen.
4. Select all the proposed items. Go to the next wizard screen.
5. Select the search key: "Title". Go to the next screen.
6. Enter the different parameters of the table: keep the options proposed by default. Go to the
next screen.
7. Keep the proposed browse mode. Go to the next wizard screen.
8. Give a name and a title to the table ("TABLE_Find_Book" and "Sought books" for example).
Validate.
9. The table is automatically created. It can be resized.
10. Save the page.
4
To create the controls used to enter the sought information, we are going to create the controls
from the description of the corresponding items in the analysis then remove the link between
the controls and the file.
1. The analysis associated with the project is displayed in the project explorer. The different
files described in the analysis are displayed in the pane.
2. Double-click the "Book" file: the file items are listed.
3. Select the following items with the mouse:
Title
Publisher
Authors
Summary
4. "Drag and Drop" these items toward the page that was just created.
5. Different controls are automatically created in the page. These controls are automatically
linked to the item in the file. We are going to delete this link. Indeed, this link is useless
because these controls are only used to enter the search criteria.
6. For all the created edit controls:
Display the "Link" tab of the control description ("Description" from the popup menu).
Select "None" in the linked item.
Validate.
GAF_WebDev.book Page 117 Mercredi, 6. avril 2011 12:36 12
118 Part 2: Site with data
4
We are now going to enter the code that will be used to initialize the table. This code will be
entered in a specific button.
1. Create a new button. The name of this button is "BTN_Search" and its caption is "Search".
2. Display the code of the button ("Code" from the popup menu of the button).
3. Enter the following code in the server click code of the button:
This code is used to initialize the parameters of the QRY_Search_Book query with the values
entered in the page controls.
Then, the query is run (HExecuteQuery). The table is displayed.
4
We must now save the page and run its test.
QRY_Search_Book.Param_authors = EDT_Authors
QRY_Search_Book.Param_publisher = EDT_Publisher
QRY_Search_Book.Param_summary = EDT_Summary
QRY_Search_Book.param_title = EDT_Title
HExecuteQuery(QRY_Search_Book)
TableDisplay(TABLE_Search_Book)
GAF_WebDev.book Page 118 Mercredi, 6. avril 2011 12:36 12
Part 2: Site with data 119
LESSON 2.6. PRINTING THE DATA
This lesson will teach you the following concepts
Creating a report
Printing a report from a Web page
Estimated time: 10 min
GAF_WebDev.book Page 119 Mercredi, 6. avril 2011 12:36 12
120 Part 2: Site with data
Overview
In this lesson, we will explain how to print data via reports.
In the previous lesson, we have created a page used to select the records of a multi-criteria
search.
In this lesson, we are going to complete this page in order to print the result displayed in the table.
The report that will be created is quite simple: we want to print the list of books displayed in the
page.
The page being already created, we are going to create the corresponding report and to implement
the print mechanism.
Creating a report
We are going to create the report used to print the list of books displayed in the table found in the
"PAGE_Search" page.
4
To create a report:
1. Select "File .. New .. Report". The wizard for report creation starts.
2. Select a "Table" report. Go to the next wizard screen.
3. The report will be based on the Table control found in the PAGE_Search page. Select "From
a table control". Go to the next wizard screen.
4. Select the "PAGE_Search" page. Go to the next wizard screen.
5. Select the items displayed in the report. Uncheck the identifier of the book (IDBook). Go to
the next screen.
6. Keep the proposed paper format. Go to the next screen.
7. Choose a skin template for your report. Go to the next screen.
8. Give a name and a caption to the report (RPT_BookSearch and "Sought books" for exam-
ple).
9. Validate. Select (if necessary) the landscape mode to display the entire table.
N
o
t
eThis lesson "gives an overview" of report creation. A lesson in this tutorial is enti-
rely devoted to the management of reports (Your first report, page 293).
GAF_WebDev.book Page 120 Mercredi, 6. avril 2011 12:36 12
Part 2: Site with data 121
10. The report is automatically created and it is displayed in the editor.
11. Save the report.
Our report is created but how can we run its test? This report being based on a control found in a
page, its test cannot be run directly.
To run the test of the report, a button used to print the report must be created in the
"PAGE_Search" page. Thats what we are going to do.
Starting the printing of the report
In Web, the reports are not directly printed on a printer. Indeed, the printer used would be the one
of the server and not the one of the Web user.
To avoid this constraint, all you have to do is print the report to an HTML page or a PDF file.
A second constraint appears: the file corresponding to the report is created on the server. If seve-
ral Web users create the same report at the same time, the data must not be overwritten. There-
fore, we advise you to give a unique name to the generated report and to delete it from the server
once it is displayed on the browser.
In our example, the report will be printed in a PDF file.
4
To propose the printing of the books found in the table:
1. Open the "PAGE_Search" page in the editor (if not already done).
2. Create a button in the "PAGE_Search" page ( ).
3. The name of this button is "BTN_Print" and its caption is "Print".
GAF_WebDev.book Page 121 Mercredi, 6. avril 2011 12:36 12
122 Part 2: Site with data
4. This button contains the following server click code:
Lets study this code:
- the unique file name is defined by GetIdentifier. This function is used to get a unique identi-
fier.
- iDestination is used to define that the report will be printed in a PDF file and iPrintReport
starts printing the report.
- FileDisplay is used to display the PDF file generated in the browser.
- fDelete is used to delete the PDF file.
5. Save the code and run the test of the page. The report is displayed with the content of the
elements found in the table.
// Define the name of the file
PDFName is string
PDFName = CompleteDir(fDataDir())+"Books_searches_"+...
GetIdentifier()+".PDF"
iDestination(iGenericPDF,PDFName)
iPrintReport(RPT_BookSearch)
// Display the PDF
FileDisplay(PDFName,"application/PDF")
// Delete the file
fDelete(PDFName)
GAF_WebDev.book Page 122 Mercredi, 6. avril 2011 12:36 12
Part 2: Site with data 123
LESSON 2.7. THE USER GROUPWARE
This lesson will teach you the following concepts
What is the user groupware?
Including the user groupware
Configuring the user groupware
Running the test of the user groupware
Estimated time: 10 min
GAF_WebDev.book Page 123 Mercredi, 6. avril 2011 12:36 12
124 Part 2: Site with data
Overview
A site can be used by different contributors with different profiles. It is often necessary to define
several access levels according to the Web user.
Lets take a simple example: when implementing an e-business site, the site proposes the fol-
lowing features:
See the price list
Modify the price list
Enter the orders
Manage the customers
The accesses differ according to the Web user. Some examples:
the Web users can see the price list and place some orders
the salesmen can see the price list, place some orders and manage the new customers.
the sales directors have access to all the options.
WebDev enables you to manage these different access levels via the user groupware.
We are going to include the user groupware in our site ("My library") and to configure it.
Including the user groupware
4
To include the user groupware in the "My library" project:
1. Select "Workshop .. Configure the user groupware". The window for configuring the user
groupware is displayed.
GAF_WebDev.book Page 124 Mercredi, 6. avril 2011 12:36 12
Part 2: Site with data 125
2. Check "Enable the management of user groupware".
3. Keep the default options of the "General" tab:
Default integration: the login page is automatically included in the application.
Automatic start: the user groupware is run as soon as the site is started.
4. Select the "Files" tab. This tab is used to define the format and the location of the data files
for the user groupware. In our case, we will be using HyperFileSQL Classic files, in the location
specified by default.
5. Select "Enable the history of connections". This option allows the supervisor to get some
information about the connected users.
6. Validate. The user groupware is included in the application.
4
Lets now run the test of our site:
1. Run the test of the project ( ). A login page is displayed.
2. Login as supervisor.
3. A new menu is displayed, allowing you to connect to the site or to configure the site.
4. Choose "Configure". We are going to configure the user groupware.
Configuring the user groupware
Configuring the groupware consists in defining the different users of the site (or Intranet applica-
tion) as well as their rights on the different pages and controls of the site.
N
o
t
e
The custom integration enables you to customize the pages and the source code
of user groupware. This option is intended for the developers who want to trans-
late or customize the pages of the user groupware.
If the end user uses a LDAP directory, it can be used to authenticate the users.
When installing the site, the user will have the ability to enter the parameters of
his LDAP directory.
N
o
t
e
A single user exists by default, the supervisor. To connect yourself as supervisor,
use:
the name: SUPERVISOR
the password: SUPERVISOR
N
o
t
e
The configuration of the users can be performed:
when developing the site. The necessary files (regarding the users and their
rights) can be installed along with the site.
when the site is installed, by the administrator.
GAF_WebDev.book Page 125 Mercredi, 6. avril 2011 12:36 12
126 Part 2: Site with data
4
To configure the user groupware:
1. Create the users who will be able to access to the application ("New user" link). Only the
supervisor exists by default.
Create the new TEST user. His password is "test".
2. Associate (if necessary) the users with a group. The "New group" link is used to create some
groups.
3. Configure the rights of the users via the "Modify the rights" button. The page that is dis-
played is used to select each page of the site. For each page element, you can define whether
the control will have the behavior of the site (default) or whether it will be disabled, invisible or
grayed.
4. Exit from the test.
5. The user groupware will no longer be used in the rest of this tutorial, so we are going to disa-
ble it: select "Workshop .. Configure the user groupware" and uncheck "Enable the manage-
ment of the user groupware".
GAF_WebDev.book Page 126 Mercredi, 6. avril 2011 12:36 12
Part 2: Site with data 127
LESSON 2.8. THE DASHBOARD
This lesson will teach you the following concepts
What is the dashboard?
Automatic tests
Estimated time: 10 min
GAF_WebDev.book Page 127 Mercredi, 6. avril 2011 12:36 12
128 Part 2: Site with data
Overview
The project dashboard is a main element for managing the WebDev projects. The project dash-
board gives an overall view of the progress status of a project.
The dashboard includes some progress bars, lights and counters that give an overall view of the
status of a project.
In this part, we will present the management of automatic tests.
The dashboard will be presented in details in Dashboard, page 349.
4
To display the dashboard of the project (if not already done), click .
Automatic tests
One of the most interesting features of the dashboard is to give some information about the tests
that were run on the project.
Several tests have already been run while developing our project.
4
Click the Test light. A window displays the validation rate of the application. This window is
empty at the moment.
This window returns the list of all the tests that have been run on the procedures and classes
of the project. Most of these tests are automatic tests.
The automatic tests are a category of specific tests. The automatic tests are used to automatically
perform some operations of your global procedures. These tests are recorded as WLanguage sce-
narios and they can be easily modified in the code editor. Once recorded, the automatic test can
be re-run as many times as necessary, to test for instance the impact of a modification made to a
procedure, a class,
Lets give it a try! We are going to create a global procedure in our project then an automatic test
will be run on this procedure.
The global procedure that will be created is used to check the internal code entered for each
record found in the "Book" file. This internal code must contain 2 letters, a dash and 3 digits.
4
To create a global procedure:
1. In the project explorer, select "Procedures".
2. Select "New set of procedures" from the popup menu.
3. Specify the name of the set: "Set_MyLibrary" and validate.
4. In the project explorer, select the set of procedures that was just created.
5. Select "New global procedure" from the popup menu.
6. Specify the name of the procedure: "CheckInternalCode" and click "Add".
N
o
t
e
In WebDev, the automatic tests can be run on the procedures or on the classes.
GAF_WebDev.book Page 128 Mercredi, 6. avril 2011 12:36 12
Part 2: Site with data 129
7. The procedure is displayed in the code editor. Enter the following code:
Lets take a look at this code:
The procedure receives an InternalCode parameter.
MatchRegularExpression is used to check that the internal code corresponds to a set of
sub-strings in a specific format. In our case, [A-Z]{2} is used to specify that the internal
code must start with 2 letters in uppercase characters. [-] is used to define that the "-" cha-
racter must be used after the 2 letters, [0-9]{3} indicates than 3 digits must be found after.
If MatchRegularExpression is set to True, the internal code will be validated: the procedure
returns True. Otherwise, the procedure returns False.
8. Save the code of the procedure.
We are now going to create a test on this procedure.
4
To create an automatic test on a procedure:
1. In the project explorer, select the procedure that was just created: "CheckInternalCode".
2. Display the popup menu and select "Create a unit test".
3. The editor of automatic tests is displayed.
PROCEDURE CheckInternalCode(InternalCode)
IF MatchRegularExpression(InternalCode,...
"[A-Z]{2}[-][0-9]{3}") = True THEN
RESULT True
ELSE
RESULT False
END
N
o
t
e
The syntax of MatchRegularExpression may seem difficult to build. WebDev pro-
poses a wizard to help you build the code corresponding to your case. To start the
code wizard, enter "MatchRegularExpression(" in the code editor and click
"Wizard for function MatchRegularExpression" that is displayed in a combo box.
A wizard is available for several WLanguage functions.
GAF_WebDev.book Page 129 Mercredi, 6. avril 2011 12:36 12
130 Part 2: Site with data
4. Three columns are found in this table:
Iteration that corresponds to the iteration in the test. Indeed, a set of tests will be used to
run the test of our procedure. Each iteration will correspond to a test.
InternalCode that corresponds to the value of the InternalCode parameter of our procedure.
The value to test must be entered here.
Controller1 that corresponds to the value expected for the result of the test (True or False in
our case).
5. We are going to enter different values to run the test of our procedure. The "+" button is
used to add a new iteration. Enter the following iterations:
When entering these values, you have noticed that line 4 is incorrect.
6. Lets now run the test of our procedure. To do so, use the icon . The editor is minimized
and the test is run. The result is displayed in the "Results" tab. In this tab, a message informs
you that a problem occurred on the iteration 4.
7. We are going to modify iteration 4: click the "Test data" tab and modify iteration 4: the con-
troller must be set to False.
8. Run the test again. The available test. The test can now be run at any time.
9. Close the test editor and record the test if necessary.
You have handled a simple example for creating some unit tests (also called automatic tests) in
WebDev. See the online help (keyword: "Automatic test") for more details.
Iteration InternalCode Controller1
1 AA-352 True
2 BBB-456 False
3 CC_333 False
4 DD-36 True
5 ee-360 False
GAF_WebDev.book Page 130 Mercredi, 6. avril 2011 12:36 12
Part 2: Site with data 131
LESSON 2.9. REFERENCING A SITE
This lesson will teach you the following concepts
How do I optimize the referencing of a site?
Estimated time: 20 min
GAF_WebDev.book Page 131 Mercredi, 6. avril 2011 12:36 12
132 Part 2: Site with data
Overview
In order for your site to get visitors, Web users must be able to find it. The easiest way to find a site
is to use a search engine. The Web user enters some keywords and the search engine proposes all
the sites that match the search criteria.
Therefore, your site must be referenced by the search engines.
To help you, WebDev proposes:
a referencing for each static and AWP page: a description and a set of keywords can be defined
for each page. These keywords will allow Web users to access the page directly. You can also
choose not to reference a page.
a referencing wizard, indicating the improvements that can be performed to optimize the refe-
rencing of each page.
to include or to use a specific page as home page. This solution allows you to reference the
dynamic pages for instance, by associating some keywords with the home page. This home page
contains all the keywords that will allow Web users to find your site.
Our example being a dynamic site that uses no AWP page, we are going to create a home page in
order to reference it.
Adding a home page
The first page of a site corresponds to the Index.htm or Default.htm page. This page is the first
page of the site displayed to the Web users when they enter the address of the site. Furthermore,
this page is used by the various search engines to reference the site.
This home page can be created:
when creating the project.
at any time when developing your site.
This page can correspond to:
Any page of your site.
A specific page, generated by WebDev. This page can be modified thereafter.
Lets now create this home page.
4
To create the home page in the "My_Library" project:
1. In the WebDev editor, select "File .. New .. Page".
2. In the wizard, select "Page" on the left of the window, then select "Home" and validate.
3. Select one of the preset home pages ("Advert_Fast" for example). Validate.
4. The home page was added to your project. This page is named "Index".
4
We are now going to modify the home page in order to start the first page of our site.
1. Open the "Home" page (from the "Project explorer" pane for example).
2. This page contains the link named "Direct access to the site". Display the description win-
dow of the link.
3. Modify the information about this control. Change the caption and enter "Reserve your next
book". In the "Action" combo box, you will notice that the link will display the first dynamic page
of the project. Thats what we want.
4. Validate the description window of the link and resize the control.
5. Run the test of the site by using the home page. To do so, use .
GAF_WebDev.book Page 132 Mercredi, 6. avril 2011 12:36 12
Part 2: Site with data 133
4
Lets see how we can optimize the referencing of this home page. We are going to start the
wizard for optimizing the referencing.
1. Select "Page .. Optimize the referencing of the page".
2. The optimization wizard returns the following result:
4
We are now going to modify the home page consequently.
1. Open the "Home" page in the editor.
2. Display the description of the page.
3. In the "General" tab, enter a description and a title ("Welcome to My_Library" for example).
4. In the "Details" tab, click "Edit the expressions and the keywords".
5. In the window that opens, enter the description in the "Description" tab ("Welcome to
My_Library" for instance) and the keywords in the "Keywords" tab (Library, Book, Reservation
for example).
6. Validate the referencing window.
7. In the "Language" tab, delete the French language, our site being available in English only
(click "Synchronize with the project").
8. Validate the description window.
The "My_Library" site is now ready to be deployed. This deployment will be presented in Deploying
a dynamic site, page 419.
N
o
t
eA "Sitemap" file can be generated for a static, PHP or AWP site. This file improves
the analyze of the content of the sites by the Google search engine.
GAF_WebDev.book Page 133 Mercredi, 6. avril 2011 12:36 12
134 Part 2: Site with data
GAF_WebDev.book Page 134 Mercredi, 6. avril 2011 12:36 12
PART 3
Pages and controls
GAF_WebDev.book Page 135 Mercredi, 6. avril 2011 12:36 12
GAF_WebDev.book Page 136 Mercredi, 6. avril 2011 12:36 12
Part 3: Pages and controls 137
LESSON 3.1. THE EDITORS
This lesson will teach you the following concepts
The editors
The panes
The shortcuts
The environment configurations
The custom menu
Customizing the wizards
Estimated time: 10 min
GAF_WebDev.book Page 137 Mercredi, 6. avril 2011 12:36 12
138 Part 3: Pages and controls
The environment
In the first lessons of this tutorial, weve created and handled pages. These operations have been
performed in the page editor.
The page editor enables you to easily create some outstanding pages, linked (or not) to the data.
WebDev contains several editors, all included in the same environment: code editor, query editor,
report editor,
All the editors use the same environment:
1. Menu bar
2. Toolbars
3. Panes
4. Project explorer
A few tips to help you fully benefit from the WebDev environment.
The panes
Several panes are available in WebDev. These panes can be displayed or not, grouped in suitable
order. You have the ability to define the configuration that best suits your environment and to res-
tore it at any time.
The different panes
Several panes have already been used in this tutorial:
the project explorer, that is used to easily access the different project elements. The project
explorer can also be used to perform a search in all the project elements, to easily create new
elements,
the "Wizards, controls and components" pane. This pane gives direct access to:
a set of preset controls that can be directly used in your pages,
complete or unit examples supplied with the product.
the components supplied with the product and your own components,
WebDev proposes several panes. To display the full list, select "Display .. Toolbars".
GAF_WebDev.book Page 138 Mercredi, 6. avril 2011 12:36 12
Part 3: Pages and controls 139
Handling the panes
4
To display the panes:
1. Select "Display .. Toolbars .. Panes .. ".
2. Select the pane to display or to hide (a checkmark is found in front of the name of the
panes currently displayed in the editor).
Each pane found in the interface can be:
floating: the pane can be resized and moved independently. The floating panes are conve-
nient if you are using two screens.
grouped with other panes: all you have to do is move a pane toward another pane. When the
icon representing the tabs is displayed ( ), position the pane over this icon and release the
mouse button.
docked to a side of the interface: all you have to do is move a pane toward a side of the
interface. When the icon representing one of the sides of the interface is displayed ( ),
position the pane over this icon and release the mouse button.
invisible: if the pane is floating, all you have to do is click the closing cross (X). If the pane is
grouped, all you have to do is right-click the corresponding tab and select "Close the tab".
The environment configurations
The configuration of your panes suits you and you want to store it? Nothings easier: up to 4 confi-
gurations can be saved with [Ctrl] + [Alt] + [1], [Ctrl ] + [Alt] + [2], ... To display the requested confi-
guration, press the [Ctrl] key followed by the number of the requested configuration.
The custom menu
Who has never wanted to have their "own" custom menu?
WebDev proposes it as a standard feature.
Lets take an example to understand the operating mode.
We are going to create a custom menu used to:
display the calculator of Windows
display the project description.
T
i
p
A specific toolbar is available for managing the panes. To display it, select "Dis-
play .. Toolbars .. Control the panes".
T
i
p
[CTRL]+[W] is used to display or hide the grouped and anchored panes.
This instantly gives you a larger workspace.
GAF_WebDev.book Page 139 Mercredi, 6. avril 2011 12:36 12
140 Part 3: Pages and controls
4
First step: we are going to create the menu option used to start the calculator of Windows from
the WebDev editor:
1. Select "CustomMenu .. Customize <CustomMenu>". The wizard for creating your custom
menu starts.
2. Click the "Add an option" button.
3. Enter its name in the "Menu caption" control ("Calculator" for instance).
4. Click the "Browse" button and find the executable of the calculator (Calc.Exe in "C:\Win-
dows\system32" for example).
5. Enter the message that will be displayed in the status bar when the option is hovered by the
mouse cursor ("Starts the calculator" for instance).
6. Select the icon that will be displayed to the left of the option in the menu: to do so, select
the executable of the calculator once again in the "icon" control.
4
Second step: we are now going to add a second option used to directly start the "<Project
Name>.RTF" file that was automatically created when creating a new project. This file contains
the project description defined in the wizard for project creation.
1. Click the "Add an option" button.
2. Enter its name in the "Menu caption" control ("Project description" for instance).
3. This file is found in the directory of the current project. Click the "Macro" button and double-
click "{$ProjectDir} Path of the current project directory".
The "{$ProjectDir}" string is automatically displayed in the "Command script (DOS commands)"
control.
4. Enter the "\" character at the end of this string.
5. Click the "Macro" button and double-click "{$ProjectName} Name of the current project".
The "{$ProjectName}" string is automatically displayed in the "Command script (DOS com-
mands)" control.
6. Enter the ".RTF" characters at the end of this string.
7. Enter the message that will be displayed in the status bar when the option is hovered by the
mouse cursor ("Opens the project description" for instance).
8. Validate the window for configuring the custom menu.
4
Your custom menu is created. Run its test!
N
o
t
e
Required configuration
To use the "Custom-Menu", this feature must be re-enabled.
To do so, perform the following operations:
1. Select "Tools .. Options .. Options of the environment".
2. Check "CustomMenu" .
3. Validate your choice.
GAF_WebDev.book Page 140 Mercredi, 6. avril 2011 12:36 12
Part 3: Pages and controls 141
Customizing the wizards
To go even further in the customization of your work environment, WebDev enables you to custo-
mize the different wizards proposed by the product. How?
When using a wizard (wizard for creating a list box control for example), all you have to do is click
the image with the right mouse button. Several images are displayed: all you have to do is choose
the most convenient one.
GAF_WebDev.book Page 141 Mercredi, 6. avril 2011 12:36 12
142 Part 3: Pages and controls
LESSON 3.2. PAGES
This lesson will teach you the following concepts
How do I create a page?
The characteristics of a page
The processes associated with a page
Estimated time: 15 min
GAF_WebDev.book Page 142 Mercredi, 6. avril 2011 12:36 12
Part 3: Pages and controls 143
How do I create a page?
Since the beginning of this tutorial, several methods have been used to create the pages:
creation of blank pages based on a template (part 1 of this tutorial)
creation of different types of pages (form, table, ) based on the data files (part 2 of this tuto-
rial).
Several other methods can be used to create pages in WebDev. These methods are grouped in the
wizard for page creation, started via "File .. New .. Page".
The wizard for page creation is used to:
create some RAD pages (Rapid Application Development): these pages are based on the data
files described in the analysis and they contain the code required for them to operate. These
pages are associated with a RAD pattern (that defines the features included in the page as well
as the interface if necessary). These pages can be used immediately. Several types of pages are
proposed: form page, page with table, page with looper, ... The RAD pages are available in dyna-
mic mode or in semi-dynamic mode.
create some RID pages (Rapid Interface Development): these pages are based on the data files
described in the analysis. They contain the controls and the buttons only as well as the code
required by the elements included by the associated RID pattern. The corresponding code must
be entered by the developer. These pages are linked to a RID pattern. These pages can be used
immediately. Several types of pages are proposed: form page, page with table,
create some blank pages or pages based on a page template. The page templates are used to
define a set of criteria (graphic, control, code) that must be re-used in each page of the applica-
tion. The creation and the use of a page template will be presented later in this part.
create some internal pages. The internal pages are a specific type of page. Their operating mode
will be presented later in this part.
create some framesets. The framesets are used to display the requested information in different
sections of the browser.
You still have the ability to create a blank page, without control, that uses (or not) a skin template.
Lets now present the characteristics of a page in details.
Description of a page: 7 tabs are available
Some pages have been created since the beginning of this tutorial. The first element displayed
was the description window in order to enter the title of the page, its name and its description.
The description window includes several useful settings, saving you from writing several code
lines.
Some of these features will be presented in a simple example.
GAF_WebDev.book Page 143 Mercredi, 6. avril 2011 12:36 12
144 Part 3: Pages and controls
Practical example
To handle the description window of pages, we will be using a sample project created for this
purpose.
1. Open the "Pages_and_Controls.WWP" project ("? .. Tutorial .. Pages and controls").
2. Open the "PAGE_Button" page.
3. Display the description of the page ("Page .. Description"). The tab displayed by default is
the last tab displayed.
"General" tab
The first tab of the description window is the "General" tab. This tab is used to specify the general
parameters of the page:
The name of the page. This name is used in programming to handle the page.
The description (or "caption") of the page. The description is intended for the developer. It gives
some additional information about the purpose of the page. It is used when printing the docu-
mentation.
The title of the page. As already seen, the title is displayed in the title bar of the browser.
The position of the controls.
If "Fix the controls in the page" is checked, the controls will not move when the browser win-
dow is resized. Otherwise, the controls will be moved according to the size of the browser.
If "Center the page in the browser or in the frame" is checked, the entire page will be cente-
red in the browser window or in the frame containing the page (horizontal centering).
The default destination. This option is used to define a default target for all the controls that per-
form an action on the page (validation, page opening, ).
The type of the page:
Dynamic page (default option in a dynamic site): choose this option if you use some server
code or if you handle some data files. A dynamic page uses the deployment engine to ope-
rate.
Semi-dynamic page: your page contains no server code but it can be generated from a data
file or from a query (for a site presenting forms of products, distributed on a CD-ROM for ins-
tance). WebDev will generate as many HTML pages as necessary to display the entire con-
tent of the selected data file. You have the ability to define the number of records that must
be displayed on each page!
A semi-dynamic page requires no deployment engine.
Static page (default option in a static site): choose this option if your page contains no ser-
ver action or if your page only contains images or static controls. A static page requires no
deployment engine.
N
o
t
e
s
Opening a page in the editor
Several methods can be used to open a page in the editor. Summary of the diffe-
rent methods:
"File .. Open" and select the file to open.
Press [CTRL] + [E] and select the page to open. The benefit of this method is
the preview of the page.
In the "Project explorer" pane, double-click the name of the page to open.
GAF_WebDev.book Page 144 Mercredi, 6. avril 2011 12:36 12
Part 3: Pages and controls 145
PHP page: choose this option if your page is included in a PHP site.
Note: Depending on the type of the page, some options can be entered in the "Options" tab.
"Details" tab
The second tab of the description window is the "Details" tab. This tab is used to define the para-
meters regarding the Ajax indicator, the referencing as well as the options for managing the page.
This tab includes:
The management mode of the Ajax indicator (if the page is in Ajax mode)
The referencing options: the page can be referenced or not. You have the ability to define some
expressions and keywords for each page. This feature will be presented later in this tutorial.
The validity of the pages.
The cursor of the page.
The independent HyperFileSQL context
The management of the "Back" button of the browser.
"Frame" tab
The "Frame" tab is enabled if the page is included in a frameset. The page is considered as being
a "Frame". You have the ability to modify the options about:
Width and height of the frame.
Border of the frame.
Display of a scrollbar.
Resizing of the frame.
"Language" tab
The "Languages" tab is used to define the different languages supported by the page (for the mul-
tilingual projects). See Multilingual (page 422) for more details
"Note" tab
This tab enables you to enter some text. This text is printed in the documentation. You can, for ins-
tance, enter some information about the operating mode of the page, the rules for managing the
processes.
N
o
t
e
s
AJAX (Asynchronous Javascript and XML) is used to refresh the data modified in
an HTML page without having to redisplay the entire page. For example, if some
elements found in the page displayed (content of the basket, characteristics of a
product, list of cities, map, and so on) are modified, only these elements will be
refreshed. The server does not have to send the entire page to the computer of
the Web user.
See the online help for more details (keyword: "Ajax").
GAF_WebDev.book Page 145 Mercredi, 6. avril 2011 12:36 12
146 Part 3: Pages and controls
"Advanced" tab
The "Advanced" tab is used to manage the specific features of the Web. You can:
choose not to generate the HTML file corresponding to the page
let the browser manage the tab order between the page controls
allow the access via DynamicSiteDisplay
optimize the generated HTML code (the optimization used for the page may differ from the one
used for the project).
The "HTML" tab is used to:
include some HTML code that will be added to the page header (between the "<HEAD>" and "</
HEAD>" tags in HTML code).
include some information as "META tag". For example, include an automatic refresh of the page,
etc.
The "Javascript" tab is used to add some Javascript files. These files will be used by the generated
HTML page.
The "Devices" tab is used to define the parameters that will be used when generating a site for
iPhone or a site for BlackBerry.
"Style" tab
This tab groups the parameters regarding the style of the page. You can select:
The WebDev style sheet associated with your page (".WWS" file).
The background image of the page and its display mode.
The background color.
The default color of the text.
The color and the style of the page links.
These two last options can be modified control by control.
Processes associated with a page
In the page editor, the "Code" option (from the popup menu of the page) gives direct access to the
code editor. The different processes linked to the page are displayed.
Global declarations (dynamic pages and PHP pages only)
Run on the server when the page is opened, before this page is returned to the browser. This pro-
cess contains the declarations of the global variables,
Initialization (dynamic page and PHP page only)
Run on the server when the page is opened, before the page is returned to the browser but AFTER
the initialization process of the page controls.
Load (dynamic and PHP page, semi-dynamic and static)
Run in the browser when the page is displayed in the browser of the Web user. This process can
contain some calls to the browser functions,
GAF_WebDev.book Page 146 Mercredi, 6. avril 2011 12:36 12
Part 3: Pages and controls 147
Unload (dynamic and PHP page, semi-dynamic and static)
Run in the browser whenever the page is unloaded, which means when it is replaced by another
page or when the browser of the Web user is closed.
Synchronization (dynamic page only)
Used to manage the synchronization of the page on the server when using the "Back" button of the
browser. See the online help (keyword: "Synchronization") for more details.
Closing (dynamic page only)
Run on the server whenever the context of the page is destroyed on the server (end of session,
PageDisplay used in server code, ).
N
o
t
e
s
MyPage is a keyword that returns the name of the page that contains the current
process (where MyPage is called). It can be used in server code and in browser
code, in all the processes of the page controls.
T
i
p
Other specific processes can be added via the toolbar at the bottom of the code
editor:
In addition to the standard processes for mouse and keyboard management, two
other processes can be used for the pages ("" button) :
Reset form ("onreset" browser code): Run when a "Page reset" button is
clicked or when Reset is used in browser code.
Submit form ("onsubmit" browser code): Run when a "Submit to server"
button is clicked or when PageSubmit is used in browser code. This pro-
cess can be used to check the data entered in the page and to prevent sen-
ding data to the server with ReturnToCapture.
GAF_WebDev.book Page 147 Mercredi, 6. avril 2011 12:36 12
148 Part 3: Pages and controls
LESSON 3.3. CONTROLS
This lesson will teach you the following concepts
The different types of controls
The standard controls
The specific controls
Estimated time: 2h
GAF_WebDev.book Page 148 Mercredi, 6. avril 2011 12:36 12
Part 3: Pages and controls 149
Introduction
Several WebDev controls allow you to communicate with the Web user. They are used to enter or
view some values.
The displayed values can come from a calculation performed by programming, from a file found in
a database or from an assignment.
The values entered can be used to perform calculations, they can be saved in a file found in a
database or assigned to other controls.
This lesson will allow you to discover the different types of controls, to run their test and to pro-
gram them.
To simplify this lesson, the different controls have been divided into two categories:
the standard controls: these controls are the most frequently used.
the specific controls: these controls are used to display a specific interface or to manage speci-
fic features.
Practical example
To learn how to use the different types of controls, we will be using a sample project created for
this purpose. To open this project in WebDev, select "? .. Tutorial .. Pages and controls".
The standard controls
The "Standard controls" are the controls that are frequently used in the Intranet or Internet sites
created in WebDev. These controls are as follows:
Static, HTML static
Edit control
Button
Link
Image, clickable image
Radio button, check box
List box
Combo box
Table
Looper
TreeView
Chart
Cell
These controls will be presented in details.
T
i
p
To open the "Pages_and_controls.WWP" project directly, select "? .. Tutorial ..
Pages and controls".
GAF_WebDev.book Page 149 Mercredi, 6. avril 2011 12:36 12
150 Part 3: Pages and controls
Summary
The static controls are used to display some static text. Their content cannot be modified by the
Web user but these controls can be modified by programming in server code (like any control).
The static controls are used to display some information, a title in large characters for example.
The content of a static control can be defined in the editor or by programming.
The static controls can also be used to display text according to the language used in the project
without additional programming.
Practical example
4
Open the "PAGE_Static.WWH" page.
4
Run the test of the page. Click the buttons to find out how the simple static controls and the
formatted static controls can be used.
The different types of static controls
WebDev proposes several types of static controls:
1. The simple static controls : these are "standard " static controls where a single font
style (size, color, ) can be used.
2. The HTML static controls : these static controls allow you to format the entire text or part
of the text. The style can be modified for one or more sections of text (size, color, font).
3. The formatted static controls : these static controls (also called formatted display con-
trols) are used to display some information according to a display mask. These static controls
are very useful to display a date, a time, a currency value,
Handling the static controls by programming
Lets take a look at the code used to handle the static controls (we advise you to study the code of
the different buttons found in this page).
To retrieve the caption of "STC_Retrieve" ("Retrieve" button), the syntax is:
You can even change the color of the text displayed in the static control ("Text" button) with Color.
Type of control: Static (static page, semi-dynamic page and dynamic page)
Str is String
Str = "Content of static control "+ CR + STC_Retrieve
// or
// Info("Content of static control "+ CR + STC_Retrieve)
STC_Color..Color = LightRed
GAF_WebDev.book Page 150 Mercredi, 6. avril 2011 12:36 12
Part 3: Pages and controls 151
LightRed is a WLanguage constant corresponding to the Light Red color.
Summary
The edit controls are the first controls that you have been using. They are used to enter data or to
display data coming from variables, calculations or files.
They can be used to enter a password, a quantity to order, the name of a customer, an address,
When you create a page, there are 9 chances out of 10 that you will be using an edit control. Now
lets take a look at their operating mode.
Regardless of the information to enter or to display, you have the ability to choose the correspon-
ding type:
text,
password: The characters found in the controls are replaced by stars ("*") when they are dis-
played on the screen.
numeric,
time,
date,
duration,
currency,
currency+Euro.
Several input masks (or display masks if the control is read-only) correspond to each type of con-
trol. We have already seen why masks are useful when developing the site named "My_Library".
N
o
t
e
s
The properties enable you to modify some characteristics of the controls by pro-
gramming: color, caption, font, ... We will not present all the properties. We will
discover some of the main properties as we progress through this lesson.
All the properties are relative to a given control. Their syntax is as follows:
Control_Name..Property_Name
The list of properties available for the controls is found in the online help of Web-
Dev (keyword: "Properties, Properties of the page controls".
Type of control: Edit control (static page, semi-dynamic page and
dynamic page)
T
i
p
This type of control is ideal for entering the password of a Web user in a
login page.
R
e
m
i
n
d
e
r
The numeric edit controls have no defined type. The input mask selected for the
control will define whether the control is a real, a double real, an integer,
GAF_WebDev.book Page 151 Mercredi, 6. avril 2011 12:36 12
152 Part 3: Pages and controls
Practical example
4
Open the "PAGE_Edit.WWH" page. This page presents the management of text, numeric and
date edit controls.
4
Run the test of the page.
4
Enter some values in the "Editable" controls. No input can be performed in the other controls.
They have been defined as read-only. Click the different buttons and see what happens.
4
Go back to the editor and study the code of the buttons.
All the details
A simple assignment is all it takes to display and retrieve a value in an edit control, regardless of
the type of the edit control.
Some examples of initialization:
Initialization code of a "text" edit control:
Initialization code of a "numeric" edit control:
Some examples of retrieval processes:
Click code of a button (server or browser) to retrieve the value of a text edit control:
Click code of a button (server or browser) to retrieve the value of a numeric edit control:
Managing the color in the edit controls
In the input area, the text color and the background color can be modified by programming with
Color and BrushColor.
EDT_EDIT2= "Hello" //displays Hello in the text control
// Displays the value 20.6 in the numeric control
EDT_Numeric = 20.6
R
e
m
i
n
d
e
r
You also have the ability to initialize the value of an edit control by using the "Con-
tent" tab of the control description.
Str is String
Str = EDT_EDIT2 // Retrieves the content of the text control
Value is Real
Value= EDT_Numeric // Retrieves the content of the numeric con-
trol
//Changes the color of the text
EDT_Oper..Color = LightRed
//Changes the background color
EDT_Oper..BrushColor = LightYellow
GAF_WebDev.book Page 152 Mercredi, 6. avril 2011 12:36 12
Part 3: Pages and controls 153
Characteristics of an edit control
As for the pages, a description window is available for the controls. This description window is
used to configure several options of the control (style or operating mode).
We are now going to describe the characteristics of the edit control, keeping in mind that several
options are available in the description of other controls. We wont go into details about all the
available options in this tutorial. See the context-sensitive help for more details.
"General" tab
As already seen, the "General" tab of the edit control is used to define:
the name of the control
its caption
its type
its input mask.
Some options may be useful:
Max input size: Maximum number of characters that can be entered or assigned into a Text
edit control.
Visible rows: For the text edit controls, this option is used to enter a text over several lines.
Some CR characters (Carriage Return) can be inserted into the text.
Reset if zero: the content of the control is automatically cleared if the value taken by the
control is null.
Returns NULL if empty: returns the NULL value if the control contains no value (Caution: No
0 and no empty string!).
"Details" tab
The Details tab is used to define the characteristics regarding the interface of the control.
The initial status of the control corresponds to the status of the control when displaying the page.
This characteristic is available for nearly all the types of controls.
When running a page, an edit control can be:
Enabled: the control is active ; it will be in edit in the page. The Web user will be able to enter
data in the control.
Read-only: the control is inactive. No value can be entered by the Web user in the control.
The control will behave like a static control. However, the content of the control can be selec-
ted with the mouse.
Grayed: the control is grayed. No value can be entered by the Web user in the control.
Visible (common to all the controls): The control "exists" in the page but it can be visible or
invisible. This status can be very useful in programming when a control must be displayed or
not according to conditions!
T
i
p
This type of option is perfect for entering comments or notes. Using this
parameter is essential for the controls linked to a "memo text" item.
T
i
p
The NULL value is very useful to pass parameters to a query and to make
the conditions optional for multi-criteria searches.
GAF_WebDev.book Page 153 Mercredi, 6. avril 2011 12:36 12
154 Part 3: Pages and controls
The initial status of a control is chosen during its creation. It can be modified by program-
ming in server code with State (for the "Enabled" and "Read-only" options) and with Visible
(to make it visible or not).
WebDev proposes the following types of controls:
Automatic (common to all the controls found in a dynamic page): if the control is modified by pro-
gramming, the control is considered as being "dynamic".
Static (common to all the controls found in a dynamic page): the content of the control cannot be
modified by programming.
Dynamic (common to all the controls found in a dynamic page): the content of the control can be
modified by programming.
The control can be overlaid (common to most of the controls): if this option is checked, this control
can be positioned above another control. You will have the ability to move it with the mouse and to
store its new position.
The control can be accessible by TAB. In most cases, the TAB key allows the Web user to move
between the different controls of the page. This enables you to define the tab order in the page
(this topic will be presented later in this part).
The "shortcut" allows the Web user to position on the control by typing a combination of keyboard
keys ([ALT] + [Letter] for instance).
The shortcuts are defined in the "Details" tab of the control description.
The control can be in mandatory input: in this case, a message prevents from validating the page
if no value was entered in the control by the Web user.
A specific rollover cursor can also be defined for each control.
Management of the Euro: Characteristics regarding the Euro for the "Currency + Euro" controls
(displayed currency, currency used in programming, ).
The "Groups" button (available in the dynamic pages) enables you to "group" several controls
together in order to be able to modify the status of these controls in a single operation.
Summary
Buttons are used to start processes. "The process associated with the but-
ton will be run when the button is enabled (when the button is clicked by
the Web user).
Several "styles" of buttons are available in WebDev:
Button with fixed image or with rollover effect (also called two-state button): The two states
are the normal status and the rollover status. All you have to do is associate the button with
an image for each status ("Details" tab of the button description).
Three-state button: normal status, rollover status and pressed status. All you have to do is
associate the button with an image containing the three states of the button ("Details" tab of
the button description).
Standard button ("text" button). The appearance of the button is defined in the style sheet of
the project.
Type of control: Button (static page, semi-dynamic page and dynamic page)
GAF_WebDev.book Page 154 Mercredi, 6. avril 2011 12:36 12
Part 3: Pages and controls 155
Practical example
4
Open the "PAGE_Button.WDW" page in the editor. This page presents several types of buttons.
4
Run the test of this page.
Types of operations for the buttons
A button can perform one of the 3 following types of operations (information that must be speci-
fied in the description window, "General" tab):
1. Send the value of the controls to the server (submit)
2. Reinitialize the page controls (reset)
3. No specific operation
"Send the value of the controls to the server" button (submit)
The "Send the value of the controls to the server" button are the most common ones.
When a click is performed on this type of button:
the browser code is run (if it exists).
a call to the server is performed.
the page is returned to the browser.
4
To check this, click the "Send to the server - (Entry)" button. The message corresponding to the
browser code ("Send to the server") is displayed, then the date is modified and the message
corresponding to the server code is displayed.
Button whose type is "Reinitialize the page controls"
When the button is enabled, all the page controls containing a value entered by the Web user are
reset. The controls containing a value assigned by programming are not reset. The server click
code is not run.
4
To check this, enter a text in the "Information" control and click the "Reinitialize" button. The
content of the control is cleared.
Button whose type is No specific operation
When this button is enabled, only the browser click code is run. The value of the page controls is
not returned to the server.
4
To check this, click the "Browser action" button. Only the browser code is run.
Note: In the code editor, a compilation information message is displayed, indicating that the
server code will never be run.
T
i
p
This type of button is recommended when some data coming from a database
must be displayed in the browser.
T
i
p
This type of button is recommended to cancel the input of a form for instance.
T
i
p
This type of button is recommended to perform processes that do not require to
save the information entered by the Web user.
GAF_WebDev.book Page 155 Mercredi, 6. avril 2011 12:36 12
156 Part 3: Pages and controls
Characteristics of a button
The image of the button can be:
an image created by yourself.
chosen among the ones proposed in the catalog of WebDev (in the "Cliparts" or in the "Gra-
phic buttons" for instance).
The image associated with a button is copied into the _WEB directory of the project.
The image of a graphic button can be modified by programming (browser code):
Note: FolderWeb is used to find out the path of the directory containing the images in browser
code.
Summary
The links are used to display some static text. You have the ability to define the action that will be
performed when the link is clicked (display a page, perform a process, open the messaging
software of the Web user, ).
In most cases, the links are used to allow the Web user to send an
email to the site manager, to open a new browser toward an Internet
address, ...
The content of a link and its action can be defined in the editor when
the link is described or by programming (..URL).
Practical example
4
Open the "PAGE_Button.WDW" page in the editor. This page presents the use of a Link control.
Summary
The Image controls are used to display some images. A browser process or a preset action can be
performed when an image is clicked.
T
i
p
We advise you to:
give no caption to a graphic button whose image contains a caption, othe-
rwise the button will contain two captions.
avoid using graphic buttons and text buttons in the same page (visual
aspect, ).
// Modifies the image associated with the button
// The image is found in the _WEB directory
BTN_Image = FolderWeb() + "/VSXP15022_MODIF.gif"
Type of control: Link (static page, semi-dynamic page and dynamic page)
Type of control: Image (static page, semi-dynamic page and dynamic page)
GAF_WebDev.book Page 156 Mercredi, 6. avril 2011 12:36 12
Part 3: Pages and controls 157
Practical example
4
Open the "PAGE_Image.WDW" page in the editor. This page presents several types of images:
Generated image
Static image (homothetic or stretched)
4
Run the test of this page.
4
Go back to the editor.
Types of images proposed by WebDev
WebDev proposes several types of images in the dynamic and semi-dynamic pages. These types of
images can be configured in the "General" tab of the description window of the control.
The available types are as follows:
Static: the image associated with the Image does not change.
The image will never change and it can be modified by programming in browser code only.
In most cases, this type of image is used to display a logo or a static banner.
Dynamic: the image can be modified by programming (server code or browser code).
In most cases, this type of image is used to display the photos of a product catalog.
From a database: the image is a generated image that can be linked:
- to an item of a data file containing the path of the image only.
- to an "Image memo" item of a data file.
By default, this image is displayed in "homothetic" mode so that it is not distorted regardless the
size of the Image control.
Generated: the image is "built" by programming. It can be an image whose source file (GIF, JPEG,
PNG, ) was defined. In most cases, this type of image is recommended when using the drawing
functions or the chart functions of WLanguage.
Characteristics of an image
The description window of an image contains several specific parameters. We are going to present
them in details.
Name and location of the image ("General" tab)
Like for the controls, the name of the image will be used in programming to modify the attributes
of the image (path, visibility, ).
The path of the image specifies the initial location of the image file.
If "Locate the images in the _WEB directory in browser code" is checked, there is no need to use
FolderWeb in browser code to localize the path of the image.
The "Catalog" button is used to access the image catalog supplied with WebDev (The image cata-
log, page 160).
GAF_WebDev.book Page 157 Mercredi, 6. avril 2011 12:36 12
158 Part 3: Pages and controls
Display characteristics ("General" tab)
WebDev enables you to configure the display mode of the image:
Display mode Example Description
100 % The image is displayed with its initial size. The size of
the control can be modified but it does not affect the
image.
Centered The image is centered in the image control. The size of
the control can be modified. If the image is smaller (in
width or in height) than the control, some bars are dis-
played on the sides.
Stretched The image is stretched to occupy the entire surface of
the control. The size of the image is adapted to the size
of the control.
Tiled The image, in its initial size, is repeated as may times
as possible to occupy the entire surface of the image
control.
Homothetic The image is proportionally enlarged so that it is enti-
rely displayed in the image control. The image is ali-
gned to the top and to the left.
Homothetic
extended
The image is proportionally enlarged so that the smal-
lest side of the image is entirely displayed in the image
control
Homothetic cen-
tered
The image is stretched or reduced (according to the
case) while keeping the width/height ratio to occupy
the greatest possible surface of the control. The image
is not distorted.
Homothetic cen-
tered extended
The image is proportionally enlarged so that the smal-
lest side of the image is entirely displayed in the image
control and it is centered in the image control.
Homothetic
without enlarging
The image can be reduced if necessary but it will not
be enlarged above its initial size if the control is too
large.
Homothetic cen-
tered without
enlarging
The image is centered and it can be reduced if neces-
sary but it will not be enlarged above its initial size if
the control is too large.
GAF_WebDev.book Page 158 Mercredi, 6. avril 2011 12:36 12
Part 3: Pages and controls 159
WebDev supports the GIF images with a transparent background (dynamic page only). In this case,
you must:
create an image whose background color is "Light Magenta" (RGB color: 255, 0, 255). The
magenta is automatically considered as being the transparency color.
create an image whose color of the top left pixel is the reference color for the transparency.
You can define the color that will be the "transparent" color.
Actions when a click is performed on the image ("General" tab)
When a click is performed on an image, you have the ability to trigger an action (run the code of a
button for instance).
The "Other actions" button is used to define some preset actions when a click is performed on the
image.
You also have the ability to choose the target of the action (new browser, current page, ).
C
a
u
t
i
o
n
!
The "transparent" color is applied to the entire image. Therefore, some transpa-
rent areas may appear in the middle of the image. This may cause unexpected
effects so dont forget to check the images!
GAF_WebDev.book Page 159 Mercredi, 6. avril 2011 12:36 12
160 Part 3: Pages and controls
The image catalog
As soon as an image can be displayed in a control or in a page, WebDev proposes to use
the image catalog via the "CATALOG" button. This catalog contains hundreds of images, cli-
parts,
To select a clipart, you have the ability to perform a search according to a keyword.
In the search window:
Enter a keyword ("Animals" for instance)
Specify (if necessary) the theme, the dimensions and the category.
Click the search button (the magnifier. The images related to the keyword are displayed
in the window.
Click the requested image (a fish for instance) and validate.
Specify the characteristics of the image to generate: size, lightness, extension,
The name of the specified image is displayed in the description window of the image and
the image file (in the requested format) is copied into the project directory.
GAF_WebDev.book Page 160 Mercredi, 6. avril 2011 12:36 12
Part 3: Pages and controls 161
Other characteristics
The "Details" tab of the description window of the image control is also used to define:
the border of the image (outline). You can configure the thickness of the border as well as the
horizontal and vertical margins inside the border. All these values are set to 0 by default (no bor-
der).
the dimensions of the image, the width and the height of the image.
the alternative text: this option is used to display a text if the image cannot be displayed by the
browser (image not found, format not supported, and so on).
Summary
The Clickable Image controls are used to display some "reactive" images. You can:
define the position of the mouse when a click is performed on the image ("click area"). This
option is available for the dynamic pages only.
define some areas on the image ("Map Area").
Practical example
4
To view the different features available for the Clickable Image controls, open the
"PAGE_MapAreaImage.WWH" page.
4
Run the test of the page.
4
Go back to the editor.
Characteristics of the Clickable Image controls
The characteristics of the Clickable Image controls are the same as the characteristics of the
image controls. A new option is the operating mode.
The operating mode is used to define the type of clickable image to use:
Clickable image: the image is a simple clickable image. An action can be associated with the
click performed on the image. However, you cannot retrieve the coordinates of the mouse or
define some click areas.
Click area (dynamic page only): the image is a clickable image and the coordinates of the mouse
can be retrieved (PageParameter).
You will find an example of server code used to retrieve the coordinates of the mouse when a
click is performed on a click area:
T
i
p
To improve the referencing of your pages, an alternative text should be entered in
all your Image controls.
Type of control: Clickable image (static page, semi-dynamic page and
dynamic page)
// Retrieves the coordinates of the mouse
x is int = MouseXPos()
y is int = MousYPos()
// Informs the Web user
Info("Youve clicked at position X=" + x + "; Y=" + y)
GAF_WebDev.book Page 161 Mercredi, 6. avril 2011 12:36 12
162 Part 3: Pages and controls
Map area: clickable image with definition of clickable map areas. An action can be associated
with the click performed on the image and on each graphic area.
Note: The image behaves like a button. A browser action and/or a server action can be performed.
Example for managing a Map Area
To define some map areas on the clickable image, select "Map area" in the "General" tab of the
description window of the clickable image. You will have the ability to define the different areas of
the image. For these areas, the action that will be performed during a click differs from the action
of the image.
4
Run the test of the "PAGE_MapAreaImage" page.
4
To draw a map area:
1. Right-click the Image control.
2. Select one of the following options from the popup menu:
"Insert a map area .. A rectangle": to define simple fixed areas.
"Insert a map area .. A circle": to define rounded areas.
"Insert a map area .. A polygon": to define complex areas, like a map.
3. Position the mouse at the location where the area will be drawn. Keep the left mouse but-
ton down and draw the shape of the map area.
To precisely select the points of the area, you have the ability to work in zoom mode. To do so,
select the value of the zoom in the relevant combo box found in the toolbar of WebDev.
GAF_WebDev.book Page 162 Mercredi, 6. avril 2011 12:36 12
Part 3: Pages and controls 163
Several map areas can be defined on the same clickable image. Different processes can be run accor-
ding to the location clicked by the Web user.
Summary
They are used to select a single option among the proposed ones.
The caption of the options must be entered when describing the
radio button in the editor. They can be modified by programming
(server code).
Practical example
4
Open the "PAGE_RadioButton.WWH" page.
4
Run the page test and click the different buttons, modify the radio button. See what happens.
The code of each button is displayed in the page.
4
Go back to the editor.
Characteristics of the radio buttons
An integer (that can take a value from 1 to N, N being the total number of options found in the
radio button) is associated with each option found in the radio button. The first option is the option
#1, the second option is the option #2, ... The options are numbered from top to bottom and from
left to right.
In our page: "RADIO_Choice = 2" means that "Coffee without sugar" is selected, "RADIO_Choice =
3" means that "Tea" is selected and "RADIO_Choice = 4" means that "Chocolate" is selected,
To initialize a radio button, an integer value must be assigned to the control (server code and/or
browser code) :
T
i
p
If you choose to draw a "polygon" area, some points
can still be added even when the area is defined. To
do so, you must :
1. Keep the [CTRL] key down.
2. Click with the mouse at the specified location
on the border of the area (a "+" sign is displayed
below the mouse cursor).
Type of control: Radio but-
ton
(static page, semi-dynamic page and dynamic
page)
T
i
p
!
How do I differentiate a radio button from a check box?
An easy way to remember: think of the old radios: a single frequency could be
selected via the button!
The radio button allows you to select a single option.
RADIO_Choice = 3 //selects the option 3: "Tea"
GAF_WebDev.book Page 163 Mercredi, 6. avril 2011 12:36 12
164 Part 3: Pages and controls
To find out the selected option, all you have to do is retrieve the integer value of the control (server
code and/or browser code):
Summary
They are used to choose whether the value of each option is "True" ("box
checked") or "False" ("Box cleared").
The caption of the options must be entered when describing the check
box in the editor. It can be modified by programming (server code).
Practical example
4
Open the "PAGE_CheckBox.WWH" page.
4
Run the page test and click the different buttons, modify the check box. See what happens.
The code of each button is displayed in the page.
4
Go back to the editor.
Characteristics of the check boxes
Each option found in a check box is "identified" by a subscript (that can take a value from 1 to N, N
being the total number of options found in the check box). The first option is the option #1, the
second option is the option #2, ... The options are numbered from top to bottom and from left to
right:
"CBOX_Choice[2]=True" means that "Drink" is checked
"CBOX_Choice[3]=False" means that "Sing" is not checked
When several options are found, the check box operates like an array of options.
To access an option, all you have to do is pass the subscript of the option by using the syntax with
the [ ] brackets.
To initialize a check box, the corresponding choice must be initialized with "True" or "False" accor-
ding to the case (server code and/or browser code).
To find out the value of an option, all you have to do is retrieve the value of the control ("True" or
"False", server code and/or browser code).
n is int = RADIO_Choice
Type of control: Check box (static page, semi-dynamic page and dynamic
page)
CBOX_Choice[2] = True // to check the option 2 "Drink"
IF CBOX_Choice[2] = True THEN
//option checked
ELSE
//option not checked
END
GAF_WebDev.book Page 164 Mercredi, 6. avril 2011 12:36 12
Part 3: Pages and controls 165
Caption (server code) enables you to modify the caption of a check box or radio button. For exam-
ple:
However, no option can be added by programming.
Summary
The list boxes are always expanded. This is the reason why
they are also called "drop-down list boxes". They are used to
display several elements and to select one or more ele-
ments.
When creating a "List Box" control, a wizard starts and propo-
ses several types of list boxes:
a list box whose content is linked to a file or to a query
(browsing list box available in the dynamic or semi-
dynamic pages).
a list box whose content is linked to a variable (list box
on source).
a list box whose content is defined in the editor or by programming (memory list box).
T
i
p
The programmers who are used to handling boolean expressions may omit the
test with "True" or "False":
IF CBOX_Choice[2] THEN
//option checked
ELSE
//option not checked
END
//changes the caption of the check box
CBOX_Choice..Caption ="You prefer to"
//changes the 3rd option
CBOX_Choice[3]..Caption = "Dance at night"
// changes the 1st and 3rd options
CBOX_Choice[1]..Caption = "Read a book"
CBOX_Choice[3]..Caption = "Dance the twist"
Type of control: List
box
(static page, semi-dynamic page and dynamic page)
GAF_WebDev.book Page 165 Mercredi, 6. avril 2011 12:36 12
166 Part 3: Pages and controls
Practical example
4
Open the "PAGE_List.WWH" page.
4
Run the test of this page.
The 3 lists boxes at the top are single-selection: memory list box, browsing list box and list
box on source.
The list box at the bottom is a multi-selection memory list box.
4
Click the different buttons and see what happens. The code corresponding to each button is
displayed in the page.
4
At run time, in a multi-selection list box (according to the Internet standard):
to select several elements one by one, press the [CTRL] key and the left mouse button.
to select several elements at once, use the "lasso". Click with the mouse, keep the mouse
button down, move the mouse to select the elements, release the mouse button.
to select several consecutive elements at once, click the first element, press the [Shift] key,
keep it down and click the last element of the selection.
4
Go back to the editor.
C
a
u
t
i
o
n
!
Rules for defining the type of list box to create:
Use a list box linked to a file or to a query when you want to propose to the user
a list of values that are contained in a data file. If the list box is linked to a data
file, the entire content of the data file is proposed directly. If the list box is lin-
ked to a query, the list box will contain a selection of records found in the data
file.
Use a list box whose content is defined in the editor if the values are "STATIC".
They do not change while the program is running.
Use a list box filled by programming if the content of the list box is the result of
calculations or if the elements that must be included in the list box cannot be
selected by a query.
Use a list box whose content is linked to a variable when the content of the list
box comes from calculations performed via a variable.
The content of the list boxes must be as small as possible. Indeed, the more
elements are found in the list box, the longer the page will take to load !
GAF_WebDev.book Page 166 Mercredi, 6. avril 2011 12:36 12
Part 3: Pages and controls 167
Mode for filling a list box
The wizard for creating a list box proposes to create several types of list boxes:
list box linked to a data file or to a query (called browsing list box)
list box filled by programming (called memory list box)
list box filled from a variable (called list box on source)
Each type of list box corresponds to a specific fill mode.
Filling a memory list box
Two methods can be used to fill a memory list box:
in the editor,
by programming.
In the editor: the content of a list box can be defined in the description window of the control
("General" tab, "Initial content" control). Several values can be entered. Press [Enter] to go to the
next row.
To fill a list box by programming, you must use ListAdd. For example:
4
In the practical example, the initialization of the memory list box is performed in the "Fill the
memory list box" button.
Filling a list box from a data file or from a query
(semi-dynamic page or dynamic page)
For a browsing list box, the list box is filled from the elements specified when creating the list box.
This information is also available in the "Content" tab. This information is as follows:
the analysis file or the query that will be used as data source for the fill operation.
This data file or this query will be automatically read without having to write a single code
line.
the item to display in the list box.
the search key used: this item will be used for sorting when filling the list box ; it specifies
the order in which the values will be displayed in the list box.
the retrieved value: when selecting an element of the list box, the retrieved value can be:
the subscript of the selected row,
a value of the data file.
In most cases, an item of the data file is chosen as retrieved value. It is the unique key in
most cases, giving you the ability to perform searches in the data files for instance.
// Adds Emma into LIST_Memory
ListAdd(LIST_Memory,"Emma")
N
o
t
e
s
If the query does not exist when the control is created, you have the abi-
lity to create the query at the same time as the control. The query will be
embedded into the window that contains the control.
Caution: if you are using an embedded query, this query will be used for
this control only. It cannot be re-used in your project.
GAF_WebDev.book Page 167 Mercredi, 6. avril 2011 12:36 12
168 Part 3: Pages and controls
4
In the practical example, see the "Content" screen of the "Images" list box to check the charac-
teristics of the browsing list box used.
Filling a list box on source
A list box can be filled with the information found in a WLanguage array for instance. The array is a
global variable of the page:
For a list box on source, the list box is filled from the elements specified when creating the list box.
This information is also available in the "Content" tab. This information is as follows:
the name of the source variable,
the variable to display in the list box,
the stored variable.
4
In the practical example, see the "Content" screen of the "Month" list box to check the charac-
teristics of the list box on source used.
Characteristics of a list box
Once the list box is created, its characteristics can be modified in the description window of the
control ("Description" from the popup menu). The different tabs are used to specify all the options
of the list boxes.
For example, the "Details" tab is used to:
define whether the list box is multi-selection.
define whether the list box is sorted,
Programming a list box
The method for programming the List Box controls is very easy in WebDev: all you have to do is use
the WLanguage functions that start with LIST. These functions can be used on the memory list
boxes, browsing list boxes or list boxes on source.
N
o
t
e
s
The different types of browsing list boxes
Two types of browsing list boxes are available:
Browsing list box "Loaded in memory": The content of the list box is loa-
ded in memory, then it is displayed in the list box. The access to the dif-
ferent elements of the list box is faster. This mode is reserved for the
data files containing less than 10 000 records.
Browsing list box with "Direct access (no limit)": The list displays the con-
tent of the data file or query directly. The current record corresponds to
the selected element. Each move in the list box involves an access to
the linked file. This type of list box is reserved for files containing more
than 10,000 records.
Array_Month is array of 12 strings
Array_Month = ["January", "February", "March", "April", ...
"May","June", "July", "August", "September", ...
"October", "November", "December"]
GAF_WebDev.book Page 168 Mercredi, 6. avril 2011 12:36 12
Part 3: Pages and controls 169
Modifying a list box (memory list box only)
Two methods can be used to modify an element in a list box (server code):
ListModify
the direct assignment by using the subscript of the element to modify.
Note: To access an element in a list box, its subscript must be specified. The subscript of the fist
element is set to "1".
Retrieving the selected element
In a single-selection list box, to retrieve the selected element, you must know the subscript of the
selected element. ListSelect returns the subscript of the selected element. If no element is selec-
ted, ListSelect returns "1".
Note: for a browsing list box, if the retrieved value corresponds to a value of the data file, use the
name of the list box to find out the selected value.
In a multi-selection list box, to retrieve all the selected options, you must use ListSelect. As long as
ListSelect does not return "-1", this function returns the subscript of the selected option.
To find out the number of selected elements, you must use ListSelectCount.
To find out the number of elements in the list box, you must use Occurrence or ListCount:
N
o
t
e
s
You dont know whether the function can be used on a memory list box, on a
browsing list box or on a list box on source? See the online help! To do so, press
F1 on the name of the function.
ListModify(LIST_Memory,"Emma") // Modifies the current element
ListModify(LIST_Memory,"Emma",1) // Modifies the element 1
LIST_Memory[1] = "Emma" // Modifies the element 1
Subscript is int
FirstName is string
Subscript = ListSelect(LIST_Memory)
FirstName = LIST_Memory[Subscript]
//Retrieves the selected element
//Or
FirstName = LIST_Memory[LIST_Memory]
// Rows selected in a multi-selection list box
i is int = 1
SelectedRow is int
SelectedRow = ListSelect(MultiList,1)
WHILE SelectedRow <> -1
Trace("The row #"+ SelectedRow +" is selected")
i++
SelectedRow = ListSelect(MultiList,i)
END
IF LIST_Memory..Occurrence = 0 THEN //empty list
GAF_WebDev.book Page 169 Mercredi, 6. avril 2011 12:36 12
170 Part 3: Pages and controls
Deletion (in the memory list boxes only)
To delete a value, use ListDelete.
To delete all the values from the list box, use ListDeleteAll.
Search (server code/browser code)
To find an element in a list box, use ListSeek.
Summary
A combo box is also called "drop-down list". When creating a
"Combo box" control, you have the ability to create:
a "Browsing" combo box whose content is linked to a
data file or to a query (dynamic or semi-dynamic page).
a "Memory" combo box whose content is defined in the
editor or by programming (server code).
a combo box on source, linked to a WLanguage varia-
ble.
The same rules will be applied to choose the fill method.
The combo box is expanded when the control is selected.
This paragraph only presents the features specific to combo boxes. See the paragraph about the
list boxes for more details regarding the operating mode of combo boxes.
Practical example
4
Open the "PAGE_ComboBox.WWH" page in the editor.
4
Run the test of this page. This page contains:
a sorted memory combo box,
a browsing combo box,
a combo box on source.
4
Click the different buttons and see what happens. The code of the different buttons is dis-
played in the page.
// Deletes the selected element
ListDelete(LIST_Memory)
IF ListSeek(LIST_Memory, Value) = -1 THEN
//does not exist
ELSE
//already exists
END
Type of control: Combo
box
(static page, semi-dynamic page and dynamic page)
C
a
u
t
i
o
n
!
Unlike list boxes, the combo boxes are not multi-selection: a single element can
be selected in the combo box.
GAF_WebDev.book Page 170 Mercredi, 6. avril 2011 12:36 12
Part 3: Pages and controls 171
4
Go back to the editor.
Characteristics of the combo box
Once the combo box is created, its characteristics can be modified in the description window of
the control ("Description" from the popup menu).
All the characteristics specified in the wizard are available as well as many other interesting
options.
The "Details" screen is used to define whether the combo box is sorted.
Summary
Do not confuse "Table" and "Table control".
Table applies to a SQL database.
A Table control is used to view the data in a table. In this case, the data can be entered or it may
come from a data file (or from a table). Got it!
The table control of WebDev is used to view or modify the data:
in memory: we talk of memory table or table filled by programming.
coming from data files or queries: we talk of browsing table.
coming from WLanguage variables: we talk of table on source.
The tables allow you to view several data in a single page.
The method for managing the tables depends on the type of the table (memory table, browsing
table or table on source). The type of the table is defined in the wizard when creating the table.
We are going to present the different types of table controls.
Practical example
4
Open the "PAGE_Table.WWH" page and run its test. This page presents the processes perfor-
med on the memory tables and on the browsing tables
Mode for filling the table
A table can be a browsing table (linked to a data file or to a query), a memory table or a table on
source.
Filling a memory table
A memory table can be filled by programming with TableAddLine. This function accepts the name
of the table and the content of the row in parameter. The content of the row is given column by
column: each column value is separated by "a comma".
Type of control: Table (semi-dynamic page and dynamic page)
//Add an entire row
TableAddLine(TABLE_Menu,"Monday","Scrambled eggs",...
"Irish stew", "Vanilla ice cream")
GAF_WebDev.book Page 171 Mercredi, 6. avril 2011 12:36 12
172 Part 3: Pages and controls
Table linked to a data file or a to a query
Various information must be specified when creating a table control filled from a data file or from
a query:
the analysis file or the query that will be used as data source for the fill operation.
This file or this query will be automatically read without having to write a single code line.
the items displayed in a row of the table.
the search key used: this item is used to sort the table as it is filled and therefore it specifies
the order in which the values will be viewed in the table. For example, the products as well
as their caption can be displayed in a table.
Characteristics of the table
Once the table is created, its characteristics can be modified in the description window of the con-
trol ("Description" from the popup menu).
All the characteristics specified in the wizard are available as well as many other interesting
options.
N
o
t
e
s
If the query does not exist when the control is created, you have the ability
to create the query at the same time as the control. The query will be
embedded into the page that contains the control.
Caution: if you are using an embedded query, this query will be used for
this control only. It cannot be re-used in your project.
N
o
t
e
s
The different types of browsing tables
Two types of browsing tables are available:
Browsing table "Loaded in memory": The content of the file is loaded in
memory, then it is displayed in the table. The access to the different ele-
ments of the file is faster. The data being loaded in memory, all the
table columns can be sorted. This mode is reserved for the data files
containing less than 10 000 records.
Browsing table with "Direct access (no limit)": The table displays the
content of the data file or query directly. The current record corres-
ponds to the selected element. Each move in the table involves an
access to the linked file. This type of table is reserved for the files con-
taining more than 10 000 records.
N
o
t
e
s
The description window of a table contains two sections:
the upper section, presenting the name of the table, the name of the columns
as well as their type
the lower section, containing the different description tabs.
If the name of the table is selected, the lower section presents the characteris-
tics of the table.
If a column is selected, the lower section presents the characteristics of the colu-
mns.
GAF_WebDev.book Page 172 Mercredi, 6. avril 2011 12:36 12
Part 3: Pages and controls 173
Some useful information:
The tables can be single-selection or multi-selection ("Details" tab of the table description).
The "Style" tab is used to define the colors of the odd and even rows, the color of the selected
row, the image displayed when loading the table (if the table is in Ajax mode)
Regardless the type of the table (browsing table, memory table or table on source), the columns
(in Ajax mode) can be:
Adjustable by the user (via the mouse)
with search: a magnifier will be displayed, allowing you to search for a value in the column.
sortable. Some arrows will be displayed in the title of the columns, specifying that the
column can be sorted and indicating the sort direction.
link ("Details" tab of the column description). You have the ability to define the action of the
link and its destination.
Programming a memory table
In a memory table, each table row is identified by a subscript.
To handle a row or a column, the subscript of the relevant row must be specified. If the subscript is
not specified, the selected row is used.
A memory table can be handled row by row or column by column.
A memory table can be editable or read-only.
A memory table can be single-selection or multi-selection.
The method for programming the Table controls is very easy in WebDev: all you have to do is use
the WLanguage functions that start with TABLE. These functions can be used on the memory
tables, tables on source and/or browsing tables.
We will now present some functions used to handle a memory table:
TableModifyLine modifies a table row (either the current row, or the row whose subscript
number is specified).
TableSelect returns the subscript of the current row (selected row) or the subscript of the
selected rows for a multi-selection table.
TableSelectPlus is used to select a table row by programming according to its subscript and/
or to select several rows.
TableDelete is used to delete a table row.
TableDeleteAll clears the entire memory table.
N
o
t
e
s
The magnifier or the sort arrow are visible on all the columns found in a memory
table, in a table on source or in a browsing table loaded in memory. The magnifier
and the arrow are visible on the columns linked to a key (index) for the browsing
tables with "Direct access (no limit)".
See the online help for more details.
N
o
t
e
s
You dont know whether the function can be used on a memory table, on a table
on source or on a browsing table? See the online help! To do so, press F1 on the
name of the function.
GAF_WebDev.book Page 173 Mercredi, 6. avril 2011 12:36 12
174 Part 3: Pages and controls
Tips for the tables
4
Run the test of the "PAGE_Table.wdw" page. At the top right of the tables, you will notice that
the icon is displayed. This icon is used to display a popup menu for the table. This popup
menu is used to export the table in Word, Excel, XML and PDF format.
See the online help (keyword: "Table control") for more details.
Summary
The loopers are used to repeat "n" times a set of controls. Different types of information can be
displayed in the looper controls. This enables you to display, in each row, the records found in a
database.
Several types of loopers are available:
Memory looper: the looper is filled by programming.
Browsing looper: the looper is automatically filled from a data file or from a query, without a
single code line.
Looper on source: the looper is filled from a WLanguage variable without a single code line.
Several characteristics can be modified when the looper controls are repeated: value, caption,
color of the text, status,
The looper can be moved like a control. When it is moved, all the controls associated with the loo-
per are moved at the same time.
When creating a looper, you have the ability to define the number of columns that will be dis-
played. This option is used to get an horizontal repetition that does not exceed the specified num-
ber of columns. When the number of columns is reached, a new vertical repetition is added.
Practical example
4
Open the "PAGE_Looper.WWH" page and run its test. This page uses a memory looper that
lists the adverts.
The method for managing the loopers differs for:
a memory looper,
a looper linked to a data file or to a query.
a looper on source.
Lets take a look at the different types of loopers.
All the details
Memory looper (filled by programming in server code)
A looper can contain several controls (static control, edit control, image, ). Each control found in
the looper can be associated with an attribute.
This attribute is used to modify a property of the control (its value, its caption, its color, its visibility,
). You also have the ability to create an attribute in the looper without associating this attribute
with a control: we talk of free attribute (this attribute may contain the value of a counter for ins-
tance).
Type of control: Looper (semi-dynamic page and dynamic page)
GAF_WebDev.book Page 174 Mercredi, 6. avril 2011 12:36 12
Part 3: Pages and controls 175
A memory looper behaves more or less like a table control.
In a memory looper, each looper row is identified by a subscript.
LooperAddLine must be used to add a row into a looper (server code). This function expects in
parameter:
the name of the looper,
the values of the attributes (in order) separated by commas:
LooperModifyLine modifies a looper row (server code).
LooperDelete is used to delete a looper row (server code).
Looper linked to a file or to a query
When creating a browsing looper, you must specify the analysis file or the query that will be used
as data source for the fill operation.
This data file or this query will be automatically read without having to write a single code line.
The selected search key is used for sorting when filling the looper, so it is used to specify the order
in which the values will be displayed in the looper. For example, a looper can be used to display:
the photo of a product
the description of a product
the price of a product
The characteristics of a looper are available in the description window of the looper ("Description"
from the popup menu).
See the online help (keyword: "Looper") for more details.
//Add a row into the looper
LooperAddLine(LOOP_Advert, ...
"Advert #1", ...
"IMAGE1.JPG", ...
"For sale GOLF GTI 3." + CR + "Year 1998" + CR + ...
"Very good condition. M.O.T. OK." + CR + ...
"5 doors, leather seats, tinted glasses." + CR + ...
"Black, aluminum wheel." + CR + ...
"38000KM. 9000 negotiable.", 1, 1)
GAF_WebDev.book Page 175 Mercredi, 6. avril 2011 12:36 12
176 Part 3: Pages and controls
Summary
A "Treeview" control is similar to a list box whose content is organized hierarchically. In other
words, the data is organized in the same way as in the file explorer of Windows.
Practical example
4
Open the "PAGE_TreeView.WWH" page and run its test.
4
Click the different links of the TreeView control and see what happens.
4
Go back to the editor and study the code of the control.
All the details
The TreeView control is managed by programming. The WLanguage functions used to program a
treeview start with TreeXXX.
These functions are similar to the functions for managing the tables filled by programming. For
example, TreeAdd, TreeDeleteAll, TreeDelete, TreeSelect,
The TreeView control can also be handled row by row to modify the properties of a row. You have
the ability to use:
Color to modify the color of a row,
BrushColor to modify the background color of a row,
Font to modify the characteristics of the font for a row,
We wont go into details about the functions for managing the treeviews. See the online help
(keyword: "TreeView, Handling a treeview by programming") for more details.
Summary
A cell is used to avoid the unexpected effect when moving a group of controls downwards when a
looper or a table is located beside a group of controls.
A cell control is a container. A cell can contain several controls (of any type).
Practical example
4
Open the "PAGE_Cell.WWH" page and run its test. This page presents several links positioned
beside a looper.
The links positioned on the left are grouped in a cell, the links positioned on the right are not
grouped in a cell.
When the looper is resized (switch from page 1 to page 2 via the pager), the controls positio-
ned in the cell are not moved.
Type of control: Tree-
View
(semi-dynamic page and dynamic page)
Type of control: Cell (static page, semi-dynamic page and dynamic
page)
GAF_WebDev.book Page 176 Mercredi, 6. avril 2011 12:36 12
Part 3: Pages and controls 177
See Group your controls in the cells, page 190 as well as the online help (keyword: "Cell") for
more details.
Summary
The Chart control allows you to easily include a chart in a page. The data source of this control can
be:
defined by programming,
a data file or a query,
a table column,
a List Box control,
a WLanguage array.
Several types of charts can be created in 2D or in 3D: Pie, Column, Stock, Line, Scatter,
The display options are used to produce different visual effects for each type of chart.
Practical example
4
Open the "PAGE_Chart.WWH" page and run its test. This page uses a Chart control. The data
found in this chart is defined by programming with grAddData.
The description window of the Chart control is used to define the main parameters of the con-
trol.
See the online help (keyword: "Chart control") for more details.
Type of Control: Chart (static page, semi-dynamic page and dynamic
page)
GAF_WebDev.book Page 177 Mercredi, 6. avril 2011 12:36 12
178 Part 3: Pages and controls
Specific controls
The "Specific controls" group the controls that are used for specific features only. These controls
are as follows:
Calendar
Scheduler
Captcha
HTML table
Horizontal rule
HTML control
Web Camera
Java applet
Flash and Flex
Silverlight
iFrame
Site map path
Site map
Pager
Thumbnail
We are going to study these different types of controls. The "Pages_and_controls" project contains
an example for each type of control. We advise you to run the test of the page associated with the
control, to study the code found in the page and to see the online help for more details.
Summary
The Calendar control is used to create a calendar. This calendar allows the Web user to select a
date.
Practical example
4
Open the "PAGE_Calendar.WWH" page and run its test. This page presents the different modes
for using a calendar.
Summary
The Scheduler control is used to manage the display of multiple resources and it is found in seve-
ral sites.
Type of control: Calendar (static page, semi-dynamic page and dyna-
mic page)
N
o
t
e
s
When describing a Date edit control, you also have the ability to display a Calen-
dar button. This button allows the Web user to select the requested date.
Type of control: Scheduler (static page, semi-dynamic page and
dynamic page)
GAF_WebDev.book Page 178 Mercredi, 6. avril 2011 12:36 12
Part 3: Pages and controls 179
Practical example
4
Open the "PAGE_Scheduler.WWH" page and run its test. This page presents the different
modes for using a schedule. The "Declaration process of global variables of the page" contains
the initialization code of the Scheduler control.
Summary
The captcha controls are the strange texts that must be read and entered by the Web user in a site
control before validating a form.
The purpose of the "captcha" is to prevent hackers from attacking a site via a robot that would
enter some cascading information.
By implementing a security in this type of form, you can be almost sure that the information was
entered by a human being!
Practical example
4
Open the "PAGE_Captcha.WWH" page and run its test.
The "New Captcha" button is used to create a captcha to identify (CaptchaDisplay). The
"Check" button is used to check the content of the captcha and the content of the edit control
(CaptchaVerify).
Summary
An HTML table is a positioning table used to position the controls in the page. Like any cell control,
an HTML table is a container and it is used to avoid the unexpected effect when moving a group of
controls downwards when a looper or a table is located beside this group of controls.
Each part of the table can be compared to a cell control and it may contain several control of any
type.
All the details
The HTML table can be adapted to suit your own requirements. The table cells can be split or mer-
ged in order to organize the different controls included in the HTML table.
We will not go into details about HTML tables in this tutorial. See the online help (keyword: "HTML
table") for more details.
Type of control: Captcha (static page, semi-dynamic page and
dynamic page)
Type of control: HTML table (static page, semi-dynamic page and dyna-
mic page)
GAF_WebDev.book Page 179 Mercredi, 6. avril 2011 12:36 12
180 Part 3: Pages and controls
Summary
The horizontal rules are used to draw a line or to define a block of color (a line to separate two sets
of edit control in a page for instance).
We will not go into details about this type of control in this tutorial. See the online help (keyword:
"Horizontal rule") for more details.
Summary
The HTML control is used to include some HTML code in a WebDev page. This HTML code can cor-
respond to:
a set of HTML tags,
some Javascript or VBScript scripts,
Practical example
4
Open the "PAGE_HTMLControl.WWH" page and run its test.
This page is used to display the content of another site in an HTML control.
Summary
A Web Camera control is used to view a video source (by sequence of images) coming from an
external camera connected to the server or to any computer accessible from the server.
See the online help (keyword: "Web, Web Camera control") for more details.
Summary
A Java Applet control is used to include a Java applet in a WebDev page.
In most cases, this Java applet (file with ".class" extension) is found in the directory of the project
images ("<Project Name>_WEB" directory).
Caution: Check whether all the files required for the applet to operate (".class" files, images, and
so on) are found at the same location as the applet itself.
Type of control: Hori-
zontal rule
(static page, semi-dynamic page and dynamic page)
N
o
t
e
s
We advise you to use the "Border" objects available in the catalog of controls of
the "Wizards, Examples and Components" pane.
Type of control: HTML (static page, semi-dynamic page and dynamic page)
Type of control: Web Camera (static page, semi-dynamic page and dynamic
page)
Type of control: Java Applet
(static page, semi-dynamic page and dynamic
page)
GAF_WebDev.book Page 180 Mercredi, 6. avril 2011 12:36 12
Part 3: Pages and controls 181
Practical example
4
Open the "PAGE_AppletControl.WWH" page and run its test.
4
Go back to the editor and display the description of the control ("Description" from the popup
menu). In the "General" tab, the Java Applet control includes several characteristics specific to
the Java applets :
Applet: Name of the applet file (".class" extension). Caution: the name of the file is case sen-
sitive (Java is case sensitive).
Database: Directory where the files required by the Java applet are installed (".class" files,
images, text files, and so on). In most cases, this directory corresponds to the directory of
the project images: "<Project Name>_WEB".
Parameters and values: list of parameters expected by the applet and values of these para-
meters.
Summary
A Flash control is used to include a Flash animation in a WebDev page.
Similarly, the Flex control is used to display a Flex animation in a WebDev page.
In most cases, this Flash or Flex animation (file with ".SWF" extension) is found in the directory of
the project images ("<Project Name>_WEB").
Note: The Flash or Flex animations are built on the same architecture.
Practical example
4
Open the "PAGE_FlashControl.WWH" page and run its test. This page presents how to use the
Flash control and how this control can interact with the WebDev page.
Type of control: Flash and
Flex
(static page, semi-dynamic page and
dynamic page)
N
o
t
e
s
Caution: depending on the browser used, some Flash or Flex animations may
not operate.
GAF_WebDev.book Page 181 Mercredi, 6. avril 2011 12:36 12
182 Part 3: Pages and controls
4
Go back to the editor and display the description of the control ("Description" from the popup
menu). In the "General" tab, the Flash control (or the Flex control) includes several specific fea-
tures:
Pause at startup: the animation is loaded and paused.
Read in loop: the animation is played in loop.
Display the menu: the default popup menu of Flash animations is enabled via the right
mouse click.
Device font: the fonts used to display text in the Flash animation will be the closest fonts
found on the computer of the Web user.
Display the warning messages: if this option is checked, the warning boxes concerning the
Flash plug-in will be displayed.
Allows the full screen mode: if this option is checked, the Web user will be able to display
the Flash animation in full screen mode.
Quality: specifies the quality of display for the Flash animation.
Scale: indicates how the Flash animation must be resized when the browser window is
resized.
Window mode: specifies how the Flash animation must be displayed.
Alignment: configures the alignment of the animation in the Flash control.
You can make a Flash control interact with a WebDev page. To do so, check "Control accessible
from Javascript" in the "Details" tab (description window of the Flash control):
GAF_WebDev.book Page 182 Mercredi, 6. avril 2011 12:36 12
Part 3: Pages and controls 183
Summary
The Silverlight 2 control is used to include Silverlight 2 applications in a WebDev page.
Practical example
4
To understand the operating mode of the Silverlight control, open the "PAGE_Silverlight.WWH"
page and run its test.
We will not go into details about this type of control in this tutorial. See the online help
(keyword: "Silverlight control") for more details.
Summary
iFrame is an HTML concept: this concept indicates that an independent "WEB" content is inserted
in a specific area of the current page.
For example, in a WebDev page, you have the ability to display:
another page of the current site
a page from another site.
Practical example
4
Open the "PAGE_IFrame.WWH" page and run its test.
We will not go into details about this type of control in this tutorial. See the online help
(keyword: "IFrame control") for more details.
Summary
The site map path allows the user to navigate through the site pages via a menu such as "Device
>> Photo >> Digital".
Practical example
4
Open the "PAGE_SiteMapPath.WWH" page and run its test.
We will not go into details about this type of control in this tutorial. See the online help
(keyword: "Site Map Path control") for more details.
Type of control: Silverlight (static page, semi-dynamic page and dynamic
page)
Type of control: IFrame (static page, semi-dynamic page and dynamic
page)
Type of control: Site map path (static page, semi-dynamic page and
dynamic page)
GAF_WebDev.book Page 183 Mercredi, 6. avril 2011 12:36 12
184 Part 3: Pages and controls
Summary
The Site Map control allows the Web user to:
have a global view of the pages found in the site.
access a specific page directly.
The "Site Map" control is also used to improve the referencing of a site.
Practical example
4
Open the "PAGE_SiteMap.WWH" page and run its test.
We will not go into details about this type of control in this tutorial. See the online help
(keyword: "Site Map") for more details.
Summary
A looper control (or a table control) may contain several records. It may be sensible not to display
all the records at the same time, because this could slow down the page display and infuriate the
Web user! The pager is used to browse the records page by page.
For each looper or table control, you have the ability to define the maximum number of rows per
page ("General" tab in the description window of the looper or "Details" tab in the description win-
dow of the table):
If the number of rows in the table or in the looper is greater than the maximum number of rows per
page, a pager can be associated with the table or with the looper.
The creation of a pager is proposed when creating the looper or the table. The pager can also be
created once the table or the looper was created.
Example: The pagers are used to "divide" the display of a looper:
Type of control: Site map (static page, semi-dynamic page and dynamic
page)
Type of control: Pager (semi-dynamic page and dynamic page)
GAF_WebDev.book Page 184 Mercredi, 6. avril 2011 12:36 12
Part 3: Pages and controls 185
In this example, 32 records have been added to a looper. The maximum number of rows per page
is set to 5. A pager was associated with the looper in order to display 5 records per page (over 7
pages).
All the details
We will not go into details about the pagers in this tutorial. See the online help (keyword: "Pager")
for more details.
Summary
The thumbnails are used to automatically manage the display of images in thumbnail mode. When
the thumbnail is clicked, the initial image is automatically displayed in a new browser window: no
programming is required.
All the details
4
Open the "PAGE_Thumbnail.WWH" page and run its test.
We will not go into details about this type of control in this tutorial. See the online help
(keyword: "Thumbnail control") for more details.
Type of control: Thumbnail (static page, semi-dynamic page and dynamic
page)
GAF_WebDev.book Page 185 Mercredi, 6. avril 2011 12:36 12
186 Part 3: Pages and controls
LESSON 3.4. ERGONOMICS OF THE SITE
This lesson will teach you the following concepts
Improving the ergonomics of the controls and pages
Improving the ergonomics of the sites
Estimated time: 20 min
GAF_WebDev.book Page 186 Mercredi, 6. avril 2011 12:36 12
Part 3: Pages and controls 187
Overview
WebDev proposes several tools allowing you to improve the ergonomics of your pages and con-
trols. We will present some simple solutions to improve the usability of your pages.
Handling the styles of the controls
A style is a set of parameters (colors, fonts, ) affecting the appearance of a control. A set of sty-
les is associated with each type of control.
Several styles are available for each type of control. All these styles define the style sheet. In
HTML, these style sheets correspond to a file with the CSS extension (Cascading Style Sheet).
Each WebDev project is associated with a style sheet (CSS file).
When developing a site, we advise you to create all the necessary styles. This creation can be per-
formed:
before creating the pages of the site
whenever required.
For each type of control, you can:
use a WebDev style. The WebDev styles are proposed by default. These styles group a set of CSS
styles.
use the CSS styles directly ("Free aspect" in the "Style" tab of the control). If several controls of a
project use the same CSS style, the style modification performed from a control will be applied
to all the other project controls that use this CSS style.
You want to re-use the styles defined for a site in another site? Nothings easier, all you have to do
is copy the style sheet (.CSS file) from a project to another one.
The style sheet to use is specified in the project description ("Project .. Project description", "Style"
tab).
N
o
t
e
s
If a page template is used for your project, the styles of the page template are
included in the style sheet of the project.
C
a
u
t
i
o
n
!
If the style is "Local to the control", only the style of the current control will be
modified. This style will no longer be part of the CSS style sheet but it will be
included in the HTML page.
We advise you to reduce the number of styles "Local to the control" because this
option increases the size of the HTML pages significantly (as well as the time for
loading the page).
N
o
t
e
s
WebDev gives you the ability to use some free CSS style sheets. These style
sheets will be used by the generated HTML pages.
GAF_WebDev.book Page 187 Mercredi, 6. avril 2011 12:36 12
188 Part 3: Pages and controls
Defining the tab order of the controls
The tab order of the controls is the order in which the controls will be entered when pressing the
[TAB] key at run time on the browser of the Web user.
The default tab order is the order in which the controls were created. It can be modified:
by specifying an automatic tab order, the first control in edit will be the control found in the
top left part of the window, the second one will be the one immediately to its right or below,
by specifying a tab order by selection.
4
To define an automatic tab order, select "Page .. Tab order .. Define automatically".
4
To edit the tab order of the controls, select "Page .. Tab order .. Edit":
You also have the ability to let the browser manage the tab order.
4
To define a tab order by selection:
1. Select the controls in the requested tab order while keeping the [CTRL] key down.
2. Select "Page .. Tab order .. Define from selection".
Keep the [F5] key down to view the tab order of the controls.
Displaying a help in the pages
Several methods can be used to propose a help for the controls: help messages, tooltips and indi-
cation text. They are intended to guide and inform the Web user about a specific action.
Now lets take a look at the different solutions.
The tooltip
The tooltip is displayed when the control is hovered by the mouse cursor. It remains displayed as
long as the control is hovered by the mouse cursor.
A tooltip is convenient when the associated text does not exceed a few words. The tooltips are very
suitable for the image buttons and for the images as these controls have no caption in most
cases.
If the tooltip is available for the requested type of control, the text of the tooltip can be entered in
the "Note, Help" tab or in the "Help" tab of the description window of the control.
GAF_WebDev.book Page 188 Mercredi, 6. avril 2011 12:36 12
Part 3: Pages and controls 189
Help message
The help message is displayed in the status bar of the browser window.
The message (if it exists) is displayed when a control is hovered by the mouse cursor. It remains
displayed as long as the control is hovered by the mouse cursor. A help message is convenient
when the associated text does not exceed one line. This message is used to give some additional
information about the data currently entered.
If the help message is available for the requested type of control, the text of the message can be
entered in the "Note, Help" tab or in the "Help" tab of the description window of the control.
Indication text
Another type of help is available for the edit controls: the indication text. This text is displayed in
gray in the empty control. This help text is automatically erased as soon as the Web user types the
first character in the control.
This indication text is entered in the "Note, Help" tab of the edit control.
Using the extensible areas to anchor the controls
In the different pages that you have handled in this tutorial, you may have noticed the presence of
gray squares in the editor, with numbers inside, on the edge of the editor (bottom right corner).
These elements materialize the expansion areas.
By default, the WebDev controls have a real position in the page, defined in pixels:
However, if the size of the browser is greater than the expected size, white areas may appear on
the right and at the bottom of the page.
T
i
p
A help message can be displayed at any time by Message:
Message("The name must not exceed 25 characters")
T
i
p
The indication text can also be defined by programming with Hint:
EDT_Customer..Hint = "Enter the name of the customer"
GAF_WebDev.book Page 189 Mercredi, 6. avril 2011 12:36 12
190 Part 3: Pages and controls
To anchor a control (in most cases to the bottom or to the right), all you have to do is specify a per-
centage for the coordinates of the control. To do so, right-click the coordinate and select "Extensi-
ble". Then, you have the ability to choose the requested value.
.
When the size of the browser is increased, the controls will be automatically moved accordingly.
Group your controls in the cells
The Cell control was already presented in the overview of the different types of controls. The Cell
control is one of the most important type of control: it allows you to optimize the layout of your
sites and to access several features.
Use the Cell controls without moderation.
The cells have several functions in a page. They are used to:
define a color area or an area containing an image. The controls can be positioned on the cell.
prevent from moving the controls found beside a looper or a table. In this case, the controls that
must not be moved are grouped in the cell.
manage the anchor of a group of controls. Indeed, if a group of controls must be moved when
the browser is resized, you must group them in a cell and manage the extensible area on the
cell.
move a group of controls in a page.
manage some advanced dialog boxes.
Some examples:
4
To define a color area (or the background image of an area), you must:
1. Create a Cell control ( ) or "Insert .. Control .. Cell".
2. Display the description window of the cell ("Description" from the popup menu).
3. Display the "Style" tab.
4. Select the "Border/Background" element to modify the background color of the cell or the
"Background image" element to modify the background image of the cell.
N
o
t
e
s
An image control should not be used to display a background image in the page.
Indeed, the image controls increases the size of the HTML code of the page.
GAF_WebDev.book Page 190 Mercredi, 6. avril 2011 12:36 12
Part 3: Pages and controls 191
4
To group the controls in a cell:
1. Create a Cell control ( ) or "Insert .. Control .. Cell".
2. Position the controls in the cell. In order for the control to be associated with the cell, the
border of the cell must become green in the editor.
Note: to associate a group of control to a cell, you also have the ability to select the controls in
the editor and select "Control .. Refactoring .. Create a cell from the selection".
4
To move a group of controls in a page:
1. Create a Cell control ( ) or "Insert .. Control .. Cell".
2. Associate the controls to move with the cell. To do so, you must position the controls in the
cell.
3. In the "Details" tab of the cell description, check the options:
The control can be overlaid
Movable with the mouse
Check (if necessary) the controls that will be used to move the cell.
4. At run time, the Web user will be able to move the cell with the mouse.
Use the rulers and the alignment options
One of the most important points when creating a site is the style of the interface. An important
point is how the different controls are standardized, how they are aligned in the page.
Several WebDev tools help you create interfaces that comply with the programming standard: grid,
rulers, alignment options, automatic positioning, ... A few tips to choose the best suitable tool.
When creating our pages in the previous lessons, you have probably noticed that dotted lines were
displayed when moving your controls in the page. This is the automatic positioning. These "rulers"
help you position your controls in real time. You can see straightaway whether the control is ali-
gned with the previous control.
To configure the automatic positioning, select "Display .. Options .. Modify the options" and select
the "Magnetism" tab.
You may also want to align some page controls once they have been created (once they have been
moved for instance). You have the ability to use the alignment options. These options are grouped
in a toolbar. To display it, select "Display .. Toolbars .. Alignment".
N
o
t
e
s
To check whether your controls are associated with the cell, display the descrip-
tion window of the cell. The "General" tab presents the list of controls linked to
the cell.
N
o
t
e
s
To move your controls without using the magnetism or the rulers, keep the
[SHIFT] key down during the move.
GAF_WebDev.book Page 191 Mercredi, 6. avril 2011 12:36 12
192 Part 3: Pages and controls
To use the features of this toolbar, select several controls (with the lasso or with the CTRL key) and
choose one of the preset alignments. The control taken as reference to perform the alignment is
the first selected control.
If none of the preset alignments suits you, you have the ability to define a custom alignment: the
icon in the toolbar is used to configure all the options.
The rulers allow you to position your controls to the nearest millimeter. To display the rulers, press
[CTRL] + [R].
Use the tabs to group your controls
You page contains several controls? Why not use tabs to group the information.
The tabs are used to group the information by theme. The Web user can access a theme by clic-
king the requested "pane" directly. This tab layout is now used in a large number of e-commerce
sites.
The principle for handling tabs is very easy. You must:
1. Create the tab control ( ).
2. Create as many panes as necessary and give a caption to each pane ("General" tab of the
control description).
3. Associate the controls with the relevant tabs. A control can be:
common to all the tabs (in this case, it is associated with no specific tab)
associated with a specific tab.
4
Two methods can be used to associate the control with a tab:
1. By moving the control:
Click the requested tab to enable one of its panes.
Click the control to associate and move it to the active pane.
The control is automatically associated with the tab and with the tab pane.
2. By using the popup menu:
Move (if necessary) the relevant control to the tab.
Right-click the control to associate and choose "Associate with a tab" from the popup
menu.
Select the tab and the tab pane, and validate.
The control is automatically associated with the tab and with the tab pane.
A control can be associated with a single tab pane. The control will be active and visible when the
tab pane is enabled.
Your tab is ready to operate, no programming is required.
Improve the navigation in your site
WebDev proposes several tools allowing you to improve the navigation in a site:
the tabs (as already seen)
the drop-down menus (see the online help for more details).
the Site Map Path controls (as already seen in the previous lesson)
the Site Map controls (as already seen in the previous lesson)
GAF_WebDev.book Page 192 Mercredi, 6. avril 2011 12:36 12
Part 3: Pages and controls 193
All these elements help you create a user-friendly interface and allow the Web user to easily find
the requested information.
Use some modern dialog boxes
From now on, with the new Web technologies, the sites can look more like Windows applications
and display dialog boxes.
In order for the Web user to easily identify the active page, the system for graying the pages is
automatically used. The inactive page is grayed, so the active pages can be easily viewed by the
Web user.
Several methods can be used to implement the dialog in server code and in browser code. All you
have to do is choose the method that suits you best.
See the online help (keyword: "Dialog, With the Web user") for more details.
Interface of the site: Use the page templates
The first purpose of a site is to provide a service (e-commerce, search, and so on) but one of the
most important aspect is the interface: if the interface is user friendly, the Web user will be more
likely to visit again.
To improve the interface of your site and to standardize its appearance, WebDev enables you to
use page templates. In this tutorial, all the sites that were created or handled included page tem-
plates.
GAF_WebDev.book Page 193 Mercredi, 6. avril 2011 12:36 12
194 Part 3: Pages and controls
What is a page template?
A page template is a template. This template can be used for any new page that is created.
In most cases, a page template contains the "default" presentation for the pages of a site. For
example: a logo, an identification area, a link area, menus in tab format or drop-down menus, ... A
page template enables you to implement a style book.
A page template can contain some images, controls, code lines, procedures ... A page can be lin-
ked to several templates. All the pages that use a page template inherit from all the characteristics
of the template.
When creating a blank page, you have the ability to select the template associated with this page
("All" enables you to see all the available preset templates).
If the template is modified, all the pages that refer to this template are also modified. The page
templates have already been handled in part 2 of this tutorial (see Customizing the generated
site, page 99).
How do I create a page template?
4
To create a template:
1. Select "File .. New", hover "Page" and click "Template of Pages". Select the source of the
template and validate.
2. The model is currently created. Create the controls, images, procedures ... required by the
template.
3. Save the template and specify its name.
Note: Several page templates can be applied to the same page.
T
i
p
Dont forget to give a specific name (with a prefix) to all the controls found in your
template in order to easily identify them.
For example: "TPL_EDT_PSEUDONYM" for an edit control of the template.
GAF_WebDev.book Page 194 Mercredi, 6. avril 2011 12:36 12
Part 3: Pages and controls 195
How do I apply a page template?
4
If one or more templates have already been created in your project, they can be applied to your
existing pages or to your new pages:
1. Open an existing page found in your project or create a new page.
2. Select "Insert .. A template (Inheritance)". The following screen is displayed:
3. Select a template to import and validate.
The controls, the code of the controls and the procedures of the template are imported (a
small yellow square is displayed on the left side of each template control).
4. The controls, codes and procedures of the template cannot be modified from the page to
which the template was applied.
To do so, the template must be opened: click one of the template controls (identified by a yel-
low square) and select "Open the template" from the popup menu.
Updating the template
All the pages associated with the template can be updated whenever the template is modified.
How do I dissociate a template imported into a page?
4
To dissociate a template imported into a page, which means to separate the template from the
page (the page will no longer be updated when the template is modified):
1. Select "Page .. List of templates used". A selection window is displayed:
2. Select the template that must be dissociated and click "Dissociate".
GAF_WebDev.book Page 195 Mercredi, 6. avril 2011 12:36 12
196 Part 3: Pages and controls
3. Validate. The template controls are free in the page and they belong to the page.
T
i
p
Our advice: Page templates or Framesets?
We recommend that you use page templates rather than framesets in your Web-
Dev sites!
The templates are easier to use and maintain, and above all, they are quicker to
load at run time in the browser! Indeed, a single page is generated for a template
while a frameset generates as many pages as the number of frames!
GAF_WebDev.book Page 196 Mercredi, 6. avril 2011 12:36 12
Part 3: Pages and controls 197
LESSON 3.5. REUSABILITY
This lesson will teach you the following concepts
Re-using the project elements
Estimated time: 10 min
GAF_WebDev.book Page 197 Mercredi, 6. avril 2011 12:36 12
198 Part 3: Pages and controls
What is the reusability?
You want to re-use the same directory picker in all your projects? You want to use the same "Close"
buttons at the same location in your sites?
Several methods can be used to manage the reusability of the created features. The page templa-
tes, allowing you to easily define the appearance of a site, were presented int he previous lesson.
This lesson will explain how to re-use the features.
Re-using a set of controls
You want to re-use a set of controls? To do so, the following tools are available in WebDev:
Supercontrols
Control template
Internal pages
We are going to present these three tools in details, with a summary table for each one of these
tools to help you choose the most suitable one.
The supercontrol
The supercontrol is an advanced type of control. A supercontrol groups a set of controls for a spe-
cific purpose (directory picker, file picker, ). The supercontrol contains:
the necessary controls
the necessary code.
Summary table
Internal page
The Internal Page control is used to include a page (and its code) in another page.
At run time, the page to merge will be dynamically merged to the host page.
An internal page is a specific page. All types of controls can be found in this page. An internal page
is a file whose extension is "WWH".
The "Internal page" control is used to dynamically share the same interface section within one or
more sites.
Creation Creating a supercontrol:
1. Create the supercontrol ( ).
2. Include the controls in the supercontrol.
Refactoring: Select the controls and select "Control .. Refactoring .. Create a
supercontrol from the selection".
Reusability Via the dictionary
Update Via the dictionary (via the subscription mechanism)
Teamwork Sharing the dictionary by network.
Source Code Manager not available.
GAF_WebDev.book Page 198 Mercredi, 6. avril 2011 12:36 12
Part 3: Pages and controls 199
Summary table
Example: Page whose interface will never change regardless of the project: option page.
Practical example
4
Open (if not already done) the "Pages_and_controls.WWP" project ("? .. Tutorial .. Pages and
controls").
4
Open the "PAGE_InternalPage.WWH" page and run its test. This page uses two Internal Page
controls allowing you to enter the identity and the address of a person.
Control template
A control template is a set of controls that can be re-used in several pages. A control template is a
specific page containing several controls. All types of controls can be found in this page. A control
template is a file whose extension is "WWT".
Creation Creating an internal page:
1. Create the internal page ("File .. New .. Page .. Internal page")
2. Define the controls and the code.
3. Save.
Refactoring: Select the controls and select "Control .. Refactoring .. Create
an internal page from the selection".
Reusability Via the "Internal page" control.
Update Via the dictionary (via the subscription mechanism) or via the SCM.
Teamwork Share via the network or via the SCM
Benefits Ability to dynamically modify (by programming) the internal page used in the
Internal Page control.
Drawbacks - No improvement is allowed in the interface: no overload, no move of con-
trols.
- Rectangular area.
GAF_WebDev.book Page 199 Mercredi, 6. avril 2011 12:36 12
200 Part 3: Pages and controls
Summary table
In most cases, we recommend that you use a control template.
Practical example
4
Open (if not already done) the "Pages_and_controls.WWP" project ("? .. Tutorial .. Pages and
controls").
4
Open the "PAGE_ControlTemplate" page and run its test. This page uses two controls linked to
a control template to enter a time period.
Creation Creating a control template:
1. Create the control template ("File .. New .. Page .. Control template")
2. Define the controls and the code.
3. Save.
Refactoring: Select the controls and select "Control .. Refactoring .. Create a
control template from the selection".
Reusability Via the "Control template" control.
Update Via the dictionary (via the subscription mechanism) or via the SCM.
Teamwork Share via the network or via the SCM
Benefits The control templates can be overloaded: source code can be added, the
controls can be moved in the page that uses the control template. The con-
trols can be modified.
GAF_WebDev.book Page 200 Mercredi, 6. avril 2011 12:36 12
Part 3: Pages and controls 201
LESSON 3.6. QUESTIONS/ANSWERS
This lesson will teach you the following concepts
Tips for handling the controls
Estimated time: 10 min
GAF_WebDev.book Page 201 Mercredi, 6. avril 2011 12:36 12
202 Part 3: Pages and controls
Two methods can be used to display a page in a new window of the browser:
by programming, with BrowserOpen, PageDisplay or DynamicSiteDisplay
via the page editor by using the options of a button or link.
By programming
4
To open a new browser window, use the following code:
1. BrowserOpen:
2. PageDisplay:
3. SemiDynamicPageDisplay:
4. DynamicSiteDisplay:
See the online help (keywords: "BrowserOpen", "PageDisplay", "SemiDynamicPageDisplay" and
"DynamicSiteDisplay") for more details.
By using the page editor
4
To specify that the target will be a new browser when a link or a button is clicked:
1. Display the description window of the button or link.
2. Choose "New browser (_blank)" from the "Destination" list.
Question How do I display a page in a new window of the browser?
GAF_WebDev.book Page 202 Mercredi, 6. avril 2011 12:36 12
Part 3: Pages and controls 203
3. Click . A window for configuring the browser is displayed:
4. Select the requested options and validate.
The color of the statics is defined in the style of the control (in the description window of the con-
trol). However, the color of a static can be modified by programming. The syntax is as follows:
RGB is used to define a color from the values of the Red, Green and Blue components.
You also have the ability to modify the background color of an edit control in browser code. To do
so, assign the HTML color code to BrushColor:
Question How do I modify the color of a static by programming?
-- Click of BTN_Button1 (server)
//Color the static in red
STC_Static1..Color = PastelRed
//Color the background of the static in dark gray
STC_Static2..BrushColor = DarkGray
//Restore the initial color of the static
STC_Static1..Color = iDefaultColor
-- Click of BTN_Button1 (server)
nColor = RGB(<red>, <green>, <blue>)
-- Click of BTN_Button2 (browser)
CTL_ERROR..BrushColor = "FF0000"
GAF_WebDev.book Page 203 Mercredi, 6. avril 2011 12:36 12
204 Part 3: Pages and controls
A button can be made invisible by programming with the following server syntax:
Set the value to "True" to make the button visible.
This syntax can also be applied to all types of controls and to groups of controls.
You now have the ability to display the menu vertically in the menu editor.
To access this feature, select "Insert .. Menu".
4
To create a menu:
1. Create a new page if necessary.
2. Select "Insert .. Menu". A wizard for menu creation is displayed, allowing to choose the style
of the menu to create. Select "MENU_Btn_V". Validate the creation of the menu.
3. A menu containing two options is inserted into your page.
4. Click the menu to switch to "menu edit" mode (a yellow border is displayed around the
menu).
5. Right-click the requested menu option.
Click "Option description" to modify the selected option.
Click "Menu description" to modify the style of the menu.
Click "Add after" to add a menu option.
Click "Insert an option" to insert a menu option at the selected location.
Click "Insert a sub-menu" to add a sub-menu to the tree structure of the selected menu
option.
6. Right-click the menu again and select "Menu description".
7. Choose the requested orientation for your menu: horizontal (by default) or vertical.
8. Press the [ESC] key to exit from the "edit" mode of the menu.
To standardize the style of the project pages, all you have to do is create a page template ("File ..
Save as template") and use this template for all the pages found in your project.
See the online help (keyword: "Page templates") for more details.
Question How do I make a button invisible?
-- Click of BTN_Button1 (server)
BTN_Button2..Visible = False
Question How do I create a vertical menu in a WebDev page?
Question
How do I standardize the appearance of my pages?
GAF_WebDev.book Page 204 Mercredi, 6. avril 2011 12:36 12
Part 3: Pages and controls 205
A popup menu can be added to a table or to a looper. To do so, select "Popup menu" from the des-
cription window:
of the table, "Details" tab.
of the looper, "General" tab.
The popup menu can be accessed in the page via . A click performed on this image is used to
display the popup menu proposing to export the data from the table or looper to an Excel, Word or
XML file (created on the server and downloadable).
The method for passing parameters to a page is similar to the method for passing parameters to a
procedure.
In the declaration code of the global variables of the page, the syntax of the WLanguage code to
enter is as follows:
When the page is opened by PageDisplay, the parameters must be passed after the name of the
page:
If a parameter is initialized when declaring the procedure, this parameter becomes optional:
PageParameter enables you to find out the value of a parameter passed to the current page.
Perform the following operation:
1. Select several controls with the mouse.
2. Display the popup menu of the selection and select "Groups .. Associate the selection".
3. Click "New" and enter the name of the group, then validate.
Question How do I add a popup menu to a table or to a looper?
Question How do I pass parameters to a page?
-- Declaring the global variables of the page
PROCEDURE PageName(NameParam1, NameParam2, ...)
PageDisplay(PageName, ValueParam1, ValueParam2, ...)
-- Declaring the global variables of the page
PROCEDURE PageName(NameParam1, NameParam2 = "DefaultValue")
N
o
t
e
s
We advise you to pass parameters to a page rather than to declare global varia-
bles in the project.
Question
How do I group the controls in order to modify their properties by
programming?
GAF_WebDev.book Page 205 Mercredi, 6. avril 2011 12:36 12
206 Part 3: Pages and controls
The controls are associated with this group. You can then:
Modify the properties of the controls found in the group with the following syntax:
Access the value of the properties for the controls found in the group with the following syn-
tax:
"Control .. Swap .. Radio Button/Check Box" is used to swap these two types of controls.
Several methods can be used to align the controls:
The alignment rulers ("Display .. Rulers").
The real-time interface checker.
The alignment options ("Display .. Toolbars .. Alignment").
The rulers are enabled by pressing [CTRL] and [R] simultaneously. Some "markers" (or "tabulation
marks") can be defined on the ruler and moved (by clicking the ruler at the requested location).
Then, when the controls are moved in the page, they will be "magnetized" when they come near
these markers.
The real-time interface checker is enabled by default. To disable it while moving a control, all you
have to do is press the [SHIFT] key.
The alignment options are used to align, position or resize the controls according to other controls.
After practising a few minutes, you will soon realize what a good thing proper alignment is!
GroupName..<PropertyName> = Value
Value = GroupName..<PropertyName>
C
a
u
t
i
o
n
!
Only the properties common to all the controls belonging to the group can be
modified.
Question How do I transform a check box into a radio button?
Question How do I align the controls?
GAF_WebDev.book Page 206 Mercredi, 6. avril 2011 12:36 12
Part 3: Pages and controls 207
4
Select the button whose size (width and height) will be used as reference, then the other but-
tons to resize.
4
Select "Same width, same height" in the alignment tools ("Control .. Alignment").
On the page:
1. Right-click and select "Description".
2. Select the "Style" tab.
3. Select the background image of the page ("Background image").
"Fixed background image" enables you not to scroll the image if the page cannot be entirely dis-
played in the browser.
Note: A larger image will increase the time required to display the page.
To automatically display the date of site update:
1. Create a formatted display control ("Insert .. Control .. Formatted display").
2. Enter the following code in the initialization process of the control:
Question How do I give the same size to the buttons?
Question How do I add an image to the page background?
Question How do I display the date of site update?
MySelf = fDate(CompleteDir(fExeDir())+ ...
"<Library Name>.WDL", "", fModify)
GAF_WebDev.book Page 207 Mercredi, 6. avril 2011 12:36 12
208 Part 3: Pages and controls
GAF_WebDev.book Page 208 Mercredi, 6. avril 2011 12:36 12
PART 4
Databases
and analyses
GAF_WebDev.book Page 209 Mercredi, 6. avril 2011 12:36 12
GAF_WebDev.book Page 210 Mercredi, 6. avril 2011 12:36 12
Part 4: Databases and analyses 211
LESSON 4.1. INTRODUCTION
This lesson will teach you the following concepts
Vocabulary used.
The different modes for accessing databases.
Estimated time: 10 min
GAF_WebDev.book Page 211 Mercredi, 6. avril 2011 12:36 12
212 Part 4: Databases and analyses
Overview
You may have to handle data when designing a static site or a dynamic site. To store the data, you
must create a "database".
In WebDev, when creating a project that handles data, you must create an analysis. An "analysis"
contains the description of the files (or tables) containing the data.
When the application is run, these descriptions will be used to create the database and/or the
data files. The data will be stored in this database or in these files.
Several database formats are supported by WebDev. The most common ones are:
HyperFileSQL, the database system supplied with WebDev. The HyperFileSQL database is
available in Classic or Client/Server mode.
AS/400, Access, Sybase, Informix, PostgreSQL,
Oracle, SQL Server, MySQL, xBase,
Any database accessible in SQL language in Windows.
Text (ASCII files).
Several methods (also called "access modes") can be used to access the data:
Native Access
OLE DB access
Direct ODBC access
ODBC access via OLE DB
The different modes for accessing databases
Native Access
A native access handles a database format directly and exclusively. This type of optimized access
is developed specifically for each database format.
In WebDev, a native access (compatible with WinDev) is available for the following databases:
HyperFileSQL Classic or Client/Server (standard)
xBase (standard)
Access (standard)
XML (standard)
SQLite (standard)
Oracle (optional)
AS/400 (optional)
SQL Server (optional)
Sybase (optional)
Informix (optional)
DB2 (optional)
Progress (optional)
N
o
t
e
s
Several tools allowing you to perform maintenance operations on the HyperFi-
leSQL databases are supplied with WebDev. They can be accessed from the
HyperFileSQL Control Center.
GAF_WebDev.book Page 212 Mercredi, 6. avril 2011 12:36 12
Part 4: Databases and analyses 213
MySQL (optional and free)
PostgreSQL (optional)
Other native accesses will be available soon, contact our sales department for more details!
The SQL* and HRead* functions of WLanguage can be used with this type of access. The code is
portable and independent of the database.
Direct ODBC access
An access via direct ODBC uses a multi-database access standard. The 32-bit ODBC layer must be
installed on the Web server. In most cases, this layer is already installed in the recent versions of
Windows. This can be checked in the Control Panel of Windows on your development computer via
"ODBC Administrator" (or ask the administrator of your site for the deployment computer).
Caution, not all the databases are necessarily accessible via this method. Check whether an
ODBC driver exists before you use this type of access.
Only the SQL* functions of WLanguage can be used with this type of access.
OLE DB access
An access via OLE DB uses a multi-database access standard. This type of access is based on
MDAC (Microsoft Data Access Component).
Some databases may not be accessible via this method. Check whether an OLE DB driver exists
before you use this type of access.
The SQL* and HRead* functions of WLanguage can be used with this type of access.
ODBC access via OLE DB
In summary, this is a "mix" of OLE DB and ODBC. This is the "heaviest" method and the least efficient
one in term of performance. It should not be used on small databases.
The SQL* and HRead* functions of WLanguage can be used with this type of access.
Which access should I use?
4
To get more information about the different database access modes and to find out which type
should be used, select "? .. Help for using the databases" from the WebDev menu.
C
a
u
t
i
o
n
!
If you are using an OLE DB access, MDAC must necessarily be installed on the
development computers and on the deployment computers (version 2.6 or later).
GAF_WebDev.book Page 213 Mercredi, 6. avril 2011 12:36 12
214 Part 4: Databases and analyses
LESSON 4.2. BROWSING FILES AND
QUERIES
This lesson will teach you the following concepts
HReadFirst browse
HReadSeek browse
FOR EACH browse
FOR EACH WITH browse
Estimated time: 20 min
GAF_WebDev.book Page 214 Mercredi, 6. avril 2011 12:36 12
Part 4: Databases and analyses 215
HReadFirst browse
HReadFirst is used to browse a data file according to a search key item (or index). In this case,
HReadFirst is associated with HReadNext, which is used to read the next record.
For example, the following code is used to read the Customer file according to the "Name" key
item, from the first record to the last one.
In this code, the browse loop is used to test the value of HOut. HOut is used to find out whether the
end of the file has been reached.
When browsing a query, HReadFirst automatically re-runs the query.
HReadSeek browse
HReadSeek is used to point to a position in the data file in order to browse the records correspon-
ding to a condition. This condition is applied to the search key (all the orders passed by a customer
for instance). HReadNext is used to read the next record corresponding to the condition.
For example, the following code is used to find the customers whose name starts with "Smith":
In this code, the browse loop is used to test the value of HFound. HFound is used to find out
whether a record corresponding to the condition was found.
HReadFirst(Customer, Name)
WHILE NOT HOut(Customer)
// Process the record
HReadNext(Customer, Name)
END
N
o
t
eThe same method can be used to browse the file from the last record to the first
one. To do so, use HReadLast and HReadPrevious.
HReadSeek(Customer, Name, "Smith")
WHILE HFound(Customer)
// Process the record
HReadNext(Customer, Name)
END
N
o
t
e
HReadSeek performs a generic search by default: all the records that start with
the specified value will be sought (in our example, Smith and Smither will be
found).
To perform an exact-match search:
use HReadSeekFirst.
use the hIdentical constant associated with HReadSeek.
GAF_WebDev.book Page 215 Mercredi, 6. avril 2011 12:36 12
216 Part 4: Databases and analyses
FOR EACH browse
FOR EACH is used to read an entire file, query or HyperFileSQL view.
The browse can be performed:
on the best key of the file, automatically detected by the HyperFileSQL engine.
on a specific key.
For example, the following code is used to browse the Customer file according to the "Name" item,
from the first record to the last one.
This code is equivalent to the code presented for the HReadFirst browse:
The reading of the file can be performed from the last record to the first one by specifying the
direction:
FOR EACH WITH browse
FOR EACH WITH is used to read a HyperFileSQL file according to a condition.
The browse can be performed:
on the best key of the file, automatically detected by the HyperFileSQL engine.
on a specific key.
For example, the following code is used to browse the Customer file according to the customer
number and by specifying a condition on the customer name.
FOR EACH Customer ON Name
// Process the records
END
HReadFirst(Customer, Name)
WHILE NOT HOut(Customer)
// Process the record
HReadNext(Customer, Name)
END
FOR EACH Customer ON Name FromEnd
// Process the records
END
// Browse with filter
FOR EACH Customer WITH "Name = Smith"
// Add the customers to the list
ListAdd(CustomerList, Customer.CustomerNum)
END
GAF_WebDev.book Page 216 Mercredi, 6. avril 2011 12:36 12
Part 4: Databases and analyses 217
This code is equivalent to the code presented for the HReadSeek browse:
What type of browsing command should I choose?
All the types of browsing commands are equivalent. The type of browse operation depends on the
keys found in the file, the size of the file, the type of search performed ("Contains" search or not).
HReadSeek(Customer, Name, "Smith")
WHILE HFound(Customer)
// Process the record
HReadNext(Customer, Name)
END
GAF_WebDev.book Page 217 Mercredi, 6. avril 2011 12:36 12
218 Part 4: Databases and analyses
LESSON 4.3. ERROR MANAGEMENT
This lesson will teach you the following concepts
Automatic error management
Programmed error management
Estimated time: 20 min
GAF_WebDev.book Page 218 Mercredi, 6. avril 2011 12:36 12
Part 4: Databases and analyses 219
Overview
When managing a database, several types of errors may occur when adding or modifying a record:
Password error on a file
Error on mandatory input
Duplicate error
Integrity error,
WebDev proposes several modes for managing these errors:
the automatic mode: a specific window is displayed to the user whenever an error occurs
when managing the database records. This window allows the user to modify his data.
the manually programmed mode: the developer processes the error in his program whene-
ver an error occurs when managing the database records.
the advanced programmed mode: a custom procedure or window for error management is
called whenever an error occurs when managing the database records.
Lets take a look at these three error management modes using a simple example. This example is
made of two files (Product and VAT) allowing us to test the duplicate errors and the integrity errors.
4
Open the "WB_HFErrors.WWP" project ("? .. Tutorial .. Management of HyperFileSQL errors").
Managing the errors in automatic mode
The automatic mode is enabled by default. In this mode, WebDev proposes standard pages for
each type of error. These pages indicate the problem to the Web user.
No specific code is required in the site.
Lets now test the type of error that can be displayed in our simple example.
4
Click the "GO" button to run the "WB_HFErrors" project.
4
Click "Automatic".
4
We are now going to test the duplicate errors. To do so, enter the following information:
Reference: TEST
Caption: Product1
Description: Product1
Price: 50
VAT rate: 5.5%
GAF_WebDev.book Page 219 Mercredi, 6. avril 2011 12:36 12
220 Part 4: Databases and analyses
4
Click the "OK" button. The following screen is displayed:
This dialog box explains the problem: a value that already exists was entered for the "Refe-
rence" item. A duplicate error occurs. This dialog box allows the Web user to correct the value
directly.
The "OK" button is used to validate the input in the error window.
The "Cancel" button is used to go back to the screen that triggered the error.
Click the "Cancel" button.
4
Lets now test the integrity errors. To do so, enter the following information:
Reference: TEST2
Caption: Product2
Description: Product2
Price: 50
VAT rate: No VAT.
4
Click the "OK" button. The following screen is displayed:
This dialog box indicates that an integrity error occurred (in our case, no VAT rate was entered).
The "Modify" button is used to go back to the screen currently in edit.
In the automatic mode, the help dialog boxes are displayed as soon as an error regarding the
management of the database occurs. In some cases, it may be interesting to manage these errors
manually. In this case, the developer can take a more precise action on the errors that occurred.
4
Click "Cancel".
GAF_WebDev.book Page 220 Mercredi, 6. avril 2011 12:36 12
Part 4: Databases and analyses 221
Managing the errors in manually programmed mode
We will now run the example in manually programmed mode and study the corresponding code.
4
Click "Programmed manually".
4
We are now going to test the duplicate errors. To do so, enter the following information:
Reference: TEST
Caption: Product1
Description: Product1
Price: 50
VAT rate: 5.5%
4
Click the "OK" button. The following screen is displayed:
This dialog box displays the reason for the problem.
4
Lets now test the integrity errors. To do so, enter the following information:
Reference: TEST2
Caption: Product2
Description: Product2
Price: 50
VAT rate: No VAT
4
Click the "OK" button. The following screen is displayed:
4
Click the "OK" button. Close the site.
4
Lets take a look at the code that was used to display these messages:
1. In the editor, open the "PAGE_Manual_Errors" page (double-click the name of the page in
the "Project Explorer" pane).
2. Display the processes of the page ("Code" from the popup menu of the page). The initializa-
tion code of the page contains the following code line:
HOnError is used to modify the mode for managing the database errors. The parameters of the
function are used to specify the range of the modification:
"*" to specify that all the analysis files are affected.
the hErrAll constant to specify that all the types of errors are affected. Specific constants
can be used for each type of error to take into account.
HOnError("*",hErrAll,"")
GAF_WebDev.book Page 221 Mercredi, 6. avril 2011 12:36 12
222 Part 4: Databases and analyses
"" (empty string) to specify that no specific page or procedure must be started: the error will
be processed by the developer.
3. Close this code window.
4. Display the code of the "OK" button (select the button and press [F2] for instance).
5. The code used is as follows:
What is the meaning of this code?
PageToFile and HAdd are used to add the data entered in the browser to the Product file.
The ErrorOccurred variable is used to find out whether an error occurred while running the last
statement (HAdd in our case). An error occurred if ErrorOccurred is set to True.
Tip: The following code enables you to directly test the result returned by HAdd:
If an error occurred when adding the record, the record is not added and the error must be pro-
cessed before you can continue to run the site. Thats what we are going to do in the following
code lines.
HErrorDuplicates is used to find out whether a duplicate error occurred: in this case, HErrorDu-
plicates returns True. What should we do then? An error message will be displayed in our code,
specifying the exact message returned by the HyperFileSQL engine (via HErrorInfo). Then, the
RETURN keyword is used to go back to the input screen.
HErrorIntegrity is used to find out whether an integrity error occurred. In this case, HErrorInte-
grity returns True. The method for processing this error is the same as the method for processing
a duplicate error.
This code allowed us to properly manage the integrity errors and/or the duplicate errors that
occurred when adding the record.
However, it would be interesting to detect the error made by the Web user and to allow him to cor-
rect the input before validating.
PageToFile()
HAdd(Product)
IF ErrorOccurred THEN
IF HErrorDuplicates() THEN
Error("A duplicate error occurred."+...
"Check the data entered." + CR + ...
HErrorInfo())
RETURN
END
IF HErrorIntegrity() THEN
Info("An integrity error occurred."+...
"Check the data entered"+ CR+ ...
HErrorInfo())
RETURN
END
END
PageToFile()
IF HAdd(Product) = False THEN
GAF_WebDev.book Page 222 Mercredi, 6. avril 2011 12:36 12
Part 4: Databases and analyses 223
To avoid a duplicate error, you must check whether an identical record already exists in the data-
base. A single statement is enough: HSeek with the hIdentical constant:
To avoid an integrity error, you must check whether all the necessary elements have been entered.
In our example, the integrity error occurs because no VAT rate was entered. A simple check of the
value is used to avoid the integrity error:
4
Start the site to check this solution:
1. Click "Manage the duplicate and integrity errors in manually programmed mode".
2. Run the duplicates and integrity tests by validating using the "OK with checks" button.
Managing the errors in advanced programmed mode
Error management in advanced programmed mode consists in customizing the process of the
error by programming. WebDev gives you the ability to use:
a custom page for managing the errors.
a specific procedure.
In our example, we will be using a specific page.
4
Click the "GO" button to run the "WB_HFErrors" project.
4
Click "Advanced programming".
4
We are now going to test the duplicate errors. To do so, enter the following information:
Reference: TEST
Caption: Product1
Description: Product1
Price: 50
VAT rate: 5.5%
// Check for the duplicates
// Check whether the product already exists
IF HSeek(Product,Reference,EDT_Reference, ...
hIdentical)= True THEN
Error("This reference already exists"+ CR + ...
"Modify this value.")
RETURN
END
// Check for the integrity
// Check whether a value was entered in the combo box
IF VATRate..DisplayedValue="No VAT" THEN
Error("Enter a VAT rate.")
RETURN
END
GAF_WebDev.book Page 223 Mercredi, 6. avril 2011 12:36 12
224 Part 4: Databases and analyses
4
Click the "OK" button. The following screen is displayed:
This dialog box displays the reason for the problem using a custom interface.
Select "I want to stop the current process" and validate.
4
Lets now test the integrity errors. To do so, enter the following information:
Reference: TEST2
Caption: Product2
Description: Product2
U.P. WOT: 50
VAT rate: No VAT.
4
Click the "OK" button. The following screen is displayed:
Select "I want to stop the current process" and validate.
GAF_WebDev.book Page 224 Mercredi, 6. avril 2011 12:36 12
Part 4: Databases and analyses 225
4
Lets take a look at the code that was used to display these messages:
1. In the editor, open the "PAGE_Program_Errors" page (double-click the name of the page in
the "Project Explorer" pane.
2. Display the processes of the page ("Code" from the popup menu of the page). The initializa-
tion code of the page contains the following code line:
Once again, HOnError is used to configure the mode for managing the database errors. The
parameters of the function are used to specify the range of the modification:
"*" to specify that all the analysis files are affected.
the hErrDuplicates constant to specify that only the duplicate errors are affected. Then, the
name of the page to use must be specified (PAGE_Duplicate2).
the hErrIntegrity constant to specify that only the integrity errors are affected. Then, the
name of the page to use must be specified (PAGE_Integrity2).
3. Close this code window.
We wont go into details about all the code of the pages used. See the online help for more details.
HOnError("*",hErrDuplicates,PAGE_Duplicate2)
HOnError("*",hErrIntegrity,PAGE_Integrity2)
GAF_WebDev.book Page 225 Mercredi, 6. avril 2011 12:36 12
226 Part 4: Databases and analyses
LESSON 4.4. THE LOG PROCESS
This lesson will teach you the following concepts ...
What is the log process?
Using the log process.
Estimated time: 15 min
GAF_WebDev.book Page 226 Mercredi, 6. avril 2011 12:36 12
Part 4: Databases and analyses 227
What is the log process?
This lesson presents the log process for the HyperFileSQL databases. For the external databases
(Oracle, and so on), see the relevant documentation.
What is the log process used for?
The log file is a specific file that will allow you to fulfill the following requirements:
restore the database to its previous state following a physical problem, errors in
processes, ...
keep track of the operations performed on a "sensitive" file (who modified or read the file for
instance).
manage the replication (see The replication, page 238)
The log file acts as a security mechanism for your database. It enables you to quickly restore your
database to its last known state before the problem occurred, since the last backup, without
having to re-enter anything.
How do I implement the log process?
WebDev enables you to easily implement the log process. For each relevant file, specify the type of
log process to apply ("Various" tab in the description window of the file).
For example, for the "Book" file:
All you have to do is choose the requested type of log process:
Choose "Write-to-file log" if you want to quickly restore your database following a physical
problem or a processing error.
GAF_WebDev.book Page 227 Mercredi, 6. avril 2011 12:36 12
228 Part 4: Databases and analyses
Choose "History of accesses to the file" if you want to keep track of the accesses to the data-
base.
Choose "Write-to-file log + history of accesses to the file" if you want to combine the two
options.
How does the log process physically operate?
All the accesses to all the logged files found in an analysis are archived in a file named "Table of
operations" (one per analysis).
This unique file guarantees that the operations are recorded sequentially.
All the modifications made to a data file are stored in the corresponding log file (one per logged
file). For example, for a data file named "PRODUCT", the log file will be "PRODUCTJNL".
By default, these "log" files are found in the directory defined when describing the analysis files:
If nothing was specified, they will be found in the "JNL" sub-directory of the directory of data
files.
If a directory was specified, they will be found in this directory.
The name of the directories is stored in the file itself.
The directories of the log files can be modified once the log process is implemented:
by WDLog, supplied with WebDev ("Information about a file").
by programming. HChangeLogDir and HChangeRplDir enable you to modify this location, ...
(See the online help (keyword: "Log process") for more details)..
C
a
u
t
i
o
n
!
The log process whose type is "History of accesses to the file (HyperFileSQL com-
mands)" does not allow you to restore your database if a problem occurs. This
option is used to check the accesses to "sensitive" files or to calculate statistics.
This type of log process is not recommended.
C
a
u
t
i
o
n
!
Modifying the directories of log files is a "critical" operation.
When managing your site, you must necessarily follow the operating mode below:
1. Forbid the accesses to the database (all the files)
2. Move the log files and/or the operation tables to the new directories
3. Modify the name of the directories in ALL the relevant data files ("Various"
in the description window of the files)
4. Re-allow the accesses to the database
GAF_WebDev.book Page 228 Mercredi, 6. avril 2011 12:36 12
Part 4: Databases and analyses 229
How do I successfully implement the log process?
Implementing log files for a database is closely linked to the management of backups for this
same database (backups of data files).
Indeed, a log can only be "applied" to a given status of the database (the status that corresponds
to the creation or to the re-creation of the log).
These operations can be performed without programming via WDLog supplied with WebDev.
We recommend that you follow the operating modes below:
4
Implementing the log process:
1. Saving the initial data files (if they exist).
2. Implementing the log process.
4
Saving an application with logged files:
1. Saving the data files.
2. Saving the log files if necessary.
3. Reinitializing the log files.
4
Restoring following a problem:
1. Restoring the last backup.
2. Running the current log up to the requested operation.
3. Performing another backup and reinitializing the logs.
See the online help (keyword: "Log process") for more details.
N
o
t
e
s
Log process and HyperFileSQL Client/Server
The log process is available in HyperFileSQL Client/Server. See the online help
for more details.
GAF_WebDev.book Page 229 Mercredi, 6. avril 2011 12:36 12
230 Part 4: Databases and analyses
LESSON 4.5. THE TRANSACTIONS
This lesson will teach you the following concepts
What is a transaction?
How should I use transactions?
Estimated time: 10 min
GAF_WebDev.book Page 230 Mercredi, 6. avril 2011 12:36 12
Part 4: Databases and analyses 231
What is a transaction?
A transaction is a set of indissociable file operations:
all the operations of the transaction are performed.
no operation is performed.
Managing the transactions is the best way to ensure the consistency of a set of indissociable write
operations performed on HyperFileSQL files.
The transactions are also a reliable way for securing your processes on HyperFileSQL files.
A simple example of the need for transactions in some types of processes
During a bank wire, an account is debited while another account is credited. A failure may occur
on the network while the operations are performed (power outage, computer crash, and so on).
This is the reason why this process must be managed by a transaction. If a breakdown occurs, all
the operations to perform are canceled. This way, you dont end up with an account being debited
without the other one being credited!
GAF_WebDev.book Page 231 Mercredi, 6. avril 2011 12:36 12
232 Part 4: Databases and analyses
The transactions on HyperFileSQL
Each write operation performed during a transaction is stored in a specific file. The transaction
can be canceled at any time: all the operations performed since the beginning of the transaction
will be canceled.
The transactions are canceled in the following cases:
program error.
end of program without validating the transaction.
power failure or application shutdown.
When the application is restarted, the consistency of the database can be restored:
via "WDTRANS".
during the first call to HTransactionStart.
during the first call to HTransactionCancel.
Once the write operations included in the transaction are completed, the site calls HTransactio-
nEnd to validate the operations of the transaction.
Using transactions
Implementing the management of transactions
1. If your files are password-protected, open all the files used during the transaction (HOpen)
before the transaction starts or specify the passwords with HPass.
If the files are not password-protected, the files used after the call to HTransactionStart will
automatically belong to the transaction.
2. Start the transaction with HTransactionStart. This function can also be used to define the
name of the transaction log.
3. Perform your operations. All the write operations performed on the files in transaction are
automatically saved in the transaction file.
4. Cancel (if necessary) the operations performed during the transaction (HTransactionCan-
cel).
5. Specify the end of the transaction with HTransactionEnd: the transaction is validated.
See the online help (keyword: "HyperFileSQL transactions") for more details.
Handling the records during a transaction: the rules to follow
The records modified during the transaction can be read before or after the beginning of the tran-
saction: they will always be taken into account in the transaction log.
Managing the transactions does not exclude managing the locks for the records in transaction.
Indeed, the records handled during the transaction are automatically locked in write mode.
C
a
u
t
i
o
n
!
The processes performed are slower (because each operation is recorded in a
specific file).
GAF_WebDev.book Page 232 Mercredi, 6. avril 2011 12:36 12
Part 4: Databases and analyses 233
Therefore, the transaction must be as short as possible to avoid locking the users. Dont forget to
limit the number of statements for browse, modification ... on the file between the calls to HTran-
sactionStart and HTransactionEnd.
What should I do if a transaction is interrupted?
If a breakdown (power outage, reboot, and so on) occurs during a transaction, the data files may
become corrupted: the transaction was neither validated nor canceled. The transaction file is still
found on the computer.
In this case, the consistency of the database must be restored. This operation can be performed
automatically:
during the next call to HTransactionCancel or HTransactionStart.
by WDTRANS, a tool for managing the transactions supplied with WebDev.
To find out whether the integrity of the database must be restored, check the result of HTransac-
tionInterrupted in the initialization code of the project.
See the online help (keyword: "HyperFileSQL transactions") for more details.
N
o
t
e
s
Transactions and HyperFileSQL Client/Server
Transactions are available in HyperFileSQL Client/Server. See the online help for
more details.
GAF_WebDev.book Page 233 Mercredi, 6. avril 2011 12:36 12
234 Part 4: Databases and analyses
LESSON 4.6. DATA ENCRYPTION
This lesson will teach you the following concepts
What is data encryption used for?
Using data encryption.
Estimated time: 15 min
GAF_WebDev.book Page 234 Mercredi, 6. avril 2011 12:36 12
Part 4: Databases and analyses 235
What is data encryption used for?
One of the WebDev features is to guarantee the confidentiality of the data found in the HyperFi-
leSQL files.
This confidentiality is guaranteed by the encryption of the files.
The encryption of the files makes the file content unreadable unless you have the decryption key.
Indeed, a file is encrypted according to a key (also called "password").
This password is (and must be) known by nobody but you.
When a file is described in the data model editor, you have the ability to specify whether an encryp-
tion must be performed:
on the data file itself
on the index
on the memo files linked to the data file.
Different types of encryption are available:
128-bit encryption (high performance)
RC5 encryption (128 bits, 12 loops, less performance but more secure)
RC5 encryption (128 bits, 16 loops, less performance but more secure)
The key (or "password") that is defined will be valid for the file itself, not for the entire analysis. You
have the ability to define an encryption for all the files or for some of the files found in your analy-
sis.
The data found in the file (and/or in the index and/or in the memo files) will be "encoded" accor-
ding to the key (or "password") defined when generating the files.
When decoding the file, the password can be:
found in the code of the site. In this case, the Web user will not know the password.
enabled by an advanced operating mode: password read in a file, enabled by a specific
process
The password must be managed by the developer, in other words ... you! WebDev will encode or
decode according to the specified password.
How do I encrypt the files
Implementing file encryption
4
To encrypt a file:
1. Load the analysis of your project with the data model editor ("Project .. Load the analysis").
2. Select the file that must be encrypted.
3. In the file description ("Structure of files .. Description of data files", "Details" tab), choose
the type of encryption for your file, your memo or your index.
GAF_WebDev.book Page 235 Mercredi, 6. avril 2011 12:36 12
236 Part 4: Databases and analyses
.
You also have the ability to enable a higher security. In this mode, the encryption password must
be entered whenever an automatic data modification is performed (new setup, update, and so
on).
When generating the analysis, the wizard proposes to enter or to modify (if your file was already
encrypted) the encryption password.
GAF_WebDev.book Page 236 Mercredi, 6. avril 2011 12:36 12
Part 4: Databases and analyses 237
The list of files for which an encryption was requested is displayed. You have the ability to select
the files to encrypt and to enter passwords for each one of the files.
Managing the encryption in WLanguage
To manage an encryption password in WLanguage, you can:
specify the password with the functions for opening and creating files (HCreation, HCreationI-
fNotFound, HOpen).
Example for using HCreationIfNotFound:
use HPass before the first read or write operation is performed in the encrypted file.
Example for using the HPass function:
See the online help (keyword: "HPass", "FicCryptMethod", "MmoCryptMethod", "NdxCryptMethod")
for more details.
HCreationIfNotFound(CUSTOMER, "Password")
IF HErrorPassword() THEN
Trace("Wrong password")
END
// Open a file with password and error check
HPass(CUSTOMER, "Password")
HCreationIfNotFound(CUSTOMER)
IF HErrorPassword() THEN
Trace("HyperFileSQL error: " + HErrorInfo())
RETURN
END
GAF_WebDev.book Page 237 Mercredi, 6. avril 2011 12:36 12
238 Part 4: Databases and analyses
LESSON 4.7. THE REPLICATION
This lesson will teach you the following concepts
What is data replication used for?
Implementing the data replication.
Estimated time: 20 min
GAF_WebDev.book Page 238 Mercredi, 6. avril 2011 12:36 12
Part 4: Databases and analyses 239
What is data replication used for?
Data replication is a very powerful feature. Replication is the operation that allows you to keep
remote databases of identical structures updated. Each one of these databases evolves indepen-
dently.
Via replication, operations performed on each one of the databases are applied to all the other
databases.
WebDev enables you to easily perform these operations.
WebDev proposes two types of replication:
The logged replication (based on the log process). This type of replication is used to replicate the
HyperFileSQL databases between themselves. This type of replication can be implemented by
the WLanguage functions or by WDReplic.
The universal replication that is used to replicate any type of database (a HyperFileSQL data-
base with an Oracle database for instance).
We shall only present the universal replication.
Implementing the data replication
The purpose of the universal replication is to keep several databases synchronized. These databa-
ses can have different types. For instance, a replication can be performed between a HyperFi-
leSQL database and an Oracle database, or between two HyperFileSQL databases.
The universal replication uses a centralized model: all the databases are synchronized with a mas-
ter database. Then, the master database carries over the modifications to the other databases.
The universal replication uses several types of files:
.RPM file: file used to describe a master database as well as the databases that subscribe
to it.
.RPL file: file used to describe a subscriber database. A RPL file is created for each subscri-
ber database. This file is found on the subscriber computer.
.RPA file: log file containing the replication information. This file is exchanged between the
master database and the subscriber database.
.SYN file: file containing information about the situation on the remote database. This file is
used to optimize the size of the synchronization files. This file is found on the master compu-
ter and on each subscriber computer.
Note: To implement the universal replication on databases other than HyperFileSQL, a DateTime
item must necessarily be created in each file. This item will be updated by the application when a
record is modified or added. If the databases use different time zones, we recommend that you
use a universal format (GMT date and time for instance).
GAF_WebDev.book Page 239 Mercredi, 6. avril 2011 12:36 12
240 Part 4: Databases and analyses
Implementation
1. Activation
To enable the universal replication, use HSetReplication associated with the rplReplicationUniver-
sal constant.
This function is used to disable the standard replication mode (if it was enabled) and to enable the
universal replication.
2. Declaring the master database
This operation must be performed once only on the master database.
HCreateMasterReplica enables you to declare the master database.
Note: If data can be stored in the current directory, the following code line can be used:
This code line creates the MasterReplica.RPM file on disk. Then, all you have to do is write the
subscribers into this file.
3. Declaring the subscriber databases
This operation must be performed once only for each subscriber database. This operation must be
performed on the master database.
HCreateSubscriberReplica enables you to declare a new subscriber. This function creates a subs-
criber (RPL file) with the specified name. This functions also returns a subscriber number.
Note: HCreateSubscriberReplica uses specific parameters for the universal replication. See the
help for the function for more details.
4. Replication
HCreateMasterReplica("")
GAF_WebDev.book Page 240 Mercredi, 6. avril 2011 12:36 12
Part 4: Databases and analyses 241
HCreateMoveableReplica creates a log file (.RPA file).
This file is transmitted and run by HSynchronizeReplica.
Caution: By default, the master has priority when the synchronisation is performed (HSynchroni-
zeReplica): if a replication is performed from the subscriber to the master, the data found in the
master database will not be updated. We recommend that you use another constant (rplMostRe-
centFirst for instance).
Two specific functions can also be used:
HRplDeclareLink Used to specify to the replication engine that a link was found
between two files. The engine will follow the link to get the list of
records that must be replicated in the second file.
HRplFilterProcedure Used to specify a specific filter procedure when a given file is repli-
cated.
GAF_WebDev.book Page 241 Mercredi, 6. avril 2011 12:36 12
242 Part 4: Databases and analyses
LESSON 4.8. TRIGGERS
This lesson will teach you the following concepts
What is a trigger used for?
Using a trigger.
Estimated time: 10 min
GAF_WebDev.book Page 242 Mercredi, 6. avril 2011 12:36 12
Part 4: Databases and analyses 243
What is a trigger used for?
Definition of a trigger
A trigger is used to automatically trigger an action when an addition, a modification or a deletion is
performed in a HyperFileSQL data file.
An action can be run before or after performing this operation (addition, modification or deletion)
in a HyperFileSQL file. For example, when performing a deletion in a file, you can request the con-
firmation for record deletion.
Implementation
Triggers are defined by programming. The following WLanguage functions can be used:
HDescribeTrigger: describes the trigger. This function is mainly used in the initialization code
of the project. The trigger is used to call a procedure. This procedure is associated with the
trigger when using HDescribeTrigger.
HActivateTrigger: Enables a trigger described by HDescribeTrigger. The trigger is enabled as
soon as it is created.
HDeactivateTrigger: Disables a trigger described by HDescribeTrigger.
HDeleteTrigger: Destroys a trigger described by HDescribeTrigger.
Step 1: describing the trigger (in the initialization code of the project)
Example:
In this example, the trigger will call the "ProcConfirmDeletion" procedure when a record is deleted
from one of the files ("CUSTOMER" and/or "SUPPLIER"). This deletion may occur anywhere in the
project.
C
a
u
t
i
o
n
!
HDeactivateTrigger does not destroy the trigger. The trigger is disabled but it still
exists.
- - initialization code of the project - -
HDescribeTrigger("CUSTOMER,SUPPLIER", "HDELETE", ...
"ProcConfirmDeletion", hTriggerBefore)
C
a
u
t
i
o
n
!
The "ProcConfirmDeletion" procedure will be called BEFORE (hTriggerBefore) the
deletion is performed.
GAF_WebDev.book Page 243 Mercredi, 6. avril 2011 12:36 12
244 Part 4: Databases and analyses
Step 2: creating a global procedure linked to the trigger
Example:
You now know how triggers operate. See the online help (keyword: "HDescribeTrigger") for more
details
PROCEDURE PROCCONFIRMDELETION ()
// Asks the user for confirmation
IF YesNo("Do you confirm the deletion? ") = No THEN
// Initialize H.ToDo to cancel the operation
H.ToDo = "A"
END
GAF_WebDev.book Page 244 Mercredi, 6. avril 2011 12:36 12
Part 4: Databases and analyses 245
LESSON 4.9. EXTERNAL DATABASES
This lesson will teach you the following concepts
Configuring the connection to a database in the analysis
Configuring the connection to a database by programming
Estimated time: 15 min
GAF_WebDev.book Page 245 Mercredi, 6. avril 2011 12:36 12
246 Part 4: Databases and analyses
Overview
Any system for managing databases other than HyperFileSQL will be called an "External data-
base". Any program created in WebDev can easily access a database other than HyperFileSQL.
To do so, all you have to do is describe the database in an analysis (as for HyperFileSQL).
The modes for accessing the databases are:
native access
access via ODBC
access via OLE DB
ODBC access via OLE DB
The programming will be performed by the functions of WLanguage (HRead*) and/or by using the
SQL language. To display the comparison table, select "? .. Help for using the databases" from the
WebDev menu.
Connecting to a database in the data model editor
When creating a new file ("Insert .. Data file" in the data model editor), choose "Use files from an
existing database":
GAF_WebDev.book Page 246 Mercredi, 6. avril 2011 12:36 12
Part 4: Databases and analyses 247
Then, select the type of the database:
Specify whether the data will be converted to HyperFileSQL Classic or whether it will remain in its
current format:
The parameters for connecting to this external database must be described (name of server or
service, database, login and password, type of access (Native, OLE DB, ODBC)).
GAF_WebDev.book Page 247 Mercredi, 6. avril 2011 12:36 12
248 Part 4: Databases and analyses
This information is used to define a connection in the analysis. This connection will be automati-
cally used when generating RAD (full application RAD or window RAD). All the files are linked to
this connection.
The use of a connection specified in the analysis is very convenient for the development of the
application.
However, in most cases, the parameters used during the development correspond to the parame-
ters of an administrator while the client application must use a more secure connection mode
(with less rights).
Therefore, the connection must be redefined. Two solutions are available:
Solution 1: Redefining the specified connection in the analysis. This solution forces you to keep
"hard-coded" and non-configurable data in the application.
Solution 2: Redefining the specified connection by programming. This solution forces you to use
HOpenConnection and HChangeConnection.
Connecting to a database by programming
Connecting to a database by programming is performed by two WLanguage functions:
HOpenConnection, used to describe the different parameters of the connection and to open it.
HChangeConnection, used to associate a connection with the different analysis files.
Lets study the operations required to implement the connection by programming.
GAF_WebDev.book Page 248 Mercredi, 6. avril 2011 12:36 12
Part 4: Databases and analyses 249
Creating the connection: HOpenConnection
The easiest method for using HOpenConnection is to use the wizard of this function: answer the
different questions and the corresponding code is automatically generated in your process.
To use the wizard of HOpenConnection:
1. In the code editor, type the name of the function followed by an opening bracket:
2. Click the "Wizard for function HOpenConnection" option when it comes up. The wizard is
automatically started.
The wizard asks for the different parameters of the connection:
Name of the connection
Provider
Encryption
User and password
Server and database
3. Follow the wizard and validate. The corresponding code is automatically included in the cur-
rent process.
HOpenConnection was used to define a connection but this connection is not yet associated with
the data files.
Associating the connection with the data files: HChangeConnection
HChangeConnection enables you to associate a connection with a file. The syntax of this function
is quite simple:
the first parameter corresponds to the name of the file ("*" for all the analysis files)
the second parameter corresponds to the name of the connection to use
Example:
HOpenConnection(
C
a
u
t
i
o
n
!
The user and the password specified in the wizard will be displayed in the genera-
ted code and they will be "hard-coded".
You may have to create a login window in order to identify the user and to use
variables for the user name and password. These operations can be performed
afterwards.
C
a
u
t
i
o
n
!
Dont forget to test the result of HOpenConnection. This function returns False if
the connection cannot be opened.
HChangeConnection("*","MyNewConnection")
N
o
t
e
s
You can describe as many connections as necessary.
A file can use a connection that differs from the connection used by the other
files found in the analysis.
GAF_WebDev.book Page 249 Mercredi, 6. avril 2011 12:36 12
250 Part 4: Databases and analyses
GAF_WebDev.book Page 250 Mercredi, 6. avril 2011 12:36 12
PART 5
Managing a
HyperFileSQL
Client/Server database
GAF_WebDev.book Page 251 Mercredi, 6. avril 2011 12:36 12
GAF_WebDev.book Page 252 Mercredi, 6. avril 2011 12:36 12
Part 5: HyperFileSQL Client/Server database 253
LESSON 5.1. INTRODUCTION
This lesson will teach you the following concepts
Principle of Client/Server
Why switch a site to HyperFileSQL Client/Server?
Estimated time: 5 min
GAF_WebDev.book Page 253 Mercredi, 6. avril 2011 12:36 12
254 Part 5: HyperFileSQL Client/Server database
Overview
WebDev enables you to create applications that access HyperFileSQL Client/Server databases.
A HyperFileSQL Client/Server site consists in running the site on different user computers (called
client computers) and in storing the databases and the processes on a server. This operating
mode makes response times faster and more reliable, and simplifies the maintenance of the data-
base.
WebDev enables you to:
create a HyperFileSQL Client/Server site from scratch.
modify an existing WebDev site into a HyperFileSQL Client/Server site.
GAF_WebDev.book Page 254 Mercredi, 6. avril 2011 12:36 12
Part 5: HyperFileSQL Client/Server database 255
Why switch a site to HyperFileSQL Client/Server?
The main benefits of a site in HyperFileSQL Client/Server compared to a site in HyperFileSQL
Classic:
The use of HyperFileSQL Client/Server is more secured (use of a login and password and defini-
tion of the rights granted to the users).
No management of directories: all the database files are grouped at the same location.
The databases in Client/Server mode can be used by an Internet connection.
GAF_WebDev.book Page 255 Mercredi, 6. avril 2011 12:36 12
256 Part 5: HyperFileSQL Client/Server database
LESSON 5.2. IMPLEMENTING A
HYPERFILESQL CLIENT/SERVER SITE
This lesson will teach you the following concepts
Installing a local HyperFileSQL server
Creating a site in HyperFileSQL Client/Server mode
Migrating a site in HyperFileSQL Client/Server mode
Using the HyperFileSQL Control Center
Features available in HyperFileSQL Client/Server mode
Estimated time: 10 min
GAF_WebDev.book Page 256 Mercredi, 6. avril 2011 12:36 12
Part 5: HyperFileSQL Client/Server database 257
Overview
In this lesson, we are going to perform all the operations required to develop and deploy a HyperFi-
leSQL Client/Server site.
Installing a local HyperFileSQL server
The first operation before developing a HyperFileSQL Client/Server site consists in installing a
HyperFileSQL server.
This server can be installed locally on the development computer (thats what we are going to do).
In deployment, this server can be installed on a specific computer.
The setup program of the HyperFileSQL server is available from the WebDev CD. If you do not own
this CD, the setup of the HyperFileSQL server is also available from our Web site (www.win-
dev.com).
To install the HyperFileSQL server locally:
1. Start the setup program of WebDev.
2. Choose "Install or update a HyperFileSQL Client/Server server".
3. Accept the license agreement.
4. Choose the platform ("For Windows on this computer").
5. Choose "Install a new server".
6. Select the setup directory and specify the name and port of the server. The port 4900 will
be used by default. The HyperFileSQL Control Center can be installed if this one is not found or
accessible from your computer.
7. The setup is performed. By default, to connect to the server in administrator mode, use the
"admin" user without password.
Creating a site in HyperFileSQL Client/Server mode
The method for creating a HyperFileSQL Client/Server site is identical to the method for creating a
WebDev site.
You must:
1. Create the project by requesting to create a new database.
2. Create the analysis by specifying that the databases used by the project will be "HyperFi-
leSQL Client/Server" databases.
3. Specify the characteristics of the connection to the HyperFileSQL Client/Server server that
will be used.
4. When creating a file in the analysis, indicate that this file is in HyperFileSQL Client/Server
mode and specify the connection used.
C
a
u
t
i
o
n
!
The HyperFileSQL Control Center is required to manage the HyperFileSQL Client/
Server database.
GAF_WebDev.book Page 257 Mercredi, 6. avril 2011 12:36 12
258 Part 5: HyperFileSQL Client/Server database
Migrating a site from HyperFileSQL Classic to HyperFileSQL
Client/Server
Overview
Migrating a HyperFileSQL Classic site to the Client/Server mode is the most common operation.
WebDev proposes several methods to perform this migration on the development computer:
perform the migration from the data model editor (via "Analysis .. HyperFileSQL Client/Server ..
Switch to HyperFileSQL Client/Server").
perform the migration from the HyperFileSQL Control Center.
We will be using the first method to migrate the site for library management that was created in
part 2 of this tutorial.
Migrating the example
A version of the project studied in part 2 is supplied with this tutorial. We are going to migrate this
project and to run its test in Client/Server mode.
To migrate the project:
1. Open the "My_Library.wwp" project in the editor ("? .. Tutorial .. Site with data (Library)").
2. Display the analysis of the project ("Project .. Load the analysis"). The data model editor is
displayed.
3. In the data model editor, select "Analysis .. HyperFileSQL Client/Server .. Switch to HyperFi-
leSQL Client/Server". A wizard allows you to create a connection to the HyperFileSQL server
installed on the computer.
GAF_WebDev.book Page 258 Mercredi, 6. avril 2011 12:36 12
Part 5: HyperFileSQL Client/Server database 259
4. In the following planes, specify:
the name of the server (name of your computer for instance) and the port number,
the name of the user (leave this information empty to use the administrator)
the name of the database (My_Library in our example)
the name of the connection (keep the proposed name)
5. Go to the next screen. The connection to the database is automatically created.
6. The wizard proposes to associate the different files found in the analysis with the connec-
tion that was created.
Go to the next screen.
7. The wizard proposes to create the data files on the server. Validate ("Copy now").
8. Select the analysis files that will be copied to the server: in our case, all the data files found
in the EXE directory. Go to the next screen.
9. The analysis files are automatically converted into HyperFileSQL Client/Server files and
associated with the selected connection.
10. Generate the analysis.
C
a
u
t
i
o
n
!
Check the code of your project: in HyperFileSQL Client/Server, HSubstDir, HChan-
geDir, ... are useless.
N
o
t
e
s
According to the parameters specified when creating the connection, the connec-
tion defined in the analysis can be modified by HOpenConnection and HChange-
Connection. This operation was presented in External databases, page 245.
GAF_WebDev.book Page 259 Mercredi, 6. avril 2011 12:36 12
260 Part 5: HyperFileSQL Client/Server database
11. The development project was migrated. You may also have to migrate the deployed appli-
cation (if the deployed application uses HyperFileSQL Classic files for instance). This operation
is configured when creating the setup program of the application.
Features available in HyperFileSQL Client/Server mode
HyperFileSQL Client/Server proposes several features specific to the Client/Server mode:
Transactions
Log
Stored procedures
Triggers
We shall not describe these features here (some of them have been presented in this tutorial in
HyperFileSQL Classic mode). See the online help for more details.
N
o
t
e
s
HOpenConnection can be used to switch back to the HyperFileSQL Classic mode:
all you have to do is specify the path of the directory containing the HyperFileSQL
Classic data files.
GAF_WebDev.book Page 260 Mercredi, 6. avril 2011 12:36 12
Part 5: HyperFileSQL Client/Server database 261
LESSON 5.3. MANAGING
This lesson will teach you the following concepts
The HyperFileSQL Control Center
Creating a user in the HyperFileSQL Control Center
WLanguage functions used to manage
Saving the database
Estimated time: 20 min
GAF_WebDev.book Page 261 Mercredi, 6. avril 2011 12:36 12
262 Part 5: HyperFileSQL Client/Server database
Overview
Now that we know how to create and/or migrate an application in HyperFileSQL Client/Server, lets
see how it can be managed.
Indeed, a Client/Server database requires:
a specific configuration of the computers (installing a HyperFileSQL server, and so on)
some management performed via the HyperFileSQL Control Center.
Configuring the computers
To use a HyperFileSQL Client/Server database, a HyperFileSQL server must be installed on the
server. Several HyperFileSQL servers that use different ports can be installed on the same compu-
ter. One or more databases can be installed on each server.
For example, a test HyperFileSQL server that includes a test database and a production HyperFi-
leSQL server that uses a different port can be installed on the same computer.
The HyperFileSQL Control Center
The HyperFileSQL Control Center is used to perform all the operations for managing the HyperFi-
leSQL Client/Server servers and databases.
We are going to present the most important features.
To start the HyperFileSQL Control Center and to access the data:
1. In the editor, select "Tools .. HyperFileSQL Control Center".
2. Click "HyperFileSQL C/S". The area that is displayed may be empty if the HyperFileSLQ Con-
trol Center has never been used from this computer. The different possibilities are displayed in
the center of the screen. You can:
Find all the HyperFileSQL server installed on a computer
Connect to a specific server
Find all the HyperFileSQL servers on the local network (quite long)
3. Select "Connect to a HyperFileSQL server" and specify the name of your computer.
Validate. The computer is displayed in the HyperFileSQL Control Center.
GAF_WebDev.book Page 262 Mercredi, 6. avril 2011 12:36 12
Part 5: HyperFileSQL Client/Server database 263
4. Select your computer, your HyperFileSQL server and your "My_Library" database. Enter the
connection parameters (Admin without password). The list of files is displayed.
5. The data is organized as follows:
A - Name of the computer B - Name of the server
C - Name of the database D - Data files of the database.
6. Some examples of the accessible information (see the online help for more details):
The "Description" tab gives some information about the data files (number of records, )
When you select a data file, the "Content" tab presents the data saved,
The entire HyperFileSQL Client/Server database can be managed from the HyperFileSQL Control
Center.
Creating a user account in the HyperFileSQL Control
Center
A single user account is created when installing a HyperFileSQL server and when creating a data-
base: the administrator account ("Admin" login without password).
Using a user account enables you to secure the access to the data. Indeed, all the users of the
application are not administrators. Specific rights can be granted to each user (or group of users).
Some users may not have the rights to write into some files for instance.
To run a simple test, we are going to create a user and allow this user to view the records found in
the Book file.
1. In the HyperFileSQL Control Center, position on the HyperFileSQL server.
C
a
u
t
i
o
n
!
The user rights specified in the HyperFileSQL Control Center are granted for the
database (and not for the application).
Do not confuse the management of rights for the Client/Server databases with
the user groupware.
GAF_WebDev.book Page 263 Mercredi, 6. avril 2011 12:36 12
264 Part 5: HyperFileSQL Client/Server database
2. In the right section of the screen, select the "Users and Groups" tab. This tab is used to
manage the users of the server. Only the "Admin" user exists at this time.
3. To create a new user, click "New". The screen used to define the characteristics of the user
is displayed.
Enter the following information:
(use "Test" as password)
GAF_WebDev.book Page 264 Mercredi, 6. avril 2011 12:36 12
Part 5: HyperFileSQL Client/Server database 265
4. Validate the creation of the user. By default, no rights are granted to this user.
We are now going to grant rights to the user: the "Test" user has the rights to view the Book file.
1. In the HyperFileSQL Control Center, select the My_Library database then the Book file.
2. Click the "Rights" tab.
3. Select the "Test" user in the list of users.
4. In the list of rights, select "Rights to read the file records" and select the green checkmark in
the "Defined rights" column.
5. Click the "Apply" button. The rights become effective.
Similarly, some rights can be defined:
on the HyperFileSQL server
on the database
on the database files.
In our example, the "Test" user will be able to browse the records found in the Book file. If this user
tries to perform another action, a message will be displayed: "The Test user does not have suffi-
cient rights to XXXX" (where XXX corresponds to the action performed).
N
o
t
e
s
Several characteristics can be noticed:
Super User: The users defined as "Super user" are allowed to perform all the
actions on the server, on the databases and on all the files.
Account enabled: If this option is not checked, the user exists but it is not ena-
bled (collaborators on holiday for instance).
Password expiration: You have the ability to specify a password valid for a few
days only.
GAF_WebDev.book Page 265 Mercredi, 6. avril 2011 12:36 12
266 Part 5: HyperFileSQL Client/Server database
Once the account is created, it can be used when the application connects to the server (when
HOpenConnection is used).
Saving the database
The backup of the database can be performed via the "Backups" tab available when selecting the
database in the left pane of the HyperFileSQL Control Center.
Conclusion
The HyperFileSQL Control Center is a tool for managing the databases, allowing you to:
stop or restart a server if a problem occurs,
manage the users and their rights,
reindex the data files if necessary,
perform backups of the database.
The HyperFileSQL Control Center can be redistributed and it must be installed on the computers
of the users who handle the HyperFileSQL Client/Server databases. The HyperFileSQL Control
Center must be used by the administrator of the database.
N
o
t
e
s
The users and their rights can also be managed by programming with the WLan-
guage functions. See the online help for more details.
N
o
t
e
s
Installing a site that uses a HyperFileSQL Client/Server HyperFileSQL requires:
The setup of a HyperFileSQL Client/Server server. This server must be
accessible by the site.
The setup of the data files on the server.
See the online help for more details.
GAF_WebDev.book Page 266 Mercredi, 6. avril 2011 12:36 12
PART 6
Queries
GAF_WebDev.book Page 267 Mercredi, 6. avril 2011 12:36 12
GAF_WebDev.book Page 268 Mercredi, 6. avril 2011 12:36 12
Part 6: Queries 269
LESSON 6.1. CREATE YOUR FIRST QUERY
This lesson will teach you the following concepts
Operations performed in the query editor.
Creating a query step by step.
Estimated time: 20 min
GAF_WebDev.book Page 269 Mercredi, 6. avril 2011 12:36 12
270 Part 6: Queries
Introduction
A query is used to define an interrogation on data files. The query editor enables you to create
(without programming) the following types of interrogations:
the list of classified ads in a city starting with the letter "P".
the number of classified ads per city.
the total of all prices proposed by the agencies.
And this, for all types of databases (HyperFileSQL, Oracle, )!
We will now take a look at a simple example to explain how the query editor can be used. An
advanced use of the query editor will be presented later in this tutorial.
In this lesson, you will learn how to:
Create a simple query corresponding to a list with selection and a sort.
Create a query used to perform a count.
Create a multi-file query.
4
To simplify the creation of queries, a sample project containing the necessary data was prepa-
red beforehand. In the WebDev menu, select "? .. Tutorial .. Using queries (Exercise)".
Your first query
We are now going to list the classified ads for cities starting with the letter "P". We are going to
select all the classified ads placed by people living in cities starting with the letter "P".
4
Start the query editor:
1. In the menu, select "File .. New .. Query".
2. The wizard for query creation starts.
You can use the wizard for query creation or you can enter the SQL code of the query ("SQL code").
The wizard enables you to create the following types of queries:
"Select": interrogation.
"Insert": addition into a file.
"SQL code": customized query in SQL code.
"Update": modification in a file.
"Union": combination of queries.
"Delete": deletion from a file.
GAF_WebDev.book Page 270 Mercredi, 6. avril 2011 12:36 12
Part 6: Queries 271
In the following lessons, you will learn how to use the query editor by creating simple queries:
selecting some customers, performing a count, ... You will have the ability to improve your
knowledge by using all types of queries.
4
To list the classified ads for a city starting with the letter "P", we must create a Select query. Go
to the next plane.
4
Select the items that will be displayed in the result of the query:
On the left, in the list of items:
1. Select the "ADVERT" file and expand the tree structure.
2. Double-click the "Title", "ZipCode" and "City" items. These items are displayed in the middle
of the window.
C
a
u
t
i
o
n
!
The direct input of SQL code is intended for users who are familiar with the SQL
language !
See the online help (keyword: "SQL, SQL language") for more details.
GAF_WebDev.book Page 271 Mercredi, 6. avril 2011 12:36 12
272 Part 6: Queries
4
To list the classified ads for a city starting with the letter "P", we are going to apply a selection
condition to the city.
The selection condition is as follows: "We want the list of ads coming from a city starting with
the letter "P".
4
Select the "City" item in the middle of the window. In the "Actions" on the right, click the "Selec-
tion condition" button then "New condition".
The relevant item is: "ADVERT.City".
Select the following condition: "Starts with".
Select "the value" and enter "P" in the "Value" control.
GAF_WebDev.book Page 272 Mercredi, 6. avril 2011 12:36 12
Part 6: Queries 273
4
Validate.
4
We are now going to specify the sort criterion. The result will be sorted by "Title".
4
Select the "Title" item (in the middle). In the "Actions", click the "Sort" button and select "Sort
on the selected item". The sort will be performed in ascending order:
4
Validate. A red arrow is displayed on the right of the "Title" item. This arrow indicates that this
item will be sorted in ascending order.
GAF_WebDev.book Page 273 Mercredi, 6. avril 2011 12:36 12
274 Part 6: Queries
4
The query is created. It must now be named and saved.
1. At the top of the screen, enter the name: "QRY_AdvertCityP".
2. Enter the caption: "Adverts in a city starting with P".
3. Validate.
The graphic representation of the query is displayed:
4
Click to save the query.
GAF_WebDev.book Page 274 Mercredi, 6. avril 2011 12:36 12
Part 6: Queries 275
Lets now run the test of the query: click . The result is displayed in a window:
A popup menu is displayed when you right-click the table displaying the result of the query. The
result can be exported to:
an XLS file (Excel).
an XML file (eXtensible Markup Language).
a text file.
N
o
t
e
s
Once the query is created, the AAD (Aided Application Development) may be trig-
gered to specify that the query can be optimized.
We shall not discuss this feature in the tutorial. See the online help (keyword:
AAD) for more details.
GAF_WebDev.book Page 275 Mercredi, 6. avril 2011 12:36 12
276 Part 6: Queries
LESSON 6.2. QUERIES WITH COUNT
This lesson will teach you the following concepts
Operations performed in the query editor.
Creating a query with count step by step.
Estimated time: 10 min
GAF_WebDev.book Page 276 Mercredi, 6. avril 2011 12:36 12
Part 6: Queries 277
Creating a query with count
We will now create a query used to perform a count. This query will count the number of occurren-
ces for a value in a file.
Lets count the number of classified ads placed per city. Which means counting the number of
classified ads published per city.
4
Start the query editor:
1. In the menu, select "File .. New .. Query".
2. We are going to create a "Select" query ("Select"). Go to the next plane.
Select the items that must be displayed in the result of the query.
4
To create a count item:
1. In the list of items (on the left), double-click the "City" item (found in the "ADVERT" file).
2. Select the "City" item (in the middle).
3. In the "Actions" (on the right), click the "Count" button then "Count on the selected item".
4. Validate.
The "Count ADVERT.City" item is displayed in the result of the query.
4
We still want to display the city. In the list of items (on the left), double-click the "City" item
(found in the "ADVERT" file).
4
The query is created. It must now be named and saved.
1. At the top of the window, enter the name: "QRY_NumberAdvertsPerCity".
2. Enter the caption: "Number of classified ads per city".
3. Validate.
N
o
t
e
s
Reminder: If you dont want to perform the operations in this lesson, the correc-
ted project is available via "? .. Tutorial .. Using queries (Answers)".
GAF_WebDev.book Page 277 Mercredi, 6. avril 2011 12:36 12
278 Part 6: Queries
The graphic representation of your query is displayed:
The "Count_1" item contains the count of the above-mentioned records.
4
Click to save the query. Lets now run the test of the query.
4
Click .
GAF_WebDev.book Page 278 Mercredi, 6. avril 2011 12:36 12
Part 6: Queries 279
LESSON 6.3. SUM QUERIES
This lesson will teach you the following concepts
Operations performed in the query editor.
Creating a "Sum" query step by step.
Estimated time: 10 min
GAF_WebDev.book Page 279 Mercredi, 6. avril 2011 12:36 12
280 Part 6: Queries
Creating a "Sum" query
We will now create a query used to perform a sum. A file value will be added up.
We are going to calculate the total of all the rates proposed for a classified ad per agency.
4
Start the query editor:
1. In the menu, select "File .. New .. Query".
2. This query is a Select query. Select "Select". Go to the next screen.
4
Select the items that must be displayed in the result of the query.
We are going to display the name and city of the customer.
On the left, double-click the "FullName" item and the "City" item (found in the "CUSTOMER"
file).
Reminder: the file of customers is named CUSTOMER.
4
Select the item on which the sum will be performed.
4
On the left, double-click the "Price" item (found in the "ADVERT" file).
4
To calculate the sum of the values of "Price":
1. Select the "Price" item (in the middle).
2. In the "Actions" (on the right), select "Sum".
3. Validate. The sum of the "Price" items was added to the list of the query result.
N
o
t
e
s
Reminder: If you dont want to perform the operations in this lesson, the correc-
ted project is available via "? .. Tutorial .. Using queries (Answers)".
GAF_WebDev.book Page 280 Mercredi, 6. avril 2011 12:36 12
Part 6: Queries 281
You will notice that the query editor of WebDev creates the queries in everyday language (and in
SQL language).
This method for generating queries enables you to check whether your query performs the proper
operations.
4
The query is created. It must now be named and saved.
1. At the top of the window, enter the name: "QRY_TotalPricePerCustomer".
2. Enter the caption: "Total of prices proposed per customer".
3. Validate.
The graphic representation of your query is displayed:
In this representation, two data sources (the "CUSTOMER" file and the "ADVERT" file) are used and
linked by a "join".
4
Click to save the query. Lets now run the test of the query.
4
Click .
GAF_WebDev.book Page 281 Mercredi, 6. avril 2011 12:36 12
282 Part 6: Queries
LESSON 6.4. THE SQL LANGUAGE
This lesson will teach you the following concepts
The main commands of SQL language.
Estimated time: 15 min
GAF_WebDev.book Page 282 Mercredi, 6. avril 2011 12:36 12
Part 6: Queries 283
Source code of a query
In WebDev, a graphic representation is used to represent the query in the editor. We shall now dis-
cover the source code corresponding to a query. The language used to represent a query is the
SQL language. This is just an overview of SQL, not a full course (entire books are devoted to SQL).
Lets take a look at the SQL code of the query that was created in the previous lesson.
4
Open the query named "QRY_TotalPricePerCustomer".
If this query was not previously created, open the query named "QRY_TotalPricePerCustomer"
found in the correction ("? .. Tutorial .. Using queries (Corrected)").
4
In the menu, select "Query .. SQL code".
The query in SQL language contains different keywords:
the SELECT statement
the FROM statement
the WHERE statement
the GROUP BY statement
The SQL commands
The SELECT statement
The SELECT statement is used to define the list of items and calculations that must be displayed
in the result. The syntax is as follows:
Each item can be renamed (we talk of alias) by using the AS keyword. For example:
In this example, the CustomerName item (found in CUSTOMER file) is renamed to Name.
ItemNameXXX can be either an item associated with a file, or a calculation formula.
C
a
u
t
i
o
n
!
Make sure that you follow the sequence of commands. This sequence cannot be
reversed.
SELECT NAMEITEM1, NAMEITEM2 ...
CUSTOMER.CUSTOMERNAME AS NAME
GAF_WebDev.book Page 283 Mercredi, 6. avril 2011 12:36 12
284 Part 6: Queries
The FROM statement
The FROM statement is used to define the list of files from which the items and the calculations
will be checked out. The syntax is as follows:
FileXXX corresponds to one of the analysis files. Using AS is allowed (see "The SELECT state-
ment").
The WHERE statement
The WHERE statement contains the selection conditions as well as the join conditions. These con-
ditions are used to filter the records coming from the database files. Only the records that match
the conditions will be displayed in the result.
A join is used to associate a record found in a file with a record found in a linked file. For example,
a join between the CUSTOMER file and the ORDERS file will be used to find out all the orders of
each customer. The syntax is as follows:
The AND and OR operators are used to perform a logical operation between two conditions.
The AND operator indicates that the two conditions must be matched at the same time.
The OR operator indicates that one of the conditions or both conditions must be matched.
For example:
The WHERE statement is optional. If this command is not specified, all the records found in all the
files will be selected.
The GROUP BY statement
The GROUP BY statement is used to specify the group items or the group formulas when calcula-
tion is performed. For instance, in the query that was previously created, the calculation was per-
formed on the total of all the rates proposed by the agents. Therefore, the rates were grouped by
agent.
The syntax is as follows:
ItemXXX corresponds to a file item or to a formula.
The ORDER BY statement
The ORDER BY statement is used to specify the sort criteria for the query. The sort criteria will be
used to sort the result of the query. The syntax is as follows:
ItemXXX corresponds to a file item or to a formula.
FROM FILE1 , FILE2 ...
WHERE CONDITION1 AND/OR CONDITION2
WHERE DATE>="20030523" AND STATE=75
GROUP BY ITEM1, ITEM2 ...
ORDER BY ITEM1, ITEM2 ...
N
o
t
e
s
The query editor automatically generates the SQL code, its a good method for
learning the SQL language!
GAF_WebDev.book Page 284 Mercredi, 6. avril 2011 12:36 12
Part 6: Queries 285
LESSON 6.5. USING QUERIES
This lesson will teach you the following concepts
Using queries in the reports.
Using queries in the tables.
Using queries in WLanguage.
Estimated time: 5 min
GAF_WebDev.book Page 285 Mercredi, 6. avril 2011 12:36 12
286 Part 6: Queries
Using a query from a report
You have the ability to choose the data source when creating a report. However, the data source
can be a query. Therefore, we could create a report directly based on the result of a query (see
"The reports", page 297).
Using a query from a table or from a looper
When creating a table or a looper, you have the ability to define the data source used to fill the
control. This source can be a file or a query.
Using a query from WLanguage
A query can also be used like any data file.
You must:
initialize the execution of your query with HExecuteQuery.
when the browse is over, use HCancelDeclaration (optional, used to cancel the definition of
the query).
Your browse can be performed as usual with FOR EACH for instance:
// Initializes the query
HExecuteQuery(MyQuery)
IF ErrorOccurred THEN
Error("Error initializing the query"+CR+HErrorInfo())
RETURN
END
FOR EACH MyQuery
// Process on the query record
// read the next record
END
HCancelDeclaration(MyQuery) //optional
GAF_WebDev.book Page 286 Mercredi, 6. avril 2011 12:36 12
PART 7
Reports
GAF_WebDev.book Page 287 Mercredi, 6. avril 2011 12:36 12
GAF_WebDev.book Page 288 Mercredi, 6. avril 2011 12:36 12
Part 7: Reports 289
LESSON 7.1. INTRODUCTION
This lesson will teach you the following concepts
The principle for printing from the Internet
What is a report?
Estimated time: 10 min
GAF_WebDev.book Page 289 Mercredi, 6. avril 2011 12:36 12
290 Part 7: Reports
Principles for printing on the Internet
We should not talk about "printing" on the Internet. Indeed, when a document must be "printed", a
file is generated beforehand (HTML, PDF or XML) then it is transmitted to the browser. As soon as
the file transfer is over, the Web user decides whether the document must be printed or not.
A "printout" remains available on the server. However, the document that is printed (on the server
printer or on a shared network printer) will not be accessible to the Web user.
The printed or generated document is prepared and formatted by the report editor. The informa-
tion found in the document can come from a database
Two types of printing are available:
1. Direct printing (on the server printer).
2. The generation of documents (HTML, PDF, and so on).
Direct printing
Direct printing consists in printing on a printer directly. This printer is plugged into the server or
accessible from the network.
Direct printing with WebDev should be used for Intranet or Extranet only. This type of printing is
used to print the logs for customer connections, to directly print the order on the printer of the
sales department.
Generation of documents (HTML, PDF, XML),
Printing from HTML, PDF or XML documents consists in creating a document and displaying it on
the browser of the Web user. The report editor of WebDev must be used to create this document. A
formatted file can be "generated" by your WebDev site from a data source. The file can be in HTML,
PDF, RTF or XML format.
The main benefit of this method is that the generated file can be transmitted to the browser. The
Web user can print the document or store it on his computer.
Printing to a file can be used for an Internet site as well as for Intranet/Extranet site (to transmit an
order form in PDF format to the Web user, and so on).
Basic vocabulary
A Report is the name given to the presentation of a printout. A report is created in the WebDev edi-
tor. A document is created when the report is run (or edited).
Several types of reports are available:
Blank
Form
Label
Table
Crosstab
Multicolumn
N
o
t
e
s
The direct printout can also be used to send faxes from the Web server (see the
documentation about iPreview).
GAF_WebDev.book Page 290 Mercredi, 6. avril 2011 12:36 12
Part 7: Reports 291
Mailing
Form
Table with chart
A Block is the name given to a section of a report. A report contains a set of blocks.
The different blocks in a report:
Start of document: The Start of Document block is printed once at the beginning of the
report.
In most cases, this block contains the title of the document as well as todays date and time.
Page header: The Page Header block is printed at the top of each page. This block is run
after the Start of Document block if it exists.
The Page Header block contains information that must be printed at the top of each page
(the title or a preset control indicating the page number for instance).
Break header: The Break Header block is optional. It is created when a break is requested
on a sort argument. The Break Footer block necessarily exists if this block exists.
This block is run whenever the value of the sort argument changes, before the first iteration
of the Body block for a new value of the sort argument.
Body: The Body block is the main block of the report. This block is necessarily found in each
report. This block is printed as many times as the number of records to print.
Break footer: The Break Footer block is optional. It is created when a break is requested on
a sort argument. The Break Header block necessarily exists if this block exists.
This block is run whenever the value of the sort argument changes, after the last iteration of
the Body block for a value of the sort argument. In most cases, it contains the counter or
total controls for the records corresponding to the sort argument.
GAF_WebDev.book Page 291 Mercredi, 6. avril 2011 12:36 12
292 Part 7: Reports
Page footer: The Page Footer block is printed at the bottom of each page.
The Page Footer block contains information that must be printed at the bottom of each page
(counters and/or totals generated when creating the document or added thereafter, or the
number of the current page according to the total number of pages for instance).
End of document: The End of Document block is printed once at the end of the report.
In most cases, the End of Document block contains counters and/or totals (generated when
creating the document or added thereafter).
Other blocks are available but we wont go into details about them:
the iteration block (the Iteration block is a free block, created manually in the report editor).
body complement (the Complement block is used to automatically extend the printout until
the end of the page)
Some of these blocks are optional. They can be deleted when the report is created. Only the
"Body" block is mandatory.
You also have the ability to print reports with bar codes (automatically generated by WebDev),
reports with labels
GAF_WebDev.book Page 292 Mercredi, 6. avril 2011 12:36 12
Part 7: Reports 293
LESSON 7.2. YOUR FIRST REPORT
This lesson will teach you the following concepts
Creating a report step by step.
Estimated time: 25 min
GAF_WebDev.book Page 293 Mercredi, 6. avril 2011 12:36 12
294 Part 7: Reports
Overview
4
A sample project containing the necessary data was created beforehand.
4
Open the "Reports.WWP" project using the following option: "? .. Tutorial .. Printing (Exercise)".
Simple files have been used in our example:
a CUSTOMER file
an AD file
an ITEM file
a CATEGORY file
a BANNER file
The logical modeling (MERISE) of the data used (called LDM) is presented below:
The reports to create
4
To learn how to use the report editor, we will create the following examples:
List of customers (who placed an ad) sorted by city.
List of ads per customer.
Number of ads per year and per category.
N
o
t
e
s
If you do not want to perform the operations in this lesson, the corrected project
is available from the following menu option: "? .. Tutorial .. Printing (Answers)"
GAF_WebDev.book Page 294 Mercredi, 6. avril 2011 12:36 12
Part 7: Reports 295
Creating your first report
Creating the report: List of customers sorted by city
We are going to print the list of customers (who placed an ad) sorted by city. To do so, we will use a
table report in order to clearly represent a list of data.
4
To create a report, select "File .. New .. Report". The wizard for report creation starts and propo-
ses several representations for the report:
4
Select "Table". Go to the next screen.
GAF_WebDev.book Page 295 Mercredi, 6. avril 2011 12:36 12
296 Part 7: Reports
4
The wizard proposes to choose the data source of the report:
4
Select "From a new query" and go to the next screen. The query does not exist so lets create it.
The wizard for query description is displayed. This screen enables you to select the files contai-
ning the data that will be printed. We are going to print the data coming from the CUSTOMER
file.
4
Click the "+" sign found to the left of the CUSTOMER file. Select the items that will be printed
(via a double click):
FullName
ZipCode
City
GAF_WebDev.book Page 296 Mercredi, 6. avril 2011 12:36 12
Part 7: Reports 297
4
To sort by city, a sort criterion must be chosen:
1. Select the sort item: click "CUSTOMER.City" in the middle section of the screen.
2. In the right section, click the "Sort" button and choose "Sort on the selected item".
3. Choose "Ascending" and validate. A red arrow is displayed to the right of the "City" item. This
arrow indicates that this item will be sorted in ascending order.
GAF_WebDev.book Page 297 Mercredi, 6. avril 2011 12:36 12
298 Part 7: Reports
4
Go to the next screen to validate the creation of the query. The next screen asks you to specify
whether there is a break.
In our example, the break is done on the city and is used to group all the customer from a same
city.
4
Answer "Yes" and go to the next screen.
N
o
t
e
s
What is a break?
A Break is used to group records (or table rows) according to one or more criteria.
Caution, the records (or the rows) will be printed.
This break must NECESSARILY be linked to a sort.
You will notice the presence of a break header and a break footer. The informa-
tion common to the different rows will be grouped in the break header.
The totals and the sums will be displayed in the break footer.
GAF_WebDev.book Page 298 Mercredi, 6. avril 2011 12:36 12
Part 7: Reports 299
4
The break is performed on the city. Go to the next screen.
4
You will now specify the order in which the items will be printed and how they will be arranged
in the blocks.
In our example, the zip code and the city will be printed in the "Break header 1" block and the
name in the Body block.
In the column on the right, select "Break header 1" for "ZipCode".
The arrows to the right are used to modify the order of items. Go to the next screen.
4
This screen enables you to define the layout of the report. We will keep the default values as
well as the "Portrait" orientation.
When choosing the print margins, dont forget to take into account the physical margins of the
printer. The physical margins of the printer are margins in which no printing is allowed. Further-
more, the physical margins differ according to the type of printer. Go to the next screen.
GAF_WebDev.book Page 299 Mercredi, 6. avril 2011 12:36 12
300 Part 7: Reports
4
Select the "Pure" skin template. Go to the next screen.
4
Lets now enter the name and the caption of the report and save it.
1. Enter the "RPT_CustomerByCity" name.
2. Enter the title: "List of customers sorted by city".
3. Validate. The report is displayed in edit mode. Resize the title if necessary so that it is enti-
rely displayed.
4. Save the report ( ). The report is done. Lets now run the test of the report.
4
To run this report, click the "GO" icon found in the icon bar. The print destination can be:
GAF_WebDev.book Page 300 Mercredi, 6. avril 2011 12:36 12
Part 7: Reports 301
4
Choose "Print preview" and validate.
The report is displayed on the screen.
You can:
print the current page or the entire document by clicking the printers.
select a different zoom value:
N
o
t
e
s
In WebDev, the preview window can only be used in test mode from the editor
when creating a report. The preview window will not be available when deploying
your site or when running the test of your site.
GAF_WebDev.book Page 301 Mercredi, 6. avril 2011 12:36 12
302 Part 7: Reports
LESSON 7.3. STATISTICAL REPORTS
This lesson will teach you the following concepts
Linking several data files in a report.
Grouping elements in a report.
Estimated time: 30 min
GAF_WebDev.book Page 302 Mercredi, 6. avril 2011 12:36 12
Part 7: Reports 303
Overview
We are now going to edit the list of ads per customer (who placed an ad). This list will be sorted by
customer name. We are going to print, for each customer, the ad and the details of the ad with a
sub-total for each ad. The result should be similar to the representation below:
The report that will be created uses several data files as data source.
Reminder: A sample project containing the necessary data was created beforehand.
4
Open the "Reports.WWP" project using the following option: "? .. Tutorial .. Printing (Exercise)".
Step by step
4
To create a new report:
1. Select "File .. New.. Report".
2. Select "Table". Go to the next screen.
3. Select "From a new query". Go to the next screen. The query does not exist so lets create it.
We are going to print the data coming from the CUSTOMER, AD and CATEGORY files.
4. Select the items that will be printed (via a double click):
The CUSTOMER file:
FullName
Login
N
o
t
e
s
If you do not want to perform the operations in this lesson, the corrected project
is available from the following menu option: "? .. Tutorial .. Printing (Corrected)"
GAF_WebDev.book Page 303 Mercredi, 6. avril 2011 12:36 12
304 Part 7: Reports
ZipCode
City
The Advert file:
AdvertID
CreationDate
Title
Text
Price
The CATEGORY file:
CategoryCaption
ITEMID
4
The results will be sorted by customer name and by ad number. To do so, in the list in the mid-
dle:
1. Click the "CUSTOMER.FullName" item. In the popup menu (right mouse click), select "Sort
the item .. Sort in ascending order".
2. Click the "CATEGORY.ITEMID" item. In the popup menu (right mouse click), select "Sort the
item .. Sort in ascending order".
GAF_WebDev.book Page 304 Mercredi, 6. avril 2011 12:36 12
Part 7: Reports 305
A red arrow is displayed to the right of the "CUSTOMER.FullName" and "CATEGORY.ITEMID" items:
We are now going to validate this screen. Go to the next screen.
GAF_WebDev.book Page 305 Mercredi, 6. avril 2011 12:36 12
306 Part 7: Reports
4
The wizard for report creation proposes to create the breaks. Choose "Yes". Go to the next
screen.
By default, breaks are proposed on the "FullName" and "ITEMID" items (already defined as sort
criteria).
Lets confirm this choice. Go to the next screen.
4
We are now going to define the repartition of the items.
The information regarding the customer will be displayed in the break header 1: FullName,
Login, ZipCode, City.
The information about the category of the ad will be printed in the break header 2: Catego-
ryLabel, IDITEM.
The body block contains the details of each ad: ADID, CreationDate, Title, Text, Price.
The image below presents the repartition to perform:
Go to the next screen.
GAF_WebDev.book Page 306 Mercredi, 6. avril 2011 12:36 12
Part 7: Reports 307
4
We must now specify whether totals or counts are found in the report. We are going to add up
the prices proposed by the customers for their ads. This sum will be in included in a break. We
are going to keep the sum on the price.
Go to the next screen.
4
Keep the parameters proposed by default for the page format. Go to the next screen.
4
Choose a preset template. Go to the next screen.
4
Specify a name and a caption for the report: "RPT_AdvertsPerCustomer" and "List of adverts
per customer" for instance.
4
Validate. Since the report is too large, accept the switch to landscape mode.
The report is displayed in the editor. Resize if necessary:
the title of the report
the title column
the text column
GAF_WebDev.book Page 307 Mercredi, 6. avril 2011 12:36 12
308 Part 7: Reports
4
Save the report ( ). Click "GO" to run the test.
The print preview displays the following report:
N
o
t
e
s
The preview window can only be used in test mode from the editor when creating
a report. This option will not be available when deploying your site or when run-
ning the test of your site.
GAF_WebDev.book Page 308 Mercredi, 6. avril 2011 12:36 12
Part 7: Reports 309
LESSON 7.4. CROSSTAB REPORTS
This lesson will teach you the following concepts
Creating a crosstab report step by step.
Estimated time: 20 min
GAF_WebDev.book Page 309 Mercredi, 6. avril 2011 12:36 12
310 Part 7: Reports
Overview
The report editor gives you the ability to create "Crosstab" reports. In this case, the report contains
a double-entry table.
Example:
Unlike the other types of reports, a "Crosstab" report is always based on an embedded query. This
query is created via the wizard for creating a "Crosstab" report. This query can be modified once
your report is created.
Reminder: A sample project containing the necessary data was created beforehand.
4
Open the "Reports.WWP" project using the following option: "? .. Tutorial .. Printing (Exercise)".
Step by step
We are going to create a report used to list the number of ads per year and per category. The
results will be sorted by year (horizontally) and by category (vertically).
4
To create a new report:
1. Select "File .. New.. Report".
2. Select "Crosstab". Go to the next screen.
3. The wizard proposes to choose the item that will be used as data source for the headers of
columns.
Which means defining the first entry (row) of your crosstab.
N
o
t
e
s
If you do not want to perform the operations in this lesson, the corrected project
is available from the following menu option: "? .. Tutorial .. Printing (Answers)"
GAF_WebDev.book Page 310 Mercredi, 6. avril 2011 12:36 12
Part 7: Reports 311
Select the "CreationDate" item found in the "AD" file.
The wizard proposes three choices (day, month and year):
4. Choose "Year". Go to the next screen.
5. The wizard asks you whether the dates must be "bounded". Dont check anything as all the
ads will be selected. Go to the next screen.
6. The wizard asks you to choose the item that will be used as data source for the rows. This
enables you to define the second entry (column) of your crosstab.
Select the "CategoryCaption" item found in the "CATEGORY" file.
Go to the next screen.
GAF_WebDev.book Page 311 Mercredi, 6. avril 2011 12:36 12
312 Part 7: Reports
7. The wizard asks you to select the type of information that will be displayed in the cells of the
crosstab.
As we want to display the number of ads per year and per category, we are going to ask for the
number of records for each category and for each year.
Select "Number of records per Year and per CategoryCaption".
Go to the next screen.
8. The wizard proposes to calculate a sum per row and a sum per column. Accept this calcula-
tion. Go to the next screen.
9. Dont change the page layout. Go to the next screen.
10. Select a preset template. Go to the next screen.
4
Give a name to this report:
1. Enter the name: "RPT_Crosstab".
2. Enter the title: "Summary of ads per category and per year".
3. Validate.
4. Confirm the switch to landscape mode.
5. The report is displayed in the report editor.
Resize if necessary:
the title of the report
the title of the page header.
GAF_WebDev.book Page 312 Mercredi, 6. avril 2011 12:36 12
Part 7: Reports 313
4
Save the report ( ). Click "GO" to run the test.
Caution, the execution of a CrossTab report may take quite a long time.
You now know how to create a crosstab report. This type of report can be used for other purposes
such as performing comparisons, statistics, and so on.
GAF_WebDev.book Page 313 Mercredi, 6. avril 2011 12:36 12
314 Part 7: Reports
LESSON 7.5. RUNNING REPORTS
This lesson will teach you the following concepts
Running reports in WLanguage.
Estimated time: 10 min
GAF_WebDev.book Page 314 Mercredi, 6. avril 2011 12:36 12
Part 7: Reports 315
Running reports in WLanguage
Youve created reports that were tested from the editor. We will now explain how to run a report
from your site.
WebDev enables you to print your reports:
on a server printer or on a printer accessible from the server. In most cases, this solution will
not be used for Internet sites but for Intranet sites.
into a PDF, HTML or RTF file. This solution will be used in most cases (the generated file can
be directly transmitted to the browser by FileDisplay for instance).
The general syntax for running a report is as follows:
Printing on the server:
Printing into a file:
Notes: In this code:
the fDataDir function is used to create the file corresponding to the report in the directory for the
HyperFileSQL data files (this directory has write rights).
Today and Now are used to create files with different names on the server. This enables you to
distinguish the reports created by each Web user on the server.
fDelete is used to delete the file once it has been displayed.
N
o
t
e
s
WebDev gives you the ability to run reports from a site and to program the report.
Code lines can be added to perform specific processes within each report block
(to perform calculations, to save a log, and so on).
C
a
u
t
i
o
n
!
A specific server configuration is required to print a report on the printer server
or on a printer accessible from the server.
See the online help (keyword: "Printout") for more details.
// Print the report named "Report_Table_POPULATION" directly
iDestination(iPrinter)
iPrintReport(Report_Table_POPULATION)
// Print the report named Report_Table_Population
// into an HTML file
File is string = fDataDir()+ "\"+"POPREP_" + Today() + ...
Now() + ".htm"
iDestination(iHTML, File)
iPrintReport(Report_Table_POPULATION)
FileDisplay(File, "text/html")
fDelete(File)
GAF_WebDev.book Page 315 Mercredi, 6. avril 2011 12:36 12
316 Part 7: Reports
iDestination
iDestination enables you to select the output mode. The syntax of iDestination is as follows:
<Output Format> can take the following values:
iPrinter: to print on the current printer
iFile: to print the report in a text file
iPDF: to print the report in PDF format
iHTML: to print the report in HTML format
iHTMLWithoutCSS: to print the report in HTML format without style sheet
iRTF: to print the report in RTF format
iXLS: to print the report into an XLS file
iXML: to print the report in an XML file
iFax: to print on a fax.
See the online help (keyword: "iDestination") for more details.
iPrintReport
iPrintReport enables you to specify the name of the report to run. The syntax of this function is as
follows:
Other syntaxes are available for these functions, see the online help (keywords: "Printing a report",
"iDestination", "iPrintReport") for more details.
iDestination(<Output Format>)
iPrintReport(<Report Name>)
GAF_WebDev.book Page 316 Mercredi, 6. avril 2011 12:36 12
PART 8
Advanced
programming
GAF_WebDev.book Page 317 Mercredi, 6. avril 2011 12:36 12
GAF_WebDev.book Page 318 Mercredi, 6. avril 2011 12:36 12
Part 8: Advanced programming 319
LESSON 8.1. WEB FEATURES
This lesson will teach you the following concepts
Cookies.
Upload and Download: transferring files.
Securing pages.
Secured payment.
Estimated time: 30 min
GAF_WebDev.book Page 319 Mercredi, 6. avril 2011 12:36 12
320 Part 8: Advanced programming
Overview
This lesson presents several features specific to the WEB that can be included in a WebDev site.
For this lesson, we have created a project containing the data required to test the different featu-
res.
4
Open the "Web_Features.WWP" project ( ? .. Tutorial .. Web features").
The cookies
A cookie is a simple way to temporarily store information on the computer of the Web user. This
information can be retrieved afterwards.
When the Web user visits the same site several times, the site "identifies" the user from his coo-
kies. This enables you to avoid requesting details already provided during a previous visit and to
display custom pages.
A cookie is used to store on the computer of the Web user some personal details such as the user
name, the pages visited by the user, the date of the last connection, the option backup,
This information, saved as cookies, will be read during the next connection to the site. The site will
then be able to propose custom information to the user:
advertising banner related to subjects looked up during the last connection,
custom home page with the user name and the date of the last connection,
special offers corresponding to the searches performed during the last visit,
What is a cookie made of?
A cookie is a text file stored on the computer of the Web user (in the Internet "cache" of the brow-
ser) during a specified length of time. The cookie is created by the browser or by the server.
I
n
t
e
r
n
e
t
A cookie has an expiration date (30 days after its creation by default). It is auto-
matically destroyed by the browser of the Web user when its lifetime is over.
GAF_WebDev.book Page 320 Mercredi, 6. avril 2011 12:36 12
Part 8: Advanced programming 321
The following information is required to create a cookie:
Name of the cookie, used by the site to identify the cookie
Text of the cookie, corresponding to the information registered by the site: pages looked up,
details supplied by the Web user,
Expiration date after which the cookie is not valid anymore (it will be automatically deleted).
Name of the Internet domain that created the cookie.
Managing cookies with WebDev
Two WLanguage functions allow you to manage the cookies in your sites:
CookieWrite is used to write a cookie when the HTML page is displayed in the browser of the
Web user.
CookieRead is used to read the value of a cookie saved on the computer of the Web user.
These functions can be used both in server code and in browser code:
in server code, the cookie will be created on the computer of the Web user when the next
page is displayed. The cookie will be read the next time Web user establishes a connection.
in browser code, the cookie will be created on the computer of the Web user when Coo-
kieWrite is called. The cookie will be read immediately.
N
o
t
e
s
Reminder: the Internet domain corresponds to a specific section of the Internet
address:
http://machine.domain.com/folder/page.html
GAF_WebDev.book Page 321 Mercredi, 6. avril 2011 12:36 12
322 Part 8: Advanced programming
Practical example
4
To understand how cookies work:
1. Open the "Web_Features.WWP" project ( ? .. Tutorial .. Web features").
2. Run the test of the project.
3. Click the "Cookie management link".
4. Enter your name and click "Save".
This name will be automatically displayed the next time this page is loaded.
4
Go back to WebDev, open the "PAGE_Cookie" page and see the various pieces of code associa-
ted with the button and the page.
Uploading files
The upload consists in saving on the Web server a file accessible from the computer of the Web
user. The file accessible from the computer of the Web user is "uploaded" to the server. It is loaded
and saved on the server.
All types of files can be uploaded (images, video, archives, and so on). WebDev enables you to
offer file upload:
from an upload control (single-file or multi-file). This type of control uses the Flash technology.
from an "upload" type edit control.
The file upload can be performed in the following cases:
in an "Address Book" site, when a new contact is added to the address book: the user can
select the photo of the contact on his computer. In order to be displayed regardless of the
Web user, the image is uploaded on the server.
in a "Document management" site, each Web user can propose all types of documents: text,
... These documents are selected on the computer of the Web user and uploaded to the ser-
ver in order to be made available to all the Web users.
Managing upload with a single-file control
To manage the file upload in your WebDev site, an Upload type control must be created (single-file
for instance).
All the require code is included in the control.
Caution: However you need to modify the code for receiving uploaded files (code of the "Send" but-
ton).
By default, the files are uploaded in a temporary directory of the WebDev Application Server. The
receiving code is used to handle each uploaded file. You can copy the file into a directory of the
site, rename it, add it to a database, ...
I
n
t
e
r
n
e
t
The upload is initiated by the user. You cannot force the upload of a file from the
computer of the Web user to the server.
I
n
t
e
r
n
e
t
During an upload, you cannot specify the default directory where the user will
have to select a file. Furthermore, the default file type cannot be specified.
GAF_WebDev.book Page 322 Mercredi, 6. avril 2011 12:36 12
Part 8: Advanced programming 323
Practical example
4
To understand the operating mode of the upload:
1. Open the "Web_Features.WWP" project ("? .. Tutorial .. Web features").
2. Open the "PAGE_UploadDownload" page and run its test.
3. See the code of the various buttons.
The file download
The download is the reverse operation of the upload. This is the most frequently used method on
the Internet.
The download consists in saving on the computer of the Web user a file coming from the server.
The file found on the server is downloaded to the computer of the Web user, then it is saved on the
computer of the Web user.
All types of files can be downloaded (images, video, archives, and so on).
Note: If the appropriate software is installed on the computer of the Web user, some files may be
directly viewed in the browser (text files or PDF files for instance).
The file download can be performed in the following cases:
in a site for selling or renting DVDs. For example, the trailer of a movie can be downloaded to
the computer of the Web user.
in a "Document management" site. Each Web user can download different types of docu-
ments. These documents are selected on the server and downloaded to the computer of the
Web user.
I
n
t
e
r
n
e
t
The download is initiated by the server.
You cannot force the destination directory of the file. The file download can be
canceled by the Web user at any time.
GAF_WebDev.book Page 323 Mercredi, 6. avril 2011 12:36 12
324 Part 8: Advanced programming
Managing the download
Several methods can be used to manage the file download:
using a "Link" control (Other type), with the address of the file to download:
using FileDisplay in server code.
Practical example
4
To understand the operating mode of the download:
1. Open the "Web_Features.WWP" project ("? .. Tutorial .. Web features").
2. Open the "PAGE_UploadDownload" page and run its test.
3. See the code of the various buttons.
Securing the pages
A site may propose specific pages to some of the Web users (back office, viewing the customer
orders, and so on).
In most cases, a password is sufficient to protect your pages. To get a higher level of protection,
the display of pages can be based on the SSL protocol.
Protecting the access to your pages by a password
The access to a site or to a set of pages may be password-protected in the following cases:
Protect personal data (but not sensitive data)
Restrict the access to some pages (reserved to registered people or the site
administrator),
In most cases, an identification will be requested (login and password). For instance, in a business
site, an identified Web user will be able to view the history of his orders ... The names of the users
and their passwords can be stored in a HyperFileSQL data file or directly entered in the server
code of the WebDev project.
4
To see an example used to identify a Web user in a WebDev page:
1. Open the "Web_Features.WWP" project if not already done ("? .. Tutorial .. Web features").
GAF_WebDev.book Page 324 Mercredi, 6. avril 2011 12:36 12
Part 8: Advanced programming 325
2. Open the "PAGE_Security" page and run its test.
This page is used to access a secure area intended for an administrator. The following pages
(if the identification is successful) will be protected by the TSL/SSL protocol (see "Securing
data and pages via the TSL/SSL protocol" later in this lesson).
3. Enter a user name and a password, and see what happens.
4. Then, enter the "ADMIN" login and the "ADMIN" password (caution: the identification is
case-sensitive), and see what happens.
C
a
u
t
i
o
n
!
A TSL/SSL certificate must have been previously installed on your Web server.
See the online help (keyword: "SSL") for more details about obtaining a TSL/SSL
certificate.
GAF_WebDev.book Page 325 Mercredi, 6. avril 2011 12:36 12
326 Part 8: Advanced programming
5. Go back to WebDev and study the different codes found in the page and in the "Enter" but-
ton.
This code is used to compare the input performed by the Web user with the login and password
expected by the site.
If they match, the "secure" area is displayed in the browser of the Web user (PageDisplay). Othe-
rwise, an error occurs and the Web user must resume his input.
// If the maximum number of attempts was exceeded
IF Attempts > 2 THEN
STC_Attempts = "To access this area, "...
"you must identify yourself. No attempt left."
Error("The number of attempts was exceeded.")
// Makes the controls invisible
IDENTIFICATION..Visible = False
MySelf..Visible = False
RETURN
END
// Checks the identity of the user
// The identity check could be performed
// via the data stored in a HyperFileSQL file
IF EDT_USERNAME <> "ADMIN" THEN
// The user did not enter the proper user name,
// increases the number of failed attempts
Attempts += 1
STC_Attempts = StringBuild(Text_Attempt, ...
(4-Attempts))
Error("Wrong user name or password.",...
"Please retry.")
ELSE
IF EDT_PASSWORD <> "ADMIN" THEN
// The user did not enter the correct password,
// increases the number of failed attempts
Attempts += 1
STC_Attempts = StringBuild(Text_Attempt, ...
(4-Attempts))
Error("Wrong user name or password.", ...
"Please retry.")
ELSE
// The user has entered the proper user name
// and the correct password
PageDisplay(PAGE_SecureOK, EDT_USERNAME)
END
END
GAF_WebDev.book Page 326 Mercredi, 6. avril 2011 12:36 12
Part 8: Advanced programming 327
Securing the data and the pages via TSL/SSL
By default, the data exchanged between the computer of the Web user and the Web server is not
protected. The data confidentiality is not guaranteed.
Several systems enable you to ensure data confidentiality. A common system is the TLS (Transport
Layer Security)/SSL (Secure Socket Layer) protocol .
The information is not longer exchanged via the HTTP protocol but via the HTTPS protocol (for
example: https://customers.mywebdevsite.com/wd160awp/wd160awp.exe/connect/custo-
mers).
Implementing secure transactions via the TLS/SSL protocol
To implement secure transactions via the TSL/SSL protocol, you must comply with all the require-
ments linked to this protocol (purchase of a certified SSL key from a specific organization).
See the online help (keyword: "SSL") for more details.
Transactions secured by TLS\SSL in a WebDev site
Only the transfer of sensitive data should be secured: credit card numbers for instance. Indeed,
the secure mode is slower.
The secure mode is implemented when opening a new page via a button. To do so, use SSLActive
in browser code.
As soon as the secure page is opened, all the actions will be performed in secure mode (i.e.
encrypted), regardless of the objects used (link, table, looper, clickable image, and so on).
4
To understand the use of SSLActive:
1. Open the "Web_Features.WWP" project if not already done ("? .. Tutorial .. Web features").
2. Open the "PAGE_SecureOK" page.
3. Study the code of the "Enter" button.
See the online help (keyword: "SSLActive") for more details.
C
a
u
t
i
o
n
!
To run the test of "PAGE_SecureOK", an SSL certificate must be installed on your
Web server.
See the online help (keyword: "SSL") for more details.
GAF_WebDev.book Page 327 Mercredi, 6. avril 2011 12:36 12
328 Part 8: Advanced programming
Secured payment
Most business sites allowing Web users to perform online purchase use a system for online pay-
ment by credit card.
Secure payment is essential for a business site. The payment solution must reassure the Web
user (the "customer") and must guarantee the payment.
The data exchanged during this transaction must be secured (via the SSL protocol described in the
previous lesson for instance). A wide range of payment solutions is available (PayPal Paybox, and
so on).
The principle for secure payment is as follows:
1. to 4. Preparing the order on the vendor site: the Web user places his order on the site.
During the payment operation, the business site transfers the information used to identify the
order (vendor number, invoice amount, and so on) to the payment operator
5. to 7. Entering and checking the credit card number: the Web user enters his credit card
number in a page for secure payment. The data transmission is protected via SSL to ensure
confidentiality. The business site is never aware of the credit card number of the Web user.
8. Back to the vendor site: the payment operator indicates to the vendor site whether the pay-
ment was validated or not.
GAF_WebDev.book Page 328 Mercredi, 6. avril 2011 12:36 12
Part 8: Advanced programming 329
.
System for secure payment in a WebDev site
General procedure
In most cases, the following operations must be performed when implementing a solution for
secure payment:
1. Request a development kit from the payment operator.
2. Contact the payment operator to establish a contract for remote sales. The bank supplies a
vendor number.
3. Contact the payment operator to establish a contract specifying the parameters for remote
sales.
4. Bring the sales site live.
Using the component supplied with WebDev: "PayBox Component"
Several components for online payment are supplied with WebDev. They can be found in the "Com-
ponents" directory of the setup directory of WebDev.
Each one of these components contains an example.
The "PayBox Component" component will be used in this Tutorial. The component has already
been imported into our example. We wont go into step by step details about integrating this com-
ponent, this topic will be discussed in the External components, page 375.
4
To understand the operating mode of online payment via PayBox.
1. Open the "Web_Features.WWP" project if not already done ("? .. Tutorial .. Web features").
2. Open the "PAGE_SecurePayment" page.
3. Run the page test and perform the different operations.
4. Go back to WebDev and study the code of the "Pay" button.
The "PayBox Component" component establishes the connection to the payment operator.
We shall not go into details about the different operations performed during an online payment
(back to the WebDev page, cancelation, and so on). All these steps are explained in the
"Component_PayBox_-_Example" example available in the "Components\Component_PayBox"
sub-directory of the setup directory of WebDev.
N
o
t
e
s
Important: the field of online payment evolves very quickly. Before implementing
a payment solution, always check the latest solutions proposed by providers !
pPayBox.Payment(EDT_AMOUNT,EDT_EMAIL)
N
o
t
e
s
The operating mode of WebDev with PayBox is given for information only. It is
NOT a recommendation of PC SOFT.
WebDev can be used with any provider of secure payment.
GAF_WebDev.book Page 329 Mercredi, 6. avril 2011 12:36 12
330 Part 8: Advanced programming
LESSON 8.2. TIMERS
This lesson will teach you the following concepts
Interest of timers.
Programming timers.
Estimated time: 5 min
GAF_WebDev.book Page 330 Mercredi, 6. avril 2011 12:36 12
Part 8: Advanced programming 331
Introduction
A timer is used to periodically and automatically call a process performed by a browser procedure.
This enables you to refresh a page on a regular basis or to display the time in the status bar of the
browser.
The timers can be used in browser code only and they are automatically "stopped" when the
page that started them is closed or refreshed.
Programming timers
Practical example
4
To understand the operating mode of the timers:
1. Open the "WB_Programming.WWP" project ("? .. Tutorial .. Managing the timers").
2. Open the "PAGE_Timer.WWH" page.
3. Run the test of this page.
Creating a timer
To create a timer, you must:
1. Write a browser procedure (local to the current page or global to the project).
2. Call it with Timer. Specify the call frequency; the browser procedure will be run every n hun-
dredths of a second.
4
In our example, the "PAGE_Timer" page contains the local browser procedure named Display-
Time. This procedure is used to display the system time:
The code of the "Start" button (beside the clock) is used to create the timer in order to display
the time in real time. The syntax is as follows:
The procedure called can perform modifications in the page, check the input ...
Stopping a timer
To stop the execution of a timer, use the WLanguage function named EndTimer.
4
In our example, the "Stop" button (beside the clock) uses the following syntax:
See the online help (keywords: "Timer", "EndTimer") for more details.
PROCEDURE DisplayTime()
EDT_TIME = Left(TimeToString(TimeSys()), 8)
// Runs the DisplayTime procedure every second
// The time will be displayed every second
MyTimer = Timer("DisplayTime", 100)
// Stop the time display
EndTimer(MyTimer)
GAF_WebDev.book Page 331 Mercredi, 6. avril 2011 12:36 12
332 Part 8: Advanced programming
LESSON 8.3. AUTOMATIC ERROR
MANAGEMENT
This lesson will teach you the following concepts
What is the automatic error management?
Using the automatic error management
Estimated time: 10 min
GAF_WebDev.book Page 332 Mercredi, 6. avril 2011 12:36 12
Part 8: Advanced programming 333
Overview
WebDev can manage errors automatically. This feature helps you reduce the number of code lines
while centralizing the management of errors.
The use of this feature also makes the code easier to read.
Operating mode
Two operations are performed when an error is detected by a WLanguage function:
an error value is returned by the function (fOpen returns "-1" if the selected file cannot be
opened for instance).
the error is detected by the WLanguage (the ErrorDetected variable corresponds to True);
the details of this error can be retrieved by ErrorInfo.
This second operation can be automatically managed by WebDev via the error management fea-
ture.
Implementation
The automatic error management can be configured:
in the code editor: click the "If error" link in the code editor:
by programming with ErrorChangeParameter.
Types of errors
Two types of errors can occur in WLanguage:
the "non-fatal" errors (or runtime errors): in most cases, these errors are managed in the
code and they do not stop the project. For example, opening a file that cannot be accessed
or an archive that does not exist.
the "fatal" errors (also called programming errors): in most cases, these errors are caused by
a software problem (no disk space, no network connection, and so on) or by serious develo-
pement problems (access to a file that was not declared, use of controls that do not exist,
and so on). A "fatal" error can also occur after a "non-fatal" error that was not processed pro-
perly. In this case, the project will be stopped.
The mechanism for managing the errors is used to manage these two types of error according to
different methods so that you can specify behaviors adapted to the errors that occur.
GAF_WebDev.book Page 333 Mercredi, 6. avril 2011 12:36 12
334 Part 8: Advanced programming
Using the automatic management of errors
4
Open the "Discover_Error_Management.WWP" project ("? .. Tutorial .. Discover the manage-
ment of errors").
4
This project presents the management:
of a non-fatal error (opening an archive that does not exist).
When running the code line that triggers the error, an error message is displayed to the Web
user; it proposes to retry the operation, cancel the operation or stop the application.
of a fatal error (division by 0).
When running the code line that triggers the error, a procedure is automatically called. This
procedure is used to display the error message and to stop the current process.
of an error on several levels (process calling a procedure that opens a non-existing archive).
When running the code line that triggers the error:
- the procedure returns "False" to the calling process.
- the calling process displays an error message and stops the process.
4
To run the test of the project, click .
GAF_WebDev.book Page 334 Mercredi, 6. avril 2011 12:36 12
Part 8: Advanced programming 335
LESSON 8.4. INDIRECTIONS
This lesson will teach you the following concepts
What are indirections?
Use example.
Estimated time: 5 min
GAF_WebDev.book Page 335 Mercredi, 6. avril 2011 12:36 12
336 Part 8: Advanced programming
Overview
The "indirection" mechanism is used to build the name of a control, the name of a file item or the
name of a variable from a string expression.
This mechanism can be used to create generic processes independent of the names of controls,
variables, file items,
The indirection is performed by the { } operators.
Example
Example of simple indirections:
Example of indirection with a procedure :
To optimize the process time, the indirections can accept a parameter specifying the nature of the
object used:
See the online help (keyword: "Indirections") for more details.
{"NAME"} = CustName
//is equivalent to NAME=CustName
{"NAME"} = {"CU.CUSTNAME"}
//is equivalent to NAME=CU.CUSTNAME
{"CUSTPAGE.NAME"} = CustName
//is equivalent to CUSTPAGE.NAME=CustName
{"CUSTPAGE"+".NAME"} = CustName
//is equivalent to CUSTPAGE.NAME=CustName
ControlName is string
ControlName = "EDIT1" // EDIT1 is the name of the control
//call to a procedure used to make a control invisible
INVISIBLE(ControlName)
PROCEDURE INVISIBLE(NControl)
{NControl}..Visible = False
ControlName is string = "MYCONTROL"
{ControlName, indControl}..Value = "New value"
FileName is string = "MYFILE"
ItemName is string = "MYITEM"
HReadFirst(FileName, ItemName)
Value = {FileName + "." + ItemName, indItem}
GAF_WebDev.book Page 336 Mercredi, 6. avril 2011 12:36 12
Part 8: Advanced programming 337
LESSON 8.5. MANAGING EMAILS
This lesson will teach you the following concepts
Protocols for managing emails
The EmailXXX functions of WebDev.
Estimated time: 20 min
GAF_WebDev.book Page 337 Mercredi, 6. avril 2011 12:36 12
338 Part 8: Advanced programming
Overview
Several WLanguage functions allow you to manage the incoming and outgoing emails in server
code. Furthermore, WebDev enables you to find all the characteristics of an email:
sender
recipients
outgoing date
subject
message
attachments
Note: the parameters for sending an email in browser code can also be configured by EmailOpen-
Mail. See the online help (keyword: "EmailOpenMail") for more details.
WebDev offers several methods for managing emails:
The POP3 and SMTP protocols (most frequently used method). These protocols are protocols for
email management recognized by all the service providers. These protocols allow you to directly
communicate with the server, available at your ISP or on your Web server.
The IMAP protocol: this incoming email protocol enables you to leave the emails on the server
so they can be consulted from different email client programs or webmail.
The "Simple Mail API" (also called SMAPI or Simple MAPI): this email management mode is used
by most of the Microsoft applications, especially by Microsoft Exchange.
In this lesson, we shall only present the management method via the POP3/SMTP protocols.
Indeed, this mode is frequently used all over the world.
See the online help (keyword: "Email, Managing email with Simple MAPI") for more details.
The email management functions start with "Email".
The POP3 and SMTP protocols
The POP3 protocol is used to receive emails.
The SMTP protocol is used to send emails
We wont go into details about the operating mode of these protocols.
To send or read messages via the POP3/SMTP protocols, you must:
1. Start an email session with EmailStartSession.
2. Send and read the messages.
3. Close the messaging session with EmailCloseSession.
GAF_WebDev.book Page 338 Mercredi, 6. avril 2011 12:36 12
Part 8: Advanced programming 339
Starting an email session
4
EmailStartSession enables you to start an email session:
EmailStartSession enables you to read and send emails. See the online help (keyword: "Email,
WLanguage functions") for more details.
Sending an email
To send a message with WebDev, all you have to do is specify the emails main information. This
information is found:
in the preset WLanguage Email structure.
in the email advanced type variable.
See the online help for more details.
Reading an email
Now that we are connected to the server and that we have sent a message, lets see how we can
read an email.
As a file can be browsed by HReadFirst, HReadNext ... the incoming emails can be read by
EmailReadFirst, EmailReadNext ... See the online help (keyword: "Email, Reading an email") for
more details.
The Email structure is initialized for each email read. The variables of this structure correspond to
all the characteristics of the current email.
USER is string = "User"
Password is string = "Password"
POP_Serv is string = "pop.wanadoo.eu"
SMTP_Serv is string = "smtp.wanadoo.eu"
UserName is string
IF EmailStartSession(USER,Password,POP_Serv,SMTP_Serv)THEN
UserName = USER
ELSE
UserName = ""
Error("Unable to establish the connection")
END
GAF_WebDev.book Page 339 Mercredi, 6. avril 2011 12:36 12
340 Part 8: Advanced programming
Example of code:
Disconnection
EmailCloseSession enables you to close the connection:
Other possibilities
You can also:
send attachments in your emails.
perform mailshots.
We recommend that you use a WinDev back office application to perform mailshot operations (see
WinDev Back Office, page 436).
See the online help (keyword: "Email, Managing the emails") for more details.
// Connection to the server established by EmailStartSession
// During the connection, we retrieved
// the name of the user in the UserName variable
// Read the first email
Message is string
EmailReadFirst(UserName)
IF NOT Email.Out THEN
IF Email.HTML= " " THEN
Message = Email.Message
ELSE
Message = "Email in HTML format:" + CR + Email.HTML
END
LooperAddLine(LOOP_EMAIL, Email.Sender, ...
Email.ReceiveDate, Email.Subject, Message)
END
IF UserName <> "" THEN
EmailCloseSession(UserName)
UserName = ""
END
GAF_WebDev.book Page 340 Mercredi, 6. avril 2011 12:36 12
Part 8: Advanced programming 341
LESSON 8.6. OOP
This lesson will teach you the following concepts
Object-Oriented Programming concept.
Examples of object declaration.
Estimated time: 30 min
GAF_WebDev.book Page 341 Mercredi, 6. avril 2011 12:36 12
342 Part 8: Advanced programming
Concepts
Object-Oriented Programming (OOP) is designed for better code reusability. The programs develo-
ped in OOP are structured: they are made of modules, each one of these modules being used to
manage a feature of the program. These modules can easily be re-used in other programs. They
contain a set of procedures and they encapsulate the structure of data where the procedures will
act.
To use "object" programming, you must declare the classes, the members and the associated
methods.
The classes
A class contains the description of a data structure (members) and the procedures (methods) that
handle these members.
Therefore, a class defines a type of data and its behavior.
The objects
A class is used to create objects. Each created object owns the members described in its class
and it can be handled via the methods of its class. An object is defined as an instance of the class.
Once the class is declared, all you have to do is associate an object with a class in order for the
object to be handled by all the methods of this class.
The members
A member is a data (or parameter) of the object.
The methods
A method enables you to act on the object, to modify its members for instance. A method is a pro-
cedure. Its operating mode is similar to the one of the standard procedures of WLanguage.
Concept of inheritance
The inheritance enables you to include the characteristics of an existing class (superclass) in a
new class (sub-class). The inheritance enables you to create a new type of data from a known type
in order to add features to it or to modify its behavior. The base class will not be modified. A class
can inherit from a class: it becomes a sub-class of this class.
A sub-class inherits the members and methods from its superclass (which can itself be a sub-class
of another superclass), in addition to its own members and methods (plus the members and
methods of the first superclass in case of multiple inheritance). There is no need to duplicate the
members and the methods of the parent classes.
Constructor and Destructor
The concept of Constructor and Destructor is important because it involves an automatic call to
the initialization methods when creating an object and when destroying it.
The Constructor method associated with a class is automatically called when declaring an object
of the class.
The Destructor method associated with a class is automatically called when deleting the object
(exit from the procedure where the object was declared).
GAF_WebDev.book Page 342 Mercredi, 6. avril 2011 12:36 12
Part 8: Advanced programming 343
Data encapsulation
Data encapsulation is used to make sure that the data belonging to the object is not accidentally
modified by functions (methods) external to the object.
This enables you to prevent the user of an object from accessing some or all of its members. The
members whose access is not allowed are called private members.
They can only be accessed from the methods designed for this purpose in the class.
Creating an object-oriented program
To create an object-oriented program in WLanguage, you must:
1. Describe the class and the members of the class.
2. Specify all the methods of the class.
3. Declare the objects by associating them with a class ("instantiate a class").
For the object-oriented programming, a project is required in order to handle the classes.
We wont go into details about the syntax of O.O.P. We will present a simple example of object-
oriented programming. See the online help and the programming guide of WebDev (keyword:
"OOP, Class") for more details.
Declaring a class
To create a class:
1. Display (if necessary) the project explorer ("Display .. Toolbars .. Panes .. Project explorer").
2. Select the name of the project.
3. Click the "Create" button and select "New class".
4. In the window that opens, enter the name of the class and validate. The code of the class
can be entered directly in the code editor.
A class has the following format:
"Pager" is the name of the class.
"NbButton", "ButtonName"... are the members of the class.
Describing the methods
To create a method:
1. Right-click your class found in the project explorer.
2. Choose "New method" from the popup menu.
3. In the window that opens, enter the name of the method and validate. The code of the class
can be entered directly in the code editor.
MyPager is class
NbButton is int
// Number of buttons in the pager
ButtonName is string
// Name of the buttons in the pager
Next is string
// Name of the next button
Previous is string
// Name of the previous button
END
GAF_WebDev.book Page 343 Mercredi, 6. avril 2011 12:36 12
344 Part 8: Advanced programming
A method has the following format:
The name of the method is "PreviousButton".
Declaring and handling the objects
In the processes of the window, an object is declared at the same time as the other variables:
To refer to a member of the "File" object, use the following syntax
The object is handled as follows:
We wont go into details about OOP in this tutorial.
PROCEDURE PreviousButton()
// Display the previous button
PreviousButton is int = 0
// Increment the subscript of the active button
PreviousButton = ActiveButton - 1
// Call the ButtonClick method
ButtonClick(PreviousButton)
GLOBAL
Pager is MyPager
<ObjectName>.<name of member>
// Display the previous buttons
Pager.PreviousButton()
Pager.DisplayPage("DisplaySearch")
GAF_WebDev.book Page 344 Mercredi, 6. avril 2011 12:36 12
PART 9
Advanced
project
management
GAF_WebDev.book Page 345 Mercredi, 6. avril 2011 12:36 12
GAF_WebDev.book Page 346 Mercredi, 6. avril 2011 12:36 12
Part 9: Advanced project management 347
LESSON 9.1. REQUIRED CONFIGURATION
This lesson will teach you the following concepts
Configuring WebDev to follow part 9 of the Tutorial
Estimated time: 5 min
GAF_WebDev.book Page 347 Mercredi, 6. avril 2011 12:36 12
348 Part 9: Advanced project management
Overview
Since the beginning of this tutorial, you have been using WebDev in a simplified environment. This
enabled you to discover the main features of WebDev.
In this part, we are going to study the advanced concepts of project management.
To perform the operations presented in this part, WebDev should be configured to use the stan-
dard environment. This gives you the ability to access all the features of the product.
Reminder: WebDev enables you to configure the environment. Several modes are available:
Retrieve the configuration of your environment xx: This mode uses the features available in ver-
sion xx (if version xx of WebDev is installed on your computer).
Simplified environment: This mode enables you to discover the main features of WebDev.
Full environment: This mode proposes all the features of WebDev.
At any time, regardless the type of environment used, you have the ability to add or delete the
access to some unused features.
Implementation
4
To use the full environment of WebDev:
1. Start WebDev 16.
2. Select "Tools .. Options .. Options of the environment".
3. Click "Restart the wizard for configuring the environment".
4. Select "Full environment".
5. Go to the next screen to validate your choice.
6. Validate the options of the environment.
Thats it, WebDev is configured to follow this part of the Tutorial.
GAF_WebDev.book Page 348 Mercredi, 6. avril 2011 12:36 12
Part 9: Advanced project management 349
LESSON 9.2. DASHBOARD
This lesson will teach you the following concepts
Overview
View mode
Options of the dashboard
Estimated time: 20 min
GAF_WebDev.book Page 349 Mercredi, 6. avril 2011 12:36 12
350 Part 9: Advanced project management
Overview
The project dashboard is a main element for managing WebDev projects. The project dashboard
gives an overall view of the progress status of a project.
Some features of the dashboard were already presented in part 2.
We are now going to study it in details and see how it can interact with the Control Centers.
Example
To handle the dashboard, we will be using the project named "My_library". If this application was
not previously created, a corrected version is available via the following option: "? .. Tutorial .. Site
with data (Library)".
The different elements of the dashboard
The project dashboard includes:
some buttons
some lists of elements
some counters
N
o
t
e
Required configuration
To follow this lesson, you must use the environment in full mode. See Required
configuration, page 347 for more details.
GAF_WebDev.book Page 350 Mercredi, 6. avril 2011 12:36 12
Part 9: Advanced project management 351
The lists
The dashboard is made of different lists. These lists are used to optimize the access to the project
elements.
For example, the "Fast selection" list is used to quickly find a project element. All you have to do is
enter some letters found in the name of the sought element. The selection is automatically perfor-
med and a preview enables you to choose the requested element.
To find the PAGE_Book page: type "Book" and make your choice. A double click performed on the
name of the element enables you to open it in the associated editor.
Another interesting list: the favorites. Who does not have a page or some source code that is fre-
quently used in an application? A page that groups the main features for instance? To avoid losing
time searching for this object, all you have to do is include it in the favorites.
For example, the "PAGE_book" page found in our site will now be included in the favorites:
1. In the dashboard, select "Favorites" and click the link for displaying the favorites pane.
2. Display the "PAGE_Book" page in the editor (double-click its name in the project explorer for
example).
T
i
p
You want to find an element without being positioned in the dashboard? All you
have to do is press [CTRL] + [E] ... and the same features will be available.
N
o
t
eTo display the Favorites pane, you can also select "Display .. Toolbars .. Panes ..
Favorites".
GAF_WebDev.book Page 351 Mercredi, 6. avril 2011 12:36 12
352 Part 9: Advanced project management
3. In the "Favorites" pane, click the "+" button. You can now enter the name of the favorite
(MyPage for instance).
Validate. The favorite is displayed
4. In the dashboard, you also have the ability to find your favorite by pressing F5.
The buttons
In part 2, we took a look at a button used when testing. Lets take a look at the other buttons.
The information regarding the global quality of the project is grouped in a specific counter.
In the counter, you will find:
A progress bar indicating the overall quality of the project,
A progress bar for backup. All you have to do is click the progress bar to save the project.
A progress bar for cleaning. All you have to do is click the progress bar to clean the project.
Some warning buttons: components not updated, compilation errors, information, warnings.
The dashboard also includes some optimization buttons:
Static audit: If this button is red, it means that the static audit has not been run for a long time
on your project. The static audit is used to get your projects status. It allows you to:
detect the dead code, which means list the unused procedures of your site.
detect the orphan elements, which means list the project elements that are not used
(page used for test during the development of the site for instance).
detect whether an optimization of queries is required: the static audit informs you if your
project uses some queries that can be optimized by a simple modification of the analysis
(adding a composite key for example).
N
o
t
eIf several developers work on the same project, you have the ability to view "All
the favorites".
GAF_WebDev.book Page 352 Mercredi, 6. avril 2011 12:36 12
Part 9: Advanced project management 353
Dont hesitate to run the static audit: it can improve the performance of your site.
the infrastructure audit: If this button is red, it means that the infrastructure audit has not been
run for a long time on your project.
the dynamic audit: If this button is red, it means that the dynamic audit has not been run for a
long time on your project. The dynamic audit is used to perform an audit during the test or the
execution of the site. You can find out:
the memory footprint of the different elements used by the site.
the unfound images
The dashboard also enables you to find out and modify some characteristics of the project. These
elements are represented as lights: the light is green? It means that the feature is enabled in your
project. Otherwise, a click performed on the light is used to enable or configure the feature. Lets
take a look at the available elements:
SCM: Used to find out whether the project is shared via the Source Code Manager. This feature
will be presented in the next lesson (SCM, page 368).
Live data: Enables you to use the content of the data files found on the development computer
in the pages, the reports, ... handled in the editor. This feature is very useful to define the size of
the controls found in a page.
Programming charter: As already seen in part 1, the programming charter is used to standardize
the names of the elements found in a project. As a programming charter is used by our project,
this light is green.
Home page: This option indicates whether a home page was included in your site. This element
is important to improve the referencing of your site.
Languages: enables you to find out the number of languages supported by your project. A single
language is supported in our case. A click performed on this light enables you to add new lan-
guages to your project. The management of multilingual projects will be presented later in this
tutorial (Multilingual, page 422)
Skin template: The skin templates are used to easily define the style book of your site. A click
performed on this light enables you to access the screen for configuring the style of your site.
Recent browsers: Used to find out whether the HTML generation of the pages of your project is
configured for the recent browsers. A click performed on this light enables you to access the con-
figuration screen of the project that defines the generation options of the HTML code.
GAF_WebDev.book Page 353 Mercredi, 6. avril 2011 12:36 12
354 Part 9: Advanced project management
The counters in relation with the Control Centers
WebDev is supplied with several Control Centers. The Control Centers are used to control a set of
features. You are already familiar with the HyperFileSQL Control Center, that is mainly used to con-
trol the data files found in the HyperFileSQL Client/Server sites.
The Project Monitoring Center is also available in WebDev. This center is used to manage the pro-
jects, from design to distribution and even maintenance.
We will only present the elements in relation with the dashboard. See Control Centers (page 380)
for more details.
The task counter
The task counter represents the number of tasks currently in progress in the project. These tasks
are referenced in the Project Monitoring Center.
These tasks correspond to:
some features that must be added to the project
the forthcoming development, ...
The request counter
The request counter represents the number of requests currently found in the project. These
requests are referenced in the Quality Control Center.
The message counter
The message counter represents the number of messages associated with the project. These
messages are visible in the messaging of WebDev. These messages are automatically sent when
working with the Source Code Manager for instance. This feature enables you to be automatically
notified when an element is updated in the SCM.
The rule counter
The rule counter is used to find out the number of business rules defined for the project. The busi-
ness rules will be presented later in this tutorial. You, the project developer, can enter the business
rules yourself.
GAF_WebDev.book Page 354 Mercredi, 6. avril 2011 12:36 12
Part 9: Advanced project management 355
Configuring the dashboard
We have presented the main categories of information displayed in the dashboard. WebDev propo-
ses two modes for viewing this information: Developer mode and Project Manager mode. To
change mode, all you have to do is click "Mode" at the top of the dashboard.
The levels of alert for the dashboard can be configured for each mode.
To configure the dashboard, select "Dashboard options" from the popup menu of the dashboard.
The following elements can be configured for the two modes:
the buttons/lights regarding the tests
the buttons/lights regarding the optimization
the counter of tasks and the counter of requests
the cleaning
the backup
the quality of the project
the position of the dashboard,
GAF_WebDev.book Page 355 Mercredi, 6. avril 2011 12:36 12
356 Part 9: Advanced project management
LESSON 9.3. SCM
This lesson will teach you the following concepts
Overview
The Source Code Manager
Using the Source Code Manager
Estimated time: 30 min
GAF_WebDev.book Page 356 Mercredi, 6. avril 2011 12:36 12
Part 9: Advanced project management 357
Introduction
The development of a large IS system requires the participation of several developers. These deve-
lopers must work on a single WebDev project while sharing the resources (pages, classes, ...).
WebDev proposes a Source Code Manager ("SCM") used to share the source codes of different
projects among developers and to find out the full history of the modifications performed (in the
code, in the interface, ).
SCM (Source Code Manager)
Principle of SCM
The Source Code Manager is used to store and share the projects and their elements.
The principle is as follows:
A reference version of each one of your projects is found on a server. All these versions are
called a "SCM database".
Each developer has a local copy of the different projects on his computer.
Whenever a developer wants to modify a project element (page, report, query, ), he notifies
the SCM that he is becoming the temporary owner of this element. To do so, this element
will be checked out from the SCM database by the developer.
Each developer gets exclusive rights on this element: all the requested modifications can be
made to this element.
The other developers are still working on the copy of the reference version of this element
(found in the SCM database).
Once the modifications have been made by the developer, the checked-out element is chec-
ked in into the SCM database.
N
o
t
e
Required configuration
To follow this lesson, you must use the environment in full mode. See Required
configuration, page 347 for more details.
GAF_WebDev.book Page 357 Mercredi, 6. avril 2011 12:36 12
358 Part 9: Advanced project management
The other developers are automatically notified of this check-in operation. They can now
update their local copy.
SCM manages teamwork and it enables you to find out the history of all the modifications.
SCM can also be used to manage and control the elements shared among several projects.
Creating the SCM database
To share a project via the Source Code Manager, a SCM database must be created. This SCM
database must be created once only on a server.
This SCM database can be created:
when installing WebDev.
when creating a project that uses SCM.
when importing a project into SCM.
in the SCM administrator directly.
4
Our SCM database will be created when a project is imported into the SCM (next step).
Including a project in SCM
To use an existing project with the Source Code Manager, all you have to do is include this project
in the SCM database.
4
We are now going to include the "Pages_and_controls.WWP" project in the SCM database:
1. Open the "Pages_and_Controls.WWP" project ("? .. Tutorial .. Pages and controls").
N
o
t
e
s
We advise you to perform backups of the SCM database on a regular basis. To do
so, connect as administrator to the tool for SCM management and select "Tools ..
Management .. Full database backup".
GAF_WebDev.book Page 358 Mercredi, 6. avril 2011 12:36 12
Part 9: Advanced project management 359
2. Select "SCM .. Add the entire project". The wizard for adding projects into SCM starts:
The SCM database was not created yet. We are now going to create one.
Note: We are going to create a "local" SCM database (on the development computer). The ope-
rating mode would be similar for a network SCM database.
3. Click the "Create a database" button. The SCM database can be in HyperFileSQL Classic for-
mat (local or network) or in HyperFileSQL Client/Server format. We are going to create a SCM
database in HyperFileSQL Classic format.
4. Keep "Creating a database in network share mode" selected and specify the directory of
this SCM database ("C:\My Projects\My SCM database" for instance).
Validate the creation of the SCM database ("Create the database" button).
The SCM database is now created. Our project can be included in this SCM database.
N
o
t
e
s
If the SCM database is in HyperFileSQL Client/Server format, this SCM database
can be used remotely.
GAF_WebDev.book Page 359 Mercredi, 6. avril 2011 12:36 12
360 Part 9: Advanced project management
5. Go to the next screen.
6. The wizard proposes to place the project in the "WebDev Projects" sub-directory of the SCM
database.
Accept this location. Go to the next screen.
7. The wizard asks you to select the project elements that must be added into the SCM data-
base.
We want to add all the project elements. Go to the next screen.
8. The wizard asks you to select the project dependencies that must be added into the SCM
database. These dependencies correspond to all the external elements required by the project
(images, style sheets, ).
We want to add all the project dependencies. Go to the next screen.
9. Validate the inclusion of the project in SCM. The project and all its elements have been
added into our SCM database.
GAF_WebDev.book Page 360 Mercredi, 6. avril 2011 12:36 12
Part 9: Advanced project management 361
A help window is displayed. Read and validate this window.
Opening a project from SCM
To work on a project found in the Source Code Manager, you must retrieve a local copy of this pro-
ject. To do so, open the project from the Source Code Manager ("SCM .. Open a project from SCM").
This operation must be performed once only by each developer who uses the project.
The developer who added the project to the Source Code Manager (you in this case!) has no opera-
tion to perform.
Configuring SCM
SCM must be configured before we start working on the elements of the project found in the SCM.
The important points of this configuration affect:
The check-out mode of the project elements.
The check-out mode of the project (WWP file).
N
o
t
e
s
Sharing the project elements
When the projects that share the same resources (same analysis, same win-
dows, and so on) are included in SCM, the relevant elements can be shared
among the projects. Therefore, the same element is checked in once only into
SCM.
N
o
t
e
s
The next openings of a project managed by the SCM are identical to the openings
of a project not managed by the SCM: all you have to do is open the project
(".WWP" file) corresponding to the local copy.
GAF_WebDev.book Page 361 Mercredi, 6. avril 2011 12:36 12
362 Part 9: Advanced project management
Check-out mode of the project elements
When working on the elements of a project found in SCM, the element must be checked out from
the SCM database before it can be modified, then it must be checked back in once the modifica-
tions have been performed. The modified element is available to all the users of SCM.
WebDev proposes two modes for checking out the project elements:
the standard mode: if you display an element that is not checked out, a panel indicates that this
element must be checked out before it can be modified. The element can be checked out imme-
diately (check-out button found in the panel).
the automatic mode: if you attempt to modify an element that is not checked out, SCM automa-
tically proposes to check out this element. Once the check-out is validated, the element can be
modified.
Note: this mode is not recommended when using SCM with a slow Internet connection.
In this tutorial, we will be using the automatic check-out.
4
To make sure that the automatic check-out is enabled, select "Tools .. Options .. General
options of WebDev". In the "General" tab, check whether "Checking out elements during the
first modification" is selected. If not, enable this option.
Check-out mode of the project
The Project file (WWP file) contains the different options used to configure the project (initialization
code of the project, list of linked elements, name of the first project page, ).
WebDev proposes two modes for managing the project:
Master/Guest mode: Only the master can modify the project and apply these modifications to
the SCM database. The master can also check in all the elements to create the executable and
the setup program. The modifications made to the project by the guests will not be taken into
account by the SCM database.
Automatic mode: The project file is checked out only if the action performed requires this check-
out (regardless of the user). Once the action has been performed on the project, the project file
is automatically checked back in.
In this tutorial, we will be using the automatic check-out.
4
To enable the automatic check-out of the project, select "SCM .. Project management ..
Manage the project check-out automatically".
N
o
t
e
s
The Master/Guest mode is recommended when the SCM is used by a single
developer.
N
o
t
e
s
The "Automatic" mode quickly becomes essential for the large projects shared by
several developers.
GAF_WebDev.book Page 362 Mercredi, 6. avril 2011 12:36 12
Part 9: Advanced project management 363
Checking out an element
We are now going to start working with SCM. To modify a project element, this element must be
checked out.
4
We are going to check out the "PAGE_Button" page:
1. Select the "PAGE_Button" page in the project explorer.
2. Double-click the element to open it in the page editor.
3. Display the code of the "Send to server - (Entry)" button ("Code" from the popup menu).
4. We are going to enter a comment before the line "Info ". Position the cursor and press the
ENTER key.
5. The window for automatic check-out is displayed:
6. Enter a comment ("Adding a comment" for example). This comment will be useful for the
other developers.
7. Three check-out modes are available:
Exclusive (recommended mode): nobody can check out this element until it is checked
back in. The element can be checked out for test only.
For test: the element can be modified but the modifications will not be checked in.
Multiple: the element can be checked out by other users. In this case, the differences
between the different versions of the element can be displayed when the element is chec-
ked back in. This mode is reserved to specific cases and to experienced developers.
8. The page will be checked out in exclusive mode. Keep "Exclusive" checked and validate the
check-out.
The page is checked out. The code can be modified.
Modifying the checked-out element
The method for modifying a checked-out element (GUI, code, ) is the same as the method for
modifying an element in a project not managed by SCM.
However, the modifications made to a checked-out element are not visible to the other developers.
GAF_WebDev.book Page 363 Mercredi, 6. avril 2011 12:36 12
364 Part 9: Advanced project management
If another developer runs the checked-out element, the element that is currently found in the SCM
database will be used.
This enables you to modify an application while keeping a steady version in the SCM database.
4
Modify the checked-out page.
1. Enter the following comment: "// Display a message". Close the code window.
2. Change the location of the controls, modify the captions, add some controls or some
code,
3. Save your page (CTRL + S).
4
Test your modifications.
Checking in the checked-out element
Now that the modifications are over, we are going to check in the page back into SCM. Then, your
modifications will be accessible to the other developers.
4
Select "SCM .. Check in the element". The following screen is displayed:
This screen is used to:
find out the modifications performed by comparing the element found in the SCM data-
base with the checked-out element ("My Modif" button).
access the history of the element found in the SCM database ("Properties" button).
enter a comment about the modifications performed. By default, WebDev proposes the
comment that was entered during the check-out.
send a message to the other developers.
check in the modifications made to the element while keeping the element checked out
("Keep the file checked out").
4
Validate the check-in.
N
o
t
e
s
If you are using the Control Centers, the current task can be ended when the ele-
ment is checked back in into the Source Code Manager. This feature is useful to
follow the monitoring of the tasks, the corrections of bugs,
GAF_WebDev.book Page 364 Mercredi, 6. avril 2011 12:36 12
Part 9: Advanced project management 365
Synchronizing the project
Several options can be used to configure a project handled by SCM. These options are grouped in
the "SCM" tab of the project description ("Project .. Project description").
These options are as follows:
Propose to get the latest version of the elements when the project is opened.
When opening a project found in the SCM database, this option proposes to retrieve the
latest version of the project elements.
By default, the latest version of the elements is automatically retrieved.
Propose to check in the elements when the project is closed.
When the project is closed, this option is used to display the list of elements that are cur-
rently checked out in order for some of them (or all of them) to be checked back in.
By default, the checked-out elements are not checked in when the project is closed.
Propose to check in and to get the latest version of the elements when generating executa-
bles, libraries, components,
When creating a library, this option is used to display the list of checked-out elements in
order to check in and to get the latest version of the elements.
Therefore, the component or the library can contain the most updated elements.
By default, the library is generated with the project elements currently found on the local
computer.
Off-line mode (or mobile mode)
SCM allows you to work in off-line mode.
This mode allows a developer who uses a laptop computer to continue to work on a project found
in the SCM database while being disconnected from the SCM database.
The principle is straightforward:
before the disconnection, select "SCM .. Remote work .. Disconnect for a mobile use".
during the reconnection, select "SCM .. Remote work .. Reconnect and synchronize". Then,
all you have to do is check in the modified elements.
In mobile mode, two solutions are available for checking out elements:
No element is checked out from SCM. Other developers will be able to work on the same ele-
ments as you while you are working in off-line mode. When you reconnect to the SCM, the
modifications made by yourself to the element will have to be merged with the modifications
made by the other developers.
The elements that you want to modify are checked out in exclusive mode. Nobody can use
the element while you are working in off-line mode.
N
o
t
e
s
Merging some code
An element can be compared to one of its earlier versions. This enables you to
compare the code in order to retrieve a section of code that was "lost" or acciden-
tally deleted by another developer.
GAF_WebDev.book Page 365 Mercredi, 6. avril 2011 12:36 12
366 Part 9: Advanced project management
SCM administrator
The SCM administrator enables you to handle the different projects included in the Source Code
Manager.
It allows you to:
manage the SCM databases (creation, connection to a SCM database).
manage the files and the directories found in a project of the SCM database (add, delete,
rename some files and directories).
manage the different files found in the SCM database (check-in, check-out, share, ).
start some tools (options, maintenance, ).
view the history of an element.
view the status of the elements.
perform some backups.
grant some rights to the different users of SCM.
list the projects in which you are involved in order to dissociate from them (if necessary).
4
Start the SCM administrator ("SCM .. SCM Administrator"). All the project elements are listed.
See the online help (keyword: "SCM") for more details.
GAF_WebDev.book Page 366 Mercredi, 6. avril 2011 12:36 12
Part 9: Advanced project management 367
LESSON 9.4. CONTROL CENTERS
This lesson will teach you the following concepts
Overview
The Project Monitoring Center
The other Control Centers
Estimated time: 20 min
GAF_WebDev.book Page 367 Mercredi, 6. avril 2011 12:36 12
368 Part 9: Advanced project management
Overview
WebDev proposes several tools to follow the development of a project, from design to mainte-
nance. These tools are called the Control Centers.
The HyperFileSQL Control Center was presented in a previous chapter. This Control Center (redistri-
butable) is mainly used to manage the HyperFileSQL Client/Server sites deployed.
In this part, we are going to present the Control Center linked to the development of an applica-
tion: the Project Monitoring Center
This center uses a specific database. This database can be:
a HyperFileSQL Classic database: the path of this database was specified the first time WebDev
was started. This database is installed in a sub-directory of WebDev 16 by default.
a HyperFileSQL Client/Server database.
This information can be modified at any time from the options of WebDev ("Tools .. WinDev
options", "Parameters of Control Centers" button).
The Project Monitoring Center
The Project Monitoring Center is the heart of the organization. The Project Monitoring Center helps
you organize and schedule a project, from design to delivery. It enables you to define the tasks
that must be performed in a project, the developers, the durations, the progress status of the pro-
ject,
To test the Control Centers, we will be using our application named "My_Library".
4
Start the Project Monitoring Center ("Tools .. Project Monitoring Center"). The first thing to do is
to define the working "Project". In our case, this project corresponds to a WebDev project but it
could be any other project.
1. Create a new project ("Management .. Managing the projects", "+" button).
2. Enter:
the name of the project ("Tutorial" for example)
its description ("My_Library" for example)
the type of application: Internet/Intranet
the path of the project.
N
o
t
e
Required configuration
To follow this lesson, you must use the environment in full mode. See Required
configuration, page 347 for more details.
N
o
t
e
s
The Project Monitoring Center helps you manage and schedule any project or
task (development, business or other).
GAF_WebDev.book Page 368 Mercredi, 6. avril 2011 12:36 12
Part 9: Advanced project management 369
In our case, specify a project path outside SCM (the path of the "My_Library.wwp" project for
instance, in the "Tutorial\Answers\My_Library" sub-directory of WebDev).
a group
the associated spool (a new one can be created).
the color associated with the project (used to easily identify the different projects).
3. The screen used to select the contributors of your project is automatically displayed. Keep
yourself and validate.
4. Close the window for project management.
4
You now have the ability to define tasks on the project. We are going to create a task in order to
make our project multilingual:
1. Select "Tasks .. Create a new task".
2. Specify the following characteristics:
3. Validate. The task appears in the task list. The task is "InProgress", which means that it
starts immediately.
N
o
t
eIf the project is available in SCM (Source Code Manager), you have the ability to
enter the SCM database and the remote directory corresponding to the project.
GAF_WebDev.book Page 369 Mercredi, 6. avril 2011 12:36 12
370 Part 9: Advanced project management
You can create as many tasks as necessary. These tasks represent your schedule. These tasks
can also be fixed tasks (a meeting at a given day and time for instance) or recurring tasks (a mee-
ting every Friday for instance).
To enable a task, select "Start this task" from the popup menu of the task list.
The use of the Project Monitoring Center is straightforward: as soon as you want to perform a task,
you select this task in the Project Monitoring Center and you specify that you "start this task" (from
the popup menu of the task list). If your project is linked to a WebDev project, the corresponding
task is enabled as soon as the project is opened in WebDev.
Managing your time
Time management is extremely important. Where is time spent in a day? How to find out without
adding constraints, without requiring some fastidious time keeping from team members and
without making people feel like somebody is watching over their shoulder?
Entering the time spent on the tasks is an interesting feature of WebDev. This feature is linked to
the use of the Project Monitoring Center.
The principle is straightforward: the task list is entered in the Project Monitoring Center.
4
To enable the help for time management:
1. In the Project Monitoring Center, select "Parameters .. Options of Project Monitoring Cen-
ter".
2. In the "Help for time management" tab, select "Enable the help for time management".
3. Validate.
The current task is called back at regular time intervals.
The user can validate the current task or change his current task if necessary. Furthermore, if the
computer is idle for a set amount of time, a "task wheel" is displayed.
GAF_WebDev.book Page 370 Mercredi, 6. avril 2011 12:36 12
Part 9: Advanced project management 371
This task wheel enables you to select the interrupting task corresponding to the time spent while
the wheel was displayed.
Configuration
Time management can be enabled/disabled in the window for configuring the time management.
This window can be displayed:
in the Project Monitoring Center ("Parameters .. Options of Project Monitoring Center")
in WebDev: "Project .. Time management .. Options for time management".
The other Control Centers
WebDev proposes other Control Centers, reserved to the WebDev developers:
Quality Control Center: This center is used to enter the different problems that occurred on a
project and to follow their process.
Reusability Center: This center is used to centralize the resources (components, libraries,
classes, ) of your different projects in order to make them available to your development
team.
Document Management Center: This center is used to centralize the help systems and the
documents generated for your projects.
Topological Center: This center is used to draw a topological diagram of a site. It can be used
to represent the servers, the client computers, the mobile devices,
GAF_WebDev.book Page 371 Mercredi, 6. avril 2011 12:36 12
372 Part 9: Advanced project management
LESSON 9.5. BUSINESS RULES
This lesson will teach you the following concepts
Overview
Creating a business rule
Validating a business rule
Estimated time: 20 min
GAF_WebDev.book Page 372 Mercredi, 6. avril 2011 12:36 12
Part 9: Advanced project management 373
Overview
WebDev allows you to manage business rules.
A business rule is used to define a specific operating mode or a specific process. For example: the
calculation of a specific VAT rate, the rules for changing the status of a customer, the formula for
calculating shipping costs,
A business rule can be simple or complex, and it can affect one or more elements found in one or
more projects.
Example
To see the benefits of the business rules, we are going to create a business rule on the
"My_Library" project created in part 2 of this tutorial.
If this application was not previously created, a corrected version is available via the following
option: "? .. Tutorial .. Site with data (Library)".
Application on a real example
Creating a business rule
4
Open the "My_Library" project and display the "PAGE_Book" page.
4
We are going to modify this page in order to manage the books whose entry date is recent
(less than a year). Indeed, a book whose entry date is recent will be highlighted via a flashing
image.
1. Create an image control and position it beside the "Entry date" control. This image is named
"IMG_Image1".
2. Display the description of the image. Via the "Catalog" button, select a GIF animation ("New"
for example). Validate the selected image and its inclusion in the site directory. In the "Details"
tab of the control, indicate that the control is invisible.
3. Enter the following code in the exit code with modification of the "Date" control:
This code is used to display the flashing image only if the entry date of the book is less than
one year.
4
We are now going to create a business rule on this page.
N
o
t
e
Required configuration
To follow this lesson, you must use the environment in full mode. See Required
configuration, page 347 for more details.
IF DateDifference(EDT_EntryDate, Today)<365 THEN
IMG_Image1..Visible=True
END
N
o
t
e
A business rule is used to define a specific operating mode or a specific process.
For example: the calculation of a specific VAT rate, the rules for changing the sta-
tus of a customer, the formula for calculating shipping costs,
GAF_WebDev.book Page 373 Mercredi, 6. avril 2011 12:36 12
374 Part 9: Advanced project management
In our case, the business rule will be applied to all the books whose entry date is less than one
year. In this case, a specific process must be performed: display an image indicating that it is
a new book.
1. Display the pane of business rules (click ).
2. By default, the new business rule will be created on the selected element: select the "Entry
date" control.
3. Click the "+" button: the screen for entering the business rule is displayed.
4. The description of the rule is as follows: "If the entry date of the book is recent (less than
one year), display a flashing "New" image".
5. We are now going to define the elements on which the business rule must be applied. Click
the "Links" tab.
6. We are going to define an automatic link: the rule will be applied as soon as en element that
respect the conditions of the rule is created. Click the "Conditions of automatic links" button (
). A new window is displayed.
7. We are going to define the selection conditions of the project elements. Select "The current
project only" for "Automatically find the elements in: ".
8. We are going to define the selection conditions of the business rule. Click "+" and specify
the following information:
The rule will affect all the page controls linked to the "Book.EntryDate" item. Validate. The
selection condition is displayed.
The existing project pages corresponding to the rule are automatically listed.
9. Validate.
10. The links of the business rule are updated.
11. Validate the creation of the business rule.
12. The business rule can be marked as "done" for the "PAGE_Book" page.
13. Save your page.
GAF_WebDev.book Page 374 Mercredi, 6. avril 2011 12:36 12
Part 9: Advanced project management 375
LESSON 9.6. EXTERNAL COMPONENTS
This lesson will teach you the following concepts
What is an external component?
Creating an external component, step by step.
Distributing an external component.
Estimated time: 30 min
GAF_WebDev.book Page 375 Mercredi, 6. avril 2011 12:36 12
376 Part 9: Advanced project management
Overview
An external component is a brick
that can be re-used in an unlimited
number of projects.
An external component enables
you to have an identical process
with a unique source code to per-
form a given operation even if this
process must be performed by
several projects.
The projects that use an external
component have access in the
WinDev editor to the name of the
objects, procedures or methods
made visible by the creator of the component. The projects cannot view or modify the source code.
The confidentiality of the source code is guaranteed.
Creating a component is childs play.
How do I proceed? Dont change anything, create your pages, procedures, classes. Then, choose
the option for creating a component and thats it!
An external component can contain some code, some pages, an analysis, some data files, etc!
Lets present some cases where components may be useful.
Teamwork
A developer creates and maintains a component that is made available to the other developers.
No risk of modifications "made by mistake"!
Large projects
Components allow you to have several small projects as well as a central project in which the ele-
ments of the other projects are visible. Using components is a lot more convenient than using
libraries (WDL files).
Databases accessed by several projects
When the same database is accessed by several projects, you often find inconsistencies in the
database caused by modified or old source code. By grouping the operations for accessing the
database (at least in write mode) in a component, a single source code must be checked and
maintained: the risk of database inconsistency is reduced.
N
o
t
e
s
The following methods can be used to share some "code":
1. The sets of procedures
2. The classes
3. The supercontrols (via the use of a dictionary)
4. External components
5. Internal components
GAF_WebDev.book Page 376 Mercredi, 6. avril 2011 12:36 12
Part 9: Advanced project management 377
Processes used in several projects
You will often find more or less complex processes used in several projects. These processes can
be re-used via "sets of procedures" or "classes". In this case, the modifications may not be applied
to the different projects, making the elements no longer compatible between themselves.
Using components prevents such out-of-sync modifications, preserves the compatibility between
projects and facilitates the common modifications.
Furthermore, the PRIVATE keyword enables you to make sure that your source code remains confi-
dential at all the levels of the component. When your component is re-used in another WebDev
project, the source code cannot be edited but the documentation regarding the use of the func-
tions (procedures for instance) will be displayed!
The ability to distribute a feature or set of features
Components allow you to develop a feature or a set of features. Other WebDev developers will be
able to include these features in their own projects. Developers who use a component can see the
component elements that are made visible. However, the source code cannot be viewed or modi-
fied.
Your components can be distributed (free of charge or not)!
Multi-product component
A component can be designed to operate in:
a WinDev application
a WebDev application
a WinDev Mobile application
or in the three types of applications.
In this last case, WebDev enables you to:
include the elements coming from different products (WinDev and/or WinDev Mobile) in the
same component.
specify the corresponding WLanguage code for each runtime platform (for instance, a win-
dow is displayed by Open in WinDev and a page is displayed by PageDisplay in WebDev).
Step by step
Step 1: Creating an external component
We are going to create an external component used to manage the logins and passwords for con-
necting to a site.
To avoid having to develop the code required for the component to operate, all the necessary ele-
ments have been grouped in a project named "Component_Login-Source". This project will be
used to create our component. A new project will be created afterwards to use this component.
4
Open the "Component_LoginManagement-Source.WWP" component ("? .. Tutorial .. External
component (Exercise)". This project contains all the elements required for the component to
operate.
The component includes some pages, classes, internal procedures and an analysis.
N
o
t
e
s
WebDev is supplied with the "Login" component. This component is a full version
of the component used in this tutorial.
GAF_WebDev.book Page 377 Mercredi, 6. avril 2011 12:36 12
378 Part 9: Advanced project management
We are now going to create our component.
4
To create a component, in the WebDev menu, select "Workshop .. External component .. Define
a new component from this project". The wizard for creating a component starts.
4
Identify your component:
1. Enter the name: "Component_LoginManagement.
2. Enter the caption: "Login component created by the tutorial".
4
Go to the next screen.
Select the elements that belong to the component. Check all the elements.
4
Go to the next screen.
The wizard asks you to select the component elements that will be accessible from the client
project. In our example, only the global procedures will be accessible:
N
o
t
e
s
If you do not want to follow the different steps for creating the component, you
have the ability to open the corrected projects via the following options:
"? .. Tutorial .. External component (Answers)": Project that contains the genera-
ted component.
"? .. Tutorial .. Using the external component (Answers)": Project that uses the
external component.
GAF_WebDev.book Page 378 Mercredi, 6. avril 2011 12:36 12
Part 9: Advanced project management 379
4
Go to the next screen. WebDev creates the component then it proposes to generate the compo-
nent.
4
In the wizard for component generation, WebDev proposes to allow the component to be trans-
lated. This feature is interesting if your component must be used by some multilingual applica-
tions or sites. If "Allow the component to be translated" is checked, the specified component
elements can be translated from the application that uses the component.
This translation will be performed via WDMSG, independent module used to check out and
check in the project messages to translate.
In this example, dont check this option. Go to the next screen.
4
Choose the languages of the component. Our example will contain the English language only.
Go to the next screen.
4
The wizard proposes to manage the different versions of the component. In our example, the
component was just created.
Keep the default options. Go to the next screen.
4
In this window, enter the information regarding the component:
Owner,
Caption, Copyright,
Go to the next screen.
4
An image can be associated with your component. Users will be able to easily identify the com-
ponent in the "Catalog of examples" pane.
4
Go to the next screen. This screen is used to specify the general overview of the component.
GAF_WebDev.book Page 379 Mercredi, 6. avril 2011 12:36 12
380 Part 9: Advanced project management
You can specify:
4
Go to the next screen. The wizard will now automatically generate the documentation for the
component. This documentation can be based on the comments inserted into your source
code.
You have the ability to modify the generated documentation.
Dont do anything. Go to the next screen.
4
You have the ability to include the component in the Reusability Center: the component can be
easily re-used in other projects. In this example, the component will not be included in the Reu-
sability Center.
Go to the next screen.
GAF_WebDev.book Page 380 Mercredi, 6. avril 2011 12:36 12
Part 9: Advanced project management 381
4
Now lets give a physical name to our component.
4
Validate. Well done, you have just created your first ready-to-use component!
The component is displayed in the "Wizards, Examples and Components" pane ("Components"
button, "Custom components" item).
Step 2: Using the component
Once created, your component can be used in any other WebDev project. Lets see how this com-
ponent can be re-used.
4
Open the "Component_LoginManagement-Use.WWP" component ("? .. Tutorial .. Using an exter-
nal component (Exercise)").
4
In the project editor, select "Workshop .. External component .. Import a component into the
project .. From a file".
4
In the directory of the "Component LoginManagement Source" project, select the EXE sub-
directory and the "Component_LoginManagement.WDI" file.
N
o
t
e
s
If you do not want to follow the different steps for creating the component, you
have the ability to open the corrected projects via the following options:
"? .. Tutorial .. External component (Answers)": Project that contains the genera-
ted component.
"? .. Tutorial .. Using the external component (Answers)": Project that uses the
external component.
GAF_WebDev.book Page 381 Mercredi, 6. avril 2011 12:36 12
382 Part 9: Advanced project management
4
Click "Open", the description of our component is displayed:
4
Validate.
4
We are now going to modify the code of the example to take the component into account:
In the "ConnectionPage" page, display the code of the connection button. Remove the com-
ments to call the "gConnecting" function of the component.
In the "ConnectionPage" page, display the code of the page ("Code .. Code of the page"). In
the "Declaration of global variables" process, delete the comments found before the "gDe-
fineFirstPage" function.
4
Run the test of the project.
Thats it! Childs play isnt it?
You now know how to create a component and how to re-use it in your WebDev projects. You also
have the ability to manage the setup procedures of your components, to distribute them separa-
tely from your sites for instance.
Distributing a component
Two methods can be used to distribute a component:
1. Provide the necessary files "manually", this is a "standard" distribution.
2. Create a more "professional" distribution via the setup editor of WebDev.
Standard distribution
In this case, you must supply all the files required for your component to operate. These files are
created when generating the component (WDI, WDK and WDO files, images, other documents, ).
These files will be manually copied from their source directory to the destination directory. The
WebDev projects that will be using this component will find the dependent files in this destination
directory.
GAF_WebDev.book Page 382 Mercredi, 6. avril 2011 12:36 12
Part 9: Advanced project management 383
List of files that must be supplied for a standard distribution:
the files automatically generated by WebDev (WDK, WDI, ).
the dependency files.
the WDO file must be supplied if the component uses some dependency files. This file con-
tains the references to the different external files used in the component.
Professional distribution
The distribution of components via a setup procedure consists in supplying a setup program to the
users of the WebDev component. This program installs all the files required for using the compo-
nent in the directory specified by the user.
This setup mode is used to automatically manage:
the WDO file and the setup of additional files used by the component.
the automatic setup of the necessary tools (MDAC, ODBC driver for HyperFileSQL, ).
the automatic update of the data files used by the component (if necessary).
the uninstall program of the component.
4
Go back to the "Component_Login-Source" project. To create the setup, select "Workshop ..
External component .. Create the setup procedure of a component".
The wizard for creating the component setup starts.
We wont go into details about the different setup modes of a component. Follow the instructions
given by the wizard. See the online help (keyword: "Component, Distributing a component") for
more details.
Some components supplied with WebDev 16:
Management of logins
PayBox
Gantt chart
Management of basket
Search engine
Request for documentation
GAF_WebDev.book Page 383 Mercredi, 6. avril 2011 12:36 12
384 Part 9: Advanced project management
LESSON 9.7. MULTI-CONFIGURATION
This lesson will teach you the following concepts
Overview
Using the same project for different configurations
Estimated time: 20 min
GAF_WebDev.book Page 384 Mercredi, 6. avril 2011 12:36 12
Part 9: Advanced project management 385
Overview
You have created a site and you want to create a component from some project pages? Your pro-
ject contains procedures that could be used in a Web service?
How can I avoid the multiplication of projects? A single project and several destinations, thats the
challenge that was resolved by the configurations of WebDev project.
The project configurations are used to create several different "targets" from the same project. You
have the ability to choose the requested configuration at any time and to generate in a single ope-
ration all the elements for all the configurations of a project.
A practical example? We are going to test the project configurations on our full application.
Creating a project configuration
We are going to create a project configuration in order to create a component from the
"My_Library" project.
To create the project configuration:
1. Open the "My_Library" project. The corrected version of this project can be opened via "? ..
Tutorial .. Site with data (Library)".
2. In the "Project Explorer" pane, select "Configurations (My_Library)".
3. Select "New configuration" from the popup menu. The wizard for creating a project configu-
ration starts.
4. In the general information of the project configuration, specify the name, the description
and the type of generation (test component, test, External component for our example).
Go to the next screen.
5. Specify the products in which the component will be used (WebDev). Go to the next screen.
6. Specify the elements that will be included in the configuration. In our example, select two
pages. Go to the next screen.
7. Select the directory for generating the configuration.
8. Validate the creation of the configuration.
GAF_WebDev.book Page 385 Mercredi, 6. avril 2011 12:36 12
386 Part 9: Advanced project management
9. The wizard for generating the object of the configuration (the component in our case) starts
automatically.
10. Follow the wizard to create the component.
11. At the end of the wizard, the "Test components" configuration is automatically selected in
the "Explorer" pane. Select the "My_Library" configuration then "Enable this configuration"
from the popup menu.
Managing the project configurations
"Project .. Project configurations .. Configuration Management" is used to define all the options for
project configurations. You can :
Create a new configuration or delete an existing configuration.
Generate a configuration
Configure the test mode
Find out the description of the main element found in the configuration
Configure the actions that will be performed before and after the generation (copy the element
to a specific directory for example).
Multiple generation
We now know how to generate a configuration; however, after a modification, it is often necessary
to generate the elements corresponding to all the configurations defined on the project. To do so,
select "Workshop .. Multiple generation".
All you have to do is select the elements to generate. This generation will be performed in a single
operation.
GAF_WebDev.book Page 386 Mercredi, 6. avril 2011 12:36 12
Part 9: Advanced project management 387
LESSON 9.8. THE DEBUGGER
This lesson will teach you the following concepts
Overview
Debugging a project element
Debugging a project
Advanced options
Estimated time: 20 min
GAF_WebDev.book Page 387 Mercredi, 6. avril 2011 12:36 12
388 Part 9: Advanced project management
Overview
When developing the full site (My Library project in part 2), several tests have been run: tests on
pages, tests on queries, tests on reports,
An error occurs and you dont know why? WebDev enables you to follow the execution of a pro-
gram step by step: the debugger enables you to view and to validate all the code lines that are run.
When your site is run, the debugger enables you to find out the values of the different variables
used, to run some processes, to re-run code lines. You even have the ability to modify the code
lines during the debug operation.
The debugger can be used in development (to find out the reason of a problem during the develo-
pment step) or at run time: you have the ability to debug a site started on the computer or on ano-
ther computer, a component,
Interested in these features? Lets check these features directly.
Debugging a page
Starting the debugger
To run the test of a page, click the GO icon (or press [F9] or select "Code .. Run the page test").
To debug a page, all you have to do is start the debugger. If you have identified the code that trig-
gers the error in your page, the debugger can be started from a specific code line: you can imple-
ment a breakpoint or use the STOP statement.
For example, the debugger will be started on one of the pages found in our site developed in part
2:
1. Open the "My_Library" project. If the project was not developed, it can be opened from the
following option: "? .. Tutorial .. Site with data (Library)".
2. Open the "PAGE_Book" page.
3. Display the code of the button for exact-match search (BTN_ExactMatch).
4. With the mouse, click the yellow column found before the first code line. A red dot is dis-
played: its a breakpoint.
In test mode, the debugger will be enabled as soon as the lines containing a breakpoint are
run.
5. The breakpoint being implemented, lets now run the test of our page ( ).
6. Select an element in the combo box.
7. Click the "Exact-match search" button.
8. The code editor is displayed in debug mode.
N
o
t
e
s
The STOP keyword and the breakpoint have the same effect. As the breakpoint, it
is ignored in the executable.
GAF_WebDev.book Page 388 Mercredi, 6. avril 2011 12:36 12
Part 9: Advanced project management 389
We are now going to present the information displayed in the debugger.
Viewing the information in the debugger
The code editor is a little bit different in debug mode. A specific toolbar is displayed and the
"Debugger" pane is automatically displayed.
The code editor will allow you to follow the execution of the code line by line.
The "Debugger" pane will allow you to follow the values taken by the different variables handled by
the code.
Lets study the first debugging lines:
1. In the code editor, the yellow arrow indicates the line that will be run.
2. Press [F7]. The line is run. The yellow arrow moves to the next line.
3. Position the mouse cursor over the "END" line.
4. Press [F6]. All the lines up to the cursor are run.
We are now going to study the values of the variables used:
The variables handled in the code are automatically viewed in the "Debugger" pane. Their value
is automatically displayed.
To find out the value of a variable found in the code, the variable must be hovered by the mouse
cursor: the value is displayed in a tooltip.
To add an expression into the "Debugger" pane, select the expression in the code editor and
select "Add the expression to the debugger" from the popup menu of the code editor.
GAF_WebDev.book Page 389 Mercredi, 6. avril 2011 12:36 12
390 Part 9: Advanced project management
When the use of the debugger is no longer required, you can:
press [F5] to continue the application without using the debugger.
press [SHIFT + F5] to stop the test. In this case, the code editor will be re-displayed in standard
mode on the code currently run.
The main topics of the debugger were presented here. Several other options are available, such as
the auto-stop expressions, the code modification while debugging, ... See the online help (keyword:
"Debugger") for more details.
Trace window of the debugger
The WLanguage function named Trace can also be used to debug a project. This function is used
to display the requested information in a "trace window". You can for instance display the value of
a variable, a message to find out the way taken by the application,
When running in GO mode (for the project, page, and so on), the trace window is automatically dis-
played when Trace is reached. This window disappears when the test is over. However, the infor-
mation displayed in the trace window can be retrieved via the "Trace of debugger" pane.
This pane displays the various information displayed during the test with "Trace". A click performed
on one of the lines found in the trace pane enables you to automatically access the corresponding
code line.
Debugging a project
You also have the ability to debug the entire project. In this case, the parameters specified in "Pro-
ject .. Test Mode .. Configure the test mode" are automatically taken into account.
The WebDev debugger is a powerful tool, used to debug several cases. You have the ability to
debug:
a component, from a project that uses the component for instance.
a WebDev dynamic site (on the current computer or on a remote computer)
a site already run (on the current computer or on a remote computer),
See the online help for more details (keyword:"Debugger") for more details.
N
o
t
e
s
An error occurs when running the test of your application? You didnt have time
to write down the information displayed on the screen? Dont worry, this informa-
tion was stored by the trace pane. A double click performed on the error mes-
sage enables you to display the detailed information.
GAF_WebDev.book Page 390 Mercredi, 6. avril 2011 12:36 12
Part 9: Advanced project management 391
LESSON 9.9. THE PERFORMANCE
PROFILER
This lesson will teach you the following concepts
Overview of the performance profiler.
Using the performance profiler.
Estimated time: 20 min
GAF_WebDev.book Page 391 Mercredi, 6. avril 2011 12:36 12
392 Part 9: Advanced project management
Overview
The performance profiler enables you to check and optimize the execution time of your site.
The performance profiler should be used to optimize your project (before it is distributed for ins-
tance).
Its principle is straightforward:
You run the test of your site. During this test, the performance profiler keeps track of all the
actions and processes run.
\At the end of the test, the performance profiler displays:
the 10 most time consuming processes
all the actions performed in the site whose test was run, sorted by duration (from the longest
one to the shortest one).
You have the ability to select a specific process in order to analyze the reasons for its duration.
Using the performance profiler
The performance profiler can be started:
from the WebDev editor ("Project .. Performance profiler .. Analyze the performance").
In this case, the project is automatically run in test mode. You can handle your site and start the
processes of your choice.
To go back to the WebDev editor, all you have to do is exit your site.
The performance profiler displays the result of the analysis. This result is saved as a WPF file.
from one of your processes in WLanguage, via the following functions:
In this case, only the code found between ProfilerStart and ProfilerEnd is analyzed. The corres-
ponding WPF file can be opened in the performance profiler ("Project .. Performance profiler ..
Performance report .. Open a performance report").
By default, the performance profiler saves the statistics performed on the code of the application
in a <Project Name>.WPF file. To change this name, click the "Save as" button in the perfor-
mance profiler.
To open a specific statistical file (a file created by programming for instance):
1. Select "Project .. Performance profiler .. Performance report .. Open a report of perfor-
mance".
2. Specify the path and the name of the statistical file.
The list of the last statistical files opened can be found in "Project .. Performance profiler .. Perfor-
mance report".
ProfilerStart Starts "collecting data" for the performance profiler.
ProfilerEnd Stops "collecting data" for the performance profiler.
GAF_WebDev.book Page 392 Mercredi, 6. avril 2011 12:36 12
Part 9: Advanced project management 393
Optimizing a process with the performance profiler
Reading the result of the performance profiler
The performance profiler presents the result of the analysis in two tabs:
the "Summary" tab presents the 20 longest processes.
the "Details" tab presents all the processes started while running the test of the application
(from the slowest one to the fastest one).
The following information is displayed for each process:
The elements displayed are as follows:
1. Function: Function, process or procedure run.
2. Total Time: Execution time of the function.
3. Nb calls: Number of calls made to the function (procedure or process)
4. Time 1 call: Time for running a call to the function (procedure or process)
5. % Code: Percentage of time spent processing the function or the procedure (developer code
that could be optimized)
6. Parent: Element that contains the process.
Choosing a process to optimize
The process to optimize is chosen according to several criteria:
the execution time of the process. The longest processes must be optimized.
the percentage of time spent in the process of the function or procedure. The higher this percen-
tage is, the greater the number of processes that can be optimized in the code.
Optimizing a process
Once the process to optimize is chosen, the performance profiler enables you to find out the
details of the operations performed.
To display the details of the operations performed in a process:
1. Select the function to optimize in the "Details" tab.
2. Display the details of this function:
double-click the function.
click the "Calls" button.
GAF_WebDev.book Page 393 Mercredi, 6. avril 2011 12:36 12
394 Part 9: Advanced project management
The following tab is displayed:
This tab is divided into three sections :
The selected function (with the number of calls to this function and the total processing time).
The list of functions called by the selected function.
The list of functions that call the selected process.
The list of functions called enables you to improve the search for the process to optimize. Indeed,
you have the ability to view the different functions called as well as the processing time for each
function.
All the processes that contain WLanguage code (named "Developer code") can be optimized.
A double-click performed on one of the functions found in this list ("Click Validate" for instance)
enables you to view the details of the processes called by this function.
Notes:
The "Internal process of runtime engine" caption corresponds to the execution time of the func-
tion or procedure (for a WLanguage function for example). This time cannot be reduced and it
cannot be optimized.
The "Developer code" caption corresponds to the execution time of the code for the same func-
tion or procedure (excluding calls to sub-functions). This time can be reduced and it can be opti-
mized.
To quickly view the code of the current process, click the "Code" button. The profiler remains ope-
ned and the current code can be modified.
The "Previous" button enables you to go back to the calling function.
The "Start" button enables you to go back to the process at the beginning of the application.
GAF_WebDev.book Page 394 Mercredi, 6. avril 2011 12:36 12
Part 9: Advanced project management 395
LESSON 9.10. IMPORT/EXPORT
This lesson will teach you the following concepts
Importing elements from a project to another one.
Exporting the elements of your project.
Specific import operations (WinDev project, HTML pages, ).
Estimated time: 10 min
GAF_WebDev.book Page 395 Mercredi, 6. avril 2011 12:36 12
396 Part 9: Advanced project management
Importing some elements
You have the ability to import some existing WebDev elements into your project. All types of Web-
Dev elements can be imported:
pages, reports
classes, components
procedures,
4
To import some existing elements into the current project:
1. Select "File .. Import .. WebDev elements and their dependencies".
2. Click "" and select the directory containing the elements to import (the directory must con-
tain WebDev elements).
3. Validate. WebDev returns the list of elements that can be imported (the sub-directories are
ignored).
4. Select the elements to import and validate.
The elements (and all the files used by these elements: images, ) are now part of the project.
N
o
t
e
s
The "Calculate" button (found in the import window) enables you to calculate the
size of the selected elements along with all their dependencies.
GAF_WebDev.book Page 396 Mercredi, 6. avril 2011 12:36 12
Part 9: Advanced project management 397
Exporting some elements
You also have the ability to export some elements from your project to another directory for exam-
ple. These elements can be re-used in other projects.
4
To export some elements from your project:
1. Click "File .. Export .. To a directory".
In the window that opens, select the project elements that will be exported.
2. Specify the name of the destination directory (or select it with the "" button).
3. Validate.
The elements are exported to the specified directory. These elements are still available in your
project.
Specific import operations
Importing a WinDev project
More and more WinDev applications must be changed into WebDev sites. This feature is now auto-
matic.
WebDev enables you to import a WinDev window or a full WinDev project into a WebDev project.
C
a
u
t
i
o
n
!
Exporting elements is a lot more than a simple copy of elements. It is actually the
only safe method for transferring a project element along with all its dependen-
cies (images, icons, and so on). A practical solution for transmitting pages along
with all their dependencies by email for instance.
N
o
t
e
s
The "Calculate" button (found in the import window) enables you to calculate the
size of the selected elements along with all their dependencies.
GAF_WebDev.book Page 397 Mercredi, 6. avril 2011 12:36 12
398 Part 9: Advanced project management
During this import:
The windows are changed into pages.
The codes are changed into server codes.
The elements with no equivalent in WebDev are imported as comments or as separate ele-
ments.
To import a WinDev project into a WebDev project:
1. Select "File .. Import .. A WinDev project". The wizard for importing WinDev projects starts.
2. Select the WinDev project to import. This project will not be modified and a new WebDev
project will be created.
3. Specify the name and location of the WebDev project to create.
4. If an analysis is linked to the project, specify its name, its location, and whether it must be
used by the WebDev project.
5. Specify the elements that will be shared between the WebDev project and the WinDev pro-
ject (common elements such as Reports, Classes, ). If the elements are shared, they will not
be copied into the WebDev project.
6. Validate. The WinDev project is converted into WebDev project.
To import some WinDev elements into a WebDev project:
1. Open the WebDev project where the element must be imported.
2. Select "File .. Import .. WinDev elements". The import wizard starts. Select the WinDev pro-
ject containing the elements to import or directly select the WinDev elements to import. Go to
the next screen.
3. Specify the elements that will be shared among the WinDev project and the WebDev pro-
ject. These elements will not be copied into the WebDev project.
4. Validate. The specified elements are automatically imported into the current WebDev pro-
ject.
Importing an HTML page
A page found in a non-WebDev site is useful? You want to retrieve its interface? Nothings easier.
WebDev enables you to import your existing HTML pages into your WebDev project. Each imported
page becomes an element of your WebDev site. This page can be modified!
To import an HTML page into a WebDev project:
1. Open your WebDev project (an existing project or a new project).
2. Select "File .. Import .. An HTML page".
N
o
t
e
s
The feature for importing HTML pages is a great help given to the developers of
WebDev sites. This feature is not designed to "suck up" the Internet sites.
However, some display differences may remain in the HTML page before and
after the import.
GAF_WebDev.book Page 398 Mercredi, 6. avril 2011 12:36 12
Part 9: Advanced project management 399
The wizard for importing the HTML pages starts.
3. Specify the location of the HTML page. This page can be a file found on your computer (""
button) or an Internet address (http://www.mywebdevsite.eu/mapping.html for instance). The
HTML page is displayed in the "Page preview" frame.
4. Validate. A new WebDev page has been created.
5. Save the page. The page is automatically added to the list of project elements.
GAF_WebDev.book Page 399 Mercredi, 6. avril 2011 12:36 12
400 Part 9: Advanced project management
LESSON 9.11. UML AND 3-TIER
This lesson will teach you the following concepts
What is UML?
The different types of diagrams supported by WebDev.
Estimated time: 5 min
GAF_WebDev.book Page 400 Mercredi, 6. avril 2011 12:36 12
Part 9: Advanced project management 401
What is UML?
UML (Unified Modeling Language) is a concept for "modeling" processes.
Diagrams managed by WebDev
Class diagram
The class diagram is used for modeling the structure of a system and relationships between the
different elements found in this system. It is mainly used in OOP.
In WebDev, via a UML class diagram, you have the ability to automatically generate the classes
and the methods that derive from it.
Via "reverse engineering", you can then display the relationships between the different classes
that were created.
Use case diagram
Once the project requirements have been established (in the pre-project phase), the use case dia-
gram enables you to get a good idea of the behavior of your project (relationship between the
implementation of user feedback by the developers, ). This type of diagram is sometimes called
a "sequence diagram" (without specific chronology).
No application can be generated from this type of diagram. This type of diagram is only used when
implementing the project management.
Object diagram
An object diagram represents a set of objects and their relationships at a given time.
An object diagram is used to show a context (before or after an interaction between objects for ins-
tance).
Component diagram
A component diagram describes the physical and static architecture of a computer application.
For example: source files, libraries, executables,
Activity diagram
An activity diagram presents the behavior of a method or the flow of a use case.
Sequence diagram
A sequence diagram presents the chronological order of the messages sent and received by a set
of objects.
Collaboration diagram
A collaboration diagram presents the structural organization of the objects that send and receive
messages.
N
o
t
e
Required configuration
To use the UML diagrams proposed by WebDev, the UML feature must be ena-
bled in your configuration. We advise you to use the environment in full mode.
See Required configuration, page 347 for more details.
GAF_WebDev.book Page 401 Mercredi, 6. avril 2011 12:36 12
402 Part 9: Advanced project management
State-transition diagram
A state-transition diagram presents a sequence of states that an object goes through during its
lifecycle. It is used to describe the changes of states for an object or for a component.
A state is defined by its duration and by its stability.
A transition represents the instantaneous change from one state to another one.
A transition is triggered:
by an event.
automatically when no triggering event is specified.
Deployment diagram
A deployment diagram presents the physical layout of the hardware devices (nodes) used in a sys-
tem as well as the association between the executable programs and these devices.
We wont go into details about the UML language. See the online help (keyword: "UML") for more
details.
3-tier
What is the 3-tier?
The development in "3-tier" architecture is now simplified with WebDev.
The 3-tier architecture is designed to separate the 3 "tiers" of an application: UI, processes and
data.
An application will include 3 independent layers:
a presentation tier
a process tier
a data access tier.
Specific functions (APIs in standard languages, advanced WLanguage functions) allow these 3
tiers to communicate between themselves.
The reason for separating the layers is to facilitate maintenance and future upgrades of the appli-
cation (change of database system, transfer from a graphic environment to another one, ).
This ensures higher security because the access to the database is allowed via the process tier
only.
It also optimizes teamwork and multi-target development.
How do I implement 3-tier?
The dialog between the different layers is performed via classes or structures that are automati-
cally generated by WebDev.
1. Choose the data sources (files or queries that will be used in 3-tier).
In the data model editor and in the query editor, create the different files and queries.
2. WebDev automatically builds the class diagram that corresponds to the classes and structures
that will be generated.
To do so, in the data model editor, select "Analysis .. Generate the UML diagram corresponding to
the analysis".
GAF_WebDev.book Page 402 Mercredi, 6. avril 2011 12:36 12
Part 9: Advanced project management 403
You also have the ability to create, in the UML editor, a class diagram corresponding to the analy-
sis ("File .. New .. Architecture .. UML .. Class diagram .. Build the class diagram corresponding to
the database and to the queries").
Choose the type of code to generate (procedural or object-oriented)
3. The classes and structures are generated in WLanguage.
Close the UML model and select "Workshop .. UML modeling .. Generate the code". The sets of
procedures and/or the classes are automatically generated.
4. It can be "improved" by developing your own methods in these classes.
The classes and the diagram are synchronized in real-time.
You can also modify the analysis and synchronize the UML diagram with the analysis.
5. These classes or structures allow the "Process" layer and the "Presentation" layer to communi-
cate between themselves.
Handling the different layers
For the "Data access" layer:
The standard functions for accessing the data can be handled: read, write, queries, transactions,
For the "Processes" layer:
Specific WLanguage functions can be used: FileToMemory and MemoryToFile. These functions
are used to fill the class members from the items found in the corresponding files (and conver-
sely).
For the "Presentation" layer:
The generated classes can be handled directly, no need to worry about the structure of the data-
base.
For the communication between layers:
Depending on the communication protocol between the 2 layers (component, Web service, HTTP,
WebDev site), the classes can be serialized in XML or in binary format (Serialize and Deserialize).
GAF_WebDev.book Page 403 Mercredi, 6. avril 2011 12:36 12
404 Part 9: Advanced project management
LESSON 9.12. FLEXIBLE MODELING
This lesson will teach you the following concepts
Principle
Operation
Estimated time: 20 min
GAF_WebDev.book Page 404 Mercredi, 6. avril 2011 12:36 12
Part 9: Advanced project management 405
Principle
The modeling editor is used to represent all the organizations (existing ones or forthcoming ones).
The modeling editor enables you to represent the organization of email management in your com-
pany, the organization of contacts with the customers,
A modeling example was created to help you discover the features of the modeling editor. This
modeling represents part of the ERP (Enterprise Resource Planning) in a fictitious company called
H2M.
Operations
4
Open the "Modeling_WB.WWP" project ("? .. Tutorial .. Flexible modeling").
4
Open the "H2M_ERP.wem" file ("File .. Open" or double-click the modeling in the "Project Explo-
rer" pane).
Several major fields are presented in this modeling: customer management, estimate mana-
gement, marketing,
The icon indicates that a sub-modeling is found. Double-click this icon if you want to access
this sub-modeling.
GAF_WebDev.book Page 405 Mercredi, 6. avril 2011 12:36 12
406 Part 9: Advanced project management
4
In our example, open the sub-modeling corresponding to the management of estimates. You
will discover the different steps for managing the estimates:
4
Lets take a closer look at "Headquarter" element. An arrow is found in the top left corner of
this element. This arrow indicates a link. The application analysis is automatically opened
when you double-click the arrow.
This is a main feature of the modeling editor: any element found in the modeling can be linked
to an element of your project (window, code, and so on).
4
All the elements found in the modeling have their own characteristics. To display these charac-
teristics, select "Description" from the popup menu of the element.
For example:
GAF_WebDev.book Page 406 Mercredi, 6. avril 2011 12:36 12
Part 9: Advanced project management 407
This window is used to indicate:
the link between the element and an external file (analysis, window, and so on)
the automation level of the element: process performed automatically, manually,
the actors taking part in this process (managers, users, developers, and so on). This information
may come from the contributors described in the Project Monitoring center.
See the online help for more details.
GAF_WebDev.book Page 407 Mercredi, 6. avril 2011 12:36 12
408 Part 9: Advanced project management
LESSON 9.13. MULTILINGUAL
This lesson will teach you the following concepts
What is a multilingual site?
Creating a multilingual site step by step.
Estimated time: 20 min
GAF_WebDev.book Page 408 Mercredi, 6. avril 2011 12:36 12
Part 9: Advanced project management 409
What is a multilingual site?
A multilingual site is a site that can be run in different languages (English, French, German or any
other language).
Therefore, the same site can be used in several languages. How is it possible?
Thats what we shall see in this lesson.
We are going to handle a project that can be run in English or in French, depending on the choice
made by the Web user.
The main steps of a multilingual project are:
Choosing the project languages.
Localizing the analysis.
Localizing the project elements (pages, reports, controls, ).
Localizing the messages found in the source code.
Localizing the WLanguage functions.
Programming the change of language in the site.
We are going to apply these different steps to the "Multilingual_Book" project. This project, availa-
ble in French, will be translated in English and in Arabic.
Choosing the project languages
4
Open the "Multilingual_Book.WWP" project ("? .. Tutorial .. Multilingual site").
The associated analysis is "Book". This information can be checked in the project description
("Project .. Project description", "Analysis" tab).
The first operation consists in choosing the project languages.
4
Display the project description ("Project .. Project description").
4
Click the "Languages" tab. Our application will support French and English. Check whether
these 2 languages are selected.
4
This tab is also used to configure the linguistic options regarding the numbers, the currencies,
the dates, ... for the selected language. Lets see an example:
Click the "English" language.
Click "Date".
The linguistic options of Windows are used by default. Select "Use the following settings":
you now have the ability to define the date format used as well as the translation for the
days and for the months.
Keep "Use the settings defined in the linguistic options of Windows".
GAF_WebDev.book Page 409 Mercredi, 6. avril 2011 12:36 12
410 Part 9: Advanced project management
4
Validate.
Localizing the analysis
By default, an analysis is created in a language and it cannot be translated. However, some infor-
mation can be entered in several languages (notes in the documentation, shared information, ).
By default, the controls created from the analysis items have the item caption specified in the ana-
lysis. If a caption was specified in the shared information of the item, this caption will be used
when creating the control.
To support several languages in an analysis:
1. Display the data model editor ("Project .. Load the analysis").
2. In the analysis description ("Analysis .. Analysis description"), select the "International" tab.
N
o
t
e
s
In the linguistic options, you have the ability to choose the text direction of the
language ("Various" box, "Text direction" option). This enables you to create inter-
faces with a language written from right to left.
GAF_WebDev.book Page 410 Mercredi, 6. avril 2011 12:36 12
Part 9: Advanced project management 411
3. Specify the languages supported by the analysis and validate.
To enter the shared information in several languages:
1. Display the description of the file items ("Structure of files .. Items").
2. For each item, display the parameters of the control linked to the selected item (shared
information). To do so, click the double arrow at the bottom of the screen.
GAF_WebDev.book Page 411 Mercredi, 6. avril 2011 12:36 12
412 Part 9: Advanced project management
Localizing the project elements
All the project elements can become multilingual elements: pages, reports,
Lets take a look at the characteristics of a page (and page controls).
4
Open the "PAGE_Condition.WWH" page.
4
Display the description of the page ("Page .. Description"). Select the "Languages" tab: the two
languages selected in the project are displayed.
Select the "General" tab: the title of the page must be translated.
Close this window.
4
Display the description of the "Back" link. The "General" tab also presents the translation of
the link caption.
4
In the description of a page control, several elements must be taken into account during the
translation:
The caption of the control (as already seen)
The image associated with the control. If this image contains some text, you must specify
the images that will be used for each language (via ).
The alternative text ("Details" tab of the control description). This text is used if a display pro-
blem occurs (for an image for example).
The text of the tooltip ("Help" tab of the control description).
The information text displayed when the control is empty ("Content" tab of the edit controls).
GAF_WebDev.book Page 412 Mercredi, 6. avril 2011 12:36 12
Part 9: Advanced project management 413
The same type of information must also be translated for:
all the controls found in the pages
the pages
the reports,
the controls found in the reports
the text messages found in the code editor.
How do I translate this information?
Several methods can be used to translate this information:
translation performed in the different editors.
translation performed via an external tool (WDMSG and WDTRAD)
Direct input of the translations
The translations are entered in the interface of the product. For example, the caption of the
"Retour" link becomes "Back" in English. All you have to do is open the description window of the
control and enter the corresponding translation in the requested language.
The translation can also be directly performed in the editor.
To translate the elements of a page (including the menu):
1. Open the page containing the popup menu.
2. Select "Display .. Language displayed" and select the language to view in the editor.
The different controls and the menu options are displayed in the selected language. If no
translation corresponds to the selected language, the captions of controls and menus are dis-
played in French.
3. Enter the caption in the selected language.
If you want to use a translation software or a translation site, WebDev can be configured to use
this software:
1. Select "Tools .. Options .. General options of WebDev".
2. Display the "Translation" tab.
3. Specify:
Whether the regional settings must be automatically enabled according to the language
used for data entry. In this case, if the language requires a specific character set, this cha-
racter set will be automatically selected.
The software or the site that will be used for the translation.
The supported languages.
4. Once the translation parameters have been defined, click to use the software defined
for the translation.
Special cases
Direct translation of the programming messages
All the messages found in your program can also be entered in several languages.
GAF_WebDev.book Page 413 Mercredi, 6. avril 2011 12:36 12
414 Part 9: Advanced project management
To translate this type of message, select "Code .. Multilingual messages .. Translate the messa-
ges". The following window is displayed:
This window enables you to translate all the messages found in your program into all the project
languages.
A number is assigned to each message.
When a translation is entered for the message, the icon is displayed in the code editor.
Translating the result of the WLanguage functions and the error messages of the framework
Various information and messages are found in the WebDev framework. For example, the names
of the days and months used by the functions for date management come from the WebDev fra-
mework. To translate one or more libraries of this framework, you must use WDINT (not supplied
with WebDev).
This program is used to get a file whose extension is WDM. To use this file in your project :
you can use the function named LoadError.
the file can be included in the project description ("Languages" tab, then "Various" tab of the
GAF_WebDev.book Page 414 Mercredi, 6. avril 2011 12:36 12
Part 9: Advanced project management 415
relevant language, "Translation WDM file" option).
Contact our Sales Department for more details about WDINT.
Translation with WDMSG and WDTRAD
A tool named WDMSG (not supplied with WebDev) is used to
check out all the messages found in a project (caption of controls, code message, title of pages,
) in order to translate them,
check in the translated messages.
The messages to translate are checked out in a text format, which can be configured to be used by
most translation software.
WDMSG is also supplied with a tool for computer-aided translation, WDTRAD. WDTRAD is used to
enter all the translations for the multilingual information found in a project.
Contact our Sales Department for more details about WDMSG and WDTRAD.
Programming the change of language
By default, the project is run in the first language defined for the project ("Project .. Project descrip-
tion", "Languages" tab).
The function named Nation is used to change the language.
In most cases, selecting a language in a site is performed via a drop-down list box or by clicking a
button. As soon as a language is selected by the Web user, the site is loaded in the selected lan-
guage.
GAF_WebDev.book Page 415 Mercredi, 6. avril 2011 12:36 12
416 Part 9: Advanced project management
4
In the "PAGE_Book" page, a combo box ("COMBO_LANGUAGE") is used to change the lan-
guage. The code associated with the combo box is as follows:
PageUse is used to reload the page passed in parameter (PageCurrent is used to find out the
name of the current page). The change of language performed by Nation is immediately taken into
account.
4
Running the test of the site.
In the "Language" combo box, select a language to modify the current language.
Managing the specific character sets
If your site supports languages that use specific character sets (Greek, Korean, ), the character
set used by all the screen fonts can be changed by programming (ChangeCharset). This character
set can also be used for the data saved in the HyperFileSQL files. See the online help (Keyword:
multilingual) for more details.
SWITCH COMBO_LANGUAGE
CASE 1 //"French" is selected
Nation(nationFrench)
CASE 2 //"English" is selected
Nation(nationEnglish)
END
PageUse(CurrentPage())
GAF_WebDev.book Page 416 Mercredi, 6. avril 2011 12:36 12
PART 10
Deploying
sites
GAF_WebDev.book Page 417 Mercredi, 6. avril 2011 12:36 12
GAF_WebDev.book Page 418 Mercredi, 6. avril 2011 12:36 12
Part 10: Deployment 419
LESSON 10.1. DEPLOYING A DYNAMIC
SITE
This lesson will teach you the following concepts
Installing WebDev Application Server - 10 connections.
Creating the setup.
Running the test of the site.
Estimated time: 20 min
(time for installing the WebDev application server: about 30 min)
GAF_WebDev.book Page 419 Mercredi, 6. avril 2011 12:36 12
420 Part 10: Deployment
Overview
When a WebDev site is developed, it must be deployed on a Web server in order to be made availa-
ble. Thats what we are going to do.
Several methods can be used to deploy a dynamic WebDev site:
1. Deployment by physical media (CD-ROM, ). This deployment can be stand-alone: in this
case, a Web server and a limited WebDev application server are also installed by the setup.
2. Remote deployment from the development computer (by FTP).
3. Remote deployment from a management computer (by FTP) via a "deployment package"
When installing WebDev, you have the ability to install the test version of WebDev Deployment.
This enables you to test the deployment of your dynamic sites.
To simplify the deployment operations and to allow you to directly test the deployment of your Web
site, we will:
Install WebDev Application Server - 10 connections on a Windows computer. This application
server must be installed on a computer other than the development computer. WebDev Develop-
ment must not be installed on this computer.
Deploy the site remotely (by FTP).
Required configuration
A specific configuration is required for the computer that hosts the application server for test.
The following elements must be installed on the computer:
a Web server (IIS, Apache, )
an FTP server
the WebDev Application Server - 10 connections
See a specific documentation for more details.
Installing the "WebDev Application Server - 10 connections"
The setup program of "WebDev Application Server - 10 connections" is available:
from our Web site: www.windev.com
on the setup DVD of WebDev: start "Menu.exe" and choose "Install a WebDev Application Server
- 10 connections".
The setup steps are as follows:
1. Accept the license agreement.
2. Choose the "Windows" platform. Go to the next screen.
N
o
t
e
s
If you already have the parameters for accessing the server on which your site
will be deployed, there is no need to install WebDev Application Server - 10 con-
nections. The setup can be directly performed on the server by FTP.
N
o
t
e
s
You also have the ability to deploy on a Linux platform.
GAF_WebDev.book Page 420 Mercredi, 6. avril 2011 12:36 12
Part 10: Deployment 421
3. Select the setup path of the application server ("c:\WebDev 16" by default). Validate the
creation of the directory.
4. Choose a full setup. Go to the next plane.
5. Validate the next plane without modifying it.
6. The active Web server found on the setup computer is selected by default. Go to the next
plane.
7. Keep "Host the sites in earlier versions" and go to the next screen.
8. Validate the setup.
9. Select the virtual Web servers on which the WebDev application server must be installed.
The default Web site is sufficient. Validate.
10. Keep the selected options and check "Start the WebDev 16 administrator". Validate.
11. The administrator is automatically started.
Configuring the WebDev account for deployment
In the WebDev administrator:
1. Select the "Management" tab.
2. Click the "Accounts" button. The WebDev account manager is started.
3. For the tests, we will be using the ADMIN account that is already created. In real use, we
advise you to create some specific accounts.
4. Select the "ADMIN" account and click "Edit".
5. In the "General" tab, specify the following values:
Number of connections allowed for all the sites of ADMIN: 50 (number greater than 0)
Maximum number of sites allowed for ADMIN: 50
Directory of FTP connection: Directory into which the FTP account will connect to transfer the
pages of the site. Specify "C:\WB Tests\FTP" for instance. Then, this directory will be decla-
red on the FTP server.
Home directory of the sites: Directory that will contain the pages of the site. Specify "C:\WB
Tests\sites" for instance
Home directory of the data files: Directory that will contain the data files of the site. Specify
"C:\WB Tests\data" for instance.
6. Validate and accept (if necessary) the creation of the different directories.
7. Close the account manager.
Creating the FTP alias
The following operations explain how to create the FTP alias for IIS. The operations that must be
performed for the other servers are presented in the online help.
To create the FTP alias:
1. Start the Internet service manager ("Start .. Run .. Inetmgr.exe" for IIS).
2. Select the default FTP site. Create a new virtual directory. The name of this directory is
"TEST" and its path is the directory specified in the WebDev administrator ("C:\WB Tests\FTP"
in our case). The virtual directory must have read/write rights.
N
o
t
e
s
The PDF file named "WebDevDeployment.pdf" (accessible from the "Start" menu)
is installed with the WebDev application server (10 connections). This file may
help you solve the configuration problems linked to the access rights to the ser-
ver.
GAF_WebDev.book Page 421 Mercredi, 6. avril 2011 12:36 12
422 Part 10: Deployment
Creating a Windows user account
A specific Windows user account must be created on the deployment computer. This user account
must have the same name as the alias that was previously created. In our case:
the name will be: test
the password will be: test
This user account must have the rights to write into the "Account" directory of the application ser-
ver. By default, this directory was installed in "C:\WebDev 16\Account".
To modify the rights granted to this user, we are going to modify the registry. This modification is
performed via "regedit.exe" (use regedt32.exe if your operating system is earlier than Windows
XP).
1. Start the registry editor.
2. Find the following key: "HKEY_LOCAL_MACHINE\SOFTWARE\PC SOFT\WEB-
DEV\16.0\Applications".
3. Select "Authorizations" from the popup menu of the key (with regedt32, select "Authoriza-
tion" in the "Security" menu).
4. Add the "Test" user and give him total control.
5. Validate.
Deploying your dynamic site
We are going to deploy the "My_Library" project that was created in part 2 of this Tutorial. If this
project was not previously created, a corrected version is available.
4
To open this project in WebDev:
1. Select "File .. Open a project".
2. Select the "My_Library" project.
If this application was not previously created, select "? .. Tutorial .. Site with data (Library)".
Preparing the setup
A setup wizard is supplied with WebDev. This wizard enables you to easily install your site on the
hosting company (Internet or Extranet site for instance) or on one of your servers dedicated to
WebDev (Intranet site for instance). To access it, select "Workshop .. Create the setup procedure".
GAF_WebDev.book Page 422 Mercredi, 6. avril 2011 12:36 12
Part 10: Deployment 423
4
Display the next screen.
Before you continue, all the elements found in your site must be included in a library. A library
is a file that groups all the elements created during the development steps (description of the
database, description of the pages, compiled source codes, ). The HTML pages and the ima-
ges are not included in the library.
Go to the next screen.
4
You have the ability to include several languages in the library. In our example, we will keep the
default options. Go to the next screen.
4
The information about the library version is used to enter the elements that will be displayed in
the file properties in the Windows explorer. Go to the next screen.
4
Dont save the project and validate the library creation.
The setup wizard will now ask you some questions to define how your site will be deployed.
Several setup modes are available:
Setup on a remote WebDev application server (by FTP),
Setup on a PC SOFT test server,
Preparing a deployment package,
Setup by physical media (for a manual setup),
Stand-alone setup by physical media containing the Web server and the WebDev application
server.
4
In our case, we will perform a remote setup by FTP:
1. Select the first option: "Deploy the WebDev site on a remote WebDev Application Server".
Go to the next plane.
2. To define the parameters of the server, the following information must be supplied by your
hosting company. We are going to enter the information corresponding to the setup that was
previously performed:
Address of the server (in our example, name of the computer where WebDev Application Ser-
ver - 10 connections was installed).
GAF_WebDev.book Page 423 Mercredi, 6. avril 2011 12:36 12
424 Part 10: Deployment
The name can be:
the name of a computer accessible via network ("TESTServ" for example),
an IP address (192.168.15.99 for example),
an Internet access (www.myserver.eu for example).
Characteristics of the user account entered by the host in the WebDev account manager.
In our example, the user name is ADMIN and the password (and its confirmation) is ADMIN.
Characteristics of the FTP account entered by the host when creating an FTP account. In our
example, the user name is "test" and the password (and its confirmation) is "test".
3. Once the information regarding your WebDev account and your FTP account was success-
fully entered, go to the next screen.
4. Enter the parameters for deploying the site. We will keep the default options. Go to the next
screen.
WebDev establishes the connection and displays the list of the files that will be transmitted to
the server.
Go to the next screen.
5. The wizard proposes to include the automatic modification of the data files in the setup.
You also have the ability to configure the elements required to use a HyperFileSQL Client/Ser-
ver database. Keep the default options and go to the next screen.
N
o
t
e
s
Caution: the user name can be preceded by the name of the domain to avoid
confusions.
For example: "mycomputer\test" or "mydomain\test"
GAF_WebDev.book Page 424 Mercredi, 6. avril 2011 12:36 12
Part 10: Deployment 425
6. Specify the parameters of the site:
You can modify:
The maximum number of connections to the site: if this value is set to "5" for instance, only
5 Web users will be able to connect to your site at the same time.
The maximum number of connections per Web user: if this value is set to "5" for instance, a
Web user will be able to start your site up to 5 times.
The amount of idle time before a user is disconnected: this option is used to free all the
resources occupied by the session of the Web user if this one has performed no action since
the specified duration.
By default, the site is enabled as soon as the setup is over. The users will have no access to your
site if "Enable the site at the end of setup" is unchecked.
The wizard proposes to perform a setup:
immediate setup: the files will be immediately transferred to the server and your site will be
immediately installed.
delayed setup: the files will be immediately transferred to the server but your site will be ins-
talled at the specified date and time ("Program the deployment for a later date").
7. The wizard proposes to automatically generate some statistical files for the site. These sta-
tistics describe the actions performed on the site, the origin of the Web users, ...
Keep the default options and go to the next screen.
8. Display the next screen and validate the setup. The setup wizard transfers the files.
During the file transfer, the wizard compresses and encrypts the data that was transferred. Your
data is transferred with a high-security level.
At the end of setup, a link allows you to start the site immediately.
Once the files have been installed, the wizard programs the activation of your site. If you have cho-
sen an immediate setup, your site will be made available in less than two minutes.
GAF_WebDev.book Page 425 Mercredi, 6. avril 2011 12:36 12
426 Part 10: Deployment
LESSON 10.2. MANAGEMENT
REMOTE
This lesson will teach you the following concepts
Managing a dynamic WebDev site remotely.
Using WDAdminWeb160 in deployment mode for test.
Estimated time: 10 min
GAF_WebDev.book Page 426 Mercredi, 6. avril 2011 12:36 12
Part 10: Deployment 427
Overview
The WebDev application server proposes several tools for managing the dynamic sites, such as
WDAdminWeb160. This tool is in fact a WebDev site included in the engine of WebDev. It is used
to manage a dynamic WebDev site remotely.
You will be able to use this tool to update the parameters of your site when your dynamic site is
deployed on the host system (if the remote management was allowed by the hosting company).
4
To start WDAdminWeb160:
1. Start the WebDev administrator (WD160ADMIN) on the deployment computer.
2. Open your favorite browser (Internet Explorer for example) on your computer.
3. Enter the following URL in the address bar of the browser (while respecting the case):
or
where "computer" is the name of the deployment server for test (your computer for example).
4. Enter the login and password supplied by the site administrator.
5. Click "Connection". The remote administrator is now available.
N
o
t
e
s
To deploy a dynamic WebDev site, the WebDev application server must be instal-
led on the servers.
http://computer/WD160AWP/WD160Awp.exe/CONNECT/WDAdminWeb160
http://computer/WDAdminWeb160
GAF_WebDev.book Page 427 Mercredi, 6. avril 2011 12:36 12
428 Part 10: Deployment
Using WDAdminWeb160
WDAdminWeb160 includes most of the options available in the WebDev administrator.
See the online help for more details.
GAF_WebDev.book Page 428 Mercredi, 6. avril 2011 12:36 12
Part 10: Deployment 429
LESSON 10.3. STATISTICS FOR A SITE
This lesson will teach you the following concepts
Retrieving the statistics about a dynamic WebDev site.
Using WDStatistic.
Estimated time: 10 min
GAF_WebDev.book Page 429 Mercredi, 6. avril 2011 12:36 12
430 Part 10: Deployment
Introduction
The traffic statistics are very important for a business site. They can be used to analyze the beha-
vior of the Web users and to improve the navigation in the site.
WebDev includes an advanced tool for calculating statistics about your dynamic sites.
Configuring the server
On your deployment server (if your hosting company proposes to manage the statistics), WDStatis-
tic is used to analyze the different connection logs created by the WebDev administrator.
In order for WDStatistic to operate properly, the deployment administrator must be configured as
follows:
to generate a log file for all the sites found on the server, check "Generate a log file". This
option is found in the "Configuration" tab of the WebDev administrator:
to generate a log file for a specific WebDev site, check "Generate a log file". This option is
found in the "Sites" tab, "Custom parameters":
Note: you also have the ability to configure a site to create a specific log file from the remote admi-
nistrator.
4
We are now going to create a log file for one of the dynamic sites found in this course (the
"My_Library" project for example).
1. Start the WebDev administrator ("Tools .. WDAdmin - WebDev administrator" from WebDev
development version).
2. In the "Sites" tab, select the project for which the log file must be generated ("My_Library"
for example).
3. Select "Custom parameters".
4. Select "Generate a log file specific to this site" and specify the directory for creating the
log file (you can keep the default directory).
5. Click the "Apply" button and validate the directory creation.
6. In the "Advanced" tab, start the site from the "Test page".
7. Handle the different pages of the site.
GAF_WebDev.book Page 430 Mercredi, 6. avril 2011 12:36 12
Part 10: Deployment 431
Using WDStatistic
Starting WDStatistic
On your computer (development computer for example), WDStatistic is available in the "\Pro-
grams" directory of the setup directory of WebDev ("WDStatistic.exe"). To start WDStatistic, select
"Tools .. WDStatistic - Statistics of WebDev sites" from WebDev.
4
Start WDStatistic.
Setting
We are going to perform a first setting in the "Site management" section.
1. Click "Site management". Validate the warning message if necessary.
2. In the "Site management" window, click the "Logs" tab.
First of all, the location of the log files must be specified to WDStatistic.
3. Select the type of connection ("Directory" in our case), the start date for importing the logs.
In the "Directory" control, specify the path of the logs (previously specified in the WebDev admi-
nistrator).
4. Validate.
4
To import the log files:
1. Click the "Import" button found in the main screen of WDStatistic. A selection window is dis-
played. Click "Start an import now".
2. At the end of the import, close the import window ("Close" button).
3. Validate the window for importing logs.
4. The statistical dashboard si displayed in the main window of WDStatistic. You can select the
type of statistics to display.
Note: in our test, the statistics are calculated for a single connexion, at a given time. At run time,
all the connections to the site are taken into account.
N
o
t
e
s
In our example, a manual import will be performed (the log files are found on the
development computer).
To systematically use WDStatistic, we advise you to perform an automatic
import. Therefore, the next logs will be automatically retrieved by WDStatistic.
See the online help about WDStatistic for more details.
N
o
t
e
s
Caution: you cannot import the statistics about the operations performed today.
GAF_WebDev.book Page 431 Mercredi, 6. avril 2011 12:36 12
432 Part 10: Deployment
LEON 10.4. REGRESSION TESTS
This lesson will teach you the following concepts
Running the test of your dynamic sites.
Overview of WDTestSite, tool for stress test and for regression test.
Estimated time: 20 min
GAF_WebDev.book Page 432 Mercredi, 6. avril 2011 12:36 12
Part 10: Deployment 433
Overview of WDTestSite
WDTestSite is used to automatically record and run some test scripts on WebDev sites.
A test scenario mainly contains the different operations
(open a page, click a buttons or a link, ) performed
during the navigation on a WebDev site.
Once recorded, the test scenario can be run as many
times as necessary. When a scenario is run, a list of
actions performed is created and the result of each
action (success or failure) is displayed.
This enables you to check the operating mode of your
WebDev sites between two updates.
WDTestSite enables you to automate the test procedures of your sites. It is also used to simulate
several Web users by creating some test "robots" that will run the selected scenario. An efficient
and automatic stress test is available.
Use conditions
WDTestSite cannot be redistributed.
However, to run tests in multi-user mode, WDTestSite can be installed on several computers.
We shall not describe all the features of WDTestSite. We will only present the main principles for
using WDTestSite. See the online help for more details.
Using WDTestSite
WDTestSite is used to:
Create a scenario for a WebDev site. This scenario contains a set of actions that must be
performed on a WebDev site.
Run the test of a scenario directly.
Consecutively run several executions of the same scenario from the same computer or from
different computers. The scenario is run on the server.
Run the same scenario (simultaneous users) from the same computer or from different
computers. The scenario is run on the server.
Recording a test scenario
Recording a test scenario is an important step. A test scenario is a file containing all the actions
performed on the site while the scenario was recorded.
4
To record a test scenario:
1. Start the WebDev administrator on the server (if not already done).
2. Start WDTestSite ("Tools .. WDTestSite" from WebDev development version).
GAF_WebDev.book Page 433 Mercredi, 6. avril 2011 12:36 12
434 Part 10: Deployment
3. Click the "New" button. In the window that opens, specify the name and description of your
test scenario.
4. Click the "Save" button.
5. Perform the different operations in your site (start, click a few links, use your pages, ).
6. When you are ready, click the "Done" button in the window for recording the test scenario.
The scenario is recorded.
Running a scenario
You have the ability to:
Run a scenario: this option enables you to check the non-regression of a WebDev site.
Indeed, a scenario run with an earlier version of the site must operate properly with an
upgraded site.
Run the same scenario several times consecutively: this option enables you to test the ser-
ver capacity during simultaneous connections. In this case, we recommend that you use a
scenario that does not close the site (running EndProgram or closing the browser for ins-
tance).
GAF_WebDev.book Page 434 Mercredi, 6. avril 2011 12:36 12
Part 10: Deployment 435
In any case, we advise you to run the scenario:
from any computer (development computer for instance).
on the Web server for deploying the WebDev site.
4
To run a scenario:
1. Configure the WebDev administrator on the computer where the scenario will be run (Web
server).
Check the parameters of the site corresponding to the scenario:
the maximum number of connections to the site: this number must correspond to the maxi-
mum number of simultaneous connections (or successive connections if the sessions do not
end)
the maximum number of times a Web user can reconnect to the site: for a scenario that is
run several times from a computer, this number must correspond to the number of scenario
executions.
the disconnection time-out for the inactive Web users: when running the test of the server
capacity, the disconnection time-out for the inactive Web users must be quite long (30 minu-
tes or more for instance).
2. Start WDTestSite on the test computer (development computer for example).
3. Select the Web server on which the scenario must be run. This server must be accessible
from your computer. The Web administrator must be started on the server.
In the "Target Computer" list, you can enter:
the name of a computer accessible via network. Example: "Test Server"
an IP address. Example: 192.168.230.12
an Internet address. Example: www.mywebdevsite.eu
4. Select your scenario from the list of available scenarios.
5. Click the "Run" button. The runtime window is displayed and the test is automatically run.
6. To run the scenario several times consecutively, specify a number greater than 1 and click
the "Re-run" button.
The following points are important to remember when running a regression test of a WebDev site:
When running the scenario, all the actions performed in the site are displayed. If a problem
occurs, the scenario stops and the last line displays the error that occurred. The "Details" button
is used to display the error details.
To test the server capacity during simultaneous connections, the same scenario should be run
from different computers.
We shall not describe all the features of WDTestSite, see the online help (keyword: "WDTestSite")
for more details.
T
i
p
Instead of a long scenario, create several short test scenarios that will be run in
sequence
GAF_WebDev.book Page 435 Mercredi, 6. avril 2011 12:36 12
436 Part 10: Deployment
LESSON 10.5. WINDEV BACK OFFICE
This lesson will teach you the following concepts
Using a WinDev application in Back Office.
Estimated time: 15 min
GAF_WebDev.book Page 436 Mercredi, 6. avril 2011 12:36 12
Part 10: Deployment 437
Overview
A business site can be designed for placing orders, making bookings, buying products, requesting
information about the company,
All the details entered by the Web user are saved in a HyperFileSQL data file in order for these
details to be retrieved by a Back Office application. This application will operate on the data files
without disturbing the execution of the site.
This Back Office application can be developed by WinDev. Therefore, the data will be compatible
and there will be no need for conversion. Furthermore, regardless whether the server is found in
your premises or at the hosting company, WinDev enables you to easily develop a Back Office
application for your WebDev site! Both products have the same operating mode, so they get on
very well together
The WLanguage (which is fully compatible between WinDev and WebDev) enables you to transfer
the long processes previously performed by a WebDev site to a WinDev application, regardless of
the Internet glitches!
Some examples of Back Office applications developed by WinDev and used with a WebDev "Front
Office" site:
automated mailshot (WinDev), sales and bargains (WebDev),
transfer the orders to a company HQ (WinDev), online buying (WebDev),
monitoring of industrial equipment (WinDev), sales report via Extranet or Intranet (WebDev),
banking application (WinDev), account and investment lookup (WebDev),
N
o
t
e
s
If you do not own WinDev, contact PC SOFT Sales Department for a free brochure
about WinDev 16 or visit our Internet site: http://www.windev.com!
GAF_WebDev.book Page 437 Mercredi, 6. avril 2011 12:36 12
438 Part 10: Deployment
GAF_WebDev.book Page 438 Mercredi, 6. avril 2011 12:36 12
Conclusion 439
CONCLUSION
The tutorial is over now!
This course has discussed a variety of subjects, but not all the features of WebDev, far from it!
You are now familiar with the main concepts.
We recommend that you spend another day exploring the different menu choices of WebDev, for
all the modules.
You can also explore the examples supplied with WebDev: some are simple and only address one
topic, while others are more complex. These examples illustrate the different aspects of WebDev.
Reading the source code is also a good way to learn.
It would take too much room to discuss all the available topics (there are hundreds, even thou-
sands!). WebDev proposes several other features not presented in this lesson:
sockets, HTTP and telephony functions
creation of skin templates
nested reports, queries with parameters
dynamic compilation, calls to DLL, external languages
Vista gadgets, JSON,
See the online help for more details.
Reminder: To benefit from intermediate updates and tips, subscribe to LST (quarterly magazine +
CD), in French.
We wish you great development experiences with WebDev!
GAF_WebDev.book Page 439 Mercredi, 6. avril 2011 12:36 12
440 Conclusion
GAF_WebDev.book Page 440 Mercredi, 6. avril 2011 12:36 12
Das könnte Ihnen auch gefallen
- Never Split the Difference: Negotiating As If Your Life Depended On ItVon EverandNever Split the Difference: Negotiating As If Your Life Depended On ItBewertung: 4.5 von 5 Sternen4.5/5 (838)
- General Rules For Operator OverloadingDokument3 SeitenGeneral Rules For Operator OverloadingMandeep SinghNoch keine Bewertungen
- Shoe Dog: A Memoir by the Creator of NikeVon EverandShoe Dog: A Memoir by the Creator of NikeBewertung: 4.5 von 5 Sternen4.5/5 (537)
- The Jammu & Kashmir State Board ofDokument385 SeitenThe Jammu & Kashmir State Board ofFaisal Ashraf Asmi100% (1)
- The Subtle Art of Not Giving a F*ck: A Counterintuitive Approach to Living a Good LifeVon EverandThe Subtle Art of Not Giving a F*ck: A Counterintuitive Approach to Living a Good LifeBewertung: 4 von 5 Sternen4/5 (5794)
- Psalm 11Dokument14 SeitenPsalm 11Ryan NolteriekeNoch keine Bewertungen
- The Yellow House: A Memoir (2019 National Book Award Winner)Von EverandThe Yellow House: A Memoir (2019 National Book Award Winner)Bewertung: 4 von 5 Sternen4/5 (98)
- Webb - An Ever-Reducing Core Challenging The Legal Validity of Offshore TrustsDokument13 SeitenWebb - An Ever-Reducing Core Challenging The Legal Validity of Offshore TrustsMaría Ignacia BesomiNoch keine Bewertungen
- Hidden Figures: The American Dream and the Untold Story of the Black Women Mathematicians Who Helped Win the Space RaceVon EverandHidden Figures: The American Dream and the Untold Story of the Black Women Mathematicians Who Helped Win the Space RaceBewertung: 4 von 5 Sternen4/5 (894)
- ThousandsDokument2 SeitenThousandsOm AutadeNoch keine Bewertungen
- The Little Book of Hygge: Danish Secrets to Happy LivingVon EverandThe Little Book of Hygge: Danish Secrets to Happy LivingBewertung: 3.5 von 5 Sternen3.5/5 (399)
- Rehana Ally - English Standard FourDokument9 SeitenRehana Ally - English Standard FourRehana KawawaNoch keine Bewertungen
- Comparing English pronouns in a tableDokument1 SeiteComparing English pronouns in a tableCarmen Fernández100% (1)
- Elon Musk: Tesla, SpaceX, and the Quest for a Fantastic FutureVon EverandElon Musk: Tesla, SpaceX, and the Quest for a Fantastic FutureBewertung: 4.5 von 5 Sternen4.5/5 (474)
- Unit 13: Teaching Pronunciation & PhonologyDokument30 SeitenUnit 13: Teaching Pronunciation & PhonologyDongjin Lee50% (2)
- A Heartbreaking Work Of Staggering Genius: A Memoir Based on a True StoryVon EverandA Heartbreaking Work Of Staggering Genius: A Memoir Based on a True StoryBewertung: 3.5 von 5 Sternen3.5/5 (231)
- Amharic Today Starter Series Inside BookDokument174 SeitenAmharic Today Starter Series Inside BookKefle YohannesNoch keine Bewertungen
- Grit: The Power of Passion and PerseveranceVon EverandGrit: The Power of Passion and PerseveranceBewertung: 4 von 5 Sternen4/5 (587)
- Features of Human Language by HockettDokument14 SeitenFeatures of Human Language by HockettDeborah Jane SantiagoNoch keine Bewertungen
- Devil in the Grove: Thurgood Marshall, the Groveland Boys, and the Dawn of a New AmericaVon EverandDevil in the Grove: Thurgood Marshall, the Groveland Boys, and the Dawn of a New AmericaBewertung: 4.5 von 5 Sternen4.5/5 (265)
- Summary RubricDokument1 SeiteSummary RubricAmmar Fitri0% (1)
- iOS Game Development by Example - Sample ChapterDokument18 SeiteniOS Game Development by Example - Sample ChapterPackt Publishing0% (1)
- On Fire: The (Burning) Case for a Green New DealVon EverandOn Fire: The (Burning) Case for a Green New DealBewertung: 4 von 5 Sternen4/5 (73)
- WWW Gatepaper inDokument16 SeitenWWW Gatepaper inSrihari UttanurNoch keine Bewertungen
- The Emperor of All Maladies: A Biography of CancerVon EverandThe Emperor of All Maladies: A Biography of CancerBewertung: 4.5 von 5 Sternen4.5/5 (271)
- Paradox DefinitionDokument4 SeitenParadox DefinitionRyan BustilloNoch keine Bewertungen
- The Hard Thing About Hard Things: Building a Business When There Are No Easy AnswersVon EverandThe Hard Thing About Hard Things: Building a Business When There Are No Easy AnswersBewertung: 4.5 von 5 Sternen4.5/5 (344)
- Assertiveness Manual PDFDokument18 SeitenAssertiveness Manual PDFkarwa_a4uNoch keine Bewertungen
- The Unwinding: An Inner History of the New AmericaVon EverandThe Unwinding: An Inner History of the New AmericaBewertung: 4 von 5 Sternen4/5 (45)
- Dramatic Criticism in ShakespeareDokument19 SeitenDramatic Criticism in ShakespeareSaravana SelvakumarNoch keine Bewertungen
- Team of Rivals: The Political Genius of Abraham LincolnVon EverandTeam of Rivals: The Political Genius of Abraham LincolnBewertung: 4.5 von 5 Sternen4.5/5 (234)
- LESSON PLAN Jody's FawnDokument3 SeitenLESSON PLAN Jody's FawnAsha Rai86% (7)
- The World Is Flat 3.0: A Brief History of the Twenty-first CenturyVon EverandThe World Is Flat 3.0: A Brief History of the Twenty-first CenturyBewertung: 3.5 von 5 Sternen3.5/5 (2219)
- Class 8 Holiday HomeworkDokument4 SeitenClass 8 Holiday HomeworkSunil KujurNoch keine Bewertungen
- Politeness Strategies Used in Javanese Wedding CeremonyDokument160 SeitenPoliteness Strategies Used in Javanese Wedding CeremonyIka AgustinaNoch keine Bewertungen
- Filipino language sources for error analysisDokument43 SeitenFilipino language sources for error analysisJomajFalcatanDelaCruzNoch keine Bewertungen
- Accessing Database Using NLPDokument6 SeitenAccessing Database Using NLPInternational Journal of Research in Engineering and TechnologyNoch keine Bewertungen
- Thời gian làm bài: 120 phút (không kể thời gian giao đề)Dokument97 SeitenThời gian làm bài: 120 phút (không kể thời gian giao đề)mai anhNoch keine Bewertungen
- Region 9Dokument3 SeitenRegion 9Ethel Mary LozadaNoch keine Bewertungen
- The Gifts of Imperfection: Let Go of Who You Think You're Supposed to Be and Embrace Who You AreVon EverandThe Gifts of Imperfection: Let Go of Who You Think You're Supposed to Be and Embrace Who You AreBewertung: 4 von 5 Sternen4/5 (1090)
- All Around 2 TB PDFDokument106 SeitenAll Around 2 TB PDFCodoep Pancoe50% (2)
- Katyayana Speech Sound ClassificationDokument32 SeitenKatyayana Speech Sound ClassificationChaitanya KirtiNoch keine Bewertungen
- Free IELTS General Training Writing Test - Task 1Dokument5 SeitenFree IELTS General Training Writing Test - Task 1kunta_kNoch keine Bewertungen
- QuestionaireDokument30 SeitenQuestionaireUyên ĐoànNoch keine Bewertungen
- HEBT-5V - Manual de Serviço (En) (2017.07)Dokument82 SeitenHEBT-5V - Manual de Serviço (En) (2017.07)Thiago AzevedoNoch keine Bewertungen
- The Sympathizer: A Novel (Pulitzer Prize for Fiction)Von EverandThe Sympathizer: A Novel (Pulitzer Prize for Fiction)Bewertung: 4.5 von 5 Sternen4.5/5 (119)
- Fascinating Numbers: Some Numbers of 3 Digits or More Exhibit A Very Interesting Property. TheDokument27 SeitenFascinating Numbers: Some Numbers of 3 Digits or More Exhibit A Very Interesting Property. TheSushant ShuklaNoch keine Bewertungen
- CH, - SH, - O,-X, - SS, - SDokument4 SeitenCH, - SH, - O,-X, - SS, - SMikyNoch keine Bewertungen
- Her Body and Other Parties: StoriesVon EverandHer Body and Other Parties: StoriesBewertung: 4 von 5 Sternen4/5 (821)