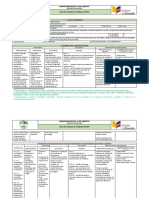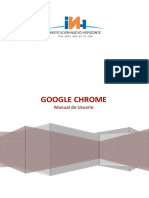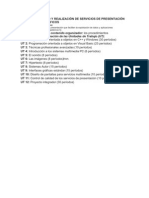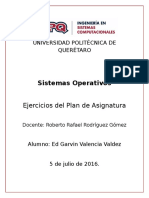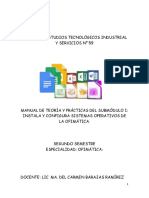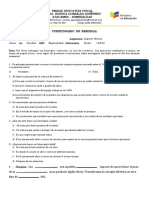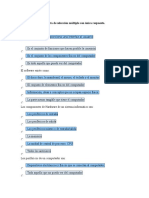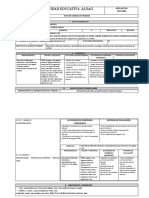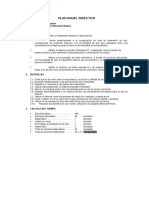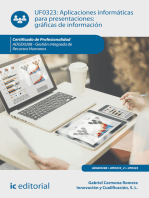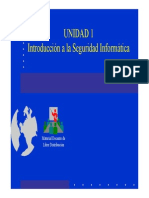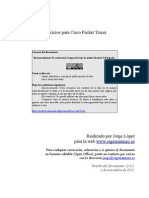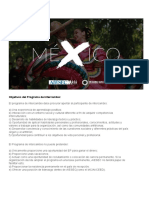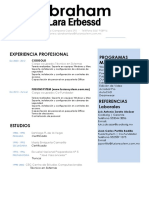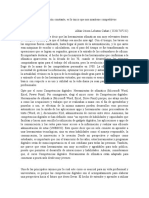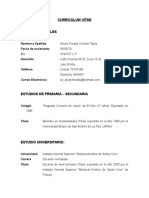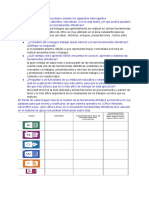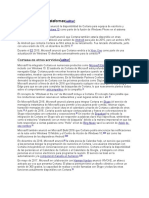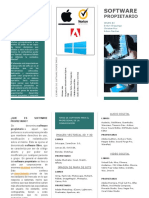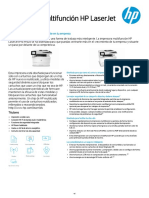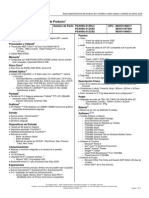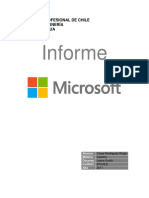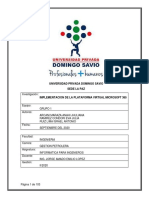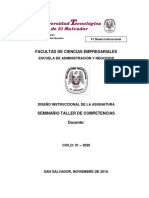Beruflich Dokumente
Kultur Dokumente
1 - Entorno de Las Aplicaciones Ofimáticas
Hochgeladen von
SyriaC3Originaltitel
Copyright
Verfügbare Formate
Dieses Dokument teilen
Dokument teilen oder einbetten
Stufen Sie dieses Dokument als nützlich ein?
Sind diese Inhalte unangemessen?
Dieses Dokument meldenCopyright:
Verfügbare Formate
1 - Entorno de Las Aplicaciones Ofimáticas
Hochgeladen von
SyriaC3Copyright:
Verfügbare Formate
u
Entorno de las aplicaciones ofimticas
SUMARIO
Postura corporal ante un terminal Composicin de un equipo informtico Concepto de aplicaciones omticas Licencias de software Instalacin y puesta en marcha de aplicaciones informticas
OBJETIVOS Aprender a mantener una postura corporal correcta ante un terminal informtico. Conocer distintos tipos de aplicaciones ofimticas existentes. Distinguir los distintos tipos de licencias de software. Conocer los requerimientos de las aplicaciones para ser instaladas. Aprender a realizar instalaciones y actualizaciones de aplicaciones ofimticas.
Unidad 1 - Entorno de las aplicaciones omticas
1 >> Postura corporal ante un terminal
En los puestos de trabajo en que se utilice el ordenador, se deben tener en cuenta varios requisitos bsicos, para evitar sufrir alteraciones del trabajador como son la fatiga visual, la fatiga fsica y la fatiga mental o psicolgica. Estos requisitos bsicos se refieren a la distancia visual, el ngulo visual ptimo, el asiento, el teclado, la pantalla, la posicin de los documentos en papel, la iluminacin, el ruido, el ambiente trmico y las radiaciones, as como la electricidad esttica. La vista se puede proteger con protectores de pantalla, regulando correctamente el brillo y contraste o utilizando buenos monitores (LCDcristal lquido o TFT-cristal lquido de alta velocidad). Es fundamental adquirir una postura corporal correcta a la hora de trabajar delante de un ordenador. El cansancio fsico provocado por el agarrotamiento muscular slo puede prevenirse con una buena postura corporal. A pesar de que la musculatura del cuerpo debe estar relajada, es importante intentar mantener el cuerpo en la siguiente postura: La espalda debe mantenerse recta y apoyada en el respaldo del asiento. No se deben cruzar las piernas. Los codos deben estar prximos al cuerpo. Los antebrazos y el cuerpo deben formar, aproximadamente, un ngulo de 90. Las manos y los dedos deben estar relajados evitando la rigidez muscular. El movimiento se centrar en las muecas y los dedos, evitando que se desplacen los brazos. Tambin hay que prestar atencin a la colocacin del terminal: El monitor y el teclado deben estar situados lo ms de frente posible al usuario, para evitar tensin en la zona alta de la espalda y el cuello. Colocar el teclado a una altura que evite tener que bajar o elevar demasiado los brazos y permita que estn apoyados.
1.1. Caractersticas de la postura corporal correcta en el puesto de trabajo.
2 >> Composicin de un terminal informtico
Hasta que la informtica irrumpi en nuestras vidas, la nica manera de procesar textos era con las mquinas de escribir, convencionales o electrnicas, y no haba modo de modificar el texto escrito en el papel. Hoy en da, para procesar textos, en vez de mquinas de escribir se utilizan equipos informticos provistos de determinadas aplicaciones informticas, conocidos como procesadores de texto.
2.1 > Equipos informticos
Un equipo informtico es una mquina capaz de insertar en su sistema un conjunto de datos, operar con ellos segn unas instrucciones almacenadas y devolver unos resultados de esas operaciones. Cualquier equipo informtico consta de dos partes diferenciadas, el software y el hardware. Software Software es el conjunto de programas que permite trabajar con el ordenador, introducir datos, almacenarlos, procesarlos y obtener resultados. El sistema operativo es el software que permite la gestin de todos los componentes de un sistema informtico, tanto de las aplicaciones como del hardware. Otro software utilizado con frecuencia son las aplicaciones de gestin de informacin, ofimticas, etc. Hardware Hardware es el conjunto de componentes o elementos fsicos del ordenador: CPU (unidad central de procesos), discos duros, memoria RAM, placa base, perifricos, etc. Entre los componentes de un ordenador, algunos son fundamentales para el funcionamiento de la mquina. Veamos algunos de estos elementos fsicos. Procesador. Es la unidad central de proceso, que se encarga de detectar el estado de los componentes fsicos del ordenador y de interpretar y ejecutar instrucciones. Las operaciones de clculo con las que se procesa la informacin del ordenador se realizan en esta unidad. Placa base. Es la parte del PC donde se conectan otros componentes, como la memoria RAM, el procesador, etc. Discos duros. Son los dispositivos de almacenamiento de datos, software, sistema operativo, etc. Memoria RAM. Es la memoria que el ordenador usa para almacenar datos temporalmente. Esta memoria es voltil; es decir, cuando se apaga el ordenador desaparece su contenido. Para utilizar un equipo informtico, no basta con los anteriores componentes. Adems, se utilizan distintos perifricos que hacen posible el flujo de datos de entrada y salida en un equipo informtico.
1.2. Hardware de un ordenador.
Unidad 1 - Entorno de las aplicaciones omticas
Los elementos perifricos de un ordenador se pueden dividir en perifricos de entrada, de salida y de entrada/salida. Perifricos de entrada. Son aquellos que tienen la capacidad de introducir informacin en el ordenador. Destacamos el teclado, el ratn, el lector de cdigo de barras, el escner ptico, etc. Perifricos de salida. Su funcin es mostrar informacin de salida de las distintas operaciones realizadas en el ordenador. Son perifricos de salida: el monitor, la impresora, el plotter, etc. Perifricos de entrada/salida. Son capaces tanto de introducir informacin en el sistema como de recuperarla, por ejemplo, una memoria extrable o un disquete. Entre las impresoras, cabe destacar aquellas que incorporan dispositivos de escaneo de imgenes, con lo que se podran considerar tambin hardware de entrada y salida de datos. Existen otros perifricos de comunicacin que conectan nuestro ordenador con los de otros usuarios al mundo exterior. Podemos destacar routers, modems, etc. y otros elementos que conformaran los componentes de una red, pero esto se escapa al contenido de este libro.
Clasicacin de los teclados
Los teclados pueden clasicarse segn la distribucin de las teclas: - Teclados convencionales. Las teclas van todas seguidas y en la misma lnea. - Teclados ergonmicos. Las teclas que se pulsan con la mano derecha estn separadas de las que se pulsan con la mano izquierda. Clasicacin segn la disposicin de las letras en el teclado: - Teclados Qwerty. Son los que se utilizan habitualmente. Su nombre se debe a que estas son las letras de las primeras teclas de la la alfabtica superior. - Teclados Dvorak. Es una variante del teclado Qwerty, donde la colocacin de las letras en el teclado es diferente. Las vocales se encuentran donde actualmente se encuentran las letras ASDFG, con lo que la mano izquierda se encarga ella sola practicamente de escribir las vocales. Adems, las cinco consonantes ms usadas tambin se encuentras agrupadas, evitndo as tener que irse a la otra punta del teclado.
1 Teclado alfanumrico. 2 Tecla escape. 3 Teclado de funciones.
2.2 > El teclado
Entre los diversos perifricos de entrada, vamos a ver con ms atencin el teclado, que es una parte importante de esta unidad. A lo largo de esta unidad trabajaremos con el teclado convencional, Qwerty para el entorno Windows. Los teclados para entorno Mac (Macintosh), por ejemplo, tienen distinta distribucin. En la siguiente ilustracin se muestra un teclado alfanumrico extendido:
2 3 4
4 Teclas especiales. 5 Teclado de edicin. 5 6 6 Teclado numrico.
1.3. Teclado alfanumrico extendido.
Los distintos grupos de teclas del teclado alfanumrico extendido son: Teclado alfanumrico. Formado por cuatro filas principales de teclas con nmeros, letras y smbolos, adems de una quinta fila, con la barra espaciadora y las teclas modificadoras o de comandos. Fila numrica. Consta de catorce teclas, trece con nmeros y diversos signos especiales, ms la tecla de retroceso, <z>. Fila superior. Formada de doce teclas de letras y smbolos, ms la tecla de tabulador y la parte superior de la tecla <Intro>. Fila normal. En esta fila hay doce teclas de letras y smbolos, ms la tecla de bloqueo de maysculas, <Bloq Mays> y termina con la parte inferior de la tecla <Intro>.
10
Atajos de teclado Windows
- <Ctrl>+<C>. Copia al portapapeles el elemento seleccionado. - <Ctrl>+<X>. Corta el elemento seleccionado. - <Ctrl>+<V>. Pega, en donde est ubicado el cursor, lo que est en el portapapeles. - <Ctrl>+<G>. Guarda el archivo abierto. - <Ctrl>+<A>. Abre un archivo. - <Ctrl>+<P>. Ingresa al men de impresin. - <Ctrl>+<Z>. Deshace. - <Ctrl>+<Y>. Rehace. - <Ctrl>+<B>. Busca palabras.
Fila inferior. Contiene once teclas de letras y smbolos, precedidas de la tecla maysculas izquierda, y termina la fila con la tecla maysculas derecha. Quinta fila. Est formada por las teclas <Ctrl>, tecla Windows izquierda < >, <Alt>, barra espaciadora, <Alt Gr>, tecla Windows derecha, la tecla aplicacin < > y la tecla <Ctrl> derecha. Tecla escape, <Esc>. Se utiliza para cancelar procesos en progreso, como salir de alguna aplicacin. Tambin sirve para cerrar cuadros de dilogo o ventanas. Teclado de funciones. Aparecen en la parte superior del teclado. Van desde F1 a F12. Suelen tener mucha utilidad cuando se inicia el ordenador o se busca alguna funcionalidad especial. Algunas de estas teclas tienen usos comunes en varios programas, por ejemplo, con F1 se obtiene la ayuda de la aplicacin, con F10 se accede a la barra de mens de la aplicacin en curso y con F4, pulsada con <Alt>, se cierra la aplicacin. Teclas especiales. Son tres teclas: <Impr Pant>, <Bloq Despl> y <Pausa>. Trabajando en Windows, <Impr Pant>, copia como una imagen lo que hay en pantalla en ese momento, se guarda en el portapapeles. Las otras dos teclas de este grupo se utilizan bajo el sistema operativo MS-DOS. Teclado de edicin. En este grupo de teclas estn las que se utilizan en la edicin de textos: <Insert>, <Supr>, <Inicio>, <Fin>, <Re Pg>, <Av Pg> y las cuatro teclas de desplazamiento del cursor. Al pulsar la tecla <Insert>, se activa el modo de sobreescritura del texto. La tecla <Supr> sirve para borrar, tanto caracteres en textos, como elementos, por ejemplo un documento de la cola de impresin. Si se pulsa <Supr> junto a las teclas <Ctrl> y <Alt>, aparece la ventana Seguridad de Windows, en la que se puede acceder a las opciones: Bloquear equipo, Cerrar sesin..., Apagar..., Cambiar contrasea..., Administrador de tareas y Cancelar. Las teclas restantes son las teclas de desplazamiento del cursor, que mueven el cursor una posicin en las cuatro direcciones que indican las flechas de las teclas. Con las teclas <Inicio> y <Fin>, se mueve el cursor al principio o al final de la lnea en la que estemos; y con las teclas <Re Pg> y <Av Pg>, se mueve una pgina de edicin hacia delante o hacia atrs. Teclado numrico. Es el grupo de teclas que aparecen a la derecha del teclado. Incluye los nmeros y las teclas de operaciones algebraicas, suma, resta, multiplicacin y divisin.
Teclas modicadoras o de comandos
Estn en torno a la barra espaciadora y son: tecla Windows, la tecla aplicacin <Bloq Mays>, <Intro>, <Mays>, <Ctrl>, <Alt>, <Alt Gr> y <Mays>. - La tecla <Ctrl> se utiliza en combinacin con otras teclas para activar algunas funciones mediante atajos de teclado. - Con las teclas <Alt> y <Alt Gr>, en combinacin con otras teclas, se obtienen caracteres especiales como @, #, ~, etc. - Las teclas de maysculas, derecha e izquierda, tambin se llaman <Shift>, y se representan con una echa hacia arriba. Pulsando <Mayus> mientras se teclea, se escribe en maysculas. - La tecla <Intro> funciona como un salto de lnea en un editor de texto. Adems, sirve para utilizar distintas opciones de los programas.
Actividades propuestas
1 Busca en Internet informacin sobre el cdigo ASCII y su correspondiente codicacin en el teclado. Qu
combinacin de teclas deberas utilizar para escribir el carcter ~?
2 Busca en el ordenador del aula los perifricos existentes, tanto de entrada como de salida. De qu tipo
son los teclados? Hay router en tu aula?
Unidad 1 - Entorno de las aplicaciones omticas
11
3 >> Concepto de aplicaciones ofimticas
La Real Academia Espaola define software del siguiente modo: Es el conjunto de programas, instrucciones y reglas informticas para ejecutar ciertas tareas en una computadora. Las aplicaciones informticas que estudiaremos en este libro son las aplicaciones ofimticas, cuyo uso est enormemente extendido y resulta muy comn. Actualmente no se entiende una empresa o actividad laboral que no est soportada de algn modo por aplicaciones ofimticas. En sus orgenes, la palabra ofimtica se refera a aplicaciones que resolvan problemas ms o menos cotidianos dentro de una oficina o empresa, siendo las aplicaciones ms comunes los procesadores de texto, las hojas de clculo, los gestores de bases de datos, los gestores de presentaciones y, finalmente, los de correo electrnico. Habitualmente estas aplicaciones ofimticas vienen incluidas en las llamadas suites, que son paquetes que agrupan las ms demandadas, integrando sus funcionalidades (as, por ejemplo, se pueden insertar hojas de clculo dentro de documentos de texto, combinar las bases de datos con procesadores de texto, etc.). Tradicionalmente la ms extendida ha sido Microsoft Office que ha debido su gran expansin a su integracin con los sistemas operativos Windows. Otra suite destacable es Lotus SmartSuite, que incluye las aplicaciones clsicas, adems de un editor y organizador de pginas web. Por otro lado, actualmente muchas empresas se decantan por soluciones basadas en software libre como OpenOffice.org, que es la versin gratuita de la solucin StarOffice. Las ltimas tendencias son el uso de Internet como un entorno muy adecuado para el trabajo en el mismo documento desde distintos equipos y la creacin de copias de respaldo. De ah ha venido el desarrollo de las llamadas aplicaciones ofimticas en la nube, ejemplo de las cuales son Zoho, Google Docs o Windows Live SkyDrive. Existen otra serie de aplicaciones ms especializadas que van ms all de los cometidos de un paquete ofimtico. Son los ERP (Enterprise Resource Planning, es decir, sistema de gestin empresarial) y los CRM (Customer Relationship Management, gestin de relaciones con el cliente). Hay una gran variedad de estas aplicaciones en el mercado. Su precio es elevado, pero tambin hay que reconocer que resultan imprescindibles hoy en da en muchas empresas. La ventaja de estas aplicaciones, ERP y CRM, es su versatilidad. Son fcilmente parametrizables y adaptables a las necesidades concretas de cada cliente dependiendo del tipo de negocio. Cuando una empresa realiza un proyecto informtico para instalar este tipo de aplicaciones en una empresa cliente, existe todo un anlisis previo de las necesidades a cubrir, as como un diseo detallado de las soluciones posibles que se le pueden ofrecer al cliente para posteriormente quedarse con la que mejor se adapta a sus necesidades.
Otras aplicaciones
Aplicacciones CRM y ERP como son: SAP, PeopleSoft o Siebel, con sus distintas soluciones y programas especializados en diferentes tipos de negocios (verticales), se convirtieron hace muchos aos en aplicaciones muy reconocidas, adems de muy solicitadas y difundidas, siendo hoy en da aplicaciones muy extendidas sobre todo en las grandes empresas.
12
4 >> Licencias de software
Cuando una empresa o un particular adquiere una aplicacin de software, se ve ligado a adquirir algn tipo de licencia de software. Una licencia de software es un contrato entre desarrollador y usuario donde se establecen los derechos y deberes de ambas partes con respecto al software adquirido. A continuacin, se describen los distintos tipos de licencias de software con los que se trabaja actualmente. Software libre. Da libertad para: Ejecutar el programa independientemente del propsito. Adaptar el funcionamiento del programa a las necesidades que tenga el comprador. Redistribuir copias. Poner a disposicin de terceros mejoras realizadas en el programa o aplicacin. Software de fuente abierta. Su distribucin cumple los siguientes criterios: La distribucin es libre e incluye el cdigo fuente. Se permiten modificaciones y trabajos derivados en igualdad de condiciones que el software original. Puede requerirse que otras versiones o trabajos derivados del original lleven otro nombre o cambie la versin. Los derechos de un programa sern vlidos para todo el software redistribuido sin aadir otras condiciones.
Licencias educativas de Microsoft
Microsoft tiene una serie de licencias educativas que permiten utilizar las aplicaciones de Office por un precio sensiblemente inferior tanto por alumnos como por profesores o personal administrativo. Actualmente tiene cuatro tipos de licencias educativas: - Open Acadmico. - Microsoft para Colegios. - Select Acadmico. - Licencia Campus.
Software de dominio pblico. Como su propio nombre indica, es de acceso y uso totalmente libre. Software con copyleft. Es un software libre, que es modificable a condicin de que los distribuidores hagan referencia al autor y no agreguen restricciones. La versin modificada debe ser libre tambin. Software semilibre. Tiene autorizacin para usar, copiar, distribuir y modificar para particulares, pero sin nimo de lucro. Freeware. Es un software que permite su distribucin gratuita, pero no su modificacin. El cdigo fuente no est disponible. Shareware. Tiene autorizacin de redistribucin de copias a cambio de una cantidad por licencia de uso permanente. Suele utilizarse en versiones de evaluacin donde el usuario tiene acceso gratuito a todas las funcionalidades de forma temporal o bien solo a parte de las mismas. Software privativo. Es cualquier programa informtico en el que los usuarios tienen limitadas las posibilidades de uso, modificacin o redistribucin (con o sin modificaciones) o cuyo cdigo fuente no est disponible o el acceso a este es restringido. Software comercial. Estrechamente relacionado con el anterior, es el tipo ms extendido, pues es desarrollado por una empresa con el fin de obtener un beneficio econmico en la venta, explotacin y mantenimiento. Licencias educativas. Estas licencias pueden ser gratuitas y tener restringidas algunas funcionalidades.
Unidad 1 - Entorno de las aplicaciones omticas
13
5 >> Instalacin y puesta en marcha de aplicaciones informticas
Para ayudar a la gestin y efectividad del trabajo, surgen en las empresas ciertas necesidades que deben ser cubiertas por aplicaciones informticas. Las aplicaciones, a su vez, tienen otras necesidades para poder rendir adecuadamente.
5.1 > Necesidades de los entornos de explotacin
En este epgrafe nos ocuparemos de las necesidades de las aplicaciones, es decir, de los entornos de explotacin de las aplicaciones informticas. En cuanto a la deteccin de las necesidades de la empresa, es un trabajo complejo y, aunque no entra en el alcance de este curso, hay que tener en cuenta que se trata de un proceso largo que abarca desde el inicio de las entrevistas con la empresa cliente, hasta que se tiene una lista de todos los requerimientos de la aplicacin necesaria y posteriormente, hasta que se implementa la aplicacin informtica. Para saber cmo se debe comportar la aplicacin es necesario analizar la informacin acerca de la empresa. Es importante conocer datos como: Los departamentos en los que est dividida la empresa. Las funciones que lleva a cabo cada departamento. Las polticas de seguridad que se llevarn a cabo en cuanto a proteccin fsica del hardware, copias de seguridad, etc., as como a seguridad de contraseas, usuarios, proteccin contra accesos no autorizados, etc. Esto es lo que se denomina seguridad lgica. Las necesidades de formacin de los usuarios, que se tratarn ms adelante. Las necesidades fsicas de los entornos de explotacin han cambiado notablemente en los ltimos aos. Antiguamente los grandes ordenadores podan llegar a ocupar habitaciones enteras. La estancia en la que estaban, deba cumplir una serie de normas respecto a ventilacin de la habitacin, aislamiento de interferencias magnticas, accesibilidad del material informtico, etc. Por el contrario, en la actualidad, estas condiciones han cambiado debido a la miniaturizacin de los componentes fsicos de cualquier ordenador. Ya no ocupan metros cuadrados, sino el interior de racks o armarios.
Empresa cliente
Una empresa cliente es aquella que adquiere licencias de una aplicacin para cubrir sus necesidades informticas de gestin. En ocasiones, se necesita de otra empresa para que lleve a cabo la implementacin de la aplicacin informtica.
1.4. Racks de ordenadores.
14
5.2 > Requisitos mnimos del sistema
Antes de realizar la instalacin de una aplicacin en un ordenador, hay que comprobar que este cumple con los requisitos tanto de software como de hardware para que esta se pueda llevar a cabo. De este modo, el comportamiento ser el esperado y evitaremos fallos innecesarios que desembocaran en una instalacin errnea o incompleta o incluso en la imposiblidad de instalacin. Generalmente, si al instalarse, una aplicacin no encuentra en el equipo lo que necesita, no finaliza esta. Las caractersticas del ordenador a tener en cuenta al instalar una aplicacin se pueden resumir en: Requerimientos de memoria RAM, procesador y espacio en disco duro. Necesidades de recursos grficos, tarjeta de vdeo, etc. Existen aplicaciones que demandan mucho estos recursos. Por ejemplo, todas las relacionadas con el diseo grfico profesional. Sistemas operativos con los que trabajan las aplicaciones. Determinar si la aplicacin trabajar con mltiples usuarios o no. Los requerimientos de las aplicaciones son muy variables y en la mayora de los casos dependern del tipo de aplicacin. Unas aplicaciones requieren ms memoria RAM, otras ms procesador, recursos de vdeo (tarjeta grfica, etc.) o ms espacio libre en disco duro. Vamos a ver, por ejemplo, los requerimientos de Office 2010. La instalacin de Microsoft Office 2010 es sencilla y permite seleccionar qu aplicaciones del paquete se van a instalar. Los requisitos mnimos del sistema son: Equipo y procesador de 500 MHz o superior. Memoria 256 MB de RAM como mnimo. Disco duro 3 GB. Una parte de este espacio se liberar despus de la instalacin si se elimina del disco duro el paquete de descarga original. Unidad de CD-ROM o DVD. Monitor con una resolucin de 1024 768 o superior. Sistema operativo Microsoft Windows XP con Service Pack (SP) 3, Windows Server 2003 con SP2 o posterior. Esta informacin tcnica y otra informacin til la puedes encontrar en la pgina web oficial de Microsoft.
1.5. Pgina web de OpenOffice.org.
Actividades propuestas
3 Determina si es posible la instalacin de Office 2010 en equipos que presenten las siguientes configuraciones. a) Configuracin del equipo 1: procesador de 3 Ghz, RAM de 2 GB, espacio libre en disco duro de 2 GB, resolucin de pantalla de 1152 864 y sistema operativo Windows 7. b) Configuracin del equipo 2: procesador de 500 Mhz, RAM de 256 MB, espacio libre en disco duro de 5 GB, resolucin de pantalla de 1024 768 y sistema operativo Windows XP SP 3. c) Configuracin del equipo 3: procesador de 1 Ghz, RAM de 1 GB, espacio libre en disco duro de 50 GB, resolucin de pantalla de 1024 768 y sistema operativo Ubuntu Linux.
Unidad 1 - Entorno de las aplicaciones omticas
15
5.3 > Procedimientos de instalacin y configuracin de Microsoft Office
La instalacin de una aplicacin supone actualmente un procedimiento sencillo, ya que suele ir guiado mediante asistentes. Antes de realizar la instalacin de cualquier aplicacin, es necesario evaluar el impacto que esta tendr sobre el sistema donde se instalar. Esto es especialmente importante cuando instalamos ms de un sistema operativo en un mismo ordenador. En cuanto a Office 2010, no implica grandes cambios en el sistema, si bien es aconsejable desinstalar versiones anteriores para evitar posibles conflictos. Para comprobar que nuestro ordenador cumple los requisitos de los recursos, basta con hacer clic con el botn secundario en el icono de Equipo del escritorio y luego en Propiedades. Tambin se puede acceder a travs de Panel de Control / Sistema y mantenimiento / Sistema. Aparecen las caractersticas tcnicas de nuestro ordenador, como se ve en la Figura 1.6. Para detallar el proceso de instalacin de una aplicacin nos basaremos en la instalacin de Office 2010, siguiendo los siguientes pasos: 1. Desinstalar versiones previas de Office. 2. Insertar el DVD de instalacin de Office 2010. 3. Seguir los pasos guiados de instalacin, que sern los siguientes: Insertar la clave del producto (el software no gratuito requiere clave para la instalacin).
1.6. Propiedades del sistema en Windows 7.
1.7. Insercin de la clave del producto.
1.8. Aceptacin de los trminos de licencia.
Establecer la ubicacin en nuestro equipo de los archivos del programa, lo recomendable es que se dejen en la carpeta o ruta determinada por defecto en la instalacin, que en este caso es: C:\Archivos de programa\Microsoft Office\ Elegir las aplicaciones y componentes de Office 2010 que se quieren instalar: Word, Excel, Access, PowerPoint y Outlook. Desde este momento y hasta el final de la instalacin responderemos a las preguntas que vayan surgiendo. 4. Reiniciar el ordenador cuando termine la instalacin. En el men Inicio, en la opcin de Todos los programas, se habr creado el grupo de iconos de Office 2010, donde pueden observarse todos los componentes de Office que se instalaron.
1.9. Seleccin personalizada de correctores ortogrficos.
16
5.4 > Procedimientos de instalacin y configuracin de OpenOffice.org
Para instalar OpenOffice, es necesario disponer del archivo ejecutable. Este archivo se puede descargar de su pgina web oficial (www.openoffice.org) en el idioma elegido por el usuario. Si previamente no haba instalada una versin anterior de OpenOffice.org, el proceso es similar al que hemos visto para instalar Microsoft Office: Se selecciona la carpeta donde el instalador guardar los archivos necesarios para la instalacin (Figura 1.10). Se ofrece al usuario la opcin de elegir dos tipos de instalacin: Tpica: en la que, de forma automtica se instalan los componentes principales de la aplicacin. Personalizada: recomendada para usuarios avanzados, en la que se da la opcin de seleccionar los mdulos que se desean instalar (Figura 1.11). Al acceder a la aplicacin por primera vez se da al usuario la opcin de registrarse, si bien este paso se puede omitir. Si en el proceso de instalacin se detecta Microsoft Office en el sistema, tendremos la opcin de escoger que aplicacin ser la predeterminada.
1.10. Seleccin de la carpeta de destino.
1.11. Instalacin personalizada.
Una vez realizada la instalacin, se puede acceder a las distintas aplicaciones de OpenOffice.org desde el panel de inicio del paquete ofimtico como se ve en la Figura 1.12. Tambin se puede acceder a cada aplicacin de forma independiente, as como crear accesos directos al escritorio desde el men de inicio. Actualizar una versin ya instalada a una ms actual, tambin es muy sencillo, en la esquina superior derecha de todas las aplicaciones de este paquete, aparece el icono de una pequea flechita verde. Se hace clic sobre el mismo y se descargarn los archivos necesarios para realizar la instalacin de la versin ms actual.
1.12. Panel de inicio de OpenOffice.org.
Actividades propuestas
4 Busca en Internet los requisitos mnimos del sistema para OpenOfce.org. Resalta las diferencias con
Microsoft Ofce 2010.
Unidad 1 - Entorno de las aplicaciones omticas
17
6 >> Elementos de Microsoft Office 2010
Las aplicaciones de Ofce 2010 presentan los siguientes elementos.
6.1 > Barra de herramientas de acceso rpido
Uno de los elementos caractersticos de Microsoft Office 2010 es la barra de herramientas de acceso rpido, que sustituye al botn de Office de la versin 2007. Esta barra se encuentra en la esquina superior izquierda de las diferentes aplicaciones. Inmediatamente debajo de la barra de herramientas de acceso rpido, encontramos la cinta de opciones, con las comunes a todas las aplicaciones (Archivo, Insertar, Diseo de pgina) y las especficas de cada aplicacin. Entre las opciones ms comunes que se encuentran en el men Archivo estn las siguientes: Nuevo. Crea un archivo nuevo. Abrir. Se abre en el Explorador la carpeta Mis documentos, donde podremos seleccionar el archivo con el que deseamos trabajar. Adems es posible seleccionar otras carpetas o decidir la vista con la que queremos ver el contenido de la carpeta que estamos explorando. Guardar. Cuando se guarda un archivo por primera vez, aparece la misma ventana que con el comando Guardar como. Cuando el archivo ha sido guardado previamente, lo que hace este botn es volver a almacenar el archivo con el mismo nombre, con lo que la versin anterior queda eliminada. Dependiendo de la aplicacin con la que estemos trabajando, al guardar se crear un archivo con la extensin .docx, .xlsx, .accdb, .pptx, que se corresponden con archivos de Word, Excel, Access o de PowerPoint respectivamente. Una opcin destacable del men Guardar es que nos permite decidir en qu tipo de archivo se va a salvar el documento, se har con distintas extensiones de archivo dependiendo de la versin de Office. Tambin es posible definir dnde se guardan los archivos y cada cunto tiempo se salva informacin de autorecuperacin. Guardar como. Este comando se utiliza si se desea guardar el archivo en una ubicacin diferente de la original o en un formato diferente al de Office 2010. Despus de seleccionar Guardar como, se abre una ventana; en la parte inferior izquierda de la misma se encuentra el botn Herramientas. Entre otras cosas, nos permite conectarnos a una unidad de red. En Opciones generales podemos proteger el archivo con contraseas de apertura o escritura. Adems, podemos comprimir el tamao de las imgenes segn la utilidad que vayamos a darle al documento: enviarlo por mail, utilizarlo en un proyector o visualizarlo por pantalla. El cuadro de dilogo de Guardar como es comn en Word, Excel y PowerPoint. En Access solamente aparece a disposicin del usuario el tipo de base de datos a guardar y otras posibilidades que veremos ms en detalle en su momento. Imprimir. Mediante el cuadro de dilogo que aparece en la Figura 1.14 se puede seleccionar la impresora, obtener una vista preliminar a la derecha y acceder a otras opciones de impresin como nmero de copias, pginas a imprimir, personalizar los mrgenes, etc.
1.13. Panel de inicio de OpenOffice.
1.14. Cuadro de dilogo Imprimir.
18
Informacin. Este comando contiene las siguientes opciones: Modo de compatibilidad: mediante la conversin del documento, se asegura la compatibilidad con versiones anteriores de Office, aunque pueden producirse cambios en el diseo. Permisos: entre otras opciones, es posible proteger la edicin del documento con contrasea, restringir la edicin a determinados usuarios y agregar una firma digital. Preparar para compartir: entre otras opciones, permite revisar el documento para evitar mostrar informacin personal, incluir textos ocultos, comentarios o mejorar la accesibilidad a la informacin. Versiones: muestra las copias autoguardadas, permitiendo recuperar una versin anterior del documento. Reciente: en esta opcin aparecen los documentos abiertos recientemente y sus respectivos directorios. Al hacer clic con el botn secundario, sobre un documento reciente, tendremos la opcin de anclarlo para tenerlo accesible ms adelante, borrar los documentos desanclados o abrir una copia, entre otras posibilidades. Opciones: Al hacer clic en este apartado, se abre una ventana donde, se puede configurar la interfaz de usuario, mostrar las marcas de formato y opciones de revisin, configurar el idioma para la revisin ortogrfica, etc. Tambin se pueden configurar la cinta de opciones y la barra de herramientas de acceso rpido. La barra de herramientas de acceso rpido ya apareca en la versin de Office 2007. Se puede personalizar haciendo clic en la flecha que aparece a su derecha, como se muestra en la Figura 1.15. Por defecto, aparecen los botones clsicos y ms utilizados de Microsoft Office: Nuevo, Abrir, Guardar, Vista preliminar, etc. Pueden aadirse ms comandos, a travs de la opcin Ms comandos. La opcin Minimizar la cinta de opciones oculta la cinta. Adems, puede situarse la barra de herramientas en distintas posiciones, encima o debajo de la cinta de opciones, haciendo clic sobre el respectivo comando: Mostrar encima de la cinta de opciones o Mostrar debajo de la cinta de opciones.
1.15. Opciones de personalizacin de la barra de herramientas de acceso rpido.
Casos prcticos
Personalizar la barra de herramientas de acceso rpido Personaliza la barra de herramientas de acceso rpido de Word 2010, de modo que aparezcan los siguientes botones:
Nuevo, Abrir, Guardar, Impresin rpida, Vista preliminar, Rehacer, Deshacer.
Solucin Abrimos la aplicacin Office 2010 y utilizamos la barra de
herramientas de acceso rpido. Personalizamos la barra como aparece en la figura y vamos seleccionando los distintos elementos que queremos que aparezcan. Las opciones seleccionadas aparecen, de una en una, en la barra de herramientas.
Unidad 1 - Entorno de las aplicaciones omticas
19
6.2 > Cinta de opciones
La cinta de opciones fue una de las grandes novedades de Microsoft Office 2007 y sustituy a los mens y las barras de herramientas principales de Office 2003. La distribucin de la cinta de opciones es intuitiva y de fcil manejo. Su aspecto es el siguiente:
1 Ficha. 2 Opciones. 3 Mostrar cuadro de dilogo de la opcin.
2 1 3
1.16. Cinta de opciones en Microsoft Office 2007.
Como podemos ver en la Figura 1.16, la cinta de opciones presenta fichas (Inicio, Insertar, etc.), grupos de comandos dentro de cada ficha (Portapapeles, Fuente, Prrafo, etc.) y la posibilidad de mostrar un cuadro de dilogo de cada uno de los comandos haciendo clic en el icono de la flecha que se muestra en la esquina inferior derecha de cada grupo de comandos. Entre las fichas que contiene la cinta de opciones destacan Inicio, Insertar, Diseo de pgina, etc. Se visualizarn unas u otras dependiendo de la aplicacin de Office 2010 con la que estemos trabajando, Word, Excel, PowerPoint, Access, etc., aunque muchas de ellas son comunes a todas. Adems, al instalar determinados programas en el equipo, se crea una nueva ficha para integrar sus funcionalidades con la de la respectiva aplicacin de Microsoft Office Igualmente, observamos que, al pasar el ratn sobre cada una de las fichas, estas se remarcan. Tambin aparecen previsualizaciones de los formatos dados a la fuente de los textos sin necesidad de cerrar los cuadros de dilogos. Observa en la Figura 1.17 el cuadro de dilogo que aparece al abrir la opcin Fuente de la ficha Inicio. Adems de las fichas que se ven en la cinta de opciones cuando se inicia una aplicacin, existen fichas que aparecen solo cuando se necesitan. Estas fichas son las herramientas contextuales y las fichas de programas.
1.17. Opciones de Fuente.
Actividades propuestas
5 Utiliza las opciones de Word 2010 para conseguir que la aplicacin tenga el siguiente comportamiento:
a) b) c) d) El color de la aplicacin es Negro. Entre los idiomas determinados se encuentra Ingls (Reino Unido). Se guarda una copia del archivo cada tres minutos en un tipo de archivo compatible con Office 2003. Los archivos se almacenan por defecto en una carpeta creada con tu nombre en Mis documentos.
6 Compara las opciones de Word 2010 con las de Excel 2010. 7 Busca similitudes y diferencias entre las cintas de opciones de Word, Excel y Access.
20
6.3 > Barra de estado
La barra de estado aparece en la parte inferior de las ventanas de las aplicaciones de Microsoft Office 2010.
1.18. Barra de estado.
La barra de estado consta de las siguientes partes: Barra de Zoom. Aparece en el extremo derecho de la barra. Nos permite establecer el nivel del zoom con el que deseamos ver la presentacin, documento de texto, hoja de clculo, etc. Junto al control deslizante de zoom aparecen botones que nos muestran distintos modos o vistas del documento. En Word, las opciones de vista disponibles son Lectura de pantalla completa, Diseo de impresin, etc. En Excel, por su parte, tenemos Vista previa, Diseo de pgina, Normal, etc. Detallaremos esto ms adelante cuando hablemos de cada aplicacin. La barra de estado puede ser personalizada. Si hacemos clic con el botn derecho del ratn sobre ella, aparece un men contextual con todas las posibilidades de personalizacin. En la figura 1.19 vemos el cuadro de dilogo Personalizar barra de estado de la aplicacin Word 2010. Las opciones que aparecen marcadas son las que se visualizan en la barra de estado. Simplemente con marcar y desmarcar personalizaremos la barra. Estas opciones de la barra de estado varan segn la aplicacin de Office con la que estemos trabajando.
1.19. Personalizar barra de estado.
6.4 > Panel de exploracin
El panel de exploracin no aparece en todas las aplicaciones de Office 2010. En las que s se utiliza este panel son: Access y PowerPoint, adems de en Outlook. Al abrir una de estas aplicaciones, este panel de exploracin se halla a la izquierda de la pantalla. En el caso de Access, presenta los objetos que integran la base de datos: tablas, consultas, formularios, etc. En el caso de PowerPoint, el panel de exploracin presenta las distintas diapositivas que componen la aplicacin. En la Figura 1.20 se muestra el panel de exploracin de Access, en el que podemos observar que nos da acceso a todos los objetos propios del programa. En este caso, estn visualizndose los Informes.
1.20. Panel de exploracin.
1.21. Men para personalizar el panel de exploracin de Access.
Unidad 1 - Entorno de las aplicaciones omticas
21
Adems, como casi todo en Microsoft Office, el panel de exploracin tambin puede ser personalizado en funcin de las necesidades de cada usuario. En la Figura 1.21, que puede verse en la pgina anterior, podemos observar cmo se personaliza el panel de exploracin de Access. Solamente con hacer clic con el botn derecho sobre el panel aparece el siguiente men contextual que nos permite optar entre las distintas posibilidades que ah se muestran. Trabajaremos ms adelante con el panel de exploracin en cada aplicacin de Office 2010.
Actividades propuestas
8 Compara las siguientes aplicaciones:
a) Word y Excel. b) Access y PowerPoint.
9 Existe alguna aplicacin que no presente la cinta de opciones? Si es as, investiga y encuentra la cinta
de opciones en algn componente de la aplicacin.
10 Selecciona un texto en Word y comprueba la vista previa del formato de texto a medida que probamos fuentes o colores. 11 Personaliza las distintas barras de estado de Word, Excel, Access y PowerPoint. 12 Seala los elementos que diferencian las barras de herramientas entre las distintas aplicaciones. 13 Cul crees que es el elemento ms til en cada barra de herramientas? 14 Indica en qu aplicaciones de Office hay panel de exploracin. Qu muestra cada uno de los paneles
de exploracin?
15 Por qu son diferentes los paneles de exploracin de cada aplicacin? 16 Selecciona la respuesta correcta para cada una de las siguientes preguntas.
a) La cinta de opciones es: Un conjunto de opciones que solo aparece en Word 2010. Un conjunto de opciones que no varan en funcin de la aplicacin con la que trabajamos. Un conjunto de fichas y grupos de comandos con las acciones ms frecuentes que sustituyen a los antiguos mens y que adems varan segn la aplicacin. b) La barra de herramientas de acceso rpido: No se puede personalizar. Se puede personalizar eligiendo los comandos que se muestran. Solo puede mostrar un mximo de cinco comandos. Tiene un mximo de elementos mostrados. Aparece en todas las versiones anteriores de Office. Aparece por primera vez en Office 2003. Muestra un men de comandos con las acciones ms frecuentes de Office. Se puede bloquear para que no sea utilizado.
c) El botn de Office:
22
Caso final
Instalacin de OpenOfce.org
Tienes un ordenador con 1 Gb de RAM, 60 Gb libres en el disco duro y una pantalla con una resolucin de
1280 1024 pxeles y que tiene instalado un sistema operativo Windows XP. Realiza en ese ordenador la instalacin de OpenOfce.org y abre las aplicaciones Writer, Calc, Impress y Base.
Solucin Primero revisa si tu equipo cumple o no
con los requisitos mnimos de hardware y software (sistema operativo) para llevar a cabo la instalacin. Para ello, te basta con acudir a la pgina web de OpenOffice.org (www.openoffice.org) y all puedes comprobar que tu equipo cumple sobradamente con los requerimientos mnimos. Una vez comprobados los requerimientos mnimos, se pasa a la instalacin de la aplicacin: En primer lugar debes descargar el ejecutable de instalacin desde la pgina web de OpenOffice.org (est en la seccin Download). Para ello, debes hacer clic en el cuadro sealado en color. Se abrir una nueva ventana y se comienza a ejecutar el asistente de instalacin que, en primer lugar, preguntar si se desea guardar el programa de instalacin y permite elegir la ubicacin en la que se descomprimirn los archivos de instalacin. Elige como carpeta de destino la que te recomienda el asistente de instalacin
Escoge la opcin de instalacin personalizada, de este modo podrs elegir los componentes y mdulos que se instalarn. Se instalarn todos los componentes, excepto aqullos en que la casilla que est junto a su nombre sea de color gris. Cada vez que se hace clic en una casilla esta pasa de color a gris y viceversa. Si no se quiere instalar un componente, se hace clic en esta casilla hasta que se vuelva de color gris. Pasa por el resto de configuraciones predeterminadas de instalacin con la opcin Siguiente e Instalar.
Unidad 1 - Entorno de las aplicaciones omticas
23
2
Cuando el proceso de instalacin ha terminado, haz clic en Finalizar. Se habr creado un acceso directo a la suite en el escritorio del ordenador. Como en este supuesto ests utilizando Windows, se habr creado tambin un acceso directo en Inicio / Programas, con un desplegable que muestra los iconos de todas las aplicaciones instaladas para acceder a ellas directamente. Tambin se habr creado un icono para el inicio rpido de OpenOffice.org en la barra de tareas, que se activar cada vez que se inicie el sistema. Una vez realizada la instalacin, para abrir la primera de las aplicaciones propuestas (Writer), puedes utilizar cualquiera de las opciones propuestas.Descubrirs que al abrir Writer o Calc, puedes empezar a introducir datos en el documento o en la hoja de clculo inmediatamente.
En cambio, al abrir por primera vez Impress y Base, se ejecuta un asistente en el que se pueden configurar los aspectos generales del archivo que se vaya a realizar: Si eliges la opcin Crear en el asistente de Impress, tendrs una presentacin en blanco. Si eliges la opcin Finalizar en el asistente de inicio en Base, primero tendrs que guardar la base de datos que vayas a iniciar antes de poder introducir datos.
24
Ideas clave
Postura corporal ante un terminal
Composicin de un terminal informtico
Licencias de software
ENTORNO DE LAS APLICACIONES OFIMTICAS
Instalacin de aplicaciones
Requerimientos del sistema
Office 2010
Word Excel Access PowerPoint Outlook
OpenOffice
Writer Calc Base Impress
Unidad 1 - Entorno de las aplicaciones omticas
REVISTA INFORMTICA
USO DE SOFTWARE LIBRE
EN LA EMPRESA ESPAOLA
Dossier del Observatorio Nacional del Software de Fuentes Abiertas
l Instituto Nacional de Estadstica realiza anualmente desde el 2001 la Encuesta de uso de las TIC y Comercio Electrnico en las empresas (ETICCE)1. Esta encuesta se enmarca dentro del plan general de las Estadsticas de la Sociedad de la Informacin, propugnado por la Oficina de Estadstica de la Comisin de la Unin Europea (Eurostat)2. Su objetivo es recabar informacin sobre el comercio electrnico y sobre la dotacin y el uso de tecnologas de la informacin y las comunicaciones (TIC) en las empresas. La muestra final obtenida es de 28.980 empresas (16.715 de 10 ms asalariados y 12.265 de menos de 10 asalariados). Desde el 2007 la ETICCE recaba informacin sobre el uso de sistemas operativos de cdigo abierto en las empresas. En la edicin de este ao, por vez primera, tambin se pregunta sobre el uso de tipologas de software de cdigo abierto (sistemas operativos, navegadores de Internet, aplicaciones ofimticas, servidores de web/ Internet, etc). El presente dossier recoge los principales resultados obtenidos en la encuesta en relacin al uso de software de cdigo abierto en las empresas espaolas. En el dossier correspondiente a los aos 2010-2011, los principales resultados fueron los siguientes:
2010-2011
3 de cada 4 empresas espaolas, con ms de diez personas empleadas, y 5 de cada 10 microempresas, utilizan software libre. En concreto, el 63,4% utiliza navegadores de internet de software libre, el 53,4% aplicaciones ofimticas, el 26,4% usan sistemas operativos de cdigo abierto, el 20,6% servidores web/internet libres y el 15,5% aplicaciones de cdigo abierto del tipo ERP o CRM. Adems, el uso de otras aplicaciones de software libre, como software de seguridad, servidores de correo electrnico o plataformas de aprendizaje estn implantadas en el 26,9% de las empresas. En las grandes empresas es donde ms extendido est el uso de los sistemas operativos libres (47, 2%), los servidores web (47%) y las aplicaciones de tipo ERP o CRM (34%). Las aplicaciones ofimticas de cdigo abierto son las soluciones libres ms utilizadas entre las pymes (53,9% de las pequeas empresas y 51,5% de las medianas). 9 de cada 10 empresas TIC apuestan por el uso del software de cdigo abierto en sus infraestructuras TI. En todas las Comunidades Autnomas, el software libre est ampliamente implantado en la infraestructura TI de las empresas. El porcentaje de empresas que utilizan sistemas operativos libres ha aumentado del 9,5% en enero de 2010 al 26,40% en enero de 2011.
Fuente: Extracto del dossier Uso de Software Libre en la empresa espaola 2010-2011, publicado por el Centro Nacional de Referencia de aplicacin de las TIC basadas en fuentes abiertas.
Das könnte Ihnen auch gefallen
- Explotación de las funcionalidades del sistema microinformático. IFCT0309Von EverandExplotación de las funcionalidades del sistema microinformático. IFCT0309Noch keine Bewertungen
- PLAN COVID-19 SOPORTE TÉCNICO 3ER BGUDokument2 SeitenPLAN COVID-19 SOPORTE TÉCNICO 3ER BGURuben ReyesNoch keine Bewertungen
- Planificacion Curricular Sistema Informatico Monousuario y Multiusuario II Bachillerato Nid 2013mjDokument11 SeitenPlanificacion Curricular Sistema Informatico Monousuario y Multiusuario II Bachillerato Nid 2013mjJacqueline Tenesaca100% (1)
- Taller Sistemas (Internet)Dokument18 SeitenTaller Sistemas (Internet)orozcovalenciaNoch keine Bewertungen
- Soporte TécnicoDokument2 SeitenSoporte TécnicoGeoDanNoch keine Bewertungen
- Temario de Redes de ComputadorasDokument11 SeitenTemario de Redes de ComputadorasGonzalez AsuNoch keine Bewertungen
- COMPUTACIÓN Y TIC 8-bDokument13 SeitenCOMPUTACIÓN Y TIC 8-bdiegocbs10Noch keine Bewertungen
- Computacion IDokument5 SeitenComputacion IJuan Carlos Larrea RodriguezNoch keine Bewertungen
- Pca InformaticaDokument7 SeitenPca Informaticadavid merchanNoch keine Bewertungen
- ComputacionDokument8 SeitenComputacionvanessaNoch keine Bewertungen
- Put Redtec Soporte Tecnico Enero-Febrero 2021Dokument3 SeitenPut Redtec Soporte Tecnico Enero-Febrero 2021walter_loachamin2545Noch keine Bewertungen
- Curricula InformaticaDokument21 SeitenCurricula InformaticaCHOQUE MAMANI DANIELA ESTHER100% (1)
- 2 MS-DOS Comandos Internos y Externos Ejercicios de Gestión de DirectoriosDokument23 Seiten2 MS-DOS Comandos Internos y Externos Ejercicios de Gestión de DirectoriosBrayanF06Noch keine Bewertungen
- Arquitectura Windows NTDokument19 SeitenArquitectura Windows NTmorris starNoch keine Bewertungen
- PLANIFICACION 1ER BLOQUE Implantacion de Aplicaciones Informaticas de GestionDokument3 SeitenPLANIFICACION 1ER BLOQUE Implantacion de Aplicaciones Informaticas de GestionAmanda MayorgaNoch keine Bewertungen
- Modulo 2 Google Chrome-InhsacDokument50 SeitenModulo 2 Google Chrome-InhsacSANDRA ELIZABETH PASTOR OLIVA100% (1)
- Módulo de Diseño y Realización de Servicios de Presentación en Entornos GráficosDokument2 SeitenMódulo de Diseño y Realización de Servicios de Presentación en Entornos GráficosStella Elizabeth Naranjo Ordóñez0% (2)
- 10 Preguntas Abiertas Sobre AndroidDokument4 Seiten10 Preguntas Abiertas Sobre AndroidMarco Antonio DoñezNoch keine Bewertungen
- Pca Sistemas Multiusuario TerceroDokument8 SeitenPca Sistemas Multiusuario TerceroAndrea RodriguezNoch keine Bewertungen
- Ofimatica Actividades en ClasesDokument1 SeiteOfimatica Actividades en ClasesGuntherPereiraQuispeNoch keine Bewertungen
- Cuadernillo Logica y Algoritmos P3 PDFDokument19 SeitenCuadernillo Logica y Algoritmos P3 PDFERIKNoch keine Bewertungen
- Sopa de Letras de Conoce Visual BasicDokument1 SeiteSopa de Letras de Conoce Visual Basiculises hernandezNoch keine Bewertungen
- Silabus Logica de ProgramacionDokument7 SeitenSilabus Logica de ProgramacionWilleams MedinaNoch keine Bewertungen
- Fundamentos de programación, diagramas de flujo e inteligencia artificialDokument5 SeitenFundamentos de programación, diagramas de flujo e inteligencia artificialKelly CastilloNoch keine Bewertungen
- Libro 1ero BTI GabineteDokument28 SeitenLibro 1ero BTI GabineteGustavo BritezNoch keine Bewertungen
- Discos duros, redes y sistemas operativosDokument8 SeitenDiscos duros, redes y sistemas operativosCarlosNavarroNoch keine Bewertungen
- Examen de Diseño Web Junior MoranDokument6 SeitenExamen de Diseño Web Junior Morangicelle100% (1)
- Diagnostico Sistemas OperativosDokument4 SeitenDiagnostico Sistemas OperativosJosue Ramos100% (1)
- Cuestionario Sistemas Operativos MultiusuarioDokument13 SeitenCuestionario Sistemas Operativos MultiusuarioEd ValenciaNoch keine Bewertungen
- Plan Curricular Anual de Informática para Primero EGBDokument4 SeitenPlan Curricular Anual de Informática para Primero EGBBruno MedinaNoch keine Bewertungen
- Windows SODokument8 SeitenWindows SOFranklyn Torres Chacon100% (1)
- Manual de Teoria y Practica de Ofimatica 2017Dokument39 SeitenManual de Teoria y Practica de Ofimatica 2017Ricardo Téllez100% (1)
- Plantilla Plan AnualDokument33 SeitenPlantilla Plan AnualRafael PazNoch keine Bewertungen
- Cuestionario Examen Primer PeriodoDokument10 SeitenCuestionario Examen Primer PeriodoJorgeIvanManriqueAriasNoch keine Bewertungen
- Trabajo Remedial 1eros Soporte TecnicoDokument8 SeitenTrabajo Remedial 1eros Soporte TecnicoLuis Antonio Morales PullasNoch keine Bewertungen
- Planificación de Ppe Por Módulo. Módulo 1Dokument4 SeitenPlanificación de Ppe Por Módulo. Módulo 1Andres TrujilloNoch keine Bewertungen
- Soporte Tecnico 2doinforDokument36 SeitenSoporte Tecnico 2doinforAnonymous yt3QCkgNoch keine Bewertungen
- Examen de Ensamblaje de Computadoras RecuperacionDokument2 SeitenExamen de Ensamblaje de Computadoras RecuperacionGeorges H AguirreNoch keine Bewertungen
- Gestión Redes ComunicaciónDokument6 SeitenGestión Redes ComunicaciónMario SaicoNoch keine Bewertungen
- Plan Anual NovenoDokument7 SeitenPlan Anual NovenoWashington Ramiro Laminia FloresNoch keine Bewertungen
- Proyecto FCT Blai F 4Dokument37 SeitenProyecto FCT Blai F 4api-519496264Noch keine Bewertungen
- Sistemas Operativos y Redes PCA 2do Bachillerato Informatica ANEXO 1Dokument4 SeitenSistemas Operativos y Redes PCA 2do Bachillerato Informatica ANEXO 1tito antonio zambrano campuzanoNoch keine Bewertungen
- Texte Examen Entrada y SalidaDokument4 SeitenTexte Examen Entrada y SalidafitochapisNoch keine Bewertungen
- Tipos de Mantenimiento y Reparación de Las Computadoras PDFDokument5 SeitenTipos de Mantenimiento y Reparación de Las Computadoras PDFDonaldoCardonaVasquezNoch keine Bewertungen
- Pat de Educación Secundaria de InformaticaDokument32 SeitenPat de Educación Secundaria de InformaticaDoris MaydanaNoch keine Bewertungen
- Examen DiagnósticoDokument4 SeitenExamen DiagnósticoAleidy MurilloNoch keine Bewertungen
- Planificacion y Administracion de Redes Tema 1Dokument27 SeitenPlanificacion y Administracion de Redes Tema 1Bárbara SerafínNoch keine Bewertungen
- Plan semanal de actividades para aprender sobre clasificación de softwareDokument4 SeitenPlan semanal de actividades para aprender sobre clasificación de softwareandrea RodriguezNoch keine Bewertungen
- Examen Final EnsamblajeDokument7 SeitenExamen Final EnsamblajeJoanlos LoayzaNoch keine Bewertungen
- Libro Del Módulo TSST Uso de Herramientas OfimáticasDokument115 SeitenLibro Del Módulo TSST Uso de Herramientas OfimáticasOrtiz CelinaNoch keine Bewertungen
- Ejercicios GoogleDocsDokument3 SeitenEjercicios GoogleDocsAryman CVNoch keine Bewertungen
- SOPORTE TÉCNICO 2do BGUDokument11 SeitenSOPORTE TÉCNICO 2do BGUMaleja Torres :3Noch keine Bewertungen
- Examen de Computación Básica e InternetDokument6 SeitenExamen de Computación Básica e InternetJimber J. Cruz RodriguezNoch keine Bewertungen
- Pud Web 2doDokument5 SeitenPud Web 2doRene Patricio Chicaiza PalomequeNoch keine Bewertungen
- Computacion EGB 8vo. AñoDokument3 SeitenComputacion EGB 8vo. AñoRosa DiazNoch keine Bewertungen
- TPN°02 Intro A La Informatica + HW SWDokument7 SeitenTPN°02 Intro A La Informatica + HW SWFabríí ACNoch keine Bewertungen
- Partes de La Tarjeta Madre.Dokument22 SeitenPartes de La Tarjeta Madre.Sele TelleZz-RiveRaNoch keine Bewertungen
- MODULO - Aplicaciones de 4ta Generación y Herramientas CASEDokument72 SeitenMODULO - Aplicaciones de 4ta Generación y Herramientas CASEOberman100% (2)
- Aplicaciones informáticas para presentaciones: gráficas de información. ADGD0208Von EverandAplicaciones informáticas para presentaciones: gráficas de información. ADGD0208Noch keine Bewertungen
- Ejercicio3 Gestion ProyectosDokument1 SeiteEjercicio3 Gestion ProyectosSyriaC3Noch keine Bewertungen
- Ejercicio2 VideoclubDokument1 SeiteEjercicio2 VideoclubSyriaC3Noch keine Bewertungen
- Ejercicio MedicamentosDokument2 SeitenEjercicio MedicamentosSyriaC3Noch keine Bewertungen
- 1-Introduccion A La Seguridad InformaticaDokument27 Seiten1-Introduccion A La Seguridad InformaticaSyriaC3Noch keine Bewertungen
- Manual MsdosDokument28 SeitenManual MsdosCarlos Bautista LopezNoch keine Bewertungen
- Redes ComunicacionesDokument99 SeitenRedes Comunicacioneswilbe23100% (1)
- RedesDokument18 SeitenRedesEmilyn QuijadaNoch keine Bewertungen
- Ejercicio1 AlumnosDokument1 SeiteEjercicio1 AlumnosSyriaC3Noch keine Bewertungen
- Ejercicios Packet Tracer 2bach para SagraramirezDokument9 SeitenEjercicios Packet Tracer 2bach para SagraramirezEnrique GranadosNoch keine Bewertungen
- Memoria OITDokument102 SeitenMemoria OITNancy Arellano SuárezNoch keine Bewertungen
- Gestion de MemoriaDokument33 SeitenGestion de MemoriaSergio Daniel CañellasNoch keine Bewertungen
- 0 IndiceDokument5 Seiten0 IndiceSyriaC3Noch keine Bewertungen
- Manual MsdosDokument28 SeitenManual MsdosCarlos Bautista LopezNoch keine Bewertungen
- 3 - Inserción de ElementosDokument22 Seiten3 - Inserción de ElementosSyriaC3Noch keine Bewertungen
- La Prueba - Josep MartiDokument221 SeitenLa Prueba - Josep Marticomunicacion1048Noch keine Bewertungen
- LG Fol GS Cas 8617Dokument151 SeitenLG Fol GS Cas 8617davidNoch keine Bewertungen
- Actual FOL Sep2013Dokument6 SeitenActual FOL Sep2013Javier MartinNoch keine Bewertungen
- Res Tema 2Dokument0 SeitenRes Tema 2SyriaC3Noch keine Bewertungen
- Fiestas San Mateo 2013Dokument44 SeitenFiestas San Mateo 2013SyriaC3Noch keine Bewertungen
- Banco de Preguntas 01-2023Dokument303 SeitenBanco de Preguntas 01-2023Fabiola Cruz YujraNoch keine Bewertungen
- Objetivos del programa de intercambio AIESECDokument12 SeitenObjetivos del programa de intercambio AIESECandres narvaezNoch keine Bewertungen
- Ejemplos de Tipos de Gráficos SmartartDokument11 SeitenEjemplos de Tipos de Gráficos SmartartTatiana SilvaNoch keine Bewertungen
- Elementos y Herramientas de WordDokument2 SeitenElementos y Herramientas de WordAnthoni Sebastián Chacón GrattelliNoch keine Bewertungen
- Métodos Abreviados de Teclado de MicrosoftDokument22 SeitenMétodos Abreviados de Teclado de MicrosoftgalactonNoch keine Bewertungen
- Curriculum Vitae CordialDokument1 SeiteCurriculum Vitae CordialAbraham LaraNoch keine Bewertungen
- Descriptor de Cargo Asistente de BodegaDokument2 SeitenDescriptor de Cargo Asistente de BodegaJ.L. Gomez100% (2)
- ENSAYO FINAL NaydaDokument3 SeitenENSAYO FINAL Naydaaldair lobaton cañariNoch keine Bewertungen
- Guia Aprendizaje 4Dokument13 SeitenGuia Aprendizaje 4Ivan Felipe JimenezNoch keine Bewertungen
- Curriculum Vitae NormalDokument5 SeitenCurriculum Vitae NormalHensler taquichiri nuñezNoch keine Bewertungen
- ¿Cómo Crear Una Lista Desplegable Pero Mostrar Diferentes Valores en ExcelDokument11 Seiten¿Cómo Crear Una Lista Desplegable Pero Mostrar Diferentes Valores en ExcelAQT DurangoNoch keine Bewertungen
- Reconocer Escritorio WindowsDokument9 SeitenReconocer Escritorio WindowsMisty CampbellNoch keine Bewertungen
- Ventajas de WindowsDokument3 SeitenVentajas de WindowsMarcelo GuerroónNoch keine Bewertungen
- Excel 2016 interfaz tallerDokument8 SeitenExcel 2016 interfaz tallerWilmar Fernandez FuertesNoch keine Bewertungen
- CV Christian.Dokument3 SeitenCV Christian.Oscar Ivan Tocto LópezNoch keine Bewertungen
- Guia de Herramientas OfimaticasDokument7 SeitenGuia de Herramientas Ofimaticasabel hernandezNoch keine Bewertungen
- Aprende El Uso de CortanaDokument2 SeitenAprende El Uso de CortanaSohail AnwarNoch keine Bewertungen
- Software libre vs propietario: la libertad frente al poderDokument2 SeitenSoftware libre vs propietario: la libertad frente al poderEdisonPanchezVelasteguiNoch keine Bewertungen
- e6260976-18e9-4b0f-be5e-6206a147222bDokument465 Seitene6260976-18e9-4b0f-be5e-6206a147222bAlexander ShevchenkoNoch keine Bewertungen
- La Estrategia Basada en El Vinculo Con El ClienteDokument23 SeitenLa Estrategia Basada en El Vinculo Con El ClienteGustavo ZuñigaNoch keine Bewertungen
- Proyecto Social 2 ComputacionDokument8 SeitenProyecto Social 2 ComputacionWilliam Quispe LaymeNoch keine Bewertungen
- 2020 I MNE - Intuit QuickBooks From Product To Platform-1. Resaltado - En.es PDFDokument22 Seiten2020 I MNE - Intuit QuickBooks From Product To Platform-1. Resaltado - En.es PDFCindy SampayoNoch keine Bewertungen
- ImpresoraDokument5 SeitenImpresoraDaniela GonzalezNoch keine Bewertungen
- ToshibaDokument4 SeitenToshibaPablo Saavedra SaavedraNoch keine Bewertungen
- Informe MicrosoftDokument11 SeitenInforme MicrosoftCésar Moisés Rodríguez RojasNoch keine Bewertungen
- Taller EXELDokument32 SeitenTaller EXELLinda GonzálezNoch keine Bewertungen
- Ideapad Gaming 3 15imh Ug Es 202004Dokument62 SeitenIdeapad Gaming 3 15imh Ug Es 202004Comercializadora VielmasNoch keine Bewertungen
- Unidad II Trabajo Final Procesador de TextosDokument14 SeitenUnidad II Trabajo Final Procesador de TextosFernanda JimenezNoch keine Bewertungen
- Proyecto de InformaticaDokument103 SeitenProyecto de InformaticaJorge Lopez100% (1)
- F 1 Formato de Diseño InstruccionalDokument16 SeitenF 1 Formato de Diseño InstruccionalFrancisco SanchezNoch keine Bewertungen