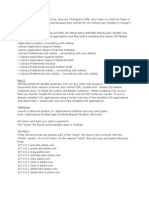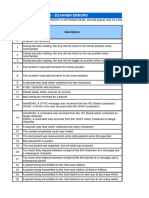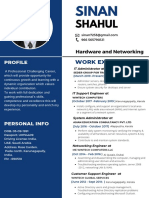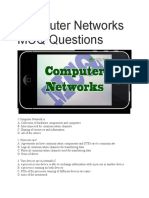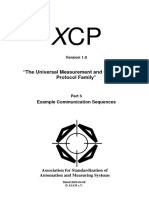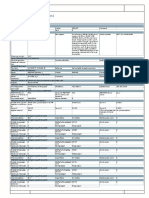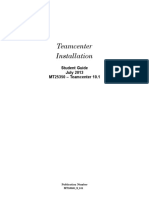Beruflich Dokumente
Kultur Dokumente
4 GPSmap60 To ArcMap Transfer
Hochgeladen von
mamatblur_32Originaltitel
Copyright
Verfügbare Formate
Dieses Dokument teilen
Dokument teilen oder einbetten
Stufen Sie dieses Dokument als nützlich ein?
Sind diese Inhalte unangemessen?
Dieses Dokument meldenCopyright:
Verfügbare Formate
4 GPSmap60 To ArcMap Transfer
Hochgeladen von
mamatblur_32Copyright:
Verfügbare Formate
Transferring GPS Data from the Garmin GPSmap60 to ArcMap
NOTE: These instructions assume a certain degree of basic Windows operating system fluency (coping files, creating folders, opening multiple applications, etc). If you do not understand the instructions, please ask for help. These instructions are customized for local (Bellingham, WA) data and coordinate systems (State Plane WA, N). Modifications will need to be made for other areas. You will need a Garmin GPSmap60-PC connection cable (hooks into the back of the GPS unit and the PC), found on SAL PCs located on the east and west walls. OPTIONAL: See also J:\saldata\tut_GPS\Garmin_GPSmap60\Using_DNRGarmin.doc
1. Connect the Cable Connect the cable to the back of the computer and to the GPSmap60 (open rubber cover at top, right hand side of the back of the unit and plug in the 4-prong connector). Note: the cable ONLY FITS ONE WAY into the GPSmap60. DO NOT FORCE IT line up the small notch of the plug. 2. Turn GPSmap60 ON Press and hold Power button on the top of the unit (next to antenna). When prompted (if indoors), choose the Use with GPS off option 3a. COPY ArcMap files (dont open ArcMap yet) Copy ArcMap files to C:/temp for use with your GPS data: Open Windows Explorer & browse to the C:\GISdata folder (or the J:\saldata\tut_GPS\Garmin_GPSmap60 folder) Copy the entire GPSmap60_files folder from the C:\GISdata (or J:\saldata\tut_GPS\ ) folder to the C:\temp\ folder OR Go to http://www.acadweb.wwu.edu/gis/gps, download GPSmap_60.zip and extract to C:\temp 3b. Open Pre-made ArcMap project file Browse to your C:\temp\GPSmap60_files folder Double click on GPSmap60_ArcGIS.mxd to open a pre-made ArcMap project (a simple map of the south WWU campus) 4. Check/Set GPSmap60 Interface and Test connection From the Main Menu screen of the GPSmap60, choose Setup From the Setup Menu screen, choose Interface Check to make sure that the Serial Data Format is set to Garmin (if not, change it so it is) In ArcMap, add the GPS Interface toolbar by clicking on the View menu, choosing Toolbars and checking the GPSi (not the GPS) toolbar option. From the GPSi toolbar (use the GPS Interface drop down arrow to access options), choose GPS Unit and click on Connection Properties This should return a dialog box showing an established connection between the GPSmap60 and ArcMap. Click OK.
183309810.doc
Page 1 of 4
5. OPTIONAL: Check (and/or Set Your Geographic Transformation From the View menu, choose Data Frame Properties Click on the Coordinate System tab Click on the Transformations button In the Convert from box, click on GCS_North_Amerian_1927 The Into box should say GCS_North_American_1983 In the Using box, make sure it says: NAD_1927_To_NAD_1983_NADCON In the Convert from box, click on GCS_WGS_1984 The Into box should say GCS_North_American_1983 In the Using box, make sure it says either: NAD_1927_To_WGS_1984_1 (Contiguous USA) Or: NAD_1927_To_WGS_1984_5 (USA) Click Ok. Click Ok again.
(especially if you are not using the pre-made GPSmap60_ArcGIS.mxd project):
6. Download Waypoints (or Tracks) from the GPSmap60 From the GPS Interface toolbar, choose Waypoints (or Tracks) and click on Download In the Download dialog box choose the Waypoints (or Tracks) that you wish to download and click on Save. In the Save dialog box browse to your C:\temp\GPSmap60_files folder (or your desired storage location), enter a name for your new shapefile and click Save. (note: do not use spaces in the file name) When done, turn the GPSmap60 OFF and remove cable 7. View your data in ArcMap Your GPS data should be added automatically to the existing ArcMap project. NOTE: If your new shapefile does not show up in your Table of Contents (the list of data layers on the left side of the screen), choose Data Frame Properties from the View menu and then click OK to force an update. Improve the Symbology for your GPS data Double click on the name of your new waypoints (or tracks) shapefile in the Table of Contents to open the Layer Properties. Click on the Symbology tab. Click the Import button. Click the drop-down arrow next to the Layer box and choose POINT (or TRACK) Click Ok. Click Ok again. Explore your data using ArcMap You can turn your GPS data layers ON or OFF (so they are visible or not) by checking the box next to the name in the Table of Contents Use the Pan tool (an open hand icon) to move left/right
183309810.doc
Page 2 of 4
Zoom in/out using the Zoom tools (the icon w/four arrows pointing in for Zoom In, icon w/four arrows pointing out for Zoom Out) After zooming in you can use the Measurement Tool (the icon that looks like a ruler) to determine how far (in feet) your GPS data varies from the photo Click on a waypoint or track using the Identify tool (the i in a circle) to get the name, elevation, etc. of a waypoint or track
OPTIONAL: Print your map From the File Menu, choose Print Click OK to print a Black & White map of your GPS data OPTIONAL: Create and save a .jpeg graphic of your map From the File Menu, choose Export Map In the List Files of Type box (lower left) scroll down and choose .jpeg Browse to your C:\temp\GPSmap60_files folder as the location to save your file. Enter a name in the File Name box Click OK to export your map to a .jpeg graphic (this graphic could be inserted into a PowerPoint slideshow, a Word document, a web page, etc.) 8. Save the Shapefiles & Map (to your U:/ drive or a zip disk) Save your .mxd (File / Save) and Close ArcMap (File / Close) Copy the entire GPSmap60_files folder (from C:\temp\) to your U:/ drive or to a zip disk to save your work (the GPSmap60_files folder should include your Shapefiles, the original .mxd, and your exported graphic if you made one). Be sure to turn GPSmap60 OFF and remove cable 9. OPTIONAL: Remove Files from the GPSmap60 Delete Waypoints: - Press the FIND button and select Waypoints - Press the MENU button - Use Rocker & ENTR to select Delete - Choose All Symbols or a desired Symbol category Note: if you wish to delete a single waypoint that uses the same symbol icon as other waypoints, you will need to first change its symbol to a unique icon. Otherwise, all symbols having the same icon will be deleted. Delete A Track: Delete All Tracks: From the Main Menu, select Tracks On the Tracks screen, select a specific track On the Saved Track screen, select Delete On the Tracks screen, press the MENU button
183309810.doc
Page 3 of 4
- Use Rocker & ENTR to select Delete All Saved
183309810.doc
Page 4 of 4
Das könnte Ihnen auch gefallen
- The Subtle Art of Not Giving a F*ck: A Counterintuitive Approach to Living a Good LifeVon EverandThe Subtle Art of Not Giving a F*ck: A Counterintuitive Approach to Living a Good LifeBewertung: 4 von 5 Sternen4/5 (5794)
- Shoe Dog: A Memoir by the Creator of NikeVon EverandShoe Dog: A Memoir by the Creator of NikeBewertung: 4.5 von 5 Sternen4.5/5 (537)
- The Yellow House: A Memoir (2019 National Book Award Winner)Von EverandThe Yellow House: A Memoir (2019 National Book Award Winner)Bewertung: 4 von 5 Sternen4/5 (98)
- Hidden Figures: The American Dream and the Untold Story of the Black Women Mathematicians Who Helped Win the Space RaceVon EverandHidden Figures: The American Dream and the Untold Story of the Black Women Mathematicians Who Helped Win the Space RaceBewertung: 4 von 5 Sternen4/5 (895)
- The Hard Thing About Hard Things: Building a Business When There Are No Easy AnswersVon EverandThe Hard Thing About Hard Things: Building a Business When There Are No Easy AnswersBewertung: 4.5 von 5 Sternen4.5/5 (344)
- The Little Book of Hygge: Danish Secrets to Happy LivingVon EverandThe Little Book of Hygge: Danish Secrets to Happy LivingBewertung: 3.5 von 5 Sternen3.5/5 (399)
- Grit: The Power of Passion and PerseveranceVon EverandGrit: The Power of Passion and PerseveranceBewertung: 4 von 5 Sternen4/5 (588)
- The Emperor of All Maladies: A Biography of CancerVon EverandThe Emperor of All Maladies: A Biography of CancerBewertung: 4.5 von 5 Sternen4.5/5 (271)
- Devil in the Grove: Thurgood Marshall, the Groveland Boys, and the Dawn of a New AmericaVon EverandDevil in the Grove: Thurgood Marshall, the Groveland Boys, and the Dawn of a New AmericaBewertung: 4.5 von 5 Sternen4.5/5 (266)
- Never Split the Difference: Negotiating As If Your Life Depended On ItVon EverandNever Split the Difference: Negotiating As If Your Life Depended On ItBewertung: 4.5 von 5 Sternen4.5/5 (838)
- A Heartbreaking Work Of Staggering Genius: A Memoir Based on a True StoryVon EverandA Heartbreaking Work Of Staggering Genius: A Memoir Based on a True StoryBewertung: 3.5 von 5 Sternen3.5/5 (231)
- On Fire: The (Burning) Case for a Green New DealVon EverandOn Fire: The (Burning) Case for a Green New DealBewertung: 4 von 5 Sternen4/5 (73)
- Elon Musk: Tesla, SpaceX, and the Quest for a Fantastic FutureVon EverandElon Musk: Tesla, SpaceX, and the Quest for a Fantastic FutureBewertung: 4.5 von 5 Sternen4.5/5 (474)
- Team of Rivals: The Political Genius of Abraham LincolnVon EverandTeam of Rivals: The Political Genius of Abraham LincolnBewertung: 4.5 von 5 Sternen4.5/5 (234)
- The World Is Flat 3.0: A Brief History of the Twenty-first CenturyVon EverandThe World Is Flat 3.0: A Brief History of the Twenty-first CenturyBewertung: 3.5 von 5 Sternen3.5/5 (2259)
- The Unwinding: An Inner History of the New AmericaVon EverandThe Unwinding: An Inner History of the New AmericaBewertung: 4 von 5 Sternen4/5 (45)
- The Gifts of Imperfection: Let Go of Who You Think You're Supposed to Be and Embrace Who You AreVon EverandThe Gifts of Imperfection: Let Go of Who You Think You're Supposed to Be and Embrace Who You AreBewertung: 4 von 5 Sternen4/5 (1090)
- The Sympathizer: A Novel (Pulitzer Prize for Fiction)Von EverandThe Sympathizer: A Novel (Pulitzer Prize for Fiction)Bewertung: 4.5 von 5 Sternen4.5/5 (120)
- Her Body and Other Parties: StoriesVon EverandHer Body and Other Parties: StoriesBewertung: 4 von 5 Sternen4/5 (821)
- Inspiron-1440 Setup Guide En-UsDokument47 SeitenInspiron-1440 Setup Guide En-UsDomingo79Noch keine Bewertungen
- B UCSM GUI Storage Management Guide 3 1 Chapter 010101Dokument16 SeitenB UCSM GUI Storage Management Guide 3 1 Chapter 010101vijay kumarNoch keine Bewertungen
- DynaFlex sDM2X-8 S61313.02 R5.11 210412.1443 UM DraftDokument240 SeitenDynaFlex sDM2X-8 S61313.02 R5.11 210412.1443 UM Draftpepe fernandezNoch keine Bewertungen
- Demantra Installation GuideDokument131 SeitenDemantra Installation GuidevevaradhNoch keine Bewertungen
- Remote Method Invocation (RMI)Dokument20 SeitenRemote Method Invocation (RMI)Sudha PatelNoch keine Bewertungen
- Adobe Illustrator CS5 Install InstructionsDokument2 SeitenAdobe Illustrator CS5 Install InstructionsAlejandra NavarroNoch keine Bewertungen
- Run Example - SH InsbDokument5 SeitenRun Example - SH Insbgprodan2002a2948Noch keine Bewertungen
- Troubleshooting - VIDAS-miniVIDAS Rev 1 - 02-04-2019 - MAR 4352Dokument45 SeitenTroubleshooting - VIDAS-miniVIDAS Rev 1 - 02-04-2019 - MAR 4352invitrolabNoch keine Bewertungen
- FsffasaDokument2 SeitenFsffasaHamid SaifNoch keine Bewertungen
- Computer Networks MCQ QuestionsDokument8 SeitenComputer Networks MCQ QuestionsRez HabloNoch keine Bewertungen
- XCP - Part 5 - Example Communication Sequences - 1.0Dokument28 SeitenXCP - Part 5 - Example Communication Sequences - 1.0张敏健Noch keine Bewertungen
- Scada Installation ProcedureDokument126 SeitenScada Installation ProcedureSSE BHADANANoch keine Bewertungen
- Exam GRTDokument6 SeitenExam GRTKhawla ElfilaliNoch keine Bewertungen
- Computer Science ProjectDokument10 SeitenComputer Science Projectsharon monishaNoch keine Bewertungen
- Data StorageDokument240 SeitenData StorageJuan DiazNoch keine Bewertungen
- Isaacv1.7.9b.j835 20230924 184020 4612 13028Dokument41 SeitenIsaacv1.7.9b.j835 20230924 184020 4612 13028TyrynNoch keine Bewertungen
- Ccna Exam 2015Dokument109 SeitenCcna Exam 2015Pacurar CosminNoch keine Bewertungen
- Intel® Wireless-AC 9260: Product BriefDokument3 SeitenIntel® Wireless-AC 9260: Product BrieftedysuNoch keine Bewertungen
- Catalogo Incendio Rev500 ENGDokument63 SeitenCatalogo Incendio Rev500 ENGMoriyasu NguyenNoch keine Bewertungen
- Course Outline of CSE 211 PDFDokument4 SeitenCourse Outline of CSE 211 PDFSafialIslamAyonNoch keine Bewertungen
- 3G&4G Upgrade and OM Configuration by WeblmtDokument18 Seiten3G&4G Upgrade and OM Configuration by Weblmtdjezzy djezzyNoch keine Bewertungen
- Packages On Db2 Udb: Datadirect Connect Series Odbc DriversDokument8 SeitenPackages On Db2 Udb: Datadirect Connect Series Odbc DriversrajiNoch keine Bewertungen
- Bai1 / PLC - 1 (CPU 1214C DC/DC/DC) : S7-1200 Station - 1Dokument9 SeitenBai1 / PLC - 1 (CPU 1214C DC/DC/DC) : S7-1200 Station - 1Pháp Sư Giấu MặtNoch keine Bewertungen
- Knowledge Assessment Answers 8Dokument4 SeitenKnowledge Assessment Answers 8ruletriplexNoch keine Bewertungen
- Pic18f45k50 PDFDokument508 SeitenPic18f45k50 PDFNohemi FigueroaNoch keine Bewertungen
- Container ServiceDokument37 SeitenContainer ServiceMuskan SyedNoch keine Bewertungen
- What Is WiegandDokument11 SeitenWhat Is WiegandPUJ100% (1)
- Teamcenter Installation Student Guide - 2013Dokument528 SeitenTeamcenter Installation Student Guide - 2013saravanakumar.rk100% (1)
- Nov 21 P1 QPDokument10 SeitenNov 21 P1 QPEngr. Shahriar Kabir KhanNoch keine Bewertungen
- Installation Instructions For Pinnacle Studio 16Dokument10 SeitenInstallation Instructions For Pinnacle Studio 16deusezNoch keine Bewertungen