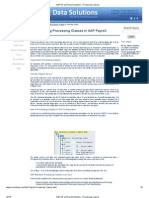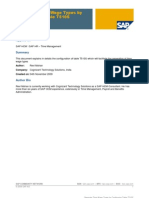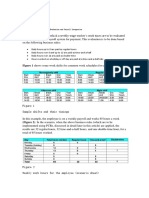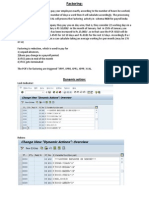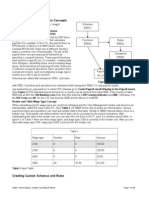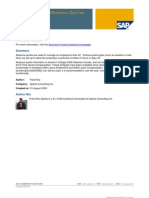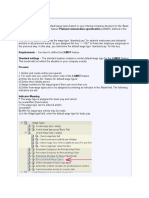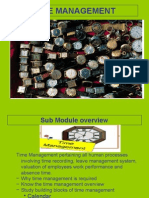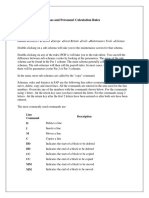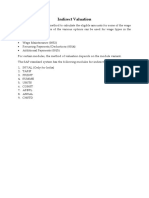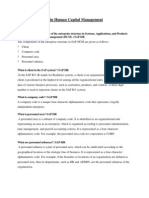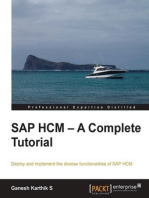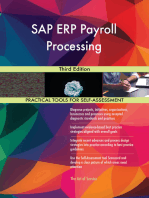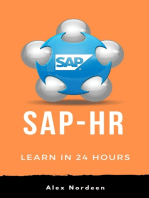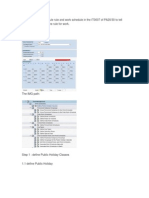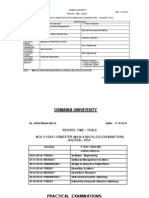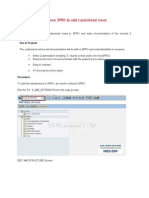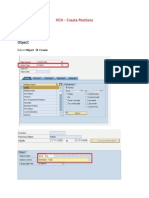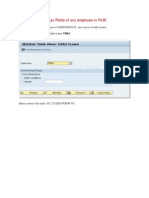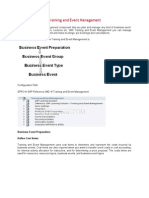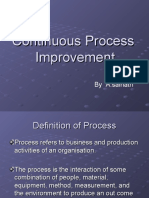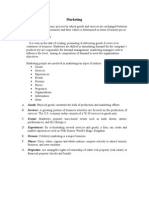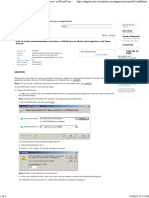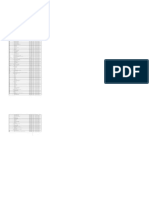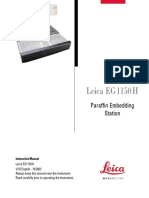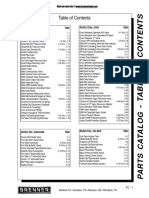Beruflich Dokumente
Kultur Dokumente
SAP HCM - Absence Quota Generation
Hochgeladen von
sainath89Originaltitel
Copyright
Verfügbare Formate
Dieses Dokument teilen
Dokument teilen oder einbetten
Stufen Sie dieses Dokument als nützlich ein?
Sind diese Inhalte unangemessen?
Dieses Dokument meldenCopyright:
Verfügbare Formate
SAP HCM - Absence Quota Generation
Hochgeladen von
sainath89Copyright:
Verfügbare Formate
Absence Quota Generation (HCM)
This document explains the various steps involved in configuration of IT0007 and also there by how to generate Absence quota using the standard program RPTQTA00. IT0007 Configuration Steps SPRO Path
Public Holiday Class
SAP Calendar: Main Menu
Create Public Holidays
Public Holiday Calendar
Personnel Subarea Grouping for Work Schedules A personnel subarea grouping for work schedules is a grouping of personnel subareas with the same work schedule rules. The personnel subarea grouping for work schedules, the Holiday ID and the Employee subgroup grouping for work schedules form a key for the work schedule rule. This allows you to define different organizational groups for work schedules within the same public holiday calendar, for example.
Group Personnel Subareas for the Daily Work Schedule In this step, you assign a personnel area grouping for daily work schedules to a personnel area grouping for work schedules. Example
Employees in personnel areas 0001 and 0002 have been assigned to personnel subarea grouping for work schedules 01. Employees in personnel area 0003 have been assigned to grouping 02. All three personnel areas are to use the same daily work schedules. You therefore assign personnel subarea grouping for daily work schedules 01 to personnel subarea groupings for work schedules 01 and 02.
Define Break Schedules
Previous Day Indicator The previous day indicator in Time Management indicates that the record should be assigned to the previous day. It is relevant mainly to daily work schedules which bridge two calendar days (e.g. 22:00 06:00).
Use You only use the previous day indicator if you record time data with clock times. The daily work schedule assigned to the employee always applies to the day on which the start time lies in this case. The information provided by the previous day indicator is therefore of central importance. There is no other way for the system to assign a record which has a start time a day later than the start time in the personal work schedule to the correct daily work schedule. Planned Record is set Examples The daily work schedule NIGHT 2 comprises a planned working time of 22:00 through 06:00. An employee works the night from December 14 to December 15, and works a substitution for his/her foreman from 02:00 through 04:00. The previous day indicator was not set when the substitution was recorded. The substitution is therefore assigned to December 15 instead of December 14. This can lead to the following problems, for example: Collisions with substitutions on the following day. The substitution not being taken into account in payroll, as the following day is a Saturday and the employee does not have to work on Saturdays. Define Rules for Variants In this step, you can define rules for daily work schedules. The rules allow you to stipulate that a variant of the daily work schedule should apply on certain days. Taking the following parameters into account, you can set up rules for daily work schedule variants: The public holiday class of the current day The public holiday class of the next day weekday Example entered working 02:00 time 05:00 22:00 -> previous day 06:00 indicator
A number of employees in your enterprise work Monday through Thursday from 8 a.m. to 4.45 p.m., and from 8 a.m. to 2 p.m. on Fridays. The daily work schedule for Fridays is derived using the daily work schedule selection rule 01 with variant A
Define Daily Work Schedule
Daily Work Schedule Class The daily work schedule class is a feature used to define daily work schedules. You use it to create evaluation criteria for a daily work schedule. According to the evaluation criteria, daily work schedules can be used in different ways in time wage type selection, attendance and absence counts, or in time evaluation. The working times defined in a daily work schedule are not influenced by the assignment of Example You want to specify a working time model in which Saturday is a day off but your employees can work if they choose to do so. You define a daily work schedule with the desired planned hours and classify it with the daily work schedule class 0, which is stored as a day off. In the personnel work schedule, create a daily work schedule specifying Saturday as a day off. If the employee works on a Saturday, the planned hours of the daily work schedule can be treated as overtime. Define Period Work Schedules In this step, you create period work schedules by specifying the sequence of daily work schedules for a work schedule for one or more weeks. Example
Employees on a certain shift work the first week from Monday through Friday from 8.00 a.m. to 4.45 p.m. (daily work schedule DAY1 for the first week of the period work schedule from 01 to 05 (Monday through Friday), daily work schedule OFF for 06 and 07 (Saturday and Sunday)). In the second week, they work from Monday to Friday from 2 p.m. to 9.45 p.m. (daily work schedule LATE 01 to 05, and daily work schedule OFF from 06 to 07 in the second week of the period work schedule).
Day Types The day type determines the following for each day of the work schedule, regardless of the daily work schedule 1. The payment relevance for a day 2. The relevancy of the day for calculating attendances. In your enterprise, all holidays assigned public holiday classes 1 and 3 are paid days off. These public holidays are allocated day type 1 which means "off/paid". Public holidays with class 4 are unpaid days off. These public holidays are assigned day type 2 which means "off/unpaid". Example In your enterprise, all holidays assigned public holiday classes 1 and 3 are paid days off. These public holidays are allocated day type 1 which means "off/paid". Public holidays with class 4 are unpaid days off. These public holidays are assigned day type 2 which means "off/unpaid".
Define Selection Rules In this step, you set rules according to the public holiday class to specify which day types should be assigned to public holidays on weekdays and public holidays on weekends. Example Certain employee groups in your enterprise have to work on holidays on weekdays if the public holiday class is 1, and other groups have the day off. Both groups are paid for the public holiday. You can use the selection rule for day types to differentiate between the two groups.
Define Employee Subgroup Grouping
Define Groupings for the Public Holiday Calendar In this step, you define the personnel area and personnel subarea grouping for the public holiday calendar. This allows you to assign a unique public holiday calendar to a personnel area or personnel subarea. Example Personnel area 0001 belongs to a plant in state 1 and uses public holiday calendar 05. Personnel area 0002 belongs to a plant in state 2 (which has different public holidays) and uses public holiday calendar 07.
Set Work Schedule Rules and Work Schedules In this step, you define the work schedule rules that are assigned to employees in the Planned Working Time infotype (0007). The employee subgroup and personnel subarea groupings for work schedules and the public holiday calendar are taken into account.
Generate Work Schedules Manually
Set Default Value for the Work Schedule Feature SCHKZ
Set Which Hour Fields Are Entry Fields Feature In the infotype planned working time you control whether or not you can input data into the fields Working hours per day, Working hours per week, Working hours per month, Working hours per year. The return value of the feature is a one figure identification code: the working hours per day are ready for input W the working hours per week are ready for input M the working hours per month are ready for input Y the working hours per year are ready for input
Define Working Weeks
Set Default Value for working weeks in IT0007 Feature WWEEK
Set Default Value for time management status Feature TMSTA
Generation of Absence Quota SPRO Path
Group Personnel Subareas for Attendances and Absences In this step, you group your personnel areas and subareas for attendance and absence types. Example You want to assign the same attendance and absence types to personnel areas 0001 and 0002. Define the same grouping for both personnel areas.
Define Absence Types In this step, you define absence types for your different personnel subarea groupings. You can also define the checks the system performs when you enter an absence. Example You want to define the Educational leave absence type for a particular personnel subarea grouping. When this absence is recorded for an employee and the start or end date is a day off, the system should reject the entry.
If you activate the End date obligatory field, you must specify the end date of an attendance or absence record in create and copy mode. Determine Entry Screens and Time Constraint Classes Use the data entry screen number for an absence to determine which screen (entry screen) is used to enter, display and maintain a record of this particular absence type. The time constraint class controls the system reaction if a new record in the Absences infotype (2001) overlaps with existing time infotype records. Example When the system processes an absence classed as leave, it deducts from the leave entitlement quota. You should therefore assign the leave absence type to the quota deduction screen (2001). The following Absences: 2002 2005 2008 Attendances: - 2051 No quota deduction screens 2000 2001 Work 2003 2004 Work Work 2050 are currently available: (general) deduction (Germany) protection service (Netherlands) (general) deduction
Absences Quota incapacity Maternity Military incapacity incapacity Quota
The information on an employee's availability is evaluated in the BAPI BAPI_TIMEAVAILSCHEDULE_BUILD. The BAPI is used in the integration of Time Management with the Training and Event Management, Shift Planning, and Logistics Capacity Planning components, for example. Time management Time Constraints view - V_554Y_B
Till now we created the absence type and defined its attributes
Absence Counting Define Counting Classes for the Period Work Schedule You can use the class for absence and attendance counting to specify different methods of counting according to the period work schedule. Example Employees assigned to a work schedule with 4 working days per week and 10 working hours a day are credited with 1.25 leave days for each workday. In other words, they receive the same amount of leave entitlement as employees who work a 5-day week for 8 hours a day. 1.00 leave days per workday are deducted for these employees. Since the work schedule is based on the period work schedule, you can use the valuation class of the period work schedule as a feature to distinguish between employees who work 4-day weeks and those who work 5 days
Rules for Absence Counting (New) Group Employee Subgroups for Time Quotas In this step, you group your employee subgroups for time quota types. Employee subgroups for which the same attendance and absence quota types are defined are assigned to the same grouping for time quota types. Example Your employee group 1 with employee subgroup 4Y is to be assigned to grouping 1 for time quota types.
Group Personnel Subareas for Time Quotas
In this step, you group your personnel subareas with regard to the permissibility of time quota types. Personnel subareas for which the same attendance and absence quota types are defined are assigned to the same grouping for time quota types. Example You want to assign the same attendance/absence quota types to personnel subareas 0300 and 0400. Both personnel subareas are assigned grouping 01.
SPRO Path
Managing Time Accounts Using Attendance/Absence Quotas In this section, you make the settings for controlling the processing of absence and attendance quotas. Time Quota Types In this section you define the attendance and absence quota types that you wish to use for managing time accounts. You specify how attendances and absences are to be deducted from the employees' quotas. Define Absence Quota Types Here we define whether the absence is measure in hours or days. For example: Ration Card is the absence type and the materials which we take using the card is the quota. End user will have visibility only to the Absence type and not to the Absence quota. If the employee wants to apply leave during the planned working hours only, then we have to enter the start and the end time. Negative Deduction: If the employee wants to apply for 6 days of leave but he has only 2 days leave available, then he can get an overdraft of 5 days leave if we specify the negative deduction as 5 days. This field is taken into account only for manual deduction of a quota, not in time evaluation.
SPRO Path
Calculating Absence Entitlements In this section you make the settings required for the automatic accrual of absence quotas. Automatic Accrual of Absence Quotas Specify how time off entitlements are generated in the Absence Quotas infotype (2006) Permit Generation of Quotas in Time Evaluation
All the absence quotas are updated in IT2006 in PA30. If we use time evaluation and select No Generation, then IT2006 is not update.
No Generation: If time management status in IT0007 is 0, then we use this attribute so that the quota is allotted at the beginning of the year and IT2006 needs to be updated manually. Increase: We can use this option when the leave gets accumulated on a monthly basis and the quote is increased during time evaluation. The quota generated through time valuation can be corrected only via IT2013 Quota corrections. Replace: This can be used for contract employees when the quota is replaced from time to time. We will first select the attribute No Generation. Rules for Generating Absence Quotas In this section, you specify the rules governing the generation of time off entitlements. Specify Rule Groups for Quota Type Selection In this step, you determine which groupings are used to access the table for absence quota type selection when absence quotas are generated. Absence quota type selection is based on the employee's organizational assignment and is determined by the Quota type selection rule group. Specific rules for quota selection can be defined using different quota type selection rule groups. You can define the quota type selection rule group in several ways: 1. Feature QUOMO: The feature QUOMO can be used when generating default values during recording, in report RPTQTA00, and in time evaluation. This feature allows you to determine quota type selection rule groups depending upon a variety of employee organizational assignments. If you generate the absence quotas in time evaluation, the value from the feature is automatically queried by the system. Example: You can generate different kinds of quotas in IT2006 based on your requirement for salaried employees and part time employees.
Set Base Entitlements In this step, you set rules for determining the total entitlement (base entitlement) to an absence quota type. The base entitlement forms the basis for calculating the prorated leave or absence entitlement for each accrual period. If you want to grade your employees' base entitlement according to their employee subgroup, you should query the employee subgroup in a personnel calculation rule. Based on the result, you then fill a special time type with a value defined in the personnel calculation rule. You enter the time type in this view. Note that the PCR you use to transfer the base entitlement to the period balance must be placed before function CUMBT in the time evaluation schema
Define the entitlement based on the 3 seniority levels below
Till now we have created the quota which needs to appear for an employee. Determine Validity and Deduction Periods In this step, you decide which validity and deduction periods you want to be valid for an Absence Quotas infotype record (2006) created by the system. You do this for each absence quota type.
You only specify a validity period for absence quotas that are generated during time evaluation. Fields for entering the validity period are therefore only available for absence quotas for which you have selected replace or increase in the Generating quotas allowed in time evaluation step.
Define Generation Rules for Quota Type Selection In this step, you define rules for automatically accruing absence entitlements for your employees.
Select the radio button Daily in the accrual period so that the quotas are generated daily
Enter the relevant rule for base entitlement and the select the date type as NSN Start Date to determine the key date for calculating the seniority. This is because we defined the absence quota generation based on seniority.
For the absence quota to be generated on a prorate basis, select the radio button Pro rata calculation. If you want to generate the accrual entitlements on the basis of accountable attendance times, enter either a day balance or period balance in the Multiplication by time balance section.
Quota Deduction Using Attendances/Absences In the following steps, you specify rules for deducting quotas. Define Deduction Rules for Absence and Attendance Quotas In this step, you define the rules according to which attendances and absences are to be deducted from the attendance/absence quotas. If there are 3 quota types for an employee, we can prioritize as to which quota type has to be considered for deduction. Quota deduction does not depend on individual attendance/absence types, but is determined by the Counting rule for attendance/absences that is assigned to an attendance/absence type
Define Counting Rules In this step, you define rules for counting attendances and absences. The rules are used to determine the payroll days and hours for an attendance or absence. The payroll days and hours that have been counted are used to control the deduction of quotas. They can be used in Payroll to valuate the absence.
Assign Counting Rules to Absence Types In this step, you determine which rule for attendance or absence counting should be used for each attendance/absence type. Note: There is no direct link between absence type and absence quota. Its established through counting rule.
SPRO Path
Set Personnel Subarea Groupings for Time Recording You group your personnel subareas for time recording in this step. You can group personnel subareas for the following: 1. Time transfers 2. Access control 3. Time types and time type determination 4. Error processing
We now completed all the relevant configuration for generating an absence quota using the program RPTQTA00. Before performing a live run, click on the test run and you can check the quota which will be updated during live run.
The quota is now updated as 19.99835 for the PERNR 50000277. It is difficult to use these values for quota deduction and payroll. Hence you set rules for rounding the values. Define Rules for Rounding Counted Absences
Define Generation Rules for Quota Type Selection In this step, assign the rounding rule created to the generation rule in the tab Total Entitlement
Go back and execute the report RPTQTA00.
Go and Process the batch in SM35
The quota is now updated and can be viewed in PT50.
Das könnte Ihnen auch gefallen
- SAP Time Management - Questions With AnswersDokument33 SeitenSAP Time Management - Questions With AnswersPradeep KumarNoch keine Bewertungen
- SAP ERP HCM Wage Types, Pay Structures and Master Data MaintenanceDokument10 SeitenSAP ERP HCM Wage Types, Pay Structures and Master Data Maintenanceravibabu1620100% (1)
- Work Schedules in SAP HRDokument8 SeitenWork Schedules in SAP HRShiva Kiran VaddiparthiNoch keine Bewertungen
- SAP HR Schemas and RulesDokument12 SeitenSAP HR Schemas and RulesKumar Ranjan100% (3)
- Processing ClassDokument6 SeitenProcessing ClassVishalNoch keine Bewertungen
- Generate Time Wage Types by Configuring Table T510SDokument8 SeitenGenerate Time Wage Types by Configuring Table T510SSai Shilpa Teju100% (2)
- Guide For Overtime PCRDokument28 SeitenGuide For Overtime PCRVishwanath RaoNoch keine Bewertungen
- Factoring Sap PayrollDokument10 SeitenFactoring Sap Payrollvickywesucceed67% (3)
- Understand Payroll Wage Type Processing Payroll Schema and Rule Basics DownloadDokument25 SeitenUnderstand Payroll Wage Type Processing Payroll Schema and Rule Basics Downloadశ్రీకాంత్ కొంతంNoch keine Bewertungen
- SAP Payroll BasicsDokument19 SeitenSAP Payroll Basicsprdeshpande100% (3)
- SAP HR Common Error MessagesDokument20 SeitenSAP HR Common Error Messagesbelrosa2150% (2)
- Understanding Absence QuotasDokument31 SeitenUnderstanding Absence QuotasHan Maryani100% (1)
- SAP HCM Payroll Concepts and ProcessesDokument17 SeitenSAP HCM Payroll Concepts and ProcessesRitu Gupta100% (2)
- Payroll SapDokument15 SeitenPayroll Sapeurofighter100% (1)
- SAP HR Time Management TroubleshootingDokument22 SeitenSAP HR Time Management Troubleshootingemin3mfan7756100% (2)
- Configuring SAP HR Payroll Settings For Retroactive AccountingDokument1 SeiteConfiguring SAP HR Payroll Settings For Retroactive Accountingravibabu1620Noch keine Bewertungen
- Time Evaluation With Clock TimesDokument310 SeitenTime Evaluation With Clock Timesravibabu1620100% (2)
- Basic Pay ConfigurationDokument95 SeitenBasic Pay Configurationnaga0% (1)
- Overtime PCRDokument4 SeitenOvertime PCRMohamed ShanabNoch keine Bewertungen
- SAP HR and Payroll Wage TypesDokument3 SeitenSAP HR and Payroll Wage TypesBharathk Kld0% (1)
- SAP Pocessing ClassesDokument30 SeitenSAP Pocessing ClassesAlessandro Lincoln100% (1)
- Complete Payroll PCR SchemaDokument98 SeitenComplete Payroll PCR Schemaraja100% (2)
- Sap HR Schema and PCR With ExampleDokument7 SeitenSap HR Schema and PCR With ExampleSoo Raj100% (1)
- Payroll Troubleshooting Reference GuideDokument75 SeitenPayroll Troubleshooting Reference Guidesenthilmask80Noch keine Bewertungen
- Sap Payrolls ChemaDokument17 SeitenSap Payrolls Chemaclaoker100% (1)
- 007 SAP HCM Payroll OverviewDokument50 Seiten007 SAP HCM Payroll OverviewIme Umoren100% (3)
- SAP HR Common Error MessagesDokument16 SeitenSAP HR Common Error MessagesSaraswathi Nimmagadda100% (2)
- Processing Classes (SAP HCM)Dokument5 SeitenProcessing Classes (SAP HCM)chinnipappu1Noch keine Bewertungen
- SAP HR Time ManagementDokument37 SeitenSAP HR Time Managementsatya.patna100% (4)
- SAP HR Time Management Interview Questions & AnswersDokument14 SeitenSAP HR Time Management Interview Questions & AnswersHemanth KumarNoch keine Bewertungen
- SAP HR Payroll Schemas and Rules ReferenceDokument17 SeitenSAP HR Payroll Schemas and Rules ReferenceAlexander JuliusNoch keine Bewertungen
- SAP HR Common Error MessagesDokument12 SeitenSAP HR Common Error Messagesravishanker50% (2)
- Time Management - 1: Shift Planning, Cross-Application Time Sheet, Time Recording, and Time EvaluationDokument31 SeitenTime Management - 1: Shift Planning, Cross-Application Time Sheet, Time Recording, and Time EvaluationChandramohan Kadgi100% (1)
- Expert Mode Organizational Units/Objects Transaction CodesDokument51 SeitenExpert Mode Organizational Units/Objects Transaction CodesPradeep KumarNoch keine Bewertungen
- Indirect Valuation MethodsDokument9 SeitenIndirect Valuation Methodskarishma0110100% (1)
- Overview of SAP ConfigurationDokument113 SeitenOverview of SAP ConfigurationNashwa MuhammedNoch keine Bewertungen
- Indian Payroll Help-SAPDokument238 SeitenIndian Payroll Help-SAPJitendra Kumar50% (4)
- SAP HCM - Add Infotypes To PA30Dokument4 SeitenSAP HCM - Add Infotypes To PA30sainath89100% (1)
- Interview Questions - SAP HRDokument13 SeitenInterview Questions - SAP HRrajesh600Noch keine Bewertungen
- Sap HR - Question AnswerDokument35 SeitenSap HR - Question Answersumitvfx87100% (3)
- SAP HR-Set Up Personnel Action - Configuration StepsDokument16 SeitenSAP HR-Set Up Personnel Action - Configuration StepsSomasekharVankadari100% (2)
- How To Configure Remuneration Statement - SAP HR - For and From Practical ProblemsDokument8 SeitenHow To Configure Remuneration Statement - SAP HR - For and From Practical ProblemsGautam MalhotraNoch keine Bewertungen
- Indian Specific Processing ClassesDokument9 SeitenIndian Specific Processing ClassesRakesh RakeeNoch keine Bewertungen
- Breaking In to SAP HR: Interview Questions, Answers and ExplanationsVon EverandBreaking In to SAP HR: Interview Questions, Answers and ExplanationsBewertung: 4 von 5 Sternen4/5 (4)
- D. Time Management: Details About Time TypesDokument223 SeitenD. Time Management: Details About Time Typeskamal12091974Noch keine Bewertungen
- Time ManagementDokument10 SeitenTime ManagementSandeep YaddanapalliNoch keine Bewertungen
- Personnel Time Management PresentationDokument201 SeitenPersonnel Time Management PresentationAhmed GamaleldinNoch keine Bewertungen
- Time ManagementDokument80 SeitenTime ManagementSamson JosephNoch keine Bewertungen
- FlsaDokument2 SeitenFlsaSingh 10Noch keine Bewertungen
- Description:: What Info Needs To Be Entered When Setting Up The Human Resources Module?Dokument5 SeitenDescription:: What Info Needs To Be Entered When Setting Up The Human Resources Module?fogstormNoch keine Bewertungen
- Sap HR Q&aDokument15 SeitenSap HR Q&aAneesh kNoch keine Bewertungen
- Sample Time Management Configuration GuideDokument29 SeitenSample Time Management Configuration GuideRajesh KumarNoch keine Bewertungen
- Employee User & Attendance ManualDokument50 SeitenEmployee User & Attendance ManualKannan SNoch keine Bewertungen
- OTL California Setups and ExamplesDokument16 SeitenOTL California Setups and ExamplesSavez Shabkhez100% (2)
- Set up work schedules in SAPDokument9 SeitenSet up work schedules in SAPNaveen VyasNoch keine Bewertungen
- Companies ListDokument6 SeitenCompanies Listsainath89Noch keine Bewertungen
- Mca I, Ii, Year Ii Semester (Supplementary) Examinations - /january - 2014Dokument4 SeitenMca I, Ii, Year Ii Semester (Supplementary) Examinations - /january - 2014sainath89Noch keine Bewertungen
- SAP HCM - Enhance SPRO To Add Customized ViewsDokument26 SeitenSAP HCM - Enhance SPRO To Add Customized Viewssainath89100% (1)
- SAP HCM - Creating Custom Payroll FunctionDokument8 SeitenSAP HCM - Creating Custom Payroll Functionsainath89100% (2)
- SAP HCM - Configuration of Structural AuthorizationsDokument13 SeitenSAP HCM - Configuration of Structural Authorizationssainath89100% (1)
- SAP HCM - Create PositionsDokument12 SeitenSAP HCM - Create Positionssainath89100% (2)
- SAP HCM - Configuration of Wage Types in IT0014 and IT0015Dokument10 SeitenSAP HCM - Configuration of Wage Types in IT0014 and IT0015sainath89Noch keine Bewertungen
- SAP HCM - Enterprise Structure For Personnel AdministrationDokument11 SeitenSAP HCM - Enterprise Structure For Personnel Administrationsainath89Noch keine Bewertungen
- Display Employee Photos in SAP using TCode OAADDokument7 SeitenDisplay Employee Photos in SAP using TCode OAADsainath89100% (1)
- SAP HCM - Creating An Organizational StructureDokument27 SeitenSAP HCM - Creating An Organizational Structuresainath89100% (1)
- SAP HCM - Concepts of Central Person and Steps To Follow in Case If All The Personnel Assignments For A Personnel Number Are Not Shown in PA30Dokument7 SeitenSAP HCM - Concepts of Central Person and Steps To Follow in Case If All The Personnel Assignments For A Personnel Number Are Not Shown in PA30sainath89Noch keine Bewertungen
- SAP HCM - Concepts of Central Person and Steps To Follow in Case If All The Personnel Assignments For A Personnel Number Are Not Shown in PA30Dokument7 SeitenSAP HCM - Concepts of Central Person and Steps To Follow in Case If All The Personnel Assignments For A Personnel Number Are Not Shown in PA30sainath89Noch keine Bewertungen
- SAP HCM - Creating An Organizational StructureDokument27 SeitenSAP HCM - Creating An Organizational Structuresainath89100% (1)
- SAP HCM - Configuration of Structural AuthorizationsDokument13 SeitenSAP HCM - Configuration of Structural Authorizationssainath89100% (1)
- SAP HCM - Configuration of Wage Types in IT0014 and IT0015Dokument10 SeitenSAP HCM - Configuration of Wage Types in IT0014 and IT0015sainath89Noch keine Bewertungen
- Manage training, events with SAP T&EDokument17 SeitenManage training, events with SAP T&Esainath89Noch keine Bewertungen
- Configure decimal places for unit of measure quantitiesDokument4 SeitenConfigure decimal places for unit of measure quantitiessainath89Noch keine Bewertungen
- SAP HCM - Add Infotypes To PA30Dokument4 SeitenSAP HCM - Add Infotypes To PA30sainath89100% (1)
- SAP - Change ValidationDokument6 SeitenSAP - Change Validationsainath89Noch keine Bewertungen
- SainathDokument1 SeiteSainathsainath89Noch keine Bewertungen
- SAP - HR - BasicDokument9 SeitenSAP - HR - Basicsainath890% (1)
- SAP HCM - Introduction - Employee To Vendor Conversion in SAPDokument6 SeitenSAP HCM - Introduction - Employee To Vendor Conversion in SAPsainath89Noch keine Bewertungen
- Branding & Advertising - Fortune FordDokument77 SeitenBranding & Advertising - Fortune Fordsainath89Noch keine Bewertungen
- Table of Contents 13Dokument68 SeitenTable of Contents 13sainath89Noch keine Bewertungen
- Unit 1 TQMDokument40 SeitenUnit 1 TQMsainath89Noch keine Bewertungen
- Continuous Process ImprovementDokument20 SeitenContinuous Process Improvementsainath89Noch keine Bewertungen
- Quality of Work LifeDokument61 SeitenQuality of Work Lifesainath89Noch keine Bewertungen
- Mba ProjectsDokument100 SeitenMba Projectssainath89Noch keine Bewertungen
- Scope of MarketingDokument18 SeitenScope of Marketingsainath89Noch keine Bewertungen
- Ficha Tecnica Lishide Escavadora Lishide SC220-8 - 1081Dokument3 SeitenFicha Tecnica Lishide Escavadora Lishide SC220-8 - 1081PABLO HERNAN PRADA MONCADANoch keine Bewertungen
- Notification Part-3Dokument35 SeitenNotification Part-3sks65Noch keine Bewertungen
- Marine Radar PDFDokument60 SeitenMarine Radar PDFMarijaŽaperNoch keine Bewertungen
- Double HandshakeDokument11 SeitenDouble HandshakeLawrence OnyebuchiNoch keine Bewertungen
- CE132P - Det IndetDokument5 SeitenCE132P - Det IndetJanssen AlejoNoch keine Bewertungen
- Catalog Zumex Multifruit 2021Dokument7 SeitenCatalog Zumex Multifruit 2021Valentin ValentinNoch keine Bewertungen
- Main Grandstand - Miro Rivera Architects - EmailDokument16 SeitenMain Grandstand - Miro Rivera Architects - Emailmathankumar.mangaleshwarenNoch keine Bewertungen
- Historical Background of Technical WritingDokument10 SeitenHistorical Background of Technical WritingTrina Rose B. RoqueNoch keine Bewertungen
- Sc2 Unit DpsDokument8 SeitenSc2 Unit DpswchazmanNoch keine Bewertungen
- How To Install SecurePlatform - Gaia From A USB Device On Check Point Appliance and Open ServersDokument3 SeitenHow To Install SecurePlatform - Gaia From A USB Device On Check Point Appliance and Open ServersshikhaxohebkhanNoch keine Bewertungen
- SAP EDUCATION - C_THR12_66 SAMPLE QUESTIONSDokument5 SeitenSAP EDUCATION - C_THR12_66 SAMPLE QUESTIONSaijlalNoch keine Bewertungen
- Hammer MillDokument4 SeitenHammer MillAnil Kumar KnNoch keine Bewertungen
- Deep Cycle Batteries Solar EbookDokument27 SeitenDeep Cycle Batteries Solar Ebookanakraja11Noch keine Bewertungen
- Cat6030fs PDFDokument36 SeitenCat6030fs PDFDiego Domínguez AriasNoch keine Bewertungen
- Implementation of Hot Gas Bypass For RefrigerationDokument5 SeitenImplementation of Hot Gas Bypass For RefrigerationhurshawNoch keine Bewertungen
- KhkghkjghkjghohoiDokument9 SeitenKhkghkjghkjghohoiY a n i. A h m e dNoch keine Bewertungen
- Flight 60T Turbine Operating ManualDokument128 SeitenFlight 60T Turbine Operating Manualtravieso112Noch keine Bewertungen
- BDokument136 SeitenBJuan Manuel Ugalde FrancoNoch keine Bewertungen
- User Manual Eg1150hDokument38 SeitenUser Manual Eg1150hprulufreNoch keine Bewertungen
- ATR72 Maintenance Manual Zones & FramesDokument10 SeitenATR72 Maintenance Manual Zones & FramesRonald OngNoch keine Bewertungen
- Liquid Retaining Reinforced Concrete Section To BS 8007& BS 8110Dokument1 SeiteLiquid Retaining Reinforced Concrete Section To BS 8007& BS 8110James LaurentNoch keine Bewertungen
- AMCRPS - AKILA - InfoSheet - GBDokument2 SeitenAMCRPS - AKILA - InfoSheet - GBmigusagoNoch keine Bewertungen
- Annual Lift and Escalator Webinar Dec 2021Dokument22 SeitenAnnual Lift and Escalator Webinar Dec 2021hbz5djmztbNoch keine Bewertungen
- TAM Acquisition and Analysis ManualDokument92 SeitenTAM Acquisition and Analysis ManualJulian UribeNoch keine Bewertungen
- C11 Valves and InjDokument7 SeitenC11 Valves and Injraymon1191Noch keine Bewertungen
- My Media Kit AllDokument10 SeitenMy Media Kit Allapi-4725615Noch keine Bewertungen
- CCR Process GuideDokument55 SeitenCCR Process GuideJean Claude EidNoch keine Bewertungen
- Perkins 500P PDFDokument5 SeitenPerkins 500P PDFsaleemNoch keine Bewertungen
- Tabcontents ScreenDokument3 SeitenTabcontents ScreenarstjunkNoch keine Bewertungen