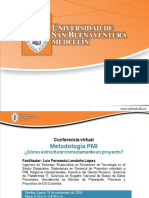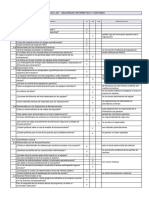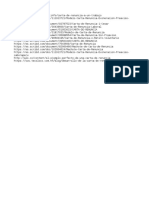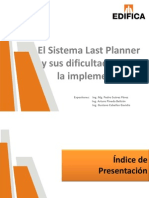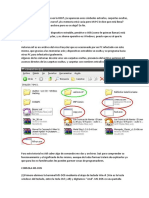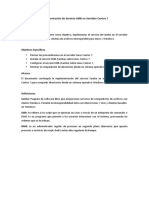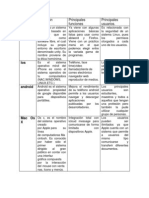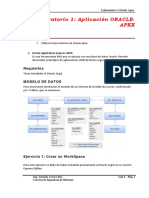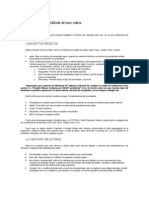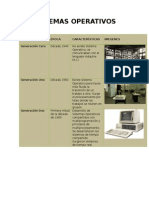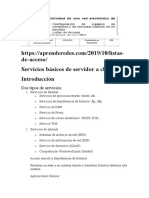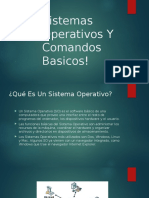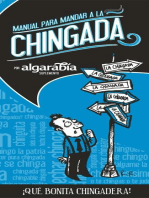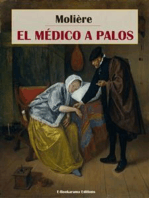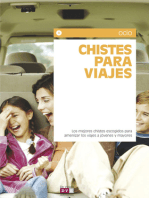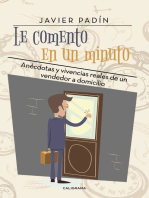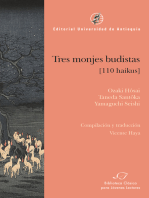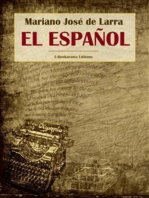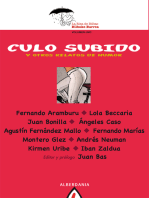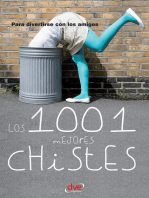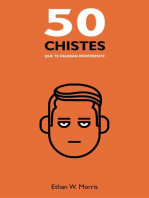Beruflich Dokumente
Kultur Dokumente
X08 6271207 PDF
Hochgeladen von
akinramirezOriginaltitel
Copyright
Verfügbare Formate
Dieses Dokument teilen
Dokument teilen oder einbetten
Stufen Sie dieses Dokument als nützlich ein?
Sind diese Inhalte unangemessen?
Dieses Dokument meldenCopyright:
Verfügbare Formate
X08 6271207 PDF
Hochgeladen von
akinramirezCopyright:
Verfügbare Formate
Mdulo 7: Configuracin del entorno de escritorio
Contenido Introduccin Configurar las opciones de usuario del escritorio Personalizar el entorno de escritorio Configurar opciones del sistema Prctica A: Personalizar el escritorio Descripcin de cmo los perfiles de usuario y la directiva de grupo afectan a la personalizacin del escritorio Prctica B: Administrar perfiles de usuario Utilizar Asistencia remota Prctica C: Utilizar Asistencia remota Repaso 1 3 16 27 33
39 43 49 55 59
La informacin contenida en este documento, incluidas las direcciones URL y otras referencias a sitios Web de Internet, est sujeta a modificaciones sin previo aviso. A menos que se indique lo contrario, los nombres de ejemplo de compaas, organizaciones, productos, nombres de dominio, direcciones de correo electrnico, logotipos, personas, personajes, lugares y datos mencionados son ficticios, y no representan de ningn modo a ninguna persona, compaa, producto o acontecimiento reales. Es responsabilidad del usuario el cumplimiento de todas las leyes de derechos de autor aplicables. Ninguna parte de este documento puede ser reproducida, almacenada o introducida en un sistema de recuperacin, o transmitida de ninguna forma, ni por ningn medio (ya sea electrnico, mecnico, por fotocopia, grabacin o de otra manera) con ningn propsito, sin la previa autorizacin por escrito de Microsoft Corporation. Microsoft puede ser titular de patentes, solicitudes de patentes, marcas, derechos de autor, y otros derechos de propiedad intelectual sobre los contenidos de este documento. El suministro de este documento no le otorga a usted ninguna licencia sobre estas patentes, marcas, derechos de autor, u otros derechos de propiedad intelectual, a menos que ello se prevea en un contrato escrito de licencia de Microsoft. 2001 Microsoft Corporation. Reservados todos los derechos. Microsoft, Windows, Windows NT, Active Desktop, Active Directory, ActiveX, BackOffice, DirectX, FrontPage, MS-DOS, MSN, Outlook, PowerPoint, Visual Studio y Windows Media son marcas comerciales registradas o marcas comerciales de Microsoft Corporation en los Estados Unidos o en otros pases. Los nombres de compaas reales y productos aqu mencionados pueden ser marcas registradas de sus respectivos propietarios.
Mdulo 7: Configuracin del entorno de escritorio
iii
Notas para el instructor
Presentacin: 90 minutos Prcticas: 90 minutos Este mdulo proporciona a los alumnos los conocimientos y habilidades necesarios para configurar y personalizar el escritorio, as como para utilizar Asistencia Remota con el fin de proporcionar ayuda a los usuarios. Despus de completar este mdulo, los alumnos sern capaces de: Configurar opciones de usuario del escritorio. Personalizar el entorno de escritorio. Configurar opciones del sistema. Explicar cmo los perfiles de usuario mviles, los perfiles de usuario obligatorios y la directiva de grupo afectan a la personalizacin del escritorio. Utilizar perfiles locales para controlar la personalizacin del escritorio. Utilizar Asistencia remota para proporcionar ayuda a un usuario de forma remota.
Material y preparacin
Esta seccin proporciona los materiales y las tareas de preparacin que se necesitan para impartir este mdulo.
Material necesario
Para impartir este mdulo necesitar el archivo 2617A_07.ppt de Microsoft PowerPoint.
Tareas de preparacin
Para preparar este mdulo, deber: Leer todo el material de este mdulo. Completar las prcticas. Instalar la compatibilidad con la versin multilinge de Microsoft Windows XP Professional para poder demostrar sus usos. Dar un repaso completo a la caracterstica Asistencia remota para poder hacer una demostracin adecuada. Anticipar las preguntas de los alumnos y preparar las respuestas. Revisar el material de las referencias cruzadas para asegurarse de que puede agregar informacin a los temas si los alumnos lo necesitan.
iv
Mdulo 7: Configuracin del entorno de escritorio
Preparacin del instructor para una prctica
Esta seccin le proporciona las instrucciones necesarias para preparar el equipo del instructor o la configuracin del aula para una prctica.
Prctica A: Personalizar el escritorio
Para preparar la prctica 1. Acceso a un equipo que ejecute Microsoft Windows 2000 Server configurado como controlador principal de dominio. 2. Un equipo con Windows XP Professional que sea miembro de un dominio.
Prctica B: Administrar perfiles de usuario
Para preparar la prctica 1. Acceso a un equipo que ejecute Windows 2000 Server configurado como controlador principal de dominio. 2. Una carpeta compartida en el equipo London, denominada Profiles. 3. El instructor deber crear rutas de acceso a los perfiles de todos los usuarios del dominio en \\London\Profiles\%NombreDeUsuario%. 4. Un equipo con Windows XP Professional que sea miembro de un dominio. 5. En el ejercicio 2, los alumnos trabajarn con un compaero. Antes de empezar la clase, decida qu equipos formarn cada pareja.
Prctica C: Utilizar Asistencia remota
Para preparar la prctica 1. Acceso a un equipo que ejecute Windows 2000 Server configurado como controlador principal de dominio. 2. Un equipo con Windows XP Professional que sea miembro de un dominio. 3. En esta prctica, los alumnos trabajarn con un compaero. Antes de empezar la clase, decida qu equipos formarn cada pareja. 4. Un punto compartido en el equipo London, en la carpeta RAHELP con el permiso Control total concedido a Todos.
Mdulo 7: Configuracin del entorno de escritorio
Desarrollo del mdulo
Este mdulo presenta los conocimientos y habilidades que los alumnos necesitarn para ayudar a los usuarios a configurar el entorno de escritorio. Debido a que los perfiles son esenciales para la personalizacin de las opciones de usuario, en este mdulo se incluye informacin general sobre los perfiles. No obstante, este curso no incluye informacin detallada sobre la creacin y administracin de perfiles. Remita a los alumnos al curso 2028A, Basic Administration of Microsoft Windows 2000. Los conocimientos correspondientes al curso 2028A son un requisito previo para el curso 2617A, Implementacin y soporte tcnico de Microsoft Windows XP Professional. Para presentar este mdulo, utilice la siguiente estrategia: Introduccin Durante la introduccin haga hincapi en que el propsito de personalizar el entorno del usuario es facilitarle el acceso a los recursos que ms utiliza. Configurar las opciones de usuario del escritorio En esta seccin, presente en primer lugar la informacin sobre las propiedades de pantalla. Windows XP Professional introduce el concepto de temas. Demuestre cmo cambiar y guardar temas, y explique que consisten en un grupo de valores que unifican la apariencia del entorno del usuario. A continuacin, presente la informacin acerca de cmo configurar accesos directos. Explique que aunque los accesos directos facilitan el acceso a los recursos, demasiados accesos directos en el escritorio pueden llevar a confusin y, en definitiva, reducir la productividad. Explique las credenciales y aclare que slo se pueden asociar credenciales adicionales a los accesos directos de programas. A continuacin, presente la informacin sobre las opciones de accesibilidad. Muestre a los alumnos el Asistente para accesibilidad y la pgina Web de accesibilidad de Microsoft en www.microsoft.com/enable. Por ltimo, presente la informacin sobre las opciones de configuracin regional. Si ha instalado la versin multilinge de Windows XP Professional, demuestre cmo cambiar el idioma de la interfaz de usuario sin cambiar el idioma de entrada y explique que este cambio resulta til si los usuarios redactan documentos en idiomas distintos de su idioma materno. Personalizar el entorno de escritorio En esta seccin, demuestre los procedimientos de personalizacin del men Inicio, la carpeta Inicio, la barra de tareas y la carpeta Mis documentos. Cuando personalice el men Inicio, remarque los usos de los programas agregados a este men. Cuando personalice la carpeta Inicio, haga hincapi en que se puede personalizar para todos los usuarios o para cada uno por separado. Cuando demuestre cmo personalizar la barra de tareas, explique los iconos agrupados. Asimismo, describa las distintas barras de herramientas que se pueden agregar a la barra de tareas, sus funciones y cmo personalizarlas. Por ltimo, presente la informacin acerca de cmo personalizar la carpeta Mis documentos.
vi
Mdulo 7: Configuracin del entorno de escritorio
Configurar opciones del sistema En esta seccin, presente la informacin sobre cmo modificar las variables de entorno y las opciones de inicio y de recuperacin. Asegrese de que todos los alumnos entienden las diferencias entre las variables de usuario y las variables de sistema, y explqueles en qu circunstancias podran alterar dichas variables. A continuacin, presente la informacin sobre cmo modificar las opciones de inicio y recuperacin. Recuerde a los alumnos que en el mdulo 6, Solucin de problemas del proceso de inicio y del sistema, del curso 2617A, Implementacin y soporte tcnico de Microsoft Windows XP Professional, utilizaron valores del sistema para modificar el archivo Boot.ini file. Explique detenidamente el propsito de las opciones de recuperacin, incluidas las opciones de depuracin. Prctica A: Personalizar el escritorio En esta prctica, los alumnos utilizan los conocimientos adquiridos para personalizar la configuracin del escritorio. Descripcin de cmo los perfiles de usuario y la directiva de grupo afectan a la personalizacin del escritorio En esta seccin, explique cmo los perfiles de usuario mviles y los perfiles de usuario obligatorios afectan a la personalizacin del escritorio. Asegrese de que los alumnos comprenden la diferencia entre perfiles locales y perfiles mviles, y entre perfiles que se pueden cambiar y perfiles obligatorios. A continuacin, explique que la configuracin de la directiva de grupo, que sirve para implementar directivas particulares de cada organizacin y directivas de red, siempre tiene preferencia sobre la configuracin de cualquier perfil. Prctica B: Administrar perfiles de usuario En esta prctica, los alumnos trabajarn con un compaero para estudiar los efectos de los perfiles de usuario mviles y los efectos de la directiva de grupo en los perfiles de usuario. Pida a los alumnos que lean detenidamente las instrucciones y que esperen a sus compaeros cuando se les indique. Utilizar Asistencia remota En esta seccin, explique el proceso de Asistencia remota. Si es posible, establezca una sesin de Asistencia remota con otro equipo para hacer una demostracin de las distintas tareas al mismo tiempo que presenta el material. Asegrese de que los alumnos comprenden que el usuario que solicita ayuda y el profesional de soporte tcnico o cualquier otra persona que la proporcione deben interactuar en tiempo real. Haga hincapi en las recomendaciones para garantizar la seguridad mientras se utiliza Asistencia remota. Prctica C: Utilizar Asistencia remota En esta prctica, los alumnos enviarn y aceptarn invitaciones de Asistencia remota. En esta prctica, los alumnos trabajarn con un compaero; es importante que lean detenidamente las instrucciones y que esperen a su compaero cuando se les indique.
Mdulo 7: Configuracin del entorno de escritorio
vii
Informacin de personalizacin
En esta seccin se identifican los requisitos de instalacin de las prcticas para un mdulo y los cambios de configuracin que ocurren en los equipos de los alumnos durante estas prcticas. Esta informacin pretende ayudarle a replicar o personalizar el material del curso de Formacin y certificacin.
Preparacin de la prctica
En la siguiente lista se describen los requisitos de instalacin para las prcticas de este mdulo.
Requisito de instalacin
Las prcticas de este mdulo requieren que los equipos de los alumnos sean miembros de un dominio. Si los equipos de los alumnos no son miembros de un dominio, nalos al dominio del aula. Antes de empezar el ejercicio 2 de la prctica B, el instructor debe cambiar todas las rutas de acceso a los perfiles de los usuarios del dominio. Mediante Usuarios y equipos de Active Directory, cree una ruta de acceso al perfil como \\London\Profiles\%NombreDeUsuario%.
Resultados de las prcticas
No hay cambios de configuracin en los equipos de los alumnos que afecten a la replicacin o personalizacin.
Mdulo 7: Configuracin del entorno de escritorio
Introduccin
Objetivos de la diapositiva
Proporcionar una introduccin a los temas y objetivos del mdulo.
Configurar las opciones de usuario del escritorio Personalizar el entorno de escritorio Configurar opciones del sistema Descripcin de cmo los perfiles de usuario y la directiva de grupo afectan a la personalizacin del escritorio Utilizar Asistencia remota
Explicacin previa
En este mdulo, aprender a configurar y personalizar el escritorio, as como a utilizar Asistencia remota.
******EL USO POR QUIENES NO SEAN INSTRUCTORES NO EST AUTORIZADO Y RESULTA ILEGAL****** Como profesional de soporte tcnico para tecnologa de la informacin, ayudar a los usuarios a configurar y personalizar sus escritorios. Los escritorios de los usuarios, contenidos en sus perfiles, son espacios que se pueden configurar y personalizar, por lo que se puede aumentar la productividad del usuario al simplificar el acceso a los elementos que utiliza con frecuencia. Tambin puede implementar e imponer directivas de personalizacin del escritorio mediante los perfiles, que permiten a los usuarios obtener acceso a sus propios escritorios desde cualquier otro equipo de la misma red. Una de las ventajas de configurar el entorno de escritorio en Microsoft Windows XP Professional es que los usuarios y organizaciones que utilizan ms de un idioma pueden configurar sus escritorios para varios idiomas y varias ubicaciones. Tambin puede personalizar el men Inicio y la barra de tareas para mostrar los programas y las conexiones de red que se utilizan con ms frecuencia. Asimismo, las opciones de accesibilidad, como el Ampliador y el Teclado en pantalla, permiten a los usuarios simplificar el uso de sus equipos. Despus de finalizar este mdulo, el alumno ser capaz de: Configurar opciones de usuario del escritorio. Personalizar el entorno de escritorio. Configurar opciones del sistema.
Mdulo 7: Configuracin del entorno de escritorio
Explicar cmo los perfiles de usuario mviles, los perfiles de usuario obligatorios y la directiva de grupo afectan a la personalizacin del escritorio. Utilizar perfiles locales para controlar la personalizacin del escritorio. Utilizar Asistencia remota para proporcionar ayuda a un usuario de forma remota. Importante Debido a que el escritorio est almacenado en el perfil del usuario, slo puede afectar al escritorio del usuario cuando inicie una sesin como si fuera ese usuario.
Mdulo 7: Configuracin del entorno de escritorio
Configurar las opciones de usuario del escritorio
Objetivos de la diapositiva
Presentar las opciones del escritorio que puede configurar el usuario.
Configurar la presentacin del escritorio Configurar las opciones avanzadas de apariencia Configurar los accesos directos del escritorio Configurar las opciones de accesibilidad Configurar las opciones regionales
Explicacin previa
Cuando se configuran las opciones de usuario del escritorio, se cambia la apariencia del rea de trabajo y los elementos que contiene.
******EL USO POR QUIENES NO SEAN INSTRUCTORES NO EST AUTORIZADO Y RESULTA ILEGAL****** El escritorio de Windows XP Professional es el rea de trabajo en pantalla en la que aparecen ventanas, iconos, mens y cuadros de dilogo. Cuando se configuran las opciones de usuario del escritorio, se cambia la apariencia del rea de trabajo y de los elementos que contiene. Las siguientes son algunas de las opciones de usuario del escritorio que se suelen cambiar: Propiedades de pantalla Accesos directos del escritorio Opciones de accesibilidad Configuracin regional
Mdulo 7: Configuracin del entorno de escritorio
Configurar la presentacin del escritorio
Objetivos de la diapositiva
Presentar las propiedades de pantalla que se pueden configurar.
Explicacin previa
Las propiedades de pantalla afectan a la apariencia que tienen los iconos, las fuentes y el fondo en el escritorio.
Fondo Fondo
******EL USO POR QUIENES NO SEAN INSTRUCTORES NO EST AUTORIZADO Y RESULTA ILEGAL****** Las propiedades de pantalla se emplean para configurar los aspectos visuales del escritorio, incluido el fondo, los iconos y las fuentes. Para obtener acceso a la hoja Propiedades de Pantalla, haga clic con el botn secundario del mouse (ratn) en el escritorio y haga clic en Propiedades.
Elegir un tema
Los temas son conjuntos predefinidos de iconos, fuentes, colores, sonidos, fondos del escritorio y otros elementos de las ventanas que proporcionan una apariencia unificada y distintiva al escritorio. Puede elegir uno de los temas existentes, crear su propio tema si modifica uno de los existentes y lo guarda con un nombre nuevo, o restaurar la apariencia utilizada en versiones anteriores de Windows mediante el tema Windows clsico. Puntos clave Los temas nuevos (modificados) se guardan en la carpeta Mis documentos. Una organizacin puede crear un tema para distribuirlo entre todos sus empleados. No obstante, si no se utiliza una directiva de grupo o perfiles obligatorios para impedir que los usuarios cambien el tema, stos podrn seleccionar otros temas o modificar el de la organizacin. Para elegir un tema, seleccinelo en la lista desplegable de la ficha Temas, haga clic en Aplicar y, despus, en Aceptar. Importante Los cambios realizados en las fichas Escritorio, Protector de pantalla, Apariencia o Configuracin se guardan en un nuevo tema denominado Tema actual (modificado), por ejemplo, Windows XP (modificado). Debe guardar el perfil modificado con un nombre nico; de lo contrario, la prxima vez que seleccione un tema de la lista, perder los cambios.
Los cambios realizados en las propiedades de pantalla se guardan en un tema denominado Tema actual (modificado). Si el tema modificado no se guarda con un nombre nico, se perdern todos los cambios al seleccionar otro tema.
Sugerencia
Efecte algunos cambios en las propiedades de pantalla de su equipo para mostrar a los alumnos cmo se modifica un tema y, despus, gurdelo.
Mdulo 7: Configuracin del entorno de escritorio
Personalizar el escritorio
La personalizacin del escritorio implica elegir un fondo y determinar qu iconos de acceso directo aparecern en el mismo. El fondo, conocido como papel tapiz en versiones anteriores de Windows, es la imagen o el color que se ve cuando una parte del escritorio est visible. Para elegir un fondo, haga clic en la ficha Escritorio de la hoja Propiedades de Pantalla. Las imgenes de fondo se pueden estirar de manera que llenen todo el escritorio, se pueden disponer en mosaico sobre todo el escritorio o se pueden centrar. Puede utilizar cualquier imagen como fondo. Al guardar una imagen en la carpeta Mis imgenes, queda automticamente disponible como fondo. Puede personalizar el escritorio para incluir accesos directos y cambiar los iconos asociados con esos accesos directos. Para personalizar el escritorio, en la ficha Escritorio, haga clic en Personalizar escritorio. Aparecer la hoja de propiedades Elementos del escritorio, en la que hay una ficha General y una ficha Web. En la ficha General, puede decidir cul de los siguientes iconos aparecer en el escritorio: Mi PC, Mis sitios de red, Mis documentos y la Papelera de reciclaje. El icono de la Papelera de reciclaje es el nico que se muestra de manera predeterminada, a diferencia de otras versiones de Windows, en las que todos estos iconos se mostraban de manera predeterminada. En la ficha General, tambin puede seleccionar el estilo de los iconos que representan accesos directos y realizar o programar una limpieza del escritorio. La limpieza del escritorio mueve todos los iconos que no se hayan utilizado a una carpeta denominada Iconos sin usar, que aparece automticamente en el escritorio en ese momento. En la ficha Web, puede decidir si desea mostrar en el escritorio el contenido de pginas Web o cualquier otro elemento incluido dentro de la categora Elementos del escritorio. Al mostrar en el escritorio vnculos al contenido de pginas Web o a la pgina principal de una organizacin, los usuarios pueden obtener rpidamente acceso a dichos contenidos esenciales para el desempeo de su trabajo.
Configurar un protector de pantalla
En la ficha Protector de pantalla, puede seleccionar un protector de pantalla, configurar el nmero de minutos que pasarn sin interaccin del usuario antes de que se inicie el protector de pantalla y seleccionar si el protector estar protegido por contrasea o no, lo que requiere que el usuario que ha iniciado la sesin escriba una contrasea para obtener acceso al contenido del equipo. Por motivos de seguridad, se recomienda aplicar la proteccin por contrasea a los protectores de pantalla. La ficha Protector de pantalla tambin permite configurar las opciones de administracin de energa. Nota Para obtener ms informacin sobre la configuracin de las opciones de administracin de energa, consulte el mdulo 11, Configuracin de Windows XP Professional para equipos porttiles, del curso 2617A, Implementacin y soporte tcnico de Microsoft Windows XP Professional.
Mdulo 7: Configuracin del entorno de escritorio
Configurar las opciones avanzadas de apariencia
Objetivos de la diapositiva
Explicar los usos de las opciones avanzadas de apariencia.
Explicacin previa
Las propiedades de pantalla tambin controlan opciones avanzadas de apariencia.
Asegrese Asegrese de de que que siempre siempre est est activada activada esta esta casilla casilla
******EL USO POR QUIENES NO SEAN INSTRUCTORES NO EST AUTORIZADO Y RESULTA ILEGAL****** Adems de permitir configurar el fondo del escritorio, las propiedades de pantalla tambin permiten controlar la apariencia y comportamiento de las ventanas, botones y controles que aparecen en el escritorio. Para obtener acceso a Propiedades de Pantalla, haga clic con el botn secundario del mouse en el escritorio y haga clic en Propiedades.
Configurar las opciones de apariencia
En la ficha Apariencia, puede elegir el estilo de las ventanas, botones, combinaciones de colores, tamaos de fuente, efectos visuales y opciones avanzadas de apariencia. El botn Efectos muestra una hoja de propiedades que permite configurar los efectos visuales utilizados en los mens y las ventanas. Por ejemplo, puede configurar los efectos de transicin de las ventanas, configurar si aparecer o no una sombra alrededor de las ventanas y si se ver o no el contenido de una ventana al arrastrarla. Tenga en cuenta que al tener habilitadas estas opciones se utiliza ms memoria. El botn Opciones avanzadas muestra la hoja de propiedades Opciones avanzadas de apariencia, que permite configurar el color de las ventanas, el escritorio y otros elementos tales como bordes y barras de ttulo. La configuracin de las opciones de esta pgina suplantar la seleccin para ventanas y botones establecida en la ficha Apariencia.
Mdulo 7: Configuracin del entorno de escritorio
Configurar opciones
La ficha Configuracin permite configurar la resolucin de la pantalla y la calidad del color. Cuanto ms alta sea la resolucin de la pantalla, tanto ms pequeo ser el tamao de los iconos normales que aparecen en ella. Windows XP Professional requiere una resolucin mnima de 800 x 600 pxeles. No admite una resolucin de 480 x 640 pxeles ni ninguna otra resolucin inferior a 800 x 600 pxeles. Al hacer clic en el botn Opciones avanzadas de la ficha Configuracin, se pueden configurar otras propiedades de presentacin del monitor en la hoja de Propiedades de (Monitores mltiples) y adaptador de vdeo (donde adaptador de vdeo es el nombre del adaptador de vdeo de su equipo). Importante La ficha Monitor de la hoja de Propiedades de (Monitores mltiples) y adaptador de vdeo permite configurar la frecuencia de actualizacin de la pantalla. En Configuracin del monitor, asegrese de que est activado el botn Ocultar los modos que este monitor no puede mostrar. Si no lo hace, podra elegir una frecuencia de actualizacin de la pantalla que podra daar el monitor.
Mdulo 7: Configuracin del entorno de escritorio
Configurar los accesos directos del escritorio
Objetivos de la diapositiva
Describir los procesos de configuracin de los accesos directos del escritorio.
Agregar un acceso directo a un programa Agregar un acceso directo a una carpeta o a un documento Agregar un acceso directo a un sitio Web Configurar accesos directos
Explicacin previa
Los accesos directos del escritorio permiten obtener acceso fcilmente a programas, carpetas y sitios Web.
******EL USO POR QUIENES NO SEAN INSTRUCTORES NO EST AUTORIZADO Y RESULTA ILEGAL****** Los accesos directos del escritorio estn representados por iconos. Estos accesos directos pueden ayudar a los usuarios a convertir sus escritorios en puntos centrales desde los que obtener fcilmente acceso a los elementos ms importantes y a los que utilicen con ms frecuencia, por ejemplo, un programa, una carpeta con conexin o sin conexin, un documento o un sitio Web. Los usuarios pueden elegir los iconos que representan a estos accesos directos. Nota Si se utilizan demasiados iconos, el escritorio puede quedar abarrotado, por lo que dejar de ser cmodo. Para evitar abarrotar el escritorio, considere la opcin de colocar algunos en la barra de tareas, no en el escritorio.
Agregar un acceso directo a un programa
Un acceso directo a un programa permite al usuario abrir el programa haciendo doble clic en el acceso directo, en lugar de utilizar el men Inicio. Esto resulta especialmente til cuando el programa se utiliza con frecuencia o cuando hay que atravesar varias capas del men Inicio hasta llegar a l. Por ejemplo, para obtener acceso a la utilidad Copia de seguridad, debe hacer clic en Inicio, en Todos los programas, en Accesorios, en Herramientas del sistema y, por ltimo, en Copia de seguridad. Si esta herramienta se utilizase a menudo, sera ms conveniente tener un acceso directo en el escritorio. Para agregar un acceso directo a un programa, abra la carpeta Programas del usuario, haga clic con el botn secundario del mouse en el icono del programa que desee, haga clic en Copiar, haga clic con el botn secundario del mouse en el escritorio y, despus, haga clic en Pegar acceso directo. Tambin puede arrastrar y colocar un icono del programa en el escritorio.
Mdulo 7: Configuracin del entorno de escritorio
Agregar un acceso directo a una carpeta o a un documento
Un acceso directo a una carpeta o a un documento, tanto si estn en la unidad local como si no, permite al usuario obtener acceso rpidamente a dicho documento o carpeta. Los accesos directos tambin permiten a los usuarios guardar documentos en la carpeta ms fcilmente. Guardar documentos en una carpeta que tiene un acceso directo es ms fcil porque en el programa con el que se ha creado el documento, en los cuadros de dilogo Guardar o Guardar como, el usuario puede hacer clic en Escritorio y, despus, en el acceso directo para guardar el archivo, en lugar de tener que atravesar varias capas de carpetas. Para agregar al escritorio un acceso directo a una carpeta o a un documento, utilice el Explorador de Windows, busque la carpeta o el documento, haga clic con el botn secundario del mouse en la carpeta o el documento, haga clic en Crear acceso directo y, despus, arrastre el nuevo acceso directo al escritorio. Nota Para crear un acceso directo a una carpeta con conexin y poder utilizarla cuando el usuario no est conectado, hay que habilitar la opcin Archivos sin conexin en el equipo del usuario y en la carpeta con conexin. Para obtener ms informacin acerca del uso de opciones sin conexin, consulte el mdulo 11, Configuracin de Windows XP Professional para equipos porttiles, del curso 2617A, Implementacin y soporte tcnico de Microsoft Windows XP Professional.
Agregar un acceso directo a un sitio Web
En muchas organizaciones, una intranet o un sitio Web en Internet contienen informacin que es esencial para que los empleados o miembros de la organizacin puedan desempear su trabajo. Una acceso directo a un sitio Web permite al usuario obtener acceso al sitio Web directamente desde el escritorio mediante el explorador Web predeterminado del equipo. Para agregar un acceso directo a un sitio Web, abra Microsoft Internet Explorer, vaya al sitio Web que desee, haga clic con el botn secundario del mouse en cualquier lugar de la pgina, haga clic en Crear acceso directo y, despus, en Aceptar.
Configurar accesos directos
Puede cambiar el icono que representa un acceso directo, configurarlo de manera que funcione con distintas credenciales de usuario, organizar los accesos directos en el escritorio y ocultar todos los iconos o slo algunos.
Cambiar iconos
Para cambiar el icono que representa un acceso directo, haga clic en l con el botn secundario del mouse, haga clic en Propiedades, en Cambiar icono y, despus, seleccione un icono. En Windows XP Professional puede elegir entre cientos de iconos o hacer clic en Examinar para buscar otra imagen de icono.
10
Mdulo 7: Configuracin del entorno de escritorio
Asociar credenciales a un acceso directo
Un usuario tambin puede almacenar credenciales mediante la funcin Administrar contraseas de la ficha Opciones avanzadas, en el cuadro de dilogo Cuentas de usuario.
Para su informacin
Puede configurar accesos directos a programas de manera que utilicen credenciales que no son las del usuario que ha iniciado la sesin. Para ello, abra las propiedades del acceso directo, haga clic en Propiedades avanzadas y, a continuacin, seleccione Ejecutar con credenciales diferentes. Cuando utilice el acceso directo, se le pedir que escriba las credenciales que desea utilizar. Un usuario podra emplear esta opcin al conectarse a un recurso ubicado en otro equipo mediante una cuenta de usuario diferente.
Organizar accesos directos en el escritorio
Puede organizar los accesos directos del escritorio por nombre, tipo o momento en que los recursos a los que apuntan se modificaron o utilizaron por ltima vez. Normalmente, los usuarios prefieren organizar sus accesos directos de la manera que ms les convenga. Tambin puede ocultar todos o algunos accesos directos del escritorio y bloquearlos de manera que no se puedan mover. Puede organizar los iconos manualmente o automticamente; para esto ltimo, haga clic con el botn secundario del mouse en el escritorio, haga clic en Organizar iconos y, despus, seleccione un criterio de ordenacin. Para ocultar todos los elementos del escritorio, haga clic con el botn secundario del mouse en el escritorio, haga clic en Organizar iconos y, a continuacin, en Mostar iconos del escritorio.
Mdulo 7: Configuracin del entorno de escritorio
11
Configurar las opciones de accesibilidad
Objetivos de la diapositiva
Presentar el propsito y las funciones de las opciones de accesibilidad en Windows XP Professional.
El Asistente para accesabilidad le puede ayudar a configurar opciones de accesibilidad, incluidas: FilterKeys StickyKeys ToggleKeys SoundSentry ShowSounds MouseKeys SerialKeys Contraste alto Ampliador
Explicacin previa
Windows XP Professional incluye opciones de accesibilidad que simplifican el uso del equipo para usuarios de todos los niveles de destreza.
******EL USO POR QUIENES NO SEAN INSTRUCTORES NO EST AUTORIZADO Y RESULTA ILEGAL****** Microsoft ha incluido una amplia gama de opciones que simplifican el uso de los equipos para personas ciegas o con problemas visuales, personas sordas o con problemas auditivos o personas con alguna discapacidad motriz. Las herramientas de accesibilidad incluidas en Windows XP Professional se han diseado para proporcionar un nivel mnimo de funcionalidad a usuarios con necesidades especiales y no requieren software o hardware adicional. Puede configurar cada opcin de accesibilidad por separado, pero la forma ms fcil y eficaz de configurarlas consiste en utilizar el Asistente para accesibilidad. El asistente realiza varias preguntas acerca de las habilidades del usuario y, a continuacin, habilita las herramientas de accesibilidad ms adecuadas para las necesidades del usuario. Para ejecutar el Asistente para accesibilidad, haga clic en Inicio, en Todos los programas, en Accesorios, en Accesibilidad y, por ltimo, en Asistente para accesibilidad.
12
Mdulo 7: Configuracin del entorno de escritorio
En la tabla siguiente se describen algunas de las opciones de accesibilidad que se pueden configurar.
Opcin de accesibilidad FilterKeys StickyKeys Propsito Ajusta la respuesta del teclado. Permite al usuario presionar una nica tecla en cada momento en situaciones en las que normalmente se deben presionar varias teclas a la vez. Por ejemplo, permite a los usuarios presionar CTRL, ALT y SUPR de una en una. Emite un sonido cuando se presionan teclas de bloqueo, por ejemplo BLOQ MAYS. Proporciona una advertencia visual para los sonidos del sistema. Hace que los programas muestren visualmente la informacin sonora y de voz que presentan. Permite que el teclado realice funciones de mouse. Permite el uso de dispositivos de entrada distintos del mouse o el teclado. Mejora el contraste de la pantalla con colores y tamaos de fuente alternativos. Crea una ventana independiente que ampla una parte de la pantalla.
ToggleKeys SoundSentry ShowSounds MouseKeys SerialKeys Contraste alto Ampliador
Nota Para obtener ms informacin acerca de las opciones de accesibilidad disponibles, consulte el Centro de ayuda y soporte tcnico de Windows XP Professional y la pgina Web de Microsoft sobre accesibilidad en www.microsoft.com/spain/accesibilidad y www.microsoft.com/latam/accesibilidad.
Mdulo 7: Configuracin del entorno de escritorio
13
Configurar las opciones regionales
Objetivos de la diapositiva
Describir los procesos de la configuracin regional.
Cambiar el formato de hora, fecha, nmero y moneda Cambiar la distribucin del teclado Agregar un idioma Cambiar de idioma
Explicacin previa
La configuracin regional proporciona a los usuarios idiomas y opciones locales adicionales.
******EL USO POR QUIENES NO SEAN INSTRUCTORES NO EST AUTORIZADO Y RESULTA ILEGAL****** Muchas organizaciones necesitan que sus empleados utilicen otros idiomas o formatos a parte de los predeterminados de Windows XP Professional. A veces, los empleados deben trabajan en ms de un idioma en un mismo equipo. Las opciones que se pueden cambiar reciben el nombre colectivo de configuracin regional.
Cambiar el formato de hora, fecha, nmero y moneda
Mediante Configuracin regional y de idioma, en el Panel de control, puede cambiar el formato en el que Windows muestra fechas, horas, cantidades en monedas, nmeros con muchas cifras y nmeros con decimales. Para configurar estas opciones, haga clic en Inicio, en Panel de control, en Opciones regionales, de idioma, y de fecha y hora, seleccione una tarea, cambie las opciones apropiadas y, despus, haga clic en Aceptar.
Cambiar la distribucin del teclado
Cada idioma tiene una distribucin del teclado predeterminada, pero muchos idiomas utilizan varias versiones alternativas de distribucin del teclado. Aunque trabaje principalmente con un idioma, quiz desee probar otras distribuciones de teclado. En ingls, por ejemplo, escribir letras con acentos puede resultar ms sencillo mediante la distribucin Estados Unidos Internacional. El cambio de la distribucin del teclado afecta a los caracteres que aparecern cuando presione las teclas. Si es necesario, al seleccionar una distribucin de teclado, se seleccionar automticamente un Editor de mtodos de entrada (IME, Input Method Editor). IME es un programa que permite escribir miles de caracteres de idiomas asiticos mediante un teclado estndar de 101 teclas. IME se compone de un motor que convierte las pulsaciones en caracteres fonticos o ideogrficos, y un diccionario de palabras ideogrficas de uso frecuente. A medida que el que usuario presiona las teclas, el motor de IME intenta identificar en qu carcter o caracteres debe convertir las pulsaciones.
14
Mdulo 7: Configuracin del entorno de escritorio
Para agregar una nueva distribucin de teclado: 1. Haga clic en Inicio, en Panel de control, en Opciones regionales, de idioma, y de fecha y hora, y despus, en Configuracin regional y de idioma. 2. En la ficha Idiomas, haga clic en Detalles. 3. En el cuadro de dilogo Servicios de texto e idiomas del dispositivo de entrada, en Servicios instalados, seleccione el idioma para el que desea cambiar la distribucin del teclado y, despus, haga clic en Agregar. 4. En el cuadro de dilogo Agregar idioma de entrada, elija una distribucin de teclado en la lista desplegable y, despus, haga clic en Aceptar tres veces.
Agregar un idioma
Debe agregar un idioma si desea introducir o mostrar texto en ese idioma. Para agregar un idioma: 1. Haga clic en Inicio, en Panel de control, en Opciones regionales, de idioma, y de fecha y hora, y despus, en Configuracin regional y de idioma. 2. En la ficha Idiomas, haga clic en Detalles. 3. En la opcin Servicios instalados del cuadro de dilogo Servicios de texto e idiomas del dispositivo de entrada, haga clic en Agregar. 4. Seleccione un Idioma del dispositivo de entrada y una Distribucin del teclado/IME en las listas desplegables y, despus, haga clic en Aceptar tres veces. Nota Tambin puede utilizar este procedimiento para cambiar la distribucin del teclado o IME. Windows XP Professional instala de forma predeterminada los archivos necesarios para la mayora de los idiomas de entrada que admite Windows. No obstante, si desea introducir o mostrar texto en idiomas de Asia oriental (chino, japons o coreano) o en idiomas con escritura compleja o de derecha a izquierda (rabe, armenio, georgiano, hebreo, los idiomas ndicos, tailands o vietnamita), puede instalar los archivos de idioma desde el disco compacto de Windows o, si corresponde, desde una red. Para agregar compatibilidad para esos idiomas, haga clic en Inicio, en Panel de control, en Opciones regionales, de idioma, y de fecha y hora, y despus, en (Agregar otros idiomas). Luego en el rea Compatibilidad con idioma adicional, seleccione la opcin apropiada.
Mdulo 7: Configuracin del entorno de escritorio
15
Cambiar de idioma
Si redacta documentos en varios idiomas, puede cambiar fcilmente de un idioma instalado a otro mediante los botones de la barra de tareas. Este procedimiento requiere que se haya utilizado un paquete multilinge para instalar el sistema operativo o que se hayan instalado varios paquetes de idiomas adicionales. 1. En el Panel de control, abra Configuracin regional y de idioma. 2. En la ficha Idiomas, en Servicios de texto e idiomas del dispositivo de entrada, haga clic en Detalles. 3. En Preferencias, haga clic en Barra de idioma. 4. En el cuadro de dilogo Configuracin de la Barra de idioma, active la casilla de verificacin Mostrar los iconos adicionales de la Barra de idioma en la zona de Notificacin. 5. Haga clic en Aceptar tres veces. 6. Haga clic en el icono Idioma o en el icono Teclado en la barra de tareas para mostrar un men. 7. Haga clic en un idioma o en un teclado. Cuando cambia a otro idioma de entrada, algunos programas ofrecen caractersticas especiales, tales como caracteres de fuentes o correctores ortogrficos diseados para distintos idiomas.
Cambiar el idioma de la pantalla
Tambin puede cambiar el idioma en el que se muestran los mens y las ventanas a otro idioma distinto de aqul en el que redacta los documentos. Para ello, primero debe instalar compatibilidad para la versin multilinge de Windows XP Professional. Puede instalar esta compatibilidad para varios idiomas durante la instalacin o en otro momento mediante el disco compacto de instalacin.
16
Mdulo 7: Configuracin del entorno de escritorio
Personalizar el entorno de escritorio
Objetivos de la diapositiva
Describir los propsitos de personalizar el entorno de escritorio.
Personalizar el men Inicio Personalizar la carpeta Inicio Personalizar la barra de tareas Personalizar la carpeta Mis documentos
Explicacin previa
Puede personalizar el entorno de escritorio para aumentar la productividad del usuario al simplificar el acceso a recursos importantes.
******EL USO POR QUIENES NO SEAN INSTRUCTORES NO EST AUTORIZADO Y RESULTA ILEGAL****** El entorno de escritorio puede ayudar al usuario a ser ms productivo al simplificar el acceso a los recursos que ms utiliza o puede ser un obstculo para su productividad si est abarrotado, desorganizado y es difcil encontrar los iconos. Cuando personalice el entorno de escritorio, se centrar en hacer que el acceso a los recursos sea lo ms fcil y eficaz posible. Las cuatro reas que se pueden personalizar son: Men Inicio Carpeta Inicio Barra de tareas Carpeta Mis Documentos
Mdulo 7: Configuracin del entorno de escritorio
17
Personalizar el men Inicio
Objetivos de la diapositiva
Presentar el men Inicio y mostrar cmo se personaliza.
Programas Programas agregados agregados Programas Programas usados usados recientemente recientemente Carpetas Carpetas estndar estndar
Explicacin previa
Windows XP Professional dispone de un nuevo men Inicio con el que resulta ms fcil obtener acceso a los archivos.
Panel Panel de de control control
Men Men Todos Todos los los programas programas
Utilidades Utilidades predeterminadas predeterminadas
******EL USO POR QUIENES NO SEAN INSTRUCTORES NO EST AUTORIZADO Y RESULTA ILEGAL****** Al hacer clic en Inicio aparece un men que permite a los usuarios obtener acceso fcilmente a los elementos del equipo que se utilizan con ms frecuencia. Las secciones siguientes describen la organizacin del men Inicio y proporcionan instrucciones para personalizarlo.
Descripcin del men Inicio de Windows XP Professional
El marco de la derecha del men Inicio contiene tres secciones que muestran carpetas y herramientas estndar. El marco de la izquierda tambin consta de tres secciones. La seccin superior muestra los programas agregados, que son programas que se han adjuntado manualmente a la parte superior izquierda del men Inicio. El programa de correo electrnico y el explorador predeterminados siempre aparecen en la seccin de programas agregados. Bajo los programas fijados, aparecen los programas utilizados recientemente. El men Inicio est codificado con colores. La zona blanca del men Inicio depende del usuario, mientras que la zona de color azul claro depende del sistema operativo. Las opciones para personalizar la zona de color azul claro son limitadas. Al personalizar las diferentes secciones del men Inicio, tiene la opcin de personalizarlo para el usuario que haya iniciado la sesin o para todos los usuarios del equipo.
18
Mdulo 7: Configuracin del entorno de escritorio
Personalizar el men Inicio para todos los usuarios
Cuando personalice el men Inicio para todos los usuarios, agregar elementos que podr utilizar cualquier persona que inicie una sesin en el equipo. Puede agregar un submen al men Inicio para simplificar el acceso a un grupo de programas. Por ejemplo, si todos los que utilizan un equipo realizan el mismo trabajo, quiz desee agregar un submen que contenga los programas que los empleados utilizan con ms frecuencia. Tambin puede agregar al men Inicio un acceso directo a un programa o recurso especficos o arrastrar un elemento que se utiliza con frecuencia a un submen del men Inicio principal.
Agregar un submen para todos los usuarios
Para agregar un submen que puedan utilizar todos los usuarios, lleve a cabo los siguientes pasos: 1. Haga clic con el botn secundario del mouse en Inicio y, a continuacin, haga clic en Abrir todos los usuarios. 2. Haga doble clic en la carpeta en la que desea agregar el submen. Si coloca el submen en la carpeta Men Inicio, quedar agregado a la parte superior del men Todos los programas. Si coloca el submen en la carpeta Programas, quedar ordenado alfabticamente en la lista de programas. 3. En el men Archivo, seleccione Nuevo y, a continuacin, haga clic en Carpeta. 4. Escriba un nombre para la carpeta y presione ENTRAR. 5. En Mi PC o en el Explorador de Windows, arrastre los programas o accesos directos que desee que aparezcan en el men a la carpeta que acaba de crear.
Agregar un acceso directo para todos los usuarios
Para agregar un acceso directo que puedan utilizar todos los usuarios, lleve a cabo los siguientes pasos: 1. Haga clic con el botn secundario del mouse en Inicio, haga clic en Abrir todos los usuarios, en Archivo, seleccione Nuevo y haga clic en Acceso directo. 2. Escriba la ubicacin del elemento para el que desea crear un acceso directo o haga clic en Examinar para buscar dicho elemento y, despus, haga clic en Aceptar. 3. Haga clic en Siguiente, escriba un nombre para el acceso directo y haga clic en Finalizar.
Mdulo 7: Configuracin del entorno de escritorio
19
Personalizar el men Inicio para usuarios individuales
Hay muchos casos en los que ser conveniente personalizar el men Inicio para un usuario en particular solamente. Puede agregar accesos directos y submens, o agregar programas al men Inicio de un usuario determinado. Sugerencia
Agregar un submen para un usuario individual
El proceso de agregar un submen al men Inicio de un usuario determinado es similar al de agregar un submen para todos los usuarios. La diferencia entre estos dos procedimientos es el primer paso del proceso, que cambia de la manera siguiente: Haga clic con el botn secundario del mouse en Inicio, haga clic en Explorar todos los usuarios, expanda la carpeta del usuario cuyo men Inicio desea personalizar y haga clic en Men Inicio.
Indique a los alumnos que cuando los usuarios trabajan en un equipo que forma parte de un dominio, cada uno de ellos puede tener ms de una cuenta de usuario, por ejemplo, una cuenta de usuario del dominio y una cuenta de usuario local. Asegrese de que personaliza el men Inicio para la cuenta correcta.
Agregar un acceso directo para un usuario individual
Para agregar un acceso directo al men Inicio de un usuario determinado, realice los pasos siguientes: 1. Haga clic con el botn secundario del mouse en el objeto para el que desea crear un acceso directo y, despus, haga clic en Crear acceso directo. 2. Arrastre, o corte y pegue, el acceso directo al men Inicio o la carpeta Programas del usuario en cuestin.
Cambiar las propiedades del men Inicio
Puede modificar las propiedades del men Inicio, por ejemplo, puede hacer que los elementos aparezcan como vnculos, como mens o que no aparezcan. Cuando haga este tipo de cambio, slo afectar al usuario que haya iniciado la sesin. Para hacer cambios en las propiedades del men Inicio, realice los pasos siguientes: Haga clic con el botn secundario del mouse en Inicio, haga clic en Propiedades y en Personalizar, realice los cambios deseados en las fichas General y Opciones avanzadas, y despus, haga clic en Aceptar dos veces. Nota Al cambiar las propiedades del men Inicio puede utilizar el men Inicio que se empleaba en versiones anteriores de Windows en lugar del men Inicio de Windows XP Professional.
Agregar un programa al men Inicio
Haga una demostracin de este proceso.
Sugerencia
Los programas son los nicos elementos que se pueden agregar al men Inicio. Cuando se agrega un programa al men Inicio, slo afecta al usuario que haya iniciado la sesin actual. Para efectuar esta tarea: Haga clic con el botn secundario del mouse en el programa que desea agregar al men Inicio y, despus, haga clic en Anclar al men Inicio.
20
Mdulo 7: Configuracin del entorno de escritorio
Personalizar la carpeta Inicio
Objetivos de la diapositiva
Describir el proceso y el propsito de personalizar la carpeta Inicio.
Explicacin previa
Al personalizar la carpeta Inicio puede permitir que programas especficos se inicien automticamente cuando el usuario inicie una sesin.
******EL USO POR QUIENES NO SEAN INSTRUCTORES NO EST AUTORIZADO Y RESULTA ILEGAL****** Si los usuarios siempre utilizan un determinado programa o programas inmediatamente despus de iniciar sesin, conviene que esos programas se inicien automticamente cuando el usuario inicia la sesin. Para que un programa se inicie automticamente cuando el usuario inicia sesin, coloque un acceso directo a ese programa en la carpeta Inicio apropiada. Puede personalizar la carpeta Inicio para todos los usuarios o para usuarios especficos. Para que un programa se inicie automticamente tras el inicio de sesin, realice los pasos siguientes: 1. Haga clic con el botn secundario del mouse en Inicio y, a continuacin, haga clic en Explorar todos los usuarios. 2. Expanda All Users o un usuario especfico. 3. Expanda Men Inicio y, despus, haga clic en Programas en el panel de la izquierda. 4. En el panel de la derecha, copie el acceso directo a los programas que desea iniciar automticamente tras el inicio de sesin. 5. Expanda Programas, haga clic con el botn secundario del mouse en Inicio y, a continuacin, haga clic en Pegar. Los accesos directos a los programas deseados aparecern a continuacin en la carpeta Inicio. La prxima vez que el usuario cuya carpeta Inicio ha personalizado inicie una sesin, los programas se iniciarn automticamente.
Mdulo 7: Configuracin del entorno de escritorio
21
Personalizar la barra de tareas
Objetivos de la diapositiva
Describir la funcin de la barra de tareas en Windows XP Professional.
Barra de tareas
Explicacin previa
Personalizar la barra de tareas permite a los usuarios obtener acceso y administrar fcilmente los recursos.
Inicio rpido
rea de notificacin
******EL USO POR QUIENES NO SEAN INSTRUCTORES NO EST AUTORIZADO Y RESULTA ILEGAL****** La barra de tareas de Windows XP Professional es muy diferente de la de versiones anteriores de Windows.
Descripcin de la barra de tareas
La barra de tareas consta de tres reas claramente diferenciadas: La barra de tareas incluye botones para cada uno de los documentos abiertos. Debido a que la barra de tareas puede abarrotarse cuando se trabaja con varios programas o con varios documentos, Windows XP Professional agrupa los botones que representan documentos de un mismo programa en un solo botn de la barra de tareas cuyo nombre viene determinado por el programa. Una flecha abajo a la derecha en el botn indica que hay varios documentos de ese programa abiertos; al hacer clic en el botn se muestra una lista de los documentos en la que se puede seleccionar el deseado. Inicio rpido es un men que se puede agregar a la barra de tareas. Contiene los programas utilizados con frecuencia que se pueden abrir desde aqu haciendo clic. Para agregar esta barra de herramientas, haga clic con el botn secundario del mouse en un rea vaca de la barra de tareas, seleccione Barras de herramientas y, a continuacin, haga clic en Inicio rpido. El rea de notificacin de la barra de tareas es el lugar donde se muestra la hora y los iconos que indican el estado o ciertos eventos. Por ejemplo, se puede ver un icono que representa un nuevo mensaje de correo electrnico, un icono de conectividad de redes o un icono del estado de los altavoces o del volumen. Como esta rea puede quedar abarrotada de iconos de notificacin, Windows XP Professional oculta automticamente los iconos inactivos. Puede ver los iconos inactivos si hace clic en el chevrn (<) en el rea de notificacin.
22
Mdulo 7: Configuracin del entorno de escritorio
Agregar programas a la barra de herramientas Inicio rpido
Si desea agregar iconos utilizados con frecuencia a la barra de herramientas Inicio rpido para obtener acceso fcilmente con slo hacer clic, realice los pasos siguientes: 1. Haga clic con el botn secundario del mouse en un rea vaca de la barra Inicio rpido y, a continuacin, haga clic en Abrir carpeta. 2. En el men Archivo, haga clic en Nuevo y, a continuacin, en Acceso directo. 3. Escriba la ubicacin del programa deseado o bsquelo, haga clic en Siguiente y, a continuacin, en Finalizar. Opcionalmente, puede arrastrar cualquier icono de programa a la barra de herramientas Inicio rpido, lo que crear automticamente un acceso directo a ese programa.
Personalizar las propiedades de la barra de tareas
Las propiedades de la barra de tareas se pueden personalizar fcilmente. Por ejemplo, puede controlar si la barra de tareas se oculta automticamente, si se ocultan los iconos inactivos y cundo se deben mostrar determinados iconos en el rea de notificacin. Para personalizar el comportamiento de la barra de tareas: 1. Haga clic con el botn secundario del mouse en un rea vaca de la barra de tareas y, a continuacin, haga clic en Propiedades. 2. Realice los cambios deseados en la ficha Barra de tareas, haga clic en Personalizar, realice los cambios deseados en los distintos iconos de notificacin y, a continuacin, haga clic en Aceptar dos veces.
Mdulo 7: Configuracin del entorno de escritorio
23
Agregar barras de herramientas a la barra de tareas
Hay varias barras de herramientas que se pueden agregar a la barra de tareas. En la tabla siguiente se describen las funciones de dichas barras de herramientas y cmo personalizarlas.
Barra de herramientas Direccin Funcin Proporciona una barra de direcciones de explorador Web en la que puede escribir la direccin URL (localizador de recursos universal) del sitio Web que desee abrir. Proporciona una forma rpida de abrir pginas Web, accesos directos y otros elementos. Para personalizarla Cada vez que escriba una direccin URL en esta barra de herramientas, dicha direccin pasar a formar parte de una lista en la que la podr elegirla. Arrastre directamente el icono de la pgina Web desde la barra Direccin a la barra Vnculos. O bien, arrastre cualquier vnculo desde una pgina Web, la barra Favoritos o el escritorio a la barra Vnculos. Debido a que esta barra de herramientas muestra todos los elementos del escritorio, puede cambiar aquellos que estarn disponibles en ella si los agrega o los quita del escritorio. Los usuarios que no deseen tener el escritorio abarrotado pueden ocultar todos los elementos del escritorio y abrirlos desde esta barra de herramientas. Esta barra se muestra automticamente cuando est instalado cualquiera de los programas apropiados. Los botones que se muestran dependen de qu programa est instalado.
Vnculos
Escritorio
Proporciona un acceso fcil a todos los elementos del escritorio.
Barra de idioma
Proporciona un acceso fcil a herramientas de texto, por ejemplo, editores de mtodos de entrada (IME), y a programas de reconocimiento de escritura y de voz. Tambin proporciona una forma de cambiar de idioma y de distribucin del teclado. Proporciona un vnculo rpido a cualquier carpeta o sitio de red del equipo.
Nueva barra de herramientas
Haga clic con el botn secundario del mouse en la barra de tareas, seleccione Barras de herramientas, haga clic en Nueva barra de herramientas, vaya al recurso que desee y, despus, haga clic en Aceptar. La barra de herramientas tendr el mismo nombre que el recurso y usted podr obtener acceso a todos los elementos del recurso desde la barra de herramientas.
24
Mdulo 7: Configuracin del entorno de escritorio
Personalizar la carpeta Mis documentos
Objetivos de la diapositiva
Explicar cmo personalizar la carpeta Mis documentos.
Explicacin previa
Cambiar la ubicacin de la carpeta Personalizar los atributos de la carpeta Personalizar las propiedades de uso compartido y de seguridad
Puede cambiar las propiedades y los atributos predeterminados de la carpeta Mis documentos.
******EL USO POR QUIENES NO SEAN INSTRUCTORES NO EST AUTORIZADO Y RESULTA ILEGAL****** Mis documentos es una carpeta que se utiliza con frecuencia para almacenar los datos de un usuario. Personalizar esta carpeta puede mejorar la productividad del usuario al permitirle almacenar y obtener accesos a sus datos de una manera ms fcil y eficaz. Para su informacin La carpeta Mis documentos de un usuario slo est disponible de manera predeterminada para ese usuario y los administradores cuando reside en una particin del sistema de archivos NTFS. No obstante, Mis documentos se puede compartir y se pueden dar permisos especficos a otro usuario para utilizar esta carpeta. Puede cambiar las propiedades predeterminadas de la carpeta Mis documentos. Para obtener acceso a estas propiedades que se pueden configurar, haga clic en Inicio, haga clic con el botn secundario del mouse en Mis documentos y, a continuacin, haga clic en Propiedades.
En este tema sobre la carpeta Mis documentos se supone que la carpeta reside en una particin NTFS.
Mdulo 7: Configuracin del entorno de escritorio
25
Cambiar la ubicacin de la carpeta
Puede cambiar la ubicacin de la carpeta Mis documentos desde su posicin normal en Documents and Settings\nombreDeUsuario\Mis documentos (donde nombreDeUsuario es el nombre del usuario que haya iniciado la sesin). Puede ser conveniente cambiar la ubicacin de la carpeta cuando desee mover los documentos almacenados a: Una unidad local que no sea la unidad en la que residen los programas, de manera que los programas y los datos del usuario estn almacenados en sitios distintos. Un recurso compartido de red, para evitar la prdida de datos si el disco local resulta daado. Nota Si decide mover Mis documentos a un servidor, asegrese de que tanto el equipo local como el servidor estn configurados para almacenamiento en memoria cach. Para obtener ms informacin acerca del almacenamiento en memoria cach, consulte el mdulo 11, Configuracin de Windows XP Professional para equipos porttiles, del curso 2617A, Implementacin y soporte tcnico de Microsoft Windows XP Professional. Para cambiar la ubicacin de la carpeta Mis documentos: 1. Haga clic en Inicio, haga clic con el botn secundario del mouse en la carpeta Mis documentos y, despus, haga clic en Propiedades. 2. En la ficha Destino, haga clic en Mover. 3. En el cuadro de dilogo Seleccione Destino, busque la ubicacin deseada y, a continuacin, haga clic en Aceptar dos veces.
Personalizar los atributos de la carpeta
La carpeta Mis documentos, al igual que todas las carpetas, tiene cuatro atributos principales que se pueden personalizar: Modificado. Especifica que el contenido de la carpeta debe archivarse cuando cambie. Algunos programas del equipo, por ejemplo, Copia de seguridad, utilizarn este atributo para determinar de qu carpetas y documentos se debe hacer una copia de seguridad. Indizacin. Permite que los documentos incluidos en la carpeta se puedan encontrar durante una bsqueda de archivos en el equipo. Compresin. Comprime los documentos incluidos en la carpeta para ahorrar espacio de disco. Cifrado. Permite que slo el usuario que cifre la carpeta pueda obtener acceso a su contenido nicamente cuando inicie una sesin con las mismas credenciales que utiliz cuando cifr la carpeta.
26
Mdulo 7: Configuracin del entorno de escritorio
Para cambiar los atributos de la carpeta Mis documentos: Para su informacin 1. Haga clic en Inicio, haga clic con el botn secundario del mouse en la carpeta Mis documentos y, despus, haga clic en Propiedades. 2. En la ficha General, haga clic en Avanzadas, active o desactive los atributos que desee y, despus, haga clic en Aceptar dos veces. (El botn Opciones avanzadas no aparece en unidades que tengan el formato de sistema de archivos FAT.)
Este procedimiento slo se puede seguir en una particin NTFS. Si la particin tiene formato FAT32, slo se muestran tres fichas en la hoja Propiedades de Mis documentos y no aparecen opciones avanzadas.
Personalizar las propiedades de uso compartido y de seguridad
Puede compartir la carpeta Mis documentos y configurar sus permisos de seguridad NTFS. Cuando comparte la carpeta Mis documentos, concede a otros usuarios permisos para obtener acceso a dicha carpeta localmente o a travs de la red. Si slo necesita compartir un archivo determinado, debera colocar ese archivo en una carpeta especial para archivos compartidos, con lo que proteger la confidencialidad de otros archivos almacenados en la carpeta Mis documentos. No obstante, si desea compartir todos los archivos incluidos en la carpeta Mis documentos, realice los pasos siguientes: 1. Haga clic en Inicio, haga clic con el botn secundario del mouse en Mis documentos y, despus, haga clic en Propiedades. 2. En la ficha Compartir, haga clic en Compartir esta carpeta, configure las propiedades Lmite de usuarios, Permisos y Cach y, a continuacin, haga clic en Aceptar hasta que haya cerrado todos los cuadros de dilogo. Si necesita configurar los parmetros de seguridad en la carpeta propiamente dicha, utilice la ficha Seguridad de la hoja Propiedades de Mis documentos. Importante Cuando conceda permisos o configure la seguridad, establezca siempre los permisos ms restrictivos posibles. Por ejemplo, si hay otros usuarios que necesitan leer los documentos de la carpeta, concdales permisos de lectura.
Mdulo 7: Configuracin del entorno de escritorio
27
Configurar opciones del sistema
Objetivos de la diapositiva
Describir las opciones del sistema que se pueden configurar para personalizar el escritorio del usuario.
Modificar las variables de entorno Modificar las opciones de inicio y recuperacin
Explicacin previa
La configuracin del sistema le permite modificar variables del entorno, as como opciones de inicio y de recuperacin.
******EL USO POR QUIENES NO SEAN INSTRUCTORES NO EST AUTORIZADO Y RESULTA ILEGAL****** El rendimiento del sistema puede variar a lo largo del tiempo debido a cambios en la carga de trabajo y en el uso de los recursos. Windows XP Professional contiene opciones de configuracin que le permiten optimizar el rendimiento del sistema. Cuando modifique la configuracin del sistema operativo, los cambios afectarn a todos los usuarios que inicien sesin en el equipo; por lo tanto, no es necesario cambiar la configuracin para cada uno de ellos. En el Panel de control, puede realizar los siguientes cambios en la configuracin del sistema operativo: Variables de entorno. Permite cambiar variables del usuario y del sistema. Por ejemplo, puede cambiar la ubicacin de los archivos temporales del sistema para optimizar el uso del espacio. Inicio y recuperacin. Permite configurar los procedimientos de inicio y de recuperacin. Por ejemplo, puede dejar el contador en cero para reducir el tiempo de reinicio. Para obtener acceso a estas opciones del sistema, haga clic en Inicio, en Panel de control, en Rendimiento y mantenimiento, en Sistema y en Opciones avanzadas.
28
Mdulo 7: Configuracin del entorno de escritorio
Modificar las variables de entorno
Objetivos de la diapositiva
Demostrar el proceso de modificacin de las variables de entorno.
Explicacin previa
El cuadro de dilogo Variables de entorno permite modificar variables como la ubicacin de los archivos temporales.
******EL USO POR QUIENES NO SEAN INSTRUCTORES NO EST AUTORIZADO Y RESULTA ILEGAL****** La posibilidad de configurar las variables de entorno del sistema puede resultar til, especialmente cuando varios usuarios comparten un equipo. Por ejemplo, si instala un programa nuevo que requiere configurar una determinada variable por cada usuario, puede agregarla a las variables del sistema. Esta modificacin permitir que todos los usuarios del equipo ejecuten el nuevo programa sin necesidad de realizar cambios individuales. El cuadro de dilogo Variables de entorno contiene informacin especfica de configuracin, por ejemplo, la ubicacin de los archivos temporales que el sistema operativo y determinadas aplicaciones utilizan. En la ficha Opciones avanzadas de la hoja Propiedades del sistema hay disponibles dos tipos de variables de entorno: Variables de usuario. Especifica la ubicacin de los archivos temporales del usuario que ha iniciado la sesin actual. Variables del sistema. Especifica la ubicacin de los archivos y carpetas especficos del sistema. Cada rea tiene botones para crear, modificar y eliminar variables. Windows XP Professional utiliza esta informacin para controlar varias aplicaciones; por ejemplo, la variable de entorno TEMP especifica dnde coloca una aplicacin sus archivos temporales. Sugerencia Para mostrar o modificar las variables del usuario activo y del entorno del sistema que se enumeran en el cuadro de dilogo Variables de entorno, abra la hoja Propiedades del sistema, haga clic en la ficha Opciones avanzadas y, a continuacin, en Variables de entorno.
Abra el cuadro de dilogo Variables de entorno y describa las opciones de configuracin disponibles. Los alumnos no configurarn variables de entorno en ninguna prctica.
Mdulo 7: Configuracin del entorno de escritorio
29
Configurar las variables de usuario
Las variables de entorno del usuario son distintas para cada usuario y estn incluidas en sus respectivos perfiles de usuario. Entre las variables de entorno de los usuarios se incluye cualquier opcin configurada por el usuario, por ejemplo, la carpeta Temp, y las variables definidas por las aplicaciones, por ejemplo, la ruta de acceso a la ubicacin de los archivos de aplicacin. Los usuarios pueden agregar, modificar o quitar sus variables de entorno de usuario en el cuadro de dilogo Variables de entorno.
Configurar las variables del sistema
Las variables de entorno del sistema afectan a todo el sistema. Por lo tanto, estas variables afectan a todos los usuarios. Durante la instalacin de Windows XP Professional, el programa de instalacin configura las variables de entorno del sistema predeterminadas, como la ruta de acceso a los archivos de Windows XP Professional. Slo un administrador puede agregar, modificar o quitar una variable de entorno del sistema.
Configurar las variables de entorno predeterminadas
Durante el inicio, Windows XP Professional busca los archivos de inicio y establece las variables de entorno. Windows XP Professional establece las variables de entorno en el siguiente orden: 1. Variables de Autoexec.bat 2. Variables de entorno del sistema 3. Variables de entorno de usuario Por ejemplo, si agrega la lnea SET TMP=C:\ a Autoexec.bat, un archivo de inicio y est configurada la variable de usuario TMP=X:\TEMP, el valor de la variable de entorno de usuario (X:\TEMP) suplantar al valor SET TMP=C:\ del archivo Autoexec.bat.
30
Mdulo 7: Configuracin del entorno de escritorio
Modificar las opciones de inicio y recuperacin
Objetivos de la diapositiva
Describir el proceso de modificacin de las opciones de inicio y recuperacin.
Explicacin previa
Las opciones de inicio y recuperacin indican al equipo qu debe hacer cuando el sistema se detenga inesperadamente.
******EL USO POR QUIENES NO SEAN INSTRUCTORES NO EST AUTORIZADO Y RESULTA ILEGAL****** Puede configurar las opciones de inicio y recuperacin de manera que indiquen qu sistema operativo utiliza el equipo cuando se inicia y qu acciones realiza si el sistema se detiene inesperadamente. Sugerencia Para configurar las opciones de inicio y recuperacin: 1. Haga clic en Inicio, en Panel de control, en Rendimiento y mantenimiento y, despus, haga doble clic en Sistema. 2. En la ficha Opciones avanzadas, en Inicio y recuperacin, haga clic en Configuracin. 3. Modifique la configuracin de inicio como desee y, despus, haga clic en Aceptar dos veces.
Abra el cuadro de dilogo Inicio y recuperacin y describa las opciones de configuracin.
Modificar el inicio del sistema
Cuando enciende el equipo, el sistema muestra un men con una lista de los sistemas operativos disponibles. De manera predeterminada, el sistema elige uno de los sistemas operativos y muestra un indicador de cuenta atrs. Si no elige otro sistema operativo, el sistema inicia el que est preseleccionado cuando la cuenta atrs llega a cero o cuando usted presiona ENTRAR. Utilice las opciones del rea Inicio del sistema para designar qu sistema operativo debe iniciarse de manera predeterminada. Seleccione el sistema operativo adecuado en la lista Sistema operativo predeterminado. Ajuste el valor del indicador de la cuenta atrs para controlar el tiempo que el sistema debe esperar para iniciar automticamente el sistema operativo predeterminado. Si deja el indicador en cero, el sistema operativo predeterminado se inicia sin ofrecer al usuario la opcin de elegir otro.
Mdulo 7: Configuracin del entorno de escritorio
31
Configurar las opciones de error del sistema
Puede configurar las opciones de error del sistema para indicar qu acciones realizar el equipo si el sistema operativo genera un error de detencin. Un error de detencin es un error grave que hace que el sistema operativo detenga todos los procesos. La configuracin de error del sistema dispone de las siguientes opciones: Grabar un suceso en el registro del sistema. Registra el origen del error de detencin en el registro del sistema para poder examinarlo en otro momento. Enviar una alerta administrativa. Enva una alerta a un administrador por correo electrnico. Reiniciar automticamente. Reinicia el equipo como parte del proceso de recuperacin. Escribir informacin de depuracin. Enva informacin a un archivo llamado Memory.dmp que los tcnicos de soporte pueden utilizar para la depuracin. Dispone de tres opciones para el tipo de informacin de depuracin que se registrar; usted debe determinar dnde se almacena el archivo que contiene dicha informacin, llamado archivo de volcado. Los tipos de informacin de depuracin disponibles son: Volcado de memoria pequea (64KB). Registra la mnima informacin til que ayudar a identificar el motivo por el que el sistema se ha detenido inesperadamente. Esta opcin necesita un archivo de paginacin de 2 megabytes (MB) como mnimo ubicado en la particin de inicio del equipo y especifica que Windows XP Professional crear un nuevo archivo cada vez que el sistema se detenga. Se almacena un historial de estos archivos en el directorio de volcado pequeo. Volcado de memoria del ncleo. Registra slo la memoria del ncleo, lo que acelera el proceso del registro de informacin en un archivo de registro. Segn la cantidad de RAM del equipo, deber tener a su disposicin entre 50 MB y 800 MB en la particin de inicio del equipo para el archivo de paginacin. Para determinar cunto espacio de disco se necesita: 1. Haga clic con el botn secundario del mouse en la barra de tareas y, a continuacin, haga clic en Administrador de tareas de Windows. 2. En el Administrador de tareas, haga clic en Rendimiento. 3. Vea la entrada Memoria del ncleo (KB), Total. Volcado de memoria completa. Registra todo el contenido de la memoria del sistema cuando el equipo se detiene inesperadamente. Si elige esta opcin, el archivo de paginacin de la particin de inicio debe ser lo suficientemente grande como para contener toda la memoria RAM fsica ms un megabyte. Sobrescribir cualquier archivo existente. Cuando seleccione esta opcin, se sobrescribir el archivo Memory.dmp cada vez que se produzca un error de detencin. Si no selecciona esta opcin, no se podr sobrescribir el archivo y puede que no se registre la informacin que necesita para identificar la causa del error de detencin.
32
Mdulo 7: Configuracin del entorno de escritorio
Interpretar el archivo Memory.dmp
El archivo Memory.dmp contiene la informacin de depuracin que usted decidi registrar. En el Kit de recursos de Windows XP Professional hay dos herramientas que le pueden ayudar a interpretar la informacin de este archivo: Dumpchk. Convierte el archivo hexadecimal en texto para que pueda leerlo. Dumpexam. Presenta el contenido del archivo.
Mdulo 7: Configuracin del entorno de escritorio
33
Prctica A: Personalizar el escritorio
Objetivos de la diapositiva
Presentar la prctica.
Explicacin previa
En esta prctica configurar y personalizar el escritorio.
******EL USO POR QUIENES NO SEAN INSTRUCTORES NO EST AUTORIZADO Y RESULTA ILEGAL******
Objetivos
Despus de realizar esta prctica, el alumno ser capaz de: Configurar el escritorio. Configurar las propiedades del escritorio. Personalizar mens Inicio. Modificar la ubicacin de la carpeta Mis documentos.
Requisitos previos
Antes de trabajar en esta prctica, debe tener: Un equipo que ejecute Microsoft Windows XP Professional. Conocimiento de las diferencias entre un grupo de trabajo y un dominio. Acceso a travs de una red a un equipo que ejecute Microsoft Windows 2000 Server configurado como controlador principal de dominio.
Preparacin de la prctica
Para completar esta prctica, necesitar lo siguiente: Un equipo con Microsoft Windows XP Professional que sea miembro de un dominio. Acceso a un equipo que ejecute Windows 2000 Server configurado como controlador de dominio.
34
Mdulo 7: Configuracin del entorno de escritorio
Situacin de ejemplo
Es responsable de dar soporte tcnico a un departamento de usuarios cuyos equipos han sido actualizados recientemente a Windows XP Professional. Algunos usuarios preferiran utilizar un escritorio con una apariencia similar a la Microsoft Windows 98, a la que estaban acostumbrados. Otros desean cambiar su papel tapiz y otras opciones del escritorio. Va a mostrarles cmo cambiar sus escritorios segn las configuraciones deseadas.
Tiempo estimado para completar esta prctica: 30 minutos
Mdulo 7: Configuracin del entorno de escritorio
35
Ejercicio 1 Configurar Active Desktop
En este ejercicio, configurar la interfaz Microsoft Active Desktop.
Situacin de ejemplo
Unos usuarios a los que presta soporte tcnico le han pedido que cambie el fondo de sus escritorios y que realice otros cambios en sus equipos, en los que se ejecuta Windows XP Professional.
Tareas
1.
Pasos detallados
a.
Inicie una sesin en el dominio como DomUserxxx (donde xxx son las tres primeras letras del nombre de su equipo) con la contrasea dompass. Cambie el fondo del escritorio.
Inicie la sesin en el dominio como DomUserxxx (donde xxx son las tres primeras letras del nombre de su equipo) con la contrasea dompass. Haga clic con el botn secundario del mouse en el escritorio y, a continuacin, haga clic en Propiedades. Aparecer la hoja Propiedades de Pantalla. Puede elegir el tema, el escritorio, el protector de pantalla, la apariencia y la configuracin que desee. En la hoja Propiedades de pantalla, haga clic en Temas. Los temas son fondos y grupos de sonidos, iconos y otros elementos predefinidos que le ayudan a personalizar el equipo de una manera fcil y rpida.
b. c.
d.
e.
En la pgina Propiedades de Pantalla, haga clic en Escritorio, seleccione el Fondo de escritorio que desee y, despus, haga clic en Aplicar. En la hoja Propiedades de Pantalla, haga clic en Apariencia. Aqu es donde se puede cambiar cmo se muestran las ventanas y los botones, la combinacin de colores y el tamao de la fuente. En Ventanas y botones, seleccione Windows estilo clsico. A continuacin, puede elegir entre varias opciones de colores. Elija las opciones de apariencia que desee y haga clic en Aplicar. Haga clic en Configuracin. Puede cambiar el tamao y los colores de la pantalla, solucionar problemas de presentacin y configurar opciones avanzadas. Compruebe que el rea de la pantalla es de 800 x 600 pxeles. Haga clic en Apariencia y, a continuacin, cambie Ventanas y botones a Estilo de Windows XP. Haga clic en Aceptar para cerrar la hoja Propiedades de Pantalla.
2.
Cambie la apariencia y la configuracin del escritorio.
a.
b. c. d.
e. f. g.
36
Mdulo 7: Configuracin del entorno de escritorio
Ejercicio 2 Personalizar mens Inicio
En este ejercicio, personalizar mens Inicio en equipos de usuarios.
Situacin de ejemplo
Unos usuarios a los que presta soporte tcnico le han pedido que cambie los mens Inicio de sus equipos, en los que se ejecuta Windows XP Professional.
Tareas
1.
Pasos detallados
a. b. c. d.
Cambie el men Inicio de Windows.
Haga clic con el botn secundario del mouse en Inicio y haga clic en Propiedades. En la hoja Propiedades de la barra de tareas y del men Inicio, seleccione Men Inicio clsico y, despus, haga clic en Aceptar. Haga clic en Inicio para mostrar el men Inicio clsico de Windows. Haga clic con el botn secundario del mouse en Inicio, haga clic en Propiedades y, despus, en Personalizar. En la hoja de propiedades Personalizar men Inicio clsico, puede cambiar elementos que aparecen en el men Inicio y agregar elementos que se pueden expandir automticamente al colocar el cursor sobre ellos. Tambin puede agregar elementos al men Inicio.
e.
Haga clic en Cancelar para cerrar la hoja de propiedades Personalizar men Inicio clsico. En la hoja Propiedades de la barra de tareas y del men Inicio, haga clic en Men Inicio y, despus, en Personalizar. En la hoja de propiedades Personalizar el men Inicio, puede especificar el tamao de los iconos, el nmero de programas que se mostrarn en el men Inicio, el explorador de Internet y la aplicacin de correo electrnico que se utilizarn de manera predeterminada.
2.
Cambie el men Inicio sencillo.
a.
b.
En la hoja de propiedades Personalizar el men Inicio, haga clic en Opciones avanzadas. En la ficha Opciones avanzadas, puede especificar los elementos que desea mostrar en el men Inicio y si desea mostrar los ltimos documentos utilizados.
c.
En la lista Elementos del men Inicio, seleccione Mis sitios de red, en Conexiones de red, seleccione Mostrar como el men Conectar a, en Herramientas administrativas del sistema, seleccione Mostrar en el men Todos los programas y en el men Inicio. Haga clic en Aceptar para regresar a la hoja Propiedades de la barra de tareas y del men Inicio y, despus, haga clic en Barra de tareas. En la ficha Barra de tareas, puede especificar la apariencia y las opciones de la barra de tareas; configrelas y haga clic en Aceptar.
d. e.
Mdulo 7: Configuracin del entorno de escritorio (continuacin) Tareas
2.
37
Pasos detallados
f. g.
(continuacin)
Haga clic con el botn secundario del mouse en Inicio y haga clic en Explorar. El Explorador de Windows se abrir y mostrar el contenido de la carpeta Men Inicio.
Nota: cuando haga clic en Explorar, se abrir su cuenta de usuario en la carpeta Documents and Settings y, despus, se abrir su carpeta Men Inicio. Tenga en cuenta que todos los usuarios que dispongan de una cuenta en el equipo aparecern en Documents and Settings. 2.
3.
(continuacin) Cambie el escritorio de manera que todos los iconos queden ocultos.
h. a.
Cierre el Explorador de Windows. Haga clic con el botn secundario del mouse en el escritorio, haga clic en Organizar iconos y, despus, en Mostrar iconos del escritorio. Todos los elementos que aparecan en el escritorio estn ahora ocultos, incluida la Papelera de reciclaje.
b.
Para restaurar la presentacin de los elementos en el escritorio, haga clic con el botn secundario del mouse en el escritorio, haga clic en Organizar iconos y, despus, en Mostar iconos del escritorio.
38
Mdulo 7: Configuracin del entorno de escritorio
Ejercicio 3 Modificar la ubicacin de la carpeta Mis documentos
En este ejercicio, modificar la ubicacin de la carpeta Mis documentos.
Situacin de ejemplo
El departamento al que presta soporte tcnico recibi nuevos equipos en los que se ejecuta Windows XP Professional. La directiva estndar de la organizacin indica que los usuarios almacenen sus documentos y archivos en servidores, para hacer copias de seguridad de todo el trabajo con regularidad. A continuacin va a modificar la ubicacin de la carpeta Mis documentos y colocarla en una carpeta compartida ubicada en un servidor en el que se ejecute Windows 2000 Server.
Tareas
1.
Pasos detallados
a. b. c.
Modifique la ubicacin de Mis documentos y colquela en una carpeta compartida en London.
Haga clic en Inicio, haga clic con el botn secundario del mouse en Mis documentos y, despus, haga clic en Propiedades. En la hoja Propiedades de Mis documentos, haga clic en Mover. En la pgina Seleccione Destino, expanda Mis sitios de red, expanda Toda la red, expanda Red de Microsoft Windows, expanda Nwtraders y, por ltimo, expanda London. Haga clic en Home y en Crear nueva carpeta. Asigne a la nueva carpeta el nombre DomUserxxx (donde xxx son las tres primeras letras del nombre de su equipo) y haga clic en Aceptar. En la hoja Propiedades de Mis documentos, haga clic en Aceptar. Cuando aparezca el cuadro de mensaje Mover documentos, haga clic en S. Haga clic en Inicio, en Todos los programas, en Accesorios y en WordPad. Escriba texto en el documento de WordPad, haga clic en Archivo y, despus, haga clic en Guardar. En el cuadro de dilogo Guardar como, en el cuadro Nombre, escriba Ubicacin de Mis documentos y, a continuacin, haga clic en Guardar. Cierre WordPad. Haga clic en Inicio y, despus, en Mi PC. En Otros sitios, haga clic en Mis documentos para ver el documento de WordPad. En Otros sitios, haga clic en Mis sitios de red y en Toda la red, en los paneles de detalles, haga doble clic en Red de Microsoft Windows, haga doble clic en Nwtraders, en London, en Home y, por ltimo, en DomUserxxx (donde xxx son las tres primeras letras del nombre de su equipo). Se mostrar el mismo documento de WordPad que vio al hacer clic en Mis documentos. Cierre todas las ventanas abiertas y, despus, cierre la sesin.
d. e. f. g.
2.
Cree un documento de WordPad y gurdelo en una carpeta Mis documentos. A continuacin, comprobar la ubicacin de la carpeta Mis documentos.
a. b. c.
d. e. f. g.
h.
Mdulo 7: Configuracin del entorno de escritorio
39
Descripcin de cmo los perfiles de usuario y la directiva de grupo afectan a la personalizacin del escritorio
Objetivos de la diapositiva
Explicar cmo los perfiles y la directiva de grupo afectan a la personalizacin del escritorio
Descripcin de cmo los perfiles de usuario afectan a la personalizacin del escritorio Descripcin de cmo la directiva de grupo afecta a la personalizacin del escritorio
Explicacin previa
Los perfiles y la directiva de grupo pueden afectar a las opciones que tiene el usuario para personalizar el escritorio.
******EL USO POR QUIENES NO SEAN INSTRUCTORES NO EST AUTORIZADO Y RESULTA ILEGAL****** Los perfiles y la directiva de grupo pueden afectar a las opciones que tiene el usuario para personalizar el entorno de escritorio. En Windows XP Professional, el entorno del equipo de un usuario depende principalmente del perfil de usuario. Por motivos de seguridad, Windows XP Professional requiere un perfil de usuario para cada cuenta de usuario que tenga acceso al sistema. El perfil de usuario contiene todas las opciones de configuracin que el usuario puede definir para el entorno de trabajo de un equipo en el que se ejecute Windows XP Professional. Se trata de opciones de configuracin regional, de pantalla, de mouse, de sonidos y de la conexin a la red y a la impresora. Puede configurar perfiles de usuario de tal manera que el perfil siga al usuario a cada equipo en el que inicie una sesin.
40
Mdulo 7: Configuracin del entorno de escritorio
Descripcin de cmo los perfiles de usuario afectan a la personalizacin del escritorio
Objetivos de la diapositiva
Perfil de usuario predeterminado
Sirve de base para todos los perfiles de usuario
Explicar cmo los perfiles afectan a la personalizacin del escritorio.
Perfil de usuario local
Modificar
guardados Guardar guardados en en un un perfil perfil de de usuario usuario local o local o mvil mvil
Cambios Cambios
Explicacin previa
Los perfiles de usuario locales y mviles se pueden modificar, pero los perfiles obligatorios no.
Se crea la primera vez que un usuario inicia sesin en un equipo Se almacena en el disco duro local de un equipo
Perfil de usuario mvil
Sigue al usuario Perfil Lo crea el administrador del sistemaServidor Se almacena en un servidor
Perfil Perfil
Clientes Clientes basados basados en en Windows Windows XP XP
Perfil de usuario obligatorio
No se puede modificar Lo crea el administrador del sistema Se almacena en un servidor o en un equipo local
******EL USO POR QUIENES NO SEAN INSTRUCTORES NO EST AUTORIZADO Y RESULTA ILEGAL****** La primera vez que el usuario inicia sesin en un equipo, se crea un perfil de usuario. Todas las opciones especficas de ese usuario quedan guardadas en su perfil, en la carpeta Documents and Settings. Cuando el usuario cierra la sesin en el equipo, su perfil se actualiza en ese equipo. De esta manera, el perfil de usuario mantiene la configuracin del escritorio para el entorno de trabajo de cada uno de los usuarios del equipo local, a menos que el perfil sea obligatorio, en cuyo caso el perfil de usuario no se puede actualizar. Los perfiles obligatorios se utilizan para normalizar la configuracin del escritorio en toda una organizacin. Slo los administradores de sistemas pueden realizar cambios en los perfiles de usuario obligatorios. Los tipos de perfiles son: Perfil de usuario predeterminado. Sirve de base para todos los perfiles de usuario. Cada perfil de usuario empieza como copia del perfil de usuario predeterminado, que est almacenado en todos los equipos que ejecutan Windows XP Professional. Perfil de usuario local. Se crea la primera vez que un usuario inicia sesin en un equipo y se almacena en el equipo local. Todas las modificaciones efectuadas en el perfil de usuario local son especficas del equipo en el que se hayan realizado. En un mismo equipo puede haber varios perfiles de usuario local.
Mdulo 7: Configuracin del entorno de escritorio
41
Perfil de usuario mvil. Es creado por el administrador del sistema y se almacena en un servidor. Este perfil est disponible siempre que un usuario inicia una sesin en cualquier equipo de la red. Si un usuario realiza cambios en su configuracin del escritorio, el perfil de usuario se actualiza en el servidor cuando dicho usuario cierra la sesin. Perfil de usuario obligatorio. Es creado por el administrador del sistema para especificar opciones particulares para un usuario o usuarios; los perfiles mviles pueden convertirse en perfiles obligatorios al cambiar el nombre del perfil de Ntuser.dat a Ntuser.man. Un perfil de usuario obligatorio no permite a los usuarios guardar cambios en la configuracin de sus escritorios. Los usuarios pueden modificar la configuracin del escritorio del equipo una vez que han iniciado sesin en l, pero los cambios no quedarn guardados cuando cierren la sesin.
42
Mdulo 7: Configuracin del entorno de escritorio
Descripcin de cmo la directiva de grupo afecta a la personalizacin del escritorio
Objetivos de la diapositiva
Explicar cmo la directiva de grupo afecta a la personalizacin del escritorio.
Opciones de configuracin de red para implementar directivas organizativas Se puede utilizar para definir un entorno de escritorio Opciones de configuracin del escritorio que puede cambiar el usuario. Variables de entorno Configuracin del sistema Acceso restringido a archivos, carpetas y opciones de configuracin del sistema en Windows XP Professional Preferencia sobre la configuracin local
Explicacin previa
La directiva de grupo se aplica a recursos de redes y reemplaza a cualquier otra directiva local o configuracin de perfil.
******EL USO POR QUIENES NO SEAN INSTRUCTORES NO EST AUTORIZADO Y RESULTA ILEGAL****** Las opciones de configuracin de red que se utilizan para implementar directivas organizativas y de red mediante la asignacin de directivas a objetos especficos se denominan colectivamente directiva de grupo. Las directivas se pueden aplicar a uno o ms objetos en el servicio de directorio Active Directory, por ejemplo, a cuentas de usuario, a grupos y a equipos. Puede utilizar la configuracin de la directiva de grupo para definir los entornos de escritorio de los usuarios, lo que incluye: Opciones de configuracin del escritorio que puede cambiar el usuario. Variables de entorno. Configuracin del sistema. Acceso restringido a archivos, carpetas y opciones de configuracin del sistema en Windows XP Professional. Cuando se produzca un conflicto entre la directiva de grupo en el dominio y la configuracin del perfil local de un usuario, la directiva de grupo tiene preferencia sobre cualquier configuracin local. Por ejemplo, si una directiva de grupo restringe las horas en las que un usuario puede iniciar una sesin y el perfil local permite al usuario iniciar una sesin en cualquier momento, se aplicar la restriccin de horas. Un usuario no puede cambiar ninguna opcin de la configuracin de la directiva de grupo que defina los entornos de escritorio de los usuarios. Debe estar familiarizado con las opciones de configuracin de la directiva de grupo que afectan a los equipos de los que usted es responsable y conocer detalladamente cmo esa configuracin afectar a los usuarios a los que usted proporciona soporte tcnico.
Mdulo 7: Configuracin del entorno de escritorio
43
Prctica B: Administrar perfiles de usuario
Objetivos de la diapositiva
Presentar la prctica.
Explicacin previa
En esta prctica, aprender a configurar perfiles de usuario y estudiar los perfiles de usuario mviles.
******EL USO POR QUIENES NO SEAN INSTRUCTORES NO EST AUTORIZADO Y RESULTA ILEGAL******
Objetivos
Despus de realizar esta prctica, el alumno ser capaz de: Administrar perfiles de usuario locales. Describir los perfiles de usuario mviles.
Requisitos previos
Antes de trabajar en esta prctica, debe tener: Un equipo que ejecute Microsoft Windows XP Professional. Conocimiento de las diferencias entre un grupo de trabajo y un dominio.
Preparacin de la prctica
Para completar esta prctica, necesitar lo siguiente: Un equipo con Microsoft Windows XP Professional configurado como miembro de un dominio. Acceso a un equipo que ejecute Microsoft Windows 2000 Server configurado como controlador de dominio. Antes de empezar el ejercicio 2, el instructor debe modificar las cuentas DomUserxxx para utilizar los perfiles mviles.
Tiempo estimado para completar esta prctica: 30 minutos
44
Mdulo 7: Configuracin del entorno de escritorio
Ejercicio 1 Administrar perfiles de usuario locales
En este ejercicio, administrar perfiles de usuario locales.
Situacin de ejemplo
Usted presta soporte tcnico a un departamento cuyos usuarios acaban de recibir nuevos equipos en los que se ejecuta Windows XP Professional. Una de las usuarias tiene experiencia en el uso de Windows y ha creado su propio escritorio personalizado. Otra usuaria le pide que configure su equipo exactamente igual que el de su compaera.
Tareas Pasos detallados
Nota: en este ejercicio, iniciar la sesin en su equipo local como Administrador. Al iniciar la sesin asegrese de que selecciona su equipo local y no el dominio.
1.
Inicie la sesin en el equipo local como Administrador, con la contrasea password. Cree una plantilla de perfil de usuario local.
a.
Inicie la sesin en el equipo como Usuarioxxx (donde xxx son las tres primeras letras del nombre de su equipo) con la contrasea password. El motivo por la que inicia y cierra sesin como Usuarioxxx es asegurarse de que existe un perfil para el usuario.
b. c. d. e.
Cierre la sesin en el equipo local y vuelva a iniciarla como Administrador con la contrasea password. Haga clic en Inicio, haga clic con el botn secundario del mouse en Mi PC y, despus, haga clic en Administrar. Expanda Usuarios locales y grupos, haga clic con el botn secundario del mouse en Usuarios y, despus, haga clic en Usuario nuevo. Cree un nuevo usuario llamado Plantilla, deje la contrasea en blanco, desactive la casilla de verificacin El usuario debe cambiar la contrasea en el siguiente inicio de sesin y, a continuacin, haga clic en Crear. Haga clic en Cerrar para cerrar el cuadro de dilogo Usuario nuevo y, a continuacin, cierre Administracin de equipos. Cierre la sesin en el equipo local y vuelva a iniciarla como Plantilla con la contrasea en blanco. Haga clic con el botn secundario del mouse en el escritorio y, a continuacin, haga clic en Propiedades. Configure el escritorio como desee y haga clic en Aceptar. Acaba de crear un perfil de usuario local. Esta plantilla se puede utilizar para otros usuarios con slo copiarla y conceder permiso de acceso a esos usuarios.
f. g. h. i.
j.
Cierre la sesin en el equipo.
Mdulo 7: Configuracin del entorno de escritorio
(continuacin) Tareas
2.
45
Pasos detallados
a. b. c. d. e.
Inicie la sesin en el equipo local como Administrador, con la contrasea password. Copie el perfil para los usuarios existentes.
Inicie la sesin en el equipo local como Administrador, con la contrasea password. Haga clic en Inicio, haga clic con el botn secundario del mouse en Mi PC y, despus, haga clic en Propiedades. En Propiedades del sistema, haga clic en Opciones avanzadas y, a continuacin, en Perfiles de usuario, haga clic en Configuracin. Seleccione nombreDeSuEquipo\Plantilla y haga clic en Copiar a. En el cuadro de dilogo Copiar a, haga clic en Examinar, expanda Disco local (C:), expanda Documents and Settings, haga clic en Userxxx (donde xxx son las tres primeras letras del nombre de su equipo) y, a continuacin, haga clic en Aceptar. En el cuadro de dilogo Copiar a, en Est permitido usar, haga clic en Cambiar. En el cuadro de dilogo Seleccionar Usuario o Grupo, haga clic en Ubicaciones. Cuando se le pida que escriba un nombre de inicio de sesin en red y una contrasea, haga clic en Cancelar. En el cuadro de dilogo Ubicaciones, haga clic en nombreDeSuEquipo y, a continuacin, haga clic en Aceptar. En el cuadro de dilogo Seleccionar Usuario o Grupo, en Escriba el nombre de objeto a seleccionar, escriba Usuarioxx (donde xxx son las tres primeras letras del nombre de su equipo) y, despus, haga clic en Aceptar. En el cuadro de dilogo Copiar a, haga clic en Aceptar. En el cuadro de mensaje Confirmar copiar, haga clic en S. Haga clic en Aceptar para cerrar Propiedades del sistema. Cierre la sesin en el equipo. Acaba de copiar la plantilla de perfil para los usuarios locales. Todas las opciones y configuraciones que especific cuando cre el perfil se aplicarn ahora a todos los usuarios locales. Inicie la sesin en el equipo local como Usuarioxxx, con la contrasea password. Haga clic con el botn secundario del mouse en el escritorio y, a continuacin, haga clic en Propiedades. En la hoja Propiedades de Pantalla, haga clic en Escritorio, compruebe que el fondo es el que seleccion su compaero y, despus, haga clic en Aceptar. Como estamos trabajando en un aula con un tiempo limitado, hemos exigido la actualizacin del fondo del escritorio. En una situacin real, si hubisemos esperado, se habra actualizado automticamente. Compruebe que todas las opciones de configuracin de la plantilla de perfil se han aplicado al usuario local. Cierre la sesin en el equipo.
f. g. h. i. j.
k. l. n. o.
m. Haga clic en Aceptar para cerrar Perfiles de usuario.
3.
Inicie la sesin en el equipo local como Usuarioxxx, con la contrasea password. Pruebe la nueva plantilla.
a. b. c.
d. e.
46
Mdulo 7: Configuracin del entorno de escritorio
(continuacin) Tareas
4.
Pasos detallados
a. b. c. d. e. f. g.
Inicie la sesin en el equipo local como Administrador, con la contrasea password. A continuacin, elimine uno de los perfiles existentes.
Inicie la sesin en el equipo local como Administrador, con la contrasea password. Haga clic en Inicio, haga clic con el botn secundario del mouse en Mi PC y, despus, haga clic en Propiedades. En Propiedades del sistema, haga clic en Opciones avanzadas y, a continuacin, en Perfiles de usuario, haga clic en Configuracin. Seleccione nombreDeSuEquipo\Usuarioxxx y haga clic en Eliminar. Haga clic en S para confirmar la eliminacin. Cierre Perfiles de usuario, cierre Propiedades del sistema y cierre la sesin. Inicie una sesin como Usuarioxxx con la contrasea password. Esta vez, cuando inicie la sesin, el escritorio tardar ms en aparecer. Ser el escritorio predeterminado que se utiliz cuando cre el usuario. El motivo por el que el escritorio tarda ms en aparecer es que hubo que crear un nuevo perfil de usuario porque usted lo haba eliminado. Tambin podra haber copiado el perfil del usuario Plantilla para el Usuario predeterminado, de manera que cualquier usuario nuevo utilizara este perfil la primera vez que iniciara sesin en el equipo.
Importante: informe al instructor de que ha completado el ejercicio 1. El instructor debe realizar algunos cambios en el controlador de dominio para que usted pueda completar el ejercicio 2. El instructor le indicar cundo puede continuar. 4. (continuacin)
h.
Cierre la sesin en el equipo.
Mdulo 7: Configuracin del entorno de escritorio
47
Ejercicio 2 Comprender los perfiles de usuario mviles
En este ejercicio, comprender cmo los perfiles de usuario mviles pueden afectar al funcionamiento de los escritorios en Windows XP Professional.
Situacin de ejemplo
El departamento al que presta soporte tcnico recibi nuevos equipos en los que se ejecuta Windows XP Professional. Dicho departamento no tiene designado ningn equipo, por lo que los empleados trabajan en distintos equipos. Antes de que lleguen los empleados, desea comprobar que los perfiles mviles estn funcionando.
Tareas Pasos detallados
Importante: para completar este ejercicio debe trabajar con un compaero. Es importante que completen las tareas y los pasos juntos.
1.
Inicie una sesin en el dominio como DomUserxxx, con la contrasea dompass y, despus, modifique el perfil de usuario.
a.
Inicie la sesin en el dominio como DomUserxxx (donde xxx son las tres primeras letras del nombre de su equipo) con la contrasea dompass. Haga clic con el botn secundario del mouse en el escritorio y, a continuacin, haga clic en Propiedades. Modifique la configuracin del escritorio y su apariencia y, despus, haga clic en Aceptar. Cierre la sesin en el equipo.
b. c. d.
Importante: informe a su compaero de que ha completado el paso 1d. Espere a que su compaero llegue a este punto.
2.
Inicie una sesin en el dominio como DomUseryyy, con la contrasea dompass.
a.
Inicie la sesin en el dominio como DomUseryyy (donde yyy son las tres primeras letras del nombre del equipo de su compaero) con la contrasea dompass. Haga clic con el botn secundario del mouse en el escritorio, haga clic en Propiedades, en Escritorio y, a continuacin, en Aceptar.
b.
Ha aparecido el perfil de su compaero en su equipo? S, porque se utilizaron perfiles mviles; el perfil permanece en el servidor. Cada vez que un usuario inicia sesin, el perfil se descarga en el equipo.
2.
(continuacin)
c.
Modifique el perfil de su compaero realizando cambios en el escritorio.
Importante: informe a su compaero de que ha completado el paso 2c. Espere a que su compaero llegue a este punto.
48
Mdulo 7: Configuracin del entorno de escritorio
(continuacin) Tareas 2. (continuacin) Pasos detallados
d. e. f.
Cierre la sesin en el dominio y vuelva a iniciarla como DomUserxxx (donde xxx son las tres primeras letras del nombre de su equipo). Haga clic con el botn secundario del mouse en el escritorio, haga clic en Propiedades, en Escritorio y, a continuacin, en Aceptar. Compruebe que su perfil ha cambiado desde la ltima vez que inicio sesin como DomUserxxx. Haga clic en Inicio, haga clic con el botn secundario del mouse en Mi PC y, despus, haga clic en Propiedades. Haga clic en Opciones avanzadas y, en Perfiles de usuario, haga clic en Configuracin. En la hoja de propiedades Perfiles de usuario, seleccione Nwtraders\DomUserxxx y haga clic en Cambiar tipo. A continuacin, puede cambiar el tipo de perfil que se utilizar. Si se ha creado un perfil mvil en el servidor, puede volver a cambiarlo por un perfil local. No puede cambiarlo por un perfil mvil si no se configura antes en el servidor.
3.
Compruebe el tipo de perfil.
a. b. c.
d.
Cierre todas las ventanas abiertas y, despus, cierre la sesin.
Mdulo 7: Configuracin del entorno de escritorio
49
Utilizar Asistencia remota
Objetivos de la diapositiva
Describir el propsito y la funcin de Asistencia remota.
Establecer una sesin de Asistencia remota Descripcin de la consola de Asistencia remota del ayudante Compartir el control del equipo del usuario Enviar un archivo mediante la consola de Asistencia remota Recomendaciones para el uso de Asistencia remota
Explicacin previa
Asistencia remota le permite ayudar a los usuarios, ya que podr ver y controlar las pantallas de sus equipos desde su propia estacin de trabajo.
******EL USO POR QUIENES NO SEAN INSTRUCTORES NO EST AUTORIZADO Y RESULTA ILEGAL****** Asistencia remota es una caracterstica de Windows XP Professional que permite a un usuario enviar una solicitud de ayuda remota. El ayudante, que puede ser un profesional del soporte tcnico de tecnologa de la informacin, acepta la solicitud y, a partir de ese momento, puede: Charlar con el usuario. Ver el escritorio del usuario. Compartir el control del equipo del usuario si ste se lo permite. Enviar archivos al usuario y recibir archivos enviados por l. Asistencia remota permite a los usuarios obtener ayuda remota directa de profesionales de soporte tcnico, amigos o compaeros de trabajo con ms experiencia. Como profesional de soporte tcnico, Asistencia remota le permite ver y controlar el equipo de un usuario sin necesidad de trasladarse hasta la estacin de trabajo del usuario. Ver de forma remota la pantalla del equipo de un usuario puede ayudarle a encontrar soluciones a problemas que de otra forma no podra solucionar. Compartir de forma remota el control del equipo de un usuario puede permitirle solucionar problemas de forma remota que, de lo contrario, le obligaran a trasladarse hasta la estacin de trabajo del usuario. Por ejemplo, si un controlador del equipo de un usuario es defectuoso y necesita desinstalarlo, puede ejecutar programas de forma remota como administrador del equipo y desinstalar el controlador. A continuacin, puede enviar el controlador correcto al equipo del usuario e instalarlo.
50
Mdulo 7: Configuracin del entorno de escritorio
Establecer una sesin de Asistencia remota
Objetivos de la diapositiva
Describir el proceso para establecer una sesin.
1 1
Ayudante Ayudante
Explicacin previa
Establecer una sesin de acceso remoto es una tarea que requiere la colaboracin del usuario y el ayudante.
Usuario Usuario
2 2
3 3
******EL USO POR QUIENES NO SEAN INSTRUCTORES NO EST AUTORIZADO Y RESULTA ILEGAL****** Para poder ayudar de forma remota a un usuario, ste debe iniciar una sesin de acceso remoto. Dicha sesin se establece en tres fases: Sugerencia 1. El usuario enva una invitacin para solicitar ayuda. a. Haga clic en Inicio y en Ayuda y soporte tcnico, en Pedir asistencia, haga clic en Invitar a un amigo a conectarse a su equipo con Asistencia remota y, despus, en Invitar a alguien para que le ayude. b. Seleccione un mtodo para enviar la invitacin, rellene la informacin relativa al ayudante y haga clic en Invitar a esta persona. Para enviar una invitacin, puede utilizar Microsoft MSN Messenger Service o el correo electrnico, o puede guardar la invitacin en un archivo que, despus, enviar al ayudante. c. Escriba su nombre y un mensaje, haga clic en Continuar, establezca el tiempo de caducidad de la invitacin, escriba y confirme una contrasea y, despus, haga clic en Enviar invitacin. 2. El ayudante responde a la solicitud de Asistencia remota. a. Para abrir la invitacin, haga doble clic en el archivo denominado rcbuddyx.MsRcIncident (donde la x es un identificador, por ejemplo, un nmero, que puede aparecer o no). b. Si aparece un cuadro de dilogo Abrir datos adjuntos, haga clic en Abrir y, despus, en Aceptar. c. En el cuadro de dilogo Invitacin de asistencia remota, escriba la contrasea y haga clic en S. 3. El usuario acepta la asistencia del ayudante. a. En el cuadro de dilogo Asistencia remota, haga clic en S para permitir al ayudante que vea su pantalla y charle con usted.
Asegrese de que los alumnos entienden que tanto el usuario como el ayudante deben participar en este proceso en tiempo real.
Mdulo 7: Configuracin del entorno de escritorio
51
Descripcin de la consola de Asistencia remota del ayudante
Objetivos de la diapositiva
Controles Controles del del ayudante ayudante
Describir la consola de Asistencia remota del ayudante.
Explicacin previa
La consola de Asistencia remota del ayudante cubre toda la pantalla. El panel de la izquierda es el rea de charla del ayudante y el panel de la derecha es el rea de la pantalla del usuario.
rea rea de charla charla
Aqu aparece la pantalla de Usuario
Consola Consola del del usuario usuario
******EL USO POR QUIENES NO SEAN INSTRUCTORES NO EST AUTORIZADO Y RESULTA ILEGAL****** Cuando se establece una sesin de Asistencia remota, cada participante ve una consola de Asistencia remota nica. La consola del ayudante cubre todo el monitor y tiene dos paneles. El panel de la izquierda, ms pequeo, contiene el rea de charla del ayudante, en la que ste puede enviar mensajes al usuario y recibir mensajes enviados por ste. El panel de la derecha, que es ms grande, contiene el rea de la pantalla del usuario e incluye su consola de Asistencia remota, el men Inicio y la barra de tareas. En este panel, el ayudante puede ver todo lo que aparece en la pantalla del usuario. Los controles del ayudante aparecen en la parte superior de su consola. Sugerencia Los controles de Asistencia remota son: Tomar el control/Liberar el control (slo para el ayudante) Enva una solicitud al usuario para compartir el control de su equipo o libera el control del equipo del usuario durante la sesin de Asistencia remota. Enviar un archivo Enva un archivo desde el equipo del ayudante o un recurso compartido de la red al equipo del usuario. Iniciar la charla Permite la comunicacin por voz en equipos que tengan dispositivos de voz. Configuracin Le permite ajustar la calidad del sonido y cambiar el tamao de la consola. Desconectar Corta la conexin de Asistencia remota. La pantalla del usuario muestra una consola de acceso remoto con un rea de charla en el lado izquierdo y los controles del usuario en el lado derecho. El men Inicio y la barra de tareas del usuario aparecen en la parte inferior de su pantalla.
Seale cada una de estas zonas en la diapositiva o establezca una sesin de Asistencia remota con un alumno y haga una demostracin del uso de las distintas zonas.
52
Mdulo 7: Configuracin del entorno de escritorio
Compartir el control del equipo del usuario
Objetivos de la diapositiva
Describir el proceso de compartir el control del equipo del usuario.
Control Control de de solicitudes solicitudes del del ayudante ayudante El El usuario usuario acepta acepta la la solicitud solicitud
Explicacin previa
Si el usuario lo permite, el ayudante puede compartir el control de su equipo.
Un usuario o un ayudante pueden desconectar en cualquier momento con slo presionar ESC o hacer clic en Desconectar Un ayudante no puede copiar archivos del equipo del usuario Un ayudante no puede tomar el control del equipo de forma exclusiva
******EL USO POR QUIENES NO SEAN INSTRUCTORES NO EST AUTORIZADO Y RESULTA ILEGAL****** La comunicacin entre el usuario y el ayudante suele empezar mediante la funcin de charla. Si necesita compartir el control del equipo del usuario para ayudarle a solucionar un problema, primero debe pedirle permiso. Si desea solicitar permiso para compartir el control del equipo del usuario, haga clic en Tomar el control en los controles de su consola. El usuario recibir su solicitud y la aceptar si le parece conveniente. Una vez aceptada su solicitud, podr controlar el equipo del usuario mediante su teclado y su mouse. Para utilizar el mouse, colquelo sobre el rea de la pantalla del usuario, en el lado derecho de la consola. Nota Como compartir el control con el usuario, ambos pueden utilizar sus respectivos teclados y mouses. Sin embargo, no deben intentar controlar el equipo al mismo tiempo. Utilice el rea de charla o la funcin de comunicacin por voz para comunicarse con el usuario e indicarle cundo tomar el control usted y cundo l. Puede que a algunos usuarios no les guste la idea de compartir el control de sus equipos. Para tranquilizarles, proporcineles la siguiente informacin: Un usuario puede cerrar la conexin de Asistencia remota en cualquier momento con slo presionar ESC o hacer clic en Desconectar. Un ayudante no puede copiar ningn archivo del disco duro del usuario. La nica forma de obtener un archivo del usuario es que ste enve el archivo. El control siempre est compartido. El ayudante no puede tomar el control del equipo de forma exclusiva.
Mdulo 7: Configuracin del entorno de escritorio
53
Enviar un archivo mediante la consola de Asistencia remota
Objetivos de la diapositiva
Describir el proceso que se debe seguir para enviar y recibir archivos mediante la consola de Acceso remoto.
1 1
Destinatario Destinatario
Explicacin previa
El usuario y el ayudante pueden intercambiar archivos mediante el control Enviar un archivo.
2 2
Remitente Remitente
3 3
******EL USO POR QUIENES NO SEAN INSTRUCTORES NO EST AUTORIZADO Y RESULTA ILEGAL****** El usuario puede enviarle un archivo o usted puede envirselo a l mediante la consola de Asistencia remota. Para enviar un archivo como ayudante o como usuario, realice los pasos siguientes: 1. El remitente selecciona el archivo que desea enviar. a. En la consola de Asistencia remota, haga clic en Enviar un archivo, escriba la ruta de acceso al archivo y su nombre, o haga clic en Examinar para buscar el archivo y, despus, haga clic en Abrir. b. Haga clic en Enviar archivo. 2. El destinatario guarda el archivo. a. Haga clic en Guardar como, busque la carpeta en la que desea guardar el archivo y haga clic en Guardar. b. Si el usuario desea abrir el archivo, debe hacer clic en S; de lo contrario, debe hacer clic en No. 3. El remitente confirma el envo del archivo. Haga clic en Aceptar. Si usted es un ayudante que enva un archivo a un usuario, puede compartir el control del equipo del usuario y guardar el archivo en la ubicacin correcta del equipo del usuario.
54
Mdulo 7: Configuracin del entorno de escritorio
Recomendaciones para el uso de Asistencia remota
Objetivos de la diapositiva
Describir las recomendaciones para el uso de Asistencia remota.
Establezca Establezca siempre siempre una una contrasea contrasea y y una una fecha fecha de de caducidad caducidad Permita Permita slo slo a a los los ayudantes ayudantes de de confianza confianza conectarse conectarse a a su equipo su equipo No No comparta comparta el el control control a a menos menos que que el el ayudante ayudante lo lo necesite necesite explcitamente explcitamente Desconecte Desconecte siempre siempre al al final finalde de una una sesin sesin
Explicacin previa
Las siguientes recomendaciones le ayudarn a asegurarse de que los equipos de los usuarios permanecen protegidos frente a accesos no autorizados.
******EL USO POR QUIENES NO SEAN INSTRUCTORES NO EST AUTORIZADO Y RESULTA ILEGAL****** Siga estas recomendaciones cuando utilice Asistencia remota: Establezca siempre una contrasea y una fecha de caducidad. Tanto si es el usuario como si es el ayudante, insista siempre en que la contrasea y la fecha de caducidad formen parte de la invitacin de Asistencia remota. Importante No utilice nunca la contrasea de su cuenta de usuario como contrasea para Asistencia remota. Permita slo a los ayudantes de confianza conectarse a su equipo. No permita nunca que alguien que no conoce o en quien no confa se conecte a su equipo. No revele nunca su nombre ni su contrasea de inicio de sesin a travs de Asistencia remota. No comparta el control a no ser que el ayudante tenga que realizar una tarea determinada. Los ayudantes no deben solicitar que se comparta el control a menos que deban realizar una tarea determinada en el equipo del usuario. El ayudante debe comunicar al usuario que necesita realizar la tarea, solicitar que comparta el control, realizar la tarea y, despus, liberar el control compartido. Desconecte siempre al final de una sesin. Siempre debe desconectar activamente al final de una sesin. A continuacin, el usuario borra o cierra la invitacin. La desconexin garantiza que nadie podr utilizar la invitacin para obtener acceso no autorizado al equipo del usuario.
Mdulo 7: Configuracin del entorno de escritorio
55
Prctica C: Utilizar Asistencia remota
Objetivos de la diapositiva
Presentar la prctica.
Explicacin previa
En esta prctica configurar y utilizar Asistencia remota.
******EL USO POR QUIENES NO SEAN INSTRUCTORES NO EST AUTORIZADO Y RESULTA ILEGAL******
Objetivos
Despus de realizar esta prctica, el alumno ser capaz de: Enviar una invitacin de Asistencia remota. Responder a una invitacin de Asistencia remota.
Requisitos previos
Antes de trabajar en esta prctica, debe tener: Un equipo que ejecute Microsoft Windows XP Professional. Una carpeta compartida en el equipo London llamada RAHELP con el permiso Control total.
Situacin de ejemplo
Usted es responsable de proporcionar soporte tcnico a usuarios de su departamento. Un gran nmero de estos usuarios son nuevos y no tienen mucha experiencia en el uso de equipos. A menudo le preguntan cmo realizar ciertas tareas. Para no tener que emplear demasiado tiempo en responder este tipo de preguntas, necesita configurar Asistencia remota de manera que le permita reducir el tiempo que pasa ofreciendo soporte tcnico a estos usuarios.
Tiempo estimado para completar esta prctica: 30 minutos
56
Mdulo 7: Configuracin del entorno de escritorio
Ejercicio 1 Enviar una invitacin
Tarea Inicie una sesin en el dominio como DomUserxxx, con la contrasea dompass. Asigne una unidad de red a la carpeta RAHELP en el servidor denominado London. Abra el Centro de ayuda y soporte tcnico e inicie el Asistente para Asistencia remota. Pasos detallados
a.
Inicie la sesin en el dominio como DomUserxxx (donde xxx son las tres primeras letras del nombre de su equipo) con la contrasea dompass. Haga clic en Inicio, haga clic con el botn secundario del mouse en Mi PC y, a continuacin, haga clic en Conectar a unidad de red. En el cuadro Carpeta, escriba \\London\RAHelp, compruebe que la casilla de verificacin Conectar de nuevo al iniciar sesin est desactivada y, despus, haga clic en Finalizar. Cierre RAHELP en London. Haga clic en Inicio y, despus, en Ayuda y soporte tcnico. En Centro de ayuda y soporte tcnico, haga clic en Invitar a un amigo a conectarse a su equipo con Asistencia remota. En la pgina Asistencia remota Invite a alguien en quien confe para que le ayude, haga clic en Invitar a alguien para que le ayude. En la pgina Asistencia remota Elegir el modo en el que se pondr en contacto con su ayudante, desplcese hasta el final de la pgina y, a continuacin, haga clic en Guardar invitacin como un archivo (Avanzadas). En la pgina Asistencia remota Guardar invitacin, compruebe que aparece su nombre de usuario de dominio y que la fecha de caducidad es 1 hora, y despus, haga clic en Continuar. En la pgina Asistencia remota Guardar invitacin, compruebe que la opcin Requerir que el destinatario use una contrasea est seleccionada, escriba rempass en los cuadros Escribir contrasea y Confirmar contrasea y, despus, haga clic en Guardar invitacin. En el cuadro de dilogo Guardar como, en la lista desplegable Guardar en, haga clic en la flecha abajo, seleccione rahelp en London (Z:), en el cuadro Nombre de archivo escriba xxxrahelp (donde xxx son las tres primeras letras del nombre de su equipo) y, despus, haga clic en Guardar. En la pgina Su invitacin se ha guardado correctamente en, haga clic en Ver el estado de todas mis invitaciones. Puede ver el estado de su invitacin, as como caducar, volver a enviar o eliminar dicha invitacin.
b. c.
d. e. f. g. h.
i.
j.
k.
l.
m. Cierre el Centro de ayuda y soporte tcnico.
Detngase al llegar a este punto. Informe a su compaero de que ha creado y enviado la invitacin. Cuando ambos hayan llegado a este punto, pueden continuar.
Mdulo 7: Configuracin del entorno de escritorio
57
Ejercicio 2 Responder a una invitacin
Tareas Pasos detallados Importante: en este ejercicio, la persona que responde a la invitacin ser el ayudante y la persona que envi la invitacin ser el usuario final. Unas tareas sern para el ayudante y otras para el usuario. Tanto usted como su compaero deben decidir quin ser el ayudante y quin ser el usuario final. La primera tarea es para el ayudante.
1.
Cierre la sesin en el equipo e inicie otra sesin como DomAdmin, con la contrasea dompass. Abra la unidad de red asignada, haga doble clic en yyyRAHelp (donde yyy son las tres primeras letras del nombre del equipo de su compaero) y, despus, responda a la invitacin de Asistencia remota.
a. b. c. d.
Cierre la sesin en el equipo. Inicie una sesin en el dominio como DomAdmin con la contrasea dompass. Haga clic en Inicio, haga clic con el botn secundario del mouse en Mi PC y, a continuacin, haga clic en Conectar a unidad de red. En el cuadro Carpeta, escriba \\London\Rahelp, compruebe que la opcin Conectar de nuevo al iniciar sesin no est seleccionada y, despus, haga clic en Finalizar. Haga doble clic en yyyrahelp (donde yyy son las tres primeras letras del nombre del equipo de su compaero). En el cuadro de dilogo Invitacin de asistencia remota, escriba rempass en el cuadro Contrasea y haga clic en S.
e. f.
Importante: la segunda tarea es para el usuario final.
2.
Inicie una aplicacin en el equipo y acepte la invitacin.
a. b.
Haga clic en Inicio, en Todos los programas, en Accesorios y en WordPad. Restaure el cuadro de dilogo Asistencia remota si no est en primer plano y, despus, haga clic en S en el mensaje Desea permitir a esta persona ver su pantalla y charlar con usted? Aparecer la ventana Asistencia remota. Puede utilizar el cuadro inferior de la izquierda para iniciar una sesin de charla. Escriba algo en el cuadro de la sesin de charla y haga clic en Enviar.
c.
Importante: la tercera tarea es para el ayudante.
3.
Responda a la sesin de charla de su compaero.
Aparecer la ventana Asistencia remota. El lado izquierdo es para escribir texto durante la sesin de charla, que aparece en el cuadro grande. El resto de la ventana muestra el escritorio de su compaero y la aplicacin que ste inici en el paso 2.
a. b. c. d. e.
Responda a la sesin de charla de su compaero escribiendo en el cuadro inferior de la izquierda y haga clic en Enviar. Intente hacer clic en uno de los elementos del equipo de su compaero. En este momento, slo puede ver el escritorio. En la barra de ttulo Historial de Chat, haga clic en el chevrn situado junto a Ocultar. En el men Asistencia remota, haga clic en Tomar el control. En el cuadro de dilogo Asistencia remota Dilogo Web, haga clic en S.
58
Mdulo 7: Configuracin del entorno de escritorio
(continuacin) Tareas Pasos detallados
Qu ocurre cuando intenta hacer clic en S? No ocurre nada porque est viendo el escritorio de su compaero. l es el nico que puede hacer clic en S.
Importante: la cuarta tarea es para el usuario final.
4.
Cuando se indique, deje que su compaero tome el control del equipo.
a.
Cuando se le pregunte Desea permitir que Useryyy comparta el control de su equipo?, haga clic en S. En este momento, su compaero tiene el control del equipo. An puede realizar tareas en su equipo, pero tendr que compartir el control con su compaero.
b.
En el cuadro de charla, explique a su compaero, el ayudante, que necesita saber cmo poner en negrita un texto en un documento de WordPad. Restaure WordPad y escriba algo en el documento.
c.
Importante: la quinta tarea es para el ayudante. ste tiene el control del equipo del usuario final. Ambos pueden realizar tareas en el equipo.
5.
Realice tareas en el equipo de su compaero.
a. b.
En el cuadro de mensaje Asistencia remota Dilogo de pgina Web, haga clic en Aceptar. Con el documento de WordPad en primer plano y despus de escribir algo, resalte el texto y haga clic en el botn Negrita. A continuacin, puede ver cmo Asistencia remota se puede utilizar para proporcionar soporte tcnico para aplicaciones, colaboracin y soporte tcnico del escritorio. El usuario final y el ayudante pueden realizar el paso d.
c. d.
Haga clic en Desconectar y, despus, haga clic en Aceptar, y cierre la ventana Asistencia remota. Cierre todas las ventanas abiertas y, despus, cierre la sesin.
Importante: la sexta tarea es para el usuario final.
6.
Cierre todas las ventanas abiertas y, despus, cierre la sesin.
Cierre todas las ventanas abiertas y, despus, cierre la sesin.
Mdulo 7: Configuracin del entorno de escritorio
59
Repaso
Objetivos de la diapositiva
Reforzar los objetivos del mdulo mediante el repaso de los puntos clave.
Configurar las opciones de usuario del escritorio Personalizar el entorno de escritorio Configurar opciones del sistema Descripcin de cmo los perfiles de usuario y la directiva de grupo afectan a la personalizacin del escritorio Utilizar Asistencia remota
Explicacin previa
Las preguntas de repaso abarcan algunos de los conceptos clave impartidos en el mdulo.
******EL USO POR QUIENES NO SEAN INSTRUCTORES NO EST AUTORIZADO Y RESULTA ILEGAL****** 1. Uno de los usuarios a los que proporciona soporte tcnico tena muchos iconos en el escritorio y algunos han desaparecido. Cmo puede impedir que desaparezcan los iconos? No ejecute la limpieza del escritorio y desactive la casilla de verificacin Ejecutar Asistente para limpieza de escritorio cada 60 das.
2. Desea agregar un acceso directo al men Inicio de un usuario, pero todos los usuarios ven el acceso directo. Cul ha podido ser el error? Ha copiado el acceso directo en All Users\Men Inicio, en lugar de copiarlo en el men Inicio de ese usuario especfico.
3. Su organizacin tiene usuarios que trabajan en un equipo diferente cada da. Necesitan tener acceso a los mismos archivos y programas desde cualquier equipo que utilicen. Qu tipo de perfil sera el ms adecuado en este tipo de situacin? Los perfiles mviles y guardar Mis documentos en un servidor de archivos permitira trabajar a los usuarios que se desplazan de un equipo a otro.
60
Mdulo 7: Configuracin del entorno de escritorio
4. Est explicando a los usuarios que tienen a su disposicin Asistencia remota y cmo utilizarla. Qu tres recomendaciones hara a los usuarios para tranquilizarles si desconfan del uso de Asistencia remota? Crear una contrasea. Especificar una fecha de caducidad. Permitir slo a los ayudantes de confianza conectarse a su equipo y slo para tareas especficas.
5. Su departamento acaba de instalar una nueva aplicacin personalizada. Usted puede ofrecer soporte tcnico para la nueva aplicacin. Para simplificar la transicin y el soporte tcnico para la nueva aplicacin, qu recomendaciones hara a sus superiores para ofrecer soporte tcnico a los usuarios de esta aplicacin? Deberan ensear a los usuarios a utilizar Asistencia remota, de manera que puedan prestar soporte tcnico a otros usuarios sin necesidad de presentarse en persona.
Das könnte Ihnen auch gefallen
- Presentacion PmiDokument66 SeitenPresentacion PmiJosé LópezNoch keine Bewertungen
- Gestion de Cambio PlanDokument1 SeiteGestion de Cambio PlanakinramirezNoch keine Bewertungen
- Checklistseginfortysist 150502174731 Conversion Gate01Dokument2 SeitenChecklistseginfortysist 150502174731 Conversion Gate01Jose ManzanarezNoch keine Bewertungen
- Checklistseginfortysist 150502174731 Conversion Gate01Dokument2 SeitenChecklistseginfortysist 150502174731 Conversion Gate01Jose ManzanarezNoch keine Bewertungen
- Material Primer Parcial Macroeconomia - Ana HerreraDokument38 SeitenMaterial Primer Parcial Macroeconomia - Ana HerreraakinramirezNoch keine Bewertungen
- Checklistseginfortysist 150502174731 Conversion Gate01Dokument2 SeitenChecklistseginfortysist 150502174731 Conversion Gate01Jose ManzanarezNoch keine Bewertungen
- Servidores FedoraDokument10 SeitenServidores FedorarogeriobeltranNoch keine Bewertungen
- Cursos IntercambiosDokument1 SeiteCursos IntercambiosakinramirezNoch keine Bewertungen
- RenunDokument1 SeiteRenunakinramirezNoch keine Bewertungen
- Direccion DBDokument1 SeiteDireccion DBakinramirezNoch keine Bewertungen
- URL de Base de DatosDokument1 SeiteURL de Base de DatosakinramirezNoch keine Bewertungen
- R&S CCNA1 ITN Chapter8 Direccionamiento IPDokument88 SeitenR&S CCNA1 ITN Chapter8 Direccionamiento IPRaymundoNoch keine Bewertungen
- Comida ExpressDokument1 SeiteComida ExpressakinramirezNoch keine Bewertungen
- Cicloplanificacionyprogramacionedifica 01 09 2011 111031151445 Phpapp02Dokument39 SeitenCicloplanificacionyprogramacionedifica 01 09 2011 111031151445 Phpapp02Guillermo VF100% (2)
- Brochure Curso Linux Servidores y Redes - CapacityDokument8 SeitenBrochure Curso Linux Servidores y Redes - CapacityakinramirezNoch keine Bewertungen
- Tutorial 10 Periodismo de DatosDokument27 SeitenTutorial 10 Periodismo de Datosakinramirez100% (1)
- Bochure Curso CCNA Voice CapacityDokument15 SeitenBochure Curso CCNA Voice CapacityakinramirezNoch keine Bewertungen
- Brochure CCNA - Capacity AcademyDokument19 SeitenBrochure CCNA - Capacity AcademyBryan Orihuela LlanosNoch keine Bewertungen
- CF20010 T TitulosValoresYContratosDokument22 SeitenCF20010 T TitulosValoresYContratosakinramirezNoch keine Bewertungen
- Brief DeiDokument21 SeitenBrief DeiakinramirezNoch keine Bewertungen
- Manual ISR 2010Dokument28 SeitenManual ISR 2010chvarelabNoch keine Bewertungen
- Brochure SQL - Capacity AcademyDokument7 SeitenBrochure SQL - Capacity AcademyakinramirezNoch keine Bewertungen
- Presentación IAWDokument10 SeitenPresentación IAWakinramirezNoch keine Bewertungen
- Manual Streaming NPLA-2010 ESDokument34 SeitenManual Streaming NPLA-2010 ESGuilherme PantopomNoch keine Bewertungen
- Manual de EmprendimientosDokument53 SeitenManual de EmprendimientosJorge MenendezNoch keine Bewertungen
- Cursos Disponibles Elearning 2015Dokument2 SeitenCursos Disponibles Elearning 2015akinramirezNoch keine Bewertungen
- Articulo Revista StreamingDokument12 SeitenArticulo Revista StreamingIván Quiñones WerthNoch keine Bewertungen
- Video Digital Presentacion OkDokument89 SeitenVideo Digital Presentacion OkCarlos Rolando Ramirez SanchezNoch keine Bewertungen
- Eliminar AutorunDokument6 SeitenEliminar AutorunAnonymous 8deXc5Z3ONoch keine Bewertungen
- 3.4.3.5 Lab - Address Resolution Protocol (ARP) - ResueltoDokument15 Seiten3.4.3.5 Lab - Address Resolution Protocol (ARP) - ResueltoRodrigo LeonNoch keine Bewertungen
- Manual GeosoftDokument54 SeitenManual GeosoftAlex201414Noch keine Bewertungen
- PandoraFMS Manual 3.2 ESDokument479 SeitenPandoraFMS Manual 3.2 ESCharliespañol CharliNoch keine Bewertungen
- Implementación de Servicio SMB en Servidor Centos 7-1Dokument8 SeitenImplementación de Servicio SMB en Servidor Centos 7-1Paolo Nieva A.Noch keine Bewertungen
- Gestión de Archivos y Directorios en LinuxDokument36 SeitenGestión de Archivos y Directorios en LinuxSergioNoch keine Bewertungen
- Cómo Borrar La Memoria Cache en Windows 7Dokument6 SeitenCómo Borrar La Memoria Cache en Windows 7Javier MatuteNoch keine Bewertungen
- Unix Del Cero Al InfinitoDokument399 SeitenUnix Del Cero Al InfinitoEdmarMatosNoch keine Bewertungen
- Buscadores y NavegadoresDokument15 SeitenBuscadores y NavegadoresgladysNoch keine Bewertungen
- Cuadro Comparativo de Los SoDokument2 SeitenCuadro Comparativo de Los SoCECyTEQSAENoch keine Bewertungen
- Laboratorio Oracle Apex 1Dokument20 SeitenLaboratorio Oracle Apex 1Armando Mamani FloresNoch keine Bewertungen
- Manual Manager ErpDokument416 SeitenManual Manager ErpMáquina CruzatNoch keine Bewertungen
- Multirack Setup SpanishDokument23 SeitenMultirack Setup SpanishSergio PerroneNoch keine Bewertungen
- Paso 01 Instalación Del WampServerDokument11 SeitenPaso 01 Instalación Del WampServerJudith AsteteNoch keine Bewertungen
- Guía Remodelada de Hero EditorDokument4 SeitenGuía Remodelada de Hero EditorGabriel GelsyNoch keine Bewertungen
- Cuadros ComparativosDokument4 SeitenCuadros ComparativosgonzaloNoch keine Bewertungen
- Servicios Básicos de Servidor A ClienteDokument5 SeitenServicios Básicos de Servidor A ClienteedgarNoch keine Bewertungen
- Root A Galaxy Ace s5830 - AlexlatorreDokument34 SeitenRoot A Galaxy Ace s5830 - AlexlatorreanonimoefraNoch keine Bewertungen
- Word Unidad1 Tema1 PDFDokument14 SeitenWord Unidad1 Tema1 PDFodymar pardoNoch keine Bewertungen
- Redes 1 - Red Point - To - PointDokument9 SeitenRedes 1 - Red Point - To - PointPaul AyoviNoch keine Bewertungen
- Laboratorio KotlinDokument5 SeitenLaboratorio KotlinBrayan Blas EgoavilNoch keine Bewertungen
- Instalación de Mysql, Apache y Php.Dokument6 SeitenInstalación de Mysql, Apache y Php.FrancoD CancinoNoch keine Bewertungen
- Aumentar El Rendimiento de Windows 7Dokument16 SeitenAumentar El Rendimiento de Windows 7Beer GardenNoch keine Bewertungen
- SR03 FTP Practica GuiadaDokument16 SeitenSR03 FTP Practica GuiadaAlejandro CabreraNoch keine Bewertungen
- Tema 6 WINDOWS SERVER ADMINISTRACIÓN DE LA REDDokument32 SeitenTema 6 WINDOWS SERVER ADMINISTRACIÓN DE LA REDTamenis TamenistamenisNoch keine Bewertungen
- Sistemas Operativos Y Comandos Basicos!Dokument14 SeitenSistemas Operativos Y Comandos Basicos!Ciinthiia VanessaNoch keine Bewertungen
- Extraccion Credenciales Sistemas OperativosDokument34 SeitenExtraccion Credenciales Sistemas OperativosDilson21Noch keine Bewertungen
- Preparación y Entrega de EquiposDokument60 SeitenPreparación y Entrega de EquiposArintia GroupNoch keine Bewertungen
- Actividad Investigación Origen Sistemas OperativosDokument2 SeitenActividad Investigación Origen Sistemas OperativosDavid Pérez CuevasNoch keine Bewertungen
- Guia Accon ProsysDokument9 SeitenGuia Accon ProsysCarlos Alberto Herrera BonillaNoch keine Bewertungen
- Narración de historias: Domine el arte de contar una excelente historia con fines de hablar en público, crear una marca en las redes sociales, generar confianza y ventasVon EverandNarración de historias: Domine el arte de contar una excelente historia con fines de hablar en público, crear una marca en las redes sociales, generar confianza y ventasBewertung: 5 von 5 Sternen5/5 (1)
- Stand up: Técnicas, ideas y recursos para armar tu rutina de comediaVon EverandStand up: Técnicas, ideas y recursos para armar tu rutina de comediaBewertung: 5 von 5 Sternen5/5 (12)
- Manual para mandar a la Chingada: ¡Qué bonita chingadera!Von EverandManual para mandar a la Chingada: ¡Qué bonita chingadera!Bewertung: 4 von 5 Sternen4/5 (5)
- Manual de Borrachos con estilo: El beber me llamaVon EverandManual de Borrachos con estilo: El beber me llamaBewertung: 5 von 5 Sternen5/5 (3)
- Cómo acabar sigilosamente con la humanidadVon EverandCómo acabar sigilosamente con la humanidadBewertung: 1 von 5 Sternen1/5 (1)
- Le comento en un minuto: Anécdotas y vivencias reales de un vendedor a domicilioVon EverandLe comento en un minuto: Anécdotas y vivencias reales de un vendedor a domicilioNoch keine Bewertungen
- Orgullo, prejuicio… y otras formas de joderte la vida.Von EverandOrgullo, prejuicio… y otras formas de joderte la vida.Bewertung: 5 von 5 Sternen5/5 (6)
- El Madrenario: Todo sobre las mentadas madresVon EverandEl Madrenario: Todo sobre las mentadas madresBewertung: 5 von 5 Sternen5/5 (1)
- Cómo Ser Irresistible y Carismático: Desarrolla tu Carisma y Conviértete en la Persona más Influencial de tu Círculo SocialVon EverandCómo Ser Irresistible y Carismático: Desarrolla tu Carisma y Conviértete en la Persona más Influencial de tu Círculo SocialBewertung: 5 von 5 Sternen5/5 (1)
- Cómo Hacer Reír a las Personas: Conviértete en el Alma de Cualquier Grupo o Situación Social al Saber Cómo Hacer Reír a CualquieraVon EverandCómo Hacer Reír a las Personas: Conviértete en el Alma de Cualquier Grupo o Situación Social al Saber Cómo Hacer Reír a CualquieraNoch keine Bewertungen
- Cómo Ser más Gracioso, Divertido y Sociable: Descubre los Secretos del Humor para Ser más Gracioso y Agradable en Cualquier GrupoVon EverandCómo Ser más Gracioso, Divertido y Sociable: Descubre los Secretos del Humor para Ser más Gracioso y Agradable en Cualquier GrupoNoch keine Bewertungen
- 50 Chistes que te dejarán indiferenteVon Everand50 Chistes que te dejarán indiferenteBewertung: 1.5 von 5 Sternen1.5/5 (3)