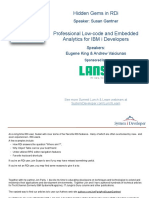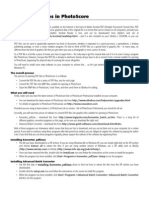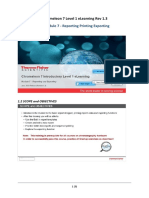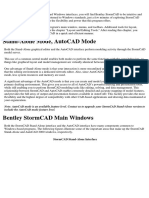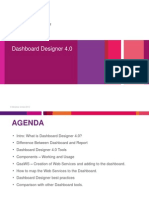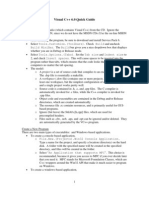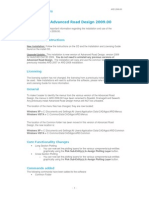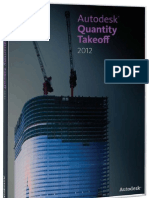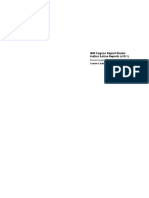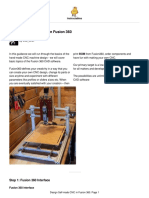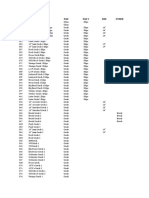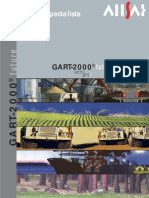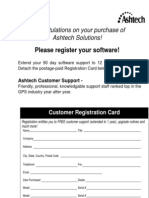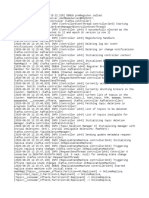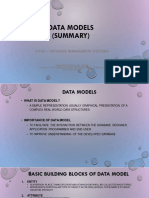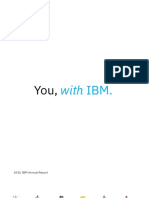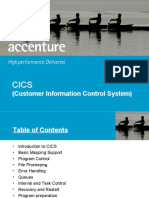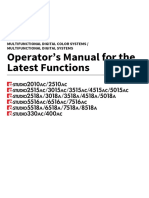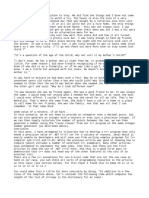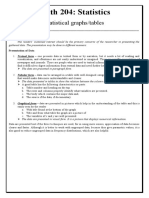Beruflich Dokumente
Kultur Dokumente
Copan User Manual
Hochgeladen von
Derzsi Elthes AndrasOriginalbeschreibung:
Copyright
Verfügbare Formate
Dieses Dokument teilen
Dokument teilen oder einbetten
Stufen Sie dieses Dokument als nützlich ein?
Sind diese Inhalte unangemessen?
Dieses Dokument meldenCopyright:
Verfügbare Formate
Copan User Manual
Hochgeladen von
Derzsi Elthes AndrasCopyright:
Verfügbare Formate
Copan User Manual
Page 1 of 1
Underhill Geomatics Ltd.
Copan Lite for Windows
User Manual
Part I: Introduction Part II: CoordFile Functions Part III: Survey Calculations Part IV: Other Functions Part V: Appendix
updated: 25-Mar-2011
Copan User Manual
Page 1 of 1
Copan User Manual Part I: Introduction
Page 1 of 1
Copan for Windows
Part I: Introduction
Table of Contents Software Version Getting Started Frequently Asked Questions
updated: 21-Sep-2010
Copan User Manual Part I: Introduction
Page 1 of 1
Copan User Manual: Contents
Page 1 of 1
Copan Lite for Windows
Contents
Part I: Introduction Part IV: Other Functions
Contents Software Version Getting Started Frequently Asked Questions
Part II: CoordFile Functions
Coordinate Files Point Records Point Lists Bulk Point Editing Import and Export Export to Total Station File
Part III: Survey Calculations
Viewing and Printing Graphics Program Settings File Locations Info Display File Point Codes Point Filters Field Files Traverse Processing Export to IOB File Bearing Expressions Distance and Offset Expressions Shift Expressions Traversing Curves Point Renumbering or Replacement
Part V: Appendix
COGO Calculations Multiple Inverse Calculations Field Data Processing Field Bearings Processing Field FreeStations Processing Map Traverses Map Checks Area and Perimeter Calculations Coordinate Transformations
Installing or Updating Uninstalling Running via CoordFile Icon Bugs and Other Problems Support News
updated: 30-May-2011
Copan User Manual: Contents
Page 1 of 1
Copan Software Version
Page 1 of 1
updated: 22-Dec-2011
Copan Lite
Software Version
This user manual is for Copan Lite, version 11.11, which is freely available to the public. To determine your software version and release date
Choose the About... item from the Program menu.
Please note the software version and release date in all communications. Other editions of Copan There are other versions of Copanfreely available to the public: Copan for Palm OS. Copan for Mobile and Pocket PC. And there are now also professional versions of Copan for Windows available to the public, for trial or purchase: Copan ProCopan Lite plus many drawing functions and Leica digital level tools. Copan Pro+DWGCopan Pro plus the ability to export to AutoCAD DWG files.
updated: 22-Dec-2011
Copan Software Version
Page 1 of 1
Getting Started with Copan
Page 1 of 4
updated: 21-Sep-2010
Copan for Windows
Getting Started
Contents 1. Some Conventions 2. Installing or Uninstalling Copan 3. Program Settings 4. CoordFile Functions 5. Survey Calculations 6. Bugs, Crashes and Improvements
Copan is a powerful tool for land surveyors and civil engineers who do field and office calculations with plane coordinates and survey measurements. To use Copan, you must be familiar with basic Windows operations and with basic geomatics (or surveying engineering) concepts.
1. Some Conventions
This Manual Boldface words are usually menu items or dialog buttons or field names. Monospace words usually mean folder or file names or data values. Where it is not spelled out, please read A | B as Select item B from the pull-down menu A. For example, to do basic COGO, after you've opened a coordinates file, the instruction Calculation | COGO... means Choose the Calculation menu then the COGO... item. The symbol before capitalized text (e.g., Map Traverses) means the text is the name of another web page or printed chapter. If you're reading this on-line, you can go to the table of contents, the previous page, or the next page via [contents] [previous] [next], etc, buttons at the top or bottom of each page. (If you have the Opera web browser, you can choose the same items on the its navigation bar.) To print any of this manual's web pages or chapters, you have two options: Go to the desired web page and print it! It is already printer-friendly. (Headings can, however, get orphaned except in Opera.) Open the PDF version of the manual, User Manual.pdf (you will need an Adobe reader), and print the whole thing or just your desired pages. You can jump to specific chapters via the Bookmarks tab. The Software The page of this user guide that is relevant to a particular module is usually accessible via that module's Help button or menu item.
Getting Started with Copan
Page 1 of 4
Getting Started with Copan
Page 2 of 4
Many menu items or dialog buttons are often grayed out disabled whenever their associated function or action is not appropriate at the time. For example, until a coordinate file with points is open, most CoordFile menu items and most Calculation menu items are disabled. Frequently, shortcuts can be made by pressing the Alt key in combination with a single letter abbreviation indicated by an underline. For example, in the COGO dialog, press Alt-T to jump to the To point field or Alt-E to Erase lines. Many dialogs (or windows) have a Factory button, which resets most values in the dialog to the state they were in when the program was first installed. Also, many dialogs have a Reset button, which resets most values to the state they were in when the dialog was just opened. Any menu item or dialog button that ends in ellipses (...), e.g., Print..., leads to another dialog or window rather than having an immediate effect. When viewing a graphic display of a file, you can pan and zoom as follows: If you have a mouse wheel, spin it to zoom in or out; double-press it to zoom to the full extent of the file; and hold it down and move it to pan around. Alternatively, use the Zoom In, Zoom Out and Zoom to Extents items under the Viewing menu for their associated tasks (Zoom In requires you to drag a rectangle over your intended target), and use the scroll bars to pan around. During calculations, all distances are assumed to be in the same units as those of the coordinates. Input distances, however, can usually be converted via a given units factor. When entering distances or coordinates, enter values explicitly, with a dot (.) as the decimal separator and without any thousand separators or any units. For example, enter 12,345.678m (i.e., 12km + 345m + 678mm) as 12345.678 or enter 123 456.78ft as 123456.78. In many cases enter an expression to imply, for example, the distance betweeen two known points. (See Distance and Offset Expressions.) If you measure angles in degrees-minutes-seconds (i.e., 1 circle = 360), when entering angles, always use the format dd.mmss. For example, you must enter 2452'10" as 24.5210 and you must enter 30' as 0.30 (or just .3). If you measure angles in gons or grads (i.e., 1 circle = 400g), just enter angles as is (e.g., enter 24.52105g as 24.52105). When entering bearings (or azimuths), enter angles explicitly, as above, or (in many cases) enter an expression to imply, for example, the direction betweeen two known points. Also, enter bearings in whole-circle or quadrant form at any time. (See Bearing Expressions.)
2. Installing or Uninstalling Copan
If the software is not there already, see Installing or Updating on how to install or update Copan on your computer. Had enough already? See Uninstalling on how to remove Copan.
Getting Started with Copan
Page 2 of 4
Getting Started with Copan
Page 3 of 4
3. Program Settings
There are various general settings you can make which control program behavior, such as the name and address of your compay, the the precision of listed or displayed distances and coordinates, or the tolerances for acceptable traverse closures. See Program Settings on the various ways to customize Copan for your preference. The most important program setting to make after installation may be to the Angle Units and Bearings (or azimuth) type. The default Angle Units setting is Degrees Minutes Seconds, but you may choose Gons (Grads) instead. By default, Whole-circle bearings are North-based, but you may choose South-based instead. Also you choose to List/display bearings in Whole -circle form, by default, or in Quadrant form instead.
4. CoordFile Functions
The Copan package includes a number of different files some are essential and others are supplemental to using Copan. See File Locations on the various files that make up the Copan package and how to change their locations. Virtually everything in Copan involves a coordinate file, or coordfile for short. Even if you'd like only to process coordinates from another program, you must first create a new coordfile and then import them. Until a coordfile with points is open, most CoordFile menu items are grayed out. A coordfile contains a single head record and a set of survey point records. See Coordinate Files on how to do basic coordinate file management and Point Records on the nature and management of point records. See Point Lists on listing points, Bulk Point Editing on mass editing point attributes, Import and Export on importing and exporting points from/to text files, and Export to Total Station File on exporting points to survey instrument files. See Viewing and Printing Graphics on how to graphically navigate a displayed coordinate file, how to specify paper units, and how to print graphics to scale.
5. Survey Calculations
Copan provides many geomatic data processing functions: See COGO Calculations on how to do basic coordinate geometry direct and inverse calculations, various kinds of intersection calculations, and corner angle calculations using identified points, bearings, and horizontal distances and offsets. See Multiple Inverse Calculations on how to calculate bearings and horizontal distances, or distances and offsets, to many points from a single point. For processing raw field survey data, See Field Data Processing on calculating and adjusting traverses and side-shots, based on sequences of horizontal and vertical angles and slope distances.
Getting Started with Copan
Page 3 of 4
Getting Started with Copan
Page 4 of 4
See Field Bearings Processing on calculating and adjusting traverses and side-shots, based on sequences of bearings, vertical angles and slope distances. See Freestation Processing on calculating resections and side-shots, based on rounds of horizontal and vertical angles and slope distances. For processing reduced survey data, even those describing curved boundaries or alignments, See Map Traverses on calculating and adjusting traverses, areas and perimeters, based on sequences of bearings and horizontal distances. See Map Checks on calculating traverses, areas and perimeters, based on sequences of bearings and horizontal distances without coordinate points. See Area and Perimeter Calculations on calculating traverses, areas and perimeters, based only on sequences of existing points. See Coordinate Transformations on how to mathematically transform many points based on known rotation, scale and shift parameters, or on how to calculate the best-fit transformation between one set of points and another. Remember that for most Calculation menu items to be enabled, a coordfile with points must be open. An exception is Map Check, which is only enabled when no coordfile is open.
6. Bugs, Crashes and Improvements
Copan is a work in progress and you may encounter some problems. Please be patient. See Bugs and Other Problems regarding bugs, crashes, and error messages. We are continuously trying to improve Copan: increasing its functionality, making it easier to use, or making it more stable. Let us know what improvements you suggest. support@underhill.ca. Please note the software version and release date (see Software Version) in all communications.
updated: 21-Sep-2010
Getting Started with Copan
Page 4 of 4
Copan FAQ
Page 1 of 3
updated: 2-Feb-2011
Copan for Windows
Frequently Asked Questions
1. Why are the menu items disabled? 2. When will Copan have drawing capabilities? 3. How can I do curve calculations? 4. How can I delete, renumber, or edit a group of points at once? 5. Why won't my space-delimited text file import? 6. Why am I not being asked to accept the Conditions of Use or to Enter Copan Password? 7. How can I assist UGL in developing or promoting Copan?
1. Why are the menu items disabled? When you install Copan for the first time, most of the functionality is disabled unless you have a binary key file, CopanKey.bin, which (since version 09.06) is automatically stored in your Copan program folder by the installer, you correctly entered the password, which was sent by e-mail, and the key file and password are matching, i.e., they are for the same release/version. See Installing or Updating for more details. The usual reason for any item or button being disabled is that, under the current conditions, that item or button is not appropriate. Thus, if you do not have a coordfile open, many menu items (e.g., List Points) are not applicable and not enabled. Or, if you have a coordfile open but with less than an appropriate number of points in it, most Calculation menu items (e.g., COGO) are not applicable and not enabled. 2. When will Copan have drawing capabilities? On our in-house version of Copan, we currently have the ability to export symbolized drawings to AutoCAD DWG files. Also, we are working on a Copan drawing module that will have many useful CAD functions, independent of AutoCAD. When a CAD version of Copan is released, in 2011, we will be charging the public for it. Meantime, maybe you'd like to be a CopanCAD beta tester? However, the free version of Copan will remain free and will continue to evolve. 3. How can I do curve calculations? The hand-held versions of Copan for Palm OS and for Mobile or Pocket PC have curve calculators where you can enter any suitable combinations of circular curve parameters and calculate dependent parameters, but Copan for Windows does not. You can, however, use the Map Checks or Map Traverses modules to calculate curve parameters if you have the azimuth (or bearing) and distance from the beginning of curve in to
Copan FAQ
Page 1 of 3
Copan FAQ
Page 2 of 3
the centre of curve, and the direction out from the centre to the end of curve. The arc distance, chord distance, and arc angle will be calculated. See Traversing Curves on how to define curves along a map traverse. 4. How can I delete, renumber, or edit a group of points at once? You can do simple mass editing of points via CoordFile | Bulk Edit... (See Bulk Point Editing.) For sophisticated editing, the best way is to export the coordfile from Copan to an Ascii file, edit the Ascii file in an editor or spreadsheet, then, back in Copan, create a new coordfile and import the edited Ascii file. (See Import and Export.) Geometric transformations of points en masse can be done via CoordFile | Transform Coords... (See Coordinate Transformations.) 5. Why won't my space-delimited text file import? If you try to import a space-delimited file and Copan crashes or complains, it probably isn't really a space-delimited file! If there are a number of spaces separating each non-empty field, then the file is not space-delimited. Whatever the delimiter character is, there can be only one delimiter separating each non-empty field. If the columns of data are aligned such that it is possible to draw a straight vertical line between each column, then it is a fixed-format file. To import such a file, choose the Fixed Format option and enter the Start and Width values for each field. (The imaginary straight vertical lines indicate the start positions.) An alternative solution may be to use a spreadsheet, which is much more sophisticated at interpreting fixed-format files. If the file successfully imports into a spreadsheet, save it in comma- or tab-delimited text format, then import it back into Copan. 6. Why am I not being asked to accept the Conditions of Use or to Enter Password when I install Copan? The usual reason is that you do not need to! If this is not the first time you have installed Copan on the same computer (i.e., you have successfully installed and used Copan before) then you are only updating Copan, and you should not be asked again to accept conditions or to enter a password. If the menu items are disabled see item 1 above. 7. How can I assist UGL in developing or promoting Copan? Thank you for considering it! Here are some things you could do: Give us a short testimonial on our Copan web page and, if you like, get a link back to your site. Submit a short review to a software downloads site where Copan is listed. Post a favorable comment to a geomatics or engineering resources web site where Copan or UGL is listed.
Copan FAQ
Page 2 of 3
Copan FAQ
Page 3 of 3
Write a review of Copan for your local or national engineering or geomatics magazine or newsletter. You know which one is right for you. True, it'll take some time, but your name and company will also get some recognition. Check with the magazine or newsletter first to see if it's appropriate. Help us develop Copan tutorial materials. Do you have teaching tendencies? Send us some sample problems, tutorial notes, or data files relating to the use of Copan. Help support Copan usage in another language. Maybe you can translate the User Manual or offer to moderate a Copan forum?
updated: 2-Feb-2011
Copan FAQ
Page 3 of 3
Copan User Manual Part II: CoordFile Functions
Page 1 of 1
Copan for Windows
Part II: CoordFile Functions
Coordinate Files Point Records Point Lists Bulk Point Editing Import and Export Export to Total Station File
updated: 21-Sep-2010
Copan User Manual Part II: CoordFile Functions
Page 1 of 1
Copan Coordinate Files
Page 1 of 4
updated: 21-Sep-2010
Copan for Windows
Coordinate Files
Contents 1. Create a New Coordinate File 2. Open an Existing Coordinate File 3. Save an Existing Coordinate File under a New Name 4. Edit the Head Record 5. Notes
Virtually everything in Copan involves a coordinate file, or coordfile for short. Even if you'd like to process only coordinates from another program, you must first create a new coordfile and then import them. A coordfile is a standalone file containing a head record and a set of survey point records (which are described in Point Records). It is a binary file and has a .pts name extension. 1. To Create a New Coordinate File
1. CoordFile | New... 2. Enter a Job name or ID and other details you'd like kept in the head record. You can always come back and edit the details later. 3. Optionally, check Create project folder to have Copan automatically create a project folder in the Initial Project Folder. Then check Copy auxiliary files to project folder to have Copan do that if you wish to have auxiliary files specific to the new project. (The default location for the new coordfile is the current Project Folder.) 4. Create... or OK. 5. Optionally, navigate to the another folder or enter an alternative file name. By default, the filename is the same as the Job #, plus the .pts extension. 6. Save the coordfile.
Copan Coordinate Files
Page 1 of 4
Copan Coordinate Files
Page 2 of 4
2. To Open an Existing Coordinate File
1. CoordFile | Open... 2. Navigate to the coordfile. 3. Open the coordfile. 4. If someone is already using that file, or if Copan has prematurely ended while that file was in use, you will be told that editing is disabled.
Copan Coordinate Files
Page 2 of 4
Copan Coordinate Files
Page 3 of 4
3. To Save an Existing Coordinate File under a New Name
1. CoordFile | Save as... 2. Enter the new name, or navigate to one you wish to overwrite. 3. Save the coordfile. (This won't change its Job #.) 4. To Edit the Head Record
1. CoordFile | Edit Head... 2. Enter or edit the details. You may change the Job # but this won't change the name of the coordfile. Most coordfile head fields are not processed by Copan and can be omitted. The exceptions being Job # and Surveyor, which are used during manual entry of field data, and the Seek auxiliary files in option which tells Copan where to find the auxiliary files for this coordfile: in the program's main auxiliary file folder, or in the coordfile's own project folder. 3. Update the head.
Copan Coordinate Files
Page 3 of 4
Copan Coordinate Files
Page 4 of 4
5. Notes You may change the name of a coordfile using any normal Windows method, but this won't change its Job #. When working on the points in a coordinates file, you do not need to remember to save the file periodically in fact there is no CoordFile | Save menu item because whenever you add or update points, Copan updates the coordfile instantaneously, wherever it is stored.
updated: 21-Sep-2010
Copan Coordinate Files
Page 4 of 4
Copan Point Records
Page 1 of 4
updated: 21-Sep-2010
Copan for Windows
Point Records
Contents 1. Point Record Fields 2. Add, Delete, or Edit a Point Record 3. Src/Mod Code Names 4. Edit the Head Record 5. Note
A coordfile contains a head record and a set of survey point records. A point record contains a group of fields: plane survey coordinates and a number of attributes. 1. Point Record Fields Some coordfile point record fields are numeric and others are alphanumeric (or textual). Some are editable and others read-only. Some are required and others optional. A point Number, required, must be any positive integer, up to nine digits, and be unique within a coordfile. A point may be Locked in which case it is protected from being deleted or edited by another module. An optional point Name can be any string of up to 15 printable characters, to help identify that specific point, such as how it is known by an outside organization. Point Northings and Eastings, required, can be any real or integer numbers. An optional point Elevation can be any real or integer number. An optional point Code (or feature code) can be any string of up to 13 printable (often numeric) characters, but please see Point Codes concerning its intended use. A read-only code Desc, intended as a brief (up to 13 characters) explanation of the code. A read-only code Description, which is just a longer (up to 31 characters) version of the code Desc. A read-only code Extension, intended as an explanation (up to 17 characters) of the extended portion of the code, if it exists. An optional point Note can be any string of up to 17 printable characters to help describe that specific point, such as a statement about a feature's condition or construction or a reminder to check the field book. The point Source and Modified are read-only fields and indicate which module or program first created the point and which one last modified it. (See below for details on these 6-character code names.)
Copan Point Records
Page 1 of 4
Copan Point Records
Page 2 of 4
2. To Add, Delete, or Edit a Point Record
1. CoordFile | Edit Point... 2. Enter the Point number which must be a positive integer or navigate to it via Prev., Next, etc. 3. Enter or edit the point's details. The presence or absence of an Elevation (even a value of zero) implies whether the point is 3D or 2D. Point Names and Notes are not processed by Copan, other than being input, filtered, or output. To use the Code-dependent Desc or Extension fields, check the Show Desc & Extension box and ensure that a valid Codes Table path (see Point Codes) is provided in the so-named box. There are two alternatives to entering a numeric code, when the Show Desc & Extension box is checked: pick its Desc from the drop-down Desc list enter its Desc in the Code box 4. Add, Delete, or Update the point as appropriate.
Copan Point Records
Page 2 of 4
Copan Point Records
Page 3 of 4
3. To Renumber a Point Record 1. CoordFile | Edit Point... 2. Enter the Point or navigate to it via Prev., Next, etc. 3. Renum... the point as appropriate, optionally recording the old number in the Name or Note.
4. Src/Mod Code Names Various Copan modules and other programs are recorded, via a code name, as being the source or last modifier of a point: Src/Mod bulk cogo Module or Program Bulk Edit COGO
Copan Point Records
Page 3 of 4
Copan Point Records
Page 4 of 4
edit field form import loop palm pocket hp42 5. Note
Edit Point Field Data Transformation Import Ascii Map Traverse Palm Copan PocketPC Copan HP42 emulator
When working on the points in a coordinates file, you do not need to remember to save the file periodically in fact there is no CoordFile | Save menu item because whenever you add or update points, Copan updates the coordfile instantaneously, wherever it is stored.
updated: 21-Sep-2010
Copan Point Records
Page 4 of 4
Copan Point Lists
Page 1 of 3
updated: 21-Sep-2010
Copan for Windows
Point Lists
You can list details of a set of points directly from the menu (via CoordFile | List Points) or from various modules. The Points List dialog allows some control over the nature the list that will appear in the Info Display file.
Selection Which points get output? The options are All every point. Filtered a subset of points. (See Point Filters.) Order What's the output sequence? The options are Numerical by point number. Chronological by when the point was created. Format Which fields get output? (See Point Record Fields in Point Records.) The eight options are 1. Number, Name, Northing, Easting, Elevation, Code, and Note. 2. Number, Name, Northing, Easting, Elevation, Code, Lock, Source, and Modified. 3. Number, Name, Northing, Easting, Elevation, and Description. 4. Number, Name, Northing, Easting, Elevation, Code, and Desc.
Copan Point Lists
Page 1 of 3
Copan Point Lists
Page 2 of 3
5. Number, Northing, Easting, Elevation, Code, and Description. 6. Number, Northing, Easting, Elevation, Code, Desc, and Note. 7. Number, Northing, Easting, Elevation, Code, Desc, and Extension. 8. Number, Northing, Easting, Elevation, Description, and Extension. All but the last format option can be further modified by checking the Hide Name or Hide Code boxes to omit the name or code fields.
Notes If you need a listing in a format not found here, try exporting to a text file instead. (See Import and Export.) To use Format options 3 8, be sure to select a valid Codes Table which should contain a Description, Type and Desc for each integer code. (See Point Codes.) If the Codes Table has no Descs, truncated Descriptions will be used instead. In option 2, Lock indicates if the point is locked (via an L on output), Source identifies the module or program which created the point, and Modified identifies the module which last changed the point (see Src/Mod Codes in Point Records). Decimals controls the precision of listed coordinates. Note that this setting is global (i.e., it affects various other modules that display or list coordinates and distances.)
Copan Point Lists
Page 2 of 3
Copan Point Lists
Page 3 of 3
Prepend file header begins the listing with the coordfile head data (which can be edited via CoordFile | Edit Head...). Append file summary ends the listing with the coordfile summary: Point count Point numbers used Minimum and maximum northings, eastings and elevations Point numbers not yet used
updated: 21-Sep-2010
Copan Point Lists
Page 3 of 3
Copan Bulk Point Editing
Page 1 of 2
updated: 21-Sep-2010
Copan for Windows
Bulk Point Editing
With this module you can delete, renumber, or edit the non-coordinate fields of a large group of coordfile points in one go. Note that if you need to edit the coordinates of a group of points in a systematic manner, use the Coordinate Transformations module instead. To Edit Many Points at Once
1. CoordFile | Bulk Edit... 2. Choose the subset of Points to edit All or a Filtered set (See Point Filters). 3. Choose the editing Action to take: Delete to remove points. Lock or Unlock to protect or unprotect points. (When a point is locked, nothing about it can be changed until it is unlocked.) Convert to 2D to remove elevation values. Re-Number to change point numbers. (You'll be allowed to set a renumbering rule.) Re-Name, Re-Code or Re-Note to change points' alphanumeric fields. Re-Code has a sub-option to replace alphabetic codes with numeric equivalents, as defined in the Codes Table (see Point Codes). 4. If you are editing an alphanumeric field, enter an update expression (see below) in the box, to indicate what the new value for the field should be. 5. OK.
Copan Bulk Point Editing
Page 1 of 2
Copan Bulk Point Editing
Page 2 of 2
Update Expression Currently, the opportunities for specifying how a Name, Code, or Note field should be updated are very limited. Whatever you enter in the box is what the new value for the field will be. For example, choosing Re-Note and leaving the box blank is a request to erase the Notes for all currently filtered points. And choosing Re-Code and typing 24 in the box is a request to set the Codes for all currently filtered points to 24.
updated: 21-Sep-2010
Copan Bulk Point Editing
Page 2 of 2
Copan Import and Export
Page 1 of 6
updated: 24-Mar-2011
Copan for Windows
Import and Export
Contents 1. Importing and Exporting Text Files 2. Importing Copan Coordfiles 3. Exporting to Total Station Files
1. Importing and Exporting Text Files
Tabulated plain text files can be used both as a source of data for, or as a destination from, an open coordfile. The files can be in delimited (CSV) or fixed format. Text File Format To be compatible with Copan, such a text (or ASCII) file must have the following: Any name, though names with .txt, .asc or .csv extensions are advisable. Single-byte character encoding, such as ANSI, DOS or UTF-8. Note: multi-byte character encodings (such as Unicode or UTF-16) will not work. An optional heading line, at the top. One record per line, each record representing a point.
Copan Import and Export
Page 1 of 6
Copan Import and Export
Page 2 of 6
Various fields per record, some of which must correspond in type, but not necessarily in order, to Copan point record fields. (See Point Record Fields in Point Records.) Fields formatted in one of two ways: Delimited, with fields separated by a single character (e.g., comma, space, or tab); or Fixed, with fields aligned in specific column positions. The same field count, order, and format for each line. The rules for Delimited Format files are similar to those for Excel's CSV files: Fields must be separated by the delimeter character (e.g., a comma-delimited P-N-E-Z line might be 3,1234.56,3456.78,90.12). Unless the space character is the delimeter character, spaces may accompany the separators for human readability (e.g., 5, 1234.5, 3456.7, 90.1 would be interpreted as 5,1234.5,3456.7,90.1). An imported field may be surrounded by double-quotes (e.g., "7",123.4,"345.6",9.0 would be interpreted as 7,123.4,345.6,9.0). Exported alphanumeric fields may be surrounded by double-quotes (see next two items) but numeric fields point number and coordinates are not. A field may contain delimiter characters as part of it's value, if so, the field must be quoted (e.g., the Note part of a line might be "OIP, bent" and would be interpreted as the single string OIP, bent). A field may contain double-quote characters as part of it's value, if so, the field must be quoted and each internal double-quote must be preceded by a double-quote (e.g., a Note might be """gold"" tag" and would be interpreted simply as "gold" tag).
Example 1: Comma-delimited text file, three columns, no headings. 1,5699.4,695.2 2,5700.6,695.7 3,5700.0,696.3 4,5699.3,696.1 Example 2: Fixed-field text file, four columns, with headings. Number 1 2 3 4 Northing 5699.4 5700.6 5700.0 5699.3 Easting 695.2 695.7 696.3 696.1 Code 0 8 7
Example 3: Comma-delimited text file, six columns, with headings.
This is a hypothetical GPS data file, whose second and third fields do not correspond to Copan fields.
Point,UTC,Fix,Northing,Easting,Elev 1,155757,3,6306918.388,380793.430,3.07 2,155758,3,6306918.360,380793.445,3.07
Copan Import and Export
Page 2 of 6
Copan Import and Export
Page 3 of 6
3,155759,4,6306918.358,380793.449,3.09 4,155800,4,6306918.355,380793.444,3.08 Example 4: Bar-delimited text file, with strange notes.
This file
Point|Northing|Easting|Note 1|918.3|179.0|wall 2|618.6|180.5|"non |_ corn" 3|594.3|179.9|wall 4|901.8|193.4|"6"" pipe"
would be interpreted as
Number 1 2 3 4 Northing 918.3 618.6 594.3 901.8 Easting 179.0 180.5 179.9 193.4 Note wall non |_ corn wall 6" pipe
To Import a Text File 1. CoordFile | Import from Ascii... 2. Optionally Load... a Configuration file. 3. Indicate which Ascii file Fields to import to what point record fields. (See Point Record Fields in Point Records.) The chosen point record fields must include at least Number and Elevation, or Northing and Easting. If an input file has fields that are not desired, choose the blank field for them. (So to import example file 3, above, choose Number, blank, blank, Northing, Easting, and Elevation.) 4. Choose either Delimited or Fixed format. (See Text File Format above.) 5. Choose which Points to import: All or Filter.. a subset. (See Point Filters.) After a potential import record has been converted to Copan point format according to your formatting criteria, it is tested against the import filter before actually being saved to the coordfile. 6. Optionally Apply Transformation to the points being imported. (The source text file will not be changed.) Clicking Yes... allows you to enter the transformation parameters (see Coordinate Transformations.) 7. Choose other options as appropriate, such as whether Headings are on the first line, whether to Renumber new points or replace existing points (see Point Renumbering or Replacement), or whether to use a Moving Filter (see below). 8. Optionally Save the Configuration for later reuse. 9. Optionally List this file for preview. 10. Import or OK, and enter the appropriate file name and location.
Copan Import and Export
Page 3 of 6
Copan Import and Export
Page 4 of 6
To Export to a Text File 1. CoordFile | Export to Ascii... 2. Optionally Load... a Configuration file. 3. Choose which Fields to export to the Ascii file. (See Point Record Fields in Point Records.) You may output Desc, Description, or Extension fields, as well as or instead of Code, but be sure to select a valid Codes Table which should contain a Desc, Description, and Type for each Code. (See Point Codes.) 4. Choose either Delimited or Fixed format. 5. Choose which Points to export: All or Filter.. a subset. (See Point Filters.) 6. Optionally Apply Transformation to the points during export. (The coordfile will not be changed.) Clicking Yes... allows you to enter the transformation parameters (see Coordinate Transformations.)
Copan Import and Export
Page 4 of 6
Copan Import and Export
Page 5 of 6
7. Choose other options as appropriate, such as whether to Put headings on the first line, Append to file, if it exists (the default is to overwrite), or the number of Decimals to output. 8. Optionally Save the Configuration for later reuse. 9. Export or OK, and enter an appropriate file name and location. 10. Optionally List the file for review.
Notes A Configuration file has any name, preferably with a .cfg extension. The number of Decimals to output is local to this module (i.e., the setting doesn't affect other modules).
Copan Import and Export
Page 5 of 6
Copan Import and Export
Page 6 of 6
The Moving Filter boxes allow you to specify the parameters of a spatial filter to reduce the number of points imported from a densely-sampled stream of points. A point is accepted only if it lies at or outside a distance of, and/or at or outside a rise/fall of, the previously accepted point. (For any given distance and rise/fall, choosing and instead of or can result in slightly fewer points passing the filter.) The Start and Width boxes for Fixed Format fields should correspond to the first character position and the character count for the field, along a line of data.
2. Importing Copan Coordfiles
CoordFile | Import from Copan PTS...
3. Exporting to Total Station Files
If you wish to export points directly to a total-station-compatible file, see Export to Total Station File.
updated: 24-Mar-2011
Copan Import and Export
Page 6 of 6
Copan Export to Total Station File
Page 1 of 2
updated: 21-Sep-2010
Copan for Windows
Export to Total Station File
Suppose you have some coordfile points that you'd like to set out (or stake out) via a total station. With this module you can save a group of coordfile points to an ASCII file, ready for transferring to a total station. While you can simply export the points to an ASCII file using the generic export facility (see Import and Export) and then convert the export file using some appropriate external software to the total station format, here you can copy the points directly to a total-station-compatible file. To Export Points to a Total Station File
1. CoordFile | Export to Total Station... 2. Choose the required Instrument Format: Geodimeter .ARE Leica .GSI-8 Leica .GSI-16 3. Choose whether or not to Include point Codes or Elevations. 4. Choose whether or not to Use (alphanumeric) point Names instead of (integer) Pnt #s.
Copan Export to Total Station File
Page 1 of 2
Copan Export to Total Station File
Page 2 of 2
5. Choose the subset of Points to edit All or a Filtered set (See Point Filters). 6. Optionally Apply Transformation to the points during export. (The coordfile will not be changed.) Clicking Yes... allows you to enter the transformation parameters (see Coordinate Transformations.) 7. Choose other options as appropriate. 8. OK. Let us know ( at support@underhill.ca ) if you'd like Copan to save point data in other instrument formats. Please note the software version and release date (see Software Version) in all communications.
Notes Choosing a Units Flag only sets a flag in the total station file; it has no scaling effect on the coordinate values. To actually convert from coordfile units to field units, choose Yes... under Apply Transformation and enter an appropriate Units Factor in the other dialog. While you can choose the coordinate precision of an output file to be between 0 and 9 Decimals, a Leica GSI file is limited to just 3, 4 or 5 decimals.
updated: 21-Sep-2010
Copan Export to Total Station File
Page 2 of 2
Copan User Manual Part III: Survey Calculations
Page 1 of 1
Copan for Windows
Part III: Survey Calculations
COGO Calculations Multiple Inverse Calculations Field Data Processing Field Bearings Processing Field FreeStations Processing Map Traverses Map Checks Area and Perimeter Calculations Coordinate Transformations
updated: 21-Sep-2010
Copan User Manual Part III: Survey Calculations
Page 1 of 1
Copan COGO Calculations
Page 1 of 5
updated: 21-Sep-2010
Copan for Windows
COGO Calculations
Contents 1. Direct (or traverse) Calculation 2. Inverse (or join) Calculation 3. Bearing-Bearing (or line-line) Intersection 4. Distance-Distance (or arc-arc) Intersection 5. Bearing-Distance (or line-arc) Intersection 6. (Corner) Angle Calculation
Using Copan's COGO coordinate geometry calculator you can do many different computations involving bearings (or azimuths), distances (or ranges), offsets, angles, and coordfile points. Note that to do freestation calculations, use the Field FreeStations Processing module. To COGO
Calculation | COGO... or CoGo Lite. Note that in all of the COGO calculations below, CoGo Lite has all of the same functionality as has COGO except the ability to use an Azimuth Correction or Scale Factor or to view and enter point Names, Codes and Notes. Distances are all horizontal (not sloped). When entering bearings, distances and offsets, you may use bearing and distance expressions (see Bearing Expressions and Distance and Offset Expressions), or you can select a previously entered or computed value from the drop-down lists. An offset is a (relatively small) optional distance perpendicular to a given bearing positive right and negative left.
Copan COGO Calculations
Page 1 of 5
Copan COGO Calculations
Page 2 of 5
An intersection line may be specified as being offset from and parallel to a given point and bearing by entering an offset expression (see Distance and Offset Expressions) along with the point and bearing. If you select Auto increase To #, you should not need to enter a new To# (unless you'd like an alternative to that provided). Copan will automatically provide an unused To# when a From# is entered. Use the To --> From button if you wish to transfer the just-calculated To point # to a From point #, ready for another calculation. If entering a Note (not in CoGo Lite) for a new point, you can select a previously entered value from the drop-down list. If desired, use an Azimuth Correction (not in CoGo Lite) to adjust a bearing: Enter an angle, optionally negate it via AC, then Apply it to convert the current contents of the Bearing box or boxes. If desired, use a Scale Factor (not in CoGo Lite) or Units Factor to scale a distance and offset: Choose a factor, optionally invert it via 1/SF or 1/UF, then Apply it to convert the current contents of the Distance and Offset box or boxes. You do not need to save the coordfile in fact there is no Coordfile | Save menu item because whenever you add or update points, Copan updates the coordfile instantaneously, wherever it is stored. 1. To do a Direct (or traverse) Calculation (compute new point using bearing, distance and offset from existing point) Click the Direct / Inv radio button. Enter the From point #. Enter the Bearing. Enter the Distance and Offset, one of which may be blank or zero. Enter the new To point #. Calculate or OK. The new point will be added.
To do a long sequence of direct calculations especially if you wish to adjust the traverse for closure use the Map Traverses module.
Copan COGO Calculations
Page 2 of 5
Copan COGO Calculations
Page 3 of 5
To do multiple direct calculations from one to many points, use the Field Bearings Processing module. 2. To do an Inverse (or join) Calculation (compute bearing, distance and offset between two existing points) Click the Direct / Inv radio button. Enter the From point #. Enter the To point #. Optionally, enter a Bearing constraint or an Offset constraint. Calculate or OK. The bearing and distance will be computed. If you entered a bearing or offset constraint, the bearing, distance and offset will be computed.
To do a long sequence of inverse calculations between successive points, use the Area and Perimeter Calculations module. To do multiple inverse calculations from one to many points, use the Multiple Inverse Calculations module. 3. To do a Bearing-Bearing (or line-line) Intersection (intersect bearings from two existing points to new point) Click the Intersection radio button. Enter one From point # (in either of the two From boxes). Enter the relevant Bearing and optional Offset (in the same line). Enter the other From point # (in the other From box). Enter the relevant Bearing and optional Offset (in the same line). Enter the new To point #. Calculate or OK. The distances, or distances and offsets, to the new point will be computed and the new point will be added.
Copan COGO Calculations
Page 3 of 5
Copan COGO Calculations
Page 4 of 5
4. To do a Distance-Distance (or arc-arc) Intersection (intersect distances from two existing points to new point) Click the Intersection radio button. Enter one From point # (in either of the two From boxes). Enter the relevant Distance (in the same line). Enter the other From point # (in the other From box). Enter the relevant Distance (in the same line). Enter the new To point #. Calculate or OK. Choose which of the two solutions you require. The bearings to the new point will be computed and the new point will be added.
5. To do a Bearing-Distance (or line-arc) Intersection (intersect bearing from one point and distance from another, to new point) Click the Intersection radio button. Enter one From point # (in either of the two From boxes). Enter the relevant Bearing and optional Offset (in the same line). Enter the other From point # (in the other From box). Enter the relevant Distance (in the same line). Enter the new To point #. Calculate or OK.
Copan COGO Calculations
Page 4 of 5
Copan COGO Calculations
Page 5 of 5
If necessary, choose which solution you require. The missing dimensions to the new point will be computed and the new point will be added.
6. To do an Angle Calculation (compute corner angle at one point, between two others) Click the Angle radio button. Enter the at point # in the At box. Enter the from point # in the From box. Enter the to point # in the To box. Optionally, click Angle Left if you need the counter-clockwise angle. Calculate or OK. The bearings and distances from the at point to the from and to points will be computed. The resulting horizontal angle is shown under the two Bearings (and by default is clockwise from From, to To, at At).
To do multiple angle calculations at one point, from one reference point, to many points, use the Multiple Inverse Calculations module.
updated: 21-Sep-2010
Copan COGO Calculations
Page 5 of 5
Copan Multiple Inverse Calculations
Page 1 of 3
updated: 21-Sep-2010
Copan for Windows
Multiple Inverse Calculations
Sometimes you'd like to do several inverse calculations, between one at point (or hub point) and multiple to points. A list of angles and distances may be useful for staking out (or setting out) designed points. A table of bearings and distances (or radial ties) may be required on a legal plan. A display of distances (chainages or stations) and perpendicular offsets may be useful for checking the alignment and spacing of surveyed points. Use this special-purpose coordinate geometry module to calculate sets of 1. radial angles (from a reference) and distances, 2. radial bearings and distances, or 3. distances along and perpendicular offsets from a base line, from one start point to a set of other points, in a coordfile. To Multi Inverses
Calculation | Multiple Inverses... Note that in all of the Multi Inverse calculations below, You can choose which To Points to include in the results All or a Filtered set (see Point Filters). If entering a bearing (or azimuth), you may use a bearing expressions (see Bearing Expressions. Resulting distances are all horizontal (not sloped). Optionally, use a Scale Factor or Units Factor, before Calculate, to scale the computed distances.
Copan Multiple Inverse Calculations
Page 1 of 3
Copan Multiple Inverse Calculations
Page 2 of 3
1. To Calculate Many Angle-Distance Pairs 1. Click the 1. Angle & Distance Calc Mode, and optionally choose angle Left for negative, counterclockwise angles to be computed. 2. Enter the At Point (or hub point) number. 3. Enter the Reference Point number or Reference Bearing. 4. Calculate or OK.
2. To Calculate Many Bearing-Distance Pairs 1. Click the 2. Bearing & Distance Calc Mode. 2. Enter the At Point (or hub point) number. 3. Optionally, use an Azimuth Correction, before Calculate, to adjust the computed bearings. 4. Calculate or OK.
Copan Multiple Inverse Calculations
Page 2 of 3
Copan Multiple Inverse Calculations
Page 3 of 3
3. To Calculate Many Distance-Offset Pairs 1. 2. 3. 4. Click the 3. Distance & Offset Calc Mode. Enter the At Point (or start point) number. Enter the Reference Point number or Reference Bearing. Calculate or OK.
updated: 21-Sep-2010
Copan Multiple Inverse Calculations
Page 3 of 3
Copan Field Data Processing
Page 1 of 7
updated: 24-Mar-2011
Copan for Windows
Field Data Processing
Contents 1. Process Field Data 2. Field Data Entry 3. Field Files 4. Field Data File Examples 5. Notes
Use this module to process raw field data from survey instruments such as total station, or theodolite and EDM. Copan can process the data horizontal and vertical circle readings, slope distances, and instrument and signal (or target) heights whether concerning connected traverses, independent radial surveys, or combinations thereof, to calculate new points. Data may come from data logger files or be manually input from field books. Traverses with redundant angles will have angles balanced. Closed traverses may have their coordinates adjusted for misclosure and new points may be saved. Note that intersections, resections, freestations, and redundant observations (other than at the end of a traverse) are not handled here. (For intersections, use the COGO Calculations module. For freestations, use the Field FreeStations Processing module.) And this module cannot easily be used for map traverses. (For such needs, use the Field Bearings Processing, Map Traverses, or Map Checks modules.) Also note that, while there are certain similarities between the Map Traverse and the Field Data modules, there are various operational differences (other than the type of map/survey data involved). If you are familiar with one and new to the other, please study the appropriate manual and dialog carefully. 1. To Process Field Data
1. Calculation | Process Field Data... 2. Optionally Load... a Field Data File. (See Field Files.)
Copan Field Data Processing
Page 1 of 7
Copan Field Data Processing
Page 2 of 7
3. Edit data in the big edit box as required. NB: To move the text cursor: Use the arrow, Tab, or Enter keys, or the mouse pointer. To manually insert a tab, copy and paste an existing one. To go quickly to the beginning or end of your data in the big edit box especially useful if you have a huge set of data to peruse use the Home and End buttons, respectively. 4. To enter setups and observations data, use the mini edit boxes and the relevant Insert button. To enter project, instrument and scales data, use the supplementary dialog via the Project-Instrum-Scales.. button. 5. Optionally Export.. the Field data file in (the BitWise Ideas survey network leastsquares adjustment program) GeoLab IOB format. 6. Save the Field data file for reuse. 7. Optionally Delete comments. 8. Optionally change the precision of displayed/listed distances and coordinates via Settings.... 9. Optionally Scale extended-code sizes. This will scale any observation P-codes that are sized according to the rules in Point Codes by a Units Factor you have set. 10. Calculate (or OK) to process the field data, adjusting the traverses if appropriate (see Traverse Processing). 11. To graphically view the shots: Close the Info Display window if it is open, and minimize or move aside but do not close the Field Data window. 12. Optionally List the field Data, the Calcs, or the Points that have been computed. 13. Optionally choose whether to Renumber new points or replace existing points (see Point Renumbering or Replacement) and Save the Points that have been computed.
Copan Field Data Processing
Page 2 of 7
Copan Field Data Processing
Page 3 of 7
2. Field Data Entry
Setups and Observations Data Entry
For the first instrument Setup (and backsight) in a traverse and for each non-traverse setup insert the following: At # the station point number, Either Ref.# the reference (or backsight) point number, or Ref. Bng. an assumed reference azimuth (or bearing), Hor. Circ. the reference horizontal circle value, Ht. Instr. the instrument height if elevations are required. They stay in effect until a new Setup is inserted. After a Setup line, multiple side-shots (or ties) and one traverse leg shot can appear in any order. For each traverse Setup (and backsight) except the first insert At # the station point number, Ref.# the reference (or backsight) point number, Hor. Circ. the reference horizontal circle value, Ht. Instr. the instrument height if elevations are required. For each conventional shot Observation (whether a traverse leg or a radial point), insert the following: To # the target point number, Hor. Circle the horizontal circle value, Vert. Circle the vertical circle value (or zenith angle), Slope Dist. the slope distance,
Copan Field Data Processing
Page 3 of 7
Copan Field Data Processing
Page 4 of 7
Ht. Signal the signal (target, prism, reflector, or pogo) height if elevations are required, Code a point code, if needed, Note a point note, if needed, Name a point name, if needed. For a remote elevation measurement (REM), insert it as an Observation but without a Slope Distance (or possibly also without a Horizontal Circle). See Remote Elevation Measurement in Field Files for details. For the last leg shot of each traverse, be sure to use one of these buttons: end open for an open traverse (i.e., ending on an unknown point), or end closed for a closed traverse (i.e., ending on a control point or on the traverse's initial setup point). If the last leg shot of a traverse has not been so identified, Copan may not report results properly. After the end of a traverse, a closing angle Observation may be inserted: Either To # the closing target point number, or Closing Bng. the assumed closing azimuth (or bearing), and Hor. Circle the horizontal circle value. While you may include a Code, Note or Name here, they will be ignored. Copan will correct any angular misclosure, by distributing the error equally among the setups, prior to traverse adjustment.
Project, Instrument and Scales Data Entry
Keep these three types of data on separate lines: Insert any desired Project data (Job, Date, Time, Surveyor, Field book, or Pages) wherever convenient. Note, however, that such data are ignored during calculations. Insert any Instrument constants, whenever they differ from their previous values. These are (along with their default values) Instr. ID () ignored during calculation, VC Corr. (0.0) for adding to vertical circle values, Dist. Corr. (0.0) for slope distance additive correction (e.g., prism constant),
Copan Field Data Processing
Page 4 of 7
Copan Field Data Processing
Page 5 of 7
Dist. Factor (1.0) for slope distance multiplicative correction (e.g., due to extreme temperature), and they stay in effect until new ones are inserted. Insert any Scales, whenever they differ from their previous values. These are Scale Factor (1.0) for combined map projection and sea-level (or elevation) distortions applies only to horizontal distances, Units Factor (1.0) for height and distance unit conversion (e.g., feet to metres), and they stay in effect until new ones are inserted. Be sure to use the proper correction. In most cases, the default values are appropriate. 3. Field Files Copan can read field data in different industry formats as well as its own. A native Copan field file consists of numerous Setup and Observation data lines and may contain comment lines, as well as Project, Instrument, or Scale data lines, if required. Each data line consists of various tab-separated attribute = value pairs. See Field Files for a more detailed description of different raw field file types and Copan's field file format. 4. Field Data File Examples In all these examples, codes, notes and names have been omitted for brevity.
Example 1: 2D (closed) loop traverse.
A looping traverse can be oriented via an assumed bearing or via an assumed control point. Here's a traverse, oriented with an assumed azimuth of 180.
at= 509 at= 508 at= 507 at= 506 at= 505 az= 180.0000 to= 508 ref= 509 to= 507 ref= 50 to= 506 ref= 507 to= 505 ref= 506 to= 509 end= closed ref= 505 az= 180.0000 HC= HC= HC= HC= HC= HC= HC= HC= HC= HC= 0.0000 270.2051 0.0000 284.3940 0.0000 164.5417 0.0000 270.3249 0.0000 269.3231 VC= VC= VC= VC= VC= 90.0000 90.0000 90.0000 90.0000 90.0000 SD= 244.260 SD= 189.115 SD= 179.562 SD= 195.591 SD= 362.140
at= 509
HC= 0.0000 HC= 360.0000
Here's the same traverse, oriented with reference to a dummy point 999, which has been placed due south of the start.
at= 509 at= 508 at= 507 at= 506 ref= 999 to= 508 ref= 509 to= 507 ref= 50 to= 506 ref= 507 to= 505 HC= HC= HC= HC= HC= HC= HC= HC= 0.0000 270.2051 0.0000 284.3940 0.0000 164.5417 0.0000 270.3249 VC= VC= VC= VC= 90.0000 90.0000 90.0000 90.0000 SD= 244.260 SD= 189.115 SD= 179.562 SD= 195.591
Copan Field Data Processing
Page 5 of 7
Copan Field Data Processing
Page 6 of 7
at= 505
at= 509
ref= 506 to= 509 end= closed ref= 505 to= 508
HC= 0.0000 HC= 269.3231 HC= 0.0000 HC= 270.2051
VC=
90.0000
SD= 362.140
Example 2: 3D linear traverse.
Here's a linear traverse, with the end point as an unknown (i.e., an open traverse).
at= 144 at= 38 at= 39 at= 36 ref= 519 to= 38 ref= 144 to= 39 ref= 38 to= 36 ref= 39 to= 198 end= open HC= 0.0000 HC= 59.3848 HC= 0.0000 HC= 152.1009 HC= 0.0000 HC= 192.5206 HC= 0.0000 HC= 232.5554 VC= VC= VC= VC= 89.1506 83.1043 86.0415 86.2758 SD= 190.160 SD= SD= 90.118 84.178 HI= HS= HI= HS= HI= HS= HI= HS= 1.648 1.583 1.583 1.553 1.553 1.483 1.483 1.510
SD= 111.153
Here's the same traverse, with the end point as control (i.e., a connecting traverse).
at= 144 at= 38 at= 39 at= 36 ref= 519 to= 38 ref= 144 to= 39 ref= 38 to= 36 ref= 39 to= 198 end= closed HC= 0.0000 HC= 59.3848 HC= 0.0000 HC= 152.1009 HC= 0.0000 HC= 192.5206 HC= 0.0000 HC= 232.5554 VC= VC= VC= VC= 89.1506 83.1043 86.0415 86.2758 SD= 190.160 SD= SD= 90.118 84.178 HI= HS= HI= HS= HI= HS= HI= HS= 1.648 1.583 1.583 1.553 1.553 1.483 1.483 1.510
SD= 111.153
Here's the same closed traverse, with a closing angle.
at= 144 at= 38 at= 39 at= 36 ref= 519 to= 38 ref= 144 to= 39 ref= 38 to= 36 ref= 39 to= 198 end= closed ref= 36 to= 265 HC= 0.0000 HC= 59.3848 HC= 0.0000 HC= 152.1009 HC= 0.0000 HC= 192.5206 HC= 0.0000 HC= 232.5554 HC= 0.0000 HC= 127.4300 VC= VC= VC= VC= 89.1506 83.1043 86.0415 86.2758 SD= 190.160 SD= SD= 90.118 84.178 HI= HS= HI= HS= HI= HS= HI= HS= 1.648 1.583 1.583 1.553 1.553 1.483 1.483 1.510
SD= 111.153
at= 198
Example 3: 3D closed (loop) traverse with side-shots.
Notice that side-shots (or ties) may precede leg-shots (e.g., 3 and 8) or they may follow legshots (e.g., 6 and 8).
at= 1 az= 351.3825 to= 3 to= 5 ref= 1 to= 7 HC= 0.0000 HC= 173.5504 HC= 100.2213 HC= 0.0000 HC= 77.0519 VC= VC= VC= 88.1644 94.3117 88.5648 SD= SD= SD= 28.010 62.271 61.888 HI= HS= HS= HI= HS= 1.515 1.280 1.280 1.510 1.280
at= 5
Copan Field Data Processing
Page 6 of 7
Copan Field Data Processing
Page 7 of 7
at= 7
at= 2
at= 1
to= 6 ref= 5 to= 8 to= 2 ref= 7 to= 1 end= closed to= 9 ref= 2 az= 351.3825
HC= 94.0147 HC= 0.0000 HC= 226.5026 HC= 96.1240 HC= 0.0000 HC= 86.1954 HC= 73.5238 HC= 0.0000 HC= 360.0000
VC=
93.4530
SD= SD= SD= SD= SD=
17.208 20.437 58.458 54.495 19.872
VC= 107.5427 VC= 90.1123 VC= VC= 86.2230 92.4451
HS= HI= HS= HS= HI= HS= HS= HI=
1.280 1.567 1.280 1.660 1.660 1.515 1.510 1.515
Example 4: 3D topographic survey with REM points.
Notice that a REM (remote elevation measured) point may be before (515) or after (507) its base point.
at= 1 ref= 5 to= 506 to= 507 to= 515 to= 516 HC= 00.0000 HC= 60.2550 VC= VC= VC= VC= 79.4345 64.3500 70.4040 86.1720 SD= 7.048 HI= 1.614 HS= 1.418 bas= 506 bas= 516 SD= 11.581 HS= 1.418
HC= 25.1415
5. Notes While repetition and redundancy are common in field surveying, Copan can only process simple traverses consisting of reduced observations. Multiple sets of observations of the same quantities and cross-ties cannot be processed without some manual editing. For example, prior to processing, repeated sets of angles and distances must be averaged and check shots to the same points from different setups must be renumbered. If you need to manually insert a tab, such as when you wish to add a code or note to an observation line, copy and paste an existing tab there will always be one between two auto-inserted attribute=value pairs. When you Calculate, Copan always checks and computes the field data currently in the big edit box. Changes to field data in the big edit box are only saved (to disk) when you Save Data. Elevations are carried forward, from the known setup to a target, not from a known reference to the setup. To do the latter, you need to trick Copan by manually converting the trigonometric height observation from a backward to a forward form (i.e., switch the HI and HS, and suplement the VC). Both negative and zero values for HI or HS are correctly interpreted. When a setup point's elevation value is missing (or null), Copan does not use any rises to targets (i.e., target elevations will be null). Also, a missing HI or HS yields a null rise and a null target elevation. Newly calculated points are not saved to the coordfile until you click Save Points. When you Save Points, Copan first creates an automatic backup copy of the coordfile.
updated: 24-Mar-2011
Copan Field Data Processing
Page 7 of 7
Copan Field Bearings Processing
Page 1 of 5
updated: 24-Mar-2011
Copan for Windows
Field Bearings Processing
Contents 1. Process Field Bearings 2. Field Bearings Entry 3. Field Files 4. Field Bearings File Example 5. Notes
Use this module to process raw field data from hand-held survey instruments such as compass, inclinometer and rangefinder. Copan can process the data azimuths (or bearings), vertical angles, slope distances, and instrument and signal (or target) heights whether concerning one or more connected traverses, independent radial surveys, or combinations thereof, to calculate new points. Data may come from data logger files or be manually input from field books. Traverses may be adjusted for coordinate misclosure and new points may be saved. Note that ordinary total station data, intersections, resections, and redundant observations (other than at the end of a traverse) are not handled here. (For ordinary field data, use the Field Data Processing module. For intersections, use the COGO Calculations module. For resections, use the Field Resections Processing module.) And this module is best for raw, field traverses with slope distances, not for reduced, map traverses with horizontal distances. (For such needs, use the Map Traverses or Map Checks modules.) Also note that, while there are certain similarities between the Map Traverse and the Field Data modules, there are various operational differences (other than the type of map/survey data involved). If you are familiar with one and new to the other, please study the appropriate manual and dialog carefully. 1. To Process Field Bearings
1. Calculation | Process Field Bearings...
Copan Field Bearings Processing
Page 1 of 5
Copan Field Bearings Processing
Page 2 of 5
2. Optionally Load... a Field Data File. (See Field Files.) 3. Edit data in the big edit box as required. NB: To move the text cursor: Use the arrow, Tab, or Enter keys, or the mouse pointer. To manually insert a tab, copy and paste an existing one. 4. To enter setups and observations data, use the mini edit boxes and the relevant Insert button. To enter project, instrument and scales data (such as magnetic-grid north correction), use the supplementary dialog via the More data button. 5. Optionally Export.. the Field data file in (the BitWise Ideas survey network leastsquares adjustment program) GeoLab IOB format. 6. Save the Field file for reuse. 7. Optionally change the precision of displayed/listed distances and coordinates via Settings.... 8. Optionally Scale extended-code sizes. This will scale any observation P-codes that are sized according to the rules in Point Codes by a Units Factor you have set. 9. Calculate (or OK) to process the field data, adjusting the traverses if appropriate (see Traverse Processing). 10. To graphically view the shots: Close the Info Display window if it is open, and minimize or move aside but do not close the Field Data window. 11. Optionally List the field Data, the Calcs, or the Points that have been computed. 12. Optionally choose whether to Renumber new points or replace existing points (see Point Renumbering or Replacement) and Save the Points that have been computed.
Copan Field Bearings Processing
Page 2 of 5
Copan Field Bearings Processing
Page 3 of 5
2. Field Bearings Entry
Setups and Observations Data Entry
For each instrument Setup insert only the following: At # the station point number, Ht. Instr. the instrument height if elevations are required. They stay in effect until a new Setup is inserted. After a Setup line, multiple side-shots (or ties) and one traverse leg can appear in any order. For each shot Observation (whether a traverse leg or a radial point), insert the following: To # the target point number, Bearing the bearing value (or a bearing expression), Vert. Circle the vertical circle value (or zenith distance), Slope Dist. the slope distance, Ht. Signal the signal (or pogo) height if elevations are required, Code a point code, if needed, Note a point note, if needed, Name a point name, if needed. For a remote elevation measurement (REM), insert it as an Observation but without a Slope Distance (or possibly also without a Horizontal Circle). See Remote Elevation Measurement in Field Files for details. For the last leg shot of each traverse, be sure to use one of these buttons: end open for an open traverse (i.e., ending on an unknown point), or
Copan Field Bearings Processing
Page 3 of 5
Copan Field Bearings Processing
Page 4 of 5
end closed for a closed traverse (i.e., ending on a control point or on the traverse's initial setup point). If the last leg shot of a traverse has not been so identified, Copan may not report results properly.
Project, Instrument and Scales Data Entry
Keep these three types of data on separate lines: Insert any desired Project data (Job, Date, Time, Surveyor, Field book, or Pages) wherever convenient. Note, however, that such data are ignored during calculations. Insert any Instrument constants, whenever they differ from their previous values. These are (along with their default values) Instr. ID () ignored during calculation, Azim. Corr. (0.0) for adding to azimuth (bearing) values (e.g., magnetic to grid), VC Corr. (0.0) for adding to vertical circle values, Dist. Corr. (0.0) for slope distance additive correction (e.g., prism constant), Dist. Factor (1.0) for slope distance multiplicative correction (e.g., due to extreme temperature), and they stay in effect until new ones are inserted. Insert any Scales, whenever they differ from their previous values. These are Scale Factor (1.0) for combined map projection and sea-level (or elevation) distortions applies only to horizontal distances, Units Factor (1.0) for height and distance unit conversion (e.g., feet to metres), and they stay in effect until new ones are inserted. Be sure to use the proper correction. In most cases, the default values are appropriate. 3. Field Files Copan can read field data in different industry formats as well as its own. A native Copan field file consists of numerous Setup and Observation data lines and may contain comment lines, as well as Project, Instrument or Scales data lines, if required. Each data line consists of various tab-separated attribute = value pairs. See Field Files for a more detailed description of different raw field file types and Copan's field file format.
Copan Field Bearings Processing
Page 4 of 5
Copan Field Bearings Processing
Page 5 of 5
4. Field Bearings File Example In this example, a two-leg, closed traverse with side-shots is preceded by an azimuth correction, and codes and notes have been omitted for brevity.
AC= at= 382 to= 800 az= to= 801 az= to= 802 az= to= 804 az= at= 804 to= 805 az= to= 806 az= to= 807 az= to= 387 az= end= closed 5.24 235.42 226.06 219.54 229.30 194.00 134.18 129.54 133.00 VC= VC= VC= VC= VC= VC= VC= VC= 90.18 90.24 90.48 90.36 90.36 90.06 90.18 89.36 SD= SD= SD= SD= SD= SD= SD= SD= 4.6 22.2 25.6 24.6 35.0 7.8 17.8 31.0 HI= HS= HS= HS= HS= HI= HS= HS= HS= HS= 1.55 1.58 1.58 1.58 1.58 1.55 1.58 1.58 1.58 1.58
4. Notes While repetition and redundancy are common in field surveying, Copan can only process simple traverses consisting of reduced observations. Multiple sets of observations of the same quantities and cross-ties cannot be processed without some manual editing. For example, prior to processing, repeated sets of angles and distances must be averaged and check shots to the same points from different setups must be renumbered. If you need to manually insert a tab, such as when you wish to add a code or remark to an observation line, copy and paste an existing tab there will always be one between two auto-inserted attribute=value pairs. When you Calculate, Copan always checks and computes the field data currently in the big edit box. Changes to field data in the big edit box are only saved (to disk) when you Save Data. Elevations are carried forward, from the known setup to a target, not from a known reference to the setup. To do the latter, you need to trick Copan by manually converting the trigonometric height observation from a backward to a forward form (i.e., switch the HI and HS, and suplement the VC). Both negative and zero values for HI or HS are correctly interpreted. When a setup point's elevation value is missing (or null), Copan does not use any rises to targets (i.e., target elevations will be null). Also, a missing HI or HS yields a null rise and a null target elevation. Newly calculated points are not saved to the coordfile until you click Save Points. When you Save Points, Copan first creates an automatic backup copy of the coordfile.
updated: 24-Mar-2011
Copan Field Bearings Processing
Page 5 of 5
Copan Field FreeStations Processing
Page 1 of 5
updated: 24-Mar-2011
Copan for Windows
Field FreeStations Processing
Contents 1. Process Field FreeStation Data 2. Field FreeStation Data Entry 3. Field Files 4. Field FreeStation File Example 5. FreeStation Calculation Method 6. Notes
Use this module to process raw free station surveys horizontal and vertical circle readings, slope distances, and instrument and signal heights based on setups at unknown points and radial shots to known points. Data can come from total station files, data logger files or be manually input. Free stations (or modern resections) are calculated using the best-fit of angle and distance shots to (up to 10) control points. Resulting setup points and side shot points may be saved. Multiple free station surveys can be processed in a single session. Note that classical resections (involving angles only), intersections, traverses, and two-faced (FL & FR) observations are not handled here. (For intersections, use the COGO Calculations module. For ordinary traverses, use the Field Data Processing module and for bearing traverses use the Field Bearings Processing module.) Also note that, while there are certain similarities between the Map Traverse and the Field Data modules, there are various operational differences (other than the type of map/survey data involved). If you are familiar with one and new to the other, please study the appropriate manual and dialog carefully. 1. To Process Field FreeStation Data
1. Calculation | Process Field FreeStations... 2. Optionally Load... a Field Data File. (See Field Files.)
Copan Field FreeStations Processing
Page 1 of 5
Copan Field FreeStations Processing
Page 2 of 5
3. Edit data in the big edit box as required. NB: To move the text cursor: Use the arrow, Tab, or Enter keys, or the mouse pointer. To manually insert a tab, copy and paste an existing one. 4. To enter setups and observations data, use the mini edit boxes and the relevant Insert button. To enter project, instrument and scales data, use the supplementary dialog via the More data button. 5. Optionally Export.. the Field data file in (the BitWise Ideas survey network leastsquares adjustment program) GeoLab IOB format. 6. Save the Field file for reuse. 7. Optionally change the precision of displayed/listed distances and coordinates via Settings.... 8. Optionally Scale extended-code sizes. This will scale any observation P-codes that are sized according to the rules in Point Codes by a Units Factor you have set. 9. Calculate (or OK) to process the field data, accepting the calculations as appropriate. 10. To graphically view the shots: Close the Info Display window if it is open, and minimize or move aside but do not close the Field FreeStations window. 11. Optionally List the field Data, the Calcs, or the Points that have been computed. 12. Optionally choose whether to Renumber new points or replace existing points (see Point Renumbering or Replacement) and Save the Points that have been computed.
Copan Field FreeStations Processing
Page 2 of 5
Copan Field FreeStations Processing
Page 3 of 5
2. Field FreeStation Data Entry
Setups and Observations Data Entry
For each freestation instrument Setup, insert only the following: At # the free station point number, Ht. Instr. the instrument height if elevations are required. They stay in effect until a new Setup is inserted. After a Setup line, first multiple control shots and then multiple side-shots can appear. For each control shot Observation, insert the following: To # the control point number, Hor. Circle the horizontal circle value, Vert. Circle the vertical circle value (or zenith angle), Slope Dist. the slope distance, Ht. Signal the signal (target, prism, reflector) height if elevations are required. For each side shot Observation, insert the following: To # the target point number, Hor. Circle the horizontal circle value, Vert. Circle the vertical circle value (or zenith angle), Slope Dist. the slope distance, Ht. Signal the signal (target, prism, reflector, or pogo) height if elevations are required, Code a point code, if needed, Note a point note, if needed, Name a point name, if needed. For a remote elevation measurement (REM), insert it as an Observation but without a Slope Distance (or possibly also without a Horizontal Circle). See Remote Elevation Measurement in Field Files for details. For the last control shot of each free station, be sure to use the end resect button so that an "end= resect" line precedes the side-shots.
Copan Field FreeStations Processing
Page 3 of 5
Copan Field FreeStations Processing
Page 4 of 5
Project, Instrument and Scales Data Entry
Keep these three types of data on separate lines: Insert any desired Project data (Job, Date, Time, Surveyor, Field book, or Pages) wherever convenient. Note, however, that such data are ignored during calculations. Insert any Instrument constants, whenever they differ from their previous values. These are (along with their default values) Instr. ID () ignored during calculation, VC Corr. (0.0) for adding to vertical circle values, Dist. Corr. (0.0) for slope distance additive correction (e.g., prism constant), Dist. Factor (1.0) for slope distance multiplicative correction (e.g., due to extreme temperature), and they stay in effect until new ones are inserted. Insert any Scales, whenever they differ from their previous values. These are Scale Factor (1.0) for combined map projection and sea-level (or elevation) distortions applies only to horizontal distances, Units Factor (1.0) for height and distance unit conversion (e.g., feet to metres), and they stay in effect until new ones are inserted. Be sure to use the proper correction. In most cases, the default values are appropriate. 3. Field Files Copan can read field data in different industry formats as well as its own. A native Copan field file consists of numerous Setup and Observation data lines and may contain comment lines, as well as Project, Scale, or Instrument data lines, if required. Each data line consists of various tab-separated attribute = value pairs. See Field Files for a description of different raw field file types and Copan's field file format. 4. Field FreeStation File Example In this example, codes and notes have been omitted for brevity. The survey from setup 19 is a 3D freestation to three control points followed by two side-shots. The survey from setup 21 is a 2D freestation to three control points followed by two side-shots.
at= 19 to= 84 HC= 0.0000 to= 85 HC= 85.2920 to= 86 HC=139.0800 end= resect to= 91 HC=111.2155 to= 92 HC=123.4405 at= 21 to= 86 HC= 0.0000 to= 85 HC= 85.0720 to= 83 HC=137.1830 end= resect to= 95 HC=299.4800 to= 95 HC=302.5440 VC= 84.5950 VC= 86.4505 VC= 82.3930 VC= 91.0740 VC= 92.1310 SD= 13.904 SD= 16.355 SD= 19.641 SD= 8.180 SD= 11.833 VC= 89.0005 VC= 88.3020 VC= 88.0105 VC= 91.5835 VC= 90.2705 SD= 27.566 SD= 19.040 SD= 24.950 SD= 10.120 SD= 15.950 HI= 1.7 HS= 1.2 HS= 1.2 HS= 1.2 HS= 1.2
Copan Field FreeStations Processing
Page 4 of 5
Copan Field FreeStations Processing
Page 5 of 5
5. FreeStation Calculation Method The 2D portion of a freestation is calculated is as follows: 1. Treat each control point's horizontal circle reading as a temporary bearing and, with reduced distances, compute temporary local coordinates for each control point relative to the setup point. 2. Determine the best-fit rigid-body transformation, by least-squares, of the control points from their temporary to their actual coordinates and show the residuals. 3. Transform the setup point using the estimated parameters. Assuming the appropriate elevations and heights are present, the 1D portion of a freestation is calculated is as follows: 1. Compute temporary local rises for each control point relative to the setup point. 2. Determine the average rise and show the residuals. 3. Transform the setup point using the estimated rise. 6. Notes Classic resection observations, involving angles only, are not supported. While repetition and redundancy are common in field surveying, Copan can only process reduced observations. Multiple sets of observations of the same quantities and cross-ties cannot be processed without some manual editing. For example, prior to processing, repeated sets of angles and distances must be averaged and check shots to the same points from different setups must be renumbered. If you need to manually insert a tab, such as when you wish to add a code or remark to an observation line, copy and paste an existing tab there will always be one between two auto-inserted attribute=value pairs. Both negative and zero values for HI or HS are correctly interpreted. If a setup's HI value is missing (or null), no elevations are computed. If either a freestation control point's elevation or its HS value are missing, Copan ommits it from the elevation portion of the freestation estimation. If a side-shot's HS value is missing, its elevation will be null.
updated: 24-Mar-2011
Copan Field FreeStations Processing
Page 5 of 5
Copan Map Traverses
Page 1 of 7
updated: 24-Mar-2011
Copan for Windows
Map Traverses
Contents 1. 2. 3. 4. Adjust Bearing-Distance Traverses Map Traverse Data for Adjustment Map Traverse Files MT File Examples 5. 6. 7. 8. Curve Adjustments Export Reverse Notes
Azimuths (or bearings) combined with horizontal distances pairs of values that are often known as calls, courses, or metes are common on many cadastral maps and plans/plats. Copan refers to sequences of such reduced land survey data as map traverse data. Use this module to compute and adjust for misclosure any number of map traverses and save the new points, whether or not the traverses are open, closed or adjusted. Use it to traverse around lot (or parcel) boundaries, including ones with curves, and to calculate the lot/parcel areas. Note that if you are just checking the bearing and distance data from a map or deed, and not using a coordfile, you should use the Map Check module. Also, this module cannot be used for raw field data, involving horizontal or vertical circle readings and slope distances. For such needs, use the Field Data Processing module or its Field Bearings variation. Finally, while there are certain similarities between the Map Traverse and the Field Data modules, there are various operational differences (other than the type of map/survey data involved). If you are familiar with one and new to the other, please study the appropriate manual and dialog carefully.
Copan Map Traverses
Page 1 of 7
Copan Map Traverses
Page 2 of 7
1. To Adjust Bearing-Distance Traverses
1. Calculate | Adjust Brng-Dist Traverse (Map Trav)... 2. Optionally Load... a traverse Data file (see Map Traverse Files below). 3. Optionally enter conversions: an Azimuth Correction, to be added to every bearing; a Units Factor, for converting distance units to coordinate units; a Scale Factor, for combined map projection and sea-level (or elevation) factor conversion. 4. Enter or edit the bearing-distance traverse data in the big edit box. See below for a description of map traverse data for adjustment. To move the text cursor within the box, use the Arrow, Tab, or Enter keys, or the mouse pointer. Do not use the Space key to separate fields. To delete a chunk of text, select it with the mouse then click Cut (or type Ctrl-X) but be careful not to delete the embedded tabs within a line. To manually insert a tab, Copy and Paste an existing one. The CtrlInsert and Ctrl-Delete key combinations act like the Ins and Del buttons, that is, they insert and delete a line of data. To add a Point number automatically to the next blank line, press Enter when in the Distance column of the previous line. 5. Optionally List the map traverse Data. 6. Optionally Export.. in ESRI format or Reverse the direction of the map traverse Data. 7. Optionally check the Auto insert proper AC box to have an azimuth correction automatically inserted at the start of the traverse such that a recalculation of the traverse would have no overall azimuth error. 8. Save the Data for reuse. 9. Calculate (or OK) the traverses, adjusting each one as desired (see Traverse Processing). 10. To graphically view the traverses: Close or hide the Info Display window if it is open, and minimize or move aside but do not close the Map Traverse window. 11. Optionally choose whether to Renumber new points or replace existing points (see Point Renumbering or Replacement) and Save the Points that have been computed.
Copan Map Traverses
Page 2 of 7
Copan Map Traverses
Page 3 of 7
12. Optionally List the Points that have been computed.
2. Map Traverse Data for Adjustment Begin each traverse by a starter line, which must contain the first point number, under Start Pnt, and may contain a traverse label, under Trav Label, identifying the traverse. The first point must already exist in the current coordfile or be in a prior traverse. A traverse must have a sequence of leg lines. Each leg must contain these three items: To Point number, Bearing (or azimuth) and Distance, and may contain a Pnt Note, Pnt Code, and a Curve Code (see Traversing Curves on how to define curves along a map traverse). For a Bearing or Distance, an appropriate expression may be used (see Bearing Expressions and Distance and Offset Expressions), or, if it is the same as the previous one, a double-quote character (") may be used for ditto. If points are saved, Pnt Notes and Pnt Codes are added to the point (and Curve Codes are not added). NB: If a point appears in more than one leg and is saved, its later Note and Code may replace its earlier ones. A closed traverse, where the last point is known, may be adjusted or not. An open traverse (where the last point is unknown) is allowed.
Copan Map Traverses
Page 3 of 7
Copan Map Traverses
Page 4 of 7
Treat radial side shots (or ties) as separate, single-leg, open traverses. At any point along a traverse you may need to change the scale factor, units factor or the azimuth correction. To do this, enter a separate line with SF=value, UF=value, or AC=value under Conversion. From that point on the new value is used instead of the original head value. Optionally, a differential azimuth correction da=value may be used, where the value is added to the current value for subsequent azimuth corrections. Or, a relative azimuth correction ac=value may be used, where the value is added to the original head value for subsequent azimuth corrections. Note that these commands are case-sensitive. Blank lines may be used for readability but have no affect on traverse demarcation or calculation. 3. Map Traverse Files A map traverse file, as it is plain text (or Ascii), can have any name, though names with the .mt extension is advisable. You can edit it outside of Copan, but be sure to maintain proper formatting: The first line must contain only this text: Map Traverses The next three lines can contain anything as they are not currently used. The next three lines must contain the head correction values scale-factor, unitsfactor, and azimuth-correction one each per line, respectively. Each subsequent line must be either a comment line or a tab-delimited data line with these six fields: point-num, bearing, distance, trav-label/conversion/pnt-note, pnt-code, and curvecode While some or all of those fields may be empty there must be five tabs per line. Which fields can be left blank depends on the purpose of the particular data line (see Map Traverse Data for Adjustment above). A valid comment line begins with zero or more spaces or tabs, then has two commas (,,), periods (..), slashes (//), semi-colons (;;), or backslashes (\\), which are followed by any character string. Comments are not processed or stored as point notes (but are saved within the traverse file). Use them to temporarily remove an observation or to remark on a traverse leg. Single-byte character encoding, such as ANSI, DOS or UTF-8 must be used. Note: multi -byte character encodings (such as Unicode or UTF-16) will not work.
Copan Map Traverses
Page 4 of 7
Copan Map Traverses
Page 5 of 7
4. MT File Examples Here are two map traverse files ready to be Loaded for calculation and adjustment.
Example 1: Two simple traverses.
This file has a primary traverse and a secondary traverse. Three of the second traverse's legs are in a straight line.
Map Traverses 1st dummy line 2nd dummy line 3rd dummy line 0.9997670000 1.0000000000 0.0000000000 9009 1463 235.2547 1462 255.1305 1461 232.3944 1460 182.1748 1464 272.0355 9008 217.3139 1461 1465 092.2112 1466 182.0352 1467 " 1468 " 1469 183.4005 1470 260.5657 1471 000.0812 1460 002.1748
Example 2: A traverse with curves.
primary 061.29 215.44 028.45 161.24 125.98 087.16 secondary 160.40 160.93 040.72 007.60 059.19 160.73 061.41 077.60
This traverse has a series of compound curve radials (see Traversing Curves on how to define curves along a map traverse).
Map Traverses Copan V07152.pts C:\Documents and Settings\martinf\My Documents\Whistler\13031.mt 1.0000000000 0.3048000000 0.0000000000 5746 AC=-0.0436 5819 089.1140 166.64 5820 s11.5550w 34.06 5821 " 108.57 bc 5827 s78.0410e 3105.89 cc 5823 n79.1910w " poc 5822 s79.1910e 2342.01 cc 5824 n89.4134w " poc 5822 s89.4134e " cc 5825 s89.1943w " poc
Copan Map Traverses
Page 5 of 7
Copan Map Traverses
Page 6 of 7
5822 5826 5787 5788
n89.1943e s86.3512w w s08.02w
" " 103.24 46.4
cc ec
5. Curve Adjustments If a traverse that contains curves is adjusted, its curves are affected as follows: For non-tangential curves, the curve chords are treated as traverse legs for the adjustment, and then the curve centres are recomputed based on the original curve radii and new curve begin-end points. For tangential-curves, the external tangents are treated as traverse legs for the adjustment. The curve begin-end points are recomputed based on the new curve intersection points and external tangents, and then the curve centres are recomputed as above. 6. Export Use the Export... button to export the current map traverses (starting from where you specify), in ESRI Traverse File format. You specify the location and file name (the default being the current folder and current map traverse file, without the .mt) and Copan will save to file-name\file-name.txt (that's the funny way ArcGIS expects it). Copan uses the latest saved coordinates for the start and end of each traverse, whether or not the traverse was adjusted. Also, it outputs traverse data in their combined interpreted and converted form (i.e., after expressions are evaluated and conversions are applied), but not in their adjusted form (i.e., before any traverse adjustments). 7. Reverse Occasionally, you'd like to use an already entered traverse but in the reverse direction. Use the Reverse button to reverse the current map traverses (from last to first), each one in reverse point order. Note that reversed traverse data are shown in their combined interpreted and converted form (i.e., after expressions are evaluated and conversions are applied). So if you want only the raw (or unconverted) data reversed, you must first temporarily remove the conversions. 8. Notes If you have multiple traverses, when you Calculate you may begin from a specific traverse rather than from the top by entering the start point number or traverse label. When you Calculate, Copan always checks and computes the traverse data currently in the edit boxes. Changes to the data in the edit boxes are only saved (to disk) when you Save Data.
Copan Map Traverses
Page 6 of 7
Copan Map Traverses
Page 7 of 7
After you Calculate, Copan lists the reduced traverse data (i.e., legs are in their combined interpreted and converted form). If a traverse is a loop (i.e., it ends on its own start point) Copan provides the enclosed area in squared distance units. And if a units factor was involved, the area is also given in converted units. For example, if distances are entered in feet and a UF=0.3048 conversion is entered, then area is given in m2 and in ft2. Copan does not calculate areas that are only enclosed by separate different traverses, but it does still calculate all the other paramaters of any non-loop traverses. If Copan complains about the data when calculating, and you cannot see what is wrong, visually inspect the data by selecting it all with the mouse cursor. Often, you can see the inconsistency via the selection block outline. If you List traverse data to the Info Display file, multiple blank lines are ignored, and azimuth (or bearing) and distance expressions or dittos are shown in their interpreted form (i.e., expressions are evaluated), but not in their converted form (i.e., AC, SF, UF are not yet applied). List All... is equivalent to the sequence List data, Calculate, and List Points. Newly calculated points are not saved to the coordfile until you click Save Points. When you Save Points, Copan first creates an automatic backup copy of the coordfile.
updated: 24-Mar-2011
Copan Map Traverses
Page 7 of 7
Copan Map Checks
Page 1 of 5
updated: 24-Mar-2011
Copan for Windows
Map Checks
Contents 1. Check Bearing-Distance Traverses 2. Map Traverse Data for Checking 3. Map Traverse Files 4. Reverse 5. Notes
Property (lot or parcel) boundaries on many maps, plans/plats or deeds are commonly annotated with azimuths (or bearings), horizontal distances, curve parameters, and areas. Bearing and distance pairs are often known as calls, courses, or metes. Copan refers to sequences of such reduced data as map traverse data and the process of checking the consistency of such data as map check. (Elsewhere, it may be known as closure check, lot check or deed check.) Use this module to check the closures and areas (where appropriate) of any number of map traverses, including ones with curves, independently of any coordinate file. In fact, Map Check is disabled if a coordfile is open. Note that if you need to adjust azimuth and distance traverse data or save new points, you should use the Map Traverses module. Also, this module cannot be used for field data, involving horizontal or vertical circle readings or slope distances. For such needs, use the Field Data Processing module. Finally, hile there are certain similarities between the Map Check and the Field Data modules, there are various operational differences (other than the type of map/survey data involved). If you are familiar with one and new to the other, please study the appropriate manual and dialog carefully.
Copan Map Checks
Page 1 of 5
Copan Map Checks
Page 2 of 5
1. To Check Bearing-Distance Traverses
1. If you have a coordfile open, close it. 2. Calculate | Check Brng-Dist Traverse (Map Check)... 3. Optionally Load... a traverse Data file. This may be an older-format loop file or a newer -format map traverse file (see Map Traverse Files below). 4. Optionally enter conversions: an Azimuth Correction, to be added to every bearing; a Units Factor, for converting distance units to coordinate units; a Scale Factor, for a combined map projection and sea-level (or elevation) factor. 5. Enter or edit the bearing-distance traverse data in the big edit box. See below for a description of map traverse data for checking. To move the text cursor within the big edit box, use the Arrow, Tab, or Enter keys, or the mouse pointer. Do not use the Space key to separate fields. To delete a chunk of text, select it with the mouse then click Cut (or type Ctrl-X) but be careful not to delete the embedded tabs within a line. To manually insert a tab, Copy and Paste an existing one. The Ctrl-Insert and Ctrl-Delete key combinations act like the Ins and Del buttons, that is, they insert and delete a line of data. To add a Point number automatically to the next blank line, press Enter when in the Distance column of the previous line. 6. Optionally List the map traverse Data. 7. Save the Data for reuse. 8. Optionally Reverse the direction of the map traverse Data. 9. Calculate (or OK) the traverses. 10. To graphically view the traverses: Close or hide the Info Display window if it is open, and minimize or move aside but do not close the Map Check window.
Copan Map Checks
Page 2 of 5
Copan Map Checks
Page 3 of 5
2. Map Traverse Data for Checking Begin each traverse by a starter line, which must contain the first point number, under Start Pnt, and may contain a label, under Trav Label, identifying the traverse. Since there is no use of coordfiles, any valid point number may do. A traverse must have a sequence of leg lines. Each leg must contain these three items: To Point number, Bearing (or azimuth) and Distance, and may contain a Pnt Note (under Trav Label), Pnt Code, and a Curve Code. However, Pnt Notes and Pnt Codes are ignored. For a Bearing or Distance, an appropriate expression may be used (see Bearing Expressions and Distance and Offset Expressions), except that, because no coordfile is open, no point numbers may be used. If a Bearing or Distance is the same as the previous one, a double-quote character (") may be used for ditto. At any point along a traverse you may need to change the scale or distance factors or the azimuth correction. To do this, enter a separate line with SF=value, UF=value, or AC=value under Conversion. From that point on the new value is used instead of the original head value. Optionally, a differential azimuth correction da=value
Copan Map Checks
Page 3 of 5
Copan Map Checks
Page 4 of 5
may be used, where the value is added to the current value for subsequent azimuth corrections. Or, a relative azimuth correction ac=value may be used, where the value is added to the original head value for subsequent azimuth corrections. Note that these commands are case-sensitive. Blank lines may be used for readability but have no affect on traverse demarcation or calculation. 3. Map Traverse Files A map traverse file, as it is plain text (or Ascii), can have any name, though names with the .mt extension is advisable. You can edit it outside of Copan, but be sure to maintain proper formatting: The first line must contain only this text: Map Traverses The next three lines can contain anything as they are not currently used. The next three lines must contain the head correction values scale-factor, unitsfactor, and azimuth-correction one each per line, respectively. Each subsequent line must be either a comment line or a tab-delimited data line with these six fields: point-num, bearing, distance, trav-label/conversion/pnt-note, pnt-code, and curvecode While some or all of those fields may be empty there must be five tabs per line. Which fields can be left blank depends on the purpose of the particular data line (see Map Traverse Data for Checking above). Single-byte character encoding, such as ANSI, DOS or UTF-8 must be used. Note: multi -byte character encodings (such as Unicode or UTF-16) will not work.
Example Map traverse file.
Here's a map traverse file ready to be Loaded for checking.
Map Traverses 1st dummy line 2nd dummy line 3rd dummy line 1.0000000000 1.0000000000 0.0000000000 1 2 092.2112 3 182.0352 4 " 5 183.4005 6 260.5657
Parcel B 160.40 160.93 048.32 059.19 160.73
Copan Map Checks
Page 4 of 5
Copan Map Checks
Page 5 of 5
7 8 1
000.0812 002.1748 002.1748
061.41 077.60 161.24
4. Reverse Occasionally, you'd like to use an already entered traverse but in the reverse direction. Use the Reverse button to reverse the current map traverses (from last to first), each one in reverse point order. Note that reversed traverse data are shown in their combined interpreted and converted form (i.e., after expressions are evaluated and conversions are applied). So if you want only the raw (or unconverted) data reversed, you must first temporarily remove the conversions. 5. Notes If you have multiple traverses, when you Calculate you may begin from a specific traverse rather than from the top by entering the start point number or traverse label. When you Calculate, Copan always checks and computes the traverse data currently in the edit boxes. Changes to the data in the edit boxes are only saved (to disk) when you Save Data. After you Calculate, Copan lists the reduced traverse data (i.e., legs are in their combined interpreted and converted form). If a traverse is a loop (i.e., it ends on its own start point) Copan provides the enclosed area in squared distance units. And if a units factor was involved, the area is also given in converted units. For example, if distances are entered in feet and a UF=0.3048 conversion is entered, then area is given in m2 and in ft2. Copan does not calculate areas that are only enclosed by separate different traverses, but it does still calculate all the other paramaters of any non-loop traverses. If Copan complains about the data when calculating, and you cannot see what is wrong, visually inspect the data by selecting it all with the mouse cursor. Often, you can see the inconsistency via the selection block outline. If you List traverse data to the Info Display file, multiple blank lines are ignored, and azimuth (or bearing) and distance expressions or dittos are shown in their interpreted form (i.e., expressions are evaluated), but not in their converted form (i.e., AC, SF, UF are not yet applied). List All... is equivalent to the sequence List data and Calculate.
updated: 24-Mar-2011
Copan Map Checks
Page 5 of 5
Copan Area and Perimeter Calculations
Page 1 of 4
updated: 24-Mar-2011
Copan for Windows
Area and Perimeter Calculations
Contents 1. Inverse Traverse Coordfile Points 2. Map Traverse Data for Calculating Areas and Perimeters 3. Map Traverse Files 4. Export 5. Reverse 6. Notes
If you have a set of points in a coordinate file, any suitable sequence of such points can define a structural alignment or property boundary. An alignment or boundary is a sequence of straight line segments and circular curve segments, joined end to end. Use this module to calculate the geometry of any number of such sequences, including ones with curves. The resulting geometry includes azimuths (or bearings) and horizontal distances of straight segments, parameters of curved segments, perimeters (or overall lengths) of lines, and areas of fully enclosed shapes (or loops). We call it inverse map traversing or inverse bearing and distance traversing because, like inverse calculations in the COGO module, it determines bearings and distances between given points, and because the interface and reporting are virtually identical to those of the Map Traverse and Map Check modules (which you should use if you need to actually apply or check bearing and distance traverse data). 1. To Inverse Traverse Coordfile Points
1. Calculate | Inverse Brng-Dist Traverse (Area Calc)... 2. Optionally Load... a traverse Data file. (see Map Traverse Files below).
Copan Area and Perimeter Calculations
Page 1 of 4
Copan Area and Perimeter Calculations
Page 2 of 4
3. Optionally enter conversions: an Azimuth Correction, to be added to computed bearings; a Units Factor, for converting computed distances to other units; a Scale Factor, for combined map projection and sea-level conversion from computed distances to other coordinate system distances. 4. Enter or edit the point traverse data in the big edit box. See below for a description of map traverse data for calculating areas and perimeters. To move the text cursor within the big edit box, use the Arrow, Tab, or Enter keys, or the mouse pointer. Do not use the Space key to separate fields. To delete a chunk of text, select it with the mouse then click Cut (or type Ctrl-X) but be careful not to delete the embedded tabs within a line. To manually insert a tab, Copy and Paste an existing one. The Ctrl-Insert and Ctrl-Delete key combinations act like the Ins and Del buttons, that is, they insert and delete a line of data. To add a Point number automatically to the next blank line, press Enter when in the Distance column of the previous line. 5. Optionally List the map traverse Data. 6. Save the Data for reuse. 7. Optionally Export.. in ESRI format or Reverse the direction of the map traverse Data. 8. Calculate (or OK) the traverses. 9. To graphically view the traverses: Close or hide the Info Display window if it is open, and minimize or move aside but do not close the Area Calc window.
Copan Area and Perimeter Calculations
Page 2 of 4
Copan Area and Perimeter Calculations
Page 3 of 4
2. Map Traverse Data for Calculating Areas and Perimeters Begin each traverse by a starter line, which must not only contain the first point number, under Point, but also contain a traverse label, under Trav Label, identifying the traverse. A traverse must have a sequence of leg lines. Each leg must contain a Point number and may contain a Curve Code (see Traversing Curves on how to define curves along a map traverse). Nothing else is allowed. All identified points must already exist in the coordfile. Blank lines may be used for readability but have no affect on or calculation. 3. Map Traverse Files A map traverse file, as it is plain text (or Ascii), can have any name, though names with the .mt extension is advisable. You can edit it outside of Copan, but be sure to maintain proper formatting: The first line must contain only this text: Map Traverses The next three lines can contain anything as they are not currently used. The next three lines must contain the head correction values scale-factor, unitsfactor, and azimuth-correction one each per line, respectively. Each subsequent line must be a tab-delimited data line with six fields: point-num, blank, blank, trav-label, blank, and curve-code Most of those fields are empty but there must be five tabs per line. Which fields are left blank depends on the purpose of the particular data line (see Map Traverse Data for Calculating Areas and Perimeters above). Single-byte character encoding, such as ANSI, DOS or UTF-8 must be used. Note: multi -byte character encodings (such as Unicode or UTF-16) will not work.
Example Map traverse file.
Here's a map traverse file ready to be Loaded for checking.
Map Traverses 1st dummy line 2nd dummy line 3rd dummy line 1.0000000000 1.0000000000 0.0000000000 101 parcel D 102 103 tbc 104 c 105 tec
Copan Area and Perimeter Calculations
Page 3 of 4
Copan Area and Perimeter Calculations
Page 4 of 4
106 101
4. Export Use the Export... button to export the current map traverses (starting from where you specify), in ESRI Traverse File format. You specify the location and file name (the default being the current folder and current map traverse file, without the .mt) and Copan will save to file-name\file-name.txt (that's the funny way ArcGIS expects it). Copan uses the latest coordinates for the start and end of each traverse, and outputs traverse data in their converted form (i.e., after conversions are applied). 5. Reverse Occasionally, you'd like to use an already entered traverse but in the reverse direction. Use the Reverse button to reverse the current map traverses (from last to first), each one in reverse point order. 6. Notes If you have multiple traverses, when you Calculate you may begin from a specific traverse rather than from the top by entering the start point number or traverse label. If a traverse is a loop (i.e., it ends on its own start point) Copan provides the enclosed area in squared distance units. And if a units factor was involved, the area is also given in converted units. For example, if distances are entered in feet and a UF=0.3048 conversion is entered, then area is given in m2 and in ft2. Copan does not calculate areas that are only enclosed by separate different traverses, but it does still calculate all the other paramaters of any non-loop traverses. If Copan complains about the data when calculating, and you cannot see what is wrong, visually inspect the data by selecting it all with the mouse. Often, you can see the inconsistency via the selection block outline. List All... is equivalent to the sequence List data and Calculate.
updated: 24-Mar-2011
Copan Area and Perimeter Calculations
Page 4 of 4
Copan Coordinate Transformations
Page 1 of 5
updated: 24-Mar-2011
Copan for Windows
Coordinate Transformations
Contents 1. Transforming Coordinates by Parameters 2. Transforming Coordinates by Control Points You will often need to geometrically transform the coordinates of a group of points, for example, between a local ground coordinate system and a regional grid system. The need may be for a permanent change to a coordfile or for just a temporary transformation during an import/export process. Use this module to geometrically transform a set of points, either directly by specifying the known parameters of an affine transformation, or indirectly by specifying pairs of control points for a similarity transformation from one coordinate system to another. In each case, rotations are always about a vertical axis, i.e., the horizontal planes of each coordinate system are assumed to be parallel.
1. Transforming Coordinates by Parameters
You can specify up to seven plus two parameters of an affine transformation. The seven affine transformation parameters are a 1D rotation, a 3D scaling, and a 3D shift (slide or translation). Of course, any of the parameters may be left in their trivial form (i.e., rotation = 0, scale = 1, shift = 0). The additional two parameters are the 2D coordinates of a pivot point that is temporarily fixed with respect to rotation and scale.
Copan Coordinate Transformations
Page 1 of 5
Copan Coordinate Transformations
Page 2 of 5
To Transform by Parameters 1. Either Calculation | Transform Coords... | By Parameters... to change a coordfile's point coordinates, or choose Yes... under Apply Transformation from within an import/export module to change the coordinates during the import/export process and leave the source points unchanged. 2. Optionally Load... a transformation Parameters file. 3. Enter the Pivot point number or the Northing and Easting of a location about which the rotation should pivot or from which the scaling should occur. 4. For a Rotation, enter the Angle (+ve clockwise). 5. For a Scale change, choose Uniform or Differential scaling, and enter the Scale Factor and choose the Units Factor (optionally inverting them via 1/SF and 1/UF) as appropriate, or enter the scale values directly. 6. Optionally Scale extended-code sizes. This will scale any point codes that are sized according to the rules in Point Codes by the Elev Scale present. (The Z-scale is used, rather than the N/E-scale, to prevent influence from the SF.) 7. For a Shift, enter either a shift expression (see Shift Expressions) or the Northing, Easting and Elevation values to be added. 8. Optionally Save the Transformation parameters file for later reuse. 9. Choose which Points to transform: All of them or Filter... a subset (See Point Filters). 10. Transform or OK. The sequence will be rotation, scale, then shift. 11. Optionally Reverse transform the points. This performs the specified transformation in reverse (so effectively acts as an Undo button).
Copan Coordinate Transformations
Page 2 of 5
Copan Coordinate Transformations
Page 3 of 5
Notes A transformation Parameters file is a binary file, and while it can have any name, it ought to have a .tfm name extension. Scale Factor represents a combined map projection and sea-level conversion factor, and applies only to horizontal distances (i.e., North and East dimensions). Units Factor is for height and distance unit conversion (e.g., feet to metres) so applies to all three coordinate dimensions, and to extended-code sizes (if requested).
2. Transforming Coordinates by Control Points
Suppose you have a set of points to transform from one coordinate system, the source system, to another, the target system. You can estimate a best-fit transformation between specified lists of control points points whose coordinates are available in both systems then do the transformation. The estimation is by least-squares and can be for a 3-parameter rigid-body transformation, having a 1D rotation and a 2D shift or a 4-parameter similarity transformation (or Helmert transformation), having a 1D rotation, a 1D scale, and a 2D shift. The rotation and scale (if present) are with respect to the arbitrary 2D centroid of the source control points. The least-squares solution is one that minimizes the sum of the squared residuals, where a residual is the difference between a tansformed source point and its corresponding target point. To Transform by Control Points 1. Calculation | Transform Coords... | By Control Points... 2. Optionally Load... a Control Point Pairs file. 3. For each Source Control Point, enter the # and Add. 4. Do the same for each Target Control Point, ensuring that corresponding points are in the same order.
Copan Coordinate Transformations
Page 3 of 5
Copan Coordinate Transformations
Page 4 of 5
5. Select whatType of transformation: Rigid-body or Similarity. 6. Estimate the Parameters and examine the listed residuals. 7. Optionally Save... the Control Point Pairs for later reuse. 8. Optionally Save... the Parameters for later use in Transform by Parameters. 9. Choose which Source points to transform: All of them or Filter... a subset (See Point Filters). Target points are automatically protected so will not get transformed. 10. Transform or OK. 11. Optionally Reverse transform the points. This performs the specified transformation in reverse (so effectively acts as an Undo button).
The Transformation Control Point Pairs File Format This plain text (or ascii) file has Any name, though names with a .tcp extension is advisable. One heading line containing Source and Target (exclude quotes and separate by whitespace). Pairs of corresponding source and target point numbers (separated by whitespace), one per line. Single-byte character encoding, such as ANSI, DOS or UTF-8. Note: multi-byte character encodings (such as Unicode or UTF-16) will not work.
Example: Transformation control point pairs file.
Source 2 3 4
Target 1002 1003 1004
Copan Coordinate Transformations
Page 4 of 5
Copan Coordinate Transformations
Page 5 of 5
Notes The target control points must be in the same coordfile. Any point that gets added to the target point list is automatically protected (prevented from being transformed) and remains so, even if subsequently removed from the list. If only two pairs of control point are used to estimate a similarity transformation, an exact solution (not an estimate) is determined. You can Remove items from the control point lists. Transformed points are plotted in their new positions.
updated: 24-Mar-2011
Copan Coordinate Transformations
Page 5 of 5
Copan User Manual Part IV: Other Functions
Page 1 of 1
Copan Lite for Windows
Part IV: Other Functions
Viewing or Printing Graphics Program Settings File Locations Info Display File Point Codes Point Filters Field Files Traverse Processing Export to IOB File Bearing Expressions Distance and Offset Expressions Shift Expressions Traversing Curves Point Renumbering or Replacement
updated: 30-May-2011
Copan User Manual Part IV: Other Functions
Page 1 of 1
Viewing and Printing Copan Graphics
Page 1 of 7
updated: 21-Sep-2010
Copan for Windows
Viewing and Printing Graphics
Contents 1. Panning Around 2. Zooming In and Out 3. Going to a Point 4. Filtering and Hiding 5. Printing 6. Notes
Whenever a coordfile is open in Copan, it is displayed in the main graphic window. You can view or print out any portion of this file at almost any scale. 1. To Pan Around a Graphic Display If you have a mouse wheel, hold it down and drag it around to pan around. Alternatively, use the scroll bars or scroll arrows to pan around.
2. To Zoom Into and Out of a Graphic Display If you have a mouse wheel, spin it to zoom in or out, or double-press it to zoom to the full spatial extent of the file. Alternatively, use the Zoom In, Zoom Out and Zoom to Extents items under the Viewing & Printing menu for their associated tasks. Note that Zoom In requires you to drag a rectangle over your intended target area.
Viewing and Printing Copan Graphics
Page 1 of 7
Viewing and Printing Copan Graphics
Page 2 of 7
Viewing and Printing Copan Graphics
Page 2 of 7
Viewing and Printing Copan Graphics
Page 3 of 7
3. To Pan and Zoom Into a Specific Point 1. 2. 3. 4. Viewing & Printing | Zoom To Point... Enter the Point number, or the coordinates of the desired location. Optionally, choose how many times you wish to Zoom in. OK.
The display will then be centered on, and zoomed into, the given point. 4. Filtering and Hiding To view a specific subset of points, Viewing & Printing | Filter Points... (see Point Filters). And to view all the points, even when a filter is set for some other purpose, Viewing & Printing | Unfilter Points. To always view all points when a filter is set for another purpose, Program | Settings... | General... (see Program Settings) and check Ignore filter when viewing points under Logistics. To turn off all points temporarily (perhaps when they are obscuring some linework), Viewing & Printing | Hide Points, and to turn them on again, Show Points. 5. To Print a Graphic Display Assuming you have the desired graphics within view, and assuming your computer has access to a printer...
Viewing and Printing Copan Graphics
Page 3 of 7
Viewing and Printing Copan Graphics
Page 4 of 7
Viewing and Printing Copan Graphics
Page 4 of 7
Viewing and Printing Copan Graphics
Page 5 of 7
1. Choose Viewing & Printing | Options... to open a Viewing and Printing dialog. 2. Select your preferred Paper Units millimetres, centimetres, or inches and enter the appropriate Model-to-Paper Units Conversion Factor. This pair of choices should ensure that graphics are printed true to any specified scale. For example: if coordfile units are metres and paper units are centimetres, the conversion factor should be 100 (1m = 100cm) if coordfile units are feet and paper units are inches, the conversion factor should be 12 (1ft = 12in) if coordfile units are metres and paper units are inches, the conversion factor should be 39.37008 (1m = 39.37008in), the Factory default 3. Click OK. Unless your coordfile or paper units change, you'll never need to repeat that part of the process again.
Viewing and Printing Copan Graphics
Page 5 of 7
Viewing and Printing Copan Graphics
Page 6 of 7
4. Choose Viewing & Printing | Page Setup... to open a standard Page Setup dialog. 5. Select various Paper, Orientation, Margins, and Printer options. 6. Click OK. Unless your Page Setup choices change, you only need to repeat that part of the process once each program session.
Viewing and Printing Copan Graphics
Page 6 of 7
Viewing and Printing Copan Graphics
Page 7 of 7
7. Choose Viewing & Printing | Print... to open a special Print dialog. 8. Select which Region of the Source Map to print just the Current View or the Whole Map and select the Scale of the Printed Map Adjust to fit page or Fix at 1: whatever scale you enter. 9. Click OK. 6. Notes The first time you wish to print any graphics after starting Copan each time, you must choose Page Setup... and click OK before you actually choose Print... even if you don't change anything. You can obtain the best fit (i.e., the largest map for a given page) if you manually create a match between the shape of the main Copan program window and the orientation of the page in Page Setup both landscape-shaped or both portrait-shaped.
updated: 21-Sep-2010
Viewing and Printing Copan Graphics
Page 7 of 7
Copan Program Settings
Page 1 of 3
updated: 21-Sep-2010
Copan for Windows
Program Settings
There are various general settings which control program behavior. All of these are optional choices you can make. To Change General Program Settings
1. Either Program | Settings... | General... Or click the Program Settings... or Settings... button from within any module that has one.
Misc. Settings
2. Enter up to three lines of a Company name and enter a Surveyor (or user) name. 3. Check Include in each listing for the Company or Surveyor name to be listed at the head of the Info Display File each time it is created.
Logistic Settings
4. Check Auto create project folder for new coordfile to have a folder created for each new Coordinate File created. 5. Check Always initialize filter to All Points to have all points selected each time you close a dialog (as opposed to having the current Filter remain in effect). 6. Check Auto copy auxiliary files to new project folder to have the contents of the Auxiliary Folder copied to the Project Folder, automatically, each time a new coordfile is created. 7. Check Ignore filter when viewing points to always see all points in the display window, even when a Filter is in effect.
Copan Program Settings
Page 1 of 3
Copan Program Settings
Page 2 of 3
8. Check Auto export coordfiles to Ascii on closing to have a coordinate file exported to a text file, automatically, each time it is closed, and if so, choose its format, decimals precision and its file name extension. 9. Choose the Tool for displaying Info Display Files: Notepad, or Other, then Browse... to the location of your preferred text editor's executable file.
Geomatic Settings
10. Choose the number of Distance decimals to list/display to set the precision of listed or displayed distances and coordinates, and likewise for Area decimals. 11. Choose the Angle Units to use: Degrees Minutes Seconds (inlcuding whether to Show seconds), or Gons (Grads), and the Seconds or Angle decimals to list/display. 12. Choose whether whole-circle Bearings are: North-based, or South-based. 13. Choose whether Bearings should be listed/displayed in Quadrant form. Even if you choose the default whole-circle form, you may still use the quadrant form for input (see Bearing Expressions). 14. Choose the various Tolerances for Field and Map Traverses and Map Checks. (See Traverse Processing).
Other Settings
15. Change other settings, via buttons at bottom, as desired: File Locations... (see File Locations) and Viewing & Printing Options... (see Viewing or Printing Graphics).
Apply
16. Click OK.
Copan Program Settings
Page 2 of 3
Copan Program Settings
Page 3 of 3
For your information, those and other user settings are stored in the User Settings Folder, which you usually needn't concern yourself with, except possibly when copying settings to or from another user or computer.
updated: 21-Sep-2010
Copan Program Settings
Page 3 of 3
Copan File Locations
Page 1 of 3
updated: 21-Sep-2010
Copan for Windows
File Locations
The whole Copan package includes a number of different files, some of which are essential and others are supplemental to using Copan. This is an overview of the different kinds of files and their locations. Project Files Each survey project you work on may require a number of different project data files. These include coordinate files, survey drawings, field data, azimuth-distance traverse data, transformations, etc. All files related to a single job or project should normally be kept in a project folder, and each project folder would normally go in your Initial Project Folder. By default, your Initial Project Folder is C:\Users\user-name\Documents\Copan\ (Win Vista / Win 7), C:\Documents and Settings\user-name\My Documents\Copan\ (Win XP), or C:\My Documents\Copan\ (Win 98), but it can be changed to any location you like. (Prior to version 10.08, it was the same as the above but without the Copan folder.) Copan keeps track of what is known as the current project folder. When you're about to open or create a project data file, you are shown the current project folder first, and if you choose another location, the new location becomes the current project folder. Coordinate Files Virtually everything in Copan involves a coordinate file, or coordfile for short. Even if you'd like only to process coordinates from another program, you must first create a new coordfile and then import them. A coordfile is a standalone file containing a head record and a set of survey point records. It is a binary file and has a .pts name extension. See Coordinate Files on how to do basic coordinate file management and Point Records on the nature and management of point records. Info Display File Most Copan activities and results are logged to the info.display.txt file within the current project folder. The file is overwritten (or emptied) before each activity, so you may wish to Save As or print it regularly from whichever program is displaying it. See Info
Copan File Locations
Page 1 of 3
Copan File Locations
Page 2 of 3
Display File on printing or viewing the file. (Prior to version 10.05, there was only a single info display file, stored in the user settings folder.) Auxiliary Files Some data, that may or may not be specific to a survey project, are used for reference. They include a point codes table (e.g., codes.txt), required when using code descriptions or extensions (see Point Codes). Copan looks for them in your Auxiliary Files Folder which starts out being within the Initial Project Folder but it can be changed to, say, a common location on a file server. (Prior to version 10.08, auxiliary files were located in the program folder.) You or your colleagues are responsible for creating your auxiliary files. Note that you have the option to have separate auxiliary files associated with each project. You might choose to do this if your point codes tend to change from project to project. To do it for particular projects only, check Copy auxiliary files to project folder when you create a coordinate file. To do it for all new projects, check Auto copy auxiliary files to new project folder in Program Settings. In either case, Copan will copy the contents of the Auxiliary Files Folder to the particular project folder. User Manual Files Copan looks for hypertext help documents (including this one) in your User Manual Folder. This starts out being located inside the Program Folder but can be changed to another location if your user manual is stored there. To Change Default File Locations
Program | Settings... | File Locations... Browse... to the desired Initial Project Folder location. Browse... to the desired Auxiliary Files Folder location. Browse... to the desired User Manual Folder location, or click Use UGL website to always use latest user manual on the Underhill web site. 5. Click OK. 1. 2. 3. 4.
Copan File Locations
Page 2 of 3
Copan File Locations
Page 3 of 3
For your information, there are two other sets of files User Settings and Program Files whose locations you cannot change and with which you needn't concern yourself (usually). User Settings Files Most of your preferences, settings, options, etc, for Copan are stored in your User Settings Folder. Occaisionally you may like to copy your settings between users or computers. They are here: C:\Users\user-name\AppData\Roaming\Copan\ (Win Vista / Win 7), C:\Documents and Settings\user-name\Application Data\Copan\ (Win XP), or C:\WINDOWS\Application Data\Copan\ (Win 98), Program Files When you install Copan, various files get stored in your Program Folder. Usually they are here C:\Program Files (x86)\Copan version-number\ (64-bit Win) or C:\Program Files\Copan version-number\ (32-bit Win). but you may install them somewhere else. (You have the choice during program installation.)
updated: 21-Sep-2010
Copan File Locations
Page 3 of 3
Copan Info Display File
Page 1 of 2
updated: 21-Sep-2010
Copan for Windows
Info Display File
Almost all Copan results are written to an info.display.txt file in the current project folder and are thus displayed by Copan using your current text editor. To ensure proper alignment of data columns, use a fixed-width (fixed-pitch or monospaced) font setting, such as Courier New, within your text editor. (If you use a variable-width font, output won't quite be arranged as it should.)
Printing info.display.txt from a text editor
Copan typically outputs lines of up to 100 characters in length to the info.display.txt file. The best settings to use to get all the data printed across the page depend on the paper size that your printer is using: North American Letter or International A4. Smaller Font, Portrait Orientation The following are Win Notepad terms and may be slightly different in another editor: Format | Font... Font: Style: Size: Courier New Regular 9
File | Page Setup... Paper Size: Left and Right Margins: Orientation: Letter (N. America) 0.45 inch (or 11 mm) Portrait A4 (International) 8 mm (or 0.3 inch) Portrait
You can use another font family, such as Lucinda Console, but you may need to adjust its size or the page margins slightly. That's because each font family has slightly different widths, even fixed-width fonts of the same nominal size. If you need to use a larger font size, or larger page margins, you'll need to use Landscape Orientation, else you'll probably get messy looking printouts. Larger Font, Landscape Orientation Again, these are Notepad terms and may be different in another editor:
Copan Info Display File
Page 1 of 2
Copan Info Display File
Page 2 of 2
Format | Font... Font: Style: Size: Courier New Regular 11
File | Page Setup... Paper Size: Left and Right Margins: Orientation: Letter (N. America) 0.75 inch (or 19 mm) Landscape A4 (International) 28 mm (or 1.1 inch) Landscape
Alternatives to Notepad
Your default text editor is Notepad. If you prefer to use something else (assuming you have it installed), there is a way of telling Copan to use that editor instead: 1. Open either the Points List dialog (via CoordFile | List Points...) or the General Program Settings dialog (via Program | Settings... | General...). 2. Choose the Other button under Info Display Tool 3. Enter the full path to or Browse... to the desired text editor's executable file. For example, C:\Program Files\MyTexEd\MyTexEd.exe is the location of a hypothetical program called MyTexEd.
Copan Info Display File
Page 2 of 2
Copan Point Codes
Page 1 of 4
updated: 25-Mar-2011
Copan Lite for Windows
Point Codes
Contents 1. Point Code Types 2. Extended Codes 3. Point Codes Table 4. Extended Code Examples 5. Codes Table Example
A Copan point code (or feature code) is intended as an abbreviated yet very useful point attribute. Used carefully, it can describe several characteristics of a point. Although any string of 13 printable characters can be used for a point code, for Copan to fully exploit them, point codes must conform to a specific type and format, and there must be an appropriate external Point Codes Table. 1. Point Code Types There are two kinds of point code basic and extended distinguished by their format and hence the amount of information that they convey about a point: basic A basic point code categorizes a point in a single feature class. It consists of a suitable reference to an entry in an external Point Codes Table and can be either numeric or alphanumeric in form: A numeric code is chosen from the integer Code column of the codes table. For example, 2 for power pole, 14 for coniferous tree, or 34 for top of wall. An alphanumeric code is chosen from the Desc column of the codes table. For example, PP for power pole, CT for coniferous tree, or TW for top of wall. Actually, an alpha code need only be the first sequence of characters of a Desc that uniquely distinguishes it, or even just the first character of the Desc if that particular Desc is the first one in the table. For example, if the following are all the Descs beginning with the letter T appearing in the table, TL, telMH, tank cap and TW, then they can be referenced merely by the following, T, te, ta and TW, respectively. Thus the basic code could be either 2 or PP for power pole; 14 or CT for coniferous tree; and 34 or TW for top of wall. An extended point code both categorizes a point in a feature class and conveys further information. It is in the form B.E where B is the basic point code (as above), and E is a string of extra alphanumeric characters, containing further coded information and depending on the type of extended code (see below).
Copan Point Codes
Page 1 of 4
Copan Point Codes
Page 2 of 4
The total character length of an extended code must still be 13 or less. The above point code formatting is the minimum requirement in order for the List Points, Export to Ascii, etc, modules to correctly show the Desc or Description attributes of any points. 2. Extended Codes In order for the List Points, Export to Ascii, etc, modules to correctly show the Extension attribute of a point, one of three kinds of extended code types must be distinguished and used: hole, culvert and tree. hole A hole point code is of the form B.D where B is the basic point code (described above), and D is the hole depth, in hundredths of a distance unit (e.g., if coordinates are in metres then depth is in cm). culvert A culvert point code is of the form B.C where B is the basic point code (described above), and C is the culvert diameter, in hundredths (cm). tree A tree point code is of the form B.T.S where B is the basic point code (described above), T is the trunk diameter, in hundredths (cm), and S is the spread diameter, in distance units (m).
2. Point Codes Table A codes table is a user-managed, tab-delimited, Ascii-based, single-byte encoded, lookup file, normally found in the Auxiliary Files folder. The first line should contain 5 or 6 tab-separated headings (the last one being optional):
Code Description Type Block Layer [Desc]
Each subsequent line describes a feature type, and must contain 5 or 6 tab-separated fields: an integer Code a required, non-negative, whole number, to uniquely identify the feature class; a code Description up to 31 characters that names or describes the feature class, and can be used by List Points and Export to Ascii; a code Type (i.e., basic, hole, culvert, or tree), that can be used by List Points, and Export to Ascii; blank (for future use); blank (for future use); and a code Desc up to 13 characters that can serve as both a unique feature class identifier and an abbreviated form of description, and can be used by Edit Point, List Points, Export to Ascii, and COGO.
Copan Point Codes
Page 2 of 4
Copan Point Codes
Page 3 of 4
Note that There must be 4 or 5 tabs on every line. Although the fifth column is optional, the Desc attribute could be used in many places, so you're advised to fill it in. While a Codes Table can have any name, Copan looks for one named codes.txt until told otherwise. Single-byte character encoding, such as ANSI, DOS or UTF-8 must be used. Note: multi -byte character encodings (such as Unicode or UTF-16) will not work. 3. Extended Code Examples Suppose this is an excerpt of your point codes table:
Code 0 1 8 13 36 Description control point lamp stand catch basin deciduous tree culvert Type basic basic hole tree culvert Block CONT LAMP CATCH DTREE CULV Layer survey util util veg topo Desc CP LS CB DT culv
The following could be an excerpt from List Points (option 7):
Code -----------0 0.7 1 1.3 8.125 8.85 13.150.10 13.90.15 36 36.35 Desc ----------CP CP LS LS CB CB DT DT culv culv Extension ----------------(type 7) (type 3) 1.25 deep 0.85 deep 1.5 trnk 10 sprd 0.90 trnk 15 sprd 0.35 diam
Note that The first and third point codes are basic so have no Extension. The .7 and .3 in the second and fourth point codes are merely user-determined codes that might be used to sub-classify the point. For example, 1, 2, or 3 could be used to specify wood, metal, or concrete as the type of lamp stand. 4. Codes Table Example This is a portion of a typical Codes Table. (See the \Sample Aux Files\sample_codes.txt file.) Note that because it is tab-delimited, if you look at an actual file, the columns may not appear as neatly aligned as they do here. Also note that the codes need not be consecutive (there are no codes 23-26 or 30-35).
Copan Point Codes
Page 3 of 4
Copan Point Codes
Page 4 of 4
Code 0 1 2 3 4 5 6 7 8 9 10 11 12 13 14 15 16 17 18 19 20 21 22 27 28 29 36
Description control point lamp stand power pole guy wire traffic light utility box transformer box electrical box catch basin sanit manhole storm manhole power manhole telephone manhole deciduous tree coniferous tree fire hydrant water valve gas valve sign post parking meter guard post tank cap monitoring well manhole bore hole steps culvert
Type basic basic basic basic basic basic basic basic hole hole hole hole hole tree tree basic basic basic basic basic basic basic basic hole basic basic culvert
Block CONT LAMP POWPL POINT TRAFL UTILB POINT ELECB CATCH SANMH STMMH PWRMH TELMH DTREE CTREE FIREH WATRV GASV SIGNP PARKM GARDP POINT MNWELL MANHL BH POINT CULV
Layer survey util util util util util util util util util util util util veg veg util util util util util util util topo util topo topo topo
Desc CP LS PP GW TL UB TB EB CB sanMH stmMH pwrMH telMH DT CT FH WV GV SP PM GP tank cap MW MH BH steps culv
updated: 25-Mar-2011
Copan Point Codes
Page 4 of 4
Copan Point Filters
Page 1 of 4
updated: 21-Sep-2010
Copan for Windows
Point Filters
Contents 1. To Filter Points 2. Filter Criteria 3. Text Expressions 4. Notes
At times you may wish to view or work with a specific subset of points from an open coordfile, rather than the whole file. You can establish such a subset by specifying a filter (or query). Typically, to specify a filter, you just identify sequences or ranges of point numbers. You can, however, also identify ranges of coordinate values, as well as conditions for the three alphanumeric fields. 1. To Filter Points
1. Click the Filter... button from whichever module is processing a group of points or choose Viewing & Printing | Filter Points... to restrict the viewing of points. 2. Optionally, select an existing filter from the Filter list box. 3. Enter or edit the details of the filter (see Filter Criteria below). 4. Optionally, enter a new name for the filter in the Filter list box. 5. Click OK.
Copan Point Filters
Page 1 of 4
Copan Point Filters
Page 2 of 4
2. Filter Criteria A Point # expression lists individual and ranges of point numbers. The syntax is just like the way page ranges in many print dialogs are specified: point-expression point-range point-range , point-expression point-range point-number point-number - point-number For example, a Point # expression of 1-99, 110, 250-349, 900 means Points 1 to 99, 110, 250 to 349, and 900. The Min and Max Northing and Easting values are inclusive extremes. For example, A Min and Max Northing of 290 and 380 means 290 <= northing <=380. A Min Easting of 150.2 means easting >= 150.2.
Copan Point Filters
Page 2 of 4
Copan Point Filters
Page 3 of 4
Because points can have null or missing elevations, there are three mutually exclusive Elevation options: If you only want 2D points, choose 2D only. If you only want 3D points, choose 3D only. If you want 2D and 3D points, choose Irrelevant. To enter Elevation extremes, you must choose the 3D only option. A Min and Max Elevation of 10 and 30 means 10 <= elevation <=30. Criteria based on Name, Code, or Note fields require text expressions. 3. Text Expressions
Syntax
In these quasi-formal syntax definitions, a defined term (outdented) is followed by its definition (indented), with alternative definitions separated by vertical lines or on separate lines. Puzzled? See the Examples. text-expression predicate text-expression logical-operator text-expression ( text-expression ) predicate relational-operator value relational-operator = | ? | != | <> | < | > | <= | >= value any text | " any text containing a special character " logical-operator &|,
Relational and Logical Operators
Operator = ? != or <> < > <= >= & , ( )
Meaning equal to containing not equal to alphabetically before alphabetically after alphabetically before or equal to alphabetically after or equal to logical and logical or logical group, required when logical or must be evaluated before logical and
Copan Point Filters
Page 3 of 4
Copan Point Filters
Page 4 of 4
Examples
Expression ="" <> "" = 13, =14 <> 12 & <> 16 ? O & ? P >= G & < K ? BC & (? "?", ? "!") 4. Notes
Meaning is null (blank) is not null (not blank) equal to 13 or 14 equal to anything but 12 or 16 containing O and P beginning with letters g to j containing BC and containing ? or !
If criteria are entered for more than one attribute, the conjunction between them is assumed to be logical and. Thus, for example, if both Point # and Code expressions are entered, the filter will allow only points simultaneously meeting both sets of criteria. There is currently no way of specifying a logical or between different field criteria. There is currently no way of saying not containing. There is currently no way of specifying criteria for other attributes (e.g., Locked, Modified, etc). The full syntax for the criteria expressions may evolve. Give us your suggestions. By default, after you filter some points for whatever reason, only those points passing the filter are immediately viewable. To make all points viewable, regardless of the current filter, do one of two things: either select Viewing & Printing | Ufilter Points, each time you need to, or, for a lasting choice, select Program | Settings... | General... and check Ignore filter when viewing points under Logistics.
updated: 21-Sep-2010
Copan Point Filters
Page 4 of 4
Copan Field Files
Page 1 of 4
updated: 24-Mar-2011
Copan for Windows
Field Files
Contents 1. Field File Types 2. Copan Field File Format 3. Field Attribute Keys 4. Remote Elevation Measurement
To Copan, field survey data consist of measured or reduced angles and distances, and come in field files. The field modules Field Data Processing, Field Bearings Processing, and Field Resections Processing can read field files. Note that coordinates however they've been collected or derived are not considered to be field data and can only be imported to Copan via the generic import facility (see Import and Export). If coordinates are in a field file, they will be displayed as comments and will not processed. 1. Field File Types Copan can read field data in various different file formats. While the files can have any names, certain extensions are advisable: Copan field file .fld or .f* Geodimeter file .job or .raw TDS RAW/RW5 file .raw or .rw5 Nikon RAW file .raw Leica GSI-8 file .gsi Leica GSI-16 file .gsi Wild GRE file .gre Copan does not communicate with total stations themselves, only their downloaded files. Copan only saves field data in its own format. Field data files are plain text (or Ascii) so can be edited outside of Copan (but be careful to follow the relevant syntax). Single-byte character encoding, such as ANSI, DOS or UTF-8 must be used. Multi-byte character encodings (such as Unicode or UTF-16) will not work. Note that while both topographic and geodetic variations of Leica GSI-16 data can be read, some manual editing of the loaded data may be required before calculating. This is because GSI files often do not contain setup data (ref. and HI) even though such data are in the instrument! Let us know ( at support@underhill.ca ) if you'd like Copan to read field data in other formats. Please note the software version and release date (see Software Version) in all communications.
Copan Field Files
Page 1 of 4
Copan Field Files
Page 2 of 4
2. Copan Field File Format A Copan field file usually consists of numerous Setup and Observation data lines. It may also contain comment lines, as well as Project, Instrument, or Scale data lines, if required. Each data line consists of various tab-separated attribute-key = value pairs (i.e., a tab character must separate each attribute-key=value pair). Suitable combinations of these attributes depend on the particular situation and are specified in the relevant Field modules chapter. Spaces may be placed either side of equals signs (e.g., HS = 1.56) if desired. A Project data line consists of a combination of job, dat, tim, svr, FB, or pgs attributes. An Instrument data line consists of a combination of instr, VCC, DC, or DF attributes. A Scale data line consists of SF or UF attributes. A Setup data line consists of a combination of at, ref/az, HC, or HI attribute-keys. An Observation data line consists of a combination of to/az, HC, VC, SD, HS, cod, not, nam, dis/bas, or end attribute-keys. Typically, Observations are indented from Setups for readability, but that is not a requirement. A valid comment line begins with zero or more spaces or tabs, then has two commas (,,), periods (..), slashes (//), semi-colons (;;), or backslashes (\\), which are followed by any character string. Comments are not processed or stored as point notes (but are saved within the field file). Use them to temporarily remove observations, to make remarks, or to log relevant events. 3. Field Attribute Keys Here are the currently recognized key words representing attributes in the attribute-key = value pairs. Note that correct case is important. Attribute key at az bas cod dat DC DF dis end Attribute meaning setup (or occupied) point number azimuth (or bearing) base point number for a REM point point (or feature) code date distance correction constant distance correction factor (related to PPM) distance point number for a REM point previous line is last leg of traverse or last shot of resection
Ignored during calculation
Copan Field Files
Page 2 of 4
Copan Field Files
Page 3 of 4
FB HC HI HS instr job not pgs ref SD SF svr tim to UF VC VCC
field book name or number horizontal circle reading (or direction) height of instrument height of signal (reflector, prism, or target) instrument name or number job/project name or number point note field book pages reference (or backsight) point number slope distance (combined) scale factor (i.e., projection and elevation factor) surveyor/operator name or number time target (or foresight) point number units conversion factor vertical circle reading (or zenith angle) vertical circle correction
* * *
* *
Let us know ( at support@underhill.ca ) if you'd like Copan to recognize other attributes. Please note the software version and release date (see Software Version) in all communications. 4. Remote Elevation Measurement A remote elevation measurement (or REM) is an indirect observation of height and position of a topographic point whose slope distance is unobservable. If you can observe a vertical angle to an otherwise inaccessible point (such as the top of a mast) and you cannot get a reflectorless slope distance, you can determine the 3D coords for that point indirectly, via another point that you can shoot to normally and that is either vertically below the inaccessible point or at the same horizontal distance away. Let's call the high inaccessible point the REM point, an accessible point vertically below it a base point, or an accessible point at the same horizontal distance away a dist point. To insert a REM observation, reference must be made to either a base point or a dist point: If referencing a base point 1. Enter the observation via the Observation boxes along the bottom, ensuring the HC and SD boxes are blank. This is often also known as a vertical angle offset observation. 2. Insert the observation, noting that bas= prev is added to the observation automatically.
Copan Field Files
Page 3 of 4
Copan Field Files
Page 4 of 4
3. If the previous side-shot is not the base point, edit the prev with the relevant point number, which can be any normally observed side-shot even one from an earlier or later setup. If referencing a dist point 1. Enter the observation via the Observation boxes along the bottom, ensuring the SD box is blank. 2. Insert the observation, noting that dis= prev is added to the observation automatically. 3. If the previous side-shot is not the dist point, edit the prev with the relevant point number, which must be from the same setup. As an alternative, add the observation as usual but use dummy values for SD (and possibly HC). Then edit the line as appropriate. That is, delete the SD= (and possibly HC= ) portions and add the bas= or dis= portion.
updated: 24-Mar-2011
Copan Field Files
Page 4 of 4
Copan Traverse Processing
Page 1 of 4
updated: 21-Sep-2010
Copan for Windows
Traverse Processing
Contents 1. Field Traverse Results 2. Map Traverse Results 3. Traverse Adjustment 4. Warnings 5. Traverse Listing 6. Traversing Curves
Various Copan modules allow you to process sets of field or map traverses. When you choose Calculate (or OK), each traverse is summarized in a Traverse Results window or its detailed results are listed in an info display file. In many cases, the traverse can be adjusted for coordinate misclosure. 1. Field Traverse Results Two field modules Field Data Processing and Field Bearings Processing can process and adjust raw field traverses via Traverse Results dialogs:
The first number in the title bar is simply an auto-generated index for the traverse (if there are N traverses, they'll be numbered 1 - N). The square bracketed numbers in the title bar are the start and end point numbers for the traverse (if it is a loop, they'll be the same). If a closing (or redundant) angle is present, the Angle Misclosure will be shown, along with a note saying the Angles have been Adjusted. The overall angular correction is divided equally among the traverse angles. The Traverse Leg Count and Total Distance of the traverse are shown next.
Copan Traverse Processing
Page 1 of 4
Copan Traverse Processing
Page 2 of 4
The large frame shows the Coordinate Misclosure its Rectangular and Polar components, and the Relative Precision. If any misclosure is larger than a certain tolerance, as specified in Program Settings, it is marked with a warning. 2. Map Traverse Results Although two map trav modules Map Traverses and Map Checks can process reduced map traverses, only the former can adjust traverses, via Traverse Results dialogs:
The first number in the title bar is simply an auto-generated index for the traverse (if there are N traverses, they'll be numbered 1 - N). The quoted name in the title bar is the optional traverse label. The square bracketed numbers in the title bar are the start and end point numbers for the traverse (if it is a loop, they'll be the same). If it is a non-looping, closing traverse, the overall Azimuth Error will be shown. The Traverse Leg Count and Total Distance of the traverse are shown next. The large frame shows the Coordinate Misclosure its Rectangular and Polar components, and the Relative Precision. If any misclosure is larger than a certain tolerance, as specified in Program Settings, it is marked with a warning. 3. Traverse Adjustment To adjust the traverse (i.e., eliminate the coordinate misclosure), choose which Coordinate Adjustment Rule to use Compass or (Bowditch), which allocates the overall coordinate correction to each point in proportion to its distance along the traverse; Crandall, which adjusts the traverse distances but not the bearings; or
Copan Traverse Processing
Page 2 of 4
Copan Traverse Processing
Page 3 of 4
Transit, which adjusts the traverse distances more than the bearings (but which depends on the traverse's orientation); then Yes. If there are subsequent traverses, the next one will be presented automatically. To leave the traverse unadjusted and to see the next traverse, choose No. To cancel this and subsequent traverse processing, choose Cancel. Note, whether or not a traverse adjustment is made, a sum-of-angles imbalance, if present, has already been balanced prior to presentation of the coordinate misclosure. 4. Warnings
If any misclosure is larger than a certain tolerance, it is marked with a "Warning: Large Misclosure!" If a misclosure is much (over 5 times) larger than the tolerance, it is marked with a "Warning: Very Large Misclosure!!" If a misclosure is very much (over 10 times) larger than the tolerance, it is marked with a "Warning: Extremely Large Misclosure!!!" and subsequent adjustment is disabled. You can modify the tolerances via the Geomatics section of the General Program Settings window. (Open it via the Settings... button on the Field Data Process or Map Traverse Adjustment windows or via the Program | Settings... | General... menu.) 5. Traverse Listing Both the field traverse processing modules can, and both the map traverse processing modules do, list the traverses in an info display file. A traverse listing includes the results shown in the Traverse Results dialog as well as the bearing and distance of each leg in the traverse. The inverse map traverse module Area and Perimeter Calculations processes sequences of points and also lists the above results, except for misclosures (as there are none), in an info display file.
Copan Traverse Processing
Page 3 of 4
Copan Traverse Processing
Page 4 of 4
6. Traversing Curves A map traverse (i.e., sequences of bearings and distances) can define curves if the curves' radials are included as traverse legs. The same is true of inverse map traverses (i.e., sequences of points). See Traversing Curves for details on how curve radials are defined as traverse legs.
updated: 21-Sep-2010
Copan Traverse Processing
Page 4 of 4
Copan Export to IOB File
Page 1 of 2
updated: 30-May-2011
Copan Lite for Windows
Export to IOB File
While Copan does not currently process arbitrary survey networks, for those of you who have access to and know how to use the BitWise Ideas least-squares adjustment program, GeoLab, Copan is your friend. Copan can export field data to IOB format files. Note: We do not provide help on the GeoLab software! User-control of IOB Output You have some control over IOB sigma records and horizontal angle output. 1. Find your program.settings.ini file (it is in the same location as the program.trace.txt files, see User Settings Files in File Locations). 2. Open the file in a text editor. 3. Copy and paste these lines to the bottom of the file.
[Export-to-IOB] reducing = 1 instrument = iob_HA_key = iob_VA_key = iob_SD_key =
TS A Z D
4. Edit as explained below. 5. Save. (You needn't worry about the presence/absence of blank lines or presence/absence of leading spaces or spaces either side of "=".)
Angles or Direction Sets
Do you want reduced or raw horizontal angles? reducing = 1 (the default) means output ANGL records reducing = 0 means output DSET and backsight and foresight DIR records
Sigma IDs
Would you like to change the Sigma IDs? Three-character Sigma IDs are used to cross-reference the instrument's horizontal and vertical angle variances and distance variance. Edit the two characters after "instrument =" to your preferred instrument ID, but use exactly two characters.
Copan Export to IOB File
Page 1 of 2
Copan Export to IOB File
Page 2 of 2
single character after "iob_HA_key =" to your preferred horizontal angle variance ID, but use exactly one character. single character after "iob_VA_key =" to your preferred vertical angle variance ID, exactly one character. single character after "iob_SD_key =" to your preferred slope distance variance ID, one character.
Example field data at= 1 ref= 2 HC= 0.0000 to= 2 HC= 0.0000 VC= 89.5735 to= 4 HC= 92.2849 VC= 89.4558 to= 3 HC= 10.2706 VC= 90.2528 HI= HS= HS= HS= 1.617 1.584 1.509 1.641
SD= SD= SD=
13.231 2.349 13.270
Sample of output using above data and program.settings ANGL TSA 1 ZANG TSZ 1 DIST TSD 1 HT 4 2 4 4 1.509 4 92 28 89 45 49 58 2.349
Using same data and settings, except reducing = 0 DSET TSA DIR 1 DIR 1 ZANG TSZ 1 DIST TSD 1 HT 4 Future Improvements
2 4 4 4 1.509
0 00 92 28 89 45
00 49 58 2.349
In time, we may provide a GUI for editing the settings and adding sigma values. We may allow other IOB observation records.
updated: 30-May-2011
Copan Export to IOB File
Page 2 of 2
Copan Bearing Expressions
Page 1 of 3
updated: 21-Sep-2010
Copan for Windows
Bearing Expressions
A fairly sophisticated set of options exists for entering bearings (headings or azimuths) into Copan. You can enter bearings explicitly, in whole-circle format or in quadrant format, or implicitly as being the bearing between two specified coordfile points. You can even include a + or operator in an expression to add a correction or turned angle to, or subtract from, a bearing. A correction, turned angle, or whole-circle bearing is always positive clockwise and negative anticlockwise. Finally, unless the appropriate Program Settings are made, angle units are degrees-minutes-seconds, and bearings are north-based (i.e., north=0).
(Note that while lay people may know bearings as directions, in surveying, a direction usually means an arbitrary angle reading, where an angle is the difference between two directions. Even so, we use cardinal direction below to have the common meaning.)
Syntax If you measure angles in degrees-minutes-seconds (i.e., 1 circle = 360), when entering bearings or angles, always use the format dd.mmss. For example, you must enter 2452'10.5" as 24.52105 and you must enter 30' as 0.30 (or just .3). If you measure angles in gons or grads (i.e., 1 circle = 400g), just enter bearings or angles as is (e.g., enter 24.82105g as 24.82105). In these quasi-formal syntax definitions, a defined term (outdented) is followed by its definition (indented), with alternative definitions on separate lines or separated by vertical bars. Puzzled? See the Examples. bearing-expression bearing bearing operator angle implied-bearing [. 1 | 2 | 3] (where .1, .2 or .3 means add , or circle) bearing [operator] angle quad-bearing implied-bearing angle ddd.mmsss ggg.ggggg quad-bearing N | S | E | W | NE | SE | NW | SW N | S acute-angle E | W (where acute-angle is circle) operator +|
Copan Bearing Expressions
Page 1 of 3
Copan Bearing Expressions
Page 2 of 3
implied-bearing from-point-number , to-point-number , to-point-number (valid if the from-point-number is already entered in an appropriate from-point
field)
Examples In the following tables, note that case doesn't matter and that spaces are not required. Also, the bearings are north-based.
Table 1: Degrees-Minutes-Meconds Bearing Expressions.
For the lower half of the table, assume that point 102 is at a bearing of exactly 035 from point 101. Expression 210.5613 -10 24 - 2 s E - 10 w+5 n 35 W s 3 e +0.38 s 4 w sw 101, 102 101, 102 .1 101, 102 .2 101, 102 .3 101, 102 + 10 101, 102 - 15 , 102 , 102 .2 Bearing 21056'13" 350 022 180 080 275 325 17738' 184 225 035 125 215 305 045 020 035 215 Explanation
explicit whole-circle bearing negative bearing, normalized bearing, plus correction or turned angle cardinal direction cardinal direction, plus correction or turned angle cardinal direction, plus correction or turned angle explicit quadrant bearing quadrant bearing, plus correction or turned angle quadrant bearing cardinal direction implied bearing from point 101 to point 102 implied bearing from point 101 to point 102, plus 090 implied bearing from point 101 to point 102, plus 180 implied bearing from point 101 to point 102, plus 270 implied bearing from point 101 to point 102, plus 10 implied bearing from point 101 to point 102, minus 15 implied bearing from point 101 to point 102 implied bearing from point 102 to point 101
For the last two expressions, assume that 101 is already in an appropriate from-point field.
Table 2: Gons (or Grads) Bearing Expressions.
For the lower half of the table, assume that point 102 is at a bearing of exactly 035g from point 101.
Copan Bearing Expressions
Page 2 of 3
Copan Bearing Expressions
Page 3 of 3
Expression 210.5613 -10 24 - 2 s E - 10 w+5 n 35 W s 3 e +0.38 s 4 w sw 101, 102 101, 102 .1 101, 102 .2 101, 102 .3 101, 102 + 10 101, 102 - 15 , 102 , 102 .2
Bearing 210.5613g 390g 022g 200g 090g 305g 365g 197.38g 204g 250g 035g 135g 235g 335g 045g 020g 035g 235g
Explanation
explicit whole-circle bearing negative bearing, normalized bearing, plus correction or turned angle cardinal direction cardinal direction, plus correction or turned angle cardinal direction, plus correction or turned angle explicit quadrant bearing quadrant bearing, plus correction or turned angle quadrant bearing cardinal direction implied bearing from point 101 to point 102 implied bearing from point 101 to point 102, plus 100g implied bearing from point 101 to point 102, plus 200g implied bearing from point 101 to point 102, plus 300g implied bearing from point 101 to point 102, plus 10g implied bearing from point 101 to point 102, minus 15g implied bearing from point 101 to point 102 implied bearing from point 102 to point 101
For the last two expressions, assume that 101 is already in an appropriate from-point field.
updated: 21-Sep-2010
Copan Bearing Expressions
Page 3 of 3
Copan Distance and Offset Expressions
Page 1 of 2
updated: 21-Sep-2010
Copan for Windows
Distance and Offset Expressions
A fairly sophisticated set of options exists for entering distances (radii or lengths) into Copan. A similar set of options also exists for entering offsets, where an offset is a relatively short distance left or right of, and perpendicular to, a particular bearing or line. You can enter distances and offsets explicitly as values or implicitly as being the distance between two specified coordfile points. You can even include a simple arithmetic operator in an expression to add, subtract, multiply or divide a distance or offset by another value. An offset is always prefixed with an L, R, or + character. Syntax In these quasi-formal syntax definitions, a defined term (outdented) is followed by its definition (indented), with alternative definitions on separate lines or separated by vertical bars. Puzzled? See the Examples. offset-expression offset-prefix distance-expression distance-expression distance distance operator quantity distance quantity implied-distance operator +||*|/ implied-distance from-point-number , to-point-number , to-point-number (valid if the from-point-number is already entered in an appropriate from-point
field)
offset-prefix L|R||+ Examples
(the prefix is always required)
In the following tables, note that case doesn't matter and that spaces are not required. Also, assume that point 102 is at a distance of exactly 25 from point 101.
Copan Distance and Offset Expressions
Page 1 of 2
Copan Distance and Offset Expressions
Page 2 of 2
Table 1: Distance Expressions.
Expression 10.2 10 + 2 10-2 10*3.5 10/2.5 101, 102 101,102+6 101,102/5 , 102 , 102 -4.5
Distance 10.2 12 8 35 4 25 31 5 25 20.5
Explanation
explicit distance distance plus distance distance minus distance distance times factor distance divided by divisor implied distance from point 101 to point 102 implied distance, plus distance implied distance, divided by divisor implied distance from point 101 to point 102 implied distance, minus distance
For the last two expressions, assume that 101 is already in an appropriate from-point field.
Table 2: Offset Expressions.
Expression + 3.5 L 5 -5 R6.4/2 r101, 102 l 101,102/2 r , 102 + , 102 / 5
Offset R 3.5 L5 L5 R 3.2 R 25 L 12.5 R 25 R5
Explanation
offset right, explicit distance offset left, explicit distance offset left, explicit distance offset right, distance divided by divisor offset right, distance implied (from 101 to 102) offset left, implied distance divided by divisor offset right, distance implied (from 101 to 102) offset right, implied distance divided by divisor
For the last two expressions, assume that 101 is already in an appropriate from-point field.
updated: 21-Sep-2010
Copan Distance and Offset Expressions
Page 2 of 2
Copan Shift Expressions
Page 1 of 1
updated: 21-Sep-2010
Copan for Windows
Shift Expressions
It is easy to enter an implied shift (translation or slide) from one point to another. Syntax In these quasi-formal syntax definitions, a defined term (outdented) is followed by its definition (indented), with alternative definitions on separate lines. shift-expression point-number separator point-number point-number separator ,| The implied shift is always from the first point to the second point. A single point number implies a shift from it to the origin and is rarely used. Puzzled? See the Examples. Examples Assume that these points exist: Point 1 2 3 Northing 100 120 130 Easting 100 110 90 Elevation 10 12
The following shift expressions would yield these shift vectors (the first four all being equivalent): Expression Northing shift 1,2 20 1 , 2 1-2 1 -2 2 - 1 2 - 3 3 ,1 3 2 20 20 20 -20 10 -30 -130 -120 Easting shift Elevation shift 10 10 10 10 -10 -20 10 -90 -110 2 2 2 2 -2 0 0 0 -12
updated: 21-Sep-2010
Copan Shift Expressions
Page 1 of 1
Traversing Curves in Copan
Page 1 of 5
updated: 21-Sep-2010
Copan for Windows
Traversing Curves
Contents 1. Codes 2. Examples 3. Checks 4. Adjustments
Copan's Map Check and Map Traverse modules allow you to calculate circular curve parameters, given certain inputs. If you have the azimuth (or bearing) and distance (or radius) from the beginning of the curve in to the centre of curvature, and the bearing out from the centre to the end of curve, Copan will calculate the curve's arc length, chord length, and arc angle (deflection angle or delta angle). Curves may be tangential or not and may be combined in sequences to form compound or reverse curves. The Map Traverse module will also calculate the centre and end of curve coordinates. The Area and Perimeter Calculation module also can calculate curve parameters, if the key curve points are already in place. In this case, because it is an inverse traverse, you don't enter the bearing and distance of the curve radials; they are part of the output. 1. Curve Codes Curves are assumed to be traversed in this sequence: beginning of arc, centre of circle, and end of arc. If it defines part of a curve, a point must be given an appropriate curve code: Curve code BC TBC EC TEC POC TPOC C CC Meaning beginning of curve beginning of tangential curve end of curve end of tangential curve point of connection (end of one curve and beginning of another) tangential point of connection centre of clockwise (right) curve centre of counterclockwise (left) curve
Note that it is the to point end of a traverse leg which must be given the relevant curve code. 2. Example Curves Each of these examples shows
Traversing Curves in Copan
Page 1 of 5
Traversing Curves in Copan
Page 2 of 5
an annotated sketch of a curve (with points numbered in the order that they're traversed), and the data input to, and the results listed by, the Map Traverse or Map Check modules. In the case of the Inverse Map Trav module, assuming the points are already on file, the input would consist of point numbers and curve codes but not bearings or distances. Also, note that, although the points are all numbered consecutively for clarity, they need not be so.
Example 1: Simple Non-tangential Curve.
Data Input Point 1 2 3 4 5 Bearing N45E S20E N20E S45E Distance 50 88 " 50 Curve code BC C EC
Curve Results Beg 2 Cent 3 End 4 Arc 61.436 Chord 60.196 Radius 88.000 Angle + 4000'00"
Traversing Curves in Copan
Page 2 of 5
Traversing Curves in Copan
Page 3 of 5
Example 2: Simple Tangential Curve.
Data Input Point 1 2 3 4 5 Bearing 120 030 150 060 Distance 50 40 " 50 Curve code TBC CC TEC
Curve Results Beg Cent 2 T 3 End Arc 4 T 41.888 Chord 40.000 Radius 40.000 Angle - 6000'00"
Example 3: Compound Tangential Curve.
Data Input Point 1 Bearing Distance Curve code
Traversing Curves in Copan
Page 3 of 5
Traversing Curves in Copan
Page 4 of 5
2 3 4 5 6 7 8 9
070 160 350 350-180 020 020+180 030 120
25 80 " 40 " 80 " 25
TBC C TPOC C TPOC C TEC
Curve Results Beg Cent 2 T 3 4 5 6 7 End Arc 4 13.963 6 20.944 8 T 13.963 Chord 13.945 20.706 13.945 Radius 80.000 40.000 80.000 Angle + 1000'00" + 3000'00" + 1000'00"
Example 4: Reverse Tangential Curve.
Data Input Point 1 2 3 4 5 6 7 Bearing S60E N30E S30E " N30E S60 Distance 50 40 " 30 " 25 Curve code TBC CC TPOC C TEC
Curve Results Beg Cent 2 T 3 4 5 End Arc 4 41.888 6 T 31.416 Chord 40.000 30.000 Radius 40.000 30.000 Angle - 6000'00" + 6000'00"
Traversing Curves in Copan
Page 4 of 5
Traversing Curves in Copan
Page 5 of 5
3. Curve Checks Copan will check the following before calculating curve parameters: The inward and outward radial distances of a curve are equal. The inward radial direction of a beginning-of-tangential-curve is perpendicular to the preceding line or parallel to the preceding outward radial. The outward radial direction to an end-of-tangential-curve is perpendicular to the following line or parallel to the following inward radial. 4. Curve Adjustments If a traverse that contains curves is adjusted (in Map Trav), its curves are affected as follows: For non-tangential curves, the curve chords are treated as traverse legs for the adjustment, and then the curve centres are recomputed based on the original curve radii and new curve begin-end points. For tangential-curves, the external tangents are treated as traverse legs for the adjustment. The curve begin-end points are recomputed based on the new curve intersection points and external tangents, and then the curve centres are recomputed as above.
updated: 21-Sep-2010
Traversing Curves in Copan
Page 5 of 5
Copan Point Renumbering or Replacement
Page 1 of 2
updated: 21-Sep-2010
Copan for Windows
Point Renumbering or Replacement
You may renumber any existing Copan coordfile points. You may also renumber new points being added to a coordfile or replace existing points when the numbers match.
Renumbering Existing Coordfile Points
To renumber current coordfile points on an individual basis, see To Renumber a Point Record in Point Records. To delete, renumber, or edit a group of existing coordfile points, see Bulk Point Editing.
Renumbering New Points
When adding batches of new points to a coordfile such as in Import Ascii, Field Data Process, or Map Traverse Adjustment what if some of your incoming points are not numbered the way you wish them to be or already exist in the coordfile? You can instruct Copan what to do before clicking Import or Save points.
To automatically renumber every incoming point Check Renumber all new points. When incoming points have numbers matching coordfile points Check Always replace existing point if you know that new point values should replace existing ones. Check Never replace existing point if you know that new points should be ignored and existing ones should remain unchanged. Check Ask before replacing point in order to decide what to do on a point-by-point basis. Check Renumber the new point if you know that new points should be renumbered and existing ones should remain unchanged.
Copan Point Renumbering or Replacement
Page 1 of 2
Copan Point Renumbering or Replacement
Page 2 of 2
Rules for renumbering
You also have a selection of possible rules for the new number: Check Increase by . . . for each new point number to be increased by a constant value. Check Use next available for each new point number to be replaced by the next unused point number. Check Use highest + 1 for the new point numbers to begin after the current highest point. Check Start at . . . for the new point numbers to begin at a specified value. If you want each new point to remember what its original number was before being renumbered, check Record old # in Name field.
updated: 21-Sep-2010
Copan Point Renumbering or Replacement
Page 2 of 2
Copan User Manual Part V: Appendix
Page 1 of 1
Copan for Windows
Part V: Appendix
Installing or Updating Uninstalling Running via CoordFile Icon Bugs and Other Problems Support News
updated: 21-Sep-2010
Copan User Manual Part V: Appendix
Page 1 of 1
Installing or Updating Copan
Page 1 of 3
updated: 16-Dec-2011
Copan Lite
Installing or Updating
Contents How to Install Copan How to Update Copan
Note that the first time you set up Copan on any computer, you are said to be Installing it, and any time you put a different version of Copan on the same machine, you are said to be Updating it (in which case, you can skip steps 1 and 4 below).
How to Install Copan
Please follow these instructions carefully. (Steps 1 and 2 may done in reverse.) If you're having trouble, contact support@underhill.ca with the exact details of what works and what doesn't. 1. Request a password (or software key) If you haven't already done so, request a password from www.underhill.ca/software/copanwindows-software-key. An eight character password (e.g., "secret39") will be emailed to you. You should receive it within a few seconds. If you don't, maybe you didn't enter your correct email address or maybe automatic mail from our mail server to your mail server is blocked. 2. Download the installation software If you haven't already done so, download the latest version of the installer: Visit www.underhill.ca/software/copan-windows-download and download the install package, CopanLite.setup.exe, to (anywhere on) your computer. If your download tool happens to strip off the ".exe" extension from the Copan.setup.exe filename, be sure to add it back before you run it. (You may need to change the show file extensions setting in your folder browser.) 3. Run the installation software Open or run the CopanLite.setup.exe file and follow the simple setup instructions. The installer will place various files in your program folder (usually C:\Program Files\Copan 11.11\), and will create some shortcuts. If you know what you're doing, during the installation process, you may choose to install Copan in an alternative location or to turn off certain installation options. (If you change your mind, you can always uninstall then reinstall.) The resulting folder and file configuration should look something like this:
Installing or Updating Copan
Page 1 of 3
Installing or Updating Copan
Page 2 of 3
Folder
Contents User Manual file folder. User Manual.pdf adobe document. Copan.exe application. unins000.exe application. dd_alloc.dll, dockwnd.dll, msvcirtd.dll, msvcp60d.dll, and msvcrtd.dll application extensions. CopanKey.bin file. EULA.txt text document. Various other file folders. Various .html documents. Various other files.
C:\Program Files\Copan 11.11\
C:\Program Files\Copan 11.11\ User Manual\
The installer may also place various files in your Documents (or My Documents) folder (see File Locations). 4. Initialise Copan The first time you run Copan, you'll be presented with Conditions of Use which you must accept.
After accepting the conditions of use, enter the eight character password that was included in the email.
Installing or Updating Copan
Page 2 of 3
Installing or Updating Copan
Page 3 of 3
Be careful to use it exactly as is, without the enclosing double-quotes. (Copy and paste works best.) If the password is not entered correctly you'll get an Invalid Password message.
If you get that message and you're sure that you're entering it correctly, you probably have an out-of-date version of Copan, or at least a mismatch between your Copan and your key. Try redownloading it from us and re-installing it (steps 1 and 2 above).
How to Update Copan
The procedure for updating Copan is the same as for installing, except for the following: Unless you are installing on a new computer (i.e., a machine that has not had another version of Copan installed), then you do not need to request another password (step 1 above) and you do not need to re-initialise Copan (step 4 above). During setup, you'll notice the program folder (the place where Copan gets installed), C:\Program Files\Copan 11.11\, will be named differently for each version. This allows you to fall back to an earlier version should you have problems with the new one.
Moving Auxiliary Files
Prior to version 10.08, the default location for the Auxiliary Files folder was the Program Folder, which usually changed with each installation, and the program installer would always suggest that you move your auxiliary files from an earlier program folder to the latest one. Since version 10.08, however, the default location for the Auxiliary Files folder is now in a more stable location, the Initial Project Folder. If you haven't yet done so, consider moving your auxiliary files, one last time, to a more stable location.
updated: 16-Dec-2011
Installing or Updating Copan
Page 3 of 3
Uninstalling Copan
Page 1 of 2
updated: 21-Sep-2010
Copan for Windows
Uninstalling
The following four scenarios for removing Copan refer to a Copan program folder. That is where Copan is actually installed and is usually in C:\Program Files\Copan.
How to Uninstall the Only Existing Version
If you only have one version of the Copan, do any one of the following: Select Start | All Programs | Copan | Uninstall. Select Start | Control Panel, open Add or Remove Programs, find Copan from the list, and click Change/Remove. Open the Copan program folder and run the unins000 application.
How to Uninstall a Previous Version but Keep the Current Version
If you're happy with the latest version of the Copan, and you wish to remove a previous version, you only need to do one thing: Manually delete the previous version of the Copan program folder. If you accidently used Uninstall (as described above), you'll need to either reinstall (see Installing or Updating) the latest one, or open the latest Copan program folder, right-click the Copan application icon and choose Send To then Desktop.
How to Uninstall the Current Version but Keep a Previous Version
If you're unhappy with the latest version of the Copan, and you wish to revert a previous version, do three things: 1. Optionally, let us know what's wrong with the new version. 2. Manually delete the current version of the Copan program folder. 3. Either reinstall (see Installing or Updating) the old one, or for each Copan-related shortcut (on Quick Launch, Desktop, Start Menu, etc) i. right-click the icon and choose Properties ii. edit the Target box so the current Copan program folder name is replaced by the old one iii. if the Start in box also has the Copan program folder name, edit that too iv. click OK.
Uninstalling Copan
Page 1 of 2
Uninstalling Copan
Page 2 of 2
How to Uninstall All Versions
1. Uninstall the latest version of Copan (as described in How to Uninstall the Only Existing Version above). 2. Manually delete each of the previous versions of the Copan program folder.
updated: 21-Sep-2010
Uninstalling Copan
Page 2 of 2
Running Copan via CoordFile Icon
Page 1 of 1
updated: 18-Jun-2009
Copan for Windows
Running via CoordFile Icon
CoordFiles (.PTS files) are automatically associated with the Copan program. That is, in Windows Explorer, a .PTS file is labelled as a Copan CoordFile and will open inside Copan if it is opened. (To open a file, double-click its icon or right-click it then choose Open.) If that file association is not happening, you can reinstall Copan (version 08.04 or later), ensuring that the Associate coordinate files (*.pts) with Copan task is checked.
updated: 18-Jun-2009
Running Copan via CoordFile Icon
Page 1 of 1
Bugs and Other Problems with Copan
Page 1 of 2
updated: 17-Feb-2011
Copan for Windows
Bugs and Other Problems
Copan is a work in progress and there may still be some issues. These may range from mere annoyances to outright crashes-without-warnings. Please be patient and gently report the specifics of any such issues you find. Annoyances The mildest problem is when Copan behaves in a way that is, whether on purpose or by default, part of its design. What may be useful or acceptable behavior to some may be inconvenient to you. Please let us know if you think it can be improved. Error Messages Sometimes you, the user, make mistakes whether you tried to do something inappropriate for the current situation or you entered some invalid data. There's a large set of error messages and warnings that Copan can give, and we've tried to make them clear and polite. If you have a problem with any message, please let us know. support@underhill.ca Assertion Failed! Occasionally, a Microsoft Visual C++ Runtime Library pop-up appears saying Assertion failed! It means that something that shouldn't have happened just has. Usually, the information provided can be helpful in pinpointing the problem. Please note and send us this potentially useful data: File: C:\PS\source-file-name.c Line: line-number
Bugs and Other Problems with Copan
Page 1 of 2
Bugs and Other Problems with Copan
Page 2 of 2
The Expression that appears may provide a hint as to what's wrong but it's not required. After noting the file name and line number, try Ignore. Sometimes, after you choose Ignore, Copan carries on as if there were nothing wrong, so it's worth trying. Other times it will crash. Either way, please let us know what you did just before the message appeared, what you tried, etc. Bugs A bug in a program is something that doesn't work the way it's supposed to, such as an incorrect calculation result. A small number of bugs in Copan are known and documented in the relevant user manual page and some are not. If you encounter a bug, please check if it is already documented. If it's not, please note the details and send them to support@underhill.ca. Please note the software version and release date (see Software Version) in all communications. Crashes A crash is when a program shut's down when it's not supposed to, without any warning. If you encounter a crash, please check if it is already documented or not. If not, please note the circumstances that led to the crash and keep us informed. You can help by sending us the relevant program trace file located in the User Settings folder (see File Locations). Send it to support@underhill.ca. Since version 11.01, four generations of trace files are kept (program.trace.0.txt to program.trace.3.txt). The dates and times of the files should indicate which ones are relevant. If in doubt, send them all. Prior to version 11.01, only one program.trace.txt was ever kept, so you were required to send us the file before starting Copan again.
updated: 17-Feb-2011
Bugs and Other Problems with Copan
Page 2 of 2
Copan Support
Page 1 of 1
updated: 18-Jun-2009
Copan for Windows
Support
Help on using or printing this manual and on basic use of Copan can be found in Getting Started. Support for registered users of the Free version of Copan may be available via email, depending on demand:
z
support@underhill.ca
Suggestions for improvement or reports of bugs are always welcome from all users. Please note the software version and release date (see Software Version) in all communications.
updated: 18-Jun-2009
Copan Support
Page 1 of 1
Copan News
Page 1 of 1
Copan for Windows
News
We improve Copan quite frequently and we announce such updates in our irregular newsletter Copan News. In it we also provide occasional tips on using Copan or solicit feedback from users. Contact us for a subscription: support@underhill.ca. If you requested a key, you subscribed automatically. To unsubscribe: support@underhill.ca.
updated: 21-Sep-2010
Copan News
Page 1 of 1
Copan News Mar-2011
Page 1 of 2
Copan News
Mar-2011 Copan Lite for Windows version 11.03, release 2011.03.21, was released at 2pm on 25Mar-2011, Vancouver, BC. While there are improvements over version 11.01, the main reason for this software release and news edition is to establish a base release for the official beta test version of Copan CAD. And to do a little bragging...
10 000 Copanians!
There are now 10 000 Copan users, world-wide! Among the three different platform versions, the breakdown is Windows 74%, PocketPC 24%, and PalmOS 2%. The mobile versions of Copan have not been updated for a long time and, with so many newer and more popular hand-held devices coming out, we're unsure where or when the next mobile Copan development will be.
Copan CAD is still coming
Last time we gave a sneak preview of Copan Pro / Copan CAD. Our offer of the chance to try it out, to become a beta tester of the pre-release version, is now closed. Thank you to all who filled in the simple questionnaire we'll be in touch very shortly about getting your test copy. You can expect the first commercial release of Copan CAD in about six months.
Scale extended-code sizes added to Field family
In the Field family of modules, you can now automatically scale all the extended-code sizes in side-shot observations by the current units factor. For example, if your coordinates are in metres and your field data are in feet, you can now convert, via a UF= 0.3048, your manhole depths and culvert diameters from hundredths of feet to hundredths of metres (along with all the usual conversions of SD, HI, HS from ft to m).
Other small improvements to Field family
Load Data The chances of a crash happening during the Loading of data from any total station file, particularly Leica GSI data, has been reduced. When Loading TDS RAW data, the signal (or target) heights are now created for each shot (not just the first shot from a set-up).
Copan News Mar-2011
Page 1 of 2
Copan News Mar-2011
Page 2 of 2
List Data If present, a Units Factor is now listed correctly (not as 0.00). Vertical circle readings are now listed before any VCC, if present, is applied. Calculate Correction factors (such as SF, UF, DF) now retain their explicitly set existing values, even if empty values (such as in "UF = ") were accidently subsequently assigned. List Calcs Side shots are now listed after a traverse has been adjusted, even if the traverse was first not adjusted.
Small improvements to Import Ascii points
There's now better reporting of any problem records found in an ascii import file. Any such problem records found are now no longer added to (and corrupting) the coordfile as bogus points.
Small bug in curve display
We just discovered a curve display buglet that's been present since release 2010.12: If you calculate any curves in Map Traverse or Map Check and zoom in a long way, at the end of the displayed arc, you may notice the arc is offset from the actual end-point by a mm or so. The survey calculations and curve results are still correct, only the small details of the display are wrong.
Mar-2011
Copan News Mar-2011
Page 2 of 2
Copan News May-2011
Page 1 of 1
Copan News
May-2011 Copan Lite for Windows version 11.05, release 2011.05.26, was released at 2pm on 30May-2011, Vancouver, BC. While there are some improvements over version 11.03, the main reason for this software release and news edition is to update Copan Pro for the beta testers. And to do a little more bragging...
200 Countries!
Copan is now used in 200 countries. We recently had a new user from Bermuda!
More small improvements to Field family
Load Data
The chance of a crash on Loading data files, especially GSI files, has been further reduced.
Save Points
The "renumber/replace" option is now always reset to "Ask before saving" for new Field files.
Export Data
Did you know you can Export field data to GeoLab IOB format files? The "missing foresight DIRs in DSETs" bug is now fixed. Actually, Export now outputs (1-line) ANGLs instead of (3-line) DSETs. Also, you now have some control over IOB sigma records and horizontal angle output. (See the new Export to IOB File section in the User Manual.)
Small improvements to Map Trav
If you ran a multiple-traverse file, starting from a specified point or label, and then ran a new, single-traverse file not containing that previously specified start point/label, Copan would complain. This is now fixed. The "renumber/replace" option is now always reset to "Ask before saving" for new Map Trav files.
May-2011
Copan News May-2011
Page 1 of 1
Copan News Dec-2011
Page 1 of 1
Copan News
Dec-2011 Copan Lite version 11.11, release 2011.12.15, was released at 2pm on 22-Dec-2011, Vancouver, BC. Note: It has no functional improvements over version 11.05 only a name change and some updated links to our new web site. You do not need to update your software.
Name change and new editions
For a long time, we provided three Copan packages and they were named for the different platforms that they ran on: Copan for Windows, Copan for Pocket PC and Copan for Palm OS. There were also two editions of Windows Copan: a free one for the public and a more advanced one for our internal (UGL) use. Now, more advanced editions of Copan are available for the public, see below, and as we now have multiple editions, a naming change is order: Copan for Windows (free edition) is now officially called Copan Lite. It still costs nothing and has no usage restrictions!
Copan Pro now available
A new, advanced edition of Copancalled Copan Pro is now available for the public. It has all of the functionality of Copan Lite (formerly Copan for Windows) plus numerous drawing tools, and it processes Leica digital level data. It costs only $650 Canadian, but is available for a free trial. See www.underhill.ca/software/copan-pro for more information.
Copan Pro+DWG also available
An even more advanced edition of Copancalled Copan Pro+DWG is also available for the public. It has all of the functionality of Copan Pro (ie, COGO, drafting, etc) plus it exports Copan coordfile points directly to AutoCAD DWG files and it exports Copan drawings to AutoCAD DWG files. It costs only $800 Canadian, but is available for a free trial. See www.underhill.ca/software/copan-pro-dwg for more information.
New web site
If you've not been to our company web site since June 2011, you might like to visit. It has an enhanced design, more surveying services described, many more survey projects shown, a much-expanded history section, many more photos, and of course, a newer and expanded surveyor/engineer software section. Got to www.underhill.ca and explore.
Dec-2011
Copan News Dec-2011
Page 1 of 1
Das könnte Ihnen auch gefallen
- QUICK START GUIDE (For Eagle Point Software)Dokument48 SeitenQUICK START GUIDE (For Eagle Point Software)Waqas Muneer KhanNoch keine Bewertungen
- 1.4 Eagle Point Road Design Software ManualDokument48 Seiten1.4 Eagle Point Road Design Software ManualHabhaile Asfaw91% (22)
- EnSight 10 Workshop 1 - FlowScience - 25-26 October 2011 - Final (Repaired)Dokument136 SeitenEnSight 10 Workshop 1 - FlowScience - 25-26 October 2011 - Final (Repaired)Juan TelloNoch keine Bewertungen
- Mainlog Manual: Each Index Item in Has A Link, Just Pan and Click On The Menu or Feature You Want To Go ToDokument133 SeitenMainlog Manual: Each Index Item in Has A Link, Just Pan and Click On The Menu or Feature You Want To Go ToHafizMuhammadAzeemNoorNoch keine Bewertungen
- Hidden Gems in RDiDokument27 SeitenHidden Gems in RDiSamuel HernandezNoch keine Bewertungen
- Neuratron Photoscore How To Convert From PDF NotationDokument4 SeitenNeuratron Photoscore How To Convert From PDF NotationBeray Selen100% (1)
- Lesson 6 - Toolpath EditingDokument15 SeitenLesson 6 - Toolpath EditingMert YalçınNoch keine Bewertungen
- POP Mdel Paper 2 SolutionDokument42 SeitenPOP Mdel Paper 2 Solutionmeghanadc20Noch keine Bewertungen
- PDMS Diff 12.1 - HelpDokument21 SeitenPDMS Diff 12.1 - Helpm_925Noch keine Bewertungen
- ADAPT-Builder 2018 GUI Quick Reference Guide PDFDokument93 SeitenADAPT-Builder 2018 GUI Quick Reference Guide PDFJuan Paulo MarceloNoch keine Bewertungen
- ADAPT-Builder 2018 GUI Quick Reference GuideDokument93 SeitenADAPT-Builder 2018 GUI Quick Reference GuideI'm LuongNoch keine Bewertungen
- LibreOffice Calc Guide 10Dokument20 SeitenLibreOffice Calc Guide 10Violeta XevinNoch keine Bewertungen
- Adv Logs Tutorial 8Dokument51 SeitenAdv Logs Tutorial 8SACHIN H. DHAMAPURKARNoch keine Bewertungen
- CM72L1eL - M7 - A0 Reporting Printing Exporting R.1.3 - 20200616 PDFDokument9 SeitenCM72L1eL - M7 - A0 Reporting Printing Exporting R.1.3 - 20200616 PDFAriel Padilla RiosNoch keine Bewertungen
- Phoenix Project Manager User Manual 2012-01-03Dokument68 SeitenPhoenix Project Manager User Manual 2012-01-03Opie Mayoz100% (1)
- Include The Autocad Mode Feature Level.: Stormcad Stand-Alone InterfaceDokument20 SeitenInclude The Autocad Mode Feature Level.: Stormcad Stand-Alone Interfacejoseluis789Noch keine Bewertungen
- A Write Up On The Computer Programs For Curve Realignment Developed by Shri M.S. Ekbote, Addl. Member (CE) (Retired)Dokument32 SeitenA Write Up On The Computer Programs For Curve Realignment Developed by Shri M.S. Ekbote, Addl. Member (CE) (Retired)Lakshya YadavNoch keine Bewertungen
- NX 9 for Beginners - Part 2 (Extrude and Revolve Features, Placed Features, and Patterned Geometry)Von EverandNX 9 for Beginners - Part 2 (Extrude and Revolve Features, Placed Features, and Patterned Geometry)Noch keine Bewertungen
- Dashboard Designer 4 0Dokument106 SeitenDashboard Designer 4 0Ratan Sekhar NNoch keine Bewertungen
- Visual C++ 6.0 Quick GuideDokument3 SeitenVisual C++ 6.0 Quick GuidevkreddyNoch keine Bewertungen
- AllPile 08Dokument7 SeitenAllPile 08Tony Hartono BagioNoch keine Bewertungen
- Eagle Point Manual (2012 - 10 - 17 08 - 24 - 43 UTC)Dokument64 SeitenEagle Point Manual (2012 - 10 - 17 08 - 24 - 43 UTC)saddshish94% (18)
- Convert Google KMZ KML To Import Into Civil 3DDokument5 SeitenConvert Google KMZ KML To Import Into Civil 3DSaif Ur RahmanNoch keine Bewertungen
- 321EE3 Computer Programming: Chapter 0: Algorithmic Development (C++: The Object-Oriented Programming Language)Dokument17 Seiten321EE3 Computer Programming: Chapter 0: Algorithmic Development (C++: The Object-Oriented Programming Language)Is AlNoch keine Bewertungen
- Amey BRT Intro - Nov 11Dokument34 SeitenAmey BRT Intro - Nov 11gerfreecallsNoch keine Bewertungen
- Advanced Road Design 2009.00 ReadmeDokument9 SeitenAdvanced Road Design 2009.00 ReadmeVoica DanNoch keine Bewertungen
- What Is New in Coach 7 LiteDokument4 SeitenWhat Is New in Coach 7 LiteJorge William FreilleNoch keine Bewertungen
- Open Office - Calc GuideDokument516 SeitenOpen Office - Calc Guidehyhorng100% (1)
- VDOT Open Roads GuideDokument25 SeitenVDOT Open Roads Guidebin zhaoNoch keine Bewertungen
- User Manual Paradigm June 2017Dokument60 SeitenUser Manual Paradigm June 2017joscartueroNoch keine Bewertungen
- Handbook SurpacDokument144 SeitenHandbook SurpacDedi Apriadi95% (20)
- Composites DesignDokument185 SeitenComposites DesignagrbovicNoch keine Bewertungen
- Quantity Take Off ManualDokument61 SeitenQuantity Take Off ManualJerrold Quiñola100% (4)
- Rtos For Embedded ApplicationsDokument25 SeitenRtos For Embedded ApplicationsSri Jahnavi VytlaNoch keine Bewertungen
- How to Track Schedules, Costs and Earned Value with Microsoft ProjectVon EverandHow to Track Schedules, Costs and Earned Value with Microsoft ProjectNoch keine Bewertungen
- 5 FortranDokument54 Seiten5 FortranKaleeswaran EinsteinNoch keine Bewertungen
- IP User - S Guide BorjaDokument32 SeitenIP User - S Guide BorjaFranco Palenque ValdezNoch keine Bewertungen
- Autocad Civil 3D User InterfaceDokument25 SeitenAutocad Civil 3D User InterfaceHarold Jackson Mtyana100% (1)
- SW DTM ManualDokument51 SeitenSW DTM Manualsmanoj35475% (4)
- Curve RealignmentDokument23 SeitenCurve RealignmentSuryakantNoch keine Bewertungen
- Bridge Structural Design EUDokument466 SeitenBridge Structural Design EUMohd Faizal100% (2)
- PCBDokument18 SeitenPCBHenrik PedersenNoch keine Bewertungen
- Virtual Presentation On Introduction To E-Views and Data EntryDokument63 SeitenVirtual Presentation On Introduction To E-Views and Data EntryAyano DavidNoch keine Bewertungen
- 1 An Overview of CDokument36 Seiten1 An Overview of Cthiru12741550Noch keine Bewertungen
- VMODFlex Airport Tutorial PDFDokument57 SeitenVMODFlex Airport Tutorial PDFDexter100% (1)
- IntroDokument36 SeitenIntroprasenjitsayantanNoch keine Bewertungen
- User Productivity Kit (UPK)Dokument80 SeitenUser Productivity Kit (UPK)Imran MominNoch keine Bewertungen
- Global Mapper HelpDokument287 SeitenGlobal Mapper HelpIoana RoxanaNoch keine Bewertungen
- ENGR 1210 Computer Aided DraftingDokument50 SeitenENGR 1210 Computer Aided DraftinggeneNoch keine Bewertungen
- 04 - Starting A ProjectDokument24 Seiten04 - Starting A Projectmassengineering67Noch keine Bewertungen
- Application Requirements: o o o oDokument2 SeitenApplication Requirements: o o o oAlexJohnNoch keine Bewertungen
- Voyager ScriptingDokument1.690 SeitenVoyager Scriptingsoham100% (1)
- Adobe DC Portfolio GuideDokument13 SeitenAdobe DC Portfolio GuideSergio ImbrigiottaNoch keine Bewertungen
- IBM Cognos Report Studio: Author Active Reports (v10.1) : Student GuideDokument158 SeitenIBM Cognos Report Studio: Author Active Reports (v10.1) : Student GuideVikash SinghNoch keine Bewertungen
- Design Self Made CNC in Fusion 360 PDFDokument20 SeitenDesign Self Made CNC in Fusion 360 PDFJorge B.Noch keine Bewertungen
- COBOL Basic Training Using VSAM, IMS and DB2Von EverandCOBOL Basic Training Using VSAM, IMS and DB2Bewertung: 5 von 5 Sternen5/5 (2)
- Baisc Rock Drum MethodDokument53 SeitenBaisc Rock Drum MethodDerzsi Elthes Andras100% (2)
- QGIS 2.2 UserGuideDokument313 SeitenQGIS 2.2 UserGuideDerzsi Elthes AndrasNoch keine Bewertungen
- ALESIS Command Kit VoicesDokument11 SeitenALESIS Command Kit VoicesDerzsi Elthes AndrasNoch keine Bewertungen
- QGIS 2.2 QGISTrainingManualDokument625 SeitenQGIS 2.2 QGISTrainingManualDerzsi Elthes AndrasNoch keine Bewertungen
- QGIS 2.2 UserGuideDokument313 SeitenQGIS 2.2 UserGuideDerzsi Elthes AndrasNoch keine Bewertungen
- Skoda Octavia Mechanical ComponentsDokument93 SeitenSkoda Octavia Mechanical ComponentsDerzsi Elthes AndrasNoch keine Bewertungen
- Easy Arch ManualDokument49 SeitenEasy Arch ManualDerzsi Elthes Andras100% (1)
- GART2000future Datasheet enDokument0 SeitenGART2000future Datasheet enDerzsi Elthes AndrasNoch keine Bewertungen
- BNC HelpDokument93 SeitenBNC HelpDerzsi Elthes AndrasNoch keine Bewertungen
- Ashtech Solutions ManualDokument186 SeitenAshtech Solutions ManualDerzsi Elthes AndrasNoch keine Bewertungen
- Gart2000 Ce QuickrefDokument0 SeitenGart2000 Ce QuickrefDerzsi Elthes AndrasNoch keine Bewertungen
- LCT501Dokument104 SeitenLCT501Derzsi Elthes AndrasNoch keine Bewertungen
- HEC-RAS Tutorial Flume ExampleDokument53 SeitenHEC-RAS Tutorial Flume ExampleAdil Javed Chaudhary100% (1)
- Controller 5Dokument6 SeitenController 5designboxlkNoch keine Bewertungen
- Getting Started With Embedded Programming: Internet of Things CourseDokument15 SeitenGetting Started With Embedded Programming: Internet of Things Courseamine dhaouiNoch keine Bewertungen
- ICDL Module 1 IT Concepts PDFDokument33 SeitenICDL Module 1 IT Concepts PDFAsad MalikNoch keine Bewertungen
- Chapter 2 - Data ModelDokument8 SeitenChapter 2 - Data Modelnaderaqistina23Noch keine Bewertungen
- Blockchain in Energy Performance Contracting PDFDokument19 SeitenBlockchain in Energy Performance Contracting PDFRoudy J. MhawasNoch keine Bewertungen
- Himanshu Patnekar - B2B A Case 8Dokument3 SeitenHimanshu Patnekar - B2B A Case 8Himanshu Rajesh PatnekarNoch keine Bewertungen
- Book FMC-en PDFDokument16 SeitenBook FMC-en PDFAngelique MldNoch keine Bewertungen
- Exploring Advanced Features of Oracle BI PublisherDokument113 SeitenExploring Advanced Features of Oracle BI PublisherPaul Dfouni100% (1)
- PDM To SAP ReleaseDokument4 SeitenPDM To SAP ReleaseJason RogersNoch keine Bewertungen
- 6-Emerging-Trends-In-Facilities-Management-Sourcing McKinseyDokument12 Seiten6-Emerging-Trends-In-Facilities-Management-Sourcing McKinseyWIN TOPNoch keine Bewertungen
- Ross 2015 ProblemSet RevisedDokument8 SeitenRoss 2015 ProblemSet RevisedOdoggNoch keine Bewertungen
- IBM Annual Report 2016Dokument164 SeitenIBM Annual Report 2016AakasH TivariNoch keine Bewertungen
- CICS Training MaterialDokument183 SeitenCICS Training MaterialKirankumar PattiNoch keine Bewertungen
- Advanced Programming Java - Course Outline ITDokument3 SeitenAdvanced Programming Java - Course Outline ITኢየሩሳሌም ገብረ ክርስቶስNoch keine Bewertungen
- NCA 2 Instruction Manual 52482Dokument128 SeitenNCA 2 Instruction Manual 52482Juan Lorenzo Martin100% (1)
- Arm Processor Based Speed Control of BLDC MotorDokument4 SeitenArm Processor Based Speed Control of BLDC MotorUday WankarNoch keine Bewertungen
- Ricoh Aficio MP2550 MP3350 BrochureDokument6 SeitenRicoh Aficio MP2550 MP3350 BrochureRana AliNoch keine Bewertungen
- Zend DBDokument42 SeitenZend DBNithin SurendranNoch keine Bewertungen
- EDMI Mk6 Genius Revision D1Dokument284 SeitenEDMI Mk6 Genius Revision D1uongquocvuNoch keine Bewertungen
- Farming Road Map (Of Game)Dokument22 SeitenFarming Road Map (Of Game)ritikNoch keine Bewertungen
- Windows Smart CardDokument89 SeitenWindows Smart CardAnonymous 9bkCCPWNoch keine Bewertungen
- SING 18 19. Operators Manual For The Latest Functions ENGDokument32 SeitenSING 18 19. Operators Manual For The Latest Functions ENGremon nabilNoch keine Bewertungen
- LBCHX PDFDokument1 SeiteLBCHX PDFJenitha BenojoyNoch keine Bewertungen
- ECO185 Answer Key 3Dokument4 SeitenECO185 Answer Key 3kiro bulquerinNoch keine Bewertungen
- University of Technology Computer Science Department Date: 13/9/2011 Time: 3 HoursDokument12 SeitenUniversity of Technology Computer Science Department Date: 13/9/2011 Time: 3 HoursMohammed ShannenNoch keine Bewertungen
- Objectives:: Regional Training On Pmis Basic Inputs and System Enhancement Cum Monitoring of System Installation To RosDokument3 SeitenObjectives:: Regional Training On Pmis Basic Inputs and System Enhancement Cum Monitoring of System Installation To RosMARLON CUSTODIONoch keine Bewertungen
- ks0084 New Sensor Kit With 2560 R3Dokument74 Seitenks0084 New Sensor Kit With 2560 R3TecnoelectricasNoch keine Bewertungen
- IV-1 DSP Lab ManualDokument123 SeitenIV-1 DSP Lab ManualVijayalaxmi Biradar100% (15)
- Commandcalc: Instructions For Use GeneralDokument10 SeitenCommandcalc: Instructions For Use Generalminhtutran1983Noch keine Bewertungen
- MATH 204 - LESSON 3 - Statistical GraphsDokument2 SeitenMATH 204 - LESSON 3 - Statistical GraphsFmega jemNoch keine Bewertungen