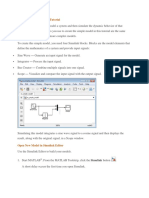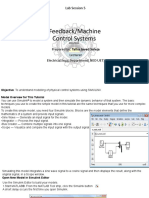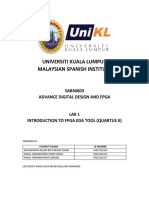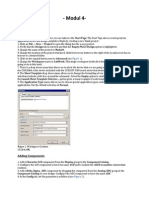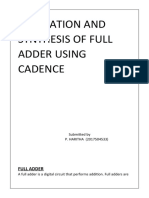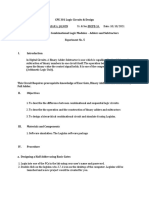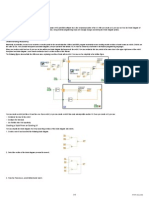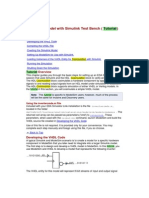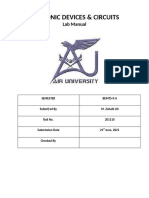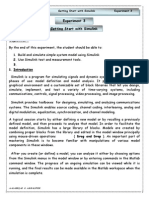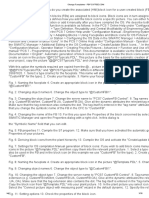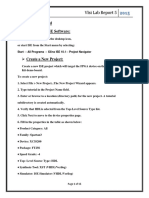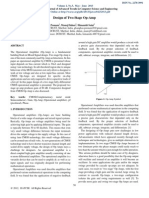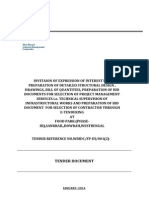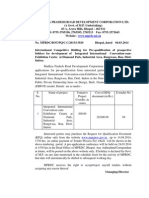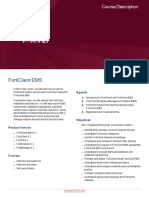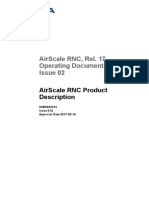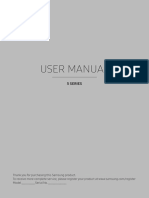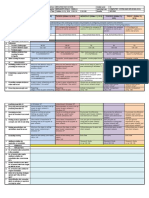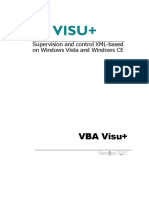Beruflich Dokumente
Kultur Dokumente
Lab 6: DSP Builder Overview: Install Path /Designexamples/Tutorials/Gettingstartedsinmdl/My - Sinmdl
Hochgeladen von
mdphilipOriginaltitel
Copyright
Verfügbare Formate
Dieses Dokument teilen
Dokument teilen oder einbetten
Stufen Sie dieses Dokument als nützlich ein?
Sind diese Inhalte unangemessen?
Dieses Dokument meldenCopyright:
Verfügbare Formate
Lab 6: DSP Builder Overview: Install Path /Designexamples/Tutorials/Gettingstartedsinmdl/My - Sinmdl
Hochgeladen von
mdphilipCopyright:
Verfügbare Formate
Lab 6: DSP Builder Overview
Objective: Utilize the DSP builder to implement a sample project in Simulink then export it to the FPGA Reference Guide: DSP Builder User Guide Section 2: Getting Started Tutorial This is located in the Altera path in Windows under DSP builder. Procedure: Creating the Amplitude Modulation Model
Figure 1: Overview of Simulink module
To create the amplitude modulation model, follow the instructions in the following sections. Create a New Model To create a new model, perform the following steps: 1. Start the MATLAB software. 2. On the File menu, point to New and click Model to create a new model window. 3. Click Save on the File menu in the new model window. 4. Browse to the directory in which you want to save the file. This directory becomes your working directory. This tutorial uses the working directory <DSP Builder install path>\DesignExamples\Tutorials\GettingStartedSinMdl\my_SinMdl. 5. Type the file name into the File name box. This tutorial uses the name singen.mdl. 6. Click Save. 7. Click the MATLAB Start button . Point to Simulink and click Library Browser. Add the Sine Wave Block Perform the following steps to add the Sine Wave block: 1. In the Simulink Library Browser, click Simulink and Sources to view the blocks in the Sources library. 2. Drag and drop a Sine Wave block into your model. 3. Double-click the Sine Wave block in your model to display the Block Parameters dialog box. 4. Set the Sine Wave block parameters as shown in Table 21.
Table 21. Parameters for the Sine Wave Block
5. Click OK. Add the SinIn Block Perform the following steps to add the SinIn block: 1. In the Simulink Library Browser, expand the Altera DSP Builder Blockset folder to display the DSP Builder libraries (Figure 22). The first time you do this it might take a while for the files to generate. 2. Select the IO & Bus library. 3. Drag and drop the Input block from the Simulink Library Browser into your model. Position the block to the right of the Sine Wave block. 4. Click the text under the block icon in your model. Delete the text Input and type the text SinIn to change the name of the block instance. 5. Double-click the SinIn block in your model to display the Block Parameters dialog box. 6. Set the SinIn block parameters as shown in Table 22. Figure 22. Altera DSP Builder Folder in the Simulink Library Browser
7. Click OK. 8. Draw a connection line from the right side of the Sine Wave block to the left side of the SinIn block by holding down the left mouse button and dragging the cursor between the blocks. Add the Delay Block Perform the following steps to add the Delay block: 1. Select the Storage library from the Altera DSP Builder Blockset folder in the Simulink Library Browser. 2. Drag and drop the Delay block into your model and position it to the right of the SinIn block. 3. Double-click the Delay block in your model to display the Block Parameters dialog box. 4. Type 1 as the Number of Pipeline Stages for the Delay block. 5. Click the Optional Ports tab and set the parameters shown in Table 23.
6. Click OK. 7. Draw a connection line from the right side of the SinIn block to the left side of the Delay block. Add the SinDelay and SinIn2 Blocks Perform the following steps to add the SinDelay and SinIn2 blocks: 1. Select the IO & Bus library from the Altera DSP Builder Blockset folder in the Simulink Library Browser. 2. Drag and drop two Output blocks into your model, positioning them to the right of the Delay block. 3. Click the text under the block symbols in your model. Change the block instance names from Output and Output1 to SinDelay and SinIn2. 4. Double-click the SinDelay block in your model to display the Block Parameters dialog box. 5. Set the SinDelay block parameters as shown in Table 24.
6. Click OK. 7. Repeat steps 4 to 6 for the SinIn2 block setting the parameters as shown in Table 25.
8. Draw a connection line from the right side of the Delay block to the left side of the SinDelay block. Add the Mux Block Perform the following steps to add the Mux block: 1. Select the Simulink Signal Routing library in the Simulink Library Browser. 2. Drag and drop a Mux block into your design, positioning it to the right of the SinDelay block. 3. Double-click the Mux block in your model to display the Block Parameters dialog box. 4. Set the Mux block parameters as shown in Table 26.
5. Click OK. 6. Draw a connection line from the bottom left of the Mux block to the right side of the SinDelay block. 7. Draw a connection line from the top left of the Mux block to the line between the SinIn2 block. 8. Draw a connection line from the SinIn2 block to the line between the SinIn and Delay blocks. Add the Random Bitstream Block Perform the following steps to add the Random Bitstream block: 1. Select the Simulink Sources library in the Simulink Library Browser.
2. Drag and drop a Random Number block into your model, positioning it underneath the Sine Wave block. 3. Double-click the Random Number block in your model to display the Block Parameters dialog box. 4. Set the Random Number block parameters as shown in Table 27.
5. Click OK. 6. Rename the Random Noise block Random Bitstream. Add the Noise Block Perform the following steps to add the Noise block: 1. Select the IO & Bus library from the Altera DSP Builder Blockset folder in the Simulink Library Browser. 2. Drag and drop an Input block into your model, positioning it to the right of the Random Bitstream block. 3. Click the text under the block icon in your model. Rename the block Noise. 4. Double-click the Noise block to display the Block Parameters dialog box. 5. Set the Noise block parameters as shown in Table 28.
6. Click OK. 7. Draw a connection line from the right side of the Random Bitstream block to the left side of the Noise block. Add the Bus Builder Block The Bus Builder block converts a bit to a signed bus. Perform the following steps to add the Bus Builder block: 1. Select the IO & Bus library from the Altera DSP Builder Blockset folder in the Simulink Library Browser. 2. Drag and drop a Bus Builder block into your model, positioning it to the right of the Noise block. 3. Double-click the Bus Builder block in your model to display the Block Parameters dialog box. 4. Set the Bus Builder block parameters as shown in Table 29.
5. Click OK. 6. Draw a connection line from the right side of the Noise block to the top left side of the Bus Builder block. Add the GND Block Perform the following steps to add the GND block: 1. Select the IO & Bus library from the Altera DSP Builder Blockset folder in the Simulink Library Browser. 2. Drag and drop a GND block into your model, positioning it underneath the Noise block. 3. Draw a connection line from the right side of the GND block to the bottom left side of the Bus Builder block. Add the Product Block Perform the following steps to add the Product block: 1. Select the Arithmetic library from the Altera DSP Builder Blockset folder in the Simulink Library Browser. 2. Drag and drop a Product block into your model, positioning it to the right of the Bus Builder block and slightly above it. Leave enough space so that you can draw a connection line under the Product block. 3. Double-click the Product block to display the Block Parameters dialog box. 4. Set the Product block parameters as shown in Table 210.
5. Click OK. 6. Draw a connection line from the top left of the Product block to the line between the Delay and SinDelay blocks. Add the StreamMod and StreamBit Blocks Perform the following steps to add the StreamMod and StreamBit blocks: 1. Select the IO & Bus library from the Altera DSP Builder Blockset folder in the Simulink Library Browser. 2. Drag and drop two Output blocks into your model, positioning them to the right of the Product block. 3. Click the text under the block symbols in your model. Change the block instance names from Output and Output1 to StreamMod and StreamBit. 4. Double-click the StreamMod block to display the Block Parameters dialog box.
5. Set the StreamMod block parameters as shown in Table 211.
6. Click OK. 7. Double-click the StreamBit block to display the Block Parameters dialog box. 8. Set the StreamMod block parameters as shown in Table 212.
9. Draw connection lines from the right side of the Product block to the left side of the StreamMod block, and from the right side of the Bus Builder block to the left side of the StreamBit block. Add the Scope Block Perform the following steps to add the Scope block: 1. Select the Simulink Sinks library in the Simulink Library Browser. 2. Drag and drop a Scope block into your model and position it to the right of the StreamMod block. 3. Double-click the Scope block and click the Parameters icon to display the Scope parameters dialog box. 4. Set the Scope parameters as shown in Table 213.
5. Click OK. 6. Close the Scope. 7. Make connections to connect the complete your design as follows: a. From the right side of the Mux block to the top left side of the Scope block. b. From the right side of the StreamMod block to the middle left side of the Scope block. c. From the right side of the StreamBit block to the bottom left of the Scope block.
d. From the bottom left of the Product block to the line between the Bus Builder block and the StreamBit block. Add a Clock Block Perform the following steps to add a Clock block: 1. Select the AltLab library from the Altera DSP Builder Blockset folder in the Simulink Library Browser. 2. Drag and drop a Clock block into your model. 3. Double-click on the Clock block to display the Block Parameters dialog box. 4. Set the Clock parameters as shown in Table 214.
Simulating the Model in Simulink To simulate your model in the Simulink software, perform the following steps: 1. Click Configuration Parameters on the Simulation menu to display the Configuration Parameters dialog box and select the Solver page. 2. Set the parameters shown in Table 215.
3. Click OK. 4. Start simulation by clicking Start on the Simulation menu. 5. Double-click the Scope block to view the simulation results. 6. Click the Autoscale icon (binoculars) to auto-scale the waveforms. Figure 218 shows the scaled waveforms.
Verification of Simulink Output: _________________________________ Compiling the Design To create and compile a Quartus II project for your DSP Builder design, and to program your design onto an Altera FPGA, you must add a Signal Compiler block. Perform the following steps: 1. Select the AltLab library from the Altera DSP Builder Blockset folder in the Simulink Library Browser. 2. Drag and drop a Signal Compiler block into your model. 3. Double-click the Signal Compiler block in your model to display the Signal Compiler dialog box. The dialog box allows you to set the target device family. Use the Cyclone II. 4. Click Compile. 5. When the compilation has completed successfully, click OK. 6. Click Save on the File menu to save your model. Performing RTL Simulation To perform RTL simulation with the ModelSim software, you must add a TestBench block. Perform the following steps: 1. Select the AltLab library from the Altera DSP Builder BlockSet folder in the Simulink Library Browser. 2. Drag and drop a TestBench block into your model. 3. Double-click on the new TestBench block. 4. Ensure that Enable Test Bench generation is on. 5. Click the Advanced tab. 6. Turn on the Launch GUI option. This option causes the ModelSim GUI to be
launched when ModelSim simulation is invoked. 7. Click Generate HDL to generate a VDHL-based testbench from your model. 8. Click Run Simulink to generate Simulink simulation results for the testbench. 9. Click Run ModelSim to load your design into ModelSim. 10. Change the format of the sinin, sindelay and streammod signals to analog by selecting the signal name in the Wave window and right-clicking on Properties. In the Format tab, select Analog, and specify height 50, scale 0.001. 11. Click Zoom Full on the right button pop-up menu in the ModelSim Wave window. The simulation results display as an analog waveform similar to that shown in the figure below.
Verification of ModelSim Output: ____________________________
Adding the Design to a Quartus II Project
The Quartus II project created by the Signal Compiler block is used internally by DSP Builder. This section describes how to add your design to a new or existing Quartus II project. Before following these steps, ensure that your design has been compiled using the Signal Compiler block as described in Compiling the Design on page 218.
Creating a Quartus II Project
To create a new Quartus II project, perform the following steps: 1. Start the Quartus II software. 2. Click New Project Wizard on the File menu in the Quartus II software and specify the working directory for your project. For example, D:\MyQuartusProject. 3. Specify the name of the project. For example, NewProject and the name of the top level design entity for the project. 1 The name of the top-level design entity typically has the same name as the
project. 4. Click Next to display the Add Files page. There are no files to add for this tutorial. 5. Click Next to display the Family & Device Settings page and check that the required device family is selected. This should normally be the same device family as specified for Signal Compiler in Compiling the Design on page 218. 6. Click Finish to close the wizard and create the new project. 1 When you specify a directory that does not already exist, a message asks if the specified directory should be created. Click Yes to create the directory.
Add the DSP Builder Design to the Project
To add your DSP Builder design to the project in the Quartus II software: 1. On the View menu in the Quartus II software, point to Utility Windows and click Tcl Console to display the Tcl Console. 2. Run the script in the Tcl Console by typing the following command:
# source <install path>/ my_SinMdl.tcl
You must use / separators instead of \ separators in the command path name used in the Tcl console window. You can use a relative path if you organize your design data with the DSP Builder and Quartus II designs in subdirectories of the same design hierarchy. An example instantiation is added to your Quartus II project. 3. Click the Files tab in the Quartus II software. 4. Right-click my_SinMdl.mdl and click Select Set as Top-Level Entity. 5. Compile the Quartus II design by clicking Start Compilation on the Processing menu. The output should be a VHDL file as shown in the following screen capture:
Once the code is generated, a symbol can be created to add this to a Quartus II design.
Next part of the lab assignment is to implement the reference design for edge detection and update it to the Cyclone II. The webpage for the design can be found at: http://www.altera.com/support/refdesigns/sys-sol/indust_mil/ref-edgedetection.html?GSA_pos=3&WT.oss_r=1&WT.oss=dsp%20builder%20edge%20detection
Verification: _________________________________
Das könnte Ihnen auch gefallen
- Model Overview For This TutorialDokument13 SeitenModel Overview For This Tutorialvivekanand_bonalNoch keine Bewertungen
- Lab Session 5pptDokument17 SeitenLab Session 5pptMuhammad HishamNoch keine Bewertungen
- Simulink AM Modulator ModelDokument16 SeitenSimulink AM Modulator Modelkhanjamil12Noch keine Bewertungen
- Electric VLSI Manual by DR Arnold PaglinawanDokument8 SeitenElectric VLSI Manual by DR Arnold PaglinawanJJ AcotNoch keine Bewertungen
- Lab 1 FpgaDokument31 SeitenLab 1 FpgaFarhana FadzliNoch keine Bewertungen
- Intro To Computer 2016/09/29 Simulink Exercise - Create A Simple ModelDokument5 SeitenIntro To Computer 2016/09/29 Simulink Exercise - Create A Simple ModelSboNoch keine Bewertungen
- Step by Step Tutorial On DSP Using Xilinx System Generator (NOT HOMEWORK)Dokument20 SeitenStep by Step Tutorial On DSP Using Xilinx System Generator (NOT HOMEWORK)vipula123Noch keine Bewertungen
- Lab2 MHHMPDokument10 SeitenLab2 MHHMPMinh DucNoch keine Bewertungen
- Starting a New Project in PSoC CreatorDokument5 SeitenStarting a New Project in PSoC CreatorDidit Setyo PamujiNoch keine Bewertungen
- Circuit Board DesignDokument56 SeitenCircuit Board DesignducaadinaNoch keine Bewertungen
- Hamming Codes Matlab SimulinkDokument8 SeitenHamming Codes Matlab SimulinkAnonymous oP3Hdx100% (1)
- Amit Kumar K - VLSI - ManualDokument67 SeitenAmit Kumar K - VLSI - ManualamitkumarkNoch keine Bewertungen
- Lab 10Dokument20 SeitenLab 10Muhammad Samay EllahiNoch keine Bewertungen
- Simulation and Synthesis of Full Adder Using CadenceDokument9 SeitenSimulation and Synthesis of Full Adder Using CadenceHarithaNoch keine Bewertungen
- Piping & Instrumentation Diagrams AdvancedDokument21 SeitenPiping & Instrumentation Diagrams AdvancedaeroamirNoch keine Bewertungen
- Orcad InstructionDokument46 SeitenOrcad InstructionPrince AlenNoch keine Bewertungen
- Piping & Instrumentation Diagrams Fundamentals Catia - 001Dokument30 SeitenPiping & Instrumentation Diagrams Fundamentals Catia - 001rvsingh70Noch keine Bewertungen
- MoldDesign PDFDokument320 SeitenMoldDesign PDFManny GambinoNoch keine Bewertungen
- Jalwin Cpe301 Ex5 PDFDokument14 SeitenJalwin Cpe301 Ex5 PDFSiegrique Ceasar A. JalwinNoch keine Bewertungen
- Lab 2 FpgaDokument21 SeitenLab 2 FpgaFarhana FadzliNoch keine Bewertungen
- Staad TutorialDokument58 SeitenStaad TutorialSritoko83% (6)
- Module 1: Diagram and Harness Development Process Overview: Cabling Using Pro/ENGINEER Wildfire 4.0Dokument56 SeitenModule 1: Diagram and Harness Development Process Overview: Cabling Using Pro/ENGINEER Wildfire 4.0pgovindaiahNoch keine Bewertungen
- 4 TuberiasDokument8 Seiten4 TuberiasVladimir VeraNoch keine Bewertungen
- SysGen TutorialDokument40 SeitenSysGen TutorialTariq MahmoodNoch keine Bewertungen
- Mixed VHDL-Verilog TutorialDokument20 SeitenMixed VHDL-Verilog TutorialKhadar BashaNoch keine Bewertungen
- NI Tutorial 10685 enDokument5 SeitenNI Tutorial 10685 enelzytacogelonaNoch keine Bewertungen
- User Guide - Using Mentor Graphics Design KitDokument43 SeitenUser Guide - Using Mentor Graphics Design Kitvishvakirana100% (1)
- Questa Getting StartedDokument12 SeitenQuesta Getting StartedSanjai RadhakrishnanNoch keine Bewertungen
- TI+Lab+2 Intro To Model Based Design With Simulink ManualDokument5 SeitenTI+Lab+2 Intro To Model Based Design With Simulink ManualSashikanth BethaNoch keine Bewertungen
- Cadence Tutorial 1: V 1 - 0 Electronic Circuit Design Laboratory Helsinki University of TechnologyDokument22 SeitenCadence Tutorial 1: V 1 - 0 Electronic Circuit Design Laboratory Helsinki University of TechnologyNeifar AmelNoch keine Bewertungen
- AISC/ASCE Student Steel Bridge Competition Analysis in STAAD.ProDokument59 SeitenAISC/ASCE Student Steel Bridge Competition Analysis in STAAD.ProglbforuNoch keine Bewertungen
- Brief of SimulinkDokument12 SeitenBrief of Simulinkhimadeepthi sayaniNoch keine Bewertungen
- Workshop 1 Importing and Editing an Orphan Mesh: Pump Model: 这个实例中要用到的 cad 模型文件和脚本文件都可以在 abaqus 的Dokument36 SeitenWorkshop 1 Importing and Editing an Orphan Mesh: Pump Model: 这个实例中要用到的 cad 模型文件和脚本文件都可以在 abaqus 的mrengineerNoch keine Bewertungen
- Full Custom Design With Cadence and Ams Hit-KitDokument29 SeitenFull Custom Design With Cadence and Ams Hit-KitAbuHarithHamzahNoch keine Bewertungen
- Invoking Mentor Tools Creating A Project PDFDokument112 SeitenInvoking Mentor Tools Creating A Project PDFvenkataraoggNoch keine Bewertungen
- Simulink Modeling GuideDokument149 SeitenSimulink Modeling GuideSelvaraj ParamasivanNoch keine Bewertungen
- NI Tutorial 7593 enDokument6 SeitenNI Tutorial 7593 enVitu VituNoch keine Bewertungen
- Pressure Pipe Networks Are Fairly New To Civil 3DDokument7 SeitenPressure Pipe Networks Are Fairly New To Civil 3DJamesNoch keine Bewertungen
- Quartus Tutorial EECE 2317Dokument12 SeitenQuartus Tutorial EECE 2317Amir ZuhniNoch keine Bewertungen
- Robot Structural Analysis 2D Frame Design TutorialDokument59 SeitenRobot Structural Analysis 2D Frame Design TutorialMahmud RochyNoch keine Bewertungen
- Change FaceplatesDokument129 SeitenChange FaceplatesbahramNoch keine Bewertungen
- Designing A Local Area NetworkDokument8 SeitenDesigning A Local Area NetworkIsyqi HarzakiNoch keine Bewertungen
- Quick guide to StormCAD lessonsDokument62 SeitenQuick guide to StormCAD lessonsHariSumaryonoNoch keine Bewertungen
- Getting Started With WiFiMote ExamplesDokument9 SeitenGetting Started With WiFiMote ExamplesDEEPAK PRAJAPATINoch keine Bewertungen
- Certified Solidworks Professional Advanced Weldments Exam PreparationVon EverandCertified Solidworks Professional Advanced Weldments Exam PreparationBewertung: 5 von 5 Sternen5/5 (1)
- Quartus Tutorial 2 Simulation PDFDokument25 SeitenQuartus Tutorial 2 Simulation PDFBill GonzálezNoch keine Bewertungen
- Verify HDL Model With Simulink Test Bench (Tutorial)Dokument17 SeitenVerify HDL Model With Simulink Test Bench (Tutorial)Jacqueline HancockNoch keine Bewertungen
- EDC Lab 2Dokument16 SeitenEDC Lab 2Sameer KhanNoch keine Bewertungen
- Exp3 SimulinkDokument29 SeitenExp3 Simulinkapi-246413798Noch keine Bewertungen
- Build CAN Communication Simulink Models - MATLAB & SimulinkDokument9 SeitenBuild CAN Communication Simulink Models - MATLAB & SimulinkWan MKNoch keine Bewertungen
- Franc3D Abaqus TutorialDokument60 SeitenFranc3D Abaqus Tutorialtomer1979100% (1)
- DSD Lab ManualDokument54 SeitenDSD Lab Manualsaqibkhang1_30553316Noch keine Bewertungen
- Change FaceplatesDokument18 SeitenChange FaceplatesFrederick AgyekumNoch keine Bewertungen
- Quartus Tutorial LPMDokument8 SeitenQuartus Tutorial LPMVương Công ĐịnhNoch keine Bewertungen
- Class Handout MSF119044-L Up and Running With Advance Steel Deepak Maini 2Dokument68 SeitenClass Handout MSF119044-L Up and Running With Advance Steel Deepak Maini 2Tokamanis Harris50% (2)
- Advance Steel - Class - Handout - FAB197439L - Up - and - Running - With - Advance - Steel - Deepak - MainiDokument73 SeitenAdvance Steel - Class - Handout - FAB197439L - Up - and - Running - With - Advance - Steel - Deepak - MainiFongho Eric SinclairNoch keine Bewertungen
- Catia v5 Sheet Metal Design 1640342388Dokument85 SeitenCatia v5 Sheet Metal Design 1640342388Mesut GodbNoch keine Bewertungen
- Getting Started Starting The ISE Software:: Vlsi Lab Report 5Dokument15 SeitenGetting Started Starting The ISE Software:: Vlsi Lab Report 5Zeeshan AliNoch keine Bewertungen
- Yokogawa DCS Tutorials - Configuration of Analog Input (Transmitter)Dokument16 SeitenYokogawa DCS Tutorials - Configuration of Analog Input (Transmitter)Shumraiz MNoch keine Bewertungen
- RESTAPI Presentation V3Dokument47 SeitenRESTAPI Presentation V3mdphilipNoch keine Bewertungen
- Verilog HDL Testbench PrimerDokument14 SeitenVerilog HDL Testbench Primernirmal_jate1Noch keine Bewertungen
- Neuromorphic Engineering II Lab 2, Spring 2010Dokument5 SeitenNeuromorphic Engineering II Lab 2, Spring 2010mdphilipNoch keine Bewertungen
- Ministry of Tourism UttarakhandDokument37 SeitenMinistry of Tourism UttarakhandmdphilipNoch keine Bewertungen
- Module Fsmmealy1011Dokument30 SeitenModule Fsmmealy1011mdphilipNoch keine Bewertungen
- Digital Signature Verification FailureDokument1 SeiteDigital Signature Verification FailuremdphilipNoch keine Bewertungen
- Verilog CodeDokument85 SeitenVerilog Codeappuamreddy75% (8)
- Neuromorphic Engineering II Lab 2, Spring 2010Dokument5 SeitenNeuromorphic Engineering II Lab 2, Spring 2010mdphilipNoch keine Bewertungen
- Avlsi8 Design of Two Stage Op-AmpDokument4 SeitenAvlsi8 Design of Two Stage Op-AmpmdphilipNoch keine Bewertungen
- BMC FormDokument124 SeitenBMC FormmdphilipNoch keine Bewertungen
- Aissia MembersDokument20 SeitenAissia Membersmdphilip100% (1)
- Mah TownsDokument13 SeitenMah Townsjkapupara_1Noch keine Bewertungen
- NBCC Interior Design Consultant - AspDokument2 SeitenNBCC Interior Design Consultant - AspmdphilipNoch keine Bewertungen
- Ministry of Tourism UttarakhandDokument37 SeitenMinistry of Tourism UttarakhandmdphilipNoch keine Bewertungen
- NTPC Coal Supply Bid DocumentDokument0 SeitenNTPC Coal Supply Bid DocumentmdphilipNoch keine Bewertungen
- WBIDCDokument40 SeitenWBIDCmdphilipNoch keine Bewertungen
- Question Papers of Two Year M. Tech I Semester Regular Examinations April - 2012Dokument29 SeitenQuestion Papers of Two Year M. Tech I Semester Regular Examinations April - 2012mdphilipNoch keine Bewertungen
- MPRDC TenderDokument1 SeiteMPRDC TendermdphilipNoch keine Bewertungen
- Northeast Frontier RailwayDokument2 SeitenNortheast Frontier RailwaymdphilipNoch keine Bewertungen
- OPAL Tender WarehouseDokument72 SeitenOPAL Tender WarehousemdphilipNoch keine Bewertungen
- MSWCDokument20 SeitenMSWCmdphilipNoch keine Bewertungen
- RMG Corporate Presentation Updated 20-07-2013Dokument15 SeitenRMG Corporate Presentation Updated 20-07-2013mdphilipNoch keine Bewertungen
- $ ! % % $ ("Dokument199 Seiten$ ! % % $ ("mdphilipNoch keine Bewertungen
- Up Desco Eoi/tender/nitDokument29 SeitenUp Desco Eoi/tender/nitmdphilipNoch keine Bewertungen
- Iris Case-StudyDokument30 SeitenIris Case-Studyapi-630620365Noch keine Bewertungen
- Export CKD Files Read MeDokument4 SeitenExport CKD Files Read Mevladko_mi_lin4222Noch keine Bewertungen
- Introductory Handbook On Microprocessor Controlled Electric Locomotives PDFDokument35 SeitenIntroductory Handbook On Microprocessor Controlled Electric Locomotives PDFDinesh Mehta100% (1)
- FortiClient EMS 6.2 Course Description-OnlineDokument2 SeitenFortiClient EMS 6.2 Course Description-OnlineyoubpNoch keine Bewertungen
- InterSystems SDADokument52 SeitenInterSystems SDAberhanu92Noch keine Bewertungen
- AirScale RNC Product DescriptionDokument46 SeitenAirScale RNC Product Descriptionsamir YOUSIF100% (1)
- Foot of The Mountains v8 PDFDokument53 SeitenFoot of The Mountains v8 PDFReza Saputra40% (10)
- RobotShop Learning Center - Robotic TrendsDokument5 SeitenRobotShop Learning Center - Robotic TrendsMC. Rene Solis R.Noch keine Bewertungen
- Sew Movitrac B ManualDokument124 SeitenSew Movitrac B ManualNghĩa VndNoch keine Bewertungen
- Wesern Digital RaptorDokument2 SeitenWesern Digital RaptorcedlanioNoch keine Bewertungen
- Thesis Chapter I - ACM FormatDokument1 SeiteThesis Chapter I - ACM FormatRyan Podiotan Adlao Sapitanan100% (1)
- IFP-2100/ECS RFP-2100: Installation and Operation GuideDokument264 SeitenIFP-2100/ECS RFP-2100: Installation and Operation GuideMurali DaranNoch keine Bewertungen
- Pseudocode Test 2 Cram UpDokument7 SeitenPseudocode Test 2 Cram UpPallavi BhartiNoch keine Bewertungen
- Bas 1Dokument5 SeitenBas 1nellaivigneshNoch keine Bewertungen
- Matlab Chapter 6Dokument28 SeitenMatlab Chapter 6peprahkofi05Noch keine Bewertungen
- Simatic Net: Step by Step: Ethernet Communication Between OPC Server and S7-200 Incl. CP243-1Dokument45 SeitenSimatic Net: Step by Step: Ethernet Communication Between OPC Server and S7-200 Incl. CP243-1Franco SotoNoch keine Bewertungen
- Samsung 32K5500 Manual Usuario PDFDokument60 SeitenSamsung 32K5500 Manual Usuario PDFAlberto de la FuenteNoch keine Bewertungen
- Third Form Second Term Test2Dokument3 SeitenThird Form Second Term Test2Baye AdaNoch keine Bewertungen
- An Operating System (OS) Is That Manages, Resources, and Provides Common ForDokument19 SeitenAn Operating System (OS) Is That Manages, Resources, and Provides Common ForBDlive. LandNoch keine Bewertungen
- 3D Animator User GuideDokument85 Seiten3D Animator User GuidecarlcoxNoch keine Bewertungen
- Michael W Hughes 2020 RESUME CVDokument4 SeitenMichael W Hughes 2020 RESUME CVrecruiterkkNoch keine Bewertungen
- Week 03 - Process Modeling Part IDokument38 SeitenWeek 03 - Process Modeling Part IDominikus LinestyoNoch keine Bewertungen
- DLL Ict 10 Week October 15-19, 2018Dokument3 SeitenDLL Ict 10 Week October 15-19, 2018Bernadeth Irma Sawal CaballaNoch keine Bewertungen
- Array and StringDokument35 SeitenArray and StringAmanuel DereseNoch keine Bewertungen
- STM32-LCD Development Board Users Manual: All Boards Produced by Olimex Are ROHS CompliantDokument19 SeitenSTM32-LCD Development Board Users Manual: All Boards Produced by Olimex Are ROHS Compliantom_irawanNoch keine Bewertungen
- Understanding Basic ICT ConceptsDokument7 SeitenUnderstanding Basic ICT ConceptsGhayle de AsisNoch keine Bewertungen
- Um en Visu Vba 8162 en 23 PDFDokument1.269 SeitenUm en Visu Vba 8162 en 23 PDFAMR SiderurgicosNoch keine Bewertungen
- MQ Managed File Transfer OverviewDokument72 SeitenMQ Managed File Transfer OverviewfreddyandresNoch keine Bewertungen
- Modelling in Hydrogeology PDFDokument260 SeitenModelling in Hydrogeology PDFAnonymous LsTEoBoTKNoch keine Bewertungen
- P442 CortecDokument6 SeitenP442 CortecHari Krishna.MNoch keine Bewertungen