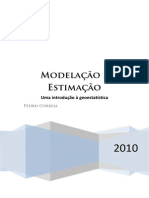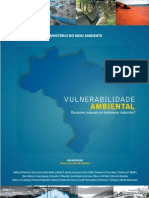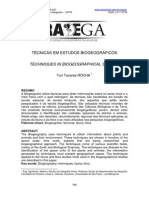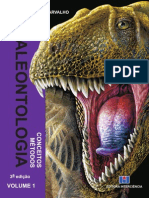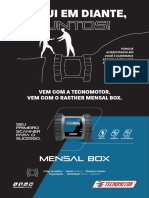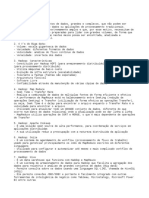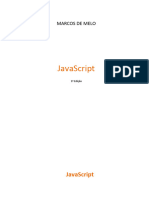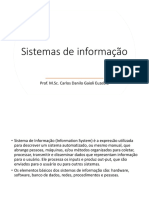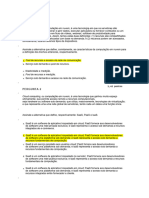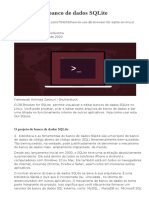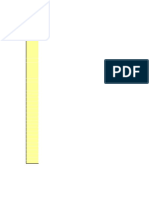Beruflich Dokumente
Kultur Dokumente
Mapa de Localização Com gvSIG
Hochgeladen von
Paulo GermanoOriginaltitel
Copyright
Verfügbare Formate
Dieses Dokument teilen
Dokument teilen oder einbetten
Stufen Sie dieses Dokument als nützlich ein?
Sind diese Inhalte unangemessen?
Dieses Dokument meldenCopyright:
Verfügbare Formate
Mapa de Localização Com gvSIG
Hochgeladen von
Paulo GermanoCopyright:
Verfügbare Formate
Mapa de localizao
com gvSIG 1.12.0
Autor: Eduardo Costa Santos da Silva
Contedo
Introduo ..........................................................................................................................................2 Instalando o gvSIG ..............................................................................................................................3 Abrindo o gvSIG e criando uma Vista...................................................................................................8 Abrindo o gvSIG ..............................................................................................................................8 Criando uma vista no gvSIG ........................................................................................................... 10 Importando arquivos tipo Shapefile .................................................................................................. 16 Problemas ao importar arquivos shapefile ........................................................................................ 20 Corrigindo o erro: ......................................................................................................................... 20 Editando a tabela de atributos .......................................................................................................... 24 Inserindo valores em um novo atributo (utilizando filtro).................................................................. 28 Gerando uma carta de diferenciao ................................................................................................ 32 (Re)nomeando um layer(nome da legenda) ...................................................................................... 39 Layout de um mapa de localizao .................................................................................................... 42
Tutorial elaborado por Eduardo Costa Santos da Silva Graduando de Geografia na Universidade Estadual de Maring, com bolsa do Programa institucional de bolsas de iniciao cientifica (PIBIC/CNPQ-FUNDAO ARAUCRIA-UEM)
Introduo
O gvSIG um Sistema de Informao geogrfica completo, desenvolvido em 2004 pelo Conselho de Infra-estruturas e Transporte (Conselleria de Infraestructuras y Transporte CIT) de Valncia , que na poca estava migrando seus sistemas informticos para uma plataforma baseada somente em softwares livres, atualmente o projeto gvSIG e mantido pela associao gvSIG. O software com interface simples e amigvel, capaz de lidar com uma enorme variedade de formatos de arquivo do tipo raster ( jpg,bmp,png geotiff e etc.) e vetorial ( shapefile, kml, dwg, dxf e etc.), assim como tambm capaz de acessar informaes em banco de dados remotos por meio de fontes que utilizem os padres do Open Geospatial Consortium(OGC). O gvSIG pode ser personalizado com diversos plugins que aumenta sua capacidade de analise, alm de incorporar outras ferramentas como ferramentas de processamento digital de imagens (PDI)). A verso 1.12.0 do gvSIG j vem com o plugin Sextante incorporado em seu cdigo, o que permite que o software faa diversos tipos de analises (estatstica, paisagem, interpolao, lgica fuzzy e etc.), alm de outros plugins bsicos como o georeferrenciador. . Para obter o software gvSIG acesse um dos links abaixo: Baixaki: http://www.baixaki.com.br/download/gvsig.htm Site oficial: http://www.gvsig.org/web/
Tutorial elaborado por Eduardo Costa Santos da Silva Graduando de Geografia na Universidade Estadual de Maring, com bolsa do Programa institucional de bolsas de iniciao cientifica (PIBIC/CNPQ-FUNDAO ARAUCRIA-UEM)
Instalando o gvSIG
1- Ache a pasta onde foi colocado o instalador do gvSIG, e clique duas vezes sobre o instalador .
2- Na janela language selection, selecione o idioma de instalao e do programa e clique ok.
Tutorial elaborado por Eduardo Costa Santos da Silva Graduando de Geografia na Universidade Estadual de Maring, com bolsa do Programa institucional de bolsas de iniciao cientifica (PIBIC/CNPQ-FUNDAO ARAUCRIA-UEM)
3- Uma nova janela abrir com a seguinte pergunta: ser instalado gvSIG desktop em seu computador. Continuar?. Clique no boto sim.
4- Uma janela de boas vindas se abrir, feche todos os outros programas exceto o instalador e depois clique em prximo para continuar a instalao.
Tutorial elaborado por Eduardo Costa Santos da Silva Graduando de Geografia na Universidade Estadual de Maring, com bolsa do Programa institucional de bolsas de iniciao cientifica (PIBIC/CNPQ-FUNDAO ARAUCRIA-UEM)
5- Leia a licena de uso do gvSIG, se voc estiver de acordo marque em eu concordo com esse contrato de licena, e clique em prximo.
6- Na prxima janela confirme a pasta de destino do programa. Caso o programa NO tenha definido a pasta no local certo, mude a pasta de destino, clicando no boto navegar..., depois clique no boto prximo.
Tutorial elaborado por Eduardo Costa Santos da Silva Graduando de Geografia na Universidade Estadual de Maring, com bolsa do Programa institucional de bolsas de iniciao cientifica (PIBIC/CNPQ-FUNDAO ARAUCRIA-UEM)
7- Na janela tipo de instalao selecione Typical e clique em prximo.
8- na janela iniciar copia de arquivos confira os dados, se tudo estiver configurado corretamente clique em prximo, se estiver algo errado clique em voltar e modifique as informaes erradas.
Tutorial elaborado por Eduardo Costa Santos da Silva Graduando de Geografia na Universidade Estadual de Maring, com bolsa do Programa institucional de bolsas de iniciao cientifica (PIBIC/CNPQ-FUNDAO ARAUCRIA-UEM)
9- Ao clicar em prximo na janela iniciar copia de arquivos ir iniciar a instalao do programa em seu computador.
10- Ao terminar a instalao uma ultima janela ser aberta, no h necessidade de alterar nada nesta janela, basta somente clicar em concluir.
Tutorial elaborado por Eduardo Costa Santos da Silva Graduando de Geografia na Universidade Estadual de Maring, com bolsa do Programa institucional de bolsas de iniciao cientifica (PIBIC/CNPQ-FUNDAO ARAUCRIA-UEM)
Abrindo o gvSIG e criando uma Vista
Abrindo o gvSIG
1- Clique duas vezes sobre o cone na rea de trabalho.
2- O gvSIG comear a carregar.
3- Depois de alguns instantes ele estar em sua tela principal pronto para o uso.
Tutorial elaborado por Eduardo Costa Santos da Silva Graduando de Geografia na Universidade Estadual de Maring, com bolsa do Programa institucional de bolsas de iniciao cientifica (PIBIC/CNPQ-FUNDAO ARAUCRIA-UEM)
Tutorial elaborado por Eduardo Costa Santos da Silva Graduando de Geografia na Universidade Estadual de Maring, com bolsa do Programa institucional de bolsas de iniciao cientifica (PIBIC/CNPQ-FUNDAO ARAUCRIA-UEM)
10
Criando uma vista no gvSIG
1- No gestor de objetos, clique sobre o boto Vista e depois no boto Novo .
Tutorial elaborado por Eduardo Costa Santos da Silva Graduando de Geografia na Universidade Estadual de Maring, com bolsa do Programa institucional de bolsas de iniciao cientifica (PIBIC/CNPQ-FUNDAO ARAUCRIA-UEM)
11
2- Para configurar a Vista clique sobre sem titulo-0 e depois clique em propriedades para configurar os dados da Vista para o projeto que iremos realizar (mudar o nome, mudar o Datum, unidades de medida e etc.).
3- Uma nova janela ir se abrir.
Tutorial elaborado por Eduardo Costa Santos da Silva Graduando de Geografia na Universidade Estadual de Maring, com bolsa do Programa institucional de bolsas de iniciao cientifica (PIBIC/CNPQ-FUNDAO ARAUCRIA-UEM)
12
4- nesta janela mude o Nome, as unidades do mapa, unidades de medida e unidades de rea para as unidades de sua preferncia, (usaremos nesse tutorial o metro como unidade padro, isso ir fazer o gvSIG trabalhar com UTM ao invs de GMS) depois clique sobre o boto ... que esta na frente de Projeo atual.
Obs.: at a verso 1.12.0 do gvSIG o programa apresentava problemas com a escala, ao finalizar o mapa em GMS(graus minutos e segundos).portanto melhor trabalhar no gvSIG com UTM.
Tutorial elaborado por Eduardo Costa Santos da Silva Graduando de Geografia na Universidade Estadual de Maring, com bolsa do Programa institucional de bolsas de iniciao cientifica (PIBIC/CNPQ-FUNDAO ARAUCRIA-UEM)
13
5- Outra janela aparecer, nesta janela ser configurado o Datum e a zona onde o projeto ser desenvolvido.
6- No campo tipo escolha EPSG, em critrios de busca selecione Por nome, na rea branca em frente ao boto Busca ser escrito o nome do Datum a ser usado no projeto (caso no saiba como encontrar os dados na carta, leia Sobre Datum e zonas UTM), usaremos para este tutorial o Datum SAD-69 zona 22, escreva o nome do Datum sem hfen (-) e em seguida clique no boto Busca.
Tutorial elaborado por Eduardo Costa Santos da Silva Graduando de Geografia na Universidade Estadual de Maring, com bolsa do Programa institucional de bolsas de iniciao cientifica (PIBIC/CNPQ-FUNDAO ARAUCRIA-UEM)
14
7- Procure dentre os resultados aquele que apresenta em seu campo Nome a Zona do projeto, e confira se a rea corresponde rea de seu projeto, ao encontrar o EPSG clique sobre ele e depois clique em no boto aceitar.
8- Aps clicar em Aceitar o programa fechar a janela de seleo de Datum e manter a janela de Propriedades da vista aberta, confira se tudo foi configurado corretamente, se estiver tudo certo clique em aceitar.
Tutorial elaborado por Eduardo Costa Santos da Silva Graduando de Geografia na Universidade Estadual de Maring, com bolsa do Programa institucional de bolsas de iniciao cientifica (PIBIC/CNPQ-FUNDAO ARAUCRIA-UEM)
15
9- A janela de propriedades se fechar e a tela ficar somente com o gvSIG e o Gestor de projetos aberto, clique sobre a vista que acabou de ser configurada e depois clique em Abrir.
10- A janela de trabalho do gvSIG ir aparecer sobre o Gestor de projetos, clique no retngulo no canto superior direito para que ela maximize.
Obs.: se surgir uma mensagem de erro ao clicar em Abrir, feche o gvSIG e o reabra.
Tutorial elaborado por Eduardo Costa Santos da Silva Graduando de Geografia na Universidade Estadual de Maring, com bolsa do Programa institucional de bolsas de iniciao cientifica (PIBIC/CNPQ-FUNDAO ARAUCRIA-UEM)
16
Importando arquivos tipo Shapefile
1- Abra o gvSIG e crie uma vista.
2- No menu na parte superior clique em vista, e depois clique em adicionar camada
Tutorial elaborado por Eduardo Costa Santos da Silva Graduando de Geografia na Universidade Estadual de Maring, com bolsa do Programa institucional de bolsas de iniciao cientifica (PIBIC/CNPQ-FUNDAO ARAUCRIA-UEM)
17
3- Na janela Adicionar camada aparecer. clique no boto Adicionar na lateral direita.Uma segunda janela (de nome Abrir) aparecer.
4- Na janela Abrir use os cones na lateral esquerda para encontrar o diretrio onde esto os arquivos shapefile que ser importado. Ao encontrar os arquivos clique sobre o arquivo para selecion-lo e depois clique sobre o boto abrir na parte inferior direita.
(obs.: no exemplo acima o arquivo shapefile se apresenta com um cone de folha em branco, este cone pode mudar caso haja algum programa que reconhea arquivos do tipo shapefile instalado em seu computador)
Tutorial elaborado por Eduardo Costa Santos da Silva Graduando de Geografia na Universidade Estadual de Maring, com bolsa do Programa institucional de bolsas de iniciao cientifica (PIBIC/CNPQ-FUNDAO ARAUCRIA-UEM)
18
5- O nome do arquivo ir aparecer na janela Adicionar camada, clique no boto aceitar na parte inferior da janela. O programa ir importar o arquivo shapefile.
6- O programa leva poucos segundos para carregar o arquivo. Em alguns casos o arquivo j carregado no tamanho da tela, em outros casos ele carrega o arquivo em um tamanho pequeno, como mostra a figura abaixo.
Tutorial elaborado por Eduardo Costa Santos da Silva Graduando de Geografia na Universidade Estadual de Maring, com bolsa do Programa institucional de bolsas de iniciao cientifica (PIBIC/CNPQ-FUNDAO ARAUCRIA-UEM)
19
Dicas
Para melhorar a visualizao pode se usar as ferramentas de zoom e deslocamento que ficam na barra de ferramentas posicionada na parte superior do programa.
Funes das ferramentas: Adicionar camada: um icone de acesso rapido para a janela Adicionar Camada(elimina a necessidade de fazer o passo 2 desse tutorial); Zoom mais e Zoom menos: permite aumentar ou diminuir o Zoom; Zoom completo: amplia a imagem do arquivo, deixando o arquivo enquadrado na tela do programa. Deslocamento: permite mexer a imagem para qualquer direo.
A imagem abaixo mostra como a imagem do passo numero 6 ficou depois de se utilizar o boto Zoom completo.
Tutorial elaborado por Eduardo Costa Santos da Silva Graduando de Geografia na Universidade Estadual de Maring, com bolsa do Programa institucional de bolsas de iniciao cientifica (PIBIC/CNPQ-FUNDAO ARAUCRIA-UEM)
20
Problemas ao importar arquivos shapefile
Algumas vezes quando se importa um arquivo tipo shapefile ele apresenta um erro (imagem abaixo). Este tutorial ir mostrar como corrigir esse erro.
Corrigindo o erro:
1- Clique com o boto esquerdo do mouse sobre o nome do arquivo (lateral esquerda da tela),depois clique com o boto direito do mouse novamente sobre o nome do arquivo, um menu suspenso ir abrir,clique sobre a opo propriedades. A janela propriedades da camada aparecer.
Tutorial elaborado por Eduardo Costa Santos da Silva Graduando de Geografia na Universidade Estadual de Maring, com bolsa do Programa institucional de bolsas de iniciao cientifica (PIBIC/CNPQ-FUNDAO ARAUCRIA-UEM)
21
2- Na janela propriedade clique na aba Simbologia.
3-
Na aba Simbologia clique no boto Selecionar smbolo. A janela seletor de simbologia aparecer.
Tutorial elaborado por Eduardo Costa Santos da Silva Graduando de Geografia na Universidade Estadual de Maring, com bolsa do Programa institucional de bolsas de iniciao cientifica (PIBIC/CNPQ-FUNDAO ARAUCRIA-UEM)
22
4- Na janela Seletor de simbologia, procure por Largura da borda, altere o valor da largura para 0.00, e a unidade para milmetros. Depois clique sobre o boto Aceitar no canto inferior direito. A janela Seletor de simbologia fechar.
5- Na janela propriedades da camada clique no boto aplicar no canto inferior direito da janela. O arquivo ir mudar de cor. Depois que ele mudar de cor clique no boto aceitar e a janela ir se fechar.
Tutorial elaborado por Eduardo Costa Santos da Silva Graduando de Geografia na Universidade Estadual de Maring, com bolsa do Programa institucional de bolsas de iniciao cientifica (PIBIC/CNPQ-FUNDAO ARAUCRIA-UEM)
23
6- Quando a janela Seletor de simbologia fechar permitir ver um mapa em tom azul com borda cinza (similar a imagem abaixo)
Tutorial elaborado por Eduardo Costa Santos da Silva Graduando de Geografia na Universidade Estadual de Maring, com bolsa do Programa institucional de bolsas de iniciao cientifica (PIBIC/CNPQ-FUNDAO ARAUCRIA-UEM)
24
Editando a tabela de atributos
Todo mapa temtico possui uma tabela (visvel ou no), para criar mapas temticos no gvSIG torna se necessrio editar essa tabela, em alguns casos pode se editar somente um atributo j existente em outros casos necessrio a criao de um novo atributo, nesse tutorial uma tabela ser modificada para comportar um novo atributo.
1- Clique com o boto esquerdo do mouse sobre o nome do arquivo shapefile j importado e depois com o boto direito do mouse para abrir um menu suspenso.Depois que o menu abrir clique sobre a opo Iniciar edio.
Tutorial elaborado por Eduardo Costa Santos da Silva Graduando de Geografia na Universidade Estadual de Maring, com bolsa do Programa institucional de bolsas de iniciao cientifica (PIBIC/CNPQ-FUNDAO ARAUCRIA-UEM)
25
2- Na parte inferior do programa ir aparecer uma caixa cobrindo parte do mapa que antes era totalmente visvel. No utilizaremos essa caixa.
3- Na barra de ferramentas procure por um cone semelhante a imagem abaixo, ele o antepenltimo cone dessa barra, prximo ao boto de minimizar do gvSIG.
4-
Ao clicar no cone acima, o mapa ir ser substitudo pela tabela de atributos do shapefile.como mostra a figura abaixo.
Tutorial elaborado por Eduardo Costa Santos da Silva Graduando de Geografia na Universidade Estadual de Maring, com bolsa do Programa institucional de bolsas de iniciao cientifica (PIBIC/CNPQ-FUNDAO ARAUCRIA-UEM)
26
5-
No menu superior clique na opo Tabela. Depois selecione a opo Modificar a estrutura da tabela. A janela Editor de campos aparecer.
6- Na janela Editor de campo clique no boto novo campo. A janela Propriedades do novo campo aparecer.
Tutorial elaborado por Eduardo Costa Santos da Silva Graduando de Geografia na Universidade Estadual de Maring, com bolsa do Programa institucional de bolsas de iniciao cientifica (PIBIC/CNPQ-FUNDAO ARAUCRIA-UEM)
27
7- Na janela Propriedades do novo campo mude o Nome do campo (escolha um nome de sua preferncia para o campo, neste tutorial foi utilizado o nome: ID). Em tipo deixe string (tipo string permite escrever pequenos textos). Em Tamanho deixe o valor que est(esse valor limita o numero de letras do campo). Deixe o Valor padro em branco e depois clique em Aceitar. A janela Propriedades do novo campo se fechar.
8- Note que o novo campo (neste exemplo o campo ID) j foi criado, clique em Aceitar na janela Editor de campo.
Tutorial elaborado por Eduardo Costa Santos da Silva Graduando de Geografia na Universidade Estadual de Maring, com bolsa do Programa institucional de bolsas de iniciao cientifica (PIBIC/CNPQ-FUNDAO ARAUCRIA-UEM)
28
Inserindo valores em um novo atributo (utilizando filtro)
1- Antes de comear certifique se de que a tabela esteja aberta (figura abaixo).
2- Clique no boto Filtro(figura abaixo), esse boto parece um funil laranja e fica prximo a opo Ajuda. A janela Filtro aparecer.
3- O filtro permite encontrar um valor utilizando equaes simples. Por meio do filtro
iremos encontrar o valor que queremos alterar de forma prtica sem ter que procurar manualmente.
Tutorial elaborado por Eduardo Costa Santos da Silva Graduando de Geografia na Universidade Estadual de Maring, com bolsa do Programa institucional de bolsas de iniciao cientifica (PIBIC/CNPQ-FUNDAO ARAUCRIA-UEM)
29
4- Para montar a equao iremos primeiramente clicar no Campos (lado esquerdo da janela Filtro) em que ser feita a busca. Os valores conhecidos iro aparecer do lado direito da janela, no campo em branco na parte inferior esquerda ser digitada a equao.
A estrutura da equao simples primeiro digite o nome do Campo da forma como pode ser vista (na figura abaixo foi utilizado o atributo NOME). Depois se insere o sinal da operao (usaremos o sinal de igual para achar um valor igual ao que queremos). Depois do sinal digita- se entre dois apstrofos o valor que queremos encontrar (neste caso o valor o nome da cidade que queremos encontrar, e deve ser escrito de forma similar aos valores que aparecem do lado direito da janela).
Obs.: no exemplo acima os valores conhecidos se apresentavam com a primeira letra maiscula e sem acento, para que o filtro funcionasse corretamente foi digitado o valor Maringa sem o acento, portanto antes de digitar o valor veja de que forma os mesmo so apresentados no campo Valores conhecidos.
5- Aps montada a equao clique em Adicionar ao conjunto,aparentemente nada ir acontecer. Depois clique em Selecionar a partir do conjunto, aparentemente nada ir
Tutorial elaborado por Eduardo Costa Santos da Silva Graduando de Geografia na Universidade Estadual de Maring, com bolsa do Programa institucional de bolsas de iniciao cientifica (PIBIC/CNPQ-FUNDAO ARAUCRIA-UEM)
30
ocorrer tambm, entretanto nesse momento o valor j deve ter sido encontrado e marcado em amarelo. Se necessrio arraste a janela filtro para o lado e utilize o boto do meio do mouse(rodinha) para rolar a tabela e procurar o valor marcado(como mostra a figura abaixo). Assim que o atributo for encontrado feche a janela Filtro clicando no X no canto superior direito dessa janela.
6- Para modificar o valor do novo atributo basta simplesmente clicar sobre a clula a ser alterada. A clula da tabela ficar cinza e uma barrinha similar a esta| ir aparecer e ficar piscando. No exemplo abaixo foi inserido um novo valor com o nome Maring no atributo ID. Feche a visualizao da tabela de atributo clicando no X(cuidado o segundo X de cima para baixo).
Tutorial elaborado por Eduardo Costa Santos da Silva Graduando de Geografia na Universidade Estadual de Maring, com bolsa do Programa institucional de bolsas de iniciao cientifica (PIBIC/CNPQ-FUNDAO ARAUCRIA-UEM)
31
7- Aps fechar a tabela o mapa em modo de edio ir aparecer e em destaque o polgono cujo valor foi selecionado atravs do filtro. Clique sobre o nome do arquivo shapefile com o boto direito do mouse e selecione terminar edio (a caixa que recobre parcialmente o mapa ir desaparecer).
8- Uma janela aparecer perguntando: deseja salvar a camada?:(nome da camada editada),clique em sim.
Obs.: as alteraes se aplicaro no arquivo shapefile usado como base, portanto recomendvel sempre ter uma cpia do arquivo armazenada em outra pasta do computador.
Tutorial elaborado por Eduardo Costa Santos da Silva Graduando de Geografia na Universidade Estadual de Maring, com bolsa do Programa institucional de bolsas de iniciao cientifica (PIBIC/CNPQ-FUNDAO ARAUCRIA-UEM)
32
Gerando uma carta de diferenciao
1- Clique sobre o nome do arquivo shapefile com o boto esquerdo do mouse e depois com o boto direito, no menu suspenso clique em propriedades. A janela propriedades da camada aparecer
2- Certifique se de que na janela Propriedades da camada a aba selecionada seja a aba simbologia (imagem abaixo).
Tutorial elaborado por Eduardo Costa Santos da Silva Graduando de Geografia na Universidade Estadual de Maring, com bolsa do Programa institucional de bolsas de iniciao cientifica (PIBIC/CNPQ-FUNDAO ARAUCRIA-UEM)
33
3- No canto esquerdo da aba Simbologia clique sobre categorias e depois escolha valores nicos, no centro da janela procure pela opo Campo de classificao essa opo serve para definir o tema que ser usado na produo da carta ao clicar na setinha para baixo, possvel ver as opes que o arquivo shapefile j tem incorporado nele, escolha o atributo criado no tutorial editando a tabela de atributos. Ex.: o campo ID.
4- Nada ir mudar escolhendo o campo de classificao, depois clique no boto Adicionar todos(na parte inferior esquerda da janela).
Tutorial elaborado por Eduardo Costa Santos da Silva Graduando de Geografia na Universidade Estadual de Maring, com bolsa do Programa institucional de bolsas de iniciao cientifica (PIBIC/CNPQ-FUNDAO ARAUCRIA-UEM)
34
5- Duas linhas apareceram na forma de uma tabela. Clique duas vezes sobre o retngulo colorido dentro da tabela (logo abaixo da palavra Smbolo, na linha que no h nada escrito), e a janela smbolo aparecer.
6- Na janela Smbolo clique sobre o boto Selecionar smbolo. A janela Seletor de simbologia aparecer.
Tutorial elaborado por Eduardo Costa Santos da Silva Graduando de Geografia na Universidade Estadual de Maring, com bolsa do Programa institucional de bolsas de iniciao cientifica (PIBIC/CNPQ-FUNDAO ARAUCRIA-UEM)
35
7- Na janela Seletor de simbologia encontre a opo cor de preenchimento e clique no boto ... que fica enfrente a essa opo. Isso far a janela Selecionar cor aparecer.
8- Na janela Selecionar cor, selecione uma cor para ser usada em todos os polgonos menos no polgono que teve seu valor de atributo modificado. ( por padro o gvSIG abre o Seletor de cor na aba Amostras, mas pode se trocar entre outros tipo de padres como RGB ou o CMYK).
Tutorial elaborado por Eduardo Costa Santos da Silva Graduando de Geografia na Universidade Estadual de Maring, com bolsa do Programa institucional de bolsas de iniciao cientifica (PIBIC/CNPQ-FUNDAO ARAUCRIA-UEM)
36
9- Depois de escolhida a cor, altere o valor da largura da borda para 1.00 e a unidades para milmetros. Clique em aceitar no canto inferior direito. A janela Seletor de simbologia fechar.
10- Na janela Smbolo clique em Aceptar.
Tutorial elaborado por Eduardo Costa Santos da Silva Graduando de Geografia na Universidade Estadual de Maring, com bolsa do Programa institucional de bolsas de iniciao cientifica (PIBIC/CNPQ-FUNDAO ARAUCRIA-UEM)
37
11- Clique sobre o espao em clula em branco da coluna Rtulo, e insira um nome(no exemplo ser inserido o nome do Estado onde est localizado a cidade que queremos destacar).
12- Faa os procedimentos do numero 5 ao 10 para a segunda linha da tabela obtendo ento um smbolo com cor para linha sem Valor escrito diferente da linha com valor. 13- Clique no boto Aplicar e depois em Aceitar.
Tutorial elaborado por Eduardo Costa Santos da Silva Graduando de Geografia na Universidade Estadual de Maring, com bolsa do Programa institucional de bolsas de iniciao cientifica (PIBIC/CNPQ-FUNDAO ARAUCRIA-UEM)
38
14- A janela Propriedades da camada fechar e o mapa resultante ficar parecido com a imagem abaixo.
Tutorial elaborado por Eduardo Costa Santos da Silva Graduando de Geografia na Universidade Estadual de Maring, com bolsa do Programa institucional de bolsas de iniciao cientifica (PIBIC/CNPQ-FUNDAO ARAUCRIA-UEM)
39
(Re)nomeando um layer(nome da legenda)
Mapas de localizao no levam a palavra legenda para evidenciar a legenda; a legenda composta somente pelos itens destacados nos mapas(o estado onde est situado o objeto de estudo, depois a cidade, o bairro e assim por diante). No gvSIG quando se insere a legenda a mesma leva o nome do layer(municpios)e abaixo o nome das classes (Paran e Maring) como mostra a figura abaixo(do lado esquerdo a imagem do nome do layer no modo vista, do lado direito como a legenda do layer ser inserida na finalizao do mapa).
Para que a legenda fique de acordo com a atual conveno devemos renomear o layer municpios para que o mesmo fique em branco, sendo assim quando a legenda for inserida na carta final somente o nome Paran e Maring iro aparecer.
Tutorial elaborado por Eduardo Costa Santos da Silva Graduando de Geografia na Universidade Estadual de Maring, com bolsa do Programa institucional de bolsas de iniciao cientifica (PIBIC/CNPQ-FUNDAO ARAUCRIA-UEM)
40
1- Clique sobre o nome do layer com o boto esquerdo do mouse e depois com o boto direito do mouse, no menu suspenso selecione a opo renomear.
2- A caixa renomear ir aparecer no centro da tela, clique com o boto esquerdo do mouse no final do nome e use o boto BackSpace do teclado para apaga o nome.
3- Agora com o campo Nome se pode atribuir o nome correto para a LEGENDA do mapa(no caso de um mapa de localizao no usa-se nada na legenda), depois de digitar o nome correto clique em aceitar.
Tutorial elaborado por Eduardo Costa Santos da Silva Graduando de Geografia na Universidade Estadual de Maring, com bolsa do Programa institucional de bolsas de iniciao cientifica (PIBIC/CNPQ-FUNDAO ARAUCRIA-UEM)
41
4-O nome do layer ser mudado.
Tutorial elaborado por Eduardo Costa Santos da Silva Graduando de Geografia na Universidade Estadual de Maring, com bolsa do Programa institucional de bolsas de iniciao cientifica (PIBIC/CNPQ-FUNDAO ARAUCRIA-UEM)
42
Layout de um mapa de localizao
O modo layout do gvSIG permite criar uma carta para ser impressa. 1- Para ativar o modo layout do gvSIG minimize ou feche a vista que estava sendo utilizada para confeco dos mapas. A janela do gestor de projetos ir aparecer. Clique sobre o boto Mapa na parte superior da janela e depois sobre o boto Novo. O mapa de nome Sem titulo-0 ser criado.
2- Clique sobre o nome Sem titulo-0 e depois clique sobre o boto Propriedade.
Tutorial elaborado por Eduardo Costa Santos da Silva Graduando de Geografia na Universidade Estadual de Maring, com bolsa do Programa institucional de bolsas de iniciao cientifica (PIBIC/CNPQ-FUNDAO ARAUCRIA-UEM)
43
3-Na janela propriedades do mapa modifique os campos Nome, Proprietrio e Comentrio como quiser. Em Espaamento horizontal da grade e Espaamento vertical da grade ser definido a distncia entre pontos da grade guia (similar a grade do CorelDRAW ). Clique na caixa Grade ativada e depois clique em Aceitar.
4-Com o mapa selecionado clique em abrir.
Tutorial elaborado por Eduardo Costa Santos da Silva Graduando de Geografia na Universidade Estadual de Maring, com bolsa do Programa institucional de bolsas de iniciao cientifica (PIBIC/CNPQ-FUNDAO ARAUCRIA-UEM)
44
5-o modo layout se abrir.
6- Para configurar o mapa clique em Mapa no menu superior, e selecione a opo Configurar pgina.
Tutorial elaborado por Eduardo Costa Santos da Silva Graduando de Geografia na Universidade Estadual de Maring, com bolsa do Programa institucional de bolsas de iniciao cientifica (PIBIC/CNPQ-FUNDAO ARAUCRIA-UEM)
45
7- na janela Configurar pgina, configure da maneira como achar melhor, entretanto no campo Resoluo do resultado escolha Alta. Depois de configurado clique em aceitar.
8- se nada tiver sido configurado nada mudar no mapa(caso o campo Margens tenha sido modificado o gvSIG ir carregar a folha com um retngulo delimitando as margens).
Tutorial elaborado por Eduardo Costa Santos da Silva Graduando de Geografia na Universidade Estadual de Maring, com bolsa do Programa institucional de bolsas de iniciao cientifica (PIBIC/CNPQ-FUNDAO ARAUCRIA-UEM)
46
9- para inserir o mapa que foi feito no modo Vista, clique sobre o cone(
) e depois com o
mouse clique em um canto da folha e arraste formando um quadrado, ao soltar o boto do mouse a janela Propriedades do macro da vista ir aparecer.
10- Na janela propriedade do macro da vista selecione o mapa que ser inserido no espao que acabou de ser demarcado clicando sobre o nome dele na caixa ao lado da palavra Vista, clique sobre a caixa Exibir grade e depois em Configurar.
Tutorial elaborado por Eduardo Costa Santos da Silva Graduando de Geografia na Universidade Estadual de Maring, com bolsa do Programa institucional de bolsas de iniciao cientifica (PIBIC/CNPQ-FUNDAO ARAUCRIA-UEM)
47
11- Na janela propriedades da grade, altere o valor da largura int...(adicione um ou dois zeros, depois esse valor ser ajustado).Os outros ajustes so opcional.clique em Aceitar para retornar a janela propriedades do macro da vista
12- na janela Propriedades do macro da vista clique em Aceitar.
Tutorial elaborado por Eduardo Costa Santos da Silva Graduando de Geografia na Universidade Estadual de Maring, com bolsa do Programa institucional de bolsas de iniciao cientifica (PIBIC/CNPQ-FUNDAO ARAUCRIA-UEM)
48
13- o mapa feito ser inserido no retngulo demarcado .
14-Para ajustar o mapa dentro do retngulo use as ferramentas de zoom sobre a vista, que fica no centro da barra de ferramentas. (obs.: No confunda essas ferramentas com as ferramentas de zoom que ficam no final da barra de ferramentas )
15-Ajuste da maneira que achar melhor.
Tutorial elaborado por Eduardo Costa Santos da Silva Graduando de Geografia na Universidade Estadual de Maring, com bolsa do Programa institucional de bolsas de iniciao cientifica (PIBIC/CNPQ-FUNDAO ARAUCRIA-UEM)
49
16- Depois de ajustar o mapa ao retngulo, a grade deve ser ajustada(inicialmente colocamos um valor arbitrrio). Para comear a ajustar a grade clique com o boto direito do mouse e selecione a opo Propriedades, a janela Propriedades do macro da vista ir aparecer.
17- clique na opo Configurar em frente a opo Exibir grade, a janela propriedades da grade se abrir. Em largura do intervalo altere o valor (no h valor exato para a grade, portanto esse ajuste feito por tentativa e erro,uma dica apagar um dos zeros antes do ponto e aumentar o valor de 1 para 2ou3 ).depois de alterar o valor clique em Aceitar e depois novamente em aceitar.
Tutorial elaborado por Eduardo Costa Santos da Silva Graduando de Geografia na Universidade Estadual de Maring, com bolsa do Programa institucional de bolsas de iniciao cientifica (PIBIC/CNPQ-FUNDAO ARAUCRIA-UEM)
50
18- repita os passos 16 e 17 at a grade ficar com no mnimo quatro pontos. Criando um mapa parecido com o da figura abaixo.
19- um mapa de localizao deve conter no mnimo a localizao dentro do Pais e a localizao dentro do Estado, sendo opcional a localizao intra urbana. Deve-se ento inserir um segundo mapa, para isso basta refazer os passos do 9 ao 18 desse capitulo do tutorial, mudando somente a escolha do mapa no campo vista(no clique sobre o mapa escolhido no passo 10, escolha o outro).
Tutorial elaborado por Eduardo Costa Santos da Silva Graduando de Geografia na Universidade Estadual de Maring, com bolsa do Programa institucional de bolsas de iniciao cientifica (PIBIC/CNPQ-FUNDAO ARAUCRIA-UEM)
51
20- Para inserir a legenda clique no boto inserir legenda(
), clique com o boto esquerdo do
mouse e crie um retangulo no local que a legenda ser inserida, ao soltar o boto a janela propriedades do macro da legenda ir aparecer. Em Marco da vista selecione a vista que fornecer a legenda, mude a Qualidade para Apresentao e clique em aceitar.
21-Para inserir a escala clique sobre o boto inserir escala (
), clique com o boto esquerdo
do mouse e crie um retngulo, solte o boto e a janela Propriedades da escala ir se abrir. (cada mapa inserido deve possuir uma escala)
Tutorial elaborado por Eduardo Costa Santos da Silva Graduando de Geografia na Universidade Estadual de Maring, com bolsa do Programa institucional de bolsas de iniciao cientifica (PIBIC/CNPQ-FUNDAO ARAUCRIA-UEM)
52
22- na janela Propriedades da escala selecione o mapa que ir fornecer a escala, em Barra mude o formato da escala para uma barra ao invs de deixar os nmeros.em Numero de intervalos coloque a quantidade de intervalos que julgar necessrio, em divises a esquerda coloque 0. Mude em Unidades o valor para quilmetros. E clique em Aceitar.
23- A janela de propriedades da escala ir fechar, e a legenda j estar inserida(como mostra a figura abaixo)
Tutorial elaborado por Eduardo Costa Santos da Silva Graduando de Geografia na Universidade Estadual de Maring, com bolsa do Programa institucional de bolsas de iniciao cientifica (PIBIC/CNPQ-FUNDAO ARAUCRIA-UEM)
53
24- para inserir o smbolo de norte clique sobre o cone de Inserir norte. Com o mouse defina um retngulo, assim que o boto do mouse for solto a janela de Propriedades do macro de imagens ir surgir.
25-Selecione o cone de norte na janela propriedades do macro de imagens, depois selecione o mapa que servir de referencia para o cone, e por fim clique no boto Aceitar
Tutorial elaborado por Eduardo Costa Santos da Silva Graduando de Geografia na Universidade Estadual de Maring, com bolsa do Programa institucional de bolsas de iniciao cientifica (PIBIC/CNPQ-FUNDAO ARAUCRIA-UEM)
54
26-para inserir texto clique sobre o boto de inserir texto(
)com o mouse defina um retngulo
que receber o texto, ao soltar o boto do mouse a janela de Propriedades do texto ir aparecer.
27- Na janela propriedades do texto digite o texto no espao em branco no canto superior esquerdo, escolha o tipo de alinhamento na seco Alinha e o tipo de fonte clicando no boto Fonte, selecione a caixa Tamanho da fonte e defina um numero na aixa que ficar branca. Por fim clique no boto Aceitar.
Tutorial elaborado por Eduardo Costa Santos da Silva Graduando de Geografia na Universidade Estadual de Maring, com bolsa do Programa institucional de bolsas de iniciao cientifica (PIBIC/CNPQ-FUNDAO ARAUCRIA-UEM)
55
28- confira se o mapa contem todos os elementos, e ajuste o que no estiver correto utilizando o
boto Selecionar por retngulo(
) . Para selecionar clique com o boto esquerdo do mouse
sobre o objeto que se quer mudar, se for mudar de posio basta clicar novamente com o boto esquerdo segurar o boto apertado e arrastar, caso seja outro ajuste como ajuste de grade, tipo de smbolo, fonte ou outro basta clicar com o boto direito e selecione Propriedades.
29- Depois de terminado clique em Arquivo e selecione Exportar para PDF.
30- selecione a pasta onde o mapa ser salvo, e depois clique em salvar.
Tutorial elaborado por Eduardo Costa Santos da Silva Graduando de Geografia na Universidade Estadual de Maring, com bolsa do Programa institucional de bolsas de iniciao cientifica (PIBIC/CNPQ-FUNDAO ARAUCRIA-UEM)
56
31-abra a pasta onde foi salvo o mapa e clique duas vezes sobre ele para abri-lo.
32- no leitor de PDF clique sobre Editar e depois selecione Tirar um instantneo.
Tutorial elaborado por Eduardo Costa Santos da Silva Graduando de Geografia na Universidade Estadual de Maring, com bolsa do Programa institucional de bolsas de iniciao cientifica (PIBIC/CNPQ-FUNDAO ARAUCRIA-UEM)
57
33- clique com o mouse na borda superior esquerda do mapa e com o boto apertado desa na diagonal at o canto inferior direito. Ao soltar o boto uma mensagem ir aparecer,clique em ok.
Tutorial elaborado por Eduardo Costa Santos da Silva Graduando de Geografia na Universidade Estadual de Maring, com bolsa do Programa institucional de bolsas de iniciao cientifica (PIBIC/CNPQ-FUNDAO ARAUCRIA-UEM)
58
34- abra o aplicativo Paint e clique com o boto direito do mouse na rea branca do centro e selecione a opo Colar. O seu mapa ser colado na rea branca. Clique em Arquivo escolha salvar e salve a imagem na mesma pasta onde foi salvo em PDF.
35- o resultado ser um mapa similar a este mapa logo abaixo.
Tutorial elaborado por Eduardo Costa Santos da Silva Graduando de Geografia na Universidade Estadual de Maring, com bolsa do Programa institucional de bolsas de iniciao cientifica (PIBIC/CNPQ-FUNDAO ARAUCRIA-UEM)
Das könnte Ihnen auch gefallen
- NBR 14166Dokument23 SeitenNBR 14166dmagagnaNoch keine Bewertungen
- Pgpis+rs 2012++pp+sp+completo+wordDokument180 SeitenPgpis+rs 2012++pp+sp+completo+wordPaulo GermanoNoch keine Bewertungen
- Tecnicas de BiogegrafiaDokument46 SeitenTecnicas de BiogegrafiaPaulo GermanoNoch keine Bewertungen
- Coletanea de Artigos Sobre gvSIG Do Blog GeoparalinuxDokument87 SeitenColetanea de Artigos Sobre gvSIG Do Blog GeoparalinuxEliazer KosciukNoch keine Bewertungen
- Numist - Modelacao e EstimacaoDokument80 SeitenNumist - Modelacao e Estimacaopedro_campos2010Noch keine Bewertungen
- Ce056 PDFDokument96 SeitenCe056 PDFXtian JesúsNoch keine Bewertungen
- Desastres NaturaisDokument197 SeitenDesastres Naturaismarifeliz100% (1)
- Ce056 PDFDokument96 SeitenCe056 PDFXtian JesúsNoch keine Bewertungen
- Gestao de AreasDokument406 SeitenGestao de AreasMilton FerreiraNoch keine Bewertungen
- Vulnerabilidade Ambiental - Livro MMADokument196 SeitenVulnerabilidade Ambiental - Livro MMABruno Henrique Fernandes100% (1)
- Tecnicas em BiogeografiaDokument30 SeitenTecnicas em BiogeografiaPaulo GermanoNoch keine Bewertungen
- Capa Sumario Paleovol 1 3 EdDokument9 SeitenCapa Sumario Paleovol 1 3 EdPaulo GermanoNoch keine Bewertungen
- Orçamento E-Commerce, Formato 1Dokument3 SeitenOrçamento E-Commerce, Formato 1João Vitor da SilvaNoch keine Bewertungen
- Aulas Do Módulo 1 - Programação BásicaDokument77 SeitenAulas Do Módulo 1 - Programação BásicaAlisson MirandaNoch keine Bewertungen
- Principais Comandos AutocadDokument5 SeitenPrincipais Comandos Autocadmarco montiNoch keine Bewertungen
- Vagrant - Máquinas Virtuais Automatizadas para Desenvolvimento - Fernando Jorge MotaDokument10 SeitenVagrant - Máquinas Virtuais Automatizadas para Desenvolvimento - Fernando Jorge MotamalpsNoch keine Bewertungen
- MensalBox CompletoDokument3 SeitenMensalBox CompletoHiago RochaNoch keine Bewertungen
- Sistemas OperacionaisDokument13 SeitenSistemas OperacionaisRaimundo Edilson AlvesNoch keine Bewertungen
- Livro UnicoDokument237 SeitenLivro UnicoChristian Lourenço100% (2)
- Uso BeiniDokument3 SeitenUso BeiniolmueNoch keine Bewertungen
- 01 - Introdução A Big Data - DSADokument5 Seiten01 - Introdução A Big Data - DSARamon SantosNoch keine Bewertungen
- JavascriptDokument147 SeitenJavascriptKlew Cleudiney Theodoro BrandãoNoch keine Bewertungen
- Apostila OutlookDokument4 SeitenApostila OutlookMaria Clara DionizioNoch keine Bewertungen
- Sapewin Guia RapidoDokument12 SeitenSapewin Guia RapidoSueli BrancoNoch keine Bewertungen
- Manual Técnico GPRS ELLO Universal - Revisão 0.inddDokument5 SeitenManual Técnico GPRS ELLO Universal - Revisão 0.inddTalyson BragaNoch keine Bewertungen
- Sistemas de Informação - FatecDokument23 SeitenSistemas de Informação - Fatecarafat90Noch keine Bewertungen
- Backup e Restore E1654894674Dokument67 SeitenBackup e Restore E1654894674cimsal st ceciliaNoch keine Bewertungen
- Suplica Zé PelintraDokument2 SeitenSuplica Zé PelintraJoão PedroNoch keine Bewertungen
- Endereços: Maputo - Polana Caniço - B Contacto: Cell: +25884 5822112/+258875822112Dokument3 SeitenEndereços: Maputo - Polana Caniço - B Contacto: Cell: +25884 5822112/+258875822112Nelpia Da Conceicao ToveleNoch keine Bewertungen
- P12 - Gestão de ServiçosDokument738 SeitenP12 - Gestão de ServiçosLuisNoch keine Bewertungen
- Planilha Valuation - 500 PratasDokument5 SeitenPlanilha Valuation - 500 PratasWELLTON PEREIRANoch keine Bewertungen
- Tabela de Precos Eletricistas 2023 1Dokument1 SeiteTabela de Precos Eletricistas 2023 1JC Nery CcbNoch keine Bewertungen
- Programador de Sistemas Aula 01Dokument18 SeitenProgramador de Sistemas Aula 01Regina SilvaNoch keine Bewertungen
- FrameworksDokument30 SeitenFrameworksLudimila SilvaNoch keine Bewertungen
- Como Criar A Numeração Automática para Tickets de Sorteio Ou Outros No InDesignDokument6 SeitenComo Criar A Numeração Automática para Tickets de Sorteio Ou Outros No InDesignBruno Lucas0% (1)
- Manual de Uso Do Aparelho de Mapa AbpmDokument6 SeitenManual de Uso Do Aparelho de Mapa AbpmJaelson dos Santos OliveiraNoch keine Bewertungen
- Atividade 3 Todas CorretasDokument4 SeitenAtividade 3 Todas CorretasMarcos Roberto GonçalvesNoch keine Bewertungen
- Desenvolvimento de Software IIDokument12 SeitenDesenvolvimento de Software IIRoque Laecio dos SantosNoch keine Bewertungen
- Como Usar SQLiteDokument22 SeitenComo Usar SQLitekaká uchihaNoch keine Bewertungen
- Pilar 1º: HTML 5Dokument17 SeitenPilar 1º: HTML 5Cê Tá DoidoNoch keine Bewertungen
- Cálculo % de Gordura - CescorfDokument16 SeitenCálculo % de Gordura - CescorfRenatAvelarNoch keine Bewertungen
- LP - Lista - ArquivosDokument6 SeitenLP - Lista - ArquivosDon SmithNoch keine Bewertungen