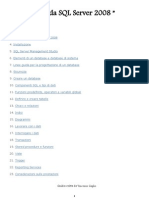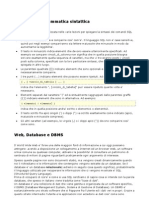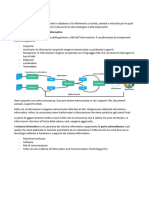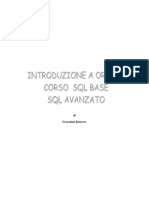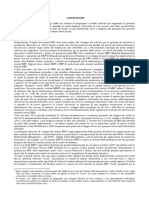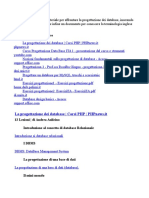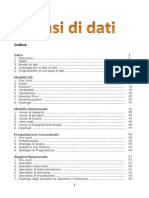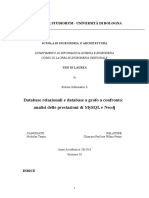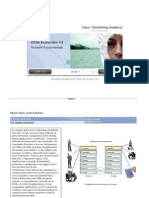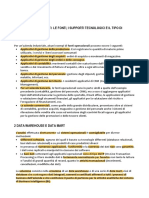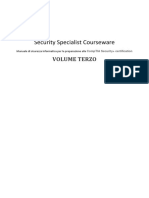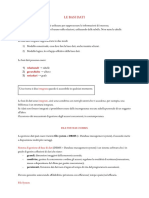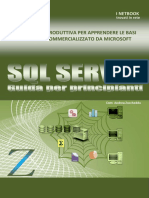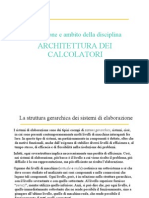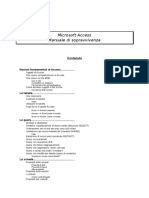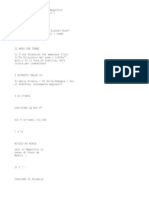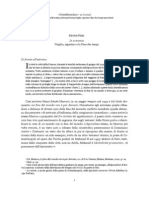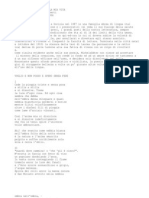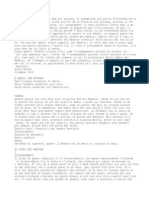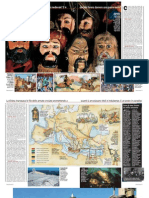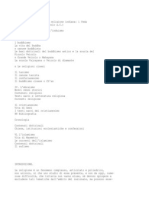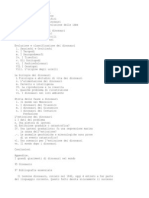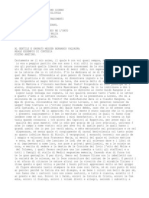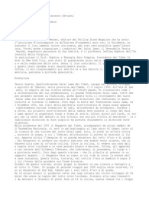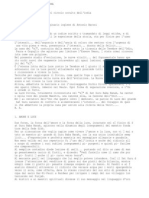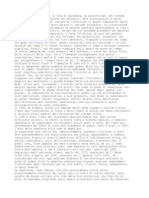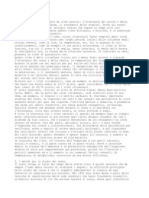Beruflich Dokumente
Kultur Dokumente
Microsoft Access
Hochgeladen von
pstrlOriginaltitel
Copyright
Verfügbare Formate
Dieses Dokument teilen
Dokument teilen oder einbetten
Stufen Sie dieses Dokument als nützlich ein?
Sind diese Inhalte unangemessen?
Dieses Dokument meldenCopyright:
Verfügbare Formate
Microsoft Access
Hochgeladen von
pstrlCopyright:
Verfügbare Formate
MICROSOFT ACCESS: I DATABASE RELAZIONALI COS' UN DATABASE Con il termine database si definisce un insieme di dati che rappresenti uno
spec ifico sistema informativo: ad esempio una realt aziendale, scientifica o altro. S i sta quindi parlando di un insieme di dati organizzati secondo determinati cri teri e classificati in un preciso schema concettuale. I primi database videro la luce verso il finire degli anni sessanta, quando il sistema di gestione dei dat i negli elaboratori era demandato completamente alle funzioni del file-system. Q uesto significa che le applicazioni software contengono al loro interno le infor mazioni relative alla struttura e alla reperibilit dei dati, caratteristica che r ende tutto il sistema piuttosto rigido. Per fare un esempio, ogni programma che compone un'applicazione di contabilit deve contenere al suo interno le disposizio ni e la struttura dei campi dell'archivio clienti e le istruzioni che permettono l'accesso a un singolo record cliente (accesso al file sistema) nell'ambito del l'archivio. La semplice aggiunta di un'informazione a un archivio o il suo ridim ensionamento (per esempio l'allungamento dello spazio relativo all'indirizzo di un cliente), impone la revisione di tutti i programmi che utilizzano quella riso rsa. Con l'avvento del database (dapprima utilizzato solo su elaboratori di grandi di mensioni), la memorizzazione dei dati cominci a costituire un sistema a s stante, orientato a gestire l'organizzazione degli archivi e delle loro relazioni indip endentemente dalle applicazioni a loro collegate; in sostanza, il database costi tuisce una sezione autonoma di software, alla quale vengono inviate richieste da lle applicazioni incaricate di effettuare le varie elaborazioni che si basano su materiale d'archivio (si veda la figura 1.1). Questa impostazione, oggi largame nte disponibile su piattaforme come ad esempio i personal computer e le reti loc ali, consente elasticit nella strutturazione degli archivi e una forte indipenden za dei dati rispetto alle applicazioni che li gestiscono. Ovviamente tutto quest o indice di notevoli vantaggi nella manutenzione del sistema informativo, in qua nto le modifiche alla struttura fisica dei dati non comportano la necessit di mo dificare le applicazioni preesistenti.Ci non significa ovviamente che le informaz ioni che compongono un database non debbano rispondere ad alcun criterio, n che p ossano essere memorizzate in forma libera. Il database presenta al suo interno un'organizzazione dei dati: cio la definizion e di tabelle contenenti le informazioni classificate secondo la loro struttura. I dati devono essere organizzati con ridondanza minima, cio non devono essere inu tilmente duplicati, pena il mancato aggiornamento di una informazione in tutte l e tabelle, con conseguente perdita di affidabilit dell'insieme dei dati. Altre regole da rispettare nella progettazione di un database derivano dal fatto che i dati sono utilizzabili contemporaneamente da pi utenti, quindi si impongon o criteri di riservatezza nell'accesso alle informazioni o a parte di esse. PERCH MICROSOFT ACCESS RELAZIONALE Si parlato in precedenza di strutturazione di dati e di relazione tra loro. Supp oniamo di avere una tabella di nazioni e una di capitali: il "collegamento" logi co tra le due entit costituisce la relazione fra le due tabelle. Il database che gestisce queste realt correlate prende il nome di database relazionale. La relazione Nazioni-Capitali molto semplice: a una nazione corrisponde una capi tale e viceversa: questo tipo di relazione chiamata 1:1 (uno a uno). Quando si p arla invece di una relazione di tipo Cliente-Ordini, dove un singolo cliente pu e ffettuare pi ordini, ci si riferisce a una relazione 1:N (uno a molti). Nel caso la relazione sia di Ordine-Articolo, in ogni ordine possono essere compresi pi ar ticoli e ogni articolo pu esistere all'interno di diversi ordini, perci si parla d i relazione N:N (molti a molti). possibile imporre vincoli in fase di definizione dei dati, in modo che non si po ssano apportare modifiche indesiderate o prive di senso nel contesto della realt rappresentata. Per esempio, si pu evitare di ordinare un articolo che non sia pre
sente nella tabella articoli, oppure evitare la cancellazione di un articolo qua ndo questo presente almeno in un ordine. Questo vincolo che garantisce l'affidab ilit del database si chiama integrit referenziale. In Microsoft Access le relazioni e i vincoli di integrit referenziale sono impost abili nella finestra RELAZIONI del comando STRUMENTI (si veda la figura 1.2) . P er ulteriori approfondimenti sulle relazioni tra tabelle si rimanda al capitolo 7. LA LOGICA DI FUNZIONAMENTO DI MICROSOFT ACCESS Mediante Microsoft Access possibile gestire tutte le informazioni di un databas e da un singolo file (convenzionalmente, il file di database avr estensione .MDB) . Nel file possibile suddividere i dati in contenitori di memorizzazione separat i denominati tabelle; visualizzare, aggiungere e aggiornare i dati delle tabelle mediante maschere; trovare e recuperare solo i dati desiderati eseguendo query e analizzare o stampare i dati in un layout specifico tramite report. Il file di database di Microsoft Access pu anche gestire informazioni che fisicam ente risiedono in tabelle esterne o addirittura su altri computer. In questo cas o nel file di database viene memorizzato il percorso per il collegamento delle t abelle che, pur essendo gestite come parte integrante del file di database, cont inuano a risiedere nella posizione originale. intuibile come questa caratteristi ca faccia di Microsoft Access un sistema estremamente aperto, in grado di gestir e anche database con origini dati eterogenee e distribuite su diverse risorse. M icrosoft Access permette inoltre la definizione di applicazioni che consentono l a separazione tra dati e strumenti di elaborazione (si veda la figura 1.3). In q uesto modo si pu realizzare una completa indipendenza dei dati dal resto dell'app licazione (base dati univoca per installazioni in rete, facilit di aggiornamento di maschere, query e report senza ripercussioni sulla base dati). AVVICINIAMOCI A MICROSOFT ACCESS In questo capitolo ci accosteremo a Microsoft Access; faremo una panoramica sull a sua collocazione nel "mondo" Windows e sulle caratteristiche peculiari della v ersione 97, con uno sguardo alle versioni precedenti e all'integrazione con gli altri prodotti della famiglia Microsoft Office. REQUISITI HARDWARE E SOFTWARE Le specifiche Microsoft indicano le caratteristiche "minime" e quelle "consiglia te" per installare e utilizzare Microsoft Access. In pratica, se si dispone dell e sole caratteristiche minime si riesce a utilizzare Microsoft Access solo in pa rte e con tempi di risposta piuttosto scadenti. In realt, non sarebbe opportuno c ollocarsi sotto le caratteristiche consigliate: comunque, prima di prendere una decisione necessario considerare il tipo di utilizzo che si intende fare dello s trumento. E' ovvio, ad esempio, che per sfruttare le caratteristiche di Microsof t Access legate a Internet necessario possedere un modem, la connessione ad un I nternet Provider e via dicendo. le caratteristiche indicate da Microsoft sono co munque riassunte nella tabella 2.1: Requisiti Minima Consigliata Microprocessore 386 DX Pentium Memoria 8 MB 16 MB Spazio su disco circa 20 MB circa 50 MB Adattatore video VGA SVGA Sistema operativo Windows 95 Windows 95 o NT Supporto Floppy Disk Unit CD-ROM Il supporto di distribuzione da preferire senza dubbio il CD-ROM; questa version e contiene infatti una serie aggiuntiva di componenti che possono essere install ati, inoltre consente una velocit di installazione assolutamente incomparabile co
n la versione su floppy disk da 3,5 pollici. Nella versione CD-ROM comunque inclu so un coupon per ottenere, a richiesta, i dischi da 3,5 pollici. Altri elementi di importanza fondamentale (anche se teoricamente non indispensab ili) sono le stampanti, le funzionalit multimediali e i modem. per quanto riguarda la stampante sufficiente che sia compatibile con Windows, ma consigliabile che disponga delle caratteristiche necessarie per riprodurre in s tampa tutte le funzionalit grafiche utilizzate in video (pulsanti, icone, immagin i, disegni, grafici). Le funzionalit multimediali permetteranno di utilizzare file AVI (filmati e immag ini grafiche in movimento) ed effetti audio, sfruttando quelli messi a disposizi one dal CD-ROM di Microsoft Access o inserendone di personali nelle proprie appl icazioni. La disponibilit di un Modem e di un accesso a Internet consente lo sfruttamento d elle caratteristiche di Microsoft Access orientate al WEB (si veda il capitolo 1 5), oltre che l'accesso agli eventuali aggiornamenti e miglioramenti messi a dis posizione da Microsoft sul proprio sito Internet. Le caratteristiche multiutente di Microsoft Access, che consentono la condivisio ne in rete di dati e applicazioni meriterebbero, per quanto sono importanti e po tenti, un'esposizione pi approfondita. CONVIVENZA CON ALTRI PRODOTTI DI MICROSOFT OFFICE Fin dal momento dell'acquisto evidente come Microsoft Access sia stato concepito per essere utilizzato in stretto legame con altri strumenti della famiglia Micr osoft Office; infatti possibile optare per l'acquisto di Microsoft Access come p rodotto autonomo o come componente della famiglia Microsoft Office (nella versio ne Professional). I punti di contatto e di scambio tra Microsoft Access e gli al tri prodotti della famiglia Microsoft Office sono molteplici e permettono colleg amenti da e verso Microsoft Access. Per esempio in Microsoft Excel (programma per la gestione dei fogli elettronici) possibile trasferire dati dal foglio di lavoro a una tabella di Microsoft Acces s tramite apposito comando. Sempre in Microsoft Excel sono disponibili comandi p er lanciare autocomposizioni di Microsoft Access,cos da ottenere maschere o repor t. In Microsoft Word presente una funzione che consente di integrare una tabella di Microsoft Access (per esempio un indirizzario) con la funzione di stampa uni one, per ottenere circolari o elenchi di etichette. Microsoft Access pu integrarsi alle altre applicazioni di Microsoft Office con di verse modalit. Oltre al classico metodo di copia/incolla, si possono salvare gli output dei vari oggetti in formati di interscambio o direttamente nei formati de siderati. Nell'anteprima report presente una funzione che permette l'invio diret to del report a Microsoft Word o a Microsoft Excel (si veda la figura 2.1). Utilizzando i collegamenti ipertestuali (introdotti proprio con la versione 97) possibile passare direttamente da un'applicazione Microsoft Access a un document o creato con Microsoft Word, Microsoft Excel o Microsoft PowerPoint oltre che ai documenti Internet o Intranet (si veda il capitolo 15). Altre integrazioni tra le applicazioni di Microsoft Office e Microsoft Access so no quelle con l'Assistente di Microsoft Office, sistema animato per la consultaz ione della guida (si veda la figura. 2.2), e con il diario di Microsoft Outlook, per avere memoria dell'utilizzo del database o per scambiare dati relativi ai c ontatti. VERSIONI PRECEDENTI La prima versione di Microsoft Access, la 1.0, fu distribuita nel 1992. Con l'us cita di Microsoft Access 97 le versioni complessive sono ormai cinque: 1.0, 1.1, 2.0, utilizzabili esclusivamente in ambienti Windows a 16 bit, e le versioni 95 (chiamata anche 7.0) e 97 (chiamata anche 8.0) utilizzabili solo su sistemi ope rativi a 32 bit. Anche se possibile continuare a utilizzare database delle versioni precedenti in Microsoft Access 97, consigliabile convertirli per potere usufruire delle nuove caratteristiche. Solitamente questa operazione viene effettuata automaticamente
dall'apposito comando (per ulteriori informazioni consultare il capitolo 14), m a in alcuni casi (utilizzo ingente di codice di macro o di codice di programmazi one) si rende necessario un intervento manuale di modifica di quelle componenti segnalate dallo strumento di conversione. Oltre all'evoluzione delle versioni di Microsoft Access, nel valutare eventuali compatibilit si tenga conto anche dell'evoluzione del Microsoft Jet Database Engi ne, il "motore" del database, che viene utilizzato anche da altre applicazioni M icrosoft e che giunto alla sua sesta versione, la 3.5. NOVIT DELLA VERSIONE 97 Tralasciando di percorrere l'evoluzione completa delle varie versioni di Microso ft Access, esamineremo quelle che sono le caratteristiche peculiari della versio ne 97. La versione 97 di Microsoft Access presenta miglioramenti significativi nelle pr estazioni, ottenuti sia attraverso l'aggiornamento del Microsoft Database Jet En gine, sia attraverso la diversa gestione del caricamento in memoria dei componen ti software. Oltre a queste caratteristiche, c' anche il potenziamento degli aspe tti legati alla scrittura di codice di programmazione e alla conversione di macr o in moduli; la trattazione di questi particolari, per, esulerebbe dagli intendim enti dell'opera. Vediamo allora quelle novit che sono state introdotte con la ver sione 97 di Microsoft Access e che sono pi legate al percorso formativo di questo libro: INTERNET Microsoft Access 97 fornisce molte caratteristiche nuove per facilitare l'utiliz zo di Internet e per lo sviluppo di applicazioni World Wide Web (vedere capitolo 15). APPLICAZIONI DI ESEMPIO Le applicazioni di esempio presenti in Microsoft Access 97 sono corredate da una nuova guida che fornisce approfondimenti sui singoli oggetti dell'applicazione. NUOVE CARATTERISTICHE PER BARRE DEGLI STRUMENTI E DEI MENU In Microsoft Access 97 stato inserito un nuovo stile di barre degli strumenti, b arre dei menu e menu di scelta rapida pi facili da utilizzare e da personalizzare . MASCHERE/REPORT Nuovo controllo struttura a schede, che permette di suddividere le informazioni di una maschera con delle schede sovrapposte. stata inserita l'autocomposizione grafico, strumento analogo a quello presente i n Microsoft Excel. Possibilit di visualizzazione a pagine multiple per l'anteprima di stampa. INSTALLAZIONE DI ACCESS INSTALLAZIONE La procedura di installazione di Microsoft Access varia in funzione del supporto utilizzato (CD-ROM o dischi da 3,5 pollici), oppure del fatto che esso sia inst allato in maniera autonoma o all'interno di Microsoft Office. Per l'esposizione delle varie fasi di installazione si preferitorimandare il lettore al paragrafo che riguarda l'installazione di Microsoft Access tramite il CD-ROM di Microsoft Office Professional (essendo questo il caso di gran lunga maggiormente utilizzat o), piuttosto che dilungarsi sull'installazione autonoma di Microsoft Access. Ne l caso in cui si effettui l'installazione autonoma di Microsoft Access, le fines tre e la loro successione non corrisponderanno esattamente alla sequenza esposta in questo capitolo, ma sar comunque molto facile orientarsi e reperire le stesse informazioni. In entrambi i casi, dopo avere avviato il processo di installazione sar esposta l a finestra riguardante il copyright (si veda la figura 3.1), la finestra relativ a all'inserimento dei dati dell'utente e la finestra di selezione della cartella di installazione (si veda la figura 3.2). Scegliendo di optare per l'installazi
one in una cartella personalizzata, si prema il pulsante Cambia cartella (si ved a la figura 3.3). In questo modo si potr accedere alla finestra per la selezione della cartella desiderata, oppure digitare direttamente il nome per la creazione di una nuova cartella (si veda la figura 3.4). A questo punto comparir la finestra relativa al tipo di installazione da effettua rsi (si veda la figura 3.5): tipica, personalizzata, CD-ROM. L'installazione tipica "preconfezionata" per consentire una veloce installazione di Microsoft Access con le opzioni pi comuni, tralasciando quegli strumenti di i nteresse particolare che possono essere installati a parte qualora si renda nece ssario il loro utilizzo. L'installazione personalizzata permette di installare tutti i componenti previst i per Microsoft Access o, in alternativa, di selezionare quelli che si vogliono avere a disposizione. L'installazione CD-ROM consente l'utilizzo di Microsoft Access (e delle altre co mponenti di Microsoft Office) con l'impiego del CD-ROM sempre in linea. Selezion ando questa opzione, in pratica, sarebbero caricati sull'hard disk del computer solo alcuni componenti essenziali, mentre gli altri verrebbero reperiti di volta in volta direttamente sul CD-ROM. Questo tipo di installazione (non certo consi gliabile se si desiderano sfruttare tutte le performance del sistema) stata conc epita per computer con problemi di spazio su disco, o sui quali non si utilizzan o frequentemente gli strumenti di Microsoft Office. Dopo avere effettuato la scelta del tipo di installazione, nel caso in cui si fo sse optato per l'installazione personalizzata, sar necessario selezionare le opzi oni di Microsoft Office che si desidera installare (si veda la figura 3.6). Si t enga presente che alcuni componenti utilizzabili in Microsoft Access, condivisi anche da altre applicazioni di Microsoft Office, sono annoverati tra le opzioni Accesso ai dati, Strumenti di Office e Convertitori e filtri (si veda pi avanti l a sezione riguardante i componenti installabili.) Se in fase di installazione venisse individuata una versione precedente di Micro soft Access, verr richiesto se rimuoverla o mantenerla in coesistenza con quella nuova. Al termine del processo di installazione verr offerta la possibilit di effettuare la registrazione in linea del prodotto, scelta disponibile solo se si dispone di un modem collegato al computer. L'effettiva conclusione del processo di installazione avverr solo dopo il riavvio di Windows, dove le modifiche apportate al sistema saranno rese effettive. COMPONENTI INSTALLABILI Sia nel caso dell'installazione personalizzata che in quello di una successiva r evisione (tramite il pulsante Aggiungi/rimuovi) occorrer fornire al sistema le sc elte relative ai componenti selezionati (si veda la figura 3.7). FILE DI PROGRAMMA DI MICROSOFT ACCESS Il file di programma indispensabile per il funzionamento di Microsoft Access e c omprende tutti i programmi e le librerie di sistema (file con estensione .DLL) n ecessari all'esecuzione di Microsoft Access. Non sono disponibili ulteriori opzioni. GUIDA IN LINEA Selezionando il pulsante Modifica opzione si hala possibilit di installare la Gui da in linea di Microsoft Access, che rappresenta un supporto tecnico e nozionist ico insostituibile, e la guida Riferimenti al linguaggio, che costituisce il man uale di riferimento di programmazione. AUTOCOMPOSIZIONI Permette di installare tutti gli strumenti di autocomposizione. Non presenta ult eriori suddivisioni. STRUMENTI DI SVILUPPO Si tratta di caratteristiche che facilitano le attivit avanzate di sviluppo: ad e sempio, lo strumento che consente la conversione delle macro in codice di Visual Basic. Non ci sono ulteriori suddivisioni DATABASE DI ESEMPIO Questa funzione permette di installare un'applicazione completa: il database del
la societ Northwind Traders. Oltre al Database Northwind si possono installare, a propria scelta, il Database Ordini e il Database Soluzioni per avere una pi ampi a visione delle funzionalit offerte da Microsoft Access . SINCRONIA REPLICHE Consente l'installazione dello strumento che gestisce l'allineamento di copie di verse dello stesso database. Pu risultare efficacese si rende necessaria una fram mentazione delle fasi di lavoro (per esempio elaborazioni in ufficio e a casa tr amite un computer portatile). Non offre ulteriori suddivisioni. CONTROLLO CALENDARIO composto da due componenti: il Controllo calendario e la Guida del Controllo cal endario. Si tratta di un controllo ActiveX (si veda il capitolo 15), corredato d alla relativa guida, con cui creare calendari completamente programmabili da uti lizzarsi in maschere e report.Accesso ai dati un componente di installazione annoverato tra quelli disponibili in Microsoft Of fice (si veda la figura 3.8), in quanto condivisibile anche da altri programmi ( Microsoft Word, Microsoft Excel ecc.). Contiene tutti i driver necessari per in terfacciare Microsoft Access a origini dati diverse. Questi driver consentono l' importazione di file in formati Excel, Testo, Html, dBase, Paradox, Lotus, SQL S erver, Microsoft Foxpro ecc. Oltre ai driver standard a disposizione in Microsoft Access, sono reperibili sul mercato anche dei driver particolari pressoi vari fornitori. STRUMENTI DI OFFICE Presenta opzioni comuni a tutta la famiglia di Microsoft Office (si veda la figu ra 3.9). Tra i vari strumenti a disposizione, sono da segnalare il Correttore o rtografico, l'assistente di Microsoft Office e Microsoft Graph (lo strumento che consente di creare grafici e diagrammi). CONVERTITORI E FILTRI un componente di installazione annoverato tra quelli disponibili in Microsoft Of fice (si veda la figura 3.10), in quanto condivisibile anche da altri programmi (Microsoft Word, Microsoft Excel ecc.). Contiene strumenti che consentono la con versione in e da altri formati di file sia per documenti sia per strumenti grafi ci. AGGIUNGERE O RIMUOVERE UN COMPONENTE La configurazione di Microsoft Access non necessariamente qualcosa di rigido e d efinitivo. Potrebbe nascere in ogni momento l'esigenza di aggiungere un componen te non previsto in precedenza, oppure di eliminarne qualcuno non pi utilizzato o installato solo per soddisfare una semplice curiosit. Per fare questo sufficiente richiamare il programma di installazione che, a diff erenza della sua prima esecuzione, si presenter con un menu di manutenzione dell' installazione(si veda la figura 3.11). Tramite il comando Aggiungi/rimuovi, sele zionare i componenti di Microsoft Access desiderati. Il programma di installazio ne infatti in grado di riconoscere automaticamente i componenti installati in pr ecedenza e consente, a scelta, di ripetere l'ultima installazione effettuata (pu lsante Reinstalla), di effettuare una rimozione completa (pulsante Rimuovi tutto ) o di effettuare l'aggiunta/rimozione (pulsante Aggiungi/rimuovi), di component i. Per nel caso di quest'ultima scelta, le opzioni che compariranno sono le stes se elencate nella sezione Componenti installabili. Si tenga presente che alcuni componenti sono comuni anche ad altri strumenti di Microsoft Office; quindi, nel caso in cui si utilizzino Microsoft Access e gli a ltri programmi della famiglia Microsoft Office, l'eventuale rimozione dei compon enti dovr essere effettuata con la dovuta cautela. COM' STRUTTURATO MICROSOFT ACCESS In questo capitolo passeremo in rassegna gli oggetti di database: essi sono cost ituiti da tabelle, query, maschere, report, macro e moduli. Il contenitore del d atabase, vale a dire un file con estensione .Mdb, costituito dall'insieme di que sti oggetti (figura 4.1). In sostanza, quando si parla di un file di database di
Microsoft Access, ci si riferisce a un'entit costituita da tabelle, query, masch ere, report, macro e moduli. Ognuno di questi oggetti specializzato nello svolgi mento di determinate funzioni, ma risulta strettamente legato agli altri, con i quali condivide o scambia dati e propriet. Per ognuno di questi oggetti, Microsoft Access fornisce funzioni di autocomposiz ione che semplificano e automatizzano la creazione degli oggetti, consentendo an che di ottenere risultati di uniformit tra le diverse realizzazioni. Nel trattame nto degli oggetti all'interno di questo capitolo non faremo specifico riferiment o alle autocomposizioni, delle quali invece parleremo pi diffusamente nei capitol i che approfondiscono le caratteristiche dei singoli oggetti. TABELLE Le tabelle costituiscono la parte fondamentale di un database, contengono i dati relativi a un argomento specifico e la struttura che li definisce. Il concetto di tabella in un database pu essere rappresentato da un foglio costit uito da righe e da colonne. Le righe rappresentano i record di una tabella, ment re le colonne costituiscono i campi del record. Rifacendoci a questa rappresenta zione risulta evidente che la dimensione di una colonna la stessa per tutte le r ighe, quindi le caratteristiche di un campo avranno effetto su tutti i record de lla tabella. Se ad esempio in una tabella di indirizzi si prevede un campo CAP, per tutti i record della tabella si inserir, in quel campo, un dato numerico di 5 cifre che rappresenta appunto il codice di avviamento postale. Microsoft Access mette a disposizione per le tabelle la Visualizzazione struttur a e la Visualizzazione foglio dati. Nella Visualizzazione struttura (si veda la figura 4.2) si definiscono i nomi dei campi, le caratteristiche dei dati e altre informazioni relative a ogni singolo campo. In Visualizzazione foglio dati si a ccede direttamente ai record della tabella, analogamente a quanto avviene nella gestione di un foglio di calcolo, ad esempio Microsoft Excel. Il contenuto dei campi, caricati in modalit Visualizzazione foglio dati, viene co ntrollato automaticamente al fine di uniformare i dati ai criteri previsti nella strutturazione della tabella. possibile consentire l'inserimento di dati che ri spondano a precise caratteristiche (si pensi per esempio a un codice fiscale), o che rientrino in particolari range o che non siano da valori accettabili. La Visualizzazione foglio dati, costituisce soltanto uno dei tanti metodi messi a disposizione da Microsoft Access per inserire o variare i record all'interno d el database. Queste operazioni, di importanza fondamentale, possono essere esegu ite anche mediante maschere e query, oppure possono essere automatizzate tramite l'esecuzione di macro o di moduli di programma realizzati in Visual Basic. Essendo Microsoft Access un database relazionale, una tabella pu includere uno o pi campi a loro volta inclusi in altre tabelle; il legame stabilito fra questi da ti definisce appunto la relazione tra le tabelle. Le tabelle, oltre a essere contenute fisicamente nel database di origine, posson o essere Importate o Collegate, cos da creare delle importanti connessioni tra va ri database di Microsoft Access o tra i database di Microsoft Access e altri dat abase di origine diversa (dBASE III, dBASE IV, Oracle, Paradox, ecc.). QUERY Le query consentono di estrarre dati dal database a fronte di determinate selezi oni; sono delle vere e proprie domande che si possono porre al database per otte nere informazioni specifiche. Oltre a questa funzione fondamentale, le query off rono parecchie possibilit di utilizzo, quali ricerca e ordinamento di record spec ifici, esecuzione di calcoli su gruppi di record, sostituzione di valori, aggior namento del contenuto dei campi, duplicazione di tabelle ed eliminazione di reco rd. Le query di Microsoft Access sono basate sul linguaggio SQL (Structured Query La nguage), affermatosi di fatto come standard nell'accesso ai database relazionali . Microsoft Access mette a disposizione uno strumento grafico, la griglia QBE (Que ry By Example, si veda la figura 4.3), che permette di realizzare query anche so fisticate in modo facile e intuitivo, in modo che l'utilizzatore non sia costret
to a conoscere la sintassi del linguaggio SQL. Tramite query possibile connettersi ad altri database di Microsoft Access o a da tabase di origine diversa (dBASE III, dBASE IV, Oracle, Paradox, ecc.); si posso no inoltre effettuare consultazioni ed elaborazioni come se si trattasse di dati presenti nel database di partenza. MASCHERE Le maschere di Microsoft Access (fino alla versione 2.0 chiamate Schede), consen tono di visualizzare e gestire i dati contenuti nelle tabelle. Si presentano come dei moduli cartacei, da riempire o da consultare con la possi bilit di visualizzare uno o pi record contemporaneamente. Le maschere di Microsoft Access consentono l'utilizzo di un'ampia gamma di elementi grafici, come foto, grafici e immagini, sfondi e una serie di controlli visuali, tipici dell'ambient e Windows, come pulsanti, caselle di riepilogo, forme geometriche, e altri. Una maschera realizzata in Microsoft Access costituisce l'interfaccia tra il pro gramma e l'utente. Oltre a consentire un agevole inserimento e manutenzione dei record delle varie tabelle, e oltre a guidare le ricerche di dati, le maschere f ungono anche da piattaforma di comando per il controllo e il lancio delle divers e operazioni da effettuare sul database. Nel periodo in cui una maschera present e sul monitor, avviene una serie di eventi che possono essere intercettati e con trollati tramite gli strumenti messi a disposizione dall'oggetto maschera. Un da tabase di Microsoft Access si presenta a chi lo utilizza proprio attraverso le m aschere: quindi intuibile quanto sia importante sfruttare al meglio le caratteri stiche di questo oggetto. Le maschere prevedono tre modalit di visualizzazione: Visualizzazione Struttura, Visualizzazione Maschera e Visualizzazione Foglio dati. La Visualizzazione Strut tura lo strumento che permette di realizzare la composizione della maschera; dot ata di parecchi strumenti grafici e visuali, consente di approdare a risultati d i notevole efficacia. La Visualizzazione Maschera (si veda la figura 4.4) la mod alit operativa della maschera stessa, durante la quale possibile accedere ai dati o fornire controlli e inviare richieste al database. La Visualizzazione Foglio dati simile all'analogo strumento messo a disposizione dall'oggetto Tabella, con in pi la presenza dei controlli tipici delle maschere. Viene utilizzata per lo p i per lo scorrimento di record di una tabella all'interno di una scheda. REPORT Se le maschere rappresentano l'interfaccia visuale tra Microsoft Access e l'uten te, i report costituiscono la testimonianza scritta dei risultati ottenuti con i l database. Molto spesso il report di un database viene letto e consultato da persone divers e da quelle che hanno inserito i dati o realizzato le elaborazioni. Per questo m otivo il report deve consentire di individuare agevolmente i dati pi importanti, inoltre deve fornire raggruppamenti e totalizzazioni che consentano di ottenere velocemente le informazioni desiderate. Un report costituisce un efficace mezzo per presentare i dati in un formato stampa. Scegliendo le dimensioni e l'aspett o di qualsiasi elemento contenuto in un report, possibile visualizzare le inform azioni nel formato desiderato. La maggior parte delle informazioni contenute in un report derivano da tabelle o query, le quali costituiscono l'origine dei dati del report. Le altre informazioni del report vengono memorizzate nella sua stru ttura analogamente a quello che avviene per le maschere. Il report pu essere richiamato in diverse forme: la visualizzazione struttura e l 'anteprima, che a sua volta pu assumere diversi formati. La visualizzazione strut tura consente di inserire totalizzazioni e raggruppamenti, di allineare e impagi nare i campi, di inserire titoli e note e di realizzare elaborazioni sul contenu to del report. L'anteprima (si veda la figura 4.5) permette di ottenere in video l'immagine ridimensionabile del report, analogamente a quello che avviene in al tri strumenti di Microsoft Office come Word o Excel. La visualizzazione di un re port in anteprima consente di ottenere il risultato finale del report, di verifi carne l'aspetto o di inviarlo direttamente alla fase di stampa. MACRO
Una macro un insieme di una o pi azioni, ciascuna delle quali esegue una determin ata operazione; ad esempio l'apertura di una maschera o la stampa di un report. Le macro consentono di automatizzare le attivit ripetitive (si veda la figura 4.6 ); possibile, ad esempio, eseguire una macro che stampa un report quando un uten te fa clic su un pulsante di comando. Per macro si intende sia una singola macro costituita da una sequenza di azioni, sia un gruppo di macro. anche possibile u tilizzare delle macro subordinandole a determinate condizioni, cos da ottenere az ioni diverse a fronte delle relative valutazioni. Le azioni di Microsoft Access sono costituite dalle operazioni rese disponibili dai menu e dalle barre degli s trumenti. Il campo di applicazione delle macro, pur essendo molto vasto, comunqu e limitato dal fatto che non si pu utilizzare un'azione che non sia stata gi previ sta come funzionalit di Microsoft Access, e che quindi sia disponibile tra i vari comandi. MODULI Un modulo un insieme di istruzioni e procedure scritti nel linguaggio di program mazione Visual Basic (si veda la figura 4.7). I moduli si suddividono in Moduli di classe e Moduli standard. I moduli legati a una maschera o a un report sono m oduli di classe, contenenti in genere routine che vengono eseguite come risposta a un evento che si verifica. possibile utilizzare le routine evento per control lare il funzionamento delle maschere, dei report e le risposte di questi oggetti ad azioni dell'utente: ad esempio il clic con il mouse su un pulsante di comand o. Quando si generano maschere e report in autocomposizione, vengono utilizzate (senza preoccuparci della loro scrittura) delle routine che sono automaticamente generate dall'autocomposizione di Microsoft Access. I moduli standard contengon o routine generali che non sono associate ad alcun altro oggetto e routine utili zzate di frequente che possibile eseguire da un punto qualsiasi del database. Da un modulo si pu eseguire ogni tipo di operazione sul database, comprese le azion i eseguibili dalle macro. Non si pensi comunque che il modulo sia il "doppione" di una macro. Anche se ver o che il modulo in grado di svolgere tutte le azioni delle macro, si tenga prese nte che la scrittura di codice di programma permette di compiere le pi disparate operazioni, senza sottostare al vincolo delle barre degli strumenti e dei menu. La necessit di questa "coesistenza" tra macro e moduli dovuta al fatto che la rea lizzazione dei moduli, cio la scrittura di istruzioni in codice sorgente di progr ammazione, richiede un livello di conoscenza avanzato da parte dell'utente per e ssere utilizzato, mentre la macro orientata verso una meno specializzata fascia di utenza di Microsoft Access. MUOVERSI IN ACCESS In questo capitolo si vedr come accedere alla struttura di un database di Microso ft Access, sia esso nuovo sia gi esistente, e come utilizzare gli strumenti di as sistenza in linea a disposizione. COMANDI DI ENTRATA All'attivazione di Microsoft Access proposta una finestra con le opzioni che con sentono di iniziare la gestione di un database (si veda la figura 5.1). CREAZIONE DI UN DATABASE VUOTO Selezionando Database vuoto come prima operazione sar necessario registrare su di sco il file di database che conterr gli oggetti che saranno generati. Da notare c he questa operazione, a differenza di quanto avviene solitamente per altri appli cativi della famiglia Microsoft Office, deve essere effettuata prima di potere i niziare lo sviluppo del database; non sar perci possibile creare un database senza averne creato prima il "contenitore", il file con estensione .MDB che comprende tutti gli oggetti del database. Per effettuare l'operazione di creazione del database, sufficiente selezionare l a cartella desiderata nell'apposita casella della finestra Salva nuovo database
(si veda la figura 5.2), quindi indicare il nome da assegnare al database nella casella Nome file. Nella casella Tipo file si lascer il valore proposto Database di Microsoft Access (*.mdb). Vale la pena citare gli altri tipi di file annoverati tra le opzioni della casel la Tipo file per fornire un quadro completo rispetto a tutte le potenzialit dello strumento: Aggiunte (*.mda): oggetti di database che possono essere aggiunti o rimossi dall 'interfaccia utente di Microsoft Access. Alcune aggiunte, ad esempio le autocomp osizioni di Microsoft Access, sono caricate in fase di installazione. E' possibi le creare aggiunte personalizzate o acquistarle gi sviluppate presso altri fornit ori. File dei gruppi di lavoro (*.mdw): contiene le informazioni sul gruppo di lavoro per l'utilizzo del database da parte di pi utenti con accessi regolati dal siste ma di sicurezza. Tali informazioni riguardano gli account degli utenti, le passw ord eventuali e i gruppi di appartenenza degli utenti. File MDE (*.mde): consente di ottenere una versione di database in formato esegu ibile, cio rende il database non modificabile dall'utente che lo utilizza. Queste opzioni, che riguardano funzionalit avanzate, non saranno approfondite ult eriormente nel corso di queste pagine. All'avvenuta creazione del database vuoto, sar mostrata la finestra di database c on le cartelle destinate a contenere i vari oggetti che compongono il database ( si veda la figura 5.3). CREAZIONE DI UN DATABASE MEDIANTE AUTOCOMPOSIZIONE Selezionando questa opzione, esplicitata dall'icona raffigurante la bacchetta ma gica, si accede alla finestra che propone i modelli di autocomposizione tra i qu ali selezionare quello desiderato (si veda la figura 5.4). Le tipologie di datab ase proposte sono svariate e i campi di applicazione spaziano da quello domestic o a quello professionale. L'autocomposizione consente di produrre un database co mpleto e pronto all'uso, ma pu essere utilizzata anche come esempio e guida, veri ficando le strutture suggerite per organizzare le informazioni relative alle spe cifiche tematiche. Per esempio scegliendo l'autocomposizione relativa alla collezione di libri si p otr esaminare in quale modo sono strutturate le informazioni relative ai libri, a gli autori, alle citazioni e agli argomenti oltre che verificare quali tecniche utilizzare per l'impostazione dei dati o per strutturare le visualizzazioni e i report. Durante la creazione del database tramite autocomposizione, offerta anch e la possibilit di lavorare con dei dati di esempio gi caricati per il database pr escelto. Questa opportunit agevola l'interpretazione del funzionamento complessiv o del database e permette di avere una visione pi organica di tutta l'applicazion e; naturalmente i dati di esempio potranno essere rimossi in seguito e rimpiazza ti con i dati personali. Nella strutturazione del presente libro si voluto privilegiare dapprima l'appren dimento degli oggetti (tabelle, query, maschere, report) e solo successivamente affrontare da vicino lo strumento di creazione di database tramite autocomposizi one; per questo motivo si rimanda l'approfondimento di tale strumento al capitol o 13, dove sar esposto un intero processo di autocomposizione di database. APERTURA DI UN DATABASE ESISTENTE Selezionando Apri database esistente si approda alla finestra APRI, per la selez ione e la ricerca dei file tipica degli strumenti di Microsoft Office ed assai s imile alla finestra analoga di Windows 95 (si veda la figura 5.5).Per impostazio ne predefinita Microsoft Access si posiziona sulla cartella denominata Documenti , comune anche agli altri programmi di Microsoft Office. Naturalmente possibile fornire opzioni personalizzate che consentano il posizionamento automatico su ca rtelle suggerite dall'utente. Nella casella Cerca in viene evidenziata la cartel la sulla quale si posizionati e nello spazio sottostante sono elencati i nomi de i database disponibili. La finestra APRI fornisce altri strumenti per affinare l a ricerca o la selezione dei file. Tramite la casella Tipo file si pu indicare di restringere la ricerca ai soli file aventi una certa estensione ( per default * .MDB); utilizzando la casella Testo o propriet si pu limitare la ricerca ai soli f ile che contengano una particolare stringa; tramite Data ultima modifica si pu im
postare una data di riferimento per la ricerca dei file. Un'altra casella selezi onabile riguarda Accesso esclusivo, attivando il quale si ottiene di non rendere momentaneamente accessibile il database da parte di altri utenti eventualmente collegati in rete. Tramite il pulsante Avanzate possibile visualizzare le propri et aggiuntive e compiere ricerche su di esse, combinandole anche con relazioni lo giche (AND e OR); lo stesso strumento consente anche di memorizzare i criteri di ricerca per farne uso successivamente. Individuato il file che si intende aprire baster fare doppio clic su di esso o fa re clic sul pulsante Apri ;.a questo punto verr visualizzata la finestra di datab ase con gli oggetti che compongono il database selezionato. ASSISTENZA IN LINEA Microsoft Access dispone di una ricca dotazione di assistenza in linea costituit a da strumenti di consultazione e di approfondimento, ulteriormente arricchiti n ella versione 97. Se vero che un buon manuale aiuta a conoscere lo strumento in maniera organica, altrettanto vero che non si potrebbe rinunciare agli strumenti che saranno esaminati nel corso delle prossime pagine, che forniscono, oltre ch e supporto mnemonico anche esempi e divulgazioni che vanno spesso al di l dell'in formazione ricercata. Non capita raramente infatti di scoprire nuove possibilit d i utilizzo di Microsoft Access e dei suoi strumenti mentre si alla ricerca di un a specifica informazione riguardante tutt'altro! Gli strumenti che saranno presi in esame in queste pagine sono tutti contenuti n ell'opzione ? della barra dei comandi di Microsoft Access (si veda la figura 5.6 ). LA GUIDA IN LINEA La Guida in linea di Microsoft Access (sempre disponibile ed attivabile anche tr amite il tasto funzionale F1) attiva lo strumento Assistente di Office che riman e poi a disposizione sullo schermo fino alla sua esplicita rimozione. Per l'appr ofondimento sull'uso di questo strumento si rimanda all'ultima parte di questo c apitolo. SOMMARIO E INDICE Questo strumento gestisce la Guida di Microsoft Access ed suddiviso in tre carte lle : Sommario, Indice e Trova. Il Sommario (si veda la figura 5.7) offre la possibilit di consultare la Guida di Microsoft Access tramite un'organizzazione in categorie, sorta di capitoli dove viene trattato un intero argomento. Le categorie selezionate a volte presentano ulteriori possibilit di scelta sugli argomenti, cos da consentire l'esatta identi ficazione dell'informazione desiderata. Sfogliando inoltre gli argomenti di una categoria possibile approfondire quel determinato aspetto di Microsoft Access. L a trattazione degli argomenti ipertestualizzata, ossia da un argomento possibile saltare direttamente ad un altro o vedere la definizione di un termine facendo clic sul collegamento (solitamente una parte di testo evidenziata in modo divers o). Gli argomenti della Guida di Microsoft Access sono sviluppati anche tramite schermate di esempio e glossari che rendono facile e veloce il reperimento delle informazioni. L'Indice (si veda la figura 5.8) permette di cercare argomenti della Guida di Mi crosoft Access tramite un elenco analitico ed alfabetico. Alcuni argomenti selez ionati possono a loro volta prevedere delle ulteriori suddivisioni, cos da permet tere di "puntare" inequivocabilmente all'informazione desiderata. Per esempio, c ome riportato nella figura, alla voce condivisione corrispondono una decina di a rgomenti che le si rifanno. La scheda trova della guida in linea di Microsoft Access consente di eseguire un a ricerca globale ed una ricerca di parole o frasi specifiche a prescindere dall a collocazione nelle categorie. Prima di potere utilizzare questa funzione neces sario creare un elenco di tutte le parole nei file della Guida, funzione assolta da un percorso guidato che si attiva automaticamente al primo lancio della funz ione. LA GUIDA RAPIDA La guida rapida permette di visualizzare descrizioni e indicazioni riepilogative relativamente a: comandi di menu, pulsanti della barra degli strumenti, aree de
llo schermo. Il suo utilizzo estremamente intuitivo e consiste nel "prelevare" l a guida rapida facendo clic su guida rapida (lo stesso risultato ottenibile con la combinazione di tasti MAIUSC + F1 ), cos facendo al puntatore del mouse si aff ianca un punto di domanda (si veda la figura 5.9); baster quindi posizionare il p untatore sull'elemento interessato e fare clic per ottenere l'informazione desid erata (si veda la figura 5.10).Una volta ottenuta l'informazione il puntatore vi ene riportato alla sua condizione abituale e l'informazione viene rimossa al pri mo clic del mouse. Un risultato analogo alla guida rapida viene fornito per i pulsanti, senza ricor rere a nessuno strumento supplementare. Per visualizzare il nome di un pulsante della barra degli strumenti, basta posizionare il puntatore su di esso e tenerlo fermo fino a quando non appare l'informazione. MICROSOFT SUL WEB possibile connettersi ai siti Microsoft Web direttamente da Microsoft Access sce gliendo il comando Microsoft sul Web. possibile per esempio accedere ai servizi tecnici e scaricare archivi senza dovere uscire dalla sessione avviata di Micros oft Access. Facendo clic sull'opzione Microsoft sul Web si apre un ulteriore ele nco di scelte che consentono di indirizzarsi sull'informazione desiderata (si ve da la figura 5.11). Come si pu vedere dalla figura, i siti contattabili direttame nte da Microsoft Access non rappresentano solo un'estensione delle informazioni della guida ma consentono di arricchire lo strumento con aggiornamenti e softwar e aggiuntivo distribuito gratuitamente, oltre che usufruire delle esperienze deg li altri utenti di Microsoft Access e apportare il proprio contributo in termini di domande o suggerimenti. INFORMAZIONI SU Attiva lo strumento che fornisce informazioni sul programma come versione, ID pr odotto, intestatario della licenza d'uso ecc.(si veda la figura 5.12). Lo stesso strumento permette di visualizzare anche preziose informazioni sul com puter, scegliendo il tasto SYSTEM INFO. I dati forniti sono estremamente importa nti in fase di diagnosi di eventuali malfunzionamenti o per valutare le performa nce complessive del sistema. Queste informazioni possono riguardare il sistema o perativo, la memoria disponibile e utilizzata, lo stato di occupazione delle uni t disco, i programmi che si trovano in esecuzione e tantissime altre su richiesta dell'utente. Attraverso l'attivazione del tasto SUPPORTO TECNICO si accede alle pagine della Guida di Microsoft Access che spiegano come mettersi in contatto con i servizi d i supporto di Microsoft in caso di diverse necessit. Per ritornare all'utilizzo normale di Microsoft Access e rimuovere la finestra i nformativa basta fare clic sul pulsante OK. L'ASSISTENTE DI OFFICE Come spiegato in precedenza, l'assistente di Office viene abilitato in Microsoft Access dal comando Guida in linea di Microsoft Access o mediante il richiamo co n il tasto funzione F1. Quando si desidera ottenere informazioni specifiche, suf ficiente rivolgere una domanda all'Assistente e fare clic sull'opzione cerca (si veda la figura 5.13). Per esempio, se si volesse visualizzare l'argomento della guida relativa alla formattazione di una tabella, basterebbe formulare all'assi stente la domanda "Come formattare una tabella" e fare clic. Si pu stabilire che l'Assistente visualizzi automaticamente gli argomenti della g uida relativi alle attivit eseguite durante il lavoro, anche prima che venga form ulata una domanda. anche possibile, selezionando il comando Opzioni, scegliere u n determinato tipo di Assistente e le opzioni che corrispondono a modalit ed esig enze di lavoro personali (si veda la figura 5.14). Tramite il comando Suggerimen ti l'Assistente visualizza i suggerimenti relativi al programma in esecuzione; p er esempio come utilizzare in modo pi efficace una determinata funzione, il mouse o, ancora, le scelte rapide da tastiera. CREARE UN DATABASE: TABELLE In questo capitolo si vedr come costruire tabelle e come utilizzare gli strumenti forniti allo scopo. Oltre alla definizione degli strumenti per la gestione di t
abelle, verr mostrato il percorso effettivamente utilizzato per la creazione dell e tabelle che costituiscono la base dati del database di prova Guida Ristoranti. STRUTTURA DELLA TABELLA Dopo avere provveduto alla creazione del database vuoto (come spiegato in preced enza si preferita per motivi didattici questa scelta alla pi automatica autocompo sizione database), si seleziona la scheda Tabelle della Finestra di database. Pr emendo il pulsante NUOVO si accede alla finestra Nuova tabella (si veda la figur a 6.1) dove possibile scegliere tra diverse modalit di costruzione di una nuova t abella. Selezionando Visualizzazione Struttura si accede allo strumento che ci c onsente la definizione dei singoli campi e delle loro caratteristiche. Nella colonna Nome Campo si introduce un nome che identifica un campo in tutto i l database. Pur non esistendo grosse limitazioni sulla struttura di questo nome, consigliabile utilizzare termini che richiamino facilmente alla memoria il cont enuto del campo. Un'altra buona abitudine quella di non utilizzare spazi all'int erno del nome del campo (per evitare complicazioni nel caso si utilizzi del codi ce di Visual Basic); analizzando i database generabili dalle autocomposizioni da tabase di Microsoft Access possibile vedere come questa regola sia sempre rispet tata. Naturalmente non possibile utilizzare nomi di campo uguali per indicare ca mpi diversi nell'ambito della stessa tabella. Nella colonna Tipo dati si definisce il tipo di valori che possibile immettere n el campo. Non sar possibile, per esempio, immettere del testo in un campo definit o Numero. Scegliere un tipo di dati appropriato consente di assicurare al databa se che le operazioni di calcolo e ordinamento siano effettuate correttamente. Pe r introdurre il tipo di dati in un campo, fare clic sulla colonna Tipo dati e se lezionare la voce desiderata dell'elenco proposto (si veda la figura 6.2). possi bile impostare anche propriet che forniscono ulteriore controllo sul funzionament o del campo. Impostando per esempio la propriet Formato a Valuta per un campo con un tipo dati Numero si ottiene automaticamente l'inserimento dei punti separato ri, del simbolo della lira e di due posizioni decimali (L.9.876.543,21). Per imp ostare una propriet di un campo, fare clic sul campo nella parte superiore della Visualizzazione struttura, quindi impostare la propriet nella parte inferiore. Il set delle caratteristiche presentate dalle propriet varia in funzione del tipo d i dati del campo. importante sottolineare che le propriet del campo verranno ereditate dai controll i di maschere e report di cui il campo stesso.sar oggetto Quando si crea una masc hera o un report basato su una tabella, i campi della maschera o del report assu mono le propriet di campo impostate nella struttura tabella. Nella colonna Descrizione possibile inserire un'ulteriore descrizione relativa a l campo. Questa informazione facoltativa e, se compilata, viene visualizzata sul la barra di stato quando il campo selezionato (in Visualizzazione foglio dati o direttamente all'interno di maschere). buona abitudine non tralasciare di compil are questa colonna, la presentazione complessiva del database ne risulter molto a rricchita. TIPO DATI Nella sottostante tabella compare una descrizione completa del tipo di dati util izzabili nelle tabelle di Microsoft Access: Impostazione Tipo di dati Testo Impostazione predefinita. Testo o combinazioni di testo e di numeri e nu meri che non richiedono calcoli, come numeri di telefono. Memo Testo lungo o combinazioni di testo e numeri. Numerico Dati numerici utilizzati in calcoli matematici. Per ulteriori in formazioni relative all'impostazione di determinati tipi numerici, vedere l'argo mento relativo alla propriet Dimensione campo. Impostazione Tipo di dati Data/Ora Valori data e ora per gli anni da 100 a 9999. Valuta Valori per valuta e dati numerici utilizzati in calcoli matematici che i mpiegano dati contenenti da una a quattro posizioni decimali. Tali numeri hanno
fino a quattro cifre a destra e 15 a sinistra del separatore decimale. Contatore Numero sequenziale univoco, cio incrementato di un'unit, o numero casuale assegnato da Microsoft Access ogni volta che viene aggiunto un nuovo rec ord a una tabella. Non possibile aggiornare i campi Contatore. S/No I valori e i campi S e No contenenti uno solo valore tra due (S/No, True/F alse, On/Off). Oggetto OLE Un oggetto, come un foglio di calcolo di Microsoft Excel, un doc umento di Microsoft Word, grafici, suoni o altri dati binari, collegati o incorp orati in una tabella di Microsoft Access. Collegamento ipertestuale Testo o combinazioni di testo e numeri memorizza te come testo e utilizzato come indirizzo collegamento ipertestuale.. Per ulteri ori informazioni, vedere il capitolo 15 Autocomposizione Ricerca Crea un campo che consente di scegliere un valor e da un'altra tabella o da un elenco di valori utilizzando una casella di riepil ogo o una casella combinata. Scegliendo tale opzione nell'elenco Tipo di dati si avvia l'autocomposizione Ricerca che crea un campo di ricerca. Dopo aver comple tato l'autocomposizione, Microsoft Access imposta il tipo di dati in base ai val ori selezionati nell'autocomposizione. La tabella successiva illustra invece la dimensione massima che si pu assegnare a i vari elementi delle tabelle di Access: Impostazione Dimensioni e occupazione Testo Fino a 255 caratteri. Memo Fino a 65.535 caratteri.. Numerico 1, 2, 4 o 8 byte Data/Ora 8 byte. Valuta 8 byte. Contatore 4 byte S/No 1 bit. Oggetto OLE Fino a 1 gigabyte. Dipende dallo spazio disponibile su disco. Impostazione Dimensioni e occupazione Collegamento ipertestuale Collegamento ipertestuale pu contenere fino a 204 8 caratteri. Autocomposizione Ricerca Stesse dimensioni del campo chiave primaria. PROPRIET DIMENSIONE CAMPO Serve ad impostare la dimensione massima dei dati che possibile memorizzare in u n campo impostato al tipo di dati Testo, Numerico o Contatore. Se la propriet Tipo dati impostata a Testo, immettere un numero compreso tra zero e 255. L'impostazione predefinita 50. Se la propriet Tipo dati impostata a Contatore, la propriet Dimensione campo pu ess ere impostata a Intero lungo. Se la propriet Tipo dati impostata a Numerico, le impostazioni della propriet Dime nsione campo e i relativi valori fare riferimento alla tabella riportata di segu ito. Impostazione Descrizione Byte Memorizza numeri compresi tra zero e 255. Intero Memorizza numeri compresi tra -32.768 e 32.767. Intero lungo Memorizza numeri compresi tra -2.147.483.648 e 2.147.483.647. Precisione singola Memorizza numeri compresi tra -3.402823E38 e -1.401298E45 per valori negativi e da 1.401298E-45 a 3.402823E38 per valori positivi Precisione doppia Memorizza numeri compresi tra -1.79769313486231E308 e -4 .94065645841247E-324 per valori negativi e da 1.79769313486231E308 a 4.940656458 41247E-324 per valori positivi. FORMATO possibile utilizzare la propriet Formato per personalizzare il modo in cui vengon
o visualizzati e stampati numeri, date, ore e testo. La propriet Formato consente di utilizzare uno dei formati predefiniti o creare un formato personalizzato ut ilizzando i simboli di formattazione. La propriet Formato utilizza diverse impost azioni per diversi tipi di dati. MASCHERA DI INPUT possibile utilizzare la propriet Maschera Di Input per semplificare l'immissione di dati e controllare i valori che possibile immettere in un controllo di casell a di testo. possibile, per esempio, creare una maschera di input per un campo Nu mero di telefono che mostri con esattezza come immettere un nuovo numero: (___) ___-____. Per impostare la propriet risulta spesso pi facile utilizzare l'Autocomp osizione Maschera Di Input. ETICHETTA Il contenuto di questa propriet viene visualizzato nell'etichetta di testo che ac compagna il campo quando questo viene utilizzato in maschere e report. La propri et Etichetta un'espressione stringa (in informatica si intende per stringa una qu alsiasi sequenza di caratteri alfanumerici) e non pu contenere pi di 2.048 caratte ri. Le etichette per le maschere e per i report che risultano troppo lunghe per essere visualizzate nella barra del titolo vengono troncate. VALORE PREDEFINITO possibile utilizzare la propriet Valore Predefinito per specificare un valore imm esso automaticamente in un campo al momento della creazione di un nuovo record. possibile, per esempio, impostare in una tabella Indirizzi il valore predefinito per il campo provincia Roma; quando si aggiunge un nuovo record alla tabella ve rr sempre proposto il valore Roma per il campo provincia. Sar comunque possibile s cegliere se accettare tale valore o immettere il nome di un'altra provincia. VALIDO SE / MESSAGGIO ERRORE Questa propriet consente di specificare i requisiti relativi a dati immessi nel c ampo. Quando si immettono dati che violano l'impostazione della propriet Valido s e, possibile specificare il messaggio di segnalazione di errore da visualizzare utilizzando la propriet Messaggio errore. Quando si aggiunge, per esempio, un record relativo a un nuovo listino di vendit a, possibile immettere una propriet Valido Se che imponga che il valore del campo "Data di entrata in vigore" del listino sia compreso in un preciso intervallo d i date. Se la data immessa non compresa nell'intervallo, possibile visualizzare il messaggio della propriet Messaggio errore: "Data di validit inesatta." Se viene impostata la propriet Valido Se, ma non la propriet Messaggio Errore, nel caso venga violata la regola di convalida viene visualizzato un messaggio di er rore standard. Occorre prestare molta attenzione nell'impostare la condizione di validit (se pos sibile suggerire la regola di validit con il messaggio di errore) per evitare seg nalazioni di blocco poco comprensibili durante la fase di caricamento dei dati. RICHIESTO possibile utilizzare la propriet Richiesto per determinare se un valore deve esse re richiesto in un campo. Se la propriet impostata a S, quando si immettono dati i n un record, necessario immettere un valore nel campo. possibile, per esempio, c he si desideri essere certi che il campo Cognome abbia un valore in ciascun reco rd e non possano essere caricati nominativi incompleti. CONSENTI LUNGHEZZA ZERO Tramite questa propriet si pu determinare se una stringa a lunghezza zero un'immis sione valida in un campo di tabella. In altre parole determina se si pu evitare d i inserire dati nel campo. INDICIZZATO L propriet Indicizzato permette di impostare un indice a campo singolo. Un indice rende pi veloce le query su campi indicizzati cos come le operazioni di ordinamen to e raggruppamento. Se, per esempio, si volessero cercare determinati articoli in un archivio di prodotti tramite il campo Descrizione, sarebbe consigliabile c reare un indice relativo a tale campo. Un indice pu costituire la chiave primaria di una tabella, entit che identifica in modo univoco il record all'interno della tabella. La chiave primaria coincide a bitualmente con un campo della tabella, talvolta pu essere costituita dall'insiem
e di pi campi. La propriet Indicizzato pu assumere i seguenti valori: n No, costituisce l'impostazione predefinita, al campo non viene associato nessun indice n S (con duplicati) il campo viene indicizzato e sono consentiti valori dup licati. n S (senza duplicati) il campo viene indicizzato e sono consentiti solo val ori univoci. Se il campo la chiave primaria di una tabella, la propriet Indicizzato viene auto maticamente impostata a S (senza duplicati). NUOVI VALORI La propriet Nuovi valori si applica solo ai campi di tipo Contatore. La propriet N uovi valori pu assumere le seguenti impostazioni: Incremento: l'impostazione predefinita, il valore del campi Contatore aumenta di 1 per ogni nuovo record. Casuale: al campo Contatore viene assegnato un valore casuale per ogni nuovo re cord. POSIZIONI DECIMALI Con la propriet Posizioni Decimali si specifica il numero di posizioni decimali u tilizzate da Microsoft Access per la visualizzazione di numeri. La propriet Posiz ioni Decimali riguarda solo il numero di posizioni decimali visualizzate, non il numero di posizioni decimali memorizzate. STRUTTURA: LA TABELLA RISTORANTI Tramite la creazione della tabella Ristoranti, del database di esempio Guida Ris toranti, si possono affrontare altri aspetti relativi alla struttura delle tabel le (si veda la figura 6.3). Da notare innanzi tutto il fatto che nella colonna Nome campo presente un campo denominato IDRistorante. Questo campo di tipo Contatore assumer un valore che sar incrementato automaticamente all'atto di ogni immissione di record. Tale automat ismo sar operante sia nel caso in cui l'immisione dei dati avvenga in visualizzaz ione foglio dati sia che venga effettuata tramite una maschera. Ma perch introdur re un campo di questo tipo in una tabella? La necessit nasce dall'esigenza di ren dere univoci tutti i record che formeranno la tabella. Anche il campo Denominazi one potrebbe assolvere a questo scopo, ma non pu esistere la completa certezza ch e non esista pi di un ristorante con lo stesso nome. Introducendo il campo ID (pr efisso abitualmente utilizzato per definire l'Identificatore di un record) e con figurandolo di tipo Contatore si ottiene la certezza assoluta che ogni record sa r differente da un altro. Nella tabella ristoranti il tipo dati utilizzato Testo per tutti i campi tranne Contatore per l'ID (come si gi visto), Numerico per identificare la fascia di cos to nella quale si colloca il ristorante e Memo per dare la possibilit di memorizz are commenti e valutazioni senza limitazioni di spazio. Dopo avere impostato i valori delle varie colonne si pu salvare la tabella median te il pulsante SALVA (icona raffigurante un floppy disk) o tramite il comando Sa lva o Salva con nome del menu FILE. Trattandosi di una nuova tabella viene a que sto punto visualizzata una finestra per l'assegnazione del nome (si veda la figu ra 6.4). All'atto della registrazione su disco, Microsoft Access effettua dei controlli s ulla struttura della tabella segnalandone eventuali incongruenze. Nel caso preso ad esempio (si veda la figura 6.5) viene segnalata la mancanza di una chiave pr imaria. Pur non essendo indispensabile su questa tabella (allo stato attuale non esistono relazioni che si riferiscono a questa tabella) conveniente crearla cos come suggerito dalla finestra che si sta osservando. Facendo clic sul pulsante S i Microsoft Access riconosce automaticamente il campo IDRistorante come chiave p rimaria e lo abilita a tale funzione. I campi che Microsoft Access propone come indici automatici sono quelli che iniziano per ID, chiave, codice, num. Dopo ave re effettuato la creazione della chiave primaria, la struttura della tabella ris toranti evidenzier l'icona raffigurante la chiave vicino al campo IDRistorante (s i veda la figura 6.6).
VISUALIZZAZIONE FOGLIO DATI Se dalla finestra di database si fa clic sul pulsante Apri la tabella viene prop osta in visualizzazione foglio dati (si veda la figura 6.7). Questo tipo di visualizzazione utilizzabile anche per le query e le maschere. La struttura quella tipica di un foglio di calcolo: righe e colonne. Le righe cost ituiscono i record e le colonne sono i campi definiti nella struttura della tabe lla. In visualizzazione foglio dati possibile modificare campi e aggiungere, eli minare e ricercare dati. Microsoft Access visualizza sempre un record vuoto, con trassegnato da un asterisco, nella parte inferiore del foglio dati; in questa ri ga vuota sempre possibile digitare nuovi dati. Per immettere un nuovo record suf ficiente digitarne il contenuto; se la tabella contiene gi altri record, occorrer prima posizionarsi sull'ultimo, che risulta sempre vuoto. Dopo avere immesso un dato in un campo, per spostarsi sul campo successivo necessario utilizzare il ta sto TAB o farvi clic con il mouse. In visualizzazione foglio dati la barra degli strumenti offre diverse funzioni per gestire la ricerca e la visualizzazione de i record (si veda la figura 6.8). In dettaglio, i pulsanti proposti sulla barra di visualizzazione foglio dati hanno il seguente significato. PULSANTE VISUALIZZA possibile modificare la visualizzazione di una tabella utilizzando questo pulsan te, che disponibile anche in visualizzazione struttura (si veda la figura 6.9). PULSANTI TAGLIA, COPIA E INCOLLA Agiscono sugli elementi selezionati: testo, campi, interi record o fogli dati (s i veda la figura 6.10). PULSANTE CONTROLLO ORTOGRAFICO Consente di trovare eventuali errori d'ortografia dei campi testo o memo selezio nati (si veda la figura 6.11). PULSANTI STAMPA E ANTEPRIMA DI STAMPA Abilitano la stampa del foglio di dati o la visualizzazione di come verr stampato (si veda la figura 6.12). PULSANTI ORDINAMENTO CRESCENTE E ORDINAMENTO DECRESCENTE Dopo avere selezionato il campo interessato effettuano l'ordinamento crescente o decrescente dei dati (si veda la figura 6.13). PULSANTE FILTRO IN BASE A SELEZIONE Dopo avere selezionato un valore o parte di un valore nel foglio dati applica un filtro in modo da visualizzare solo i record che contengono tale valore (si ved a la figura 6.14). PULSANTE FILTRO IN BASE A MASCHERA Utilizza campi vuoti del foglio dati in cui possibile digitare i valori che si d esidera impostare come filtri per i record da visualizzare (si veda la figura 6. 15). PULSANTE APPLICA FILTRO Rende attivo il filtro appena creato. Il rilascio dello stesso pulsante esegue l 'azione Rimuovi filtro (si veda la figura 6.16). PULSANTE TROVA Trova la prima occorrenza di dati che corrisponda ai criteri specificati. utiliz zabile su singolo campo o su tutto il foglio dati (si veda la figura 6.17). PULSANTE NUOVO RECORD Trasferisce il puntatore sull'ultima riga visualizzata, dove sempre predisposto l'inserimento di un nuovo record (si veda la figura 6.18). PULSANTE ELIMINA RECORD Consente di eliminare il record sul quale ci si trova posizionati o i record sel ezionati (si veda la figura 6.19). LA TABELLA CATEGORIE Nel database di esempio Guida Ristoranti si voluto introdurre una classificazion e dei ristoranti per categoria. Questo scopo poteva essere raggiunto anche memor izzando all'interno di ogni record ristorante la definizione della categoria. Qu esta soluzione avrebbe per presentato degli aspetti negativi: in primo luogo un t empo di caricamento dei dati pi lungo e, in caso di revisione delle categorie una
pesante fase di aggiornamento di tutti i campi. Considerando che la stessa cate goria pu essere richiamata da numerosi record della tabella Ristoranti, si prefer ito gestire esternamente l'elenco delle categorie e relazionare il campo IDCateg oria della tabella Ristoranti con quello della tabella Categorie per ottenere il collegamento necessario (per approfondire il concetto di relazione si rimanda a l capitolo 7). La tabella Categorie molto semplice, consiste in un IDCategoria (campo di tipo c ontatore che garantisce univocit tra i record) che anche la chiave principale del la tabella, e in un campo descrittivo chiamato Categoria (si veda la figura 6.20 ). LA TABELLA PREZZI Analogamente a quanto gi detto per le categorie, si scelto di codificare delle fa sce di costo medio in una tabella autonoma (la tabella Prezzi) considerando che la stessa fascia di prezzo medio sar richiamata da diversi record della tabella R istoranti. Questa soluzione presenta anche il vantaggio che se ci si trovasse a gestire un generalizzato aumento dei costi dei ristoranti, basterebbe revisionar e i dati della tabella Prezzi e non variare ogni record della tabella Ristoranti . La tabella Prezzi prevede, oltre alla chiave primaria IDFascia, un campo Fasci a per la codifica mnemonica (per esempio bassa, media, alta) e i campi DaLire e Alire che rappresentano i limiti dell'intervallo di costo attribuito alla fascia (si veda la figura 6.21). Da notare la particolare notazione alfabetica dei cam pi composti da pi parole come "DaLire"; abitualmente si omettono gli spazi e si u sa il carattere maiuscolo all'inizio di ogni vocabolo che compone il nome del ca mpo. Queste non sono regole scritte o imposizioni rigide imposte da Microsoft Ac cess, costituiscono piuttosto convenzioni alle quali consigliabile attenersi. CREARE UN DATABASE: RELAZIONI In questo capitolo si vedr come relazionare tabelle per ottenere i collegamenti t ra le informazioni del database. L'argomento sar affrontato prendendo spunto dall e relazioni da impostare per il database di esempio Guida Ristoranti. RELAZIONI Nel capitolo uno si accennava come le relazioni sono delle associazioni stabilit e tra campi comuni (quindi colonne) di due tabelle. Una relazione pu essere di ti po uno-a-uno, uno-a-molti o molti-a-molti. Una relazione funziona facendo corrispondere i dati nei campi chiave, in genere un campo con lo stesso nome per entrambe le tabelle. Nella maggior parte dei cas i questa sar la chiave primaria di una tabella che fornisce un identificatore uni voco per ogni record, che corrisponde ad una voce nella chiave esterna dell'altr a tabella. Come si gi avuto modo di dire, la chiave primaria il campo che rende u nivoco ciascun record della tabella, la chiave esterna il campo di una tabella c he fa riferimento alla chiave primaria di un'altra tabella. Per esempio un file di articoli di magazzino che ha come chiave primaria il campo Codice pu entrare i n una relazione con un file di ordini clienti che ha come chiave esterna il camp o Codice dell'articolo. TIPI DI RELAZIONE RELAZIONE UNO-A-MOLTI Una relazione uno-a-molti il tipo pi comune di relazione. In una relazione uno-amolti un record della tabella A pu avere molti record corrispondenti nella tabell a B, ma un record della tabella B non ha pi di un record corrispondente nella tab ella A. RELAZIONE MOLTI-A-MOLTI In una relazione molti-a-molti un record della tabella A pu avere molti record co rrispondenti nella tabella B e viceversa. Questo tipo di relazione possibile sol o definendo una terza tabella, chiamata tabella di congiunzione, la cui chiave p rimaria consiste almeno di due campi, vale a dire le chiavi esterne di entrambe le tabelle A e B. Una relazione molti-a-molti in realt composta da due relazioni uno-a-molti con una terza tabella.
RELAZIONE UNO-A-UNO In una relazione uno-a-uno ogni record della tabella A pu avere solo un record co rrispondente nella tabella B e viceversa. Questo tipo di relazione non comune, i n quanto la maggior parte delle informazioni correlate in questo modo viene incl use in una tabella. possibile utilizzare una relazione uno-a-uno per dividere un a tabella con molti campi, per isolare parte di una tabella per ragioni di prote zione o per memorizzare le informazioni valide solo per un subset (selezione par ziale) della tabella principale. IMPOSTARE LE RELAZIONI Per impostare le relazioni tra tabelle in Microsoft Access si deve selezionare l 'apposita funzione richiamabile dal menu STRUMENTI (si veda la figura 7.1). A qu esto punto compare una finestra predisposta per tracciare graficamente relazioni tra i campi delle tabelle (si veda la figura 7.2) Facendo clic sul pulsante des tro del mouse compaiono le icone relative ai comandi Mostra tabella e Mostra tut to. Le stesse icone sono reperibili sulla barra dei pulsanti relativa alla fines tra RELAZIONI. Facendo clic sul comando Mostra tabella si accede a una ulteriore finestra per l a scelta delle tabelle da visualizzare (si veda la figura 7.3).Per definire una relazione, necessario prima di tutto aggiungere tutte le tabelle che si desidera correlare alla finestra RELAZIONI (si veda la figura 7.4). A questo punto si possono impostare le relazioni operando in questo modo: trasci nare il campo chiave da una tabella e rilasciarlo nel campo chiave dell'altra ta bella. A completamento di questa operazione apparir una finestra dove si pu selezi onare o no il vincolo di integrit referenziale (si veda la figura 7.5). Una defin izione particolareggiata dell'integrit referenziale verr esposta pi avanti, nel cor so del presente capitolo. Le relazioni cos ottenute vengono palesate da una linea che congiunge i campi che costituiscono ogetto della relazione (si veda la figura 7.6). Queste linee sono accompagnate dai simboli ? e 1 (dove il simbolo di infinito, ?, significa molti ) che indicano di quale tipo di relazione si tratta. Le linee pi spesse indicano che alla relazione stato applicato il vincolo di integrit referenziale. Il tipo d i relazione creata dipende dal modo in cui i campi correlati sono stati definiti nella struttura tabelle. Una relazione uno-a-molti viene creata se solo uno dei campi correlati rappresenta una chiave primaria o ha un indice univoco. Una rel azione uno-a-uno viene creata se entrambi i campi correlati rappresentano chiavi primarie o hanno indici univoci. Una relazione molti-a-molti in realt composta d a due relazioni uno-a-molti con una terza tabella la cui chiave primaria consist e di due campi, vale a dire le chiavi esterne delle altre due tabelle. Occorre notare che se si trascina un campo non chiave in un altro campo che anch 'esso non rappresenta una chiave verr creata una relazione indeterminata. Verr vis ualizzata la linea di congiunzione predefinita tra le tabelle, ma non verr applic ata l'integrit referenziale e i record non saranno necessariamente univoci in ent rambe le tabelle. Quando si esce dalla finestra RELAZIONI Microsoft Access effettua la richiesta d i memorizzazione del layout (impaginazione) delle Relazioni onde permettere di o ttenere la stessa disposizione delle tabelle al successivo utilizzo dello strume nto (si veda la figura 7.7). MODIFICARE LE RELAZIONI Per modificare la relazione tra una coppia di tabelle occorre selezionare la fin estra relazioni e fare doppio clic sulla linea che contraddistingue la relazione da variare. Viene cos visualizzata la finestra illustrata nella figura 7.5, nell a quale possibile eseguire le modifiche desiderate e quindi confermare con il ta sto OK per renderle effettive. Per eliminare completamente una relazione suffici ente evidenziare la linea che la rappresenta nella finestra relazioni facendovi clic quindi premere il tasto CANC. Se si vuole rimuovere una tabella dal layout delle relazioni sufficiente evidenziarne un campo tramite clic del mouse e preme re il tasto CANC; oltre alla tabella saranno rimosse anche tutte le relazioni ch e la interessano.
INTEGRIT REFERENZIALE Se si desidera applicare l'integrit referenziale ad una relazione occorre selezio nare la casella di controllo Applica integrit referenziale quando si crea la rela zione (si veda la figura 7.5). Se si tenta di applicare l'integrit referenziale s enza rispettare le regole che la governano verr visualizzato un messaggio e non v err consentita la modifica. L'integrit referenziale un sistema di regole utilizzate per assicurare che le rel azioni tra i record delle tabelle correlate siano valide e che non vengano elimi nati o modificati per errore i dati correlati. possibile impostare l'integrit ref erenziale quando vengono soddisfatte tutte le seguenti condizioni: 1) Il campo corrispondente della tabella primaria una chiave primaria o dis pone di un indice univoco. 2) I campi correlati contengono lo stesso tipo di dati. 3) Entrambe le tabelle appartengono allo stesso database. Quando viene applicata l'integrit referenziale, non sar possibile immettere nel ca mpo "chiave esterna" della tabella correlata un valore che non esista nella "chi ave primaria" della tabella primaria. Non sar possibile eliminare un record da un a tabella primaria, se esistono record corrispondenti in una tabella correlata. Verr impedito per esempio di eliminare un record relativo ad un articolo di magaz zino se questo presente in un archivio ordini correlato. Risulter anche impossibi le modificare un valore "chiave primaria" nella tabella primaria, se quel record dispone di record correlati. Non si potr quindi modificare il codice di un artic olo se lo stesso richiamato in ordini correlati. RELAZIONI NEL DATABASE DI ESEMPIO GUIDA RISTORANTI Nel database di esempio Guida Ristoranti sono presenti delle relazioni che regol ano l'organizzazione dei dati. Queste relazioni sono fondamentali e dovranno ess ere tenute presenti anche nella trattazione degli argomenti dei prossimi capitol i relativi a maschere, query e report. La logica e la struttura delle relazioni la seguente: RELAZIONE RISTORANTE/CATEGORIA Le Categorie permettono di classificare i Ristoranti che presentano determinate caratteristiche comuni (origine geografica, tipo di cucina, ecc.). Nella realt pu verificarsi il caso che un ristorante particolarmente ricco di offerte possa ess ere annoverato in categorie diverse, ad esempio un ristorante regionale che sia rinomato per i piatti a base di pesce potrebbe essere catalogato sia nella categ oria "regionali" sia in quella "pesce". Per garantire la possibilit di classifica zione senza perdere ulteriori informazioni importanti si previsto di includere i l campo Descrizione nella tabella Ristoranti cos da permettere di riportare i dat i salienti non riconducibili alla categoria di classificazione. In questo modo l a classificazione per categoria univoca, un ristorante pu appartenere ad una sola categoria e in diverse categorie non pu esistere lo stesso ristorante. Tornando all'esempio precedente, si decider di classificare il ristorante nella categoria che maggiormente lo qualifica, ad esempio "regionali", e nel campo Descrizione s i specificher che il locale rinomato per i piatti di pesce. La relazione presa esame di tipo 1 a molti, dove a una Categoria corrispondono d iversi Ristoranti e ogni singolo ristorante non pu che appartenere ad una sola ca tegoria. Questa condizione garantita dal fatto che il campo IDCategoria la chiave primari a della tabella Categorie ed la chiave esterna della tabella Ristoranti, la cui univocit garantita dalla presenza della chiave primaria IDristorante. Il vincolo di integrit referenziale applicato, impedir di collocare un ristorante in una categoria inesistente e consentir di evitare la cancellazione di una categ oria se questa annovera al suo interno uno o pi Ristoranti. RELAZIONE RISTORANTE/PREZZI La tabella Prezzi contiene le fasce di prezzi nelle quali collocare il costo med io dei singoli Ristoranti. Pur essendo un concetto abbastanza vago, il costo med io pu essere determinato valutando uno standard di portate equivalente per i dive
rsi locali. In questo modo sar possibile individuare in quali Ristoranti possibil e pranzare o cenare ad un certo costo. Sarebbe stato possibile inserire il dato relativo al costo direttamente nella ta bella Ristoranti, ma il raggruppamento derivante sarebbe risultato meno omogeneo . Inoltre, non meno importante, la natura variabile dei costi (che solitamente i nteressa tutti i locali), imporrebbe la costante revisione di molti record rispe tto invece all'aggiornamento della sola tabella Prezzi che ne contiene 5 o 6. La relazione stabilita quindi tra la tabella Prezzi e la tabella Ristoranti un'a ltra relazione di tipo uno a molti, dove, una certa fascia di prezzi comprende p i Ristoranti e ogni ristorante non collocato che in una sola fascia di prezzi. Questa condizione garantita dal fatto che il campo IDFascia la chiave primaria d ella tabella Prezzi ed la chiave esterna della tabella Ristoranti, la cui univoc it garantita dalla presenza della chiave primaria IDristorante. Anche qui, il vincolo di integrit referenziale, impedir di assegnare ad un ristora nte una fascia di prezzi inesistente e consentir di evitare la cancellazione di f asce di prezzi alle quali si rifanno uno o pi Ristoranti. CREARE UN DATABASE: MASCHERE La maschera costituisce il pi delle volte l'interfaccia principale tra Microsoft Access e l'utente, tutte le operazioni che vengono svolte sul database possono e ssere comandate da maschere, e si possono creare vere e proprie applicazioni str utturate con maschere collegate l'una all'altra e richiamabili da una maschera i niziale facente funzione di pannello comandi. Come gi accennato nel capitolo 4, le maschere di Microsoft Access consentono di v isualizzare e gestire in modo diverso i dati contenuti nelle tabelle, mettono a disposizione una vasta gamma di controlli e di strumenti grafici e possono anche essere utilizzate per l'immissione di dati. Questo impiego alternativo a quello del foglio dati di una tabella consigliabile soprattutto nel caso in cui una ta bella debba essere frequentemente aggiornata. Proprio perch tramite le maschere Microsoft Access consente di controllare tutta l'attivit del database, i controlli a disposizione e le relative propriet sono ass ai numerosi; approfondire tutti gli elementi che le compongono sarebbe impresa c olossale e soprattutto non in sintonia con i propositi di questa opera. Si cerch er piuttosto di approdare ad una conoscenza dello strumento che consenta un suo u tilizzo rapido ed efficace, accennando a quelle potenzialit che possono costituir e in seguito oggetto di approfondimento personale. Nel corso di questo capitolo si affronter la creazione di maschere mediante autoc omposizione e si effettuer una panoramica sulle possibilit di personalizzare i var i elementi di una maschera. Creando e personalizzando le maschere relative al da tabase di esempio Guida Ristoranti si vedr come aggiungere controlli ad una masch era familiarizzando con lo strumento. VISUALIZZARE UNA MASCHERA Le maschere prevedono tre modalit di visualizzazione: Visualizzazione Struttura, Visualizzazione Maschera e Visualizzazione Foglio dati (si veda la figura 8.1). Per creare una maschera, necessario lavorare in Visualizzazione Struttura. In ta le modalit, una sorta di strumento di "disegno" delle maschere, sono disponibili tutti gli strumenti che consentono di immettere controlli, inserire testo e intr odurre elementi grafici, multimediali e ipertestuali (si veda la figura 8.2). Dopo avere effettuato la creazione di una maschera, possibile visualizzarla in V isualizzazione Maschera, che la visualizzazione alla quale abitualmente si fa ri ferimento (si veda la figura 8.3). Anche per la maschera esiste una modalit di visualizzazione definita Foglio dati, analogamente alle tabelle consente di vedere i campi con la struttura a righe e colonne. Quest'ultima modalit per lo pi usata per visualizzare dati all'interno d i un'altra maschera, in questo caso si parla di sottomaschera (si veda la figura 8.4). CREARE UNA MASCHERA
possibile creare una maschera senza utilizzare un'autocomposizione oppure automa ticamente mediante l'Autocomposizione Maschera. L'Autocomposizione Maschera rend e pi veloce il processo di creazione di una maschera eseguendo in modo automatico tutte le operazioni fondamentali. Quando si utilizza l'autocomposizione Mascher a, vengono richieste all'utente delle informazioni e viene creata una maschera i n base alle risposte fornite. Anche se la maschera da generare riguarda una tabe lla complessa possibile utilizzare l'Autocomposizione Maschera per impostare rap idamente tutti i controlli. Una volta completata l'autocomposizione sar possibile quindi passare alla visualizzazione Struttura per personalizzare la maschera AUTOCOMPOSIZIONE DELLE MASCHERE DEL DATABASE DI ESEMPIO Per avviare l'autocomposizione maschera di Microsoft Access necessario seleziona re la scheda MASCHERE della finestra del database e fare clic sul pulsante Nuovo . In questo modo appare la finestra Nuova maschera dove viene effettuata la rich iesta d'impostazione della tabella sulla quale sar basata la maschera (si veda la figura 8.5). Da notare che possibile evitare di specificare il nome di una tabe lla, in questo caso la maschera non possiede una propria origine dati, cio non si riferisce ai record di una tabella. Dopo avere confermato con il pulsante Ok si arriva alla finestra che richiede la selezione dei campi che dovranno essere inseriti nella maschera (si veda la fig ura 8.6). Nel caso della tabella Categorie, si sceglie di immettere solo il camp o Categorie, che conterr il nome vero e proprio della categoria. Il campo IDCateg oria non necessario venga visualizzato sulla maschera di caricamento in quanto, essendo un campo di tipo Contatore, viene automaticamente valorizzato da Microso ft Access e non pu essere modificato. In questa finestra importante notare la pos sibilit di selezionare tutti i campi tramite il pulsante con la doppia freccia ed anche il fatto che si possono scegliere campi provenienti da tabelle diverse ri spetto a quella di origine. La nuova videata che appare dopo avere digitato il tasto Avanti richiede di spec ificare il layout predefinito che si intende scegliere. Nel caso della maschera Categorie si conferma la scelta proposta per default che A colonne (si veda la f igura 8.7). Il processo di autocomposizione continua digitando il tasto Avanti e si passa al la scelta dello sfondo (si veda la figura 8.8). Sar possibile, terminato il proce sso di autocomposizione, modificare l'immagine dello sfondo e quindi personalizz arlo a proprio piacere. Sempre facendo clic sul tasto Avanti si approda all'ultima fase dell'autocomposi zione maschera. In questa videata si assegna il nome che si intende attribuire a lla maschera, quello proposto lo stesso della tabella (si veda la figura 8.9). D a notare la possibilit di passare direttamente alla fase di Visualizzazione strut tura per apportare subito modifiche o personalizzazioni alla maschera. Nel caso della maschera Categorie si passa invece direttamente al caricamento dei record (si veda la figura 8.10). La struttura della finestra della maschera Categorie, ora aperta in modalit Visua lizzazione Maschera presenta le seguenti caratteristiche tipiche delle maschere: Il selettore di record (si veda la figura 8.11), una piccola casella o barra a s inistra di un record, su cui possibile fare clic per selezionare l'intero record . Per indicare lo stato del record corrente in una maschera, nel selettore del r ecord viene visualizzato uno dei simboli riportati in figura 8.11. I pulsanti di spostamento (si veda la figura 8.12) che si trovano nell'angolo in feriore sinistro, consentono di spostarsi in modo agevole al primo record, al re cord precedente, a quello successivo, a quello finale o a quello nuovo. La casel la del numero record visualizza il numero relativo al record corrente. Il numero complessivo dei record viene visualizzato accanto ai pulsanti di spostamento. p ossibile immettere un numero nella casella del numero record per spostarsi ad un record particolare. Questi due elementi, cos come tanti altri possono essere rimossi oppure sostituit i con controlli personalizzati lavorando in Visualizzazione struttura.
Le autocomposizioni delle maschere Prezzi e Ristoranti ricalcano le stesse fasi che sono state analizzate per l'autocomposizione della maschera Categorie (si ve dano le figure 8.13 e 8.14). Avendo avuto l'accortezza di definire le relazioni prima della costruzione delle maschere, vale la pena notare come sulla maschera Ristoranti i campi che gestis cono la Categoria e il Prezzo sono stati generati come Caselle combinate, cio cam pi che permettono di selezionare un valore da un elenco (in questo caso le categ orie e le fasce di costo) piuttosto che inserirlo manualmente. AGGIUNGERE CONTROLLI ALLE MASCHERE Per controllo si intende l'oggetto o gli oggetti che contengono tutte le informa zioni relative a una maschera.. I controlli sono oggetti in una maschera che con sentono di visualizzare i dati, di eseguire operazioni o di decorare la finestra di visualizzazione. possibile, ad esempio, utilizzare una casella di testo in u na maschera per visualizzare i dati, un pulsante di comando in una maschera per aprire un'altra maschera oppure una linea o un rettangolo per separare e raggrup pare i controlli rendendoli pi leggibili. In Microsoft Access sono disponibili i tipi di controllo riportati di seguito, t utti accessibili utilizzando la casella degli strumenti in Visualizzazione strut tura della maschera (si veda la figura 8.15). I prossimi paragrafi corrispondono, nel dettaglio, ai pulsanti della casella str umenti (da sinistra verso destra). SELEZIONE OGGETTI Si utilizza per selezionare un controllo, una sezione o una maschera. Scegliere questo strumento per sbloccare un pulsante della casella degli strumenti che era stato bloccato (si veda la figura 8.16). AUTOCOMPOSIZIONE CONTROLLO Se attivato prima di selezionare un controllo permette di utilizzare, laddove pr evista, la procedura di autocomposizione del controllo (si veda la figura 8.17). ETICHETTE Le etichette vengono utilizzate in una maschera per visualizzare testo descritti vo quale titoli, didascalie o brevi istruzioni. Le etichette non visualizzano i valori di campi o di espressioni e non subiscono modifiche quando ci si sposta d a un record ad un altro. Un'etichetta pu essere allegata ad un altro controllo. Q uando si crea una casella di testo, ad esempio, questa dispone di un'etichetta a llegata che visualizza il testo di quella casella (si veda la figura 8.18). CASELLE DI TESTO Sono utilizzate in una maschera per visualizzare i dati di una tabella (associat a perch associata ai dati di un campo). possibile anche creare caselle di testo n on associate per visualizzare i risultati di un calcolo oppure per accettare l'i nput di un utente (si veda la figura 8.19). GRUPPI DI OPZIONI Usato per visualizzare un set limitato di alternative. Un gruppo di opzioni faci lita la selezione di un valore dal momento che sufficiente fare clic sul valore desiderato. In un gruppo di opzioni pu essere selezionata solo un'opzione alla vo lta. possibile utilizzare un gruppo di opzioni non associato per accettare l'inp ut dell'utente (si veda la figura 8.20). INTERRUTTORE, CASELLA DI CONTROLLO, PULSANTE DI OPZIONI Controlli per selezionare un valore di tipo S/No o scegliere un valore in un grup po di opzioni (si veda la figura 8.21). CASELLE COMBINATE, CASELLE DI RIEPILOGO Consentono di valorizzare una casella di testo selezionando il dato tra un elenc o derivato da tabelle o da valori (si veda la figura 8.22). PULSANTI DI COMANDO utilizzato in una maschera per avviare un'azione. possibile, ad esempio, creare un pulsante di comando che apre un'altra maschera. possibile creare pi di 30 tipi diversi di pulsanti di comando con l'Autocomposizione Pulsante di comando (si v eda la figura 8.23). CONTROLLI IMMAGINE, CORNICI OGGETTI NON ASSOCIATI O CORNICI OGGETTI ASSOCIATI
Consentono di aggiungere oggetti o parti di oggetti creati in altre applicazioni . Si pu aggiungere, ad esempio, un'immagine creata con Microsoft Paint, un foglio di lavoro creato con Microsoft Excel, o un documento creato con Microsoft Word. possibile aggiungere tutte le informazioni in un file o soltanto le informazion i selezionate (si veda la figura 8.24). INTERRUZIONE DI PAGINA Inserisce un'interruzione di pagina per delimitare l'inizio di una nuova pagina in una maschera visualizzata su pi schermate (si veda la figura 8.25). CONTROLLO STRUTTURA A SCHEDE una delle novit di Microsoft Access 97. Si pu utilizzare un controllo Struttura a schede per raggruppare diverse pagine di informazioni in un'unica finestra, una tecnica di visualizzazione molto familiare agli utenti di Windows 95 (si veda la figura 8.26). SOTTOMASCHERE una maschera all'interno di un'altra. La maschera primaria viene chiamata masche ra principale e la maschera al suo interno viene chiamata sottomaschera. Le sott omaschere sono particolarmente utili per visualizzare i dati di tabelle o query caratterizzate dalla relazione uno-a-molti (si veda la figura 8.27). LINEA, RETTANGOLO Servono per creare linee o rettangoli allo scopo di delimitare ed evidenziare ar ee della maschera.(si veda la figura 8.28). ALTRI CONTROLLI Comprende controlli avanzati del tipo ActiveX, Web, OLE (si veda la figura 8.29) . PERSONALIZZARE LE MASCHERE In precedenza si accennato alla possibilit di personalizzare le maschere generate dal processo di autocomposizione. Questa necessit potrebbe presentarsi molto spe sso, sia per motivi strutturali del database sia per scelte estetiche o funziona li. L'operazione di personalizzazione delle maschere una fase molto importante p er l'ottenimento di un'applicazione completa e aderente alle proprie necessit e a nche, non meno importante, piacevole da utilizzare. Nella figura 8.30 sono riass unte alcune tra le principali possibilit di intervento in fase di personalizzazio ne di maschere lavorando in Visualizzazione struttura. Nel database di esempio Guida Ristoranti si voluto introdurre un tasto funzional e che permette di effettuare direttamente la chiamata telefonica del ristorante. Allo scopo si passa alla Visualizzazione struttura della maschera Ristoranti, q uindi facendo clic su Pulsante di comando della casella degli strumenti si tracc ia, nel punto desiderato della struttura, un quadrato che conterr il pulsante; qu esta operazione avvia il processo di autocomposizione del controllo. Tra le varie categorie proposte dalla prima finestra dell'autocomposizione (si v eda la figura 8.31) si sceglier Varie e l'azione selezionata sar Composizione auto matica. Proseguendo con il pulsante Avanti si visualizza la finestra che richiede se imm ettere un testo da visualizzare all'interno del pulsante o, come scelta proposta , un'icona raffigurante l'apparecchio telefonico. Volendo cercare altre immagini sarebbe possibile utilizzare il pulsante Sfoglia (si veda la figura 8.32). Proseguendo di nuovo con il pulsante Avanti l'autocomposizione chiede quale nome si intende assegnare al pulsante appena generato (si veda la figura 8.33). buon a norma in questi casi utilizzare nomi significativi e mnemonici per identificar e facilmente il controllo nei successivi riferimenti. Nel caso del database di e sempio Guida Ristoranti il pulsante di controllo stato denominato Chiamata. Passando ora alla Visualizzazione maschera il pulsante comparir nella posizione c he era stata individuata all'inizio dell'autocomposizione (si veda la figura 8.3 4). Per effettuare automaticamente la chiamata sar sufficiente posizionarsi sul recor d prescelto e fare clic dapprima sull'etichetta Telefono e subito dopo sul pulsa nte recante l'icona dell'apparecchio telefonico. Comparir quindi la finestra dell a Composizione automatica con il numero telefonico gi compilato (si veda la figur a 8.35). L'effettivo utilizzo dell'automatismo generato per il database di esemp
io Guida Ristoranti ovviamente subordinato alla presenza di un modem collegato a l computer e a un apparecchio telefonico. FINESTRA DELLE PROPRIET In Microsoft Access le propriet vengono utilizzate per determinare le caratterist iche di tabelle, query, campi, maschere e report. Le maschere complessivamente, e ogni controllo in esse contenuto, dispongono di specifiche propriet. Le proprie t dei controlli determinano la struttura, l'aspetto e il funzionamento di un cont rollo oltre alle caratteristiche del testo o dei dati in esso contenute. Le propriet vengono impostate utilizzando la finestra delle propriet (si veda la f igura 8.36). La finestra delle propriet suddivisa in diverse schede per consentir e un rapido accesso alla propriet desiderata. Non essendo possibile passare in ra ssegna tutte le numerose propriet messe a disposizione da Microsoft Access per la gestione delle Maschere, si descrivono le varie categorie che corrispondono all e schede della finestra Propriet. TUTTE La scheda Tutte annovera tutte le propriet disponibili per l'oggetto o gli oggett i selezionati, presenta quindi le propriet altrimenti reperibili per categoria. FORMATO Sono le propriet relative alla formattazione dell'oggetto. Attraverso queste prop riet possibile determinare se un oggetto debba essere visualizzato sulla maschera , quando lo deve essere, quali sono le sue dimensioni in centimetri, lo stile, i l colore e l'aspetto dello sfondo e del bordo, il tipo di carattere. DATI Propriet che regolano le caratteristiche legate ai dati, sono assai simili a quel le gi prese in considerazione nel capitolo 6 a proposito delle Tabelle. EVENTO In questa categoria sono comprese tutte le propriet relative agli eventi che poss ono interessare la maschera e i controlli in essa contenuti. Ad ogni evento asso ciabile una routine di Visual Basic o una macro che vengono eseguite per rispost a al verificarsi dell'evento. ALTRO In questa categoria sono comprese propriet diversamente non classificate ma di no tevole interesse quali la possibilit di inserire messaggi sulla barra di stato o associare argomenti Guida al controllo. CREARE UN DATABASE: QUERY Come si accennato nel capitolo quattro, le query consentono di estrarre dati dal database a fronte di determinate selezioni, ricercare e ordinare record specifi ci, eseguire calcoli su gruppi di record, sostituire valori, aggiornare il conte nuto dei campi, creare tabelle, eliminare record. Nel corso del presente capitolo, si vedr come generare delle query mediante autoc omposizione e come inserire ulteriori controlli utilizzando la Visualizzazione s truttura di una query. TIPI DI QUERY I tipi di query sono classificati in funzione del loro utilizzo, mentre la loro struttura consiste sempre in una sequenza di comandi del linguaggio SQL. In Micr osoft Access le query possono anche essere presenti all'interno di Maschere o Re port come "origine dati", in questo caso non sono annoverate nella scheda Query della finestra database. In questo capitolo si terr conto solo delle query che, i n quanto oggetti autonomi del database, sono presenti nella finestra del databas e. QUERY DI SELEZIONE rappresentata in Microsoft Access dall'icona riportata in figura 9.1. Una query di selezione il tipo pi comune di query. Tale query recupera i dati provenienti d a una o pi tabelle e visualizza i risultati in un foglio di dati. Una query di se lezione consente inoltre di raggruppare dei record e calcolare somme, medie, con teggi ed altri tipi di totali.
QUERY A CAMPI INCROCIATI rappresentata in Microsoft Access dall'icona riportata in figura 9.2. Una query a campi incrociati estrae valori di riepilogo, come somme, conteggi e medie, da un campo di una tabella e li raggruppa visualizzandoli in un elenco di dati post i sul lato sinistro del foglio dati e in un altro elenco posto nella parte super iore del foglio di dati. QUERY DI AGGIORNAMENTO rappresentata in Microsoft Access dall'icona riportata in figura 9.3. Questo tip o di query apporta modifiche complessive a un gruppo di record in una o pi tabell e. Con una query di aggiornamento possibile modificare dati in tabelle esistenti . QUERY DI ACCODAMENTO rappresentata in Microsoft Access dall'icona riportata in figura 9.4. Questo tip o di query aggiunge record alla fine di una o pi tabelle. Le query di accodamento sono inoltre utili per accodare solo i valori di alcuni campi di un record, per esempio derivanti da un'altra tabella. QUERY DI ELIMINAZIONE rappresentata in Microsoft Access dall'icona riportata in figura 9.5. Questo tip o di query elimina un gruppo di record da una o pi tabelle. Le query di eliminazi one agiscono su interi record e non sui singoli campi. QUERY DI CREAZIONE TABELLA rappresentata in Microsoft Access dall'icona riportata in figura 9.6. Questo tip o di query crea una nuova tabella in base a tutti i dati o parte di essi contenu ti in una o pi tabelle. Le query di creazione tabella sono utili per creare tabel le da esportare in altri database, creare tabelle utilizzate da report che visua lizzano dati riferiti a un determinato momento, creare una copia di backup di un a tabella, creare una tabella cronologica che contiene i vecchi record prima di eliminarli con una query di eliminazione. QUERY CON PARAMETRI Una query con parametri una query del tipo di quelle precedentemente elencate co n una particolarit che la rende pi elastica. Durante l'esecuzione viene infatti vi sualizzata una finestra di dialogo che richiede delle informazioni, come l'immis sione di criteri per recuperare dei record o un valore che si desidera inserire in un campo. possibile strutturare la query in modo che vengano richieste pi info rmazioni, ad esempio due date. In questo modo possono essere recuperati tutti i record che rientrano nell'intervallo compreso tra le due date. inoltre possibile creare una maschera personalizzata che richiede delle informazioni e che avvia l'esecuzione di una query "passandole" i parametri invece di utilizzare una quer y con parametri. AUTOCOMPOSIZIONE DELLA QUERY RISTORANTI PER CATEGORIA L'autocomposizione query di Microsoft Access si avvia dalla finestra del databas e, facendo clic dalla scheda Query sul pulsante Nuovo. Viene cos visualizzata la finestra Nuova query dalla quale possibile avviare il t ipo di autocomposizione che si desidera (si veda la figura 9.7). Le autocomposizioni offerte da Microsoft Access 97 sono: n Autocomposizione Query semplice, orientata alla creazione di query di se lezione n Autocomposizione Query a campi incrociati, che crea una query a campi in crociati n Autocomposizione Ricerca duplicati, crea una query per trovare record co n valori di campo duplicati n Autocomposizione Ricerca dati non corrispondenti, crea una query per ind ividuare i record privi di correlazione con un'altra tabella. La query che si vuole generare per il database di esempio Guida Ristoranti una q uery di selezione, che mostri i vari ristoranti raggruppati per categoria e, nel l'ambito della categoria raggruppati per fascia di prezzo. Selezionando Autocomposizione query semplice viene mostrata la finestra per la s celta della tabella o delle tabelle da includere nella query (si veda la figura 9.8).
Da notare la possibilit di selezionare anche campi da tabelle diverse da quella s ulla quale basata la query. Nel caso relativo al database di esempio Guida Risto ranti i campi Categoria e Fascia sono, infatti, stati selezionati dalle relative tabelle. Facendo clic sul tasto Avanti si perviene alla finestra che consente di effettua re la scelta sul tipo di riepilogo (si veda la figura 9.9). Oltre alla query det tagliata possibile, infatti, ottenere delle query con un riepilogo dei dati (ad esempio il conteggio di un determinato campo o la somma dei valori di un campo). Per quanto riguarda la query del database di esempio Guida Ristoranti che si st a generando, si pu confermare la scelta proposta per default Dettaglio. A questo punto, facendo sempre clic sul pulsante Avanti viene visualizzata l'ultima fines tra di questa autocomposizione, nella quale viene chiesto di impostare il nome d a assegnare alla query (si veda la figura 9.10). Il nome scelto per la query del database di esempio Guida Ristoranti QueryCategorie. importante non assegnare alle query dei nomi che gi contraddistinguono tabelle. D alla finestra corrente si pu scegliere se visualizzare il risultato della query ( scelta predefinita) o se visualizzarne la struttura per apportarvi modifiche. La sciando l'impostazione predefinita e facendo clic sul pulsante Fine verr visualiz zato il risultato della query che, come si pu notare nella figura 9.11 del tutto simile alla Visualizzazione dati di una tabella. Dando uno sguardo al risultato della query, si pu notare che la disposizione dei campi (le colonne) corrisponde a quella desiderata, ma la successione dei dati non ordinata in base a nessun cr iterio preciso. Se si volessero riordinare tutti i ristoranti in base alla categ oria di appartenenza bisognerebbe agire quindi sul pulsante di ordinamento previ sto sulla barra degli strumenti. Oltre a questa possibilit che consente di ordina re di volta in volta la colonna desiderata, possibile apportare delle modifiche alla struttura della query in modo che ogni volta che essa viene lanciata, il ri sultato ottenuto risulti sempre ordinato. Questo molto importante se si pensa al l'utilizzo che pu essere fatto di questi dati. Per apportare variazioni alla stru ttura della query bisogner imparare a conoscere la Visualizzazione struttura dell a query. COME STRUTTURATA LA QUERY IN MICROSOFT ACCESS Microsoft Access fornisce per le query, che sono basate sul linguaggio SQL (si v eda il capitolo 4), uno strumento grafico e intuitivo per la loro messa a punto; questo garantisce di ottenere buoni risultati anche senza conoscere la sintassi del linguaggio SQL. Per entrare in Visualizzazione struttura di una query sufficiente aprirla facend o clic sul tasto Struttura dalla scheda Query della finestra del database. Si pu anche passare dal tipo di visualizzazione foglio dati alla visualizzazione strut tura facendo clic sul pulsante Visualizza posto a sinistra sulla barra dei pulsa nti della query (si veda la figura 9.12). Questo pulsante permette anche di visu alizzare direttamente la query in linguaggio SQL. Selezionando la Visualizzazione struttura appare una finestra (si veda la figura 9.13) divisa in due parti, la superiore mostra le tabelle che formano la query e le relazioni tra di esse, mentre la parte sottostante, chiamata anche Griglia di struttura (o QBE, vedi capitolo 4) mostra i campi selezionati. Volendo aggiungere un campo ad una query sufficiente trascinarlo dalla tabella s ulla griglia. Nel caso del database di esempio Guida Ristoranti, si deve inserire il criterio di ordinamento per la colonna Categorie. Basta fare clic sulla casella Ordinamen to in corrispondenza della colonna Categoria (si veda la figura 9.14) e sceglier e il tipo di ordinamento desiderato. Nel caso del database di esempio Guida Rist oranti l'ordinamento sar Crescente. Se a parit di categoria si volesse anche un or dinamento per fascia di prezzo baster ripetere l'operazione sulla relativa colonn a. Nell'esempio rappresentato in figura 9.15 si inserito anche un ordinamento su lla denominazione del ristorante. In questo modo, siccome le priorit di ordinamen to vanno da sinistra a destra, si otterr un elenco alfabetico dei ristoranti di u na stessa fascia di prezzo nell'ambito di una categoria. Per verificare la corre
ttezza delle operazioni baster cambiare il tipo di visualizzazione in foglio dati e controllare che gli ordinamenti siano quelli desiderati (si veda la figura 9. 16). Quando la query stata completata, baster memorizzarla per poterla utilizzare poi in momenti successivi. Quello appena preso in considerazione un esempio molto banale di ci che si pu otte nere manipolando query a livello di visualizzazione struttura. Le operazioni che si possono effettuare sono tali e tante da non potere trovare posto nel present e manuale. Il lettore che volesse approfondire questo aspetto dovrebbe accostars i alla struttura e all'utilizzo del linguaggio SQL. SELEZIONARE DATI IN UN DATABASE Allo scopo di selezionare dati all'interno di un database, si devono utilizzare query che contengono la specifica di determinati criteri. I criteri sono delle "restrizioni" poste in una query o in un filtro per identif icare i record specifici con i quali si desidera lavorare. In Microsoft Access per specificare i criteri da utilizzare per un campo, occorr e immettere nella griglia di struttura, in corrispondenza della colonna del camp o interessato, un'espressione nella cella Criteri. Se si volesse, per esempio, anzich visualizzare tutti i clienti della propria soc iet visualizzare soltanto i clienti francesi, basterebbe impostare il criterio "F rancia" in corrispondenza del campo Nazione. Nelle query sono disponibili espres sioni molto pi complesse e combinabili tra loro con gli operatori logici And e Or . Tornando al database di esempio Guida Ristoranti, potrebbe essere interessante l imitare la visualizzazione dei ristoranti a una certa localit. Per fare questo ba sta scrivere il nome della localit desiderata sulla riga Criteri in corrispondenz a della colonna Localit (si veda la figura 9.17). Il risultato in visualizzazione foglio dati sar quello rappresentato in figura 9.18. Questo metodo appena osservato molto utilizzato in query con parametri o in quer y lanciate da maschere, dove il criterio di selezione, essendo un campo il cui v alore digitato dall'utente, assume ogni volta il valore desiderato (si pensi a u na selezione con un intervallo di date). LA QUERY VISTA DA "DENTRO" La query che si presa in esame durante l'esposizione di questo capitolo, consent e, tramite il pulsante Visualizza , di richiamare la visualizzazione SQL,. In qu esta particolare modalit di visualizzazione si ha l'opportunit di osservare le ist ruzioni di linguaggio SQL che la compongono (si veda la figura 9.19). Come gi detto, non compito di questo libro approfondire la conoscenza di questo l inguaggio, solamente, il caso di notare che le istruzioni generate dall'autocomp osizione della query e successivamente dalle manipolazioni apportate in Visualiz zazione struttura sono presenti (ovviamente ogni volta in forme diverse) anche i n molti oggetti di maschere e report e anche proprio come loro origine. Tutto qu ello che infatti fino ad ora si detto a proposito delle tabelle, assimilabile tr anquillamente anche alle query. Per Microsoft Access non poi molto diverso che l 'origine di un controllo sia una tabella o una query o che le relazioni siano co stituite da tabelle o query. Non ci si dovr stupire, pertanto, quando si dovesse incappare nell'origine di qualche controllo (per esempio le caselle combinate di una maschera) scritta con istruzioni SQL. Nella figura 9.20 si vede come la cas ella combinata della maschera Ristoranti abbia una Origine riga costituita da un a query interamente riportata al suo interno. CREARE UN DATABASE: REPORT In un database la fase di "ufficializzazione" dei risultati delle elaborazioni e del caricamento di dati, molto spesso viene effettuata su supporto cartaceo. Fo rnire quindi degli stampati che contengano tutti i dati necessari e che siano di facile lettura sono obbiettivi fondamentali per chi deve gestire un database e scopi assolti egregiamente dall'oggetto Report di Microsoft Access. Questo capit olo ci permetter di capire com' strutturato un report e quali potenzialit possiede
questo strumento; si utilizzer inoltre l'autocomposizione per produrre il report Ristoranti per Categorie del database di esempio Guida Ristoranti e si prover ad apportare modifiche alla struttura del report. CARATTERISTICHE DEI REPORT Un report costituisce un efficace mezzo per presentare i dati in forma stampata. Scegliendo le dimensioni e l'aspetto di qualsiasi elemento contenuto in un repo rt, possibile visualizzare le informazioni nel formato desiderato. La maggior pa rte delle informazioni contenute in un report derivano da tabelle, query o istru zioni SQL, che costituiscono l'origine dati del report. Le altre informazioni de l report vengono memorizzate nella struttura del report, analogamente a quanto s i gi visto per le maschere. La logica di funzionamento di un report molto simile a quella di una maschera, infatti, parecchi dei controlli utilizzabili nelle mas chere sono presenti in modo identico anche nei report. Si pu affermare che il rep ort ha tutte le funzionalit della maschera tranne quella di ricevere input. Gli s tati in cui pu essere utilizzato un report sono tre: visualizzazione struttura, a nteprima, stampa. La Visualizzazione struttura verr presa in considerazione pi ava nti, apportando modifiche al report generato dall'autocomposizione. ANTEPRIMA DI UN REPORT La visualizzazione di un report in anteprima consente di verificare l'aspetto ch e il report assumer una volta stampato. possibile esaminare il risultato ottenuto esaminando ogni pagina del report. Per accedere a questa funzionalit, se ci si trova in Visualizzazione struttura di un report, basta fare clic con la freccia accanto al pulsante delle visualizzaz ioni sulla barra degli strumenti e selezionare Anteprima di stampa (si veda la f igura 10.2). Per visualizzare in anteprima un report dalla finestra del database si deve scegliere la scheda REPORT e poi selezionare il report che si desidera visualizzare in anteprima, a questo punto baster fare clic sul pulsante Anteprima (si veda la figura 10.3). In Visualizzazione anteprima possibile utilizzare i pulsanti di spostamento che si trovano nella parte inferiore della finestra (si veda la figura 10.4) per muo versi da una pagina all'altra. Per spostarsi invece all'interno della pagina corrente possibile utilizzare le b arre di scorrimento. Per visualizzare il report a diversi livelli di ingrandimen to, fare clic sull'icona riportata nella figura 10.5. Sar possibile selezionare u na percentuale di Zoom tra quelle elencate o digitarne una direttamente nella ca sella riportata in figura 10.6. Selezionando la grandezza Adatta verr fornito un dimensionamento automatico alla grandezza della finestra. Per visualizzare due o pi pagine contemporaneamente, fa re clic su sull'icona riportata nella figura 10.7. Un'altra importante funzione presente sulla barra strumenti dell'anteprima di st ampa rappresentata dal pulsante Collegamenti Office (si veda la figura 10.8) tra mite il quale possibile inviare il report a Microsoft Word o a Microsoft Excel p er ulteriori elaborazioni con gli strumenti messi a disposizione da questi progr ammi della suite Microsoft Office. Queste ultime possibilit di utilizzo dell'anteprima report sono disponibili anche su altri oggetti del database come tabelle e maschere. ANTEPRIMA DEL LAYOUT DI UN REPORT L'anteprima di layout consente di controllare rapidamente il layout di un report in quanto viene utilizzato solo un numero limitato di dati della tabella o dell a query sottostante. Per accedere a questa funzionalit, si deve essere posizionat i in Visualizzazione struttura di un report, e fare clic con la freccia accanto al pulsante delle visualizzazioni sulla barra degli strumenti, selezionando Ante prima di layout (si veda la figura 10.2). In questo particolare tipo di visualiz zazione, orientato alla costruzione del report, i dati presi in esame non seguon o i criteri della query sulla quale si basa il report, in altre parole i dati vi sualizzati potrebbero non essere quelli effettivamente risultanti nel report. LE SEZIONI DI UN REPORT Un report solitamente strutturato a sezioni, ciascuna delle quali ha uno scopo s pecifico e un preciso ordine di disposizione sulle pagina del report. Nella figu
ra 10.9 possibile vedere una rappresentazione delle varie sezioni e della loro s uccessione sulla pagina e nell'intero report. Oltre a queste sezioni, sempre dis ponibili in un report, se ne possono creare delle ulteriori, relative a raggrupp amenti di dati che condividono un valore comune (per esempio i clienti di una da ta zona o gli articoli di una certa categoria). Queste altre sezioni (si veda la figura 10.10) prendono il nome del campo che determina il gruppo (Intestazione Zona, Intestazione Categoria ecc.). Le sezioni di un report in Visualizzazione struttura sono rappresentate con fasc e orizzontali (si veda la figura 10.2) e le loro funzionalit sono riassunte nella tabella seguente. Sezione Descrizione Intestazione report Viene visualizzata una sola volta all'inizio del report. Tipicamente utilizzata per elementi quali il logo, il titolo del report o la da ta di stampa. Viene sempre stampata sulla prima pagina, prima dell'intestazione i pagina. Intestazione di pagina Viene visualizzata nella parte superiore di ogni pagina del report. Solitamente viene utilizzata per riportare l'intestazione delle colo nne presenti nel report. Corpo Contiene il nucleo principale dei dati del report. Solitamente questa se zione ripetuta per ogni record corrispondente alla tabella o query che formano l 'origine dati del report Pi di pagina pagina Viene visualizzato nella parte inferiore delle pagine de l report. Per esempio pu contenere il numero delle pagine. Pi di pagina report Viene visualizzato una sola volta alla fine del report m a prima del pi di pagina pagina dell'ultima pagina del report. Per questo motivo spesso viene utilizzato per riportare totali generali e di riepilogo. Intestazione gruppo Viene visualizzata all'inizio di ogni gruppo di record. Solitamente indica un'informazione relativa all'intero gruppo. Pi di pagina gruppo Viene visualizzato alla fine di ogni gruppo di record e solitamente contiene totali relativi al gruppo. STAMPA DI UN REPORT La stampa del report si pu ottenere, analogamente agli altri programmi di Microso ft Office, facendo clic sul pulsante Stampa (si veda la figura 10.11) o selezion ando il comando Stampa del menu FILE. La differenza tra le due modalit consiste n el fatto che tramite la selezione del comando Stampa del menu FILE viene mostrat a la finestra di dialogo Stampa nella quale possibile impostare il tipo di stamp ante, il numero di copie ecc., altrimenti, nel caso della stampa richiamata tram ite clic sul pulsante Stampa della barra degli strumenti, la stampa viene avviat a direttamente utilizzando le impostazioni correnti. L'AUTOCOMPOSIZIONE REPORT GUIDA RISTORANTI Nel database di esempio Guida Ristoranti il report che si vuole realizzare un el enco di ristoranti ordinato per categorie e fasce di prezzo. Allo scopo si pu sfr uttare, come origine dati, la query QueryCategorie sviluppata nel capitolo prece dente. Per avviare l'autocomposizione report di Microsoft Access si deve essere posizio nati sulla finestra del database, dove, dalla scheda Report, sufficiente fare cl ic sul pulsante Nuovo. Viene cos visualizzata la finestra Nuovo report dalla quale possibile avviare il tipo di autocomposizione che si desidera (si veda la figura 10.12). Vale la pena notare che le scelte a disposizione sono predisposte per fornire re port in diversi formati. Nel caso del database di esempio Guida Ristoranti il fo rmato utilizzato quello normale. Immettendo il nome della query QueryCategorie n ella casella riguardante l'origine dati e facendo clic sul pulsante OK si passa alla finestra che ci consente di selezionare i campi da riportare nel report (si veda la figura 10.13). Oltre ai campi della query o della tabella utilizzate come origine dati del repo rt possibile selezionare campi provenienti da tabelle o query diverse, per fare
ci necessario indicare nell'apposita casella a quale query o tabella ci si riferi sce. Nel caso del database di esempio Guida Ristoranti, i campi della query entrano t utti a far parte del report e quindi possibile selezionarli globalmente con il t asto recante la doppia freccia. Proseguendo, dopo avere fatto clic sul pulsante Avanti, viene visualizzata la finestra riportata in figura 10.14. In questa fase possibile determinare la disposizione gerarchica dei dati all'int erno del report. I record vengono raggruppati nel report in base alle relazioni tra le tabelle selezionate e in funzione del tipo di visualizzazione scelta. Fac endo clic sul pulsante Altre informazioni si accede ad una serie di esemplificaz ioni molto interessanti che forniscono suggerimenti sulle varie forme di visuali zzazione dei dati. Nel caso del database di esempio Guida Ristoranti, la struttu ra proposta pu essere confermata cos com', in quanto la categoria costituisce il pr imo livello di raggruppamento del report. Facendo clic sul pulsante Avanti si approda alla finestra che consente di introd urre altri livelli di raggruppamento per la visualizzazione dei dati all'interno del report. Nel database di esempio Guida Ristoranti il secondo livello di ragg ruppamento rappresentato dalla Fascia di prezzo (si veda la figura 10.15). Nella finestra che stiamo esaminando sono presenti i pulsanti Priorit, che consen tono di scambiare le priorit tra i vari livelli di raggruppamento senza impostare dall'inizio tutto il processo di autocomposizione. inoltre presente il pulsante Opzioni raggruppamento, premendo il quale si attiva una finestra che consente d i specificare in modo pi particolareggiato il criterio di raggruppamento (si veda la figura 10.16). Nel caso del database di esempio Guida Ristoranti l'impostazione Normale appropr iata, ma in altri casi potrebbe essere necessario effettuare raggruppamenti pren dendo in considerazione solo una parte del campo, ad esempio in un campo Codice di Avviamento Postale potrebbe essere interessante definire l'intervallo di ordi namento solo sui primi due caratteri, che solitamente identificano la provincia. Facendo clic sul pulsante Ok si torna alla finestra precedente, dalla quale si pu continuare l'autocomposizione facendo clic sul pulsante Avanti. Si approda cos alla finestra che richiede i criteri di ordinamento per i dati che costituiscono il dettaglio del report (si veda la figura 10.17). Nel database di esempio Guida Ristoranti i nominativi dei vari ristoranti compar iranno in ordine di Localit e di Denominazione. Da notare che i livelli di ordina mento possono essere fino a quattro e ciascuno di essi pu funzionare in ordine cr escente o decrescente. Facendo clic sul pulsante Avanti si passa alla finestra d i Autocomposizione report, deputata alla scelta del layout che complessivamente contraddistinguer il report. Per il database di esempio Guida Ristoranti si scelt o il layout Allineato a sinistra la cui anteprima visibile nella figura 10.18. Da qui si pu anche impostare l'orientamento del report sul foglio di stampa e dec idere se imporre che tutti i campi debbano stare su una pagina o meno. Facendo c lic sul pulsante Avanti si approda alla scelta dello stile da assegnare al repor t (si veda la figura 10.19). Il processo di autocomposizione propone alcuni stili tra i quali possibile scegl iere quello che pi si addice all'impiego naturale del report in via di generazion e. Nel database di esempio Guida Ristoranti stato selezionato lo stile denominat o "formale". Un ultimo clic sul pulsante Avanti porta all'ultima finestra dell'Autocomposizio ne report (si veda la figura 10.20), dove si imposta il nome da assegnare al rep ort ed il tipo di visualizzazione che si desidera venga proposto al momento dell a conferma, tramite clic sul pulsante Fine. Il nome utilizzato per il report del database di esempio Guida Ristoranti Elenco. L'aspetto del report, cos come esce dal processo di autocomposizione, visibile nella figura 10.21. Come si pu notare, alcune parti del report potrebbero essere migliorate, per cons entirne una pi agevole lettura e per conferirgli una veste pi elegante. A questo s copo necessario identificare gli elementi che necessitano aggiustamenti: il tito lo "Elenco", che il processo di autocomposizione ha derivato dal nome assegnato al report, pu essere ampliato e meglio dettagliato, ad esempio pu essere trasforma to in "Elenco Ristoranti per Categoria". La dizione "Fascia", cos formulata perch
il campo di origine chiamato in questo modo, pu essere estesa a "Fascia di costo" . Tutti gli interventi da effettuare sul report possono essere realizzati all'in terno della Visualizzazione struttura. PERSONALIZZARE GLI ELEMENTI DI UN REPORT Per iniziare ad apportare le variazioni individuate al report Elenco necessario aprirlo in Visualizzazione struttura. Per accedere a questa funzionalit, se ci si trova in Visualizzazione anteprima, basta fare clic con la freccia accanto al p ulsante delle visualizzazioni sulla barra degli strumenti e selezionare Visualiz zazione struttura (si veda la figura 10.2). Per attivare la Visualizzazione stru ttura di un report dalla finestra del database si deve scegliere la scheda REPOR T e poi selezionare il report che si desidera visualizzare in anteprima, a quest o punto baster fare clic sul pulsante Anteprima (si veda la figura 10.3). La Visualizzazione struttura del report Elenco si presenta come illustrato nella figura 10.22. Per modificare l'intestazione del report sufficiente fare doppio clic sull'etich etta (nome del tipo di controllo, si veda il capitolo dedicato alle maschere) e modificare il valore del campo Etichetta nella finestra propriet (si veda la figu ra 10.23). A questo punto si rende necessario riadattare le dimensioni dell'etichetta al nu ovo contenuto, operazione che si pu effettuare impostandone l'effettiva larghezza nell'apposito campo della finestra propriet oppure, come illustrato nella figura 10.24, facendo clic sulla scelta Al contenuto della voce Dimensione del menu FO RMATO, quest'ultima funzione effettua un ridimensionamento automatico delle dime nsioni del controllo, in base al suo contenuto. La modifica della dicitura Fascia in "Fascia di costo" pu essere effettuata nello stesso modo della variazione precedente. Per quanto riguarda i tipi di controlli presenti in un report, richiamabili dall a casella degli strumenti si rimanda alla descrizione dettagliata presente nel c apitolo relativo alle maschere. LE MACRO DI ACCESS Molte attivit, che in altri sistemi di gestione di database richiedono l'uso dell a programmazione, in Microsoft Access possono essere eseguite utilizzando l'inte rfaccia utente. Tutte le azioni che possono essere svolte tramite i comandi che fornisce l'interfaccia utente o mediante una sequenza di questi comandi, possono essere immesse in un oggetto di Microsoft Access: la macro. Questo oggetto permette quindi di automatizzare numerose operazioni, che siano p er composte da azioni di Microsoft Access. Esempi di azioni di Microsoft Access p ossono essere l'aggiunta di un Menu, l'apertura di una query, l'esecuzione di un a voce di Menu, la ricerca di un record, la visualizzazione o la rimozione di un a barra degli strumenti. Non si pu quindi parlare di macro come se si trattasse d i un linguaggio di programmazione, la macro sono solo una sorta di scorciatoia, di "replicante" dei comandi che manualmente si possono impartire all'interfaccia di Microsoft Access. Dal suo apparire a oggi, Microsoft Access ha progressivamente ridotto l'importan za attribuita a questo strumento. A partire dalla versione 7.0 (Microsoft Access 95), il linguaggio di programmazione adottato stato Visual Basic Application Ed ition, direttamente in grado di gestire le funzioni avanzate del Jet Microsoft E ngine, lo stesso motore di database usato da Microsoft Visual Basic e da Visual C++. Questa evoluzione ha fatto s che l'importanza dello strumento di programmazi one (nelle prime versioni si parlava di Access Basic) diventasse nettamente prio ritaria rispetto allo strumento macro, tant' che, dalla citata versione 7.0, pres ente in Microsoft Access una funzione che trasforma in modo automatico una macro in codice di Visual Basic. Nonostante Visual Basic presenti numerosi vantaggi, (che saranno esposti nel pro ssimo capitolo) l'oggetto macro continua ad esistere perch facilmente utilizzabil
e per l'esecuzione di operazioni semplici quali l'apertura e la chiusura di masc here, la visualizzazione e l'occultamento di barre degli strumenti e l'esecuzion i di report. Inoltre l'oggetto macro viene mantenuto presente in Microsoft Acces s 97 per consentire la portabilit di parecchie applicazioni ereditate da versioni precedenti che facevano largo uso di macro. CREAZIONE DI UNA MACRO Per creare una macro prima di tutto si deve essere posizionati sulla scheda Macr o della finestra del database e fare clic sul pulsante Nuovo (si veda la figura 11.1). A questo punto viene aperta la finestra di creazione delle macro (si veda la figura 11.2). Nella colonna Azione, farcendo clic sulla prima cella e sulla sua freccia, viene visualizzato l'elenco delle azioni. Tutte le azioni che si possono utilizzare f igurano in questo elenco (si veda la figura 11.3). Una volta scelta l'azione desiderata consigliabile inserire un commento, element o facoltativo ma che facilita la comprensione delle funzioni della macro, specia lmente in caso di una sua revisione dopo tempo. Nella parte inferiore della finestra vanno specificati gli argomenti dell'azione (se necessari). Gli argomenti possono essere costanti, variabili o espressioni che forniscono informazioni relative all'azione (si veda la figura 11.4). Per aggiungere altre azioni alla macro, occorre spostarsi in un'altra riga di az ione e ripetere i passaggi sopra analizzati. Un sistema per velocizzare la fase di creazione delle macro quello che permette il trascinamento degli oggetti dalla finestra di database direttamente sulla rig a delle azioni di una macro. Per creare ad esempio una macro che apre un report, baster trascinare l'icona del report sulla riga di azione interessata. Ci sar poss ibile avendo disposto le finestre in modalit Affianca verticalmente. ESECUZIONE DI UNA MACRO L'esecuzione di una macro viene avviata a partire dalla prima azione in essa con tenuta e prosegue con l'esecuzione di tutte le azioni fino al raggiungimento del la fine (o di un'altra macro se la macro iniziale ne comprende altre nidificate al suo interno). Una macro pu essere eseguita direttamente oppure pu essere abbina ta ad un evento (vedere la definizione nel capitolo 8 a proposito delle propriet degli oggetti di una maschera) che si verifica in una maschera o in un report. p ossibile per esempio mandare in esecuzione una macro quando si fa clic su un pul sante presente in una scheda. L'operazione molto semplice e consiste nell'abbina re il nome della macro all'evento su clic del pulsante. I MODULI DI ACCESS Nel capitolo 4 si accennato all'importanza del modulo, inteso come contenitore d i codice di programma scritto nel linguaggio Visual Basic. Si anche visto come e sistono moduli di classe (legati a eventi di maschere, report e loro controlli) e moduli standard che contengono routine generali richiamabili da qualsiasi punt o dell'applicazione di Microsoft Access. Il presente libro non ha tra i suoi scopi quello di insegnare l'utilizzo del Vis ual Basic, ma doveroso soffermarsi a capire l'importanza di questo linguaggio e le potenzialit che esso conferisce alle applicazioni realizzabili in Microsoft Ac cess. IL LINGUAGGIO VISUAL BASIC Visual Basic un linguaggio di programmazione moderno molto simile ai pi comuni li nguaggi di programmazione strutturati. I programmatori che utilizzano i linguagg i Pascal o C riconosceranno facilmente le strutture a loro note, in altre parole cicli, if...then...else, Select Case, funzioni e subroutine, e via dicendo. Visual Basic consente un livello di potenzialit e di controllo delle applicazioni maggiore di quelli ottenibili dall'utilizzo della sola interfaccia di Microsoft Access. Allo stesso modo Visual Basic in grado di effettuare operazioni che le
macro non sono in grado di compiere, perch al di fuori delle azioni che si sono v iste nel capitolo precedente. Le pi comuni applicazioni di Visual Basic in un'applicazione di Microsoft Access sono cos riassumibili: RISPOSTA AGLI EVENTI Un evento un'azione riconosciuta da una maschera, da un report o un controllo. C iascun tipo di oggetto di Microsoft Access riconosce un set di eventi predefinit o. quindi associabile al verificarsi di un evento una routine evento di Visual B asic che risponda in un determinato modo. La differenza principale di questo tip o di programmazione, detta ad eventi, rispetto alla programmazione tradizionale che il codice non viene eseguito in base ad un percorso predefinito dall'applica zione, ma nell'ordine in cui si verificano gli eventi quindi in base alla succes sione delle azioni dell'utente. CREAZIONE DI FUNZIONI PERSONALI Oltre le molteplici funzioni interne di Microsoft Access con Visual Basic possib ile creare funzioni personali che possono essere utilizzate anche da diverse app licazioni (se utilizzate come aggiunte di Microsoft Access, vedi capitolo 5). CREAZIONE O MANIPOLAZIONE DI OGGETTI sufficiente pensare alle autocomposizioni di Microsoft Access, insieme di funzio ni scritte in Visual Basic, per rendersi conto delle potenzialit di questo lingua ggio. Ovviamente nella maggior parte dei casi si modificher un oggetto utilizzand o la relativa visualizzazione struttura, tuttavia esistono condizioni particolar i in cui potrebbe essere necessario manipolare oggetti mediante istruzioni di Vi sual Basic. L'esempio rappresentato in figura 12.1 mostra il codice di Visual Ba sic per creare una maschera e impostarne alcune propriet. SOSTITUZIONE DI MESSAGGISTICA DI ERRORE Quando si verifica un imprevisto nell'applicazione, Microsoft Access visualizza un messaggio di errore che talvolta, all'utente dell'applicazione pu risultare di scarsa comprensione. Con Visual Basic possibile rilevare l'errore nel momento i n cui si verifica e visualizzare messaggi personalizzati per guidare l'utilizzat ore dell'applicazione. ESECUZIONE DI COMANDI DI SISTEMA Con Visual Basic si possono eseguire applicazioni per Windows o MS-DOS, utilizza re controlli ACTIVE-X o automazioni OLE o DDE per comunicare con altre applicazi oni per Windows e chiamare le funzioni nelle DLL (Librerie a collegamento dinami co, Dynamic-Link Libraries) di Windows. MANIPOLAZIONE DI RECORD Con Visual Basic possibile effettuare manipolazioni su set di record analizzando li anche uno per volta, funzione impossibile da svolgere da Query o Macro. ESECUZIONE DI MACRO S' detto nel capitolo precedente che le macro permettono di svolgere automaticame nte operazioni utilizzando l'interfaccia di Microsoft Access. Questa funzione ut ilizzabile da Visual Basic tramite l'istruzione DoCmd. Questo consente di realiz zare intere applicazioni senza dovere ricorrere all'oggetto macro, che la Micros oft stessa non nasconde di volere abbandonare nell'ottica dell'evoluzione di Acc ess AUTOCOMPOSIZIONE DI UN DATABASE In Microsoft Access possibile creare un database in due modi. Il primo, come si approfondito nei precedenti capitoli, consiste nel creare un database vuoto e in trodurvi tabelle, maschere, report ed altri oggetti; questo il metodo notevolmen te pi flessibile, ma indubbiamente richiede un maggiore lavoro di preparazione ne l quale definire ogni elemento del database separatamente. Il secondo, che certa mente pi semplice, consiste invece nell'utilizzare l'Autocomposizione Database pe r creare con una sola operazione le tabelle, le maschere ed i report necessari p er il tipo di database scelto. In questo caso sar molto probabile dovere interven ire sui vari oggetti del database generato automaticamente per renderlo il pi ade rente possibile alle esigenze personali. Per questa ragione, organizzando la str uttura di questo libro, si preferito in primo luogo approfondire gli aspetti leg
ati a tabelle, maschere, report e query e, solo ora, introdurre all'autocomposiz ione database di Microsoft Access. INDIVIDUARE LA TIPOLOGIA DEL DATABASE Si visto, nel capitolo cinque, come all'avvio di Microsoft Access, viene automat icamente visualizzata una finestra di dialogo contenente le opzioni per creare u n nuovo database o aprirne uno esistente. Selezionando l'opzione relativa all'au tocomposizione database viene mostrata la finestra di figura 13.1. Questa finest ra accessibile anche utilizzando il pulsante NUOVO DATABASE o dal comando Nuovo del menu FILE. Come si pu vedere l'elenco offre una vasta gamma di applicazioni, tuttavia non se mpre si potr trovare una soluzione che soddisfa completamente la propria esigenza . Talvolta occorrer ripiegare su database orientati alla gestione di qualcosa di simile o di assimilabile, magari con la necessit di apportare diversi interventi di personalizzazione ad autocomposizione ultimata. Individuare quindi tra le soluzioni offerte quella che pi si avvicina alla propri a esigenza, il passo pi importante nell'utilizzo dell'autocomposizione database. L'anteprima a disposizione in questa fase consente di vedere graficamente se l'a utocomposizione selezionata orientata a problematiche domestiche, professionali, ecc. In questo capitolo verr commentata l'autocomposizione denominata Collezione libri , argomento che sicuramente non presenta aspetti sconosciuti ad alcuno. SELEZIONARE I SUGGERIMENTI Dopo avere selezionato l'icona corrispondente a Collezione libri e avere premuto il pulsante OK appare a questo punto una seconda finestra di dialogo per la sce lta del nome da assegnare al database e la sua posizione nella cartella desidera ta. Tale finestra identica a quella gi esaminata per la creazione di un database vuoto. Dopo l'impostazione del nome database si confermano le scelte con un clic sul tasto Crea. In questa fase Microsoft Access effettua una verifica degli ogg etti di sistema, terminata la quale visualizza una finestra recante informazioni sullo scopo dell'autocomposizione in corso (si veda la figura 13.2). Confermando la scelta effettuata, tramite un clic sul pulsante Avanti, si da ini zio alla fase di raccolta delle informazioni da parte del processo di autocompos izione. Selezionando elementi differenti si pu arrivare a produrre un risultato f inale diverso. Ogni autocomposizione quindi in grado di generare database divers i tra loro. In questa fase vengono visualizzate informazioni relative alle tabelle che andra nno a comporre il database (si veda la figura 13.3). Ogni tabella viene presenta ta con un elenco di campi disponibili: quelli che presentano il segno di spunta risulteranno inclusi nelle tabelle, quelli scritti in corsivo sono campi opziona li che possibile o meno includere nel database. Ovviamente in questa fase non po ssibile aggiungere campi oltre quelli presentati. Altra opzione di questa finest ra quella relativa alla scelta di includere dati di esempio nel database. Attiva re questa opzione significa potere subito disporre della base dati necessaria pe r controllare il corretto funzionamento del database e imparare a caricare corre ttamente i dati effettivi. Ovviamente in un secondo tempo i dati di esempio potr anno facilmente essere rimossi dal database. Continuando, facendo clic sul pulsante Avanti, si giunge alla finestra che ci co nsente di scegliere lo stile da applicare alle maschere del database (si veda la figura 13.4). Naturalmente sar possibile, volendo, sostituire ad ogni maschera g enerata uno sfondo personalizzato e variare a piacere le propriet degli altri ele menti caratterizzanti lo stile (caratteri, colori, linee ecc.). Proseguendo con un clic sul pulsante Avanti si approda ad una finestra analoga, utilizzata per la scelta dello stile da applicare ai report (si veda la figura 1 3.5). Anche in questo caso, per quanto riguarda una successiva revisione, vale i l discorso fatto per le maschere. Continuando con un clic sul pulsante Avanti viene visualizzata la finestra per l 'assegnazione del nome del database (si veda la figura 13.6). Non , quest'ultimo,
il nome attribuito al file.MDB per il quale gi stata effettuata la creazione, be ns si tratta del nome che verr utilizzato all'interno delle varie maschere e repor t. In questa finestra selezionabile la casella Includi un'immagine che permette per ciascun report di includere un'immagine selezionabile tramite il pulsante Im magine. Facendo clic sul pulsante Avanti ecco l'ultima finestra del processo di autocomp osizione. Sar possibile scegliere di aprire direttamente il database appena gener ato (si veda la figura 13.7). Il processo di autocomposizione esaurisce cos la fase di acquisizione informazion i, e viene effettivamente mandato in esecuzione dopo avere fatto clic sul tasto Fine. Durante l'elaborazione sar visualizzata una finestra informativa sulle oper azioni in corso di svolgimento e indicante il livello di avanzamento per quanto riguarda la creazione dell'intero database (si veda la figura 13.8). VERIFICA DEI RISULTATI Terminato il processo di autocomposizione, se richiesto, viene aperto il databas e appena creato che si presenta come nella figura 13.9. Scorrendo tra le varie scelte si pu verificare l'esito delle maschere (si veda la figura 13.10) generate in base alle selezioni effettuate nonch visualizzare i da ti di esempio automaticamente forniti dall'autocomposizione database. PARTICOLARIT Il database si presenta con una maschera di avvio costituita dal pannello comand i (si veda la figura 13.9). Questo strumento consente di "legare" tra loro tutte le operazioni effettuabili sul database e pu assumere diversi "livelli" di prese ntazione delle scelte disponibili (si veda la figura 13.11). Da notare come dal livello sottostante si torna al principale mentre dal principale si pu uscire dal database. Un approfondimento su questo strumento (Avvio...) verr trattato pi dett agliatamente nel capitolo 14. Il database generato non presenta Query memorizzate nella relativa scheda della finestra database. Le query utilizzate dai report sono memorizzate direttamente come istruzioni SQL nella loro origine dati (si veda la figura 13.12). La visione delle relazioni del database generato (si veda la figura 13.13) favor isce una rapida comprensione del suo funzionamento e consente di familiarizzare anche con i campi delle tabelle. Eventuali modifiche alla struttura dei dati non possono prescindere da queste impostazioni. Il database generato non annovera tra i suoi oggetti nessuna macro. Sono invece presenti molti controlli costituiti da moduli di classe (legati a maschere e non memorizzati come oggetto moduli) visibili dalla visualizzazione struttura delle maschere (si vedano le figure 13.14 e 13.15). Tra le tabelle presenti nella scheda relativa della finestra database ne compare una particolare, non presente tra quelle selezionate nella fase iniziale dell'a utocomposizione: Voci pannelli comandi. Questa tabella non contiene dati strettamente connessi all'oggetto del database (in questo caso la collezione libri), ma serve ad "alimentare" le scelte del pan nello di comando. CONSIDERAZIONI Le possibilit di intervento atte a personalizzare un database generato mediante a utocomposizione sono varie e numerose. Se si intende apportare modifiche signifi cative e strutturali, necessario analizzare con cura e apprendere la struttura g enerale che regola il funzionamento del database generato dal processo di autoco mposizione. Le particolarit prese in esame precedentemente e tante altre interessanti caratte ristiche presentate dai database generati tramite autocomposizione, possono esse re utilizzate come oggetto di studio o adattate alle proprie esigenze o, ancora, essere riutilizzate in altri database di propria creazione. ALTRI COMANDI DI ACCESS IL COMANDO COMPATTA DATABASE
Se durante le fasi di messa a punto di un database si eliminano degli oggetti, i l database pu risultare frammentato (le informazioni registrate su disco non risu ltano essere contigue) e lo spazio su disco non viene utilizzato in modo ottimal e. Per ovviare a questo inconveniente esiste il comando Compatta database che pr ovvede a effettuare una copia del database, ridisponendo il modo in cui il file memorizzato su disco. La compattazione, riorganizzando il modo in cui il databas e memorizzato su disco, ne riduce le dimensioni e spesso ne migliora le prestazi oni. Una novit di Microsoft Access 97 consiste nella possibilit di compattare il databa se corrente, cio il database sul quale si sta lavorando. Per fare questo necessar io scegliere il comando Utilit database dal menu Strumenti, quindi fare clic su C ompatta database (si veda la figura 14.1). Nelle versioni precedenti era consent ito esclusivamente compattare un database non aperto in Microsoft Access. Tale o perazione ovviamente ancora a disposizione operando nel seguente modo: Utilit database dal menu STRUMENTI, quindi fare clic su Compatta database (si ved a la figura 14.1). Nella finestra Compatta database specificare il database che si desidera compattare quindi fare clic sul pulsante Compatta (si veda la figura 14.2). Apparir quindi la finestra Compatta database con nome, nella quale occorrer specif icare un nome, un'unit ed una cartella per il database che risulter compattato (si veda la figura 14.3). Facendo clic sul pulsante Salva si d inizio al compattamen to. Questo tipo di compattazione pu essere utilizzato anche per ottenere delle co pie di backup del database di origine Se si utilizza lo stesso nome, la stessa unit e la stessa cartella verr chiesto se si intende sovrascrivere il database, rispondendo affermativamente il file orig inale sar sostituito con la versione compattata. Se si compatta un database creato con una versione precedente di Microsoft Acces s, il database non sar convertito nel formato di Microsoft Access 97. IL COMANDO RIPRISTINA DATABASE Un database potrebbe subire danni in seguito a un'interruzione di alimentazione elettrica o a uno spegnimento non regolare del sistema o a un problema hardware che si verifichi durante l'uso del database stesso. Nella maggior parte dei casi, quando si cercher di riaprire il database, verr rile vato che esso danneggiato. La stessa segnalazione pu essere evidenziata anche qua ndo si cerca di compattarlo, cifrarlo o decifrarlo. In questi casi viene quindi offerta all'utente la possibilit di ripristinarlo tramite la procedura che sar ill ustrata poco avanti. In altri casi particolari, possibile invece che non venga r ilevato che un database danneggiato, ma il suo funzionamento palesemente anomalo e genera in continuazione segnalazioni di errore. Cos come per la compattazione, Microsoft Access 97 offre la possibilit di effettuare Ripristina database sia pe r il database corrente sia per uno non aperto. Per ripristinare il database corrente occorre scegliere il comando Utilit databas e dal menu STRUMENTI, quindi scegliere la funzione Ripristina database (si veda la figura 14.4). Al termine dell'operazione di ripristino, se ci sar stato possibi le, verr visualizzato il messaggio di cui alla figura 14.5. Per ripristinare un database non aperto in Microsoft Access scegliere il comando Utilit database dal menu STRUMENTI, quindi scegliere la funzione Ripristina data base. Specificare il nome e la posizione del database che si desidera ripristina re (analogamente a quanto visto per il comando Compatta database) e fare clic su l pulsante Ripristina. Anche in questo caso, a fronte di un esito positivo, verr visualizzata la finestra di cui alla figura 14.5. IL COMANDO CONVERTI DATABASE probabile, prima o poi, lavorando in Microsoft Access di trovarsi nella condizio ne di utilizzare un database elaborato con una versione precedente. In questo ca so Microsoft Access segnala che il database stato sviluppato con una versione pr ecedente e permette di aprirlo o di convertirlo (si veda la figura 14.6). Nel ca so in cui si decidesse di aprirlo, Microsoft Access 97 consentirebbe di utilizza
rlo ma non permetterebbe in alcun modo di modificarne la struttura. Per rendere il database anche modificabile in Microsoft Access 97 sar necessario convertirlo. Prima di procedere alla conversione consigliabile effettuare una copia di backup del database che si desidera convertire e conservarla fino a quando non si pron ti a lavorare con il database di Microsoft Access 97. Per effettuare la conversione dal menu STRUMENTI si scelga Utilit database, quind i Converti database (oppure si confermi la conversione dalla finestra della figu ra 14.6). A questo punto apparir la finestra Converti database, dove si seleziona la cartella e il nome da assegnare al database convertito al formato di Microso ft Access 97. Dopo avere selezionato cartelle e nomi fare clic sul pulsante Salv a. Si avvia cos il processo che fornir il database convertito nel formato di Micro soft Access 97. In casi particolari (specialmente in presenza di macro o di vecc hio codice Access Basic, versione precedente del Visual Basic dell'attuale versi one di Microsoft Access), il processo di conversione o il database convertito po trebbero fornire segnalazioni di errore. In questi casi si ricorra alla guida in linea di Microsoft Access, che fornisce diverse ipotesi di soluzione. IMPORTARE O COLLEGARE DATI In Microsoft Access possibile importare in un database qualunque oggetto facente parte di un altro database di Microsoft Access. In questo modo si possono crear e database diversi che utilizzano tutti quanti una stessa maschera o una stessa routine di Visual Basic. Per quanto riguarda invece l'oggetto Tabelle, il discor so si fa ancora pi ampio e variegato. possibile importare o collegare dei dati di tabella sia da altri database di Microsoft Access (versioni precedenti e versio ne 97), sia da altri programmi e formati di file, come Microsoft Excel, dBASE, M icrosoft FoxPro o Paradox. inoltre possibile importare o collegare, in sola lett ura, tabelle ed elenchi HTML che possono risiedere su un computer locale, un ser ver di rete o un server Internet. Se si certi di utilizzare i dati soltanto in Microsoft Access, necessario import arli. L'utilizzo delle tabelle create con questo programma in genere pi rapido e, se necessario, possibile modificare le tabelle importate come qualsiasi altra t abella creata con Microsoft Access. Se i dati che si desidera utilizzare vengono aggiornati anche da un altro progra mma, necessario collegarli. In questo modo i metodi correnti di aggiornamento, g estione e condivisione dei dati possono rimanere invariati ed possibile inoltre utilizzare Microsoft Access per utilizzare tali dati IMPORTARE possibile importare oggetti di database diversi dalle tabelle e provenienti da u n altro database di Microsoft Access, per esempio maschere o report. In questa f ase ci occuperemo invece dell'importazione di dati in una tabella. Importare dati significa effettuare una copia, in una nuova tabella di Microsoft Access, di un file di testo, un foglio di calcolo, un database tra quelli sopra citati, una tabella proveniente da un altro database di Microsoft Access ecc., l asciando inalterata l'origine. Il processo di importazione, non consente di accodare dati alle tabelle esistent i, tranne quando si importano fogli di calcolo o file di testo. Una volta import ata una tabella, si pu, tuttavia, eseguire una query di accodamento per aggiunger e i dati della tabella importata ad un'altra tabella esistente. Le modalit per l' importazione di dati in Microsoft Access variano in funzione dell'origine stessa dei dati. A scopo esemplificativo si commenta l'importazione di un foglio di ca lcolo sviluppato con Microsoft Excel. Come da figura 14.7 si scelga dal menu FILE il comando Carica dati esterni e qui ndi si faccia clic su Importa. A questo punto viene visualizzata la finestra Imp orta dove possibile impostare il tipo di file da importare e posizionarsi su di esso (si veda la figura 14.8). Una volta selezionato il file sar sufficiente fare clic sul pulsante Importa per ottenere l'avvio del processo di autocomposizione dell'importazione. Viene mostr ata quindi un'anteprima dei dati letti dal foglio di lavoro di Microsoft Excel ( si veda la figura 14.9). Facendo clic sul pulsante Avanti si giunge alla finestra che consente di utilizz
are la prima riga del foglio di Microsoft Excel come intestazione per i campi de lla tabella da importare (si veda la figura 14.10). Facendo ancora clic sul pulsante Avanti si approda alla finestra per la scelta d ella destinazione (si veda la figura 14.11). Continuando, sempre tramite clic sul pulsante Avanti, verr visualizzata una fines tra per l'impostazione di specifiche relative ai campi proposti. anche possibile in questa fase evitare di importare determinati campi (si veda la figura 14.12) . Con un nuovo clic sul pulsante Avanti si passa alla definizione dei campi chiave della tabella. Nel caso in cui il processo di autocomposizione non identifichi una chiave, proporr un campo ID di tipo contatore come chiave primaria (si veda l a figura 14.13). Naturalmente in questa fase possibile specificare una chiave primaria diversa da quella proposta o non specificarne per nulla. Con un ultimo clic sul pulsante A vanti si perviene alla finestra finale del processo di autocomposizione importaz ione, che chiede conferma del nome tabella e fornisce la possibilit di effettuare ulteriori controlli dopo l'avvenuta importazione (si veda la figura 14.14). Fac endo clic sul tasto fine il processo di importazione verr effettivamente iniziato . A questo punto, la tabella importata sar una tabella come tutte le altre e potr quindi essere utilizzata normalmente nel database. Se si desidera importare dei dati senza interruzione, possibile automatizzare il processo utilizzando del codice di Visual Basic. COLLEGARE Il collegamento consente la lettura e, nella maggioranza dei casi, l'aggiornamen to dei dati nell'origine dati esterna, senza necessit di importare fisicamente i dati all'interno del database di Microsoft Access. Il formato dell'origine dati esterna non viene modificato ed quindi possibile continuare ad utilizzare il fil e con il programma con cui stato creato; tuttavia possibile aggiungere, eliminar e o modificare i dati utilizzando anche Microsoft Access. Lavorando con tabelle collegate sar dunque possibile, per esempio, creare delle query, delle maschere e dei report in cui vengono utilizzati dei dati esterni. Si potranno, combinare i dati esterni con i dati contenuti nelle tabelle di Microsoft Access, e visualiz zare e modificare i dati esterni mentre altri utenti li stanno utilizzando nel p rogramma di origine. Altro utilizzo possibile quello di collegare tabelle di altri database di Micros oft Access,.per esempio, se si desidera utilizzare una tabella di un altro datab ase di un programma condiviso su una rete. Ci particolarmente utile se si desider a tenere distinte la parte dati di un database dagli altri oggetti, per consenti re eventuali aggiornamenti e migliorie su maschere e report senza intaccare la p arte dati del database. Un database esistente pu essere facilmente diviso in due database utilizzando la funzione Divisione database che verr commentata pi avanti, nel corso di questo stesso capitolo. Il processo che realizza il collegamento assai simile a quello analizzato per l' importazione, perci si rimanda ai dettagli esposti a proposito dell'importazione. Vale la pena per segnalare come vengano utilizzate icone diverse per rappresentar e tabelle collegate e tabelle memorizzate nel database corrente (si veda la figu ra 14.15). Ovviamente, cancellando l'icona di una tabella collegata, si elimina il collegamento, ma la tabella esterna rimane inalterata. DIVISIONE DATABASE Questa procedura divide un database in due file: uno che contiene le tabelle ed uno che contiene le query, le maschere, i report, le macro ed i moduli. In tal m odo, si possono apportare variazioni a maschere, report ed altri oggetti mantene ndo inalterata l'origine dati. Questo tipo di configurazione particolarmente ind icato per le applicazioni che vengono installate in rete, dove solitamente la ba se dati unica e risiede sul computer server, mentre gli altri oggetti del databa se vengono installati su ogni computer client per ottimizzare le performance com plessive. Per effettuare la divisione del database occorre innanzi tutto selezionare la sc elta Aggiunte dal menu STRUMENTI, quindi fare clic su Divisione database (si ved
a la figura 14.16). A questo punto baster seguire le indicazioni riportate sulla finestra Divisione d atabase riprodotta in figura 14.17. Facendo clic sul pulsante Dividi database viene visualizzata la finestra Crea da tabase esterno per la scelta della cartella e del nome del database da generare. Per confermare le scelte effettuate fare clic sul pulsante Dividi (si veda la f igura 14.18). Al termine del processo di divisione del database, sulla scheda Tabelle della fi nestra database, le tabelle del database originario risultano Collegate (si veda la figura 14.19) e fisicamente risiedono sul database indicato durante il proce sso di divisione. IL PANNELLO COMANDI Quando si utilizza l'Autocomposizione Database per creare un database, viene cre ato automaticamente un pannello comandi che consente di spostarsi tra le varie s celte a disposizione nel database (si veda il capitolo 13). Questo pannello coma ndi dispone di pulsanti tramite i quali possibile scegliere di aprire maschere e report o altri pannelli comandi che aprono altre maschere e report, oppure usci re da Microsoft Access o ettivare altre funzioni. possibile creare un pannello comandi simile a quello generato dall'Autocomposizi one Database utilizzando il Gestore pannelli comandi. Allo scopo di commentare questo strumento, si generer ora un pannello comandi per il database di esempio Guida Ristoranti. Innanzi tutto si deve selezionare Aggi unte dal menu STRUMENTI, quindi fare clic su Gestore pannelli comandi (si veda l a figura 14.20), quindi alla richiesta se si desidera creare un pannello comandi , fare clic sul pulsante S. Nella finestra Gestore pannelli comandi, fare clic su Modifica (si veda la figura 14.21). Digitare un nome per il pannello comandi nella casella Nome pannello comandi del la finestra Modifica pagina pannello comandi, quindi fare clic sul pulsante Nuov o. Digitare quindi il testo per il primo pulsante del pannello comandi nella cas ella Testo della finestra Modifica voce in pannello comandi, quindi scegliere un comando nella casella Comando. e nella sottostante casella (che varier in funzio ne del comando impostato). Per meglio capire il funzionamento di questi passaggi si osservi la figura 14.22. In funzione dei comandi selezionati verranno propos te varie modalit operative, tutte di facile comprensione. Ripetendo i passi precedenti per tutte le scelte che si desiderano inserire, si completa l'impostazione del pannello comandi (si veda la figura 14.23). Se si de sidera modificare o eliminare una voce, selezionarla nella casella Voci in quest o pannello comandi, quindi fare clic su Modifica o Elimina. Se si desidera ridis porre le voci, sceglierne una nella casella, quindi fare clic su Sposta su o Spo sta gi. Per confermare le operazioni di creazione del pannello comandi fare clic sul pul sante Chiudi. Il pannello comandi appena generato si presenta come illustrato in figura 14.24. Quando si crea un pannello comandi con il Gestore pannello comandi, viene creata una tabella Voci pannello comandi che descrive le caratteristiche ed il funzion amento dei pulsanti della maschera. Se vengono apportate modifiche alla maschera Pannello comandi nella Visualizzazione struttura della maschera, possibile che l'applicazione smetta di funzionare perch gli automatismi creati a livello di cod ice di Visual Basic non tengono conto della eventuale rimozione di campi dal pan nello comandi originale. AVVIO La differenza che intercorre tra l'utilizzo di Microsoft Access tramite i singol i oggetti che si imparato a conoscere (tabelle, query, maschere, report) e l'uti lizzo di un'applicazione sviluppata mediante Microsoft Access sta nel fatto che l'utente dell'applicazione deve prestare attenzione al suo lavoro e non al funzi onamento dello strumento utilizzato per sviluppare l'applicazione stessa. Un'app licazione quindi risulter un'entit completa, dove tutti gli oggetti sono correlati e organizzati in modo che l'utente non abbia a disperdere energie durante il lo
ro utilizzo. Per quanto riguarda il database di esempio Guida Ristoranti, manca ancora un "tassello" perch si possa parlare di vera e propria applicazione: l'avv io automatico. Tramite lo strumento denominato Avvio possibile configurare il da tabase generato in modo che alla sua apertura vengano effettuate determinate ope razioni, solitamente l'apertura di una maschera, la visualizzazione di barre str umenti e di menu personalizzati. Per accedere a questo strumento occorre selezionare l'opzione Avvio dal menu STR UMENTI (si veda la figura 14.25), si approda cos alla finestra Avvio illustrata i n figura 14.26. La finestra Avvio consente di attivare le diverse funzioni qui di seguito elenca te: TITOLO APPLICAZIONE il nome dell'applicazione che verr mostrato sulla barra del titolo del database. Nel caso del database di esempio Guida Ristoranti il titolo prescelto Guida Rist oranti. ICONA APPLICAZIONE Digitare il nome di un file bitmap (bmp) o icona (ico) per visualizzare l'icona dell'applicazione in uso sulla barra del titolo di Windows. BARRA DEI MENU Una barra tra quelle selezionabili dell'elenco che diverr la barra dei menu prede finita per il database corrente. MENU COMPLETI Selezionando questa casella sar possibile utilizzare tutti i comandi di menu di M icrosoft Access. MENU DI SCELTA RAPIDA PREDEFINITI Selezionando questa casella si consente l'utilizzo dei menu di scelta rapida pre definiti di Microsoft Access. VISUALIZZA MASCHERA Immettendo il nome di una maschera del database, questa verr automaticamente visu alizzata al suo avvio. Nel caso del database di esempio Guida Ristoranti si avvi a il database con la maschera Pannello comandi. VISUALIZZA FINESTRA DATABASE Disattivando questa casella si impedisce la visualizzazione della finestra datab ase all'apertura del database. VISUALIZZA BARRA DI STATO Abilita o disabilita la visualizzazione delle informazioni sulla barra di stato di Microsoft Access. BARRA DEI MENU DI SCELTA RAPIDA Una barra tra quelle selezionabili dell'elenco che diverr la barra dei menu di sc elta rapida predefinita per il database corrente. BARRE DEGLI STRUMENTI INCORPORATA Selezionando questa casella sar possibile visualizzare e utilizzare le barre degl i strumenti predefinite di Microsoft Access CONSENTI MODIFICHE A BARRE DEGLI STRUMENTI La selezione di questa casella abiliter la possibilit di apportare modifiche alle barre degli strumenti. Disattivando questa casella verranno bloccate le barre de gli strumenti. PULSANTE AVANZATE Riguarda opzioni avanzate che interessano la visualizzazione del codice di Visua l Basic e l'utilizzo dei tasti speciali di Microsoft Access relativi alla visual izzazione dei moduli di Visual Basic. Nella figura 14.27 sono visibili le opzioni impostate nella finestra Avvio per l a personalizzazione del database di esempio Guida Ristoranti. MICROSOFT ACCESS E IL WEB Il World Wide Web (la famosa sigla WWW) una realt tanto diffusa da non poter esse re ignorata, soprattutto nel campo delle applicazioni informatiche. Ecco perch un a delle principali innovazioni che caratterizzano la versione 97 di Microsoft Ac
cess, riguarda proprio la possibilit di utilizzare gli strumenti messi a disposiz ione dalle tecnologie WWW e pi in generale da Internet. Prima di iniziare la trat tazione degli elementi tecnici, vale la pena di definire i termini che ricorrera nno nel presente capitolo. Il World Wide Web costituisce un'importante componente di Internet (tanto che a volte i due termini sono utilizzati come sinonimi) ed la tipologia di "pubblicaz ione" delle pagine che supporta effetti speciali come riproduzioni di immagini, animazioni, riproduzioni audio. Con una definizione sintetica si potrebbe afferm are che il WWW un sistema ipermediale di presentazione delle informazioni su Int ernet. Le pagine Web che popolano il WWW comprendono informazioni in formato gra fico che pu incorporare testo, immagini, suoni e filmati digitali. Le pagine Web sono create secondo le specifiche del linguaggio HTML (Hypertext Markup Language ) che, assegnando particolari contrassegni ai file, li rende interpretabili dai browser utilizzati per la navigazione in Internet (ad esempio Microsoft Internet Explorer o Netscape). Caratteristica fondamentale del linguaggio HTML la presen za di collegamenti ipertestuali, i quali consentono il passaggio da un file al s uo rispettivo collegamento. Un collegamento ipertestuale pu essere segnalato da u n testo colorato o sottolineato, oppure da un elemento grafico su cui possibile cliccare con il mouse per effettuare il passaggio a un altro file o a un'altra p osizione nello stesso file. Microsoft Access 97 include collegamenti ipertestual i per collegare l'applicazione a Internet o a Intranet. Mediante un collegamento ipertestuale possibile collegarsi a un sito Internet, a un oggetto del proprio o di un altro database, a un documento del proprio compu ter o a quello di un altro computer collegato in rete. Tutto ci che si detto per Internet vale ovviamente anche per Intranet, un'entit "limitata" disponibile escl usivamente agli utenti di una particolare rete, sia essa LAN (Local Area Network , rete locale) o WAN (Wide Area Network, rete geografica), che si serve della te cnologia Internet, quindi di pagine WEB, per gestire le proprie risorse. L'Intra net soprattutto un tipo di Web utilizzato da aziende ed enti per le loro comunic azioni interne. Tutti gli strumenti che attualmente compongono Microsoft Office hanno la capacit di convertire i propri formati in HTML, permettendo quindi i collegamenti iperte stuali tra i vari documenti prodotti. Integrazioni con InternetLa principale integrazione con Internet, consiste nel f atto che Microsoft Access fornisce un nuovo tipo di dati: il Collegamento iperte stuale. In una tabella possibile definire un tipo di campo con queste caratteris tiche per memorizzare i collegamenti ipertestuali (si veda la figura 15.1). Questo campo pu contenere indirizzi ipertestuali che si riferiscono a un oggetto, a un documento, a una pagina Web o a un'altra destinazione. L'indirizzo di un c ollegamento ipertestuale pu essere un URL (l'indirizzo di un sito Internet o Intr anet), oppure un percorso di rete UNC (acronimo di Universal Naming Convention, formato standard per i percorsi di file in una rete locale). L'indirizzo di un c ollegamento ipertestuale pu contenere inoltre informazioni pi specifiche relative agli indirizzi, ad esempio un oggetto di database, un segnalibro di Microsoft Wo rd o un intervallo di celle di Microsoft Excel. Per una pi dettagliata descrizion e dei vari collegamenti ottenibili si vedano le tabelle 15.1 e 15.2. Tabella 15.1 -Esempi di possibili collegamenti ipertestuali Indirizzo di collegamento ipertestuale Descrizione Cajun Delights#http://www.cajundelights.com# Pagina Web di Cajun Delights. Vi sualizzata come "Cajun Delights". #http://www.cajundelights.com# Pagina Web di Cajun Delights. Ricette cajun per tutti. #http://www.cajundelights.com#Price Tag Nome chiamato "Price" nel documento HTLM per la pagina Cajun Delights. #\\northwind\public\products.doc# File Word chiamato Products.doc nella po rzione pubblica del server Northwind. Resume#c:\windows\personal \resume.doc# File Word chiamato Resume.doc che si tro va nella cartella \Windows\Personal. #c:\windows\personal\resume. doc# File Resume.doc che si trova nella carte
lla \Windows\Personal. #c:\windows\personal\resume. doc#Qualifications Sezione del file Resume.doc cont rassegnata con il nome del segnalibro "Qualifications". #c:\windows\personal\ northwind.mdb#Form Suppliers Maschera Fornitori del d atabase Northwind che si trova nella cartella \Windows\Personal. Suppliers##Form Suppliers Maschera Produttori del database corrente. Visua lizzata come "Suppliers". #c:\windows\personal\1996 Sales.ppt#13 Diapositiva 13 del documento PowerPoint Vendite 1996 della cartella \Windows\Personal. #c:\windows\personal\budget. xls#Sheet1!A2 Cella A2 nel Foglio1 del file bu dget.xls che si trova nella cartella \Windows\Personal. Tabella 15.2 - I protocolli internet riconosciuti automaticamente Protocollo Nome protocollo Descrizione http HTTP Passa alle pagine World Wide Web che contengono testo, grafica, suono ed altre informazioni digitali di un server Web di World Wide Web. ftp FTP Trasferisce i file tra i computer su Internet. gopher Gopher Visualizza le informazioni su un server Gopher. wais WAIS Ha accesso al database WAIS (Wide Area Information Servers). file File Apre un file su un disco rigido locale o su una rete di dati loc ale (LAN). https HTTPS Stabilisce un collegamento HTTP che utilizza la cifratura Secure Sockets Layer (SSL). mailto MailTo Apre il programma di posta elettronica per inviare un messaggio all'indirizzo e-mail di Internet specificato. Un URL che utilizza il protocollo MailTo ha un formato diverso: msn MSN Passa ad una determinata posizione sulla rete Microsoft. news News Avvia un bollettino e apre il gruppo Usenet specificato. Un URL che utilizza il protocollo News ha un formato diverso: nntp NNTP Esegue le stesse funzioni del protocollo News, ma ha due barre d opo i due punti (nntp://nomenewsgroup). mid MIDI Riproduce i file sequencer MIDI se il computer dispone di una sc heda audio. cid CompuServe(r) Stabilisce un collegamento PPP (protocollo point-to-poin t) ad Internet attraverso la rete CompuServe. prospero Prospero Apre i file sul sistema di file distribuiti Pros pero. telnet Telnet Avvia un programma di emulazione terminale telnet. Tale programm a un'interfaccia di riga di comando che pu essere utilizzata per eseguire i coman di su un computer remoto. Utilizzando Telnet per collegarsi ad un server UNIX, a d esempio, possibile effettuare delle operazioni su tale server mediante i coman di UNIX. rlogin Rlogin Avvia un programma di emulazione terminale Rlogin. tn3270 TN3270 Avvia un programma di emulazione terminale TN3270. pnm RealAudio Riproduce lo streaming audio RealAudio da un server Real Audio. Lo streaming audio e gli altri formati di streaming dei media stabiliscon o un collegamento al server ed iniziano la riproduzione senza scaricare l'intero file. mms MMS Riproduce supporti quali i file in formato ActiveMovie streaming (asf) da un server MMS. inoltre possibile includere collegamenti ipertestuali in una maschera o in un re port. Quando si richiama il comando Collegamento Ipertestuale dal menu INSERISCI compare una finestra che guida l'inserimento dell'indirizzo desiderato (si veda la figura 15.2). I collegamenti ipertestuali sono contenuti in tre tipi di cont rollo: Pulsante di comando, Etichetta e Immagine. Ciascuno di questi controlli h a una propriet Hyperlink, la quale restituisce un oggetto Hyperlink che rappresen ta il collegamento ipertestuale contenuto nel controllo. La propriet Hyperlink pu essere utilizzata a livello di codice di programmazione. Quando si fa clic su un indirizzo ipertestuale i browser consentono di utilizzar e l'indirizzo del collegamento per raggiungere la destinazione specificata. Face
ndo clic su un controllo che contiene un collegamento ipertestuale, viene aperto il documento o l'oggetto specificato dalle propriet. Se la propriet IndirizzoColl Ipertestuale, ad esempio, fa riferimento a una maschera del database di Microsof t Access, essa viene aperta; se fa riferimento a un documento di Microsoft Word su un altro computer cui si accede in rete, vengono aperti Microsoft Word e il r elativo documento contenuto. Se fa riferimento a un indirizzo del World Wide Web il browser del Web, ad esempio Microsoft Internet Explorer, si attiva e visuali zza la pagina Web. Quando si digitano determinati protocolli in un campo Collegamento ipertestuale o in una casella di testo a esso associata, i protocolli vengono riconosciuti e gli indirizzi vengono tradotti in indirizzi di collegamento ipertestuale validi. Se si digita "http://www.microsoft.com", ad esempio, l'indirizzo viene tradott o in #http://www.microsoft.com#. Quando si digita un URL in un campo Collegament o ipertestuale, vengono automaticamente riconosciuti i protocolli Internet ripor tati nella tabella 15.2. Altro punto di integrazione fra Microsoft Access e il Web, rappresentato dalla b arra degli strumenti Web (si veda la figura 15.3). Questa barra di navigazione p resente in maniera identica su tutte le applicazioni della famiglia Microsoft Of fice ed strutturata esattamente come quella presente sul browser Microsoft Inter net Explorer. Un'altra funzionalit offerta da Microsoft Access costituita da un controllo Activ eX che consente di visualizzare le pagine Web, oltre ad altri documenti di Inter net o di Intranet, da una maschera di Microsoft Access. I controlli ActiveX sono applicazioni che consentono di utilizzare (o mettono a disposizione) oggetti pe rch questi possano essere a loro volta usati da un'altra applicazione. Questi ogg etti in precedenza erano noti come Server e Controller di automazione OLE. Il co ntrollo BrowserWeb viene fornito unitamente a Microsoft Internet Explorer 3.0. I l controllo BrowserWeb viene registrato automaticamente nel sistema operativo qu ando si installa Internet Explorer; in tal modo, possibile utilizzarlo da Micros oft Access senza registrazione. Con il programma di installazione di Microsoft Office, vengono installati e regi strati i file necessari per passare ai documenti di Office o del Server HTTP o F TP. Per gli altri protocolli del precedente elenco, necessario installare e regi strare i file appropriati. SALVARE IN FORMATO HTML Come abbiamo visto l'HTML il linguaggio di base del WEB. Microsoft Access mette a disposizione un'autocomposizione che consente di creare pubblicazioni Web da t abelle, query, maschere o report. All'autocomposizione si accede tramite il comando Salva in HTML dal menu FILE (s i veda la figura 15.4). A questo punto comparir la finestra di Autocomposizione pubblicazione su Web (si veda la figura 15.5) che ci guider attraverso l'operazione di conversione in HTML degli oggetti di Microsoft Access. Facendo clic sul pulsante Avanti comparir una finestra (si veda la figura 15.6) c he consentir di selezionare quali oggetti dovranno essere interessati dalla pubbl icazione. Da notare la possibilit di selezionare tutti gli oggetti con l'apposito pulsante. Cliccando di nuovo sul pulsante Avanti si approda alla finestra che richiede di fornire un documento WEB gi esistente, da utilizzare come modello di partenza pe r la pubblicazione corrente (si veda la figura 15.7). Proseguendo sempre con il pulsante Avanti si giunge alla finestra per la scelta del tipo di pagina che si vuole ottenere. possibile selezionare pagine dinamiche se si dispone di un Server Web personale. La funzione selezionata quella relati va alle pagine HTML statiche (si veda la figura 15.8). Continuando ancora con il pulsante Avanti, comparir la finestra per effettuare la scelta della destinazione del file. All'interno della maschera si potr optare pe r una pubblicazione locale (fornendo la cartella di destinazione) oppure si potr inviare al Server WEB la pubblicazione ottenuta (si veda la figura 15.9). Cliccando ancora sul pulsante Avanti verr richiesto se creare o meno una home pag
e (si veda la figura 15.10). La creazione di una home page render pi agevole la navigazione tra le varie pagine ottenute, costituendo una sorta di indice dal quale sar possibile richiamare le pagine.stesse L'ultima videata alla quale si arriva premendo il tasto Avanti per metter di memorizzare le informazioni precedenti in un profilo, cos da renderle di sponibili ad altre pubblicazioni dello stesso o di altri database (si veda la fi gura 15.11). GLOSSARIO ILLUSTRATO NOTE D'USO DEL GLOSSARIO ILLUSTRATO Il presente glossario costituisce un valido strumento per reperire informazioni in modo diretto e per decodificare e comprendere il significato di termini tecni ci e vocaboli specifici utilizzati in Microsoft Access. La sua strutturazione in ordine alfabetico e la presenza di immagini esplicative ne facilitano l'impiego anche come strumento di supporto all'attivit di utilizzo di Microsoft Access. A ACCOUNT ACCOUNT AMMINISTRATORE Account utente predefinito, incluso automaticamente dal programma di installazio ne nel file di informazioni sul gruppo di lavoro creato. L'account Amministrator e lo stesso per tutte le copie di Microsoft Access e per altre applicazioni che utilizzano il modulo di gestione di database Microsoft Jet, per esempio Microsof t Visual Basic. In base all'impostazione predefinita, all'avvio di Microsoft Acc ess viene automaticamente utilizzato questo account, con tutte le autorizzazioni per gli oggetti di database. ACCOUNT DI GRUPPO Insieme di account utenti in un gruppo di lavoro, identificato da un nome gruppo e da un ID personale (PID, Personal Identifier). Le autorizzazioni assegnate ad un gruppo sono valide per tutti gli utenti di tale gruppo. ACCOUNT UTENTE Account identificato da un nome utente e da un ID personale (PID, Personal Ident ifier) creato per gestire l'accesso agli oggetti di database inclusi in un grupp o di lavoro di Microsoft Access. AGGANCIATO Fissato alla parte superiore, inferiore o laterale di una finestra di Microsoft Access. possibile agganciare la casella degli strumenti, la barra dei menu e tut te le barre degli strumenti. AGGIORNARE Definizione 1: accettare le modifiche apportate ai dati di un record. Le modific he vengono salvate nel database quando ci si sposta su un altro record di una ma schera o di un foglio dati oppure quando si salva in modo esplicito il record. Definizione 2: ottenere una nuova visualizzazione dei record in una maschera o f oglio dati in modo da riflettere le modifiche ed indicare le eliminazioni effett uate da altri utenti (in un ambiente multiutente) o altrove dallo stesso utente. AGGIUNTA Routine di Visual Basic e tutti gli oggetti aperti dalla routine che sono memori zzati in un database e che possono essere aggiunti o rimossi dall'interfaccia ut ente di Microsoft Access utilizzando il Gestore aggiunte. Alcune aggiunte, per e sempio le autocomposizioni di Microsoft Access, vengono installate insieme a Mic rosoft Access. inoltre possibile creare delle aggiunte personalizzate o acquista rle da altri fornitori. ALIAS In Visual Basic, nome alternativo assegnato ad una routine esterna al fine di ev itare conflitti con una parola chiave, una variabile pubblica, una costante di V isual Basic oppure con un nome non consentito dalle regole per la denominazione.
Nel linguaggio SQL, nome alternativo, spesso pi breve o pi significativo, assegnat o ad un campo o ad un'espressione in un'istruzione SELECT. ANTEPRIMA Visualizzazione di dati o moduli sullo schermo nel modo in cui saranno stampati. Le finestre di anteprima sono due: ANTEPRIMA DI STAMPA e ANTEPRIMA DI LAYOUT. L a finestra ANTEPRIMA DI STAMPA disponibile per le maschere, i report, i fogli da ti ed i moduli. La finestra ANTEPRIMA DI LAYOUT disponibile solo per i report in visualizzazione struttura. Tale finestra fornisce una visualizzazione rapida de l layout di base di un report ma possibile che non includa tutti i dati in esso contenuti. AUTOCOMPOSIZIONE Strumento di Microsoft Access che rivolge domande e crea un oggetto in base alle risposte. possibile, per esempio, creare tabelle, query, maschere o report util izzando le autocomposizioni. AUTOMAZIONE Metodo che consente di utilizzare gli oggetti di un'applicazione da un'altra app licazione o da uno strumento di sviluppo. AUTORIZZAZIONI Set di attributi che specificano il tipo di accesso che un utente ha ai dati o a gli oggetti di un database. Se un utente, per esempio, ha l'autorizzazione Lettu ra dati per una tabella o una query, pu visualizzare i dati della tabella o della query ma non li pu modificare. B BARRA DEGLI STRUMENTI Barra che contiene un set di pulsanti, menu o altri controlli su cui possibile f are clic per eseguire comuni comandi di menu. In Microsoft Access 97, le barre degli strumenti ed i menu sono stati co mbinati in una singola entit chiamata barra degli strumenti nell'interfaccia uten te e barra comandi in Visual Basic. Le barre degli strumenti possono essere di u no dei seguenti tipi: barra dei menu, barra degli strumenti, menu popup (menu di scelta rapida, menu a discesa o sottomenu). BARRA DEGLI STRUMENTI FORMATTAZIONE (STRUTTURA MASCHERA/REPORT) Barra degli strumenti visualizzata sotto le barre degli strumenti Struttura masc hera e Struttura report. Include i pulsanti che consentono di modificare le cara tteristiche dei controlli, quali i tipi, le dimensioni e gli stili dei caratteri (grassetto, corsivo e sottolineato), l'allineamento, i colori, i bordi e l'aspe tto. In base all'impostazione predefinita, questa barra degli strumenti aggancia ta sotto le suddette barre degli strumenti, ma possibile trascinarla in modo da creare una barra degli strumenti mobile. BARRA DEGLI STRUMENTI INCORPORATA Barra degli strumenti installata insieme a Microsoft Access. Una barra degli str umenti personalizzata viene invece creata per un'applicazione specifica. BARRA DEGLI STRUMENTI PERSONALIZZATA Barra degli strumenti creata per un'applicazione specifica. La barra degli strum enti incorporata viene invece installata insieme a Microsoft Access. BARRA DEI MENU Barra orizzontale sotto la barra del titolo che contiene i nomi dei menu. La bar ra dei menu pu essere la barra dei menu incorporata o personalizzata di Microsoft Access. Per visualizzare l'elenco dei comandi, possibile fare clic su un nome d i menu su una barra dei menu. BARRA DEL TITOLO Barra che viene visualizzata nella parte superiore della finestra e che visualiz za il nome della finestra. BARRA DI STATO Barra orizzontale nella parte inferiore dello schermo in cui vengono visualizzat e informazioni relative a comandi, pulsanti della barra degli strumenti e ad alt re opzioni. BLOCCA SULLA GRIGLIA
Strumento utilizzato per allineare alla griglia di maschere o report controlli n uovi o esistenti. BLOCCATO Condizione di un record, di un set di record o un database che lo rende di sola lettura per tutti gli utenti eccetto che per l'utente che lo sta correntemente m odificando. C CAMPO Elemento di una tabella che contiene informazioni specifiche, per esempio un cog nome. Un campo rappresentato da una colonna o da una cella in un foglio dati. Su una maschera, possibile utilizzare un controllo, per esempio un casella di test o per visualizzare i dati di un campo. CAMPO DI TIPO NULL Campo che contiene un valore Null. Un campo Null diverso da un campo che contien e una stringa a lunghezza zero (" ") o da un campo contenente un valore zero. CASELLA DEGLI STRUMENTI Set di strumenti utilizzato in visualizzazione struttura per posizionare control li su una maschera o su un report. possibile visualizzare o nascondere la casell a degli strumenti scegliendo Casella degli strumenti dal menu VISUALIZZA. Quando la finestra della Guida possiede lo stato attivo, la casella degli strume nti non viene visualizzata. Fare clic in un punto qualsiasi dell'applicazione pe r visualizzare di nuovo la casella degli strumenti. Per informazioni sull'azione eseguita da ciascuno strumento, posizionare il puntatore del mouse sullo strumento per visualizzarne una descrizione. Per u lteriori informazioni, fare clic su uno strumento e premere il tasto F1. CASELLA DEL NUMERO RECORD Una piccola casella che visualizza il numero del record corrente nell'angolo inf eriore sinistro della visualizzazione foglio dati e della visualizzazione masche ra. Per spostarsi su un record specifico, possibile digitare nella casella il nu mero del record e premere il tasto INVIO. CASELLA DI RIEPILOGO Controllo che fornisce un elenco di scelte. Una casella di riepilogo costituita da un elenco e da un'etichetta facoltativa. CASELLA DI TESTO Controllo in cui possibile immettere o visualizzare del testo in una maschera o in un report. In altre applicazioni viene talvolta chiamato campo di modifica. CHIAVE ESTERNA Uno o pi campi di tabella che fanno riferimento al campo o ai campi chiave primar ia di un'altra tabella. Una chiave esterna indica il modo in cui sono correlate le tabelle; i dati contenuti nella chiave esterna e quelli contenuti nella chiav e primaria devono corrispondere. CHIAVE PRIMARIA Uno o pi campi il cui valore identifica in modo univoco ciascun record della tabe lla. In una relazione, per fare riferimento ai record specifici contenuti in una tabella da un'altra tabella viene utilizzata una chiave primaria. Una chiave pr imaria viene chiamata chiave esterna quando vi si fa riferimento da un'altra tab ella. COLLEGAMENTO MANUALE Collegamento che richiede un'azione da parte dell'utente per aggiornare i dati d opo le modifiche apportate ai dati nel documento origine. Al contrario, un colle gamento automatico aggiorna i dati automaticamente quando vengono modificati i d ati nel documento origine. COLLEGARE (TABELLE) Stabilire un collegamento ai dati da un'altra applicazione, in modo da visualizz are e modificare i dati sia nell'applicazione originale sia in Microsoft Access. inoltre possibile stabilire un collegamento a tabelle di altri database di Micr osoft Access, in modo da poterle utilizzare senza aprire l'altro database. Nelle versioni precedenti di Microsoft Access, questo processo era chiamato allegare. CONTENITORE OLE
Applicazione che contiene un oggetto OLE collegato o incorporato di un'altra app licazione. Se, per esempio, un oggetto OLE incluso in un database di Microsoft A ccess contiene un foglio di lavoro di Microsoft Excel, Microsoft Access il conte nitore OLE. I contenitori OLE sono conosciuti come "applicazioni contenitore" nelle precedenti versioni di Microsoft Access. CONTROLLO Elemento che viene collocato in una maschera o in un report per visualizzare dat i, eseguire un'azione o per rendere la maschera o il report pi leggibile. CONTROLLO ACTIVEX Oltre ai controlli incorporati che appaiono nella casella degli strumenti, sono supportati i controlli ActiveX. Il controllo ActiveX, come un controllo incorpor ato, un oggetto che viene inserito in una maschera al fine di attivare o miglior are l'interazione di un utente con un'applicazione. Nelle precedenti versioni di Microsoft Access si faceva riferimento ai c ontrolli ActiveX anche come controlli aggiuntivi e controlli OLE. CONTROLLO CALCOLATO Controllo di una maschera o di un report in cui viene visualizzato il risultato di un'espressione invece che i dati memorizzati. Il valore viene ricalcolato ogn i volta che viene modificato un valore all'interno dell'espressione. Un campo calcolato un campo definito in una query in cui viene visualizzato il r isultato di un'espressione invece che i dati memorizzati. CONTROLLO COMPOSTO Controllo, come per esempio una casella di testo, con un'etichetta allegata. CONTROLLO DISATTIVATO Controllo che appare inattivo in una maschera, su cui non ci si pu posizionare ut ilizzando i tasti di tabulazione, in cui non possibile immettere dati o che non pu essere selezionato. Un controllo viene disattivato impostando a No la relativa propriet Abilitato. CONTROLLO IMMAGINE Controllo utilizzato per aggiungere un'immagine ad una maschera o ad un report. possibile, per esempio, utilizzare un controllo immagine per un logo su un repor t di fatture. CONTROLLO NON ASSOCIATO Controllo non collegato ad un campo. possibile utilizzare i controlli non associ ati per visualizzare del testo informativo, per esempio istruzioni relative all' utilizzo di una maschera, oppure della grafica o delle immagini di altre applica zioni. Le linee ed i rettangoli sono controlli non associati. anche possibile ut ilizzare i controlli non associati per accettare l'input dell'utente e, quindi, eseguire un'azione basata su tale input. CONTROLLO SOTTOMASCHERA/SOTTOREPORT Controllo che visualizza una sottomaschera in una maschera oppure una sottomasch era o un sottoreport in un report. CONVALIDA Processo per controllare che i dati immessi soddisfino determinate condizioni o limitazioni. CORNICE OGGETTO NON ASSOCIATO Controllo posizionato su una maschera o un report per contenere un oggetto non a ssociato. Un oggetto non associato pu essere, per esempio, un'immagine il cui val ore non deriva da dati memorizzati in una tabella. possibile modificare l'oggett o direttamente dalla maschera o dal report; al contrario, se non necessario modi ficare un'immagine, utilizzare un controllo immagine. CRITERI Set di condizioni restrittive, per esempio = "Francia" (che significa uguale a F rancia) oppure >190500, utilizzato nella creazione di una query o di un filtro p er visualizzare uno specifico set di record. CRITERIO DI ORDINAMENTO Ordine in cui vengono visualizzati i record, che pu essere crescente (dalla A all a Z o da zero a 100) o decrescente (dalla Z alla A o da 100 a zero). D
DATABASE Insieme di dati e di oggetti correlati ad un argomento o ad uno scopo particolar e. Un database pu contenere tabelle, query, maschere, report, macro e moduli. DATABASE DI LIBRERIA Insieme di routine e oggetti di database che possibile chiamare da qualsiasi app licazione. Per utilizzare gli elementi della libreria, necessario innanzi tutto stabilire un riferimento dal database corrente al database di libreria. DATABASE ESTERNO Database diverso da quello aperto correntemente. possibile utilizzare un databas e esterno come origine di una tabella da importare o collegare oppure come desti nazione per una tabella da esportare dal database corrente. Un database esterno pu essere inoltre la destinazione per una tabella che deriva da una query di crea zione tabella basata su una query SQL di tipo pass-through. DATABASE MULTIUTENTE (CONDIVISO) Database che consente a pi utenti di accedere e di modificare contemporaneamente lo stesso set di dati. DDE Acronimo di Dynamic Data Exchange. Protocollo stabilito per lo scambio di dati t ra applicazioni basate su Windows. DESCRIZIONE COMANDI Breve descrizione dei nomi dei pulsanti e delle caselle presenti sulle barre deg li strumenti e nella casella degli strumenti. Una descrizione comandi viene visu alizzata quando il puntatore del mouse si trova sul pulsante o sulla casella com binata. DLL Acronimo di Dynamic-Link Library, Libreria a collegamento dinamico. Set di routi ne che possono essere chiamate dalle routine di Visual Basic e che vengono caric ate e collegate all'applicazione durante la fase di esecuzione. E ELENCO CAMPI Piccola finestra in cui sono elencati tutti i campi in un'origine record sottost ante. possibile visualizzare gli elenchi di campi nella visualizzazione struttur a delle maschere, dei report e delle query e nella finestra RELAZIONI; gli elenc hi di campi appropriati vengono visualizzati automaticamente nella finestra del filtro. ELIMINAZIONE A CATENA Nelle relazioni che applicano l'integrit referenziale tra tabelle, funzione che d etermina l'eliminazione di tutti i record correlati inclusi nella tabella o nell e tabelle correlate quando viene eliminato un record nella tabella primaria. ESCLUSIVO Tipo di accesso che consente di proteggere i dati di un database condiviso su un a rete. Aprendo un database con accesso esclusivo, si impedisce ad altri di apri rlo. ESPRESSIONE Qualsiasi combinazione di operatori, costanti, valori letterali, funzioni e nomi di campi, di controlli e di propriet che corrisponde ad un singolo valore. Le es pressioni possono essere utilizzate come impostazioni di molte propriet e argomen ti delle azioni, per impostare criteri o definire i campi calcolati nelle query e per impostare le condizioni nelle macro. Le espressioni vengono utilizzate anc he in Visual Basic. ETICHETTA Controllo che visualizza testo descrittivo, per esempio un titolo, una didascali a o istruzioni in una maschera o in un report. Le etichette possono essere alleg ate o separate. In visualizzazione foglio dati, le etichette allegate vengono vi sualizzate come intestazioni di colonna. EVENTO Azione riconosciuta da un oggetto, per esempio un clic del mouse o la pressione di un tasto, per la quale possibile definire una risposta. Un evento pu essere ca
usato da un'azione di un utente o da un'istruzione di Visual Basic oppure pu esse re attivato dal sistema. Utilizzando le propriet associate agli eventi possibile indicare a Microsoft Access di eseguire una macro, chiamare una funzione di Visu al Basic oppure eseguire una routine evento in risposta ad un evento. F FASE DI ESECUZIONE Fase durante la quale viene eseguita un'applicazione. Durante la fase di esecuzi one, possibile interagire con un'applicazione. Al contrario, durante la fase di strutturazione, possibile creare gli oggetti e modificarne la struttura. FILE DI INFORMAZIONI SUL GRUPPO DI LAVORO File letto all'avvio contenente le informazioni sugli utenti di un gruppo di lav oro, quali i nomi account degli utenti, le password e i gruppi di cui sono membr i. FILE DI TESTO A LARGHEZZA FISSA File contenente valori disposti in modo che ogni campo abbia una determinata lar ghezza. FILE DI TESTO DELIMITATO File contenente valori separati da virgole, tabulazioni, punti e virgola o altri caratteri. FILTRO Set di criteri applicato ai record per visualizzare un sottoinsieme di record o per ordinarli. FILTRO IN BASE A MASCHERA Tecnica che consente di filtrare record utilizzando una versione della maschera o del foglio dati corrente con campi vuoti in cui possibile digitare i valori ch e si desidera siano contenuti nei record filtrati. FILTRO IN BASE A SELEZIONE Tecnica che consente di filtrare record utilizzando un valore o parte di un valo re selezionato in un campo di maschera o foglio dati in modo da trovare solo i r ecord che contengono o che non contengono tale valore. FINESTRA DEGLI INDICI Finestra in cui possibile visualizzare o modificare gli indici di una tabella op pure creare indici multicampo. FINESTRA DEL DATABASE Finestra che appare quando si apre un database di Microsoft Access. Essa contien e le schede Tabelle, Query, Maschere, Report, Macro e Moduli che possibile selez ionare per visualizzare un elenco dei relativi oggetti. FINESTRA DEL MODULO Finestra in cui si immette il codice di Visual Basic, Applications Edition. FINESTRA DEL REPORT Finestra in cui si utilizzano i report in visualizzazione struttura, Anteprima d i layout o Anteprima di stampa. FINESTRA DELLA MACRO Finestra in cui si creano e si modificano le macro. FINESTRA DELLA MASCHERA Finestra in cui si utilizzano le maschere in visualizzazione struttura, visualiz zazione maschera, visualizzazione foglio dati o Anteprima di stampa. FINESTRA DELLA QUERY Finestra in cui si utilizzano le query in visualizzazione struttura, visualizzaz ione foglio dati, visualizzazione SQL o anteprima di stampa. FINESTRA DELLA TABELLA Finestra in cui si lavora con le tabelle in visualizzazione struttura o Foglio d ati. FINESTRA DELLE PROPRIET Finestra in cui possibile visualizzare o modificare le propriet di un oggetto. FINESTRA DI DIALOGO PERSONALIZZATA Maschera popup a scelta obbligatoria creata per richiedere ulteriori informazion i all'utente o per visualizzare un messaggio. FINESTRA DI ORDINAMENTO/FILTRO AVANZATO
Finestra in cui possibile creare un filtro partendo da zero. possibile immettere espressioni criterio nella griglia di struttura del filtro in modo da limitare il numero di record inclusi nella maschera o nel foglio dati aperto ad un subset di record che soddisfino i criteri specificati. inoltre possibile specificare u n criterio di ordinamento per uno o pi campi nella griglia di struttura. FINESTRA ORDINAMENTO E RAGGRUPPAMENTO Finestra in cui viene specificato l'ordinamento dei dati e i livelli di gruppo p er un report. FINESTRA RELAZIONI Finestra in cui possibile visualizzare, creare e modificare le relazioni tra tab elle e query. FINESTRA ZOOM Finestra per l'immissione di espressioni o di testo. La finestra ZOOM disponibil e nelle tavole delle propriet e nelle celle delle griglie in visualizzazione stru ttura tabella, nella finestra di ordinamento/filtro avanzato, nella finestra del la macro e in visualizzazione foglio dati. FOGLIO DATI Dati contenuti in una tabella, maschera o query visualizzati in formato di righe e colonne. FORMATO Specifica il modo in cui vengono visualizzati e stampati i numeri, le date, le o re e il testo. In Microsoft Access esistono formati standard per i tipi di dati Numerico, Data/ora e S/No. inoltre possibile creare un formato personalizzato uti lizzando i simboli di formattazione. FORMATTAZIONE AUTOMATICA Insieme di formati che determina l'aspetto dei controlli e delle sezioni di una maschera o di un report. possibile applicare una formattazione automatica ad una maschera o ad un report facendo clic sul relativo pulsante della barra degli st rumenti oppure possibile selezionare una formattazione automatica quando si crea una maschera o un report con un'autocomposizione. FUNZIONE DEFINITA DALL'UTENTE Funzione personalizzata che possibile utilizzare al posto di un'espressione. G GENERATORE Strumento di Microsoft Access che facilita l'esecuzione di un'attivit. possibile, per esempio, creare rapidamente un'espressione complessa con il Generatore di e spressioni. GENERATORE DI ESPRESSIONI Strumento di Microsoft Access che pu essere utilizzato per creare un'espressione. disponibile facendo clic sul pulsante dei generatori nel punto in cui si deside ra creare un'espressione (per esempio, in molte caselle di propriet, nelle righe Campo o Criteri nella visualizzazione struttura della query o in una finestra de l modulo). Il Generatore di espressioni include un elenco di espressioni comuni che possibile selezionare. GRAFICO Rappresentazione grafica di dati in una maschera o in un report. GRIGLIA In visualizzazione struttura di una maschera o di un report, linee punteggiate e continue disposte orizzontalmente e verticalmente che consentono di posizionare i controlli in modo preciso. GRIGLIA DI STRUTTURA Griglia utilizzata per creare la struttura di una query o di un filtro in visual izzazione struttura della query o nella finestra ORDINAMENTO/FILTRO avanzato. Pe r le query, questa griglia anche chiamata griglia QBE (Query by example). GRUPPO DI LAVORO Gruppo di utenti in un ambiente multiutente che condividono dati e lo stesso fil e di informazioni sul gruppo di lavoro. GRUPPO DI LAVORO CON PROTEZIONE ALL'ACCESSO Gruppo di lavoro di Microsoft Access a cui gli utenti possono accedere con un no
me utente e una password e in cui l'accesso agli oggetti di database limitato da lle autorizzazioni specificate per gli account utenti e per i gruppi. GRUPPO DI OPZIONI Controllo di una maschera o di un report contenente un set di caselle di control lo, di pulsanti di opzione o interruttori. In un gruppo di opzioni possibile sce gliere un'unica opzione. Se il gruppo di opzioni associato, l'opzione selezionat a determina il valore del campo sottostante. GRUPPO UTENTI Account di gruppo che contiene tutti gli account utente. Gli account utente veng ono aggiunti automaticamente al gruppo Utenti quando vengono creati. In base all 'impostazione predefinita, questo account dispone delle autorizzazioni per tutti i nuovi oggetti creati. Nel processo di creazione di un database con protezione all'accesso compresa la revoca delle autorizzazioni selezionate per i membri de l gruppo Utenti. I IDENTIFICATORE Elemento di un'espressione che fa riferimento al valore di un campo, di un contr ollo o di una propriet. Forms![Rubrica]![IDRubrica] , per esempio, un identificato re che fa riferimento al valore contenuto nel controllo IDRubrica della maschera Rubrica. IMPORTARE Copiare dati da un file di testo, da un foglio di calcolo o da una tabella di da tabase in una tabella di Microsoft Access. possibile utilizzare i dati importati per creare una nuova tabella oppure accodarli (aggiungerli) ad una tabella esis tente con una struttura di dati corrispondente. inoltre possibile importare ogge tti di database da un database di Microsoft Access in un altro database aperto. INCORPORARE (INSERIRE) Inserire una copia di un oggetto OLE di un'altra applicazione. L'origine dell'og getto, chiamata server OLE, pu essere qualsiasi applicazione che consente di coll egare ed incorporare oggetti. Dopo che un oggetto stato incorporato, le modifiche che vi vengono apportate non si riflettono nell'oggetto originale e viceversa. INDICE Funzione di Microsoft Access che consente di effettuare ricerche ed ordinamenti in una tabella pi rapidamente. La chiave primaria di una tabella viene indicizzat a automaticamente. I campi contenenti tipi di dati Memo, Collegamento ipertestua le oppure Oggetto OLE non possono essere indicizzati. INDICE DI ELENCO Sequenza di numeri per gli elementi di un elenco, a partire da zero per il primo elemento, 1 per il secondo e cos via. INDICE UNIVOCO Indice definito impostando la propriet Indicizzato di un campo a S (Duplicati non ammessi). Un indice univoco non consente di immettere voci duplicate nel campo i ndicizzato. Un campo impostato come chiave primaria viene automaticamente defini to come indice univoco. INTEGRIT REFERENZIALE Regole da seguire per salvare le relazioni definite tra tabelle durante l'immiss ione o l'eliminazione di record. Quando si applica l'integrit referenziale, non p ossibile aggiungere record ad una tabella correlata se nella tabella primaria no n esistono record associati, modificare i valori contenuti nella tabella primari a che genererebbero record isolati in una tabella correlata ed infine eliminare record dalla tabella primaria se in una tabella correlata sono inclusi dei recor d correlati corrispondenti. INTERRUTTORE Controllo che funziona come un pulsante On/Off. Un interruttore pu visualizzare d el testo o un'immagine e pu essere autonomo oppure fare parte di un gruppo di opz ioni. J
JOIN Associazione tra un campo di una tabella o query ed un campo dello stesso tipo d i dati di un'altra tabella o query. Un join indica il modo in cui sono correlati i dati. Quando ad una query si aggiungono tabelle per le quali sono gi state definite le relazioni, viene creato automaticamente un join interno che seleziona record da entrambe le tabelle quando i valori dei campi collegati mediante join sono ugual i. Anche se le relazioni non sono state definite in precedenza, viene creato aut omaticamente un join interno tra i campi con lo stesso nome e tipo di dati se un o di essi una chiave primaria. I join possono anche essere creati manualmente. M icrosoft Access consente di creare join interni, esterni e self-join. JOIN ESTERNO Join in cui ciascun record corrispondente in due tabelle viene combinato in un u nico record nei risultati della query. Quando, tuttavia, nella tabella che forni sce tutti i record ne viene rilevato uno che non ha un corrispondente nell'altra tabella, tale record viene visualizzato nei risultati della query con delle cel le vuote in corrispondenza del record non trovato nell'altra tabella. JOIN ESTERNO DESTRO Join esterno in cui tutti i record del lato destro dell'operazione RIGHT JOIN ne ll'istruzione SQL della query vengono aggiunti ai risultati della query, anche s e non sono presenti valori corrispondenti nel campo collegato mediante join nell a tabella di sinistra. I record della tabella di sinistra vengono combinati con quelli della tabella di destra solo quando nei campi collegati mediante join son o presenti valori corrispondenti. Un join esterno desto viene indicato da una freccia di linea di join che punta d a destra a sinistra. JOIN ESTERNO SINISTRO Join esterno in cui tutti i record del lato sinistro dell'operazione LEFT JOIN n ell'istruzione SQL della query vengono aggiunti ai risultati della query, anche se non sono presenti valori corrispondenti nel campo collegato mediante join del la tabella di destra. I record della tabella di destra vengono combinati con que lli della tabella di sinistra solo quando nei campi collegati mediante join sono presenti valori corrispondenti. Un join esterno sinistro viene indicato da una freccia di linea di join che punta da sinistra a destra. JOIN INTERNO Join in cui i record di due tabelle vengono combinati e aggiunti ai risultati di una query solo se i valori dei campi collegati con join soddisfano una determin ata condizione. Il join predefinito tra tabelle in visualizzazione struttura del la query , per esempio, un join interno che seleziona i record di entrambe le tab elle solo quando i valori dei campi collegati con join sono uguali. L LETTERALE Valore utilizzato cos come appare sullo schermo. Il numero 36, la stringa "Buongi orno" e la data #19-05-97# sono tutti esempi di letterali. I letterali possono e ssere utilizzati nelle espressioni e possono essere assegnati a costanti o varia bili di Visual Basic. LIVELLO DI GRUPPO Profondit di nidificazione di un gruppo in altri gruppi di un report. I gruppi ve ngono nidificati quando un set di record viene raggruppato in base a pi campi o e spressioni. Il primo campo in base al quale si esegue il raggruppamento o l'ordi namento rappresenta il livello zero e sono disponibili al massimo 10 livelli di gruppo. In altri prodotti di database, talvolta si fa riferimento ai livelli di gruppo come ai livelli di interruzione. M MACRO Azione o set di azioni che possibile utilizzare per automatizzare le attivit. MASCHERA Oggetto di database di Microsoft Access su cui vengono posizionati i controlli p
er eseguire azioni o per immettere, visualizzare e modificare i dati dei campi. MASCHERA DI INPUT Formato specificato per facilitare l'immissione di dati in un controllo o in un campo. Una maschera di input comprende caratteri visualizzati, quali parentesi t onde, punti o trattini, e caratteri maschera che specificano il punto in cui imm ettere i dati, il tipo di dati e il numero di caratteri consentiti. inoltre poss ibile memorizzare come dati i caratteri visualizzati in una maschera di input. MASCHERA O REPORT NON ASSOCIATO Maschera o report non collegato ad una tabella, ad una query o ad un'istruzione SQL. La propriet OrigineRecord della maschera o del report vuota. Una finestra di dialogo un esempio di maschera non associata. MASCHERA POPUP Maschera che rimane in primo piano rispetto alle altre finestre. Una maschera po pup pu essere a scelta obbligatoria o non obbligatoria. MASCHERA PRINCIPALE Maschera che contiene una o pi sottomaschere. MENU Elenco di comandi che viene visualizzato quando si fa clic su un nome di menu su una barra dei menu o su un'altra barra degli strumenti. MENU DI SCELTA RAPIDA Elenco di comandi che viene visualizzato quando si fa clic con il pulsante destr o del mouse su una barra degli strumenti, su una finestra delle propriet, su un c ontrollo, su un oggetto oppure su un'area dello schermo, per esempio la barra de l titolo o lo sfondo della finestra. I comandi elencati dipendono dall'elemento su cui si fa clic. METAFILE File grafico basato su vettori. I metafile vengono rappresentati come insiemi di linee invece che di pixel, in modo che sia possibile manipolarli senza le disto rsioni comuni alla grafica bitmap (raster). MOBILE In grado di spostarsi liberamente. Una finestra mobile sempre in primo piano. Le barre degli strumenti, le barre dei menu, la casella degli strumenti e le tavol ozze sono mobili. N NORMALIZZARE Ridurre al minimo la duplicazione di informazioni in un database relazionale tra mite un'efficiente struttura di tabelle. possibile utilizzare l'Autocomposizione Analizzatore tabelle per effettuare la normalizzazione del database. O ODBC Acronimo di Open Database Connectivity. Protocollo standard per l'accesso alle i nformazioni contenute sui server di database SQL, come per esempio Microsoft SQL Server. possibile installare driver ODBC che consentono a Microsoft Access di c onnettersi ai server di database SQL e di accedere ai dati contenuti nei databas e SQL. OGGETTI DI DATABASE Tabelle, query, maschere, report, macro e moduli. OGGETTO Tabella, query, maschera, report, macro o modulo, oggetti definiti dal sistema, oppure informazioni di un'altra applicazione, per esempio un grafico, un disegno o una tabella che possibile collegare o incorporare, vale a dire inserire in un file. OGGETTO OLE Oggetto che supporta il protocollo OLE per il collegamento e l'incorporamento di oggetti. Un oggetto OLE di un server OLE, per esempio un'immagine in formato Pa int o un foglio di calcolo di Microsoft Excel, pu essere collegato o incorporato in un campo, in una maschera o in un report. Un oggetto OLE collegato consente d i visualizzare i dati dell'oggetto in una maschera o in un report, ma i dati rim
angono memorizzati nel relativo file originale. possibile modificare un oggetto OLE della maschera o del report e salvare le modifiche nel file originale, ma pu ancora essere aperto e modificato dal server OLE. Quando le informazioni contenu te nell'oggetto vengono modificate dal server OLE, le modifiche vengono riportat e in Microsoft Access. Al contrario, un oggetto OLE incorporato una copia delle informazioni create nel server OLE memorizzate nel database. Le modifiche apport ate al file originale non vengono riportate in Microsoft Access e, quindi, le mo difiche apportate all'oggetto incorporato non vengono salvate nel file originale . OLE Protocollo in base al quale un oggetto, per esempio un grafico in un file o in u n server OLE, pu essere collegato o incorporato (inserito) in un file contenitore OLE, quale una maschera o un report di Microsoft Access. OPERATORE Simbolo o parola come > e Or che indica un'operazione da eseguire su uno o pi ele menti. In Microsoft Access sono disponibili numerose classi di operatori, inclus i gli operatori matematici, di confronto, di concatenazione e logici. ORDINE DI TABULAZIONE Ordine in cui lo stato attivo si sposta in una maschera da un campo o pulsante a l successivo campo o pulsante quando viene premuto TAB. ORIGINE DATI ODBC Dati e informazioni necessarie per accedere a tali dati da programmi e database che supportano il protocollo ODBC (Open Database Connectivity), che include tra gli altri Microsoft SQL Server. Un'origine dati SQL Server costituita, per esemp io, dal database SQL Server, dal server su cui risiede e dalle informazioni di r ete necessarie per accedere al server. Le informazioni necessarie per definire u n'origine dati ODBC variano in base ai requisiti del relativo driver ODBC. P PID Acronimo di Personal Identifier, Identificatore personale. Stringa alfanumerica con distinzione tra maiuscole e minuscole, lunga da 4 a 20 caratteri, utilizzata in combinazione con il nome account per identificare un utente o un gruppo di u n gruppo di lavoro di Microsoft Access. L'identificatore personale e il nome acc ount vengono immessi quando si crea un nuovo utente o gruppo. PIXEL Punto che rappresenta la pi piccola unit grafica di visualizzazione sullo schermo. PROPRIET Attributo denominato di un controllo, di un campo o di un oggetto di database ch e viene impostato per definire una delle caratteristiche dell'oggetto, per esemp io le dimensioni, il colore o la posizione sullo schermo oppure per definirne il funzionamento, per esempio se l'oggetto nascosto. PROPRIET DELLA MASCHERA Attributi di una maschera che ne influenzano l'aspetto o il comportamento. La pr opriet VisualizzazionePredefinita, per esempio, una propriet della maschera che de termina se una maschera verr aperta automaticamente in visualizzazione maschera o Foglio dati. Le propriet della maschera vengono impostate in visualizzazione str uttura come le propriet dei controlli, mentre le propriet dei campi per le tabelle o le query vengono impostate in visualizzazione struttura della tabella o della query. PROPRIET DELLA TABELLA Attributi di una tabella che definiscono l'aspetto o il funzionamento di una tab ella come unit. Le propriet della tabella vengono impostate in visualizzazione str uttura della tabella, in quanto sono propriet di campo. PROTEZIONE A LIVELLO UTENTE Quando si utilizza la protezione a livello utente un amministratore di database o un proprietario di un oggetto assegna autorizzazioni specifiche per gli oggett i di un database, quali tabelle, query, maschere, report, macro e moduli, a sing oli utenti e gruppi di utenti. PULSANTE AGGIUNGI A PREFERITI
Crea un collegamento al file o alla cartella selezionata e quindi lo aggiunge ne lla cartella Preferiti. Il file o la cartella originale non vengono spostati. PULSANTE ANALIZZA Consente di avviare l'Autocomposizione Analizzatore tabelle, che contiene sugger imenti su come migliorare la struttura dei dati. PULSANTE ASPETTO Rende l'aspetto del controllo piatto, in rilievo, incassato, inciso, ombreggiato o sottolineato. PULSANTE CERCA IN PREFERITI Consente di visualizzare la cartella Preferiti nella casella Cerca in. La cartel la Preferiti contiene i collegamenti ai file e alle cartelle utilizzate di frequ ente. PULSANTE COLLEGAMENTI DI OFFICE Consente di esportare in Microsoft Excel oppure in Word l'oggetto correntemente selezionato. possibile esportare tabelle, query, maschere o report mediante Anal izza con MS Excel oppure Pubblica con MS Word. possibile unire i dati di una tab ella o di una query nell'Autocomposizione Stampa unione di MS Word con Unisci co n MS Word. PULSANTE COMANDI ED IMPOSTAZIONI Pulsante della finestra di dialogo APRI che consente di visualizzare i comandi c he possono essere utilizzati per specificare il modo in cui elencare e ricercare i file. PULSANTE DI OPZIONE Controllo che possibile attivare o disattivare. I pulsanti di opzione vengono in genere utilizzati come parte di un gruppo di opzioni in cui l'utente pu selezion are un'unica opzione, ma possono anche essere utilizzati al di fuori di un grupp o di opzioni per campi che hanno un tipo di dati Si/No. In altre applicazioni qu esto pulsante viene talvolta chiamato pulsante di scelta. PULSANTE DEI GENERATORI (BARRA DEGLI STRUMENTI) Pulsante visualizzato su una barra degli strumenti, su cui possibile fare clic p er avviare un'autocomposizione che aiuta la creazione di un controllo. PULSANTE DEI GENERATORI (FINESTRA DELLE PROPRIET, FINESTRA DI DIALOGO) Pulsante visualizzato su una barra degli strumenti, su una finestra delle propri et o in una finestra di dialogo su cui possibile fare clic per avviare un generat ore che aiuta ad eseguire un'attivit, per esempio la creazione di un'espressione o di una routine evento. PULSANTE GRIGLIA Consente di visualizzare la griglia selezionata in visualizzazione foglio dati: Orizzontale, Verticale, Entrambe oppure Nessuno. PULSANTE GUIDA RAPIDA Pulsante sulla barra del titolo di una finestra di dialogo su cui possibile fare clic per visualizzare la Guida in linea sugli elementi della finestra. Dopo ave r fatto clic sul pulsante Guida rapida, il puntatore del mouse assume la forma d i un punto interrogativo. quindi possibile fare clic su un elemento per visualiz zare la relativa Guida in linea. possibile aggiungere un pulsante Guida rapida personalizzato alle masche re e ai report utilizzando la propriet PulsanteGuidaRapida. PULSANTE NUOVO OGGETTO Pulsante della barra degli strumenti su cui possibile fare clic da qualsiasi fin estra per creare un nuovo oggetto di database di qualsiasi tipo. L'immagine visu alizzata sul pulsante cambia in base all'ultimo oggetto selezionato. PULSANTE SPESSORE LINEA/BORDO Modifica la larghezza del bordo del controllo selezionato. PULSANTE TIPO DI QUERY Pulsante sulla barra degli strumenti Struttura query in cui sono elencati i tipi di query che possibile creare nella griglia di struttura della query. Fare clic sulla freccia che appare accanto al pulsante, quindi scegliere il tipo di query che si desidera creare. PULSANTE VISUALIZZA
Pulsante posizionato all'estrema sinistra della barra degli strumenti nelle fine stre della tabella, della query, della maschera e del report. Fare clic su tale pulsante per passare alla visualizzazione rappresentata dall'immagine che appare sul pulsante stesso oppure fare clic sulla freccia che appare accanto al pulsan te per visualizzare un elenco di visualizzazioni tra cui scegliere. L'elenco del le visualizzazioni varia a seconda che ci si trovi nella finestra della tabella, della query, della maschera o del report. PULSANTI DI SPOSTAMENTO Pulsanti nell'angolo inferiore sinistro delle finestre di visualizzazione foglio dati e visualizzazione maschera. possibile scegliere i pulsanti per spostarsi n ei record nel modo indicato in figura. I pulsanti di spostamento sono disponibili anche durante l'anteprima in modo che sia possibile spostarsi tra le pagine del documento. PUNTATORE A FORMA DI PUNTO INTERROGATIVO Utilizzare il puntatore a forma di punto interrogativo per visualizzare la Guida sensibile al contesto sui pulsanti delle barre degli strumenti, sulle opzioni d elle finestre di dialogo, sugli strumenti della casella degli strumenti e su alt re parti della finestra. Per visualizzare il puntatore a forma di punto interrog ativo, premere la combinazione di tasti MAIUSC+F1, scegliere Guida rapida dal me nu della guida oppure fare clic sul punto interrogativo sulla barra del titolo d i una finestra di dialogo. PUNTATORE A FORMA DI SEGNO PI Forma che assume il puntatore quando lo si sposta sul bordo sinistro di un campo in un foglio dati. Quando viene visualizzato il puntatore a forma di segno pi, p ossibile farvi clic per selezionare l'intero campo. PUNTO Unit di misura dell'altezza di un carattere stampato pari a 1/72 di un pollice, v ale a dire circa 1/28 di un centimetro. Q QUERY Richiesta di informazioni relative ai dati memorizzati nelle tabelle o richiesta di esecuzione di un'azione sui dati. Una query pu raggruppare dati provenienti d a pi tabelle da utilizzare come origine dati per una maschera o un report. In Mic rosoft Access, possibile creare ed eseguire i seguenti tipi di query: n Query di selezione, incluse le query con parametri e quelle Totali n Query di comando n Query a campi incrociati n Query specifiche SQL. QUERY A CAMPI INCROCIATI Query che calcola una somma, una media, un conteggio o altri tipi di totale sui record e quindi raggruppa i risultati in base a due tipi di informazioni: uno in basso a sinistra nel foglio dati e l'altro nella parte alta. QUERY CON PARAMETRI Query in cui vengono specificati in modo interattivo uno o pi valori di criteri. Una query con parametri non esattamente un tipo distinto di query, ma aumenta in vece la flessibilit delle query di selezione, incluse le query a campi incrociati . QUERY DI AGGIORNAMENTO Query di comando che modifica un set di record in base a criteri specificati dal l'utente. QUERY DI CREAZIONE TABELLA Query di comando che crea una nuova tabella dal set di risultati di una query es istente. QUERY DI DEFINIZIONE DATI Query specifica del linguaggio SQL che consente di creare, modificare o eliminar e una tabella oppure di creare o eliminare un indice. QUERY DI ELIMINAZIONE Query di comando che elimina un set di righe che corrispondono ai criteri specif icati.
QUERY DI SELEZIONE Query che richiede informazioni sui dati memorizzati nelle tabelle e restituisce in un foglio dati un set di record senza modificare i dati. Dopo aver visualizz ato il set di risultati, possibile esaminare e, in alcuni casi, apportare modifi che ai dati nelle tabelle sottostanti. Al contrario, le query di comando apporta no modifiche ai dati. QUERY DI UNIONE Query di selezione specifica del linguaggio SQL che combina i campi corrisponden ti di due o pi tabelle o query in un unico campo. Una query di unione delle tabelle Clienti e Fornitori, per esempio, restituisce uno snapshot che contiene tutti i record specificati di entrambe le tabelle. QUERY SPECIFICA DEL LINGUAGGIO SQL Query che pu essere creata in Microsoft Access solo scrivendo un'istruzione SQL. Le sottoquery e le query SQL di tipo pass-through, di unione e di definizione da ti sono specifiche del linguaggio SQL. QUERY SQL DI TIPO PASS-THROUGH Query specifica del linguaggio SQL utilizzata per inviare comandi direttamente a d un server di database SQL, per esempio Microsoft SQL Server. Con le query pass -through si utilizzano le tabelle direttamente sul server invece di collegarle a l database di Microsoft Access. QUERY TOTALI Query che visualizza calcoli riepilogativi, per esempio una media o una somma, d i valori contenuti in vari campi di una o pi tabelle. Una query Totali non un tip o distinto di query, ma aumenta invece la flessibilit delle query di selezione. R RECORD Insieme di dati relativi ad una persona, una localit, un evento o altro. Un recor d viene rappresentato come una riga in visualizzazione foglio dati di una tabell a, di una query o di una maschera. REGOLA DI CONVALIDA Regola che imposta i limiti o le condizioni per il tipo di dati che possibile im mettere in uno o pi campi. possibile impostare regole di convalida per un campo, un record o un controllo di una maschera. Una regola di convalida di un campo o di un controllo viene controllata quando ci si sposta su un altro campo o contro llo. Una regola di convalida di un record viene controllata quando ci si sposta su un altro record. Se la regola viene violata, viene visualizzato il messaggio specificato nella propriet MessaggioErrore. REGOLE PER LA DENOMINAZIONE DEGLI OGGETTI Set di regole specifiche per la denominazione degli oggetti di Microsoft Access. In Microsoft Access, i nomi possono essere costituiti al massimo da 64 caratter i e possono includere una qualsiasi combinazione di lettere, numeri, spazi e car atteri speciali ad eccezione del punto (.), del punto esclamativo (!), dell'apic e inverso (') e delle parentesi quadre ([ ]). Si noti che non possibile utilizza re spazi iniziali o caratteri di controllo (i valori ASCII da 0 a 31). RELAZIONE Associazione stabilita tra campi comuni (colonne) di due tabelle. Una relazione pu essere di tipo uno-a-uno, uno-a-molti o molti-a-molti. RELAZIONE MOLTI-A-MOLTI In una relazione molti-a-molti tra due tabelle, un record di una delle tabelle p u essere correlato a molti record dell'altra tabella. Per stabilire una relazione molti-a-molti, necessario creare una terza tabella di congiunzione in cui aggiu ngere i campi chiave primaria di ognuna delle altre due tabelle. RELAZIONE UNO-A-MOLTI Associazione tra due tabelle in cui il valore della chiave primaria di ogni reco rd della tabella primaria corrisponde al valore contenuto nel campo o nei campi corrispondenti di pi record della tabella correlata; oppure il valore della chiav e primaria di ogni record della tabella correlata corrisponde al valore contenut o nel campo o nei campi corrispondenti di un solo record della tabella primaria. RELAZIONE UNO-A-UNO
Associazione tra due tabelle in cui il valore della chiave primaria di ogni reco rd della tabella primaria corrisponde al valore contenuto nel campo o nei campi corrispondenti di un solo record della tabella correlata; oppure il valore della chiave primaria di ogni record della tabella correlata corrisponde al valore co ntenuto nel campo o nei campi corrispondenti di un solo record della tabella pri maria. REPORT Oggetto di database di Microsoft Access che presenta informazioni formattate ed organizzate in base alle specifiche fornite dall'utente. Esempi di report sono i riepiloghi delle vendite, gli elenchi telefonici e le etichette postali. RIESECUZIONE DI UNA QUERY Rieseguire una query sottostante la maschera o il foglio dati attivo in modo da riflettere le modifiche apportate ai record, visualizzare i record aggiunti ed e liminare i record cancellati. RIGA DI COMANDO Stringa di caratteri utilizzata per avviare un'applicazione. possibile, per esem pio, immettere una riga di comando quando si avvia Microsoft Access facendo clic sul pulsante Avvio di Windows e quindi scegliendo Esegui oppure quando si utili zza l'azione EseguiApplicazione. S SELETTORE DI CAMPI Piccola casella o barra su cui si fa clic per selezionare un'intera colonna in u n foglio dati. SELETTORE DI MASCHERA Casella in cui si incontrano i righelli nella visualizzazione struttura della ma schera. Per selezionare la maschera, fare clic su questa casella. Per aprire la finestra delle propriet della maschera, fare doppio clic su questa casella. SELETTORE DI RECORD Piccola casella o barra a sinistra di un record su cui possibile fare clic per s elezionare l'intero record in visualizzazione foglio dati e in visualizzazione m aschera. Per indicare lo stato del record corrente in una maschera o in un foglio dati, n el selettore del record corrente viene visualizzato uno dei simboli riportati ne lla tabella rappresentata in figura. SELETTORE DI REPORT Casella in cui si incontrano i righelli nella visualizzazione struttura del repo rt. (Vedere selettore di maschera) SELETTORE DI RIGHE Piccola casella o barra sulla quale si fa clic per selezionare un'intera riga in visualizzazione struttura della tabella o della macro. I selettori di riga veng ono visualizzati anche nella finestra ORDINAMENTO E RAGGRUPPAMENTO in visualizza zione struttura del report. SELF-JOIN Join in cui i record di una tabella vengono combinati con altri record della ste ssa tabella quando nei campi collegati mediante join sono presenti valori corris pondenti. Un self-join pu essere un join interno o un join esterno. SEPARATORE Carattere che separa unit di testo o numeri. Ad eccezione del separatore di campi , i separatori vengono impostati nella scheda Numeri e nella sezione Impostazion i internazionali del Pannello di controllo di Microsoft Windows. Un separatore di elenco separa le voci di un elenco (0,3,2). Un separatore di migliaia (o simbolo di raggruppamento di cifre) separa nei nume ri gruppi di tre cifre (2.000 o 456.871.029). Un separatore decimale (o simbolo decimale) separa la parte intera di un numero dalla relativa parte frazionale (9,35). Un separatore di campo separa gli elementi nei file di testo importati o esporta ti. SERVER OLE Applicazione o DLL che fornisce ad un'altra applicazione un oggetto OLE collegat
o o incorporato. Se, per esempio, un oggetto OLE incluso in un database di Micro soft Access contiene un foglio di lavoro di Microsoft Excel, Microsoft Excel il server OLE. I server OLE sono conosciuti come "applicazioni oggetto" nelle precedent i versioni di Microsoft Access. SET DI RISULTATI Il set di record risultante dall'esecuzione di una query o dall'applicazione di un filtro. In alcuni casi, quando vengono apportate modifiche ad un set di risul tati, possibile aggiornare i dati della tabella o delle tabelle sottostanti. SEZIONE Parte di una maschera o di un report, per esempio un'intestazione, un pi di pagin a o la sezione Corpo. SFONDO DELL'APPLICAZIONE Area di sfondo della finestra di un'applicazione. In Microsoft Access l'area del lo schermo che si trova dietro la finestra del database o dietro qualsiasi altra finestra aperta, all'interno della finestra dell'applicazione di Microsoft Acce ss. SNAPSHOT Immagine statica di un set di dati non aggiornabile come, per esempio, i record visualizzati come risultati di una query. SOTTOMASCHERA Maschera contenuta in un'altra maschera o report. SOTTOMENU Menu che viene visualizzato quando un utente sceglie un comando o un menu di liv ello superiore. SOTTOQUERY Istruzione SQL SELECT all'interno di un'altra query di selezione o di comando. p ossibile utilizzare una sottoquery come espressione in una cella Campo o per def inire i criteri per un campo. SOTTOREPORT Report contenuto in un altro report. SPECIFICHE DI IMPORTAZIONE/ESPORTAZIONE Contengono le informazioni necessarie per importare o esportare un file a larghe zza fissa o un file di testo delimitato. Una specifica di importazione/esportazi one viene generata eseguendo l'Autocomposizione Importazione testo o Esportazion e testo e viene memorizzata nel database nel quale si importa o dal quale si esp orta. SQL Acronimo di Structured Query Language. Linguaggio utilizzato per l'esecuzione di query, l'aggiornamento e la gestione di database relazionali. possibile visuali zzare o scrivere query di Microsoft Access come istruzioni SQL nella finestra QU ERY scegliendo SQL dal menu VISUALIZZA oppure scegliendo uno dei comandi del sot tomenu SQL specifico del menu QUERY. possibile utilizzare le istruzioni SQL SELECT ovunque venga accettato un nome di tabella, di query o di campo. possibile, per esempio, generare un elenco di ele menti in un controllo casella di riepilogo impostando la propriet OrigineControll o della casella di riepilogo in un'istruzione SQL SELECT. STATO ATTIVO Elemento che ha la capacit di ricevere l'input dell'utente tramite il mouse o la tastiera o il metodo SetFocus. In Microsoft Windows un solo elemento alla volta pu avere lo stato attivo. Quando si digita una stringa, per esempio, questa viene visualizzata in una casella di testo solo se la casella di testo possiede lo st ato attivo. STILE PREDEFINITO DEL CONTROLLO Le propriet che un controllo ha in base all'impostazione predefinita al momento d ella creazione. Un controllo casella di testo, per esempio, in base all'impostaz ione predefinita presenta un'etichetta allegata. possibile modificare lo stile p redefinito del controllo facendo clic su uno strumento nella casella degli strum enti, facendo clic su Propriet sulla barra degli strumenti e modificando le impos tazioni nella finestra delle propriet.
STRINGA Insieme di caratteri che pu comprendere numeri e testo. STRINGA O ISTRUZIONE SQL Espressione che definisce un comando SQL, come per esempio SELECT, UPDATE o DELE TE, e che include proposizioni quali WHERE e ORDER BY. Le stringhe o le istruzio ni SQL vengono utilizzate in genere nelle query e nelle funzioni di aggregazione ed inoltre come origine record per maschere, report, caselle di riepilogo e cas elle combinate se questi oggetti vengono creati con le autocomposizioni. SUGGERIMENTO DI GUIDA RAPIDA Suggerimento che appare accanto ad un controllo, ad un'area dello schermo, ad un comando di menu o ad un pulsante di una barra degli strumenti. Per visualizzare un suggerimento di Guida rapida, premere la combinazione di tasti MAIUSC+F1 opp ure fare clic sul punto interrogativo nella barra del titolo della finestra di d ialogo, quindi fare clic sull'elemento su cui si desidera visualizzare la Guida in linea. T TABELLA Struttura fondamentale di un sistema di gestione di database relazionali. In Mic rosoft Access, una tabella un oggetto che memorizza i dati nei record (righe) e nei campi (colonne). TABELLA ESTERNA Tabella esterna al database aperto di Microsoft Access. TABELLA PIVOT Tabella di foglio di lavoro interattiva che consente di riepilogare in modo rapi do grandi quantit di dati utilizzando il formato e i metodi di calcolo scelti. de tta tabella pivot in quanto possibile ruotare le intestazioni di righe e colonne intorno all'area centrale in modo da disporre di diverse visualizzazioni dei da ti di origine. TABELLA PRIMARIA Lato "uno" di due tabelle correlate in una relazione uno-a-molti. Una tabella pr imaria deve avere una chiave primaria e ogni record deve essere univoco. primari a, per esempio, una tabella che contiene i nominativi di una rubrica telefonica identificati in modo univoco da un campo chiave primaria IDRubrica. TIPO DI CARATTERE Struttura grafica applicata a tutti i caratteri numerici, ai simboli e alle lett ere. Arial e Courier New sono esempi di tipi di carattere. I tipi di carattere h anno in genere dimensioni diverse, per esempio 9 e 10 punti, e vari stili quali il grassetto ed il corsivo. TIPO DI DATI Attributo di una variabile o di un campo che determina il tipo di dati che posso no esservi contenuti. I tipi di dati Memo e Testo consentono di memorizzare nei campi testo o numeri, mentre il tipo di dati Numerico consente di memorizzare in un campo solo numeri. Nei campi per tipi di dati Numerici vengono memorizzati i dati numerici che verranno utilizzati nei calcoli matematici. Utilizzare i tipi di dati Valuta per visualizzare o calcolare valori di valuta. I tipi di dati su pportati comprendono tipi di dati di campo, di Visual Basic e di query con param etri. TIPO DI DATI CONTATORE Tipo di dati dei campi che consente di memorizzare automaticamente un numero uni voco per ogni record aggiunto ad una tabella. possibile generare tre tipi di num eri: sequenziale (incremento di 1), casuale e ID replica, utilizzato dal replica tion manager per assicurare l'integrit dei dati nei database replicati. I numeri generati da un campo Contatore non possono essere eliminati o modificati. TIPO DI DATI DI CAMPO Il set dei tipi di dati che possono essere scelti per un campo in una tabella di Microsoft Access. In Microsoft Access sono disponibili nove tipi di dati di cam po: n Contatore n Valuta
n Data/ora n Collegamento ipertestuale n Memo n Numerico n Oggetto OLE n Testo n S/No. TIPO DI DATI MEMO Tipo di dati di un campo. I campi di tipo Memo possono contenere al massimo 65.5 35 caratteri. TIPO DI DATI NUMERICO Tipo di dati di un campo designato per dati numerici che sar utilizzato per calco li aritmetici. Per visualizzare o calcolare valori di valuta, utilizzare il tipo di dati Valuta. TIPO DI DATI OGGETTO OLE Tipo di dati di un campo utilizzato per oggetti creati in altre applicazioni che possibile collegare o incorporare (inserire) in un database di Microsoft Access . possibile, per esempio, utilizzare un campo Oggetto OLE per memorizzare un'ins ieme di immagini. TIPO DI DATI S/NO Tipo di dati di un campo utilizzato per i campi che potranno contenere uno solo di due valori, per esempio S o No e True o False. TIPO DI DATI TESTO Tipo di dati di campo. I campi di tipo Testo possono contenere al massimo 255 ca ratteri oppure il numero di caratteri specificato dalla propriet DimensioneCampo, a seconda di quale dei due valori quello minore. TIPO DI DATI VALUTA Tipo di dati utile per calcoli monetari o per calcoli a virgola fissa in cui la precisione estremamente importante. Questo tipo di dati viene utilizzato per mem orizzare numeri costituito da massimo 15 cifre a sinistra della virgola decimale e da massimo di quattro cifre a destra. Il carattere di dichiarazione tipo in V isual Basic @. TWIP Unit di misura utilizzata da Microsoft Access che equivalente ad 1/20 di un punto oppure ad un 1/1440 di un pollice. Un centimetro contiene 567 twip. U UNC Acronimo di Universal Naming Convention. Formato standard per i percorsi che ide ntificano un file in una rete di dati locale. L'esempio seguente riguarda il per corso che identifica un file su una rete locale: \\nomecomputer\nomeunitcondivisa\percorso\nomefile V VALORE PREDEFINITO Valore immesso automaticamente in un campo o in un controllo quando viene aggiun to un nuovo record. possibile accettare il valore predefinito o digitare al suo posto un nuovo valore. VERBO Una delle tre operazioni, modifica, esecuzione o riproduzione, attivate facendo doppio clic su un oggetto OLE incorporato in una cornice di oggetto. Per riprodu rre, per esempio, un oggetto suono incorporato, possibile fare doppio clic sull' oggetto stesso. Facendo doppio clic su un'immagine incorporata in formato Paint, viene eseguito Paint che consente di modificare l'immagine. Il verbo primario l'azione predefinita supportata dall'oggetto OLE. Quando viene attivato l'oggetto, il verbo primario determina l'operazione che verr effettuata , a meno che non sia stato impostato un altro verbo utilizzando la propriet Verbo dell'oggetto. VISUALIZZAZIONE Finestra che consente di utilizzare un oggetto di Microsoft Access secondo parti
colari modalit. n In visualizzazione struttura, possibile creare la struttura di un oggett o in modo che abbia l'aspetto ed il funzionamento desiderati. n In visualizzazione foglio dati, possibile modificare e visualizzare dati in formato riga e colonna. n In visualizzazione maschera, possibile modificare e visualizzare dati ne i campi di una maschera. n In Anteprima di stampa, possibile visualizzare l'aspetto che avr l'oggett o stampato. n In Anteprima di layout, possibile visualizzare il layout di un report se nza stamparlo. n In visualizzazione SQL, possibile visualizzare la query correntemente se lezionata come istruzione SQL. VISUALIZZAZIONE FOGLIO DATI Finestra in cui vengono visualizzati i dati contenuti in una tabella, maschera o query in formato di righe e colonne. In visualizzazione foglio dati, possibile modificare i dati nei campi ed aggiungere, eliminare e ricercare dati. Per aprire una tabella, una maschera o una query in visualizzazione foglio dati, passare alla finestra del database, scegliere la scheda appropriata, quindi sce gliere Apri. In base all'impostazione predefinita, le maschere si aprono in visu alizzazione maschera. Per passare a visualizzazione foglio dati su una maschera, fare clic sulla freccia accanto al pulsante delle visualizzazioni sulla barra d egli strumenti. Se la tabella o la query gi aperta, possibile passare a visualizzazione foglio da ti facendo clic sul pulsante delle visualizzazioni sulla barra degli strumenti. VISUALIZZAZIONE MASCHERA Finestra in cui vengono visualizzati in genere uno o pi record interi. La visuali zzazione maschera il mezzo principale con cui si aggiungono e si modificano i da ti nelle tabelle. Per aprire una maschera in visualizzazione maschera, passare alla finestra del d atabase, scegliere la scheda Maschere, fare clic sulla maschera che si desidera aprire, quindi scegliere Apri. Se la maschera gi aperta in visualizzazione foglio dati o in visualizzazione stru ttura, possibile passare a visualizzazione maschera facendo clic sul pulsante de lle visualizzazioni sulla barra degli strumenti. VISUALIZZAZIONE SQL Finestra in cui viene visualizzata l'istruzione SQL per la query corrente. Quand o viene creata una query in visualizzazione struttura, viene generato automatica mente l'equivalente SQL in visualizzazione SQL. VISUALIZZAZIONE STRUTTURA Finestra in cui viene mostrata la struttura di una tabella, di una query, di una maschera, di un report, di una macro o di un modulo. In visualizzazione struttu ra possibile creare nuovi oggetti di database e modificare la struttura di quell i esistenti. VISUALIZZAZIONE STRUTTURA - MASCHERE Finestra in cui si crea la struttura delle maschere. Per aprire una maschera in visualizzazione struttura, passare alla finestra del database, scegliere la scheda Maschere, fare clic sulla maschera che si desidera aprire, quindi scegliere Struttura. Se la maschera gi aperta, possibile passare a visualizzazione struttura facendo clic sul pulsante delle visualizzazioni sull a barra degli strumenti. VISUALIZZAZIONE STRUTTURA - QUERY Finestra in cui si crea la struttura delle query. Per aprire una query in visualizzazione struttura, passare alla finestra del dat abase, scegliere la scheda Query, fare clic sulla query che si desidera aprire, quindi scegliere Struttura. Se la query gi aperta, possibile passare a visualizz azione struttura facendo clic sul pulsante delle visualizzazioni sulla barra deg li strumenti. VISUALIZZAZIONE STRUTTURA - REPORT Finestra in cui si crea la struttura dei report.
Per aprire un report in visualizzazione struttura, passare alla finestra del dat abase, scegliere la scheda Report, fare clic sul report che si desidera aprire, quindi scegliere Struttura. Se il report gi aperto, possibile passare a visualizz azione struttura facendo clic sul pulsante delle visualizzazioni sulla barra deg li strumenti. VISUALIZZAZIONE STRUTTURA - TABELLE Finestra in cui si crea la struttura delle tabelle. Per aprire una tabella in visualizzazione struttura, passare alla finestra del d atabase, scegliere la scheda Tabelle, fare clic sulla tabella che si desidera ap rire, quindi scegliere Struttura. Se la tabella gi aperta, possibile passare a vi sualizzazione struttura facendo clic sul pulsante delle visualizzazioni sulla ba rra degli strumenti. W WID Acronimo di Workgroup ID, ID gruppo di lavoro. Stringa alfanumerica con distinzi one tra maiuscole e minuscole, costituita da 4 a 20 caratteri, immessa durante l a creazione di un nuovo file di informazioni sul gruppo di lavoro con l'Amminist ratore gruppi di lavoro.
Das könnte Ihnen auch gefallen
- Riccardo Cervelli - Manuale Del Linguaggio SQL (2015)Dokument188 SeitenRiccardo Cervelli - Manuale Del Linguaggio SQL (2015)giomodicaepsNoch keine Bewertungen
- Guida SQL Server 2008Dokument72 SeitenGuida SQL Server 2008Antonio La SalaNoch keine Bewertungen
- MySQL: Database SQL per Principanti: Programmazione Web, #1Von EverandMySQL: Database SQL per Principanti: Programmazione Web, #1Noch keine Bewertungen
- Basi Di DatiDokument102 SeitenBasi Di Datisilversavo0% (1)
- Basi Di DatiDokument222 SeitenBasi Di DatiLucrezia PolizziNoch keine Bewertungen
- SodapdfDokument6 SeitenSodapdfxoxif29424Noch keine Bewertungen
- MySQL Introduzione Agli RDBMSDokument10 SeitenMySQL Introduzione Agli RDBMSPaolo MangiatordiNoch keine Bewertungen
- Presentazione DSSDokument33 SeitenPresentazione DSSMichela FranceschettiNoch keine Bewertungen
- OracleDokument63 SeitenOracleDavid CrocettiNoch keine Bewertungen
- Database TuttoDokument7 SeitenDatabase TuttoPietro JeriNoch keine Bewertungen
- Dispensa Access Base ECDL 5Dokument37 SeitenDispensa Access Base ECDL 5Kheper MessoriNoch keine Bewertungen
- SQL per principianti: imparate l'uso dei database Microsoft SQL Server, MySQL, PostgreSQL e OracleVon EverandSQL per principianti: imparate l'uso dei database Microsoft SQL Server, MySQL, PostgreSQL e OracleNoch keine Bewertungen
- Una Semplice Grammatica SintatticaDokument28 SeitenUna Semplice Grammatica Sintatticayoungz89Noch keine Bewertungen
- Manuale Pratico Di Java - Vol. 2 - La Piattaforma J2EE SDDokument674 SeitenManuale Pratico Di Java - Vol. 2 - La Piattaforma J2EE SDMaria De MarcoNoch keine Bewertungen
- SWBD CompletoDokument401 SeitenSWBD Completoenrico.perrotta.97Noch keine Bewertungen
- CORSO SQL Base PDFDokument63 SeitenCORSO SQL Base PDFsolimanNoch keine Bewertungen
- Sistem I ErpDokument9 SeitenSistem I Erpale001scribdNoch keine Bewertungen
- Comparazione DBDokument6 SeitenComparazione DBFederico PaschettaNoch keine Bewertungen
- Progettazione Di DatabaseDokument43 SeitenProgettazione Di DatabaseZeila IannoneNoch keine Bewertungen
- Database FondamentiDokument3 SeitenDatabase FondamentiGiovanny CastagnoNoch keine Bewertungen
- Corso Di Sistemista Di ReteDokument81 SeitenCorso Di Sistemista Di ReteSavatul De La GravaNoch keine Bewertungen
- Basi Di DatiDokument128 SeitenBasi Di DatiVincenzo EstradaNoch keine Bewertungen
- White Paper - Dm7Dokument9 SeitenWhite Paper - Dm7Nicola SavinoNoch keine Bewertungen
- Basi Di DatiDokument61 SeitenBasi Di DatiElena TanasieNoch keine Bewertungen
- Materi PKKDokument7 SeitenMateri PKKTiara SakuainNoch keine Bewertungen
- Manuale Pratico Di Java - Vol. 2Dokument667 SeitenManuale Pratico Di Java - Vol. 2jbruiserNoch keine Bewertungen
- Database No SQLDokument54 SeitenDatabase No SQLPaolo BrunoNoch keine Bewertungen
- Ccent CcnaDokument93 SeitenCcent Ccnasalvaurso100% (1)
- TesiDokument47 SeitenTesiNicholas Tonna100% (1)
- Test Access 2010Dokument12 SeitenTest Access 20101quixoNoch keine Bewertungen
- Guida MySql PDFDokument161 SeitenGuida MySql PDFrobb robbNoch keine Bewertungen
- Lezione3 CCNA1Dokument52 SeitenLezione3 CCNA1ilirgjikaj73Noch keine Bewertungen
- Cloud ComputingDokument12 SeitenCloud ComputingAngelo AlenoNoch keine Bewertungen
- Big DataDokument18 SeitenBig DataEmanuele TrankiloNoch keine Bewertungen
- Drupal 9 - Miei AppuntiDokument26 SeitenDrupal 9 - Miei AppuntiantonioNoch keine Bewertungen
- InformaticaDokument10 SeitenInformaticaeletrisonetflixNoch keine Bewertungen
- Bonanni Tesi Sulla Gestione Documentale (2002)Dokument49 SeitenBonanni Tesi Sulla Gestione Documentale (2002)Bon FaNoch keine Bewertungen
- AccessDokument36 SeitenAccesscagliostro1979Noch keine Bewertungen
- Spago BiDokument36 SeitenSpago BiglatrofaNoch keine Bewertungen
- DataBase SGBDDokument3 SeitenDataBase SGBDRahul LakhanpalNoch keine Bewertungen
- Discorso Seduta Di LaureaDokument2 SeitenDiscorso Seduta Di LaureaAlfredoSantoNoch keine Bewertungen
- Libro Sicurezza Informatica IIIDokument174 SeitenLibro Sicurezza Informatica IIIfabrizio misseriNoch keine Bewertungen
- DATABASE Dal modello concettuale ER all’applicativo finale in Access, Visual Basic, Pascal, Html e Php: All'interno esempi di applicativi realizzati con Access, Visual Studio, Lazarus e WampVon EverandDATABASE Dal modello concettuale ER all’applicativo finale in Access, Visual Basic, Pascal, Html e Php: All'interno esempi di applicativi realizzati con Access, Visual Studio, Lazarus e WampNoch keine Bewertungen
- 1 - DatabaseDokument7 Seiten1 - DatabasegaiatistNoch keine Bewertungen
- Progettazione Rete CablaggioDokument69 SeitenProgettazione Rete CablaggioVincenzoCusumano100% (1)
- Guida Introduttiva A SQL Server 2008Dokument128 SeitenGuida Introduttiva A SQL Server 2008MicheleD'amico100% (1)
- 1 Architettura Dei CalcolatoriDokument7 Seiten1 Architettura Dei CalcolatoriCristina RizzoNoch keine Bewertungen
- HackerProgrammingBook Part 10Dokument117 SeitenHackerProgrammingBook Part 10Mossad News100% (1)
- Sistemi DistribuitiDokument29 SeitenSistemi DistribuitiGiacomoIlConteRanieriNoch keine Bewertungen
- 2 BusinessIntelligenceDokument22 Seiten2 BusinessIntelligencemarioNoch keine Bewertungen
- AutoCode PDFDokument34 SeitenAutoCode PDFPiwiNoch keine Bewertungen
- Riassunti Del Corso Di Database (2013/2014)Dokument145 SeitenRiassunti Del Corso Di Database (2013/2014)EnkkNoch keine Bewertungen
- Guida Completa AccessDokument58 SeitenGuida Completa AccessAlessandro LisciNoch keine Bewertungen
- Guid AccessDokument6 SeitenGuid Accesslelito125Noch keine Bewertungen
- Windows 10Dokument13 SeitenWindows 10GrkalleNoch keine Bewertungen
- Sistemi Per La Gestione Delle Basi Di DatiDokument91 SeitenSistemi Per La Gestione Delle Basi Di DatiEmanuele VirgillitoNoch keine Bewertungen
- 7 - Basi Di DatiDokument21 Seiten7 - Basi Di Dati5d8ckjnp99Noch keine Bewertungen
- 8K45INV800RESPDokument103 Seiten8K45INV800RESPpstrlNoch keine Bewertungen
- Kaimrisoluz.150Pxs DjvuDokument13 SeitenKaimrisoluz.150Pxs DjvupstrlNoch keine Bewertungen
- Pieri EstremiPDF PDFDokument20 SeitenPieri EstremiPDF PDFpstrlNoch keine Bewertungen
- Storia Della CinaDokument64 SeitenStoria Della CinapstrlNoch keine Bewertungen
- ArchestratoDokument9 SeitenArchestratopstrlNoch keine Bewertungen
- Volo Per Altri Cieli E' La Mia VitaDokument11 SeitenVolo Per Altri Cieli E' La Mia VitapstrlNoch keine Bewertungen
- ALCIONEDokument10 SeitenALCIONEpstrlNoch keine Bewertungen
- 01 Mammalicrociati 39170Dokument0 Seiten01 Mammalicrociati 39170pstrlNoch keine Bewertungen
- AAABEWDokument59 SeitenAAABEWpstrlNoch keine Bewertungen
- I DinosauriDokument61 SeitenI DinosauripstrlNoch keine Bewertungen
- ApulmagiDokument48 SeitenApulmagipstrlNoch keine Bewertungen
- ARETINODokument103 SeitenARETINOpstrlNoch keine Bewertungen
- SantiDokument163 SeitenSantipstrlNoch keine Bewertungen
- ApokalypDokument31 SeitenApokalyppstrlNoch keine Bewertungen
- ZenDokument12 SeitenZenpstrlNoch keine Bewertungen
- CalvinoDokument66 SeitenCalvinopstrlNoch keine Bewertungen
- EthicaDokument5 SeitenEthicapstrlNoch keine Bewertungen
- AteneDokument20 SeitenAtenepstrlNoch keine Bewertungen
- Coomaraswamy BuddhadottrinabuddhismoDokument157 SeitenCoomaraswamy Buddhadottrinabuddhismopstrl100% (1)
- I Novantanove Nomi Di DioDokument89 SeitenI Novantanove Nomi Di DiopstrlNoch keine Bewertungen
- I Sette Discorsi Del BuddhaDokument36 SeitenI Sette Discorsi Del BuddhapstrlNoch keine Bewertungen
- ElettraDokument31 SeitenElettrapstrlNoch keine Bewertungen
- Il Dalai Lama Ci ParlaDokument43 SeitenIl Dalai Lama Ci ParlapstrlNoch keine Bewertungen
- Guru Baba NanakDokument65 SeitenGuru Baba NanakpstrlNoch keine Bewertungen
- Le Parole Dei Dalai LamaDokument85 SeitenLe Parole Dei Dalai LamapstrlNoch keine Bewertungen
- Campanella - La Città Del SoleDokument19 SeitenCampanella - La Città Del SoleAnnibale SergiNoch keine Bewertungen
- IntroDokument55 SeitenIntropstrlNoch keine Bewertungen
- ISTINTIDokument66 SeitenISTINTIpstrlNoch keine Bewertungen
- L'ARLECCHINODokument96 SeitenL'ARLECCHINOpstrlNoch keine Bewertungen
- Il Sonno e Il SognoDokument42 SeitenIl Sonno e Il SognopstrlNoch keine Bewertungen