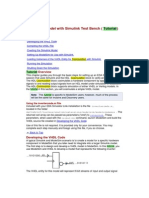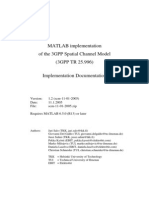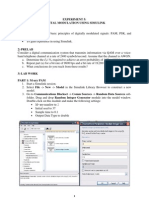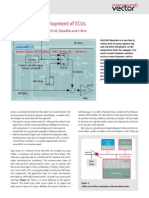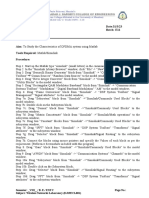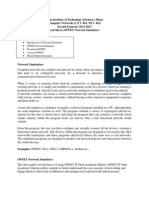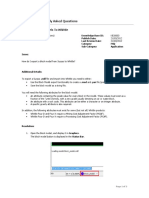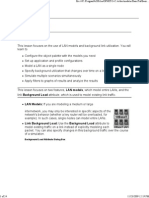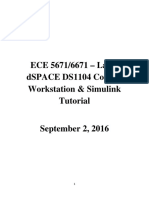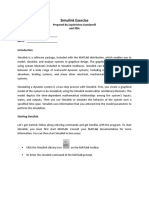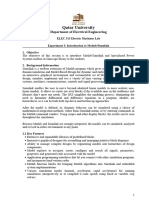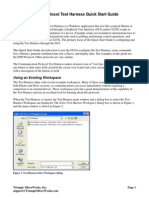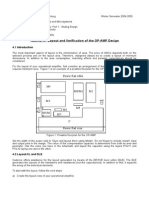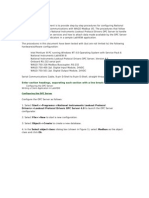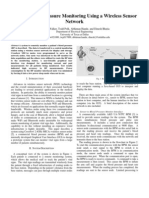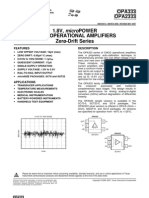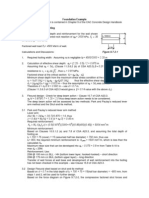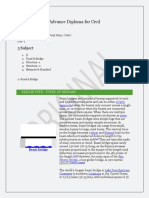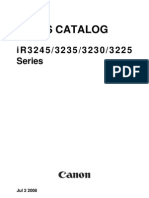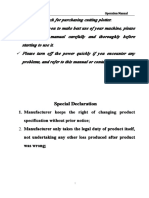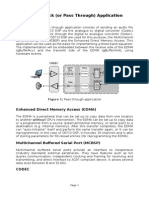Beruflich Dokumente
Kultur Dokumente
Build CAN Communication Simulink Models - MATLAB & Simulink
Hochgeladen von
Wan MKOriginalbeschreibung:
Copyright
Verfügbare Formate
Dieses Dokument teilen
Dokument teilen oder einbetten
Stufen Sie dieses Dokument als nützlich ein?
Sind diese Inhalte unangemessen?
Dieses Dokument meldenCopyright:
Verfügbare Formate
Build CAN Communication Simulink Models - MATLAB & Simulink
Hochgeladen von
Wan MKCopyright:
Verfügbare Formate
Build CAN Communication Simulink Models - MATLAB & Simulink
http://www.mathworks.com/help/vnt/ug/build-can-communication-simul...
United States Accelerating the pace of engineering and science
Contact Us
Products & Services
Solutions
Academia
Support
User Community
Events
Company
Trial Softwa
Search R2013b Documentation
Vehicle Network Toolbox CAN Communication Transmit Messages
On this page
Build a Message Transmit Model Build a Message Receive Model Save and Run the Model
Build a Message Transmit Model
This section provides an example that builds a simple model using Vehicle Network Toolbox blocks with other This example illustrates how to send data via a CAN network. Use virtual CAN channels to transmit messages. Use the CAN Configuration block to configure your CAN channels. Use the Constant block to send data to the CAN Pack block. Use the CAN Transmit block to send the data to the virtual CAN channel.
Use this section with Build a Message Receive Model and Save and Run the Model to build your complete mode Step 1: Open the Block Library Step 2: Create a New Model Step 3: Drag Vehicle Network Toolbox Blocks into the Model Step 4: Drag Other Blocks to Complete the Model Step 5: Connect the Blocks Step 6: Specify the Block Parameter Values Step 1: Open the Block Library To open the Vehicle Network Toolbox block library, start the Simulink Library Browser by entering: simulink
in the MATLAB Command Window. The left pane in the Simulink Library Browser lists the available block librari Network Toolbox block library, click its icon. Then click CAN Communication to open the CAN blocks. See Browser for more information. Step 2: Create a New Model To use a block, add it to an existing model or create a model. For this example, create a model by clicking the New model button on the toolbar.
1 of 9
10/21/2013 5:35 PM
Build CAN Communication Simulink Models - MATLAB & Simulink
http://www.mathworks.com/help/vnt/ug/build-can-communication-simul...
You can also select File > New > Model from the Simulink Library Browser. Simulink opens an empty editor. To Save option.
Step 3: Drag Vehicle Network Toolbox Blocks into the Model To use the blocks in a model, click a block in the library and, holding the mouse button down, drag it into the edit one instance each of the CAN Configuration, CAN Pack, and CAN Tarnsmit blocks in your model.
Step 4: Drag Other Blocks to Complete the Model This example requires a source block that feeds data to the CAN Pack block. Add a Constant block to your mode
Step 5: Connect the Blocks Make a connection between the Constant block and the CAN Pack block. When you move the pointer near the o block, the pointer becomes a cross hair. Click the Constant block output port and, holding the mouse button, dra of the CAN Pack block. Then release the button.
In the same way, make a connection between the output port of the CAN Pack block and the input port of the CA
2 of 9
10/21/2013 5:35 PM
Build CAN Communication Simulink Models - MATLAB & Simulink
http://www.mathworks.com/help/vnt/ug/build-can-communication-simul...
The CAN Configuration block does not connect to any other block. This block configures the CAN channel used transmit the packed message. Step 6: Specify the Block Parameter Values You set parameters for the blocks in your model by double-clicking the block.
Configure the CAN Configuration Block. Double-click the CAN Configuration block to open its parameters dia Device to Vector Virtual 1 (Channel 1) Bus speed to 500000 Acknowledge Mode to Normal Click OK. Configure the CAN Pack Block. Double-click the CAN Pack block to open its parameters dialog box. Set the: Data is input as to raw data Name to the default value CAN Msg Identifier type to the default Standard (11-bit identifier) type Identifier to 500 Length (bytes) to the default length of 8 Click OK.
Configure the CAN Transmit Block. Double-click the CAN Transmit block to open its parameters dialog box. S Virtual 1 (Channel 1). Click Apply, then OK. Configure the Constant Block. Double-click the Constant block to open its parameters dialog box. On the Constant value to [1 2 3 4 5 6 7 8] Sample time to 0.01 seconds On the Signal Attributes tab, set the Output data type to uint8. Click OK. Your model looks like this figure.
Build a Message Receive Model
This section provides an example that builds a simple model using the Vehicle Network Toolbox blocks with othe library. This example illustrates how to receive data via a CAN network. Use a virtual CAN channel to receive messages.
3 of 9
10/21/2013 5:35 PM
Build CAN Communication Simulink Models - MATLAB & Simulink
http://www.mathworks.com/help/vnt/ug/build-can-communication-simul...
Use the CAN Configuration block to configure your virtual CAN channels.
Use the CAN Receive block to receive the message sent by the blocks built in Build a Message Transmit Mod Use a FunctionCall Subsystem block that contains the CAN Unpack block. This function takes the data from uses the parameters of the CAN Unpack block to unpack your message data. Use a Scope block to show the transfer of data visually.
Use this section with Build a Message Transmit Model and Save and Run the Model to build your complete mod Step 7: Drag Vehicle Network Toolbox Blocks into the Model Step 8: Drag Other Blocks to Complete the Model Step 9: Connect the Blocks Step 10: Specify the Block Parameter Values
Step 7: Drag Vehicle Network Toolbox Blocks into the Model For this example, you need one instance each of the CAN Configuration, CAN Receive, and CAN Unpack blocks add only the CAN Configuration and the CAN Receive blocks here. Add the CAN Unpack block into the Function Step 8: Drag Other Blocks to Complete the Model. Tip Configure a separate CAN channel for the CAN Receive and CAN Transmit blocks.
Step 8: Drag Other Blocks to Complete the Model Use the FunctionCall Subsystem block from the Simulink Ports & Subsystems block library to build your CAN 1. Drag the FunctionCall Subsystem block into the model.
2. Double-click the FunctionCall Subsystem block to open the subsystem editor.
4 of 9
10/21/2013 5:35 PM
Build CAN Communication Simulink Models - MATLAB & Simulink
http://www.mathworks.com/help/vnt/ug/build-can-communication-simul...
3. Drop the CAN Unpack block from the Vehicle Network Toolbox block library in this subsystem.
To see the results of the simulation visually, drag the Scope block from the Simulink block library into your model
Step 9: Connect the Blocks 1. Connect the CAN Msg output port on the CAN Receive block to the In1 input port on the FunctionCall Sub
5 of 9
10/21/2013 5:35 PM
Build CAN Communication Simulink Models - MATLAB & Simulink
http://www.mathworks.com/help/vnt/ug/build-can-communication-simul...
2. Open the FunctionCall Subsystem block and: Double-click In1 to rename it to CAN Msg. Double-click Out1 to rename it to data. 3. Rename the FunctionCall Subsystem block to CAN Unpack Subsystem.
4. Connect the f() output port on the CAN Receive block to the function() input port on the FunctionCall Subs
5. Connect the CAN Unpack Subsystem output port to the input port on the Scope block. Your model looks like this figure.
The CAN Configuration block does not connect to any other block. This block configures the CAN channel used receive the CAN message. Step 10: Specify the Block Parameter Values Set parameters for the blocks in your model by double-clicking the block.
Configure the CAN Configuration1 Block. Double-click the CAN Configuration block to open its parameters d Device to Vector Virtual 1 (Channel 2)
6 of 9
10/21/2013 5:35 PM
Build CAN Communication Simulink Models - MATLAB & Simulink
http://www.mathworks.com/help/vnt/ug/build-can-communication-simul...
Bus speed to 500000 Acknowledge Mode to Normal Click OK.
Configure the CAN Receive Block. Double-click the CAN Receive block to open its Parameters dialog box. Se Device to Vector Virtual 1 (Channel 2) Sample time to 0.01 Number of messages received at each timestep to all Click OK. Configure the CAN Unpack Subsystem. Double-click the CAN Unpack subsystem to open the FunctionCall model, double-click the CAN Unpack block to open its parameters dialog box. Set the: Data to be output as to raw data Name to the default value CAN Msg Identifier type to the default Standard (11-bit identifier) type Identifier to 500 Length (bytes) to the default length of 8 Click OK. Your subsystem looks like this figure.
Save and Run the Model
This section shows you how to save the models you built, Build a Message Transmit Model and Build a Message Step 11: Save the Model Step 12: Change Configuration Parameters Step 13: Run the Simulation Step 14: View the Results
Step 11: Save the Model Before you run the simulation, save your model by clicking the Save icon or selecting File > Save from the menu
7 of 9
10/21/2013 5:35 PM
Build CAN Communication Simulink Models - MATLAB & Simulink
http://www.mathworks.com/help/vnt/ug/build-can-communication-simul...
Step 12: Change Configuration Parameters 1. In your model window, select Simulation > Model Configuration Parameters. The Configuration Paramete 2. In the Solver Options section, select: Fixed-step from the Type list. Discrete (no continuous states) from the Solver list. Step 13: Run the Simulation To run the simulation, click the Run button on the model window toolbar. Alternatively, you can use the and choose the Run option.
When you run the simulation, the CAN Transmit block gets the message from the CAN Pack block. It then transm The CAN Receive block on Virtual Channel 2 receives this message and hands it to the CAN Unpack block to un
While the simulation is running, the status bar at the bottom of the model window updates the progress of the sim
Step 14: View the Results Double-click the Scope block to view the message transfer on a graph.
8 of 9
10/21/2013 5:35 PM
Build CAN Communication Simulink Models - MATLAB & Simulink
http://www.mathworks.com/help/vnt/ug/build-can-communication-simul...
If you cannot see all the data on the graph, click the Autoscale toolbar button, which automatically scales both a simulation data.
In the graph, the horizontal axis represents the simulation time in seconds and the vertical axis represents the re Message Transmit model, you configured blocks to pack and transmit an array of constant values, [1 2 3 4 5 6 7 simulation time. In the Message Receive model, these values are received and unpacked. The output in the Sco received data values.
Was this to
Try MATLAB, Simulink, and Other Products
Get trial now
1994-2013 The MathWorks, Inc.
Site Help
Patents
Trademarks
Privacy Policy
9 of 9
10/21/2013 5:35 PM
Das könnte Ihnen auch gefallen
- Create Model That Uses MATLAB Function BlockDokument5 SeitenCreate Model That Uses MATLAB Function BlockVipan SharmaNoch keine Bewertungen
- Verify HDL Model With Simulink Test Bench (Tutorial)Dokument17 SeitenVerify HDL Model With Simulink Test Bench (Tutorial)Jacqueline HancockNoch keine Bewertungen
- SCM - 11 01 2005Dokument18 SeitenSCM - 11 01 2005Marius FerdyNoch keine Bewertungen
- EEM496 Communication Systems Laboratory - Experiment 5 - Digital Modulation Using SimulinkDokument9 SeitenEEM496 Communication Systems Laboratory - Experiment 5 - Digital Modulation Using Simulinkdonatello84Noch keine Bewertungen
- SysGen TutorialDokument40 SeitenSysGen TutorialTariq MahmoodNoch keine Bewertungen
- Model-Based ECU DevelopmentDokument5 SeitenModel-Based ECU DevelopmentjgkkkNoch keine Bewertungen
- Lab 10Dokument20 SeitenLab 10Muhammad Samay EllahiNoch keine Bewertungen
- Opnet Exercise 1Dokument33 SeitenOpnet Exercise 1enaam1977Noch keine Bewertungen
- OFDMA System Using MatlabDokument13 SeitenOFDMA System Using MatlabIshaan ThanekarNoch keine Bewertungen
- HarshLotia WN Lab2Dokument9 SeitenHarshLotia WN Lab2Ishaan ThanekarNoch keine Bewertungen
- Control PidDokument99 SeitenControl PidnguyenvuanhkhoacdNoch keine Bewertungen
- Lab 02Dokument10 SeitenLab 02Anonymous s3TzBvwS10% (1)
- Programming TMS6713DSK Using MATLAB-SIMULINKDokument4 SeitenProgramming TMS6713DSK Using MATLAB-SIMULINKNishantKumarNoch keine Bewertungen
- LAN Lab 2 ManualDokument10 SeitenLAN Lab 2 ManualsalimmanzurNoch keine Bewertungen
- Matlab Interview Questions PDFDokument15 SeitenMatlab Interview Questions PDFFebin George100% (2)
- Lab 2 - Introduction To MATLAB Simulink and V-I Measurement PDFDokument24 SeitenLab 2 - Introduction To MATLAB Simulink and V-I Measurement PDFmobile gurruNoch keine Bewertungen
- EEE521 Computer and Data Communication Networks Group Experiential Learning 1: Local Area Network Setup and AnalysisDokument12 SeitenEEE521 Computer and Data Communication Networks Group Experiential Learning 1: Local Area Network Setup and AnalysisAnonymous dnfePOzPlMNoch keine Bewertungen
- BCSL-022 Lab Manual Part 1Dokument9 SeitenBCSL-022 Lab Manual Part 1Syed Shiyaz Mirza50% (2)
- Adaptive Equalization Using MATLAB Coder™ - MATLABDokument5 SeitenAdaptive Equalization Using MATLAB Coder™ - MATLABUsman HabibNoch keine Bewertungen
- Maple Sim Simulink ConnDokument30 SeitenMaple Sim Simulink ConnVan Tan NguyenNoch keine Bewertungen
- Faq 210Dokument4 SeitenFaq 210Seema P DiwanNoch keine Bewertungen
- An-Ind-1-007 Using Matlab With CanoeDokument15 SeitenAn-Ind-1-007 Using Matlab With CanoeCoolboy RoadsterNoch keine Bewertungen
- 2-TX FSK 15-16 Part 1Dokument8 Seiten2-TX FSK 15-16 Part 1Đặng Hoài Sơn100% (1)
- Matlab Simulink SimPowerSystems For Power Lab 2014Dokument15 SeitenMatlab Simulink SimPowerSystems For Power Lab 2014Nirmal Kumar PandeyNoch keine Bewertungen
- Hamming Codes Matlab SimulinkDokument8 SeitenHamming Codes Matlab SimulinkAnonymous oP3Hdx100% (1)
- TI+Lab+2 Intro To Model Based Design With Simulink ManualDokument5 SeitenTI+Lab+2 Intro To Model Based Design With Simulink ManualSashikanth BethaNoch keine Bewertungen
- LAB No.3 - CN 428 - Spring 2022Dokument3 SeitenLAB No.3 - CN 428 - Spring 2022NURSELI KURTNoch keine Bewertungen
- LABSHEET-9 Introduction To Network Simulator (OPNET)Dokument18 SeitenLABSHEET-9 Introduction To Network Simulator (OPNET)Ravi KishoreNoch keine Bewertungen
- Opnet CsmacdDokument10 SeitenOpnet Csmacddineshs519Noch keine Bewertungen
- Exporting Block Models To Whittle KB20003 PDFDokument3 SeitenExporting Block Models To Whittle KB20003 PDFsyawaludin arsyal0% (2)
- SN-InD-1-044 Example How To Use XCP in VTESTstudioDokument12 SeitenSN-InD-1-044 Example How To Use XCP in VTESTstudionhmphuc1412Noch keine Bewertungen
- Cooja 1Dokument7 SeitenCooja 1Đông thành đạiNoch keine Bewertungen
- Lab - LAN ModelingDokument24 SeitenLab - LAN Modelingkareemece2007_nsnNoch keine Bewertungen
- What Is The Virtual Reality ToolboxDokument2 SeitenWhat Is The Virtual Reality ToolboxAashna PanjwaniNoch keine Bewertungen
- Lab 01 Introduction To Simulink Communciation BlocksetDokument29 SeitenLab 01 Introduction To Simulink Communciation BlocksetArshad AliNoch keine Bewertungen
- Lab 1 - HandoutDokument38 SeitenLab 1 - HandoutShivam ChaturvediNoch keine Bewertungen
- Modeling Discrete Time Systems in Simulink: ECE 351 - Linear Systems II MATLAB Tutorial #5Dokument8 SeitenModeling Discrete Time Systems in Simulink: ECE 351 - Linear Systems II MATLAB Tutorial #5wawan_krisnawanNoch keine Bewertungen
- Demo C9530 001Dokument5 SeitenDemo C9530 001Charles Rafael Garcia AbaruaNoch keine Bewertungen
- Proces Wp007 en PDokument16 SeitenProces Wp007 en PIkhtiander IkhtianderNoch keine Bewertungen
- Known Issues When Modeling in IBM Cognos TransformerDokument5 SeitenKnown Issues When Modeling in IBM Cognos TransformerSwamy DanthuriNoch keine Bewertungen
- LabCar TutorialDokument29 SeitenLabCar TutorialHusain KanchwalaNoch keine Bewertungen
- Simulink Code GenerationDokument45 SeitenSimulink Code GenerationKen LeNoch keine Bewertungen
- Simulink & GUI in MATLAB: Experiment # 5Dokument10 SeitenSimulink & GUI in MATLAB: Experiment # 5Muhammad Ubaid Ashraf ChaudharyNoch keine Bewertungen
- Simulink Exercise: Prepared by Jayakrishna Gundavelli and Hite NAME: - DATEDokument12 SeitenSimulink Exercise: Prepared by Jayakrishna Gundavelli and Hite NAME: - DATEKarthikeyan SubbiyanNoch keine Bewertungen
- Throughput PDFDokument11 SeitenThroughput PDFkishansaralayaNoch keine Bewertungen
- Intro ModelSim GUI ApNote 2Dokument13 SeitenIntro ModelSim GUI ApNote 2odane3113Noch keine Bewertungen
- CMPIC 7 Creating Work Packages (Production Orders)Dokument24 SeitenCMPIC 7 Creating Work Packages (Production Orders)buturcasNoch keine Bewertungen
- 2 - Building An IoT Analytics Pipeline On Google CloudDokument19 Seiten2 - Building An IoT Analytics Pipeline On Google CloudsubodhNoch keine Bewertungen
- ELEC313 Lab#3Dokument10 SeitenELEC313 Lab#3Ali MoharramNoch keine Bewertungen
- Quick Start Guide for Communication Protocol Test HarnessDokument11 SeitenQuick Start Guide for Communication Protocol Test HarnessostogradskiNoch keine Bewertungen
- Tutorial4 Layout and DRC of OP-AMPDokument3 SeitenTutorial4 Layout and DRC of OP-AMPmerdafedidaNoch keine Bewertungen
- Bridge Combinations en 1990Dokument64 SeitenBridge Combinations en 1990Ghenoiu PaulNoch keine Bewertungen
- 01 Visum Intro EN 1Dokument69 Seiten01 Visum Intro EN 1RubirajNoch keine Bewertungen
- Blair 2015 Beckhoff and TwinCAT 3 System Development GuideDokument21 SeitenBlair 2015 Beckhoff and TwinCAT 3 System Development GuideMinh Nhut LuuNoch keine Bewertungen
- Design Methodology For Multifunction Vehicle Bus DevicesDokument6 SeitenDesign Methodology For Multifunction Vehicle Bus DevicesAvjit GuptaNoch keine Bewertungen
- Code Composer Studio Operation ManualDokument16 SeitenCode Composer Studio Operation ManualAbinet TesfayeNoch keine Bewertungen
- Wago OverviewDokument7 SeitenWago OverviewMassimiliano D'AngeloNoch keine Bewertungen
- Lab Session 5pptDokument17 SeitenLab Session 5pptMuhammad HishamNoch keine Bewertungen
- Data Networks AssignmentDokument13 SeitenData Networks AssignmentPArk100Noch keine Bewertungen
- Neural Network for Control: Understanding the PrincipleDokument38 SeitenNeural Network for Control: Understanding the PrincipleWan MKNoch keine Bewertungen
- Chapter1 Comparison of Control SystemDokument26 SeitenChapter1 Comparison of Control SystemWan MKNoch keine Bewertungen
- PID Controller - Wikipedia, The Free EncyclopediaDokument18 SeitenPID Controller - Wikipedia, The Free EncyclopediaWan MKNoch keine Bewertungen
- PID Controller - Wikipedia, The Free EncyclopediaDokument18 SeitenPID Controller - Wikipedia, The Free EncyclopediaWan MKNoch keine Bewertungen
- Remote Blood Pressure Monitoring Using A Wireless Sensor NetworkDokument4 SeitenRemote Blood Pressure Monitoring Using A Wireless Sensor NetworkWan MKNoch keine Bewertungen
- OPA333 OPA2333: Features DescriptionDokument27 SeitenOPA333 OPA2333: Features DescriptionWan MKNoch keine Bewertungen
- Fire Extinguisher Location and Placement: Fact SheetDokument2 SeitenFire Extinguisher Location and Placement: Fact SheetEli NaguitNoch keine Bewertungen
- Netravathi V Cholappagol - 1MS16SCS13 PDFDokument2 SeitenNetravathi V Cholappagol - 1MS16SCS13 PDFsharukh karajagiNoch keine Bewertungen
- Saf 5152 Material Safety Data Sheet PDFDokument9 SeitenSaf 5152 Material Safety Data Sheet PDFronald rodrigoNoch keine Bewertungen
- Foundation Examples 9.7.2Dokument4 SeitenFoundation Examples 9.7.2Muhannad AbdulRaoufNoch keine Bewertungen
- 2 Hinged ArchDokument19 Seiten2 Hinged ArchSaeed_HassaniurscorpNoch keine Bewertungen
- Operating Systems Concepts and ComponentsDokument42 SeitenOperating Systems Concepts and ComponentsgtaclubNoch keine Bewertungen
- Design and Safety Handbook 3001.5Dokument51 SeitenDesign and Safety Handbook 3001.5phankhoa83Noch keine Bewertungen
- Intelligent Traffic Manager - White PaperDokument12 SeitenIntelligent Traffic Manager - White Paperharishv_scribdNoch keine Bewertungen
- Advance Diploma For CivilDokument4 SeitenAdvance Diploma For CivilAung Naing Latt AungNoch keine Bewertungen
- Komatsu Backhoe Loaders Spec 088545 PDFDokument16 SeitenKomatsu Backhoe Loaders Spec 088545 PDFJohnny WalkerNoch keine Bewertungen
- Canon Ir3245 Series-PcDokument154 SeitenCanon Ir3245 Series-PcPetrescu CezarNoch keine Bewertungen
- Stability Data BookletDokument18 SeitenStability Data BookletPaul Ashton25% (4)
- Goldcut Manual PDFDokument28 SeitenGoldcut Manual PDFRoxanna SabandoNoch keine Bewertungen
- Series CH4200: Chemical Feed Equipment Floor-Mounted Gas DispenserDokument5 SeitenSeries CH4200: Chemical Feed Equipment Floor-Mounted Gas DispenserCandra Tier'z100% (1)
- Omop Etl Template v4.0Dokument17 SeitenOmop Etl Template v4.0kartikb60100% (1)
- FC100 ServiceManual MG90L102Dokument209 SeitenFC100 ServiceManual MG90L102Said BoubkerNoch keine Bewertungen
- Wireless Communication Assignment-1Dokument2 SeitenWireless Communication Assignment-1rajeshkecNoch keine Bewertungen
- Comp Notes 122 PDFDokument57 SeitenComp Notes 122 PDFmuhammad wisalNoch keine Bewertungen
- Cam DynamicsDokument8 SeitenCam DynamicsRitik PatelNoch keine Bewertungen
- Extension To Existing Production Building Industrial Slab: Method StatementDokument8 SeitenExtension To Existing Production Building Industrial Slab: Method StatementSirb PetruNoch keine Bewertungen
- Senior Aerospace Defense Engineer in Orlando FL Resume Ken WebbDokument3 SeitenSenior Aerospace Defense Engineer in Orlando FL Resume Ken WebbKenWebbNoch keine Bewertungen
- Adobe 2017 Download LinksDokument4 SeitenAdobe 2017 Download LinksDaśhīñg ÆžīNoch keine Bewertungen
- Ignition Characteristics of Cracked JP-7 FuelDokument4 SeitenIgnition Characteristics of Cracked JP-7 Fuelfahrul3xNoch keine Bewertungen
- Loop Back DSP Audio AppDokument12 SeitenLoop Back DSP Audio AppGytis BernotasNoch keine Bewertungen
- Ca2 ZDokument105 SeitenCa2 ZAde RachmanNoch keine Bewertungen
- Gearbox Efficiency and LubricationDokument6 SeitenGearbox Efficiency and Lubricationrashm006ranjanNoch keine Bewertungen
- Eee MCQDokument39 SeitenEee MCQRoshnal BluestacksNoch keine Bewertungen
- Technical Readout (TRO) 2750 (Fan Made)Dokument106 SeitenTechnical Readout (TRO) 2750 (Fan Made)Mescalero100% (4)
- BTS3900 GSM Site Maintenance Terminal User Guide - (V300R008 - 06)Dokument160 SeitenBTS3900 GSM Site Maintenance Terminal User Guide - (V300R008 - 06)engrvinzzNoch keine Bewertungen
- CalibrationDokument7 SeitenCalibrationstolen mechieducNoch keine Bewertungen