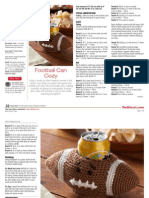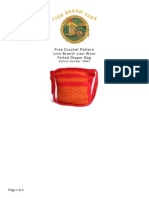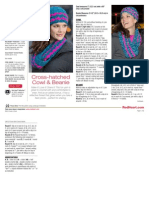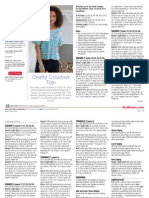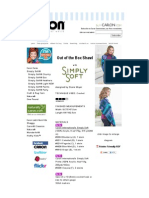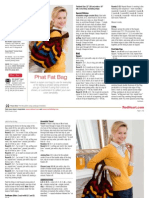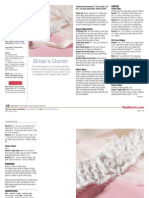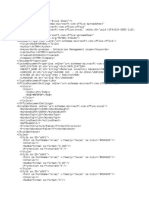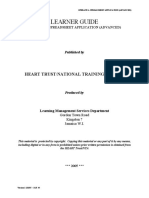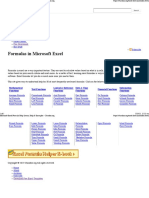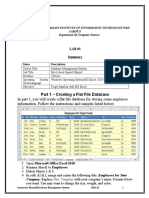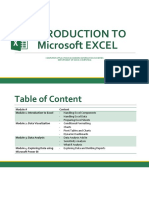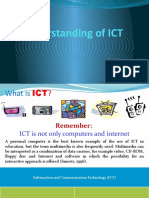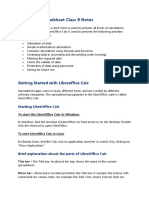Beruflich Dokumente
Kultur Dokumente
Create Formulas Instructions PDF
Hochgeladen von
1_teachOriginaltitel
Copyright
Verfügbare Formate
Dieses Dokument teilen
Dokument teilen oder einbetten
Stufen Sie dieses Dokument als nützlich ein?
Sind diese Inhalte unangemessen?
Dieses Dokument meldenCopyright:
Verfügbare Formate
Create Formulas Instructions PDF
Hochgeladen von
1_teachCopyright:
Verfügbare Formate
Training
Create formulas in Excel
EXERCISE 1: TYPE SOME SIMPLE FORMULAS TO ADD, SUBTRACT, MULTIPLY, AND DIVIDE
1. 2. 3. 4. Click in cell A1. First youll add two numbers. Type =534+382. Press ENTER on your keyboard to get the result of 916. Now lets subtract, multiply, and divide:
In cell A2, type =534-382 and press ENTER. Result: 152. In cell A3, type =534*382 and press ENTER. Result: 203988. In cell A4, type =534/382 and press ENTER. Result: 1.397906. (The answer may vary, depending on how many decimal places are set up in your version of Excel.)
5.
Click in cell A4 to adjust the number of numerals after the decimal place. Make sure you are on the Home tab. If not, click the tab to select it.
6. 7.
Move the pointer up to the ribbon, where it says Number (called the Number group) In the Number group, point to Decrease Decimal number.
and click. Notice the result in cell A4, which should have as many times you want to adjust the
one less number after the decimal point. Click Decrease Decimal
EXERCISE 2: USE MULTIPLE MATH OPERATORS IN THE SAME FORMULA
Write a formula for Excel to calculate 4+4, and then multiply the result by 6. Hint Remember the rules of operator precedence: Things inside parentheses (or brackets) are calculated first, and multiplication comes before addition.
There are two ways you could write it: =(4+4)*6. Result: 48. Or you could write it this way to get the same result: =6*(4+4). Although multiplication comes before addition, whatever is in brackets is calculated first.
EXERCISE 3: ADD NUMBERS BY USING THE SUM FUNCTION
1. Click in cell A5.
2. 3.
On the Home tab, move the pointer to where it says Editing (called the Editing group) Click AutoSum and cell A4.
.The formula appears on the spreadsheet. It should include all the cells between cell A1
4.
Press ENTER to get the result: 205057.4. The result may vary, depending on how many decimal places are set up in your version of Excel.
EXERCISE 4: USE THE SUM FUNCTION TO ADD 2 NUMBERS IN A COLUMN
1. 2. Click in any blank cell. Cell C2, for example. Type =SUM(. Click in cell A1 to enter the cell into the formula. Type a comma ( ,) after A1 in the formula to separate it from the next argument. 3. 4. Click in cell A3 to enter the cell into the formula. Type the closing parenthesis ), and then press ENTER. The result is 204904. 5. Compare the formulas in cell A5 and in cell C2. First, click in cell A5, and then look at the formula at the top of the spreadsheet, in the Formula Bar. The formula looks like this: =SUM(A1:A4). 6. Click in cell C2 (if thats where you typed the last formula), and look at the formula in the Formula Bar. The formula looks like this: =SUM(A1,A3) In the first formula, the colon between A1 and A4 indicates that the formula argument contains all the cells from A1 through A4. In the second formula there is no colon because it contains two cells that are not next to each other. The comma between A1 and A3 separates one formula argument (A1) from the second argument (A3).
EXERCISE 5: COPY A FORMULA FROM 1 CELL TO ANOTHER, USING RELATIVE CELL REFERENCES
1. 2. 3. 4. 5. First, change the spreadsheet you are working on. At the bottom of the spreadsheet, click the Sales Data tab. Click in cell B7. Look in the formula bar above the spreadsheet to see the formula in the cell: =SUM(B2:B6). In cell B7, point to the lower-right corner of the cell, until the pointer changes into a black plus sign Click and drag from cell B7 to cell C7. Release the mouse button. The result in cell C7 is $9,041.80. When the cursor still in cell C7, look at the formula in the formula bar. The new formula is =SUM(C2:C6). The formula value changed because the cell references are relative and automatically change to reflect the location of the new formula. .
EXERCISE 6: CREATE A FORMULA WITH ABSOLUTE CELL REFERENCES
In this formula, youll calculate the 3% commission for each salesperson, based on the total of their sales for Week 1 and Week 2. 1. First, total the sales for both weeks. Click in cell D2. On the Home tab, in the Editing group, click the AutoSum button. 2. 3. Press ENTER to get the total into the cell. Result: $1,129.20. Now copy the formula in cell D2. Click in cell D2, then point to the lower-right corner of the cell, until the pointer changes into a black plus sign 4. .
Click and drag from cell D2 to cell D6. Release the mouse button. The result:
5. 6. 7.
Cell D3, $3,806.40 Cell D4, $2,994.60 Cell D5, $1,246.06 Cell D6, $7,973.50 Click in an empty cell, for example, F2. Type 0.03. Press ENTER. Click in cell E2. Type an equal (=) sign. Click in cell D2 to enter that cell into the formula. In the formula, type an asterisk ( *) to multiply the commission rate.
8. 9.
Click in cell F2 to enter the commission rate into the formula. Cell F2 is entered into the formula. On your keyboard, press F4 Press ENTER. Result: $33.88. . In the formula, F2 is converted into an absolute cell reference: $F$2.
10. Copy the formula. Click in cell E2, then point to the lower-right corner of the cell, until the pointer changes into a black plus sign .
11. Click and drag from cell E2 to cell E6. Release the mouse button. The result:
Cell E3, $114.19 Cell E4, $89.84 Cell E5, $37.38 Cell E6, $239.21
12. Click in cell E2 and look at the formula bar to see the formula: =D2*$F$2. Click in cell E3 and look in the formula bar: =D3*$F$2. The relative cell reference D2 changed to D3. The absolute cell reference $F$2 stayed the same.
EXERCISE 7: CREATE A FORMULA WITH MIXED CELL REFERENCES
In this exercise, youll fill in a commission rate table to see commissions based on different sales levels and different commission rates. BEFORE YOU BEGIN: If you see pound signs (# # # #) in column C, it means that the column is not wide enough to fit the content. To make the column wider, move the cursor to the top of the column, to the right edge of column C. When the cursor changes into a double-headed pointer, click and drag to the right. Release the mouse button when the pound signs disappear. 1. First, change the spreadsheet you are working on. At the bottom of the spreadsheet, click the Commission Table tab. Column C contains a list of sales by amount. Row 3 contains different commission rates. 2. In your formula, you need to determine which column and which row should be absolute. You always want the formula to point to column C with the sales rates, so column C will be absolute. You also want the formula to point to the commission rates, so row 3 will be absolute. 3. Click in cell D4 to create your first formula. Type an equal ( =) sign. Click in cell C4 to enter the Sales amount into the formula. Your formula looks like this: =C4. 4. Change C into an absolute reference. On your keyboard, press F4 relative reference to row 4 (4). 5. Your cursor is still in the formula. Type an asterisk (*) to multiply the sales amount by the commission rate. Now your formula looks like this: $C4*. 6. In the formula, type D3 to enter the commission rate into the formula. The formula looks like this: $C4*D3. You need to make row 3 into an absolute reference. 7. Press F4 on your keyboard. Result: $D$3. Press F4 again. Result: D$3. Thats what you want, a relative reference to column D, and an absolute reference to row 3. 8. 9. Press ENTER. Result: $1,000. Copy the formula from cell D4 to cell H4. Click in cell D4, then point to the lower-right corner of the cell, until the pointer changes into a black plus sign . . Result: $C$4. Press F4 again.
Result: C$4. Press F4 once more. Result: $C4. Now you have an absolute reference to column C ($C), and a
10. Click and drag from cell D4 to cell H4. Release the mouse button. The results are $2,000, $3,000, $4,000, and $5,000. 11. Click in cell E4 and look at the formula bar to see the formula: =$C4*E$3. The absolute reference $C means that the formula will always point to column C. The $3 absolute reference means that the formula will always point to row 3. Next, youll copy the formula down the rest of the table. 12. Click in cell D4 and drag to cell H4. A black border is around the five selected cells. In cell H4, point to the lower-right corner of the cell, until the pointer changes into a black plus sign to H16. Release the mouse button. The rest of the table fills in. 13. Click in any cell and then look at the formula bar to verify that the absolute reference to column C ($C) is the same, and that the absolute reference to row 3 is the same ($3) in any of the results. . Click and drag from cell H4
EXERCISE 8: CREATE A FORMULA USING THE PMT FUNCTION
In this exercise, use the PMT function to calculate the monthly payments on a 30-year mortgage. Even though you know the function name, youll start the exercise by looking up the function name. 1. 2. 3. First, change the spreadsheet you are working on. At the bottom of the spreadsheet, click the Functions tab. Click in cell A1. On the ribbon, click the Formulas tab. In the Function Library group, click the Insert Function button
. The Insert Function dialog box opens. 4. In the Search for a function box, type calculate payment. Then click Go. In the Select a function list, click PMT if necessary to select it. Look under the list to see a description of the PMT function. Click OK. The Function Arguments dialog box opens. 5. If necessary, click in the Rate box. Near the bottom of the box, youll see the description of the Rate argument. In the box, type 5%/12. You divide the rate by 12 because you are making 12 monthly payments per year. 6. Click in the Nper box. See the argument description near the bottom of the box. In the box, type 30*12. This is a 30-year mortgage, with 12 payments per year. 7. Click in the PV box, and see the argument description under the list of arguments. In the box, type 220000.The remaining arguments, FV and Type, are not in boldface, so they are not required to complete the formula. Click OK. 8. The result, formatted in red, with parentheses, is $1,181.01. Thats the monthly payment on a $220,000 mortgage at 5% over 30 years.
EXERCISE 9: CREATE A FORMULA USING THE PROPER FUNCTION
In this exercise, use the PROPER function to tidy up a list of names that are formatted with improper capitalization. This time youll use Formula AutoComplete, which you can use when you know, or are pretty sure you know, a function name. 1. 1. Click in cell F2. Type an equal = sign, and then type the first letter of the function name: P.
A list of functions that start with P appears. Using the scroll bar in the list, scroll down until you see PROPER. Click PROPER. You see a ScreenTip that describes the function.
2.
Double-click PROPER to enter it into the formula. A ScreenTip appears, showing you the function name and the single argument, which is text.
3. 4. 5.
Click in cell E2. That gets Nancys name into the formula (the text argument). Type a closing parenthesis ) after E2 in the formula. Press ENTER. Nancys name is properly capitalized, with the first letter in uppercase, and the rest of the letters in lowercase.
6.
Copy the formula from cell F2 to cell F10. Click in cell F2, point to the lower-right corner of the cell, until the pointer changes into a black plus sign . Click and drag from cell F2 to cell F10. Release the mouse button.
All the names are properly capitalized. If you click any of the names in column F and look in the formula bar, you can see the formula. You dont need to keep the formula, and you dont need t wo columns. 7. Column F should still have a black border from when you copied the formula down the column. Right-click in column F, and then click Copy. A marquee appears around the column. 8. Next, click in cell E2 and drag down the column to cell E10. Column E should have a black border around it. Right-click, and then click Values 9. under Paste Options.
Press ESC to get rid of the marque around column F. Click in cell E2, and then look in the formula bar. You see Nancys name instead of a formula.
10. Finally, delete column F, which has the names with formula. Click in cell F2. Drag down the column to cell F10. Press DELETE on your keyboard. Now you have just one column of names, properly capitalized.
Das könnte Ihnen auch gefallen
- The Subtle Art of Not Giving a F*ck: A Counterintuitive Approach to Living a Good LifeVon EverandThe Subtle Art of Not Giving a F*ck: A Counterintuitive Approach to Living a Good LifeBewertung: 4 von 5 Sternen4/5 (5794)
- 70118ADvstitch BlanketDokument3 Seiten70118ADvstitch Blanket1_teachNoch keine Bewertungen
- The Little Book of Hygge: Danish Secrets to Happy LivingVon EverandThe Little Book of Hygge: Danish Secrets to Happy LivingBewertung: 3.5 von 5 Sternen3.5/5 (400)
- LW4176 Football Can CozyDokument2 SeitenLW4176 Football Can Cozy1_teachNoch keine Bewertungen
- Shoe Dog: A Memoir by the Creator of NikeVon EverandShoe Dog: A Memoir by the Creator of NikeBewertung: 4.5 von 5 Sternen4.5/5 (537)
- Felted Diaper BagDokument3 SeitenFelted Diaper BagdoughjoeNoch keine Bewertungen
- Hidden Figures: The American Dream and the Untold Story of the Black Women Mathematicians Who Helped Win the Space RaceVon EverandHidden Figures: The American Dream and the Untold Story of the Black Women Mathematicians Who Helped Win the Space RaceBewertung: 4 von 5 Sternen4/5 (895)
- Purple Kitty - Long Vest LC1337 - 2013-06-14Dokument3 SeitenPurple Kitty - Long Vest LC1337 - 2013-06-141_teachNoch keine Bewertungen
- The Yellow House: A Memoir (2019 National Book Award Winner)Von EverandThe Yellow House: A Memoir (2019 National Book Award Winner)Bewertung: 4 von 5 Sternen4/5 (98)
- Bean N Cowl ReflectiveDokument2 SeitenBean N Cowl Reflective1_teachNoch keine Bewertungen
- The Emperor of All Maladies: A Biography of CancerVon EverandThe Emperor of All Maladies: A Biography of CancerBewertung: 4.5 von 5 Sternen4.5/5 (271)
- Crafty Crochet TopDokument3 SeitenCrafty Crochet Topgraciela49Noch keine Bewertungen
- A Heartbreaking Work Of Staggering Genius: A Memoir Based on a True StoryVon EverandA Heartbreaking Work Of Staggering Genius: A Memoir Based on a True StoryBewertung: 3.5 von 5 Sternen3.5/5 (231)
- Purple Kitty - Long Vest LC1337 - 2013-06-14Dokument3 SeitenPurple Kitty - Long Vest LC1337 - 2013-06-141_teachNoch keine Bewertungen
- Never Split the Difference: Negotiating As If Your Life Depended On ItVon EverandNever Split the Difference: Negotiating As If Your Life Depended On ItBewertung: 4.5 von 5 Sternen4.5/5 (838)
- Love MitttsDokument2 SeitenLove Mittts1_teachNoch keine Bewertungen
- Grit: The Power of Passion and PerseveranceVon EverandGrit: The Power of Passion and PerseveranceBewertung: 4 von 5 Sternen4/5 (588)
- Ipod Touch or Iphone Crochet Cozy CaseDokument2 SeitenIpod Touch or Iphone Crochet Cozy Case1_teachNoch keine Bewertungen
- On Fire: The (Burning) Case for a Green New DealVon EverandOn Fire: The (Burning) Case for a Green New DealBewertung: 4 von 5 Sternen4/5 (73)
- Flower Path ThrowDokument2 SeitenFlower Path Throw1_teachNoch keine Bewertungen
- Jingle Bells BasketDokument2 SeitenJingle Bells Basket1_teachNoch keine Bewertungen
- Elon Musk: Tesla, SpaceX, and the Quest for a Fantastic FutureVon EverandElon Musk: Tesla, SpaceX, and the Quest for a Fantastic FutureBewertung: 4.5 von 5 Sternen4.5/5 (474)
- Ipod Touch or Iphone Crochet Cozy CaseDokument2 SeitenIpod Touch or Iphone Crochet Cozy Case1_teachNoch keine Bewertungen
- Devil in the Grove: Thurgood Marshall, the Groveland Boys, and the Dawn of a New AmericaVon EverandDevil in the Grove: Thurgood Marshall, the Groveland Boys, and the Dawn of a New AmericaBewertung: 4.5 von 5 Sternen4.5/5 (266)
- Vintage Cutie HatDokument2 SeitenVintage Cutie Hat1_teachNoch keine Bewertungen
- The Unwinding: An Inner History of the New AmericaVon EverandThe Unwinding: An Inner History of the New AmericaBewertung: 4 von 5 Sternen4/5 (45)
- Trip Around The World ThrowDokument2 SeitenTrip Around The World Throw1_teachNoch keine Bewertungen
- Casas Scale Score Ranges For Ecs Wls and Ls LW SeriesDokument2 SeitenCasas Scale Score Ranges For Ecs Wls and Ls LW Series1_teachNoch keine Bewertungen
- Team of Rivals: The Political Genius of Abraham LincolnVon EverandTeam of Rivals: The Political Genius of Abraham LincolnBewertung: 4.5 von 5 Sternen4.5/5 (234)
- Bright Striped WristersDokument1 SeiteBright Striped Wristers1_teachNoch keine Bewertungen
- Ss OutoftheboxDokument6 SeitenSs Outofthebox1_teachNoch keine Bewertungen
- Phat Fat BagDokument2 SeitenPhat Fat Bag1_teachNoch keine Bewertungen
- The World Is Flat 3.0: A Brief History of the Twenty-first CenturyVon EverandThe World Is Flat 3.0: A Brief History of the Twenty-first CenturyBewertung: 3.5 von 5 Sternen3.5/5 (2259)
- Ss Just Enough CapeDokument3 SeitenSs Just Enough Cape1_teachNoch keine Bewertungen
- The Gifts of Imperfection: Let Go of Who You Think You're Supposed to Be and Embrace Who You AreVon EverandThe Gifts of Imperfection: Let Go of Who You Think You're Supposed to Be and Embrace Who You AreBewertung: 4 von 5 Sternen4/5 (1090)
- Granny Square PurseDokument2 SeitenGranny Square Purse1_teachNoch keine Bewertungen
- Granny Square PurseDokument2 SeitenGranny Square Purse1_teachNoch keine Bewertungen
- The Hard Thing About Hard Things: Building a Business When There Are No Easy AnswersVon EverandThe Hard Thing About Hard Things: Building a Business When There Are No Easy AnswersBewertung: 4.5 von 5 Sternen4.5/5 (344)
- Cable and Bobble PonchoDokument3 SeitenCable and Bobble PonchoKaterina GrammatikakiNoch keine Bewertungen
- Jingle Bells BasketDokument2 SeitenJingle Bells Basket1_teachNoch keine Bewertungen
- Treat Bags PDFDokument2 SeitenTreat Bags PDF1_teach100% (1)
- Gingerbread Baby SetDokument4 SeitenGingerbread Baby Set1_teachNoch keine Bewertungen
- Bride's GarterDokument2 SeitenBride's Garter1_teach100% (1)
- Long Sleeved ShrugDokument2 SeitenLong Sleeved Shrug1_teachNoch keine Bewertungen
- LW3750Dokument2 SeitenLW37501_teach100% (1)
- The Sympathizer: A Novel (Pulitzer Prize for Fiction)Von EverandThe Sympathizer: A Novel (Pulitzer Prize for Fiction)Bewertung: 4.5 von 5 Sternen4.5/5 (121)
- Create Your First Spreadsheet - Quick Reference Card PDFDokument5 SeitenCreate Your First Spreadsheet - Quick Reference Card PDF1_teachNoch keine Bewertungen
- Itidat1072a Operate Spreadsheet Application AdvanceDokument5 SeitenItidat1072a Operate Spreadsheet Application Advanceapi-247871582Noch keine Bewertungen
- Basic Computing: Course Title Course Code Credit Units Contact Hours Core / ElectiveDokument3 SeitenBasic Computing: Course Title Course Code Credit Units Contact Hours Core / ElectiveAyikoru EuniceNoch keine Bewertungen
- Say Goodbye To Vlookup, and Hello To Index-MatchDokument12 SeitenSay Goodbye To Vlookup, and Hello To Index-MatchJawwad SherwaniNoch keine Bewertungen
- Universiy of Miami - School of BusinessDokument8 SeitenUniversiy of Miami - School of Business许之晟Noch keine Bewertungen
- EN - Material Inventory Balance - XMLDokument26 SeitenEN - Material Inventory Balance - XMLPawanDubeyNoch keine Bewertungen
- Oriana Tutorial PDFDokument175 SeitenOriana Tutorial PDFgkgjNoch keine Bewertungen
- Soham Bba Sec.a 3RD Sem RM FileDokument60 SeitenSoham Bba Sec.a 3RD Sem RM FileSoham AdhikariNoch keine Bewertungen
- Operate A Spreadsheet Application (Advanced)Dokument47 SeitenOperate A Spreadsheet Application (Advanced)Data OperationsNoch keine Bewertungen
- Reflection PaperDokument3 SeitenReflection Paperapi-455115030Noch keine Bewertungen
- Microsoft Excel Formula Help Syntax, Help & ExamplesDokument2 SeitenMicrosoft Excel Formula Help Syntax, Help & ExamplesAnonymous RQQTvjNoch keine Bewertungen
- Her Body and Other Parties: StoriesVon EverandHer Body and Other Parties: StoriesBewertung: 4 von 5 Sternen4/5 (821)
- Electronic SpreadsheetDokument10 SeitenElectronic SpreadsheetSania SinghNoch keine Bewertungen
- TreesampDokument19 SeitenTreesampSantanu DasNoch keine Bewertungen
- MacrodurDokument41 SeitenMacrodurnoel_manroeNoch keine Bewertungen
- EMPLOYABILITY Class-12 CbseDokument40 SeitenEMPLOYABILITY Class-12 Cbseaditya patelNoch keine Bewertungen
- Lab-3 Data BaseDokument4 SeitenLab-3 Data BaseRizwanAliNoch keine Bewertungen
- Financial Projections Model v6.8.4Dokument28 SeitenFinancial Projections Model v6.8.4george.komnasNoch keine Bewertungen
- (Module 1) Introduction To ExcelDokument132 Seiten(Module 1) Introduction To ExcelF2f GeneralNoch keine Bewertungen
- Summative Test in EPP6 ICT 2Dokument2 SeitenSummative Test in EPP6 ICT 2Lennex Marie Sario0% (1)
- ICT UnderstandingDokument48 SeitenICT UnderstandingGunjan GargNoch keine Bewertungen
- Proceedings of The 1997 Winter Simulation Conference Ed. S. Andradóttir, K. J. Healy, D. H. Withers, and B. L. NelsonDokument8 SeitenProceedings of The 1997 Winter Simulation Conference Ed. S. Andradóttir, K. J. Healy, D. H. Withers, and B. L. NelsonBryanOkelloNoch keine Bewertungen
- Class 9 Electronic Spreadsheet NotesDokument8 SeitenClass 9 Electronic Spreadsheet NotesTanish kothariNoch keine Bewertungen
- Topic 2 Contextual Reference: Idham Kholid Ibrahim 201411042 / 1B-TKIDokument3 SeitenTopic 2 Contextual Reference: Idham Kholid Ibrahim 201411042 / 1B-TKI1B-TKIIdham Kholid IbrahimNoch keine Bewertungen
- TOGAF Business ScenariosDokument51 SeitenTOGAF Business ScenariosНиколай ТроханNoch keine Bewertungen
- Edpm Notes CXC Form 4-5Dokument1 SeiteEdpm Notes CXC Form 4-5Kereem Matthews0% (1)
- CSI Solution Demonstrates Use of These FeaturesDokument6 SeitenCSI Solution Demonstrates Use of These FeaturesBunkun15Noch keine Bewertungen
- Post Ap PDFDokument41 SeitenPost Ap PDFMartin Sebastian Gomez GalizziNoch keine Bewertungen
- Val Dcf+ManualDokument675 SeitenVal Dcf+ManualLarry GoodNoch keine Bewertungen
- Deltek Open Plan User's GuideDokument606 SeitenDeltek Open Plan User's GuideVince Mazziotti100% (1)
- I Simpa Full ManualDokument91 SeitenI Simpa Full Manualdavelos100% (1)