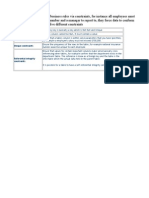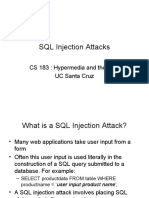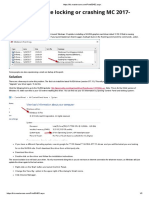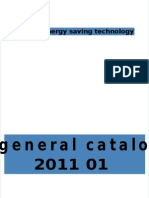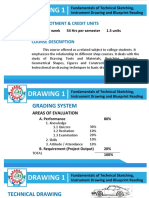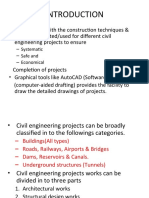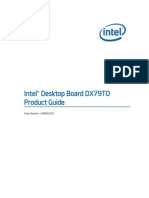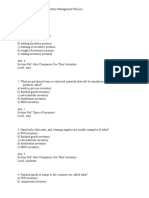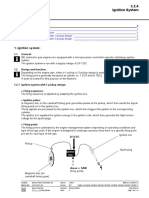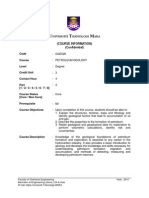Beruflich Dokumente
Kultur Dokumente
Level II CHARTS 999901
Hochgeladen von
Manjeet SinghOriginaltitel
Copyright
Verfügbare Formate
Dieses Dokument teilen
Dokument teilen oder einbetten
Stufen Sie dieses Dokument als nützlich ein?
Sind diese Inhalte unangemessen?
Dieses Dokument meldenCopyright:
Verfügbare Formate
Level II CHARTS 999901
Hochgeladen von
Manjeet SinghCopyright:
Verfügbare Formate
University of Delaware Cognos Training
Charts
CHARTS Charts allow you to present your information graphically. Report Studio offers 12 groups of charts with multiple configurations for each group. To see the chart types, you can open the New report box in Report Studio and select Chart. A. Look at the various chart groups/ types (start with UD Financial Data Mart): 1. Select Create a new report or template 2. New window select Chart
3. Choose a Chart group on the left side 4. Choose a Chart type on the right side 5. The Information panel displays a description and usage details for that specific group/type combination.
2010 University of Delaware
-1-
10/30/2013
University of Delaware Cognos Training
Charts
B. Create a Pie Chart for a Purposes current fiscal year expenses 1. Open Report Studio using UD Financial Data Mart 2. Click Create a new report or template 3. Double-click the Chart icon 4. In Chart Group panel, choose Pie, Donut 5. In the Chart type, choose a Pie or Pie with 3-D and click OK
6. The work area shows your chart type and three data elements youll add: Default measure transactions amount Pie Slices Account and Account description Pies fiscal year
7. Open UD Financial Data Mart and add the following fields to the chart
2010 University of Delaware
-2-
10/30/2013
University of Delaware Cognos Training
Charts
8. Default measure, drag and drop: Field Name
TRANS_AMOUNT
Query Subject
Trans Detail
Folder
Drop TRANS_AMT here
9. Pie Slices, drag and drop: Field Name
ACCOUNT ACCOUNT_DESCR
Query Subject
Chart of Accounts Chart of Accounts
Folder
Account Account
Drop ACCOUNT here
Look for thin, blinking line under ACCOUNT and drop ACCOUNT_DESCR here
1st
2nd
Pie Slices should look like this
3rd
2010 University of Delaware -310/30/2013
University of Delaware Cognos Training
Charts
10. Pies, drag and drop: Field Name
FISCAL_YEAR
Query Subject
Trans Detail
Folder
Dates
Drop FISCAL_YEAR here
11. Save this report in My Folders and name it Pie Chart Curr FY Trans 12. Click on <#ACCOUNT#> and Sort Ascending 13. Click the chart area and add the following three filters from the pre-written Filters folder: ACTUALS Ledger Filter Current Fiscal Year Filter Journal ID not blank Filter Statistics Code not ENP ENU Filter 14. Add the following prompt from the pre-written Prompts folder: Purpose Prompt 15. Your work area should look like this:
16. Save your work 17. Run the report with one Purpose code
2010 University of Delaware
-4-
10/30/2013
University of Delaware Cognos Training
Charts
To enhance the readability of the pie chart, well make some formatting changes. 18. Add a dynamic title for the Purpose In the Insertable Objects pane, click Toolbox Click Block and drag to title area, release when black dotted line surrounds the title area
Click
Layout Calculation and drag it into the block
In the Report Expression window, click the Parameters tab Double-click Select Purpose and click OK
19. Change the label for the Pie(s): In the Pies box, click the box around <#FISCAL_YEAR#> Make sure Properties says Pies (use the Ancestor button if needed) In Properties, go to Data Item/Label Type in Fiscal Year 20. Change the title for the legend Under the Pie Slices box, double-click where it says (Default Legend Title) A warning message pops up This selection does not have a default action. Click OK The text in the box changes to Double click to edit the text Double-click the new text In the Text box type: Accounts and click OK 21. Change the legend to display entire Account Description Click the legend box in the work area
In Properties (it should say Legend) Go to General/Auto Truncation Change to No
-510/30/2013
2010 University of Delaware
University of Delaware Cognos Training
Charts
22. Add a percentage value to the pie slices Click on the chart In Properties (it should say Pie Chart) i. Go to Chart Labels ii. Click Values and change to Outside slices with lines iii. Click Tooltips and change to Show iv. Click Value Representation and change to Percent 23. Save your work 24. Run the report 25. Change the chart to grey scale or patterns (in case it will be printed b&w) Click on the chart In Properties, go to Color & Background Select Palette and click the ellipses In the Palette window, click the Palette dropdown
Choose either Patterns or Grey Scale Click OK
26. Save your work 27. Run the report Hover your mouse pointer over the pie slices to see the additional info
2010 University of Delaware
-6-
10/30/2013
University of Delaware Cognos Training
Charts
C. Add a Column Chart to a Crosstab report 1. New (we will use the UD Financial Data Mart package) and select Crosstab 2. Add this field to the Rows: Field Name
FISCAL_YEAR
Query Subject
Balances
Folder
Dates
3. Add these fields to the Columns: Field Name
CHARTFIELD1 ACCOUNTING_PERIOD
Query Subject
Balances Balances
Folder
Dates
4. Add this field to the Measures: Field Name
AVAILABLE_BALANCE
Query Subject
Balances
Folder
5. Sort 6. Sort
CHARTFIELD1 Ascending ACCOUNTING_PERIOD Ascending
7. Your work area should look like this:
8. Add the following pre-written prompt from the Prompt folder: a. Purpose Prompt 9. Add the following filters with the Filter a. [FISCAL_YEAR] in (2009,2010) Validate the expression before clicking OK button and Add button:
b. [ACCOUNTING_PERIOD] in (1, 2, 3, 4, 5, 6) Validate the expression before clicking OK
10. Save the report in My Folders and name it Column Chart Crosstab 11. Run the report and review the data
2010 University of Delaware
-7-
10/30/2013
University of Delaware Cognos Training
Charts
Next well add a column chart to the crosstab report: 12. Click the Insert Chart button from the toolbar 13. Accept the default Chart group and type (a basic column graph) and click OK
14. Your work area should look like this:
15. In the Column Chart, Sort the following fields Ascending: a. Series: <#FISCAL_YEAR#> b. Category: <#CHARTFIELD1#> c. Category: <#ACCOUNTING_PERIOD#> 16. Save your work 17. Run the report
2010 University of Delaware
-8-
10/30/2013
University of Delaware Cognos Training
Charts
To enhance the readability of the column chart, well make some formatting changes. 18. Add some space between the chart and the crosstab a. Click the Toolbox tab b. Drag and drop a Block next to the chart when you see the thick black blinking line
c. Drag and drop a Text Item
into the block
d. Type [space] [space] in the Text window e. In the work area, click the block and choose the Font size of 16 pt 19. Change the colors of the column bars to make them better UD colors (or not) a. Click the chart in the work area b. In Properties, go to Color & Background/Palette, click Ellipses c. In the Palette window the colors for the columns will be used in the order displayed.
(Note - There are only two years in our chart, so were only concerned with the top two colors.)
d. Find the bright blue color and move it up to the top with the Up arrow
2010 University of Delaware
-9-
10/30/2013
University of Delaware Cognos Training
Charts
e. Find the bright gold color and move it up to second from the top position with the Up arrow f. Click OK 20. Turn on Tooltips for the chart a. In Properties, go to Chart Labels/Tooltips and change to Show 21. Save your work 22. Run the report Note: Hover your mouse over the columns in the chart to see the additional information D. Convert a chart to a different type (using the chart from C. above) 1. In the menu File/Save As save the report with a new name, Convert Chart Crosstab 2. In the work area, right click on the chart and choose Convert Chart 3. Experiment with different chart groups/types a. Line b. Bar c. Pareto 4. Run the report after each new chart to see how you like the results. 5. Save the report when you are done trying out different charts.
2010 University of Delaware
- 10 -
10/30/2013
Das könnte Ihnen auch gefallen
- Oracle® Argus Interchange: User's Guide Release 7.0.1Dokument70 SeitenOracle® Argus Interchange: User's Guide Release 7.0.1Manjeet SinghNoch keine Bewertungen
- Logical Data ModellingDokument43 SeitenLogical Data ModellingManjeet SinghNoch keine Bewertungen
- Attendance Feb ManjeetDokument3 SeitenAttendance Feb ManjeetManjeet SinghNoch keine Bewertungen
- Framework Modeling GuidelinesDokument20 SeitenFramework Modeling GuidelinesManjeet SinghNoch keine Bewertungen
- Using A Blank ReportDokument9 SeitenUsing A Blank ReportManjeet SinghNoch keine Bewertungen
- Ig Exprss PDFDokument182 SeitenIg Exprss PDFManjeet SinghNoch keine Bewertungen
- Primary Key Constraints Not Null Constraints Check Constraints Unique ConstraintsDokument1 SeitePrimary Key Constraints Not Null Constraints Check Constraints Unique ConstraintsManjeet SinghNoch keine Bewertungen
- SQL Injection AttacksDokument10 SeitenSQL Injection AttacksManjeet SinghNoch keine Bewertungen
- Grit: The Power of Passion and PerseveranceVon EverandGrit: The Power of Passion and PerseveranceBewertung: 4 von 5 Sternen4/5 (588)
- The Yellow House: A Memoir (2019 National Book Award Winner)Von EverandThe Yellow House: A Memoir (2019 National Book Award Winner)Bewertung: 4 von 5 Sternen4/5 (98)
- The Subtle Art of Not Giving a F*ck: A Counterintuitive Approach to Living a Good LifeVon EverandThe Subtle Art of Not Giving a F*ck: A Counterintuitive Approach to Living a Good LifeBewertung: 4 von 5 Sternen4/5 (5795)
- Never Split the Difference: Negotiating As If Your Life Depended On ItVon EverandNever Split the Difference: Negotiating As If Your Life Depended On ItBewertung: 4.5 von 5 Sternen4.5/5 (838)
- Hidden Figures: The American Dream and the Untold Story of the Black Women Mathematicians Who Helped Win the Space RaceVon EverandHidden Figures: The American Dream and the Untold Story of the Black Women Mathematicians Who Helped Win the Space RaceBewertung: 4 von 5 Sternen4/5 (895)
- The Hard Thing About Hard Things: Building a Business When There Are No Easy AnswersVon EverandThe Hard Thing About Hard Things: Building a Business When There Are No Easy AnswersBewertung: 4.5 von 5 Sternen4.5/5 (345)
- Shoe Dog: A Memoir by the Creator of NikeVon EverandShoe Dog: A Memoir by the Creator of NikeBewertung: 4.5 von 5 Sternen4.5/5 (537)
- The Little Book of Hygge: Danish Secrets to Happy LivingVon EverandThe Little Book of Hygge: Danish Secrets to Happy LivingBewertung: 3.5 von 5 Sternen3.5/5 (400)
- Elon Musk: Tesla, SpaceX, and the Quest for a Fantastic FutureVon EverandElon Musk: Tesla, SpaceX, and the Quest for a Fantastic FutureBewertung: 4.5 von 5 Sternen4.5/5 (474)
- A Heartbreaking Work Of Staggering Genius: A Memoir Based on a True StoryVon EverandA Heartbreaking Work Of Staggering Genius: A Memoir Based on a True StoryBewertung: 3.5 von 5 Sternen3.5/5 (231)
- On Fire: The (Burning) Case for a Green New DealVon EverandOn Fire: The (Burning) Case for a Green New DealBewertung: 4 von 5 Sternen4/5 (74)
- The Emperor of All Maladies: A Biography of CancerVon EverandThe Emperor of All Maladies: A Biography of CancerBewertung: 4.5 von 5 Sternen4.5/5 (271)
- Devil in the Grove: Thurgood Marshall, the Groveland Boys, and the Dawn of a New AmericaVon EverandDevil in the Grove: Thurgood Marshall, the Groveland Boys, and the Dawn of a New AmericaBewertung: 4.5 von 5 Sternen4.5/5 (266)
- The Unwinding: An Inner History of the New AmericaVon EverandThe Unwinding: An Inner History of the New AmericaBewertung: 4 von 5 Sternen4/5 (45)
- Team of Rivals: The Political Genius of Abraham LincolnVon EverandTeam of Rivals: The Political Genius of Abraham LincolnBewertung: 4.5 von 5 Sternen4.5/5 (234)
- The World Is Flat 3.0: A Brief History of the Twenty-first CenturyVon EverandThe World Is Flat 3.0: A Brief History of the Twenty-first CenturyBewertung: 3.5 von 5 Sternen3.5/5 (2259)
- The Gifts of Imperfection: Let Go of Who You Think You're Supposed to Be and Embrace Who You AreVon EverandThe Gifts of Imperfection: Let Go of Who You Think You're Supposed to Be and Embrace Who You AreBewertung: 4 von 5 Sternen4/5 (1091)
- The Sympathizer: A Novel (Pulitzer Prize for Fiction)Von EverandThe Sympathizer: A Novel (Pulitzer Prize for Fiction)Bewertung: 4.5 von 5 Sternen4.5/5 (121)
- Her Body and Other Parties: StoriesVon EverandHer Body and Other Parties: StoriesBewertung: 4 von 5 Sternen4/5 (821)
- Productguide - Chemicals Aceites FleetriteDokument12 SeitenProductguide - Chemicals Aceites FleetriteJose AlbertoNoch keine Bewertungen
- 2021 Product CatalogueDokument26 Seiten2021 Product CatalogueJoseNoch keine Bewertungen
- Calibration of A Bourdon ManometerDokument5 SeitenCalibration of A Bourdon ManometerMyat Thu HtetNoch keine Bewertungen
- #Omega DPG409Dokument3 Seiten#Omega DPG409Cyrix.OneNoch keine Bewertungen
- DPM Class-NotesDokument38 SeitenDPM Class-NotesZephaniah MuneneNoch keine Bewertungen
- Samsung Ar09 12hssfawkneu HasznalatiDokument114 SeitenSamsung Ar09 12hssfawkneu HasznalatiEdison EspinalNoch keine Bewertungen
- Extended Aeration Treatment System 22Dokument13 SeitenExtended Aeration Treatment System 22ashe zinab0% (1)
- Dynamics GP Dex Ini SettingsDokument6 SeitenDynamics GP Dex Ini Settingsadalbertopolanco5305Noch keine Bewertungen
- 01 Introduction To Databases (Sept 10)Dokument25 Seiten01 Introduction To Databases (Sept 10)Nathan WilsonNoch keine Bewertungen
- Error Running Command Lines CommandDokument2 SeitenError Running Command Lines CommandTrần Văn TrườngNoch keine Bewertungen
- General CatalogueDokument19 SeitenGeneral Cataloguedbristow21Noch keine Bewertungen
- Introduction of Technical Drawing (Automotive Major)Dokument10 SeitenIntroduction of Technical Drawing (Automotive Major)Jake Casiple100% (1)
- 1-Introduction, Site Selection & OrientationDokument10 Seiten1-Introduction, Site Selection & OrientationasadNoch keine Bewertungen
- Buzzer WT1205Dokument1 SeiteBuzzer WT1205Tiago Alves Dos SantosNoch keine Bewertungen
- 9701 w12 QP 23Dokument12 Seiten9701 w12 QP 23poliuytrewqNoch keine Bewertungen
- 3948Dokument20 Seiten3948Jigneshkumar PatelNoch keine Bewertungen
- Home Elevator SED200 SVB200Dokument5 SeitenHome Elevator SED200 SVB200Trung Duy TrầnNoch keine Bewertungen
- db2 Fundamentals Aix PDFDokument503 Seitendb2 Fundamentals Aix PDFpndeepika50% (2)
- Introbook v4 enDokument145 SeitenIntrobook v4 enGiuliano PertileNoch keine Bewertungen
- TB 10301-2009 Technical Spicification For Basic Operation Safety of Railway EngineeringDokument133 SeitenTB 10301-2009 Technical Spicification For Basic Operation Safety of Railway EngineeringHENDRONoch keine Bewertungen
- DX79TO ProductGuide01 EnglishDokument86 SeitenDX79TO ProductGuide01 EnglishqwarztNoch keine Bewertungen
- Cobra Training ManualDokument6 SeitenCobra Training ManualJovani Gonzalez BecerraNoch keine Bewertungen
- Setup and Hold Time - Static Timing Analysis (STA) Basic (Part 3a) - VLSI ConceptsDokument3 SeitenSetup and Hold Time - Static Timing Analysis (STA) Basic (Part 3a) - VLSI ConceptsRakesh KumarNoch keine Bewertungen
- Indian Water Purifier Market (Water - India2005@yahoo - Com)Dokument16 SeitenIndian Water Purifier Market (Water - India2005@yahoo - Com)Uday EdapalapatiNoch keine Bewertungen
- CMRP Exam Question Sources Listed 14 Aug 06 (Rev 27 Sep 12)Dokument5 SeitenCMRP Exam Question Sources Listed 14 Aug 06 (Rev 27 Sep 12)joe_pulaskiNoch keine Bewertungen
- CH12-Inventory Management PoliciesDokument32 SeitenCH12-Inventory Management PoliciesChristian John Linalcoso AranteNoch keine Bewertungen
- Improving Projects Performance With Lean Construction: State of The Art, Applicability and ImpactsDokument9 SeitenImproving Projects Performance With Lean Construction: State of The Art, Applicability and ImpactsCherryl Chrissie JamesNoch keine Bewertungen
- Jenbacher: 1. Ignition System: - 1Dokument2 SeitenJenbacher: 1. Ignition System: - 1ArîfNoch keine Bewertungen
- Cge 526 Petroleum GeologyDokument3 SeitenCge 526 Petroleum GeologyNazim FauziNoch keine Bewertungen