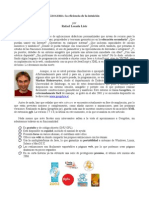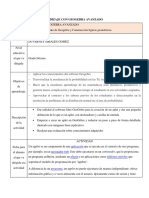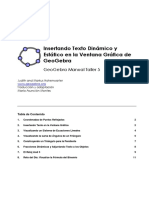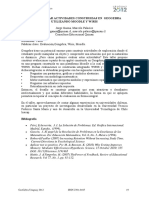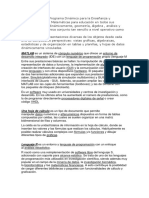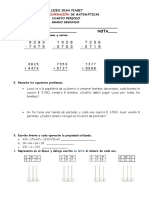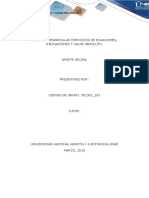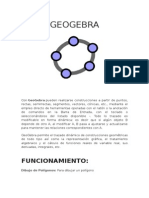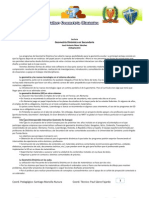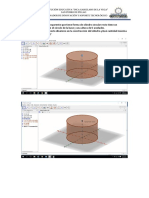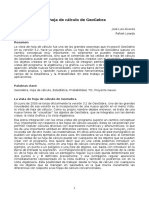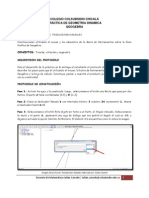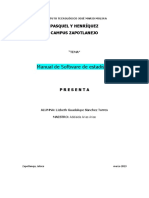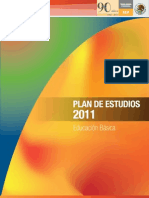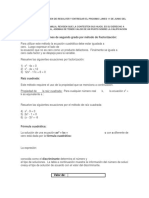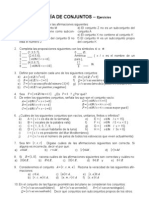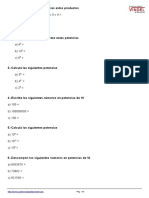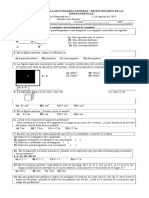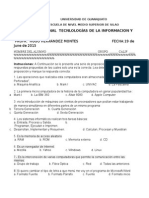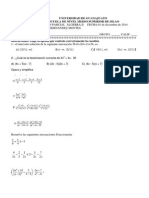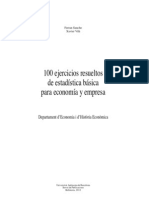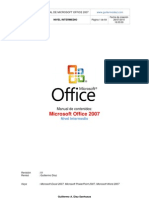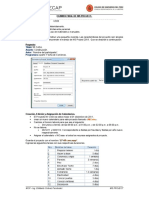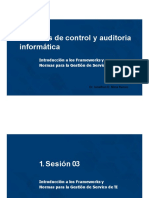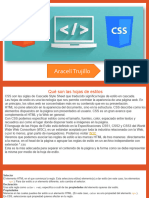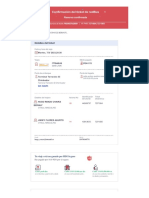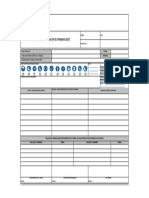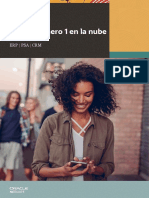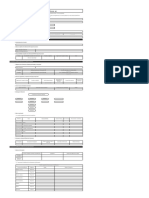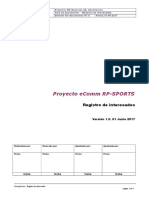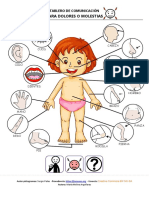Beruflich Dokumente
Kultur Dokumente
Interfaz de Geogebra-1
Hochgeladen von
hugherCopyright
Verfügbare Formate
Dieses Dokument teilen
Dokument teilen oder einbetten
Stufen Sie dieses Dokument als nützlich ein?
Sind diese Inhalte unangemessen?
Dieses Dokument meldenCopyright:
Verfügbare Formate
Interfaz de Geogebra-1
Hochgeladen von
hugherCopyright:
Verfügbare Formate
GeoGebra en la Enseanza de las Matemticas
Interfaz de GeoGebra
2012
GeoGebra en la enseanza de las Matemticas
Formacin en Red
GeoGebra en la enseanza de las Matemticas
Interfaz de GeoGebra
Introduccin
Con esta gua sobre la interfaz de GeoGebra se pretende familiarizar al usuario con el entorno visual propio de GeoGebra. Esta aplicacin gratuita destaca, entre otras cosas, por su entorno intuitivo y la extrema facilidad de aprendizaje de uso. Sin embargo, siempre es interesante conocer algunas acciones o posibilidades alternativas de interaccin que pueden ahorrarnos tiempo y molestias. Por ello, recomendamos su lectura (o al menos un vistazo) incluso a aquellos usuarios que ya posean alguna experiencia en el manejo de GeoGebra.
Para profundizar en GeoGebra, conocer su desarrollo, consultar foros y wikis, etc., lo mejor es dirigirse a la pgina oficial: geogebra.org Adems, existen otros sitios web con muchas construcciones realizadas con GeoGebra, clasificadas temticamente y preparadas para usar en nuestras clases. Uno de los ms destacados, en espaol, es el Proyecto Gauss del Instituto Nacional de Tecnologas Educativas y de Formacin del Profesorado.
Los InstitutosGeoGebra (sedes locales del International GeoGebra Institute) pueden ser un buen punto de partida para encontrar ms sitios. Por ejemplo, podemos encontrar un enlace a laweb geometriadinamica.es , del grupo G4D, en la pgina del Instituto GeoGebra de Cantabria:
geogebra.es GeoGebra permite trabajar con objetos de aritmtica, geometra, clculo, anlisis, lgebra, lgica, matemtica discreta, probabilidad y estadstica. Se trata de un programa premiado en numerosas ocasiones. Podemos construir de modo muy simple puntos, segmentos, polgonos, rectas, vectores, cnicas, lugares geomtricos, grficas de funciones, curvas paramtricas e implcitas, distribuciones de probabilidad y diagramas estadsticos. Todo ello dinmicamente, de forma que cualquier objeto puede sufrir modificaciones con un simple movimiento del ratn.
Adems del abanico de herramientas disponibles, que facilita la introduccin de nuevos objetos, GeoGebra tambin admite la entrada de expresiones directas como: r: 3x + 4y = 7 c: (x 2)+ (y 3)= 25 y ofrece una amplia variedad de comandos.
Manual
Las seccin Manual proporciona informacin puntual sobre cualquier funcionalidad de GeoGebra. Adems, con conexin a Internet, desde la propia ventana de GeoGebra (Men ayuda) se puede acceder al manual de ayuda en lnea, al foro y a la wiki de GeoGebra.
Ministerio de Educacin, Cultura y Deporte INTEF 1
GeoGebra en la enseanza de las Matemticas Instalacin
Formacin en Red
Instalacin de Java
GeoGebra es un programa desarrollado en lenguaje Java, compuesto por varios archivos de extensin JAR, cuyo archivo principal es geogebra.jar . Para poder ser ejecutado (en local o en red) necesita que el ordenador tenga laplataforma de Java (versin 1.5 o superior) instalada . Si no se tiene, se puede descargar aqu: java.com Incluso si se tiene, recomendamos usar siempre la versin ms actual de Java, versin 1.6 o superior.
A los usuarios de Linux les puede resultar ms sencilla la instalacin de Java desde los repositorios, utilizando el Gestor de Paquetes de Synaptic o a travs de la consola. Antes de la instalacin es necesario activar el repositorio Socios de Canonical. Si queremos usar las Hojas Dinmicas (pginas web con applets de GeoGebra) en una red local escolar, debemos pedir al administrador de la red que instale Java en los equipos.
Instalacin de GeoGebra
Para instalar la versin GeoGebra ms reciente, una vez instalado Java,bajaremos el instalador (versin fuera de lnea) de la pgina oficial de descarga de GeoGebra. Otras posibilidades de instalacin. Los archivos JAR: nota tcnica . Los archivos JAR de la versin de GeoGebra usada en estos materiales se encuentran en la carpeta "jar" cuyo contenido se puedeextraer de este archivo comprimido. GeoGebraPrim
Ejecucin de GeoGebra
Para abrir GeoGebra haremos doble clic en el icono correspondiente en el Escritorio:
Alternativamente, como hemos visto, tambin podemos hacer doble clic sobre el archivo geogebra.jar, si conocemos su localizacin en nuestro disco duro u otro soporte. Si al intentar abrir geogebra.jar se abre otra aplicacin, deberemos asociar la extensin JAR al ejecutable de Java (java.exe). Si disponemos de conexin a Internet, podemos ejecutar GeoGebra incluso sin haberlo instalado. Basta abrir la pgina web que contiene un applet en blanco enla direccin: geogebra.org/webstart/geogebra.html
Zonas
Ministerio de Educacin, Cultura y Deporte INTEF 2
Zonas de la ventana de GeoGebra
GeoGebra en la enseanza de las Matemticas
Formacin en Red
La pantalla de GeoGebra se divide en varias zonas: En la parte superior se encuentran los Mens y las Herramientas (barra de botones). En la parte central, la Vista Algebraica a la izquierda, la gran Vista Grfica central y la Hoja de Clculo a la derecha. Al inicio, la Hoja de Clculo est oculta. Para mostrarla, elegir Men Vista Hoja de Clculo. Podemos elegir cualquier idioma para la interfaz en el Men Opciones Idioma. Entre ellos, el cataln, el euskera y el gallego Los botones Deshace y Rehace, en la parte derecha de la barra de Herramientas, son muy tiles para devolver la construccin a un estado anterior.
En la parte inferior se sita la Barra de entrada . En ella podemos introducir diversos tipos de expresiones (comandos, operaciones de ingreso directo, textos...). Est compuesta, de izquierda a derecha, por el Campo de Entrada, el cuadro Smbolos y la Ayuda de entrada .
El cuadro
Smbolos incluye operadores, constantes y letras griegas. Se despliega al hacer clic en el icono el cursor en el Campo de Entrada.
que aparece al colocar
El ltimo smbolo (resaltado aqu en azul) es un espacio duro; se comporta como un carcter ms (p.e., til para aadir espacios al comienzo o final de un subttulo). La Ayuda de Entrada contiene las funciones predefinidas y los comandos .Se despliega al hacer clic en el icono derecha de la Barra de Entrada. situado en la parte
Ministerio de Educacin, Cultura y Deporte
INTEF 3
GeoGebra en la enseanza de las Matemticas Formacin Red La parte central, con sus tres vistas principales (Algebraica, Grfica y Hoja de Clculo), permite la visualizacin de tresen diferentes representaciones de un objeto (representacin grfica, algebraica y tabular). Estas tres representaciones responden al unsono y dinmicamente a cualquier cambio de valor en el objeto, sin importar cmo haya sido creado.
Excepto los Mens , las dems zonas pueden visualizarse o no a voluntad, activando los tems correspondientes del Men Vista. Existen cuatro vistas ms, ocultas por defecto: el Protocolo de Construccin y la Vista Grfica2 , que se comporta de forma similar a la Vista Grfica , la vista Clculo de Probabilidad y la Vista Entrada. , que se comporta de forma similar al Campo de
En la parte superior derecha de cada vista, la barra del ttulo cuenta con tres pequeos botones que facilitan algunas posibilidades, entre ellas desplegar la Barra de Estilo:
Las distintas vistas se pueden redistribuir en la ventana de GeoGebra. Basta arrastrarlas por su barra de ttulo (es decir, hacer clic en su ttulo y arrastrar a otra posicin).
Adems, la barra de Herramientas y la Barra de Entrada se pueden situar en el margen superior o inferior de la ventana de GeoGebra, eligiendo la posicin deseada en sus correspondientes tems del Men Vista.
Mens
Los Mens ocupan la parte superior de la ventana de GeoGebra. Se despliegan al hacer clic sobre ellos.
Herramientas
Las herramientas aparecen distribuidas en una barra situada en el margen superior (aunque se pueden colocar en el margen inferior eligiendo esta opcin en el Men Vista. Se accede a ellas mediante los botones. Cada botn se activa haciendo clic sobre l, e incluye una flechita en su esquina inferior derecha que, al hacer clic en ella, despliega todos los botones disponibles de la misma categora.
Ministerio de Educacin, Cultura y Deporte INTEF 4
GeoGebra en la enseanza de las Matemticas
Formacin en Red
Para desplegar cada botonera, tambin podemos hacer clic sobre la herramienta y arrastrar hacia abajo. La barra de herramientas se puede personalizar.
Vista Grfica
La Vista Grfica ocupa la parte central. En ella aparecen los objetos grficos. Por defecto, ocupa la mayor parte de la pantalla.
Vista Algebraica
La Vista Algebraica ocupa, por defecto, la parte central izquierda. Se puede ocultar o mostrar desde el Men Vista. Por defecto, se encuentra visible. En ella aparecen los valores de los objetos.
Hoja de Clculo
La Hoja de Clculo ocupa, por defecto, la parte central derecha, aunque se encuentra inicialmente oculta. Se puede mostrar (u ocultar nuevamente) desde el Men Vista.
Barra de Entrada
La Barra de Entrada ocupa, por defecto, la parte inferior. Se puede ocultar o mostrar desde el Men Vista. Permite introducir directamente expresiones (nmeros, operaciones, coordenadas, ecuaciones, textos...) y comandos, as como redefinir los objetos ya existentes.
Basta hacer un clic sobre el Campo de Entrada (o pulsar en cualquier momento la tecla Intro ) para posicionar el cursor en l y comenzar a teclear. Para aplicar el texto introducido se pulsa la tecla Intro .
Podemos usar todos los operadores que deseemos, incluyendo parntesis, operaciones aritmticas, funciones...
Ministerio de Educacin, Cultura y Deporte INTEF 5
GeoGebra en la enseanza de las Matemticas
Formacin en Red
Una vez introducida la primera expresin en el Campo de Entrada, aparecern las flechas de la lista de entrada, que permiten recuperar el historial de entradas. Esto es til para detectar errores y para aprovecharlas en una reedicin (tambin se pueden emplear las teclas de flecha ). Para ingresar constantes, operadores y letras griegas podemos usar el cuadro Smbolos .
En el caso de los comandos, podemos teclear directamente el nombre del comando o elegirlo en la lista desplegable de la Ayuda de Entrada. Si comenzamos a teclear el nombre del comando, cuando hayamos introducido dos caracteres aparecer el sistema de Autocompletar, basado en el uso de clic (tambin se pueden emplear las teclas de arriba y abajo e Intro ) para elegir el comando, y la tecla Tab, para recorrer cclicamente sus argumentos.
Primera prctica: cmo usar el Campo de Entrada
Prctica 1
Ministerio de Educacin, Cultura y Deporte
INTEF 6
GeoGebra en la enseanza de las Formacin (Men archivonuevo ) solo si Matemticas es necesario; se pretende vaciar cualquier contenido anterior). [Si apareceen el Red mensaje que invita a guardar la construccin, elegir "No guardar".]
Clic sobre el Campo de Entrada (parte blanca, vaca). Aparecer el parpadeante cursor de introduccin de expresiones y se har visible el cuadro Smbolos . Escribir (1,1). Pulsar Intro y observar el resultado. Escribir 2A . Pulsar Intro y observar el resultado. Mover A y observar el resultado. Escribir se . Aparecer un lista de eleccin. Mover el deslizador vertical de la derecha hasta que aparezca:Segmento[<Extremo (punto)>, <Extremo (punto)>] Hacer clic sobre l. La sintaxis del comando se trasladar al Campo de Entrada, con el primer argumento seleccionado. Escribir A y pulsar Tab. El primer argumento qued establecido como A, y al pulsar Tab se selecciona el siguiente argumento. Escribir B. En el Campo de Entrada debe figurar Segmento[A,B]. Pulsar Intro . Observemos que GeoGebra admite operaciones con puntos, como si fueran vectores de posicin. En general, las maysculas rotulan puntos y las minsculas, vectores. Podemos redefinir cualquier objeto, por ejemplo el punto B, en cualquier momento sin tener que volver a reiniciar toda la construccin. Por ejemplo, al final de la Prctica 1 podemos escribir en el Campo de Entrada: B = 3A y todo se reajustar a la nueva definicin de B. Ahora bien, esto supone que debemos ser especialmente cuidadosos a la hora de escribir el nombre de un nuevo objeto al crearlo desde el Campo de Entrada, pues si ese objeto ya exista GeoGebra no crear uno nuevo sino que redefinir el que ya existe. Si no tenemos experiencia suficiente, lo mejor, al menos al principio, es dejar que GeoGebra asigne nombres automticamente a los nuevos objetos introducidos mediante el Campo de Entrada, y, posteriormente, renombrarlos si as lo deseamos.
Contexto
Men contextual de objeto
Al hacer clic derecho sobre un objeto se muestra un Men contextual en el que se pueden elegir algunas de las opciones ms frecuentes. Todas ellas se encuentran incluidas en el cuadro de dilogo de Propiedades , salvo la opcin Copia en Campo de Entrada.
Las primeras opciones son especficas del tipo de objeto, se refieren a su forma algebraica y solo se muestran cuando la Vista
Ministerio de Educacin, Cultura y Deporte INTEF 7
GeoGebra en la enseanza dede laslas Matemticas Red Algebraica permanece visible. El resto opciones son ms generales, aunque no todas aparecen paraFormacin todos losen objetos.
Seleccionando Propiedades de Objeto se abre un cuadro de dilogo donde podemos cambiar las propiedades del objeto (subttulo, color, tamao, grosor, estilo, sombreado, opacidad, visibilidad, capa, etc.).
Prctica 2
Men ArchivoNuevo (solo si es necesario; se pretende vaciar cualquier contenido anterior). Aadir una Recta y una Circunferencia y una Parbola.
Cambiar la forma de expresar sus ecuaciones. Cambiar la forma de expresar las coordenadas de alguno de los puntos.
Men contextual de vista grfica
Al hacer un clic derecho sobre cualquier parte vaca de la vista grfica se abre el Men contextual de vista grfica .
Ministerio de Educacin, Cultura y Deporte
INTEF 8
GeoGebra en la enseanza de las Matemticas
Formacin en Red
Ningn objeto debe estar seleccionado en el momento de hacer el clic derecho. Para retirar la seleccin de cualquier objeto, basta hacer clic sobre la vista grfica.
Seleccionar
Uso del ratn: la herramienta Elige y mueve
El ratn tiene un papel decisivo en GeoGebra. Muchas de las acciones las realizaremos con su ayuda. Todas las acciones que vamos a describir suponen que tenemos elegida la herramienta fundamental: Elige y mueve.
Para volver a esa herramienta, desde cualquier otra, basta pulsar sobre el botn Elige y mueve o la tecla Esc .
Seleccin de un objeto
Cuando nos aproximamos suficientemente al objeto, se resalta. En ese momento, basta un clic (con la herramienta Elige y mueve ) para seleccionarlo.
Algunas veces resulta ms cmodo seleccionar los objetos en la Vista Algebraica , particularmente cuando los objetos geomtricos estn muy prximos entre s, son muy pequeos o se encuentran superpuestos. Un doble clic nos permite una redifinicin directa del objeto. Las teclas F3 , F4 y F5 copian, respectivamente, la definicin, el valor y el nombre del objeto en el Campo de Entrada. En las vistas grficas solo se pueden seleccionar aquellos objetos que no sean fijos y sean seleccionables (podemos impedir que un objeto sea seleccionable en la vista grfica). Antes de hacer clic , debemos asegurarnos de que realmente hemos enfocado (sealado) el punto o el objeto deseado, prestando atencin a la forma del puntero. Cuando no enfocamos ningn objeto (aunque creamos que s porque se encuentra muy prximo) el puntero tiene forma de cruz.
Ministerio de Educacin, Cultura y Deporte
INTEF 9
GeoGebra en la enseanza de las Matemticas
Formacin en Red
En cambio, cuando hemos conseguido enfocar el objeto, el puntero toma la forma de flecha y el objeto sealado aparece ligeramente resaltado:
Naturalmente, el botn izquierdo del ratn tambin nos permite seleccionar las herramientas y opciones de mens, sealar un punto de la vista grfica o introducirnos en el Campo de Entrada.
Seleccin de varios objetos y marco de seleccin
Si cuando elegimos los objetos mantenemos pulsada la tecla Ctrl , podremos elegir varios a la vez.
En la Vista Algebraica , tambin mantener pulsada la tecla Mays para seleccionar un bloque de objetos.
Tambin se pueden seleccionar varios objetos en la vista grfica simplemente enmarcndolos. Para ello basta un clic (con la herramienta Elige y mueve ) en la posicin que ocupar una esquina del rectngulo que enmarcar a los objetos, y manteniendo el botn del ratn pulsado, arrastrarlo; todos los objetos que se encuentren completamente en el interior del rectngulo enmarcado (marco de seleccin) quedarn seleccionados.
Ministerio de Educacin, Cultura y Deporte
INTEF 10
GeoGebra en la enseanza de las Matemticas
Formacin en Red
Propiedades
Propiedades
Podemos acceder al cuadro de dilogo Propiedades de objeto de varias maneras:
Haciendo clic derecho sobre el objeto. Haciendo doble clic sobre el objeto en una vista grfica. Haciendo doble clic sobre el objeto en la Vista Algebraica , siempre que no sea un objeto libre (en cuyo caso esta accin abrira la edicin inmediata). Seleccionando el objeto y pulsando posteriormente el tem del Men Edita Propiedades. Los objetos fijos deben liberarse primero para poder ser modificados.
Los botones Deshace y Rehace son muy tiles para devolver la construccin a un estado anterior.
Cambio colectivo de propiedades
Dentro del cuadro de dilogo, a la izquierda, se muestra un listado con todos los objetos agrupados por tipo.
Ministerio de Educacin, Cultura y Deporte
INTEF 11
GeoGebra en la enseanza de las Matemticas
Formacin en Red
En ese listado, podemos usar el ratn para seleccionar varios objetos dispersos con ayuda de la tecla Ctrl o todo un grupo continuo de objetos con la tecla Mays . Tambin podemos hacer clic sobre el nombre del tipo de objeto (por ejemplo, Poligonal) para que todos los objetos de ese tipo queden elegidos para su modificacin. Este procedimiento ahorra mucho tiempo cuando queremos dotar de la misma propiedad o estilo a varios objetos a la vez.
El icono a la izquierda de cada objeto informa sobre su actual estado de visibilidad ( icono para cambiar este estado.
expuesto,
oculto). Basta hacer clic sobre este
Prctica 3
Ministerio de Educacin, Cultura y Deporte
INTEF 12
GeoGebra en la enseanza de las Matemticas
Formacin en Red
Men Archivo Nuevo (solo si es necesario; se pretende vaciar cualquier contenido anterior). Introducir varios puntos, ocho como mnimo. Clic derecho sobre uno de ellos y acceder al cuadro de dilogo Propiedades . Con ayuda de las teclas Ctrl o Mays, o haciendo clic sobre el nombre del tipo de objeto, probar a seleccionar varios a la vez en la lista de la izquierda. Modificar alguna propiedad de los puntos seleccionados. En particular, convertir en fijo algn punto y comprobar que no se puede ni modificar ni eliminar mientras mantenga esa propiedad.
Arrastrar
Uso del ratn: la herramienta Elige y mueve
El ratn tiene un papel decisivo en GeoGebra. Muchas de las acciones las realizaremos con su ayuda. Todas las acciones que vamos a describir suponen que tenemos elegida la herramienta fundamental : Elige y mueve .
Para volver a esa herramienta, desde cualquier otra, basta pulsar sobre el botn Elige y mueve o la tecla Esc. Los botones Deshace y Rehace son muy tiles para devolver la construccin a un estado anterior.
Arrastrar uno o varios objetos
Una vez seleccionados uno o ms objetos, hacemos clic sobre uno de ellos y, sin dejar de pulsar el botn izquierdo del ratn, lo arrastramos (junto al resto, si hay ms de un objeto seleccionado). Al arrastrar, el icono del puntero pasa ser una mano. La siguiente imagen muestra un arrastre de los puntos A y B. Obsrvese que ambos estn resaltados (seleccionados), no as el C.
Si habamos seleccionado varios objetos, hay que soltar la tecla Ctrl para proceder a su arrastre. En caso contrario, desplazaramos toda la Vista Grfica . Los objetos fijos deben liberarse primero para poder ser arrastrados. Podemos arrastrar un deslizador (como veremos en la seccin Animar) incluso con la herramienta Elige y mueve desactivada. Basta arrastrarlo con clic derecho.
Prctica 4
Ministerio de Educacin, Cultura y Deporte
INTEF 13
GeoGebra en la enseanza de las Matemticas
Formacin en Red
Men Archivo Nuevo (solo si es necesario; se pretende vaciar cualquier contenido anterior). Introducir varios puntos, ocho como mnimo. Probar a seleccionar varios a la vez, tanto en la Vista Algebraica como en la Vista Grfica . Probar a arrastrar varios a la vez. Probar a desplazar la Vista Grfica haciendo uso de la tecla Ctrl.
Objetos fijos
Podemos hacer que un objeto se mantenga fijo, activando esa propiedad en el cuadro de dilogo Propiedades . Podemos arrastrar un deslizador incluso una vez fijado. Basta arrastrarlo con clic derecho.
Desplazar la vista grfica
Si mantenemos pulsada la tecla Ctrl y mientras hacemos clic y arrastramos el ratn sobre la Vista Grfica , toda ella se desplazar. El puntero cambia, mostrando una imagen de cuatro flechas . Esta accin es equivalente a usar la herramienta Desplaza Vista.
Si despus de desplazar la Vista Grfica queremos volver a la posicin inicial, basta abrir el Men contextual de la vista
Ministerio de Educacin, Cultura y Deporte INTEF 14
GeoGebra en la enseanza departe las Matemticas grfica (clic derecho sobre una vaca de ella) y elegir la opcin Vista Estndar .
Formacin en Red
Eliminar
Borra
Pulsando la tecla Supr (o eligiendo Borra en el Men contextual del objeto, o usando la herramienta Elimina, o el tem del Men Edita Borra ) podemos eliminar el objeto u objetos previamente seleccionados (por ejemplo, mediante un marco de seleccin).
Junto con el objeto, se eliminarn todos los objetos dependientes de l, salvo los objetos fijos y los que tengan objetos fijos dependientes de ellos. Los objetos fijos deben liberarse primero para poder ser eliminados. Los botones Deshace y Rehace son muy tiles para devolver la construccin a un estado anterior.
Prctica 5
Men Archivo Nuevo (solo si es necesario; se pretende vaciar cualquier contenido anterior). Elegir el Punto (clic sobre ese botn) y colocar varios puntos en la Vista Grfica . Centro y aadir algunos puntos medios (marcando un par
Desplegar los botones relacionados con ese botn, elegir de puntos para cada nuevo punto medio).
Debemos asegurarnos de seleccionar correctamente los puntos, esperando a que el puntero cruciforme se transforme en flecha antes de hacer cada clic . Volver a la herramienta fundamental: Elige y mueve . Observar en la Vista Algebraica que los primeros puntos son objetos libres, mientras que los puntos medios son dependientes. Explorar las posibilidades de modificacin de la apariencia de los puntos haciendo clic derecho sobre ellos. Clic derecho con la herramienta Elige y mueve sobre una parte vaca de la Vista Grfica y explorar las posibilidades que ofrece el Men contextual de vista grfica .
Ministerio de Educacin, Cultura y Deporte INTEF 15
GeoGebra en la enseanza de las Matemticas Eliminar todos los objetos creados.
Formacin en Red
Zoom
Zoom
Si hacemos clic derecho sobre un punto vaco de la Vista Grfica y, sin dejar de pulsar el botn derecho del ratn, lo desplazamos (arrastrar y soltar), se ampliar (zoom de acercamiento) la regin rectangular que quede enmarcada.
Esta ampliacin conservar la relacin entre los Ejes X e Y, pues el rectngulo siempre ser semejante al que enmarca la Vista Grfica . Sin embargo, se puede evitar esto, forzando una nueva escala entre Ejes, si mantenemos pulsada la tecla Mays .
La rueda del ratn permite hacer un zoom de la Vista Grfica, de ampliacin o reduccin segn el sentido de giro. El centro de la homotecia (el nico punto de la vista que permanecer fijo) ser la posicin del puntero del ratn en la Vista Grfica . Por lo tanto, si deseamos aproximarnos a un punto particular lo mejor es sealarlo con el puntero y luego usar la rueda del ratn.
Alternativamente, tambin se pueden usar las combinaciones de teclas Ctrl + y Ctrl -. Asegurmonos primero de que la Vista Grfica se encuentra "alerta" a la posicin del puntero: si es preciso, hagamos clic en cualquier parte de esa vista. Ms informacin sobre ajuste y zoom .
Prctica 6
Men Archivo Nuevo (solo si es necesario; se pretende vaciar cualquier contenido anterior).
Ministerio de Educacin, Cultura y Deporte INTEF 16
GeoGebra en la enseanza de las Matemticas
Formacin en Red
Aadir un nuevo punto situndolo sobre el eje de las abscisas (herramienta de que el punto solo se puede mover en ese eje.
Punto, clic sobre el eje X). Asegurarse
Probar a realizar algunos acercamientos y alejamientos mediante los procedimientos anteriormente indicados. Abrir el Men contextual de vista grfica (clic derecho sobre una parte vaca de ella) y elegir la opcin Vista Estndar .
Renombrar
Renombra
En el cuadro de dilogo Propiedades , Bsico , podemos cambiar el nombre del objeto. Tambin se puede hacer clic derecho para elegir el tem del Men contextual Renombra .
Si el nuevo nombre ya exista para otro objeto, este cambiar tambin de nombre (normalmente, se le aade automticamente un subndice).
Otro procedimiento, ms directo, para renombrar cualquier objeto consiste simplemente en seleccionarlo (clic) y comenzar a escribir el nuevo nombre. Si acabamos de crear un objeto y queremos asignarle un nombre concreto, ni siquiera es preciso seleccionar el objeto, pues justo cuando se crea un objeto ya queda seleccionado, as que basta comenzar a escribir el nuevo nombre. En el caso de haber seleccionado ms de un objeto, se asume que el objeto a renombrar es el ltimo creado. Nominacin directa desde el Campo de Entrada. Cada objeto tiene su propio y exclusivo nombre, que puede ser el rtulo que lo identifique en las vistas grficas y en la Vista Algebraica . Sin embargo, para la vistas grficas, podemos elegir visualizar un subttulo (alias) en su lugar. Esto permite repetir rtulos, colocar espacios o smbolos, etc.
Redefinir
Redefinir objeto
Podemos redefinir un objeto haciendo doble clic sobre l. El cuadro de dilogo que se abre, Redefine, tambin permite abrir el cuadro de dilogo Propiedades :
Ministerio de Educacin, Cultura y Deporte
INTEF 17
GeoGebra en la enseanza de las Matemticas
Formacin en Red
Otra alternativa, es seleccionarlo y pulsar F3 (alternativamente, hacer Alt clic en el objeto).
Al pulsar F3 despus de elegir un objeto (o Alt clic sobre l), se traslada su definicin al Campo de Entrada. Este procedimiento es particularmente til cuando: La definicin del objeto es una expresin larga. Queremos hacer uso de la lista desplegable de comandos. O queremos copiar la definicin de un objeto en otro, sea de nueva creacin o ya creado.
La redefinicin es particularmente til, pues nos permite liberar o relacionar los objetos ya definidos sin necesidad de reiniciar toda la construccin. El resto de los objetos se acomodarn automticamente a la nueva definicin. Todo ello es sumamente verstil para una modificacin retrospectiva de lo construido. Conviene tener en cuenta que tambin es posible cambiar el orden de las etapas de construccin dentro del Protocolo de la Construccin . Por ejemplo, al final de la Prctica 1 podemos escribir en el Campo de Entrada B = 3A y todo se reajustar a la nueva definicin de B. Ahora bien, esto supone que debemos ser especialmente cuidadosos a la hora de escribir el nombre de un nuevo objeto al crearlo desde el Campo de Entrada, pues si ese objeto ya exista GeoGebra no crear uno nuevo sino que redefinir el que ya existe.
Por ejemplo, para redefinir una recta que pasa por los puntos A y B como un segmento que los tiene como extremos, se hace doble clic sobre la recta y se ingresa Segmento[A, B] en el cuadro de dilogo Redefine. Los objetos fijos deben liberarse primero para poder ser redefinidos. Ms informacin sobre redefinir objetos.
Animar
Animacin manual desde el teclado
Podemos animar manualmente cualquier punto mediante las teclas de flecha sea en una vista grfica o en la Vista Algebraica . . El punto debe ser previamente seleccionado, ya
Adems, los puntos sobre recorridos , es decir, los puntos que pertenecen a otro objeto geomtrico y conservan movilidad en l, pueden animarse mediante las teclas + y -. Las mismas teclas sirven para variar el valor de un deslizador desde el teclado. Manteniendo pulsadas determinadas teclas, se puede alterar la velocidad de desplazamiento multiplicndola por un factor:
Tecla Mays : factor 1/10 Tecla Ctrl: factor 10 Tecla Alt : factor 100 Todas estas teclas de animacin tambin sirven para cambiar los valores de los nmeros en la Vista Algebraica . Ms informacin sobre animacin desde el teclado .
Prctica 7
Ministerio de Educacin, Cultura y Deporte
INTEF 18
GeoGebra en la enseanza de las Matemticas
Formacin en Red
En la siguiente construccin, probar a animar los puntos usando el teclado. Seleccionar un punto (clic ) y usar las teclas citadas. Observar las diferencias de comportamiento segn la tecla elegida.
Please install Java 1.4 (or later) to use this page.
Animacin automtica de un deslizador
En el cuadro de dilogo Propiedades , pestaa Bsico , podemos decidir si un deslizador (en la prctica 8, algo ms abajo, veremos qu es y cmo se crea) se anima automticamente o no. Tambin se puede hacer clic derecho sobre el deslizador para elegir el tem del Men contextual Animacin automtica .
(Botn Pausa-Reproduce). Cuando la animacin automtica se encuentra activada, aparece un botn en la esquina inferior izquierda de la Vista Grfica . Este botn permite parar y reiniciar el avance. Ms informacin sobre la animacin automtica con deslizadores.
Ministerio de Educacin, Cultura y Deporte
INTEF 19
GeoGebra en la enseanza de las Matemticas
Formacin en Red
Prctica 8
Men Archivo Nuevo (solo si es necesario; se pretende vaciar cualquier contenido anterior). Elegir Deslizador y hacer clic sobre la Vista Grfica . Elegir las opciones de "ngulo" e "Incrementando". Elegir el nombre . Pulsar el botn Aplica.
En el Campo de Entrada escribir (3; ). Para escribir hacer clic en ese smbolo, desplegando el cuadro Smbolos .
Ministerio de Educacin, Cultura y Deporte
INTEF 20
GeoGebra en la enseanza de las Matemticas
Formacin en Red
Tambin se puede introducir mediante la combinacin de teclas Alt A. En la seccin del manual Atajos teclado se muestran otras muchas combinaciones. Pulsar Intro . Clic derecho sobre el deslizador (en la Vista Grfica o en la Vista Algebraica ), para abrir su men contextual, y activar el tem "Animacin Automtica". Usar el botn Pausa-Reproduce
El signo ; de la expresin (r; ) se refiere a coordenadas polares. Si en vez (3; ) hubiramos ingresado (3, ) habramos obtenido un segmento vertical. La expresin (r; ) en polares equivale a la expresin r (cos(), sin()) en cartesianas. En esta ltima expresin, observemos el espacio que hay entre r y el parntesis: es el signo de la multiplicacin (tambin se puede usar el asterisco *).
Los ngulos se ingresan en grados o en radianes (rad). El smbolo de grado no es ms que el factor /180 que convierte grados en radianes (GeoGebra opera internamente siempre en radianes). El smbolo no es el que aparece en el teclado, hay que elegirlo en el cuadro Smbolos o usar la combinacin de teclas Alt O . Podemos arrastrar un deslizador incluso con la herramienta Elige y mueve desactivada. Basta arrastrarlo con clic derecho.
Animacin automtica de un punto en un recorrido
Ya sea desde el Men contextual del objeto o desde el cuadro de dilogo Propiedades, pestaa automticamente un punto sobre un recorrido (una circunferencia, por ejemplo). Bsico , podemos animar
Ministerio de Educacin, Cultura y Deporte
INTEF 21
GeoGebra ensobre la enseanza de las Matemticas Ms informacin la animacin automtica de puntos.
Formacin en Red
Capas
Capas
Gracias a las capas podemos alterar el orden en el cual se muestran los objetos, de forma que objetos que hemos creado con anterioridad pueden pasar a primer plano, situndose por encima (ocultndolos total o parcialmente) de objetos creados posteriormente. capas.ggb
Adems, las capas nos permiten determinar los objetos que se seleccionarn o arrastrarn al hacer clic sobre varios de ellos. Disponemos de 10 capas numeradas del 0 al 9. Las de ndice mayor se superponen a las de valor ms bajo. Todos los objetos se sitan por defecto en la capa ms alta que se haya asignado a algn objeto. Inicialmente esta capa es la de ndice 0, es decir, la situada ms "al fondo" de la Vista Grfica . La capa asignada a un objeto cualquiera puede modificarse desde la pestaa Propiedades . Avanzado del cuadro de dilogo
Una vez modificado el ndice de capa para un objeto (con un valor diferente de 0 que es el del fondo), todos los nuevos objetos quedarn en la capa de valor ms alto (por ejemplo, capa 3), ocupada por algn objeto. Despus de seleccionar cualquier objeto o conjunto de objetos, podemos elegir todos los dems en la misma capa con el tem Men Edita Selecciona la capa activa . En el caso de haber seleccionado varios objetos, este tem solo est disponible si todos los objetos
Ministerio de Educacin, Cultura y Deporte INTEF 22
GeoGebra en misma la enseanza seleccionados son de la capa.de las Matemticas
Formacin en Red
Un truco
Prctica 9
Un truco til
El siguiente truco ser muy til cuando realicemos algunas construcciones. Men Archivo Nuevo (solo si es necesario; se pretende vaciar cualquier contenido anterior). Aadir un punto A. En el Campo de Entrada escribir B=A . Pulsar Intro . Ocultar el rtulo de B y activar su trazo. Elegir Casilla control y hacer clic en cualquier parte de la Vista Grfica . Cubrir el cuadro de dilogo escribiendo Muestra Rastro como subttulo y eligiendo el punto B en la lista desplegable. Pulsar el botn Aplica.
Ministerio de Educacin, Cultura y Deporte
INTEF 23
GeoGebra en la enseanza de las Matemticas
Formacin en Red
Mover el punto A. Desactivar la casilla de control. Volver a mover el punto A.
En adelante...
En adelante, daremos por supuesto que cada vez que terminemos con un cuadro de dilogo, deberemos pulsar el botn que lo cierra. De igual modo, daremos por supuesto que la expresin despus de "Entrada:" se debe escribir (o copiar y pegar) en el Campo de Entrada y pulsar a continuacin la tecla Intro . Tambin se supondr que deberemos abrir un nuevo archivo al inicio de cada sesin (solo si es necesario; se pretende vaciar cualquier contenido anterior).
Un ejemplo
Circunferencia circunscrita a un tringulo
El objetivo es construir un tringulo cualquiera ("modificable con el ratn") y a partir de l la circunferencia que lo circunscribe. Tambin deseamos conocer el centro de esa circunferencia. Lo haremos de una forma distinta a la que suele ser habitual. Normalmente, encontraramos el circuncentro como interseccin de dos mediatrices. Si lo que deseamos es precisamente ensear el lugar geomtrico que equidista de dos puntos, no hay duda de que ese debe ser el procedimiento. Pero si lo que queremos es simplemente construir la circunferencia circunscrita y su centro lo ms rpido y fcilmente posible, hay otras opciones. Etapa 1 Seleccionar Polgono .
Ministerio de Educacin, Cultura y Deporte
INTEF 24
GeoGebra en la enseanza de las Matemticas
Formacin en Red
Clic en tres posiciones distintas (A, B y C) de la vista grfica. Para acabar la construccin del tringulo hace falta "cerrarlo" volviendo a hacer clic sobre el primero de los vrtices (A). Desplegar la Barra de Estilo de la vista grfica (doble clic sobre ella) y elegir el color, opacidad y grosor que queramos para el polgono.
Ya hemos construido un tringulo "cualquiera". Comprobemos que podemos mover sus vrtices a voluntad, arrastrndolos con el ratn con Elige y mueve . Etapa 2 Seleccionar Circunferencia tres puntos, que se hace visible al desplegar la lista de botones pulsando sobre la Circunferencia .
flechita de la esquina inferior derecha del botn visible
Clic en los tres vrtices (A, B y C) del tringulo. Comprobemos ahora que al mover los vrtices del tringulo, que son objetos libres , se desencadena la reacomodacin automtica del objeto dependiente (la circunferencia), pues se encuentra forzada a mantener la relacin que la vincula a los vrtices. No obstante, tambin podemos arrastrar toda la circunferencia (clic y arrastre), llevndonos con ella los puntos y el tringulo. Pero en este ltimo caso lo nico que conseguimos es situar la construccin en otra regin del plano, simplemente, sin variar en nada las propiedades intrnsecas de los objetos geomtricos implicados, al contrario de lo que pasa al mover solo uno de los puntos libres. Por ltimo, para localizar el centro de la circunferencia -el circuncentro del tringulo- debemos buscar un punto que est en la mediatriz de A y B (pues ah estn todos los que equidistan de A y B) y que tambin est en la mediatriz de B y C (pues ah estn todos los que equidistan de B y C). Evidentemente, el punto lo encontraremos en la interseccin de ambas mediatrices. Observemos que las mediatrices pueden entenderse como "mediatrices de los lados" del tringulo o como "mediatrices de las cuerdas" de la circunferencia, pues los segmentos son los mismos. Sin embargo, supondremos estos conceptos matemticos ya conocidos y optaremos por la va ms rpida. Simplemente pediremos a GeoGebra que nos indique el centro de la circunferencia creada. Etapa 3
Ministerio de Educacin, Cultura y Deporte INTEF 25
GeoGebra en la enseanza de las Matemticas
Formacin en Red
Seleccionar Centro.
Clic sobre la circunferencia. Justo despus, sin pulsar nada ms, escribir con el teclado la letra O. Aparecer el cuadro de dilogo Renombra con la letra O escrita en el campo de introduccin de texto. Pulsar OK. En el ltimo paso hemos aprovechado que acabamos de crear el circuncentro para inmediatamente renombrarlo con la letra O (le hubiera correspondido la letra D). Tambin podramos renombrarlo en otro momento, escogiendo de nuevo Elige y mueve , haciendo clic sobre el punto con esa herramienta para seleccionarlo y escribir O .
Obra colocada bajo licencia Creative Commons Attribution Share Alike 3.0 License
Ministerio de Educacin, Cultura y Deporte
INTEF 26
Das könnte Ihnen auch gefallen
- Manual Geogebra 4Dokument6 SeitenManual Geogebra 4Limberth Karim Ruz Escamilla0% (1)
- GeogebraDokument13 SeitenGeogebrawilberthNoch keine Bewertungen
- Actividad para Una Clase de Funciones Grado 10°. Con GeoGebra AvanzadoDokument5 SeitenActividad para Una Clase de Funciones Grado 10°. Con GeoGebra AvanzadoDuverney SimalesNoch keine Bewertungen
- Manual Geogebra 2Dokument11 SeitenManual Geogebra 2Limberth Karim Ruz EscamillaNoch keine Bewertungen
- Geogebra ExposicionDokument15 SeitenGeogebra ExposicionLuis2345Noch keine Bewertungen
- Practica de Geogebra 1Dokument4 SeitenPractica de Geogebra 1Denis VargasNoch keine Bewertungen
- Geogebra Java ScriptDokument11 SeitenGeogebra Java ScriptNéstor Fabio Montoya PalaciosNoch keine Bewertungen
- Grafica Geogebra 1Dokument4 SeitenGrafica Geogebra 1Fernando Allcca SalinasNoch keine Bewertungen
- Matematica GeoplanoDokument3 SeitenMatematica GeoplanoJaimeNoch keine Bewertungen
- GEOGEBRADokument16 SeitenGEOGEBRAjoel junior carrillo jimenezNoch keine Bewertungen
- GEOGEBRADokument78 SeitenGEOGEBRASERGIO ALEXIS TORRES YUPANQUINoch keine Bewertungen
- Formato Guías 2021 #3Dokument3 SeitenFormato Guías 2021 #3CM MATEMÁTICASNoch keine Bewertungen
- Manual - 5 GeogebraDokument11 SeitenManual - 5 GeogebraBruno BeltranNoch keine Bewertungen
- Tp1 Plano Cartesiano GeogebraDokument3 SeitenTp1 Plano Cartesiano GeogebraMarcela PriscoNoch keine Bewertungen
- Cómo Evaluar Actividades Construidas en GeoGebra Utilizando Moodle y WirisDokument10 SeitenCómo Evaluar Actividades Construidas en GeoGebra Utilizando Moodle y WirisNéstor Valles VillarrealNoch keine Bewertungen
- GEOGEBRADokument2 SeitenGEOGEBRAEdgar Taboada RosalesNoch keine Bewertungen
- Actividad Algebra Eje 4Dokument19 SeitenActividad Algebra Eje 4Jaime EduardoNoch keine Bewertungen
- Examen Extraordinario 2015 Matematicas SecundariaDokument5 SeitenExamen Extraordinario 2015 Matematicas SecundariaVictor GuzmanNoch keine Bewertungen
- Como Graficar en GeoGebraDokument4 SeitenComo Graficar en GeoGebraAndrea SanchezNoch keine Bewertungen
- Documento de Ayuda GeogebraDokument12 SeitenDocumento de Ayuda GeogebraRoxana Rivera ToscaNoch keine Bewertungen
- Guia de Actividades y Rúbrica de Evaluación - Unidad 3 - Tarea 5 - Geometría AnalíticaDokument24 SeitenGuia de Actividades y Rúbrica de Evaluación - Unidad 3 - Tarea 5 - Geometría AnalíticayanethNoch keine Bewertungen
- Esfera Geogebra PosterDokument1 SeiteEsfera Geogebra PosterHeber GutierrezNoch keine Bewertungen
- AL 3.4 Proyeccion VectoresDokument3 SeitenAL 3.4 Proyeccion VectoresCarlos GarciaNoch keine Bewertungen
- Proyecto Cyt Once IiperiodoDokument7 SeitenProyecto Cyt Once IiperiodoSamuel MoncadaNoch keine Bewertungen
- Actividad en GeoGebraDokument10 SeitenActividad en GeoGebraana yicelaNoch keine Bewertungen
- Los Números Reales. Operaciones Con Radicales.Dokument5 SeitenLos Números Reales. Operaciones Con Radicales.Marcela Prisco100% (1)
- 9 Malla Matematicas SecundariaDokument29 Seiten9 Malla Matematicas SecundariaBernardoAngelQuinteroZuluagaNoch keine Bewertungen
- Bernardo Palomo y Lader Pineda Entregable AnteproyectoDokument75 SeitenBernardo Palomo y Lader Pineda Entregable AnteproyectoBernardo Palomo HernándezNoch keine Bewertungen
- Geo GebraDokument1 SeiteGeo GebraEdwin VasquezNoch keine Bewertungen
- Anexo 4 SecundariaDokument215 SeitenAnexo 4 SecundariaRaúl AmayaNoch keine Bewertungen
- Tema 4 Software Libre en Educación Secundaria y BachilleratoDokument18 SeitenTema 4 Software Libre en Educación Secundaria y BachilleratoEduard MayorNoch keine Bewertungen
- Recuperacion MatematicasDokument5 SeitenRecuperacion MatematicaserikaNoch keine Bewertungen
- Presentación Del Plan de Gestión y Mejoramiento Pedagógico y Académico de Matemáticas y Ciencias Naturales E.N.S.V. 2009 - 2012.Dokument56 SeitenPresentación Del Plan de Gestión y Mejoramiento Pedagógico y Académico de Matemáticas y Ciencias Naturales E.N.S.V. 2009 - 2012.manuelpulido.c1561Noch keine Bewertungen
- 181 Tarea 3 CompiladoDokument19 Seiten181 Tarea 3 Compiladomartha isabelNoch keine Bewertungen
- Todos Los LibrosDokument12 SeitenTodos Los LibrosYeison GruesoNoch keine Bewertungen
- Guia para La Constuccion Proyecto Pedagogico Edc InicialDokument42 SeitenGuia para La Constuccion Proyecto Pedagogico Edc InicialCesar Rafael Barrera BenavidesNoch keine Bewertungen
- GEOGEBRADokument4 SeitenGEOGEBRAlobitoons30Noch keine Bewertungen
- Investigación Fines 2 PDFDokument132 SeitenInvestigación Fines 2 PDFanaNoch keine Bewertungen
- 1 Actividad en GeoGebraDokument7 Seiten1 Actividad en GeoGebraana yicelaNoch keine Bewertungen
- GEOGEBRADokument5 SeitenGEOGEBRANaylet AguirreNoch keine Bewertungen
- GeogebraDokument74 SeitenGeogebrashantifoxNoch keine Bewertungen
- Actividad Geogebra ThalesDokument13 SeitenActividad Geogebra ThalesJOSE GARCIANoch keine Bewertungen
- Trabajo GeogebraDokument2 SeitenTrabajo Geogebradenin80% (5)
- Cuerpos GeometricosDokument2 SeitenCuerpos Geometricosrosaura collantesNoch keine Bewertungen
- PROGRAMA ALGEBRA 2006 Act 2007 Sedes CBC PDFDokument11 SeitenPROGRAMA ALGEBRA 2006 Act 2007 Sedes CBC PDFPancho BenedettiNoch keine Bewertungen
- Chumpitaz Malpartida Luis Genesis GeogebraDokument173 SeitenChumpitaz Malpartida Luis Genesis GeogebraLuis Fernando Suarez Restrepo100% (1)
- Poligonos RegularesDokument13 SeitenPoligonos RegularesrubelleonelNoch keine Bewertungen
- Actividades Con GeogebraDokument3 SeitenActividades Con GeogebraNelson Arturo GilNoch keine Bewertungen
- 1°bgu - Matematica - EstudianteDokument58 Seiten1°bgu - Matematica - Estudiantejessmag1987Noch keine Bewertungen
- Geogebra RotaciónDokument2 SeitenGeogebra RotaciónCarolina Alejandra Opazo Valenzuela100% (1)
- Hoja 7-. GeoGebra (Algunas Curvas Maravillosas)Dokument6 SeitenHoja 7-. GeoGebra (Algunas Curvas Maravillosas)Christina JonesNoch keine Bewertungen
- Matemáticas 2° Grado Secundaria Curso de Verano - Si Final PDFDokument42 SeitenMatemáticas 2° Grado Secundaria Curso de Verano - Si Final PDFRUTH Delgado0% (1)
- Logica Difusa GeogebraDokument31 SeitenLogica Difusa GeogebraElmer HomeroNoch keine Bewertungen
- Investigacion GeogebraDokument32 SeitenInvestigacion GeogebraMario PeñaNoch keine Bewertungen
- La Hoja de Cálculo de GeoGebraDokument14 SeitenLa Hoja de Cálculo de GeoGebraJosé Rafael Castro FernándezNoch keine Bewertungen
- Premio Matematicas SecundariaDokument14 SeitenPremio Matematicas SecundariaJaimeEduardoRemuzgoRuizNoch keine Bewertungen
- Protocolo Teselaciones RadialesDokument8 SeitenProtocolo Teselaciones Radialesjcaicedo14Noch keine Bewertungen
- Geogebra en La Ensenanza MatematicasDokument219 SeitenGeogebra en La Ensenanza MatematicasgoticusNoch keine Bewertungen
- ManualDokument13 SeitenManualNasly Hermosillo SanchezNoch keine Bewertungen
- Tarea GeogebraDokument15 SeitenTarea Geogebraluis100% (3)
- Plan de Estudios 2011. Educación BásicaDokument93 SeitenPlan de Estudios 2011. Educación BásicaRigoberto Vicente Castro100% (15)
- Ejercicios de ProbabilidadDokument7 SeitenEjercicios de ProbabilidadCela Meza WilsonNoch keine Bewertungen
- Actividades SolidosDokument17 SeitenActividades SolidoshugherNoch keine Bewertungen
- GUiA EXAMEN BIMESTRAL Y DE RECUPERACIoN 3er BIMDokument9 SeitenGUiA EXAMEN BIMESTRAL Y DE RECUPERACIoN 3er BIMhugherNoch keine Bewertungen
- Guía de Recuperación Matemáticas Tercer Grado SecundariaDokument5 SeitenGuía de Recuperación Matemáticas Tercer Grado SecundariahugherNoch keine Bewertungen
- GUiA EXAMEN BIMESTRAL Y DE RECUPERACIoN 3er BIMDokument9 SeitenGUiA EXAMEN BIMESTRAL Y DE RECUPERACIoN 3er BIMhugherNoch keine Bewertungen
- Principios Pedagógicos Educación BásicaDokument30 SeitenPrincipios Pedagógicos Educación BásicahugherNoch keine Bewertungen
- Evaluacion Con Barreras de Apre RoyDokument13 SeitenEvaluacion Con Barreras de Apre RoyhugherNoch keine Bewertungen
- 04sucesiones PDFDokument12 Seiten04sucesiones PDFEdgar Rodriguez MartinezNoch keine Bewertungen
- 5EXBIM Mat32014Dokument2 Seiten5EXBIM Mat32014hugherNoch keine Bewertungen
- Ejercicios Teoria de ConjuntosDokument10 SeitenEjercicios Teoria de Conjuntoslgmrec67% (18)
- Circuitos ElectricosDokument2 SeitenCircuitos ElectricosSalvador SanchezNoch keine Bewertungen
- Contexto - Tabla de ApoyoDokument1 SeiteContexto - Tabla de ApoyohugherNoch keine Bewertungen
- Estándares Curriculares MatemáticasDokument6 SeitenEstándares Curriculares MatemáticashugherNoch keine Bewertungen
- Matemáticas 1Dokument61 SeitenMatemáticas 1hugherNoch keine Bewertungen
- Ejercicios de PotenciasDokument3 SeitenEjercicios de PotenciashugherNoch keine Bewertungen
- Exdiag3examen Diagnostico Tercero Secundaria MatematicasDokument6 SeitenExdiag3examen Diagnostico Tercero Secundaria MatematicashugherNoch keine Bewertungen
- Examen Diagnostico Analitica2014Dokument2 SeitenExamen Diagnostico Analitica2014hugherNoch keine Bewertungen
- Exam WordDokument3 SeitenExam WordhugherNoch keine Bewertungen
- ExFinal TICIDokument2 SeitenExFinal TICIhugherNoch keine Bewertungen
- Sisecua 3Dokument5 SeitenSisecua 3hugherNoch keine Bewertungen
- 1er ParcialAlgebra II 14Dokument2 Seiten1er ParcialAlgebra II 14hugherNoch keine Bewertungen
- 100 Ejercicios de EstadísticaDokument13 Seiten100 Ejercicios de EstadísticaDanalejandroNoch keine Bewertungen
- Ejercicios Resueltos de AsíntotasDokument5 SeitenEjercicios Resueltos de AsíntotashugherNoch keine Bewertungen
- Manual Office Nivel IntermedioDokument64 SeitenManual Office Nivel IntermedioDalila Tenorio NuñezNoch keine Bewertungen
- Final Algebra II 13Dokument3 SeitenFinal Algebra II 13hugherNoch keine Bewertungen
- Clases de TecnicasDokument17 SeitenClases de TecnicashugherNoch keine Bewertungen
- RepasoDokument49 SeitenRepasoHector HuhNoch keine Bewertungen
- Patrones de Diseño-SingletonDokument9 SeitenPatrones de Diseño-SingletonSonia CoelloNoch keine Bewertungen
- Examen Final de MS ProjectDokument5 SeitenExamen Final de MS ProjectHenry Castro ArandaNoch keine Bewertungen
- PDF Calidad Total Actividad CompressDokument7 SeitenPDF Calidad Total Actividad Compressmariajesusgarcia350Noch keine Bewertungen
- Manual de Usuario BR200 - V1.16Dokument84 SeitenManual de Usuario BR200 - V1.16Roger Ybarra LucianoNoch keine Bewertungen
- Metodo de Gauss-SeidelDokument7 SeitenMetodo de Gauss-SeidelErick Edouardo Hernández RoblesNoch keine Bewertungen
- Gestión de Las Relaciones Con Los ClientesDokument20 SeitenGestión de Las Relaciones Con Los ClientesJean Pool JaimeNoch keine Bewertungen
- Act2 ADT DARCDokument6 SeitenAct2 ADT DARCDAN RDZNoch keine Bewertungen
- ITIL Unidad01okDokument70 SeitenITIL Unidad01okTATIANA MIRELLA ALVAREZ LOPEZNoch keine Bewertungen
- Hojas de EstilosDokument190 SeitenHojas de EstilosAraceli TrujilloNoch keine Bewertungen
- Verificación de RequerimientosDokument39 SeitenVerificación de RequerimientosKaremFernandezFernandez0% (1)
- Confirmación Del Ticket de RedbusDokument3 SeitenConfirmación Del Ticket de RedbusRenzo Chavez BernuyNoch keine Bewertungen
- Fundamentos Visual BasicDokument12 SeitenFundamentos Visual BasicjimmypuninaNoch keine Bewertungen
- PARALELODokument5 SeitenPARALELOAriel CorderoNoch keine Bewertungen
- CV TSRDokument23 SeitenCV TSRtomas saldaña ruizNoch keine Bewertungen
- Analisis de Seguridad en El Trabajo (AST)Dokument1 SeiteAnalisis de Seguridad en El Trabajo (AST)joanNoch keine Bewertungen
- Oracle NetSuite 2020 PDFDokument17 SeitenOracle NetSuite 2020 PDFJ. Antonio P.V.Noch keine Bewertungen
- Anexo - F-FORMATO BEP GUIA NACIONAL BIMDokument6 SeitenAnexo - F-FORMATO BEP GUIA NACIONAL BIMA70x30 qpNoch keine Bewertungen
- Tarea 7Dokument7 SeitenTarea 7Escarlin Pineda CabreraNoch keine Bewertungen
- Deswik - Sched Planificación Con Diagramas de GanttDokument6 SeitenDeswik - Sched Planificación Con Diagramas de GanttCrisstian ATNoch keine Bewertungen
- Plantilla Registro Interesados CastDokument6 SeitenPlantilla Registro Interesados CastDaniela SepulvedaNoch keine Bewertungen
- Solucion Taller Semana 17Dokument11 SeitenSolucion Taller Semana 17LAURA PAOLA TAFUR AMAYANoch keine Bewertungen
- WLS JMS BestPractices V710Dokument54 SeitenWLS JMS BestPractices V710Waleski NowakNoch keine Bewertungen
- Control de Posicionamiento de Cama MindrayDokument1 SeiteControl de Posicionamiento de Cama MindrayHelpmedica IDINoch keine Bewertungen
- Cuestionario de Sistemas Operativos y Redes 2PDokument5 SeitenCuestionario de Sistemas Operativos y Redes 2PEduardo Andrade ZambranoNoch keine Bewertungen
- Actividad 2 DIBUJODokument2 SeitenActividad 2 DIBUJOKeyla Dzul MayNoch keine Bewertungen
- 1.estructuras de Programación CDokument9 Seiten1.estructuras de Programación CYonier VelascoNoch keine Bewertungen
- Desarrollo Componente Formativo 001 Bocetado y Modelado DigitalDokument30 SeitenDesarrollo Componente Formativo 001 Bocetado y Modelado DigitalCristian José Castañeda JuncaNoch keine Bewertungen
- Tablero de Comunicacion para Dolores y Molestias ColorDokument4 SeitenTablero de Comunicacion para Dolores y Molestias ColorHACK3R 165Noch keine Bewertungen
- 2do Parcial 1 Cuat 2022 Resolución PDFDokument5 Seiten2do Parcial 1 Cuat 2022 Resolución PDFRomina LimeresNoch keine Bewertungen
- Google Classroom Como Aula DigitalDokument2 SeitenGoogle Classroom Como Aula DigitalEnrique GNoch keine Bewertungen