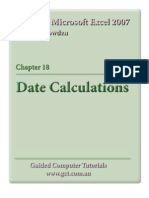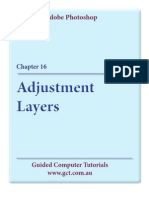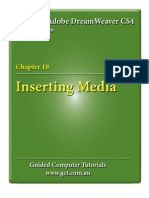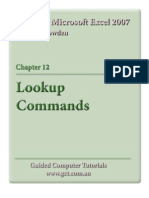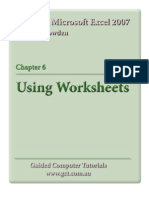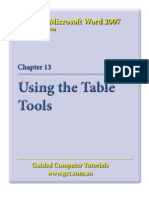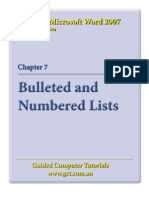Beruflich Dokumente
Kultur Dokumente
Learning Microsoft Excel 2007 - Formatting Cells
Hochgeladen von
Guided Computer TutorialsCopyright
Verfügbare Formate
Dieses Dokument teilen
Dokument teilen oder einbetten
Stufen Sie dieses Dokument als nützlich ein?
Sind diese Inhalte unangemessen?
Dieses Dokument meldenCopyright:
Verfügbare Formate
Learning Microsoft Excel 2007 - Formatting Cells
Hochgeladen von
Guided Computer TutorialsCopyright:
Verfügbare Formate
Learning Microsoft Excel 2007
By Greg Bowden
Chapter 2
Formatting Cells
Guided Computer Tutorials
www.gct.com.au
Chapter
2
Formatting Cells
Microsoft Excel allows you to rearrange the appearance of the LABELS and
VALUES on the screen. This is called FORMATTING and the HOME tab of
the RIBBON is used to carry out the formats.
1 If you are continuing directly from the previous chapter, close the current
file and start a NEW BLANK workbook.
2 If you are starting a new session, load Microsoft Excel.
3 Enter the following labels and
values in the cells indicated.
NOTE: i This table shows the price of various items and the percentage
rate of discount available on those items.
ii Notice that the labels are placed into the left-hand side of a
cell and the values are placed into the right. This is the way
Microsoft Excel has been preset to enter them; however, often
we prefer to have them displayed differently.
© Guided Computer Tutorials 2007 2-1
Learning Microsoft Excel 2007
Formatting Single Cells
Move the cursor to cell A1 and,
in the ALIGNMENT group of the
HOME tab in the RIBBON, click
on the CENTRE icon.
Formatting Groups of Cells
We can not only centre headings, we can underline them and change the print to
boldface so that they stand out. This can be done to a number of different cells in
one step.
1 Position the pointer over cell A1.
2 Hold down the mouse button
and drag the cursor to cell
C1. Cell A1 should remain
clear while cells B1 and C1 are
highlighted.
2-2 © Guided Computer Tutorials 2007
Formatting Cells 2
3 Click twice on the CENTRE icon
in the ALIGNMENT group of
the HOME tab of the RIBBON
to centre all three labels.
4 In the FONT group of the
HOME tab click on the BOLD
icon to change the labels to
bold.
5 In the FONT group of the
HOME tab click on the
UNDERLINE icon to add an
underline to the labels.
© Guided Computer Tutorials 2007 2-3
Learning Microsoft Excel 2007
6 Click the mouse button with the
cursor over any cell to remove
the highlight and the headings
will be centred, bold and
underlined.
Formatting Values to Currency
The format of values can be changed to a number of different forms. For example,
currency, per cent, a set number of decimal places, etc.
1 Position the cursor at cell B3.
2 Hold down the SHIFT key
and click on cell B6. The cells
between B3 and B6 should be
highlighted. This is another
way of highlighting cells.
3 Click on the arrow next to the $
icon in the NUMBER group of
the HOME tab and select MORE
ACCOUNTING FORMATS.
2-4 © Guided Computer Tutorials 2007
Formatting Cells 2
4 Select CURRENCY in the
CATEGORY list and set the
DECIMAL PLACES box to 2.
5 Set the SYMBOL box to your
country’s currency symbol and
set the NEGATIVE NUMBERS
box to the first option.
6 Select OK and the number will
be formatted to currency.
NOTE: i You can also enter numbers directly as CURRENCY to format
them. For example, entering 575 as $575.00 will set its format.
ii The CURRENCY icon ($) in the HOME tab is set the
ACCOUNTING format, which places the $ sign at the left of
the cell and its numbers at the right of the cell.
© Guided Computer Tutorials 2007 2-5
Learning Microsoft Excel 2007
Formatting Values to Per Cent
Numbers can also be formatted as per cent.
Highlight cells C3 to C6 and click
on the % icon in the NUMBER
group of the HOME tab.
Changing Column Widths
Microsoft Excel allows you to alter the width of one or more columns in three
different ways:
• Entering the required width on the keyboard.
• Manually stretching the column using the mouse.
• Getting Excel to automatically calculate the width necessary to accommodate
the largest entry in a column.
Normally the columns are 8 to 10 characters wide depending of the font size in
use. Let’s change column A to be 20 characters wide and columns B and C to 15.
2-6 © Guided Computer Tutorials 2007
Formatting Cells 2
A Entering the Required Width
1 Select any cell in COLUMN
A then, in the CELLS group
of the HOME tab, click on
the FORMAT icon and select
COLUMN WIDTH.
2 Set the COLUMN WIDTH to 20.
3 Select OK and the width of
COLUMN A is increased,
© Guided Computer Tutorials 2007 2-7
Das könnte Ihnen auch gefallen
- The Subtle Art of Not Giving a F*ck: A Counterintuitive Approach to Living a Good LifeVon EverandThe Subtle Art of Not Giving a F*ck: A Counterintuitive Approach to Living a Good LifeBewertung: 4 von 5 Sternen4/5 (5794)
- The Gifts of Imperfection: Let Go of Who You Think You're Supposed to Be and Embrace Who You AreVon EverandThe Gifts of Imperfection: Let Go of Who You Think You're Supposed to Be and Embrace Who You AreBewertung: 4 von 5 Sternen4/5 (1090)
- Never Split the Difference: Negotiating As If Your Life Depended On ItVon EverandNever Split the Difference: Negotiating As If Your Life Depended On ItBewertung: 4.5 von 5 Sternen4.5/5 (838)
- Hidden Figures: The American Dream and the Untold Story of the Black Women Mathematicians Who Helped Win the Space RaceVon EverandHidden Figures: The American Dream and the Untold Story of the Black Women Mathematicians Who Helped Win the Space RaceBewertung: 4 von 5 Sternen4/5 (890)
- Grit: The Power of Passion and PerseveranceVon EverandGrit: The Power of Passion and PerseveranceBewertung: 4 von 5 Sternen4/5 (587)
- Shoe Dog: A Memoir by the Creator of NikeVon EverandShoe Dog: A Memoir by the Creator of NikeBewertung: 4.5 von 5 Sternen4.5/5 (537)
- Elon Musk: Tesla, SpaceX, and the Quest for a Fantastic FutureVon EverandElon Musk: Tesla, SpaceX, and the Quest for a Fantastic FutureBewertung: 4.5 von 5 Sternen4.5/5 (474)
- The Hard Thing About Hard Things: Building a Business When There Are No Easy AnswersVon EverandThe Hard Thing About Hard Things: Building a Business When There Are No Easy AnswersBewertung: 4.5 von 5 Sternen4.5/5 (344)
- Her Body and Other Parties: StoriesVon EverandHer Body and Other Parties: StoriesBewertung: 4 von 5 Sternen4/5 (821)
- The Sympathizer: A Novel (Pulitzer Prize for Fiction)Von EverandThe Sympathizer: A Novel (Pulitzer Prize for Fiction)Bewertung: 4.5 von 5 Sternen4.5/5 (119)
- The Emperor of All Maladies: A Biography of CancerVon EverandThe Emperor of All Maladies: A Biography of CancerBewertung: 4.5 von 5 Sternen4.5/5 (271)
- The Little Book of Hygge: Danish Secrets to Happy LivingVon EverandThe Little Book of Hygge: Danish Secrets to Happy LivingBewertung: 3.5 von 5 Sternen3.5/5 (399)
- The World Is Flat 3.0: A Brief History of the Twenty-first CenturyVon EverandThe World Is Flat 3.0: A Brief History of the Twenty-first CenturyBewertung: 3.5 von 5 Sternen3.5/5 (2219)
- The Yellow House: A Memoir (2019 National Book Award Winner)Von EverandThe Yellow House: A Memoir (2019 National Book Award Winner)Bewertung: 4 von 5 Sternen4/5 (98)
- Devil in the Grove: Thurgood Marshall, the Groveland Boys, and the Dawn of a New AmericaVon EverandDevil in the Grove: Thurgood Marshall, the Groveland Boys, and the Dawn of a New AmericaBewertung: 4.5 von 5 Sternen4.5/5 (265)
- A Heartbreaking Work Of Staggering Genius: A Memoir Based on a True StoryVon EverandA Heartbreaking Work Of Staggering Genius: A Memoir Based on a True StoryBewertung: 3.5 von 5 Sternen3.5/5 (231)
- Team of Rivals: The Political Genius of Abraham LincolnVon EverandTeam of Rivals: The Political Genius of Abraham LincolnBewertung: 4.5 von 5 Sternen4.5/5 (234)
- On Fire: The (Burning) Case for a Green New DealVon EverandOn Fire: The (Burning) Case for a Green New DealBewertung: 4 von 5 Sternen4/5 (73)
- The Unwinding: An Inner History of the New AmericaVon EverandThe Unwinding: An Inner History of the New AmericaBewertung: 4 von 5 Sternen4/5 (45)
- Learning Adobe InDesign CS3Dokument42 SeitenLearning Adobe InDesign CS3Guided Computer Tutorials100% (3)
- Learning Microsoft Excel 2007 - IF CommandDokument7 SeitenLearning Microsoft Excel 2007 - IF CommandGuided Computer Tutorials100% (3)
- Learning Adobe Photoshop Elements 6Dokument38 SeitenLearning Adobe Photoshop Elements 6Guided Computer Tutorials100% (3)
- Learning Adobe Photoshop CS3Dokument36 SeitenLearning Adobe Photoshop CS3Guided Computer Tutorials88% (8)
- Learning Adobe DreamWeaver CS4 - Popup MenusDokument7 SeitenLearning Adobe DreamWeaver CS4 - Popup MenusGuided Computer Tutorials100% (3)
- Learning Microsoft Excel 2007 - Date CalculationsDokument7 SeitenLearning Microsoft Excel 2007 - Date CalculationsGuided Computer Tutorials100% (3)
- Learning Adobe Photoshop Elements 7 - Artistic SketchesDokument8 SeitenLearning Adobe Photoshop Elements 7 - Artistic SketchesGuided Computer Tutorials100% (3)
- Learning Microsoft PowerPoint 2007Dokument30 SeitenLearning Microsoft PowerPoint 2007Guided Computer Tutorials80% (5)
- Learning Adobe Photoshop Elements 7 - Adjustment LayersDokument7 SeitenLearning Adobe Photoshop Elements 7 - Adjustment LayersGuided Computer Tutorials100% (4)
- Learning Microsoft Excel 2007 - Payroll SystemsDokument8 SeitenLearning Microsoft Excel 2007 - Payroll SystemsGuided Computer Tutorials100% (4)
- Learning Adobe Photoshop Elements 7 - Modifying ImagesDokument8 SeitenLearning Adobe Photoshop Elements 7 - Modifying ImagesGuided Computer Tutorials100% (2)
- Learning Adobe DreamWeaver CS4 - Inserting MediaDokument7 SeitenLearning Adobe DreamWeaver CS4 - Inserting MediaGuided Computer Tutorials100% (2)
- Learning Adobe Photoshop Elements 7 - Drawing ToolsDokument7 SeitenLearning Adobe Photoshop Elements 7 - Drawing ToolsGuided Computer Tutorials100% (2)
- Learning Adobe Photoshop Elements 7 - IntroductionDokument37 SeitenLearning Adobe Photoshop Elements 7 - IntroductionGuided Computer Tutorials100% (2)
- Learning Microsoft Excel 2007 - Macros & ButtonsDokument8 SeitenLearning Microsoft Excel 2007 - Macros & ButtonsGuided Computer Tutorials71% (7)
- Learning Microsoft Excel 2007 - Lookup CommandsDokument6 SeitenLearning Microsoft Excel 2007 - Lookup CommandsGuided Computer Tutorials100% (4)
- Learning Adobe DreamWeaver CS4 - Anchor PointsDokument7 SeitenLearning Adobe DreamWeaver CS4 - Anchor PointsGuided Computer Tutorials100% (2)
- Learning Asobe DreamWeaver CS4 - CSS LayoutsDokument8 SeitenLearning Asobe DreamWeaver CS4 - CSS LayoutsGuided Computer TutorialsNoch keine Bewertungen
- Learning Adobe DreamWeaver CS4 - TemplatesDokument10 SeitenLearning Adobe DreamWeaver CS4 - TemplatesGuided Computer Tutorials100% (2)
- Learning Adobe DreamWeaver CS4 - IntroductionDokument38 SeitenLearning Adobe DreamWeaver CS4 - IntroductionGuided Computer Tutorials100% (4)
- Learning Microsoft Excel 2007 - WorksheetsDokument7 SeitenLearning Microsoft Excel 2007 - WorksheetsGuided Computer Tutorials67% (3)
- Learning Adobe DreamWeaver CS4 - CSS StylesDokument10 SeitenLearning Adobe DreamWeaver CS4 - CSS StylesGuided Computer Tutorials100% (2)
- Learning Microsoft Word 2007 - Mail MergeDokument12 SeitenLearning Microsoft Word 2007 - Mail MergeGuided Computer Tutorials100% (2)
- Learning Microsoft Word 2007 - StylesDokument10 SeitenLearning Microsoft Word 2007 - StylesGuided Computer Tutorials100% (2)
- Learning Microsoft Word 2007 - Table ToolsDokument8 SeitenLearning Microsoft Word 2007 - Table ToolsGuided Computer Tutorials100% (2)
- Learning Microsoft Word 2007 - TabsDokument7 SeitenLearning Microsoft Word 2007 - TabsGuided Computer Tutorials100% (2)
- Learning Microsoft Word 2007 - Drawing ToolsDokument13 SeitenLearning Microsoft Word 2007 - Drawing ToolsGuided Computer Tutorials100% (4)
- Learning Microsoft Word 2007 - IntroductionDokument46 SeitenLearning Microsoft Word 2007 - IntroductionGuided Computer Tutorials100% (15)
- Learning Microsoft Word 2007 - BulletsDokument8 SeitenLearning Microsoft Word 2007 - BulletsGuided Computer TutorialsNoch keine Bewertungen