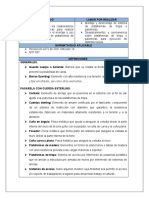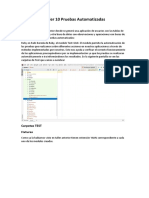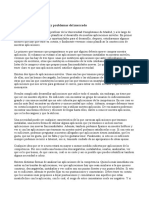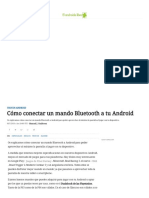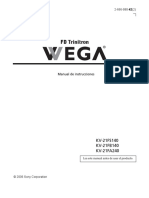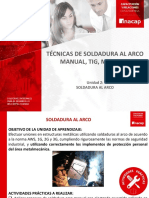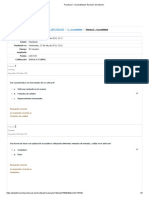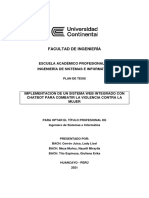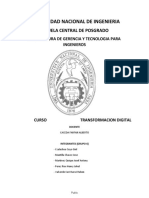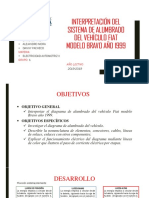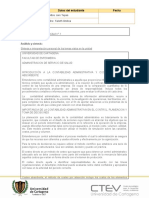Beruflich Dokumente
Kultur Dokumente
Tutorial Compar Tirar Chivos
Hochgeladen von
adymantoCopyright
Verfügbare Formate
Dieses Dokument teilen
Dokument teilen oder einbetten
Stufen Sie dieses Dokument als nützlich ein?
Sind diese Inhalte unangemessen?
Dieses Dokument meldenCopyright:
Verfügbare Formate
Tutorial Compar Tirar Chivos
Hochgeladen von
adymantoCopyright:
Verfügbare Formate
Tutorial de herramientas de Google
Elizabeth Fons y Maximiliano Geier
1.
Introduccion
En este tutorial les vamos a contar como utilizar algunas de las herramientas de trabajo colabora tivo que ofrece gratuitamente Google. Vamos a empezar por contarles como crear una cuenta de Google, y luego como utilizar los principales aspectos de Google Drive. Google Drive es muy util a la hora de compartir archivos y documentos entre profesores y alumnos, y a su vez, un aspecto fundamental es que puede ser utilizado desde cualquier computadora, sin necesidad de instalar ningun as, al ser un editor colaborativo, per programa adicional. Adem mite que los alumnos escriban en simult aneo en un mismo documento. Esto es muy util a la hora de hacer trabajos en grupo!
2.
Crear una cuenta de Google
Vamos a ver el paso a paso para crear una cuenta de Google, que adem as de permitirnos acceder a Google Drive, nos brinda acceso a todos los servicios gratuitos de Google, incluida una cuenta de correo electronico. En primer lugar, tenemos que ir a la p agina http://www.gmail.com/ y hacer click en el boton que dice CREAR UNA CUENTA
Luego nos va a pedir que llenemos nuestros datos personales. Ac a tenemos que completar nuestro nombre, poner un nombre de usuario para el correo electronico, nuestra edad (no vale mentir!), etc. A la hora de poner la clave, recuerden no usar informacion personal (como el nombre de nuestra mascota) o cosas f acilmente averiguables por los alumnos. Es conveniente que la clave sea una combinacion y letras (y no hay que olvid arsela!). de numeros
Una vez creada la cuenta tenemos la opcion de agregar una foto de perl. Si no queremos hacer esto, podemos ir directamente al paso siguiente.
Bienvenido! Ya creamos la cuenta. Hacemos click en Ir a Gmail para empezar a utilizar nuestra cuenta.
Esta es la pantalla principal del correo electronico. En el margen superior tenemos accesos directos a todos los servicios que ofrece Google. Si hacemos click en Drive , podemos acceder a Google Drive, el servicio que describiremos en la proxima parte.
3.
Como utilizar Google Drive
En esta parte del tutorial les vamos a contar para qu e sirve Google Drive y como utilizarlo. Google Drive es un disco virtual que permite almacenar archivos en Internet. Adem as podemos visualizar archivos tales como documentos de texto, planillas de c alculo o presentaciones que vengan adjuntos en un correo sin necesidad de tener instalados programas adicionales. Esto es muy util para revisar archivos adjuntos e imprimirlos. Pero la mayor utilidad de Google Drive consiste en que adem as, podemos editar estos documentos y guardar los cambios de forma de poder accederlos desde cualquier computadora. Para comenzar, vamos a hablar un poco de como agregar archivos a Google Drive. Una manera de hacerlo es abriendo un documento que venga adjunto en un mail.
Si hacemos click en Ver , podemos visualizar el documento o imprimirlo.
Una vez que nos encontramos en la pantalla de visualizacion, el tenemos la opcion de anadir archivo a Google Drive, para poder accederlo desde cualquier computadora. Para esto, hacemos click en Anadir a Drive .
Tambi en, desde la p agina de Google Drive (http://drive.google.com/), podemos anadir un archivo que se encuentre en nuestra computadora. Para esto hacemos click en que nos permite anadir archivos o carpetas. Cuando hagamos click en Archivo va a aparecer un cuadro de di alogo que nos permitir a buscar y seleccionar el archivo en nuestra computadora.
Una vez seleccionado el archivo podemos acceder a una vista previa. Adem as tenemos la opcion de abrirlo, haciendo click en Abrir .
Finalmente, si queremos editar el archivo, tenemos que acceder al menu Archivo, y elegir la opcion a un submenu e aplicacion Abrir con , que nos abrir donde podemos elegir con qu de Google queremos hacerlo. En este caso tenemos una sola opcion, e archivo pero dependiendo de qu sea podr amos tener m as. Lo m as sencillo es elegir siempre la primera opcion, que en este caso es Hojas de calculo de Google .
El editor de planillas de c alculo es muy completo, nos permite hacer todas las cosas que encontramos en programas equivalentes. Por ejemplo, podemos armar un gr aco con los datos de la planilla.
A continuacion as utiles de Google Drive: compartir les vamos a mostrar uno de los aspectos m archivos. En la esquina superior hacemos click en el boton compartir . Nos aparecer a el siguiente cuadro de di alogo. En forma predeterminada, podemos compartir el archivo enviando el link que aparece seleccionado. Para esto, podemos usar una de los conos que aparecen abajo (Gmail, Google+, Facebook, Twitter) o copiar el link y pegarlo en un mail. Otra alternativa es escribir la direccion de correo de la persona a la que queremos compartirle el archivo en el recuadro que dice Anadir a personas . A esta persona le llegar a un mail con un link para acceder al documento.
Adem as de enviar el link, podemos elegir qu e privilegios darle a la persona a la que le compartimos el archivo. Estos pueden ser: Puede editar, Puede comentar o Puede ver .
Ahora llegamos a una de las herramientas m as interesantes y novedosas que nos ofrece Google Drive: la edicion colaborativa. Qu e es la edicion colaborativa? La edicion colaborativa permite que varias personas puedan modicar documentos en simult aneo desde la comodidad del hogar. Esto quiere decir, que si el documento est a compartido, vamos a poder escribir y ver al mismo tiempo qu e escribe la otra persona.
En la imagen que sigue, podemos ver como aparece lo que escribe otro editor identicado con un color y su nombre.
Otra caracter stica muy util de la edicion colaborativa es que se pueden escribir comentarios al texto, para que la otra persona los revise. En la gura de la derecha se puede ver que el boton Comentar se encuentra ubicado al lado del boton Compartir . Haciendo click en e alogo l se abre un di donde podemos incluir comentarios sobre el documento en general. Adem as, en el menu Insertar , vamos a la opcion Comentario , y podemos agregar comentarios en porciones del texto, que quedan remarcadas para la posterior revision del resto de los colaboradores. Otro aspecto muy util de Google Drive es que no solo pueden editarse documentos preexistentes sino que, adem as, se pueden crear documentos nuevos. Por ejemplo, en la imagen que sigue, vamos a crear una presentacion nueva, como las que pueden crearse con Powerpoint.
En la siguiente imagen vemos que tenemos la posibilidad de elegir entre distintos fondos para nuestras diapositivas. El editor de presentaciones de Google Drive tiene las caracter sticas principales que podemos encontrar en programas similares. Podemos cambiar el fondo, elegir el esquema de la diapositiva, cambiar el tamano agenes, transiciones y color de la letra, agregar im entre diapositivas, etc.
Ac a vemos como queda una diapositiva terminada (qu e rica una margarita!). Podemos hacer cuantas unas cuantas diapositivas y tendremos lista una presentacion. A la izquierda vemos la vista previa de las diapositivas que forman parte de la presentacion (en este caso, tenemos una sola).
Por ultimo, una vez que tenemos las diapositivas terminadas, tenemos la opcion de ver la presentacion en el modo de pantalla completa. Podemos ir pasando las diapositivas con la echa o tenemos un cuadro en el borde inferior que nos permite volver atr as, cerrar la presentacion y dem as.
Llegamos al n de nuestro tutorial. Las cosas que mostramos aqu son solo una parte muy pequena de todas las opciones que nos brinda Google Drive. Es una herramienta muy util y universal, solo dependemos de tener una computadora con un navegador (Chrome, Firefox, Internet Explorer, etc). No dejen de probarlo y explorar sus posibilidades.
Das könnte Ihnen auch gefallen
- Guía de Valoración de La Actividad de Divulgación Científica Del Personal Académico e InvestigadorDokument16 SeitenGuía de Valoración de La Actividad de Divulgación Científica Del Personal Académico e InvestigadorAntonio PortelaNoch keine Bewertungen
- 4094 Modulo 2 SD en s4 HanaDokument10 Seiten4094 Modulo 2 SD en s4 HanaMaitaneNoch keine Bewertungen
- Procedimiento de Trabajo Seguro en PalomerasDokument7 SeitenProcedimiento de Trabajo Seguro en PalomerasCRISTIAN SMITH FRANCO HENAO50% (2)
- Manual - Procedimiento para Realizar El Retiro Parcial y Total de CursosDokument4 SeitenManual - Procedimiento para Realizar El Retiro Parcial y Total de CursosCARLOS DANIEL SOLLER DE LA CRUZNoch keine Bewertungen
- Programas Parcial 2Dokument22 SeitenProgramas Parcial 2Roldán Ortiz César GeovanniNoch keine Bewertungen
- Matriz Dafo ImaginariumDokument1 SeiteMatriz Dafo ImaginariumMiguel JuárezNoch keine Bewertungen
- Practica 3.3Dokument3 SeitenPractica 3.3Beatriz Subia TitoNoch keine Bewertungen
- Arquitetura de Hardware - Tarea 01Dokument6 SeitenArquitetura de Hardware - Tarea 01Juan Raonel SosaNoch keine Bewertungen
- Sistema Operativo Unidad IVDokument10 SeitenSistema Operativo Unidad IVJose AngelNoch keine Bewertungen
- Hinostroza Pedro Actuador Electronico Potencia ElectricaDokument62 SeitenHinostroza Pedro Actuador Electronico Potencia ElectricaErnesto GutierrezNoch keine Bewertungen
- Cómo Configurar Un Servidor de OpenVPNDokument13 SeitenCómo Configurar Un Servidor de OpenVPNLeonardo VillalbaNoch keine Bewertungen
- Diseño, Construcción y Evaluación de Un Fluorímetro y Una Cámara Multiespectral para Uso en Agricultura y BiologíaDokument108 SeitenDiseño, Construcción y Evaluación de Un Fluorímetro y Una Cámara Multiespectral para Uso en Agricultura y BiologíaMr.CatNoch keine Bewertungen
- Formato Proyecto Formativo TsDokument18 SeitenFormato Proyecto Formativo Tspaula gomezNoch keine Bewertungen
- Taller 10 Pruebas AutomatizadasDokument5 SeitenTaller 10 Pruebas AutomatizadasWilliam Alexander MoraNoch keine Bewertungen
- Modulo 2Dokument6 SeitenModulo 2GiancarloNoch keine Bewertungen
- Hyundai I40 2015 ESDokument16 SeitenHyundai I40 2015 ESRDRNoch keine Bewertungen
- Universidad de Huánuco: Facultad de IngenieríaDokument11 SeitenUniversidad de Huánuco: Facultad de IngenieríaShecira Surichaqui CasimiroNoch keine Bewertungen
- Cómo Conectar Un Mando Bluetooth A Tu AndroidDokument7 SeitenCómo Conectar Un Mando Bluetooth A Tu AndroidEiner Castellar GomezNoch keine Bewertungen
- Planificacion Anual 2021 - Electronica GeneralDokument4 SeitenPlanificacion Anual 2021 - Electronica GeneralSergioFabianArias100% (3)
- Kv21fa240 EsDokument24 SeitenKv21fa240 EsDouglas Gaitan PotosmeNoch keine Bewertungen
- Unidad 2 Soldadura Al ArcoDokument16 SeitenUnidad 2 Soldadura Al ArcoChafik BustamanteNoch keine Bewertungen
- Informe Previo (2 Laboratorio)Dokument12 SeitenInforme Previo (2 Laboratorio)Pedro CangalayaNoch keine Bewertungen
- Practica 9 - Accesibilidad - Revisión Del IntentoDokument3 SeitenPractica 9 - Accesibilidad - Revisión Del IntentomaryNoch keine Bewertungen
- 02 Estudio Topografico ConchopataDokument22 Seiten02 Estudio Topografico ConchopataHurtado AlexaNoch keine Bewertungen
- Facultad de Ingeniería: Escuela Académico Profesional de Ingeniería de Sistemas E InformáticaDokument10 SeitenFacultad de Ingeniería: Escuela Académico Profesional de Ingeniería de Sistemas E InformáticaangelNoch keine Bewertungen
- Principios y Ejemplos de Tranformacion DigitalDokument6 SeitenPrincipios y Ejemplos de Tranformacion DigitalhenryNoch keine Bewertungen
- Interpretacion Del Sistema de Alumbrado Del Vehículo FIAT BRAVO 1999Dokument11 SeitenInterpretacion Del Sistema de Alumbrado Del Vehículo FIAT BRAVO 1999Alejandro Gail MoraNoch keine Bewertungen
- Pica 1Dokument2 SeitenPica 1Yaireth Caro ypsNoch keine Bewertungen
- Anexo B. Formato de Entrega Fase 4 - Seminario - I CorreccionDokument22 SeitenAnexo B. Formato de Entrega Fase 4 - Seminario - I CorreccionMelissa Marulanda Ramos100% (1)
- Manejo de La Información TurísticaDokument5 SeitenManejo de La Información TurísticaAdrian Mauricio Garcia CordobaNoch keine Bewertungen