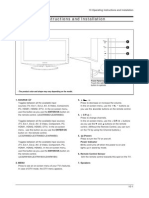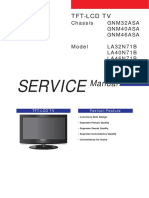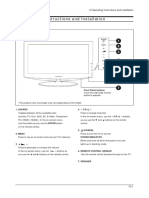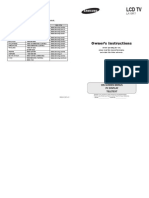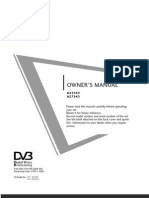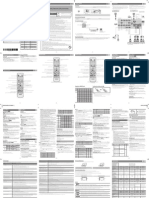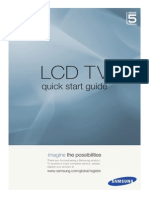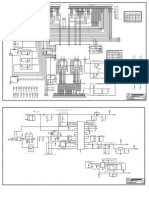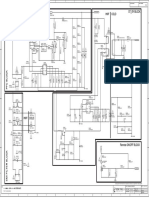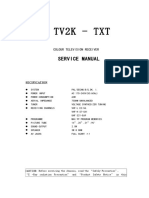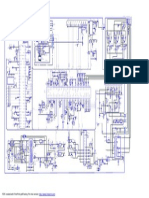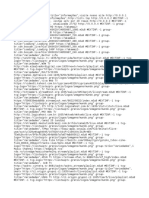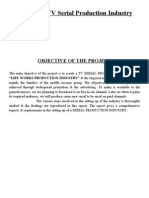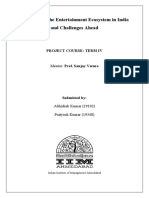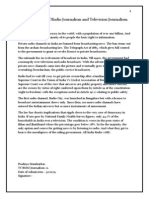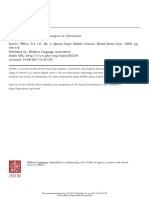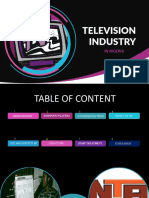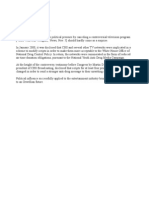Beruflich Dokumente
Kultur Dokumente
Operation Instruction & Installation
Hochgeladen von
Carlos GonçalvesOriginalbeschreibung:
Copyright
Verfügbare Formate
Dieses Dokument teilen
Dokument teilen oder einbetten
Stufen Sie dieses Dokument als nützlich ein?
Sind diese Inhalte unangemessen?
Dieses Dokument meldenCopyright:
Verfügbare Formate
Operation Instruction & Installation
Hochgeladen von
Carlos GonçalvesCopyright:
Verfügbare Formate
10 Operating Instructions and Installation
10 Operating Instructions and Installation
10-1 Front
- The product colour and shape may vary depending on the model.
1. SOURCE Toggles between all the available input sources (TV, Ext.1, Ext.2, AV, S-Video, Component, PC, HDMI1, HDMI2, HDMI3, DTV). In the on-screen menu, use this button as you use the ENTER/OK button on the remote control. 2. MENU Press to see an on-screen menu of your TV's features. In case of DTV mode, the DTV menu appears. 3. Press to decrease or increase the volume. In the on-screen menu, use the you use the and buttons as buttons on the remote control.
4.
C/P. Press to change channels. In the on-screen menu, use the as you use the and C/P. buttons buttons on the remote control.
(Without the Remote Control, you can turn on the TV by using the Channel buttons.) 5. Speakers 6. (Power) Press to turn the TV on and off. 7. Power Indicator Blinks and turns off when the power is on and lights up in stand-by mode. Remote Control Sensor Aim the remote control towards this spot on the TV.
10-1
10 Operating Instructions and Installation
10-2 Connection Panel
Power Input
- The product colour and shape may vary depending on the model.
- Whenever you connect an external device to your TV, make sure that power on the unit is turned off. - When connecting an external device, match the colour of the connection terminal to the cable.
1. Connecting Set-Top Box, VCR or DVD Connector Video EXT 1 EXT 2 Input Audio (L/R) RGB Output Video + Audio (L/R) Only TV or DTV output is available. Output you can choose.
- Inputs or outputs for external devices, such as VCR, DVD, video game device or video disc players. 2. Connecting AUDIO - Connect RCA audio cables to "R - AUDIO - L" on the rear of your set and the other ends to corresponding audio in connectors on the Amplifier or DVD Home Theater.
10-2
10 Operating Instructions and Installation
3. HDMI IN 1,HDMI IN 2, HDMI IN 3 - Supports connections between HDMI-connection-enabled AV devices (Set-Top Boxes, DVD players) - No additional Audio connection is needed for an HDMI to HDMI connection. What is HDMI? -"High Definition Multimedia interface" allows the transmission of high definition digital video data and multiple channels of digital audio (5.1 channels). -The HDMI/DVI terminal supports DVI connection to an extended device with the appropriate cable (not supplied). The difference between HDMI and DVI is that the HDMI device is smaller in size, has the HDCP (High Bandwidth Digital Copy Protection) coding feature installed, and supports multi - channel digital audio. The external devices that support lower versioned HDMI mode may not implement sound output for the TV with the latest HDMI version (HDMI 1.3). In this case, connect to HDMI IN 2 and DVI IN (HDMI 2) "R - AUDIO - L" on the back panel of the TV. Part of lower versioned HDMI cables may cause annoying flickers or no screen display. In this case use the cable that supports the latest HDMI version (HDMI 1.3). DVI IN (HDMI 2) (AUDIO R/L) - When connecting this product via HDMI or DVI to a Set Top Box, DVD Player or Games Console etc, make sure that it has been set to a compatible video output mode as shown in the table below. Failure to observe this may result in picture distortion, image breakup or no picture. - When using an HDMI/DVI cable connection, it is only possible from the HDMI 2 terminal. The exteYou should use the DVI-to-HDMI cable or DVI-HDMI Adapter for the connection, and the "R - AUDIO - L" terminal on DVI for sound output. Supported modes for HDMI/DVI and Component 480i HDMI/DVI 50Hz HDMI/DVI 60Hz Component 4. X X O 480p X O O 576i X X O 576p O X O 720p O O O 1080i O O O
Connecting an Aerial or Cable Television Network To view television channels correctly, a signal must be received by the set from one of the following sources: - An outdoor aerial / A cable television network / A satellite network Connecting CI (Common Interface) CARD - When not inserting "CI CARD" in some channels,"Scrambled Signal" is displayed on the screen. - The pairing information containing a telephone number, CI CARD ID, Host ID and other information will be displayed in about 2~3 minutes. If an error message is displayed, please contact your service provider. - When the channel information configuration has finished, the message "Updating Completed" is displayed, indicating that the channel list is now updated. . You must obtain a CI CARD from a local cable service provider. Remove the CI CARD by carefully pulling it out with your hands since dropping the CI CARD may cause damage to it. . Insert the CI-Card in the direction marked on it. Connecting External A/V Devices - Connect RCA or S-VIDEO cable to an appropriate external A/V device such as VCR, DVD or Camcorder. - Connect RCA audio cables to "R - AUDIO - L" on the rear of your set and the other ends to corresponding audio out connectors on the A/V device. - Headphone may be connected to the headphone output ( 6 ) on the rear of your set. While the headphone is connected, the sound from the built-in speakers will be disabled. Connecting Computer - Connect the D- Sub cable (optional) to "PC (PC IN)" on the rear of your set and the other end to the Video Card of your computer. - Connect the stereo audio cable (optional) to "AUDIO (PC IN)" on the rear of your set and the other end to "Audio Out" of the sound card on your computer. DIGITAL AUDIO OUT (OPTICAL) - Connect to a Digital Audio Component.
5.
7.
8.
9.
10. SERVICE - Service connection for qualified service engineer.
10-3
10 Operating Instructions and Installation
11. Connecting Component Devices (DTV/DVD) - Connect component video cables (optional) to component connector ("PR", "PB", "Y") on the rear of your set and the other ends to corresponding component video out connectors on the DTV or DVD. - If you wish to connect both the Set-Top Box and DTV (or DVD), you should connect the Set-Top Box to the DTV (or DVD) and connect the DTV (or DVD) to component connector ("PR", "PB", "Y") on your set. - The PR, PB and Y connectors on your component devices (DTV or DVD) are sometimes labeled Y, B-Y and R-Y or Y, Cb and Cr. - Connect RCA audio cables (optional) to "R - AUDIO - L" on the rear of your set and the other ends to corresponding audio out connectors on the DTV or DVD. - This LCD TV displays its optimum picture resolution in 720p mode. - This LCD TV displays its maximum picture resolution in 1 080i mode. 12. Kensington Lock - The Kensington lock (optional) is a device used to physically fix the system when used in a public place. - If you want to use a locking device, contact the dealer where you purchased the TV. - The place of the Kensington Lock may be different depending on its model.
10-4
10 Operating Instructions and Installation
10-3 Remote Control
1. Selects a target device to be controlled by the Samsung remote control (TV, DVD, STB, CABLE, VCR) 2. Television Standby button 3. Number buttons for direct channel access 4. One/Two-digit channel selection 5. It display "Channel List" on the screen. 6. Selects the TV mode directly 7. VCR/DVD Functions Rewind, Stop, Play/Pause, Fast/Forward 8. Volume increase Volume decrease 9. Temporary sound switch-off 10. Menu display and change confirmation 11. Returns to the previous menu 13. Electronic Program Guide (EPG) display 14. Picture size selection 15. Sound effect selection 16. Adjusts 5 separate devices - TV, DVD, STB, CABLE, or VCR. 17. When pressing this button, a number of buttons on the remote control (e.g. Selects a target device, volume, channel and MUTE buttons) light up for a few seconds and then turn off to save power. This function is to conveniently use the remote control at night or when dark. 18. Available source selection 19. Previous channel 20. DTV menu display 21. Records for Live Broadcasting 22. P : Next channel P : Previous channel 23. Exit the OSD 24. Control the cursor in the menu 25. Use to see information on the current broadcast 26. Runs the Anynet view functions and sets up Anynet devices. Please refer to the Anynet Owner's Instruction. 27. Picture size selection 28. Picture-In-Picture On / Off 29. Digital subtitle display 30. Picture effect selection 31. SRS TSXT selection 32. When your remote does not work, change the batteries and press the "RESET" button for 2-3 seconds before use. Teletext Functions 6. Exit from the teletext display 10. Teletext index 12. Alternately select Teletext, Double, or Mix. 14. Teletext size selection 18. Teletext mode selection (LIST/FLOF) 19. Teletext sub page 22. P : Teletext next page P : Teletext previous page 23. Teletext cancel 25. Teletext reveal 27. Fastext topic selection 28. Teletext hold 30. Teletext store
The performance of the remote control may be affected by bright light. This is a special remote control for the visually impaired, and has Braille points on the Power, Channel, STOP, PLAY/PAUSE and Volume buttons.
10-5
10 Operating Instructions and Installation
Memo
10-6
Das könnte Ihnen auch gefallen
- Operation Instruction & InstallationDokument10 SeitenOperation Instruction & InstallationChirita ElenaNoch keine Bewertungen
- 10.operation Instruction & InstallationDokument10 Seiten10.operation Instruction & Installationconnectingeurope8479Noch keine Bewertungen
- Operation Instruction InstallationDokument6 SeitenOperation Instruction InstallationIsaac Ramirez GarciaNoch keine Bewertungen
- Samsung La32n71b La40n71b La46n71b Chassis Gnm32asa Gnm40asa Gnm46asa PDFDokument183 SeitenSamsung La32n71b La40n71b La46n71b Chassis Gnm32asa Gnm40asa Gnm46asa PDFCigombong TechnikNoch keine Bewertungen
- Иснтрукции По Установке и ЭксплуатацииDokument4 SeitenИснтрукции По Установке и ЭксплуатацииCeban DenisNoch keine Bewertungen
- Samsung LN52A650A1F Quick GuideDokument12 SeitenSamsung LN52A650A1F Quick GuidewygitNoch keine Bewertungen
- LCD TV: Owner's InstructionsDokument33 SeitenLCD TV: Owner's Instructionsagrani1234Noch keine Bewertungen
- Samsung LN40A750 GuideDokument12 SeitenSamsung LN40A750 Guidethilaxxx5913Noch keine Bewertungen
- Xentia LXW 94 8625Dokument44 SeitenXentia LXW 94 8625Paulo SousaNoch keine Bewertungen
- Com 250Dokument31 SeitenCom 250Mixtli TlamaniNoch keine Bewertungen
- Operation Instruction & Installation PDFDokument8 SeitenOperation Instruction & Installation PDFASHLEY011266Noch keine Bewertungen
- WinFast Digital TV CardDokument20 SeitenWinFast Digital TV CardlokpresNoch keine Bewertungen
- Hitachi L32s02aDokument45 SeitenHitachi L32s02aavi1991Noch keine Bewertungen
- Samsung SyncMaster 400PXn, 400PX, 460PXn, 460PX User ManualDokument41 SeitenSamsung SyncMaster 400PXn, 400PX, 460PXn, 460PX User Manualjeremiashee asheNoch keine Bewertungen
- AOC Manual de Servicio TV y Monitor LCD A 20E221Dokument75 SeitenAOC Manual de Servicio TV y Monitor LCD A 20E221supermango007100% (1)
- Samsung Un32eh5000 Led HDTV ManualDokument16 SeitenSamsung Un32eh5000 Led HDTV ManualJohnNoch keine Bewertungen
- Quick Setup Guide: Connecting Your TVDokument2 SeitenQuick Setup Guide: Connecting Your TVgheorghe_georgelNoch keine Bewertungen
- Manual Utilizare LCD GrundigDokument35 SeitenManual Utilizare LCD GrundigMarysDinescuNoch keine Bewertungen
- LG M2794D-PZ Manual UtilizareDokument101 SeitenLG M2794D-PZ Manual UtilizareIonescu CristinaNoch keine Bewertungen
- Manual TV SamsungDokument2 SeitenManual TV SamsungEdison FerreiraNoch keine Bewertungen
- Salora Led22sa Ib enDokument40 SeitenSalora Led22sa Ib enmits2004Noch keine Bewertungen
- LN-R328W. Manual UserDokument8 SeitenLN-R328W. Manual UserCarlos AmayaNoch keine Bewertungen
- LG M198WDP TV User ManualDokument96 SeitenLG M198WDP TV User ManualjbhqNoch keine Bewertungen
- Tcp42ut50x PDFDokument199 SeitenTcp42ut50x PDFDavid MurciaNoch keine Bewertungen
- User'S Manual: HD Ready Digital LCD TVDokument44 SeitenUser'S Manual: HD Ready Digital LCD TVsickdogNoch keine Bewertungen
- Onkyo HT-R494 - BASDokument20 SeitenOnkyo HT-R494 - BASmttw010Noch keine Bewertungen
- User Manual: Based On Firmware V2.0.0 21 November 2011Dokument40 SeitenUser Manual: Based On Firmware V2.0.0 21 November 2011the-osirisNoch keine Bewertungen
- Led TV: User ManualDokument2 SeitenLed TV: User ManualJanith Saumya BandaraNoch keine Bewertungen
- Ds MSC PDF Manual v2.00Dokument18 SeitenDs MSC PDF Manual v2.00Hendri GunawanNoch keine Bewertungen
- Grundig VISION 2 22-2930 T DVDDokument65 SeitenGrundig VISION 2 22-2930 T DVDHugh Watt MateNoch keine Bewertungen
- Manual TV SamsungDokument61 SeitenManual TV SamsungRubén Medina HerreraNoch keine Bewertungen
- LG 42PC1DV Service ManualDokument52 SeitenLG 42PC1DV Service ManualThomas OldburyNoch keine Bewertungen
- Manual Usuario - Samsung Ps50c450b - Bn68-02575a-00l09-0217Dokument361 SeitenManual Usuario - Samsung Ps50c450b - Bn68-02575a-00l09-0217A. M. SanNoch keine Bewertungen
- Loewe L 32 L 42Dokument46 SeitenLoewe L 32 L 42Khalil AwanNoch keine Bewertungen
- Led TV: Quick Start GuideDokument2 SeitenLed TV: Quick Start Guidegeorgemuchira1386Noch keine Bewertungen
- TEAC LCD2239HD Instruction Manual PDFDokument44 SeitenTEAC LCD2239HD Instruction Manual PDFsorintvrNoch keine Bewertungen
- LCD TV: Quick Start GuideDokument5 SeitenLCD TV: Quick Start GuideamisteryspotNoch keine Bewertungen
- 50PC1D Service ManualDokument56 Seiten50PC1D Service ManualBrad KrierNoch keine Bewertungen
- LCD and TV Repair GuideDokument23 SeitenLCD and TV Repair GuideH S MannNoch keine Bewertungen
- LoeweDokument28 SeitenLoeweZoi LleshiNoch keine Bewertungen
- 24" 1080p LED Backlight LCD Television With Bulit-In DVD PlayerDokument36 Seiten24" 1080p LED Backlight LCD Television With Bulit-In DVD PlayerKantakuri11Noch keine Bewertungen
- TX-NR636: Basic ManualDokument20 SeitenTX-NR636: Basic ManualgmirchaNoch keine Bewertungen
- Innova 7002hd en ManualDokument24 SeitenInnova 7002hd en ManualimacholNoch keine Bewertungen
- Samsung Training Manual DVD E360 enDokument74 SeitenSamsung Training Manual DVD E360 enjosenicolas12000Noch keine Bewertungen
- Monitor Signage: Owner'S ManualDokument76 SeitenMonitor Signage: Owner'S ManualMarioNoch keine Bewertungen
- Atlona AT-LINE-PRO2 OMDokument16 SeitenAtlona AT-LINE-PRO2 OMTim BackstromNoch keine Bewertungen
- Training Manual DVD E360 enDokument74 SeitenTraining Manual DVD E360 enalbinicueNoch keine Bewertungen
- ServiceManuals LG TV PLASMA 50PC3D 50PC3D Service ManualDokument56 SeitenServiceManuals LG TV PLASMA 50PC3D 50PC3D Service Manualgmackp829Noch keine Bewertungen
- BEKO 2008 User ManualDokument27 SeitenBEKO 2008 User ManualGoran Ristic-RileNoch keine Bewertungen
- Atv Box LCDDokument7 SeitenAtv Box LCDashokhaiiiiNoch keine Bewertungen
- Quick Setup Guide: Considering The Signal Types Connecting Your TVDokument2 SeitenQuick Setup Guide: Considering The Signal Types Connecting Your TV007003sNoch keine Bewertungen
- LG rz-42px10 px11 Chassis rf-043b sm2 PDFDokument46 SeitenLG rz-42px10 px11 Chassis rf-043b sm2 PDFclaudiuoctNoch keine Bewertungen
- 50PX4RA Service ManualDokument35 Seiten50PX4RA Service ManualJurie Wessels100% (1)
- Service Manuals LG TV PLASMA 42PC1DV 42PC1DV Service ManualDokument52 SeitenService Manuals LG TV PLASMA 42PC1DV 42PC1DV Service ManualGareth HolderNoch keine Bewertungen
- RCA 50lb45rq Service ManualDokument50 SeitenRCA 50lb45rq Service ManualGregory PaceNoch keine Bewertungen
- Sony - EX-2K Training ManualDokument27 SeitenSony - EX-2K Training Manualmazterryble100% (1)
- Radio Shack TRS-80 Expansion Interface: Operator's Manual Catalog Numbers: 26-1140, 26-1141, 26-1142Von EverandRadio Shack TRS-80 Expansion Interface: Operator's Manual Catalog Numbers: 26-1140, 26-1141, 26-1142Noch keine Bewertungen
- Apple TV User's Guide: Streaming Media Manual with Tips & TricksVon EverandApple TV User's Guide: Streaming Media Manual with Tips & TricksNoch keine Bewertungen
- Service: LCD-TVDokument95 SeitenService: LCD-TVCarlos GonçalvesNoch keine Bewertungen
- QN 55 Q 75 CNFDokument129 SeitenQN 55 Q 75 CNFCarlos Gonçalves100% (1)
- T370HW02 VC Bn07-00643a T-ConDokument4 SeitenT370HW02 VC Bn07-00643a T-ConTran Van Thien100% (1)
- Chassis SCT12B Samsung TVDokument8 SeitenChassis SCT12B Samsung TVBasuki JrobenkNoch keine Bewertungen
- ctv100 SBDokument27 Seitenctv100 SBistvan5555Noch keine Bewertungen
- Chassis SCT12B Samsung TVDokument8 SeitenChassis SCT12B Samsung TVBasuki JrobenkNoch keine Bewertungen
- 32LH51xx 32LH520U - LD67B LD67CDokument58 Seiten32LH51xx 32LH520U - LD67B LD67Cnistoreduardcristian50% (2)
- Cold ST - by Block: PQ3211 LP801S LP 180uh 34.5TDokument2 SeitenCold ST - by Block: PQ3211 LP801S LP 180uh 34.5TCarlos GonçalvesNoch keine Bewertungen
- V-Inverter: Hsink Hsink Hsink HsinkDokument3 SeitenV-Inverter: Hsink Hsink Hsink HsinkCarlos GonçalvesNoch keine Bewertungen
- MSD6886 - Europe Service Manual V1.0 2018-12-07 - 0 PDFDokument61 SeitenMSD6886 - Europe Service Manual V1.0 2018-12-07 - 0 PDFovizelNoch keine Bewertungen
- Samsung Ue32es5500 Ue40es5500 Ue46es5500 Ue32eh5300 Ue40eh5300 Ue46eh5300 Ue26eh4500 Ue22es5400 TrainingDokument138 SeitenSamsung Ue32es5500 Ue40es5500 Ue46es5500 Ue32eh5300 Ue40eh5300 Ue46eh5300 Ue26eh4500 Ue22es5400 TrainingytrisNoch keine Bewertungen
- Hannspree At06 LCD TV PDFDokument94 SeitenHannspree At06 LCD TV PDFCarlos GonçalvesNoch keine Bewertungen
- Piud101 Piud108 Piud101 Piud108: Piqm310e Piqm310eDokument8 SeitenPiud101 Piud108 Piud101 Piud108: Piqm310e Piqm310eCarlos GonçalvesNoch keine Bewertungen
- Service Manual: ChassisDokument51 SeitenService Manual: ChassisAlphamansNoch keine Bewertungen
- Provision 2122T CH - tv-2K Serwice ModeDokument9 SeitenProvision 2122T CH - tv-2K Serwice ModeparutzuNoch keine Bewertungen
- TK6A65D Datasheet en 20131101Dokument6 SeitenTK6A65D Datasheet en 20131101AndreskoiraNoch keine Bewertungen
- Service Manual T.MSD309Dokument16 SeitenService Manual T.MSD309Carlos GonçalvesNoch keine Bewertungen
- TV2K 2SD1710 ST92195 STV2248 Tda8174Dokument2 SeitenTV2K 2SD1710 ST92195 STV2248 Tda8174Carlos GonçalvesNoch keine Bewertungen
- Service ManualDokument13 SeitenService ManualCarlos GonçalvesNoch keine Bewertungen
- LCD-FUNAI A1504 Inverter - A2004 (L4100 - 4200EA)Dokument67 SeitenLCD-FUNAI A1504 Inverter - A2004 (L4100 - 4200EA)TvcrepairNoch keine Bewertungen
- Mitsui-Mod MTV2101 (China)Dokument1 SeiteMitsui-Mod MTV2101 (China)Roberto Jimenez RojasNoch keine Bewertungen
- Tauras Beko Tv2k Ag Bk2 20 St92195 Stv2248 Chassis K Bomann Ctv577v Chassis Pm2tv2k SCHDokument1 SeiteTauras Beko Tv2k Ag Bk2 20 St92195 Stv2248 Chassis K Bomann Ctv577v Chassis Pm2tv2k SCHtodorloncarskiNoch keine Bewertungen
- Toshiba 42hl833g PDFDokument37 SeitenToshiba 42hl833g PDFCarlos GonçalvesNoch keine Bewertungen
- Hitachi 32hb6t41u 32284dlbn Chassis 17mb97-r2 17ips62-R2 SMDokument65 SeitenHitachi 32hb6t41u 32284dlbn Chassis 17mb97-r2 17ips62-R2 SMCarlos GonçalvesNoch keine Bewertungen
- Tauras Beko Tv2k Ag Bk2 20 St92195 Stv2248 Chassis K Bomann Ctv577v Chassis Pm2tv2k SCHDokument1 SeiteTauras Beko Tv2k Ag Bk2 20 St92195 Stv2248 Chassis K Bomann Ctv577v Chassis Pm2tv2k SCHtodorloncarskiNoch keine Bewertungen
- Samsung LE37S86 LCD PDFDokument149 SeitenSamsung LE37S86 LCD PDFCarlos GonçalvesNoch keine Bewertungen
- LG Eax63328002 Psu PDFDokument1 SeiteLG Eax63328002 Psu PDFJoseni Figueiredo100% (1)
- 17IPS02Dokument68 Seiten17IPS02Carlos GonçalvesNoch keine Bewertungen
- DC-TS760: Instruction ManualDokument28 SeitenDC-TS760: Instruction ManualCarlos GonçalvesNoch keine Bewertungen
- LVDS LCDDokument55 SeitenLVDS LCDgiorg_dan-1100% (6)
- Ms4 Text Industry AudienceDokument14 SeitenMs4 Text Industry AudienceDee WatsonNoch keine Bewertungen
- IptvtestDokument33 SeitenIptvtestfilmes antigos e novosNoch keine Bewertungen
- Powercolor Real Angel 330 TV Tuner Card Pci ManualDokument28 SeitenPowercolor Real Angel 330 TV Tuner Card Pci ManualchalecarlosNoch keine Bewertungen
- Cable Operators With TBNDokument2 SeitenCable Operators With TBNErwin Paulino GiganteNoch keine Bewertungen
- TV Weekly - May 1, 2011Dokument16 SeitenTV Weekly - May 1, 2011KPC Media Group, Inc.100% (1)
- Netflix RevolutionaryDokument10 SeitenNetflix RevolutionaryPHAM THAI HIEN HIEN.PHvus.edu.vnNoch keine Bewertungen
- 02 February 1991Dokument92 Seiten02 February 1991Fábio VsrNoch keine Bewertungen
- Observer 1: Rusyl C. Do: Juvelyn P. Dela CruzDokument10 SeitenObserver 1: Rusyl C. Do: Juvelyn P. Dela CruzArlyn Macion BatasNoch keine Bewertungen
- 203 Standardized Amateur Radio HAM Prepper Communications PlanDokument1 Seite203 Standardized Amateur Radio HAM Prepper Communications PlanBolarinwa Femi OkubanjoNoch keine Bewertungen
- Mishita Dharia Show Pitch 792511Dokument5 SeitenMishita Dharia Show Pitch 792511api-316620811Noch keine Bewertungen
- Setting Up TV Serial Production Industry: Objective of The ProjectDokument23 SeitenSetting Up TV Serial Production Industry: Objective of The ProjectNilam DasNoch keine Bewertungen
- ChannelDokument58 SeitenChannelPablo CarrizoNoch keine Bewertungen
- Cap Video Formation Perception and RepresentationDokument34 SeitenCap Video Formation Perception and RepresentationaanastasNoch keine Bewertungen
- A. History: Pamantasan NG Lungsod NG Valenzuela Poblacion II, Malinta Valenzuela CityDokument15 SeitenA. History: Pamantasan NG Lungsod NG Valenzuela Poblacion II, Malinta Valenzuela CityLady Dianne AweNoch keine Bewertungen
- Multimedia Systems Tutorial 05: BSC (Hons) in Information Technology Specialized in Interactive Media Batch 2016Dokument5 SeitenMultimedia Systems Tutorial 05: BSC (Hons) in Information Technology Specialized in Interactive Media Batch 2016api-306703250100% (1)
- CSFB Drop AnalysisDokument605 SeitenCSFB Drop AnalysisMoon MalikNoch keine Bewertungen
- Evolution of The Entertainment Ecosystem in India and Challenges AheadDokument77 SeitenEvolution of The Entertainment Ecosystem in India and Challenges AheadAbhishek KumarNoch keine Bewertungen
- CAO Mod2 PeripheralsDokument3 SeitenCAO Mod2 PeripheralsManu KrishnanNoch keine Bewertungen
- Caroline Hicks Resume 2023Dokument1 SeiteCaroline Hicks Resume 2023Caroline AnneNoch keine Bewertungen
- Development of Radio Journalism and Television JournalismDokument5 SeitenDevelopment of Radio Journalism and Television JournalismAtul MumbarkarNoch keine Bewertungen
- Thomas Keenan, "Publicity and Indifference (Sarajevo On Television) "Dokument14 SeitenThomas Keenan, "Publicity and Indifference (Sarajevo On Television) "Michael LitwackNoch keine Bewertungen
- Television Industry: in NigeriaDokument17 SeitenTelevision Industry: in NigeriaX WriterNoch keine Bewertungen
- DVP 3560 KDokument41 SeitenDVP 3560 KLeonardo FleiNoch keine Bewertungen
- RTHS: A Low-Cost High-Performance Real-Time Hardware Sorter, Using A Multidimensional Sorting AlgorithmDokument13 SeitenRTHS: A Low-Cost High-Performance Real-Time Hardware Sorter, Using A Multidimensional Sorting AlgorithmasddsdsaNoch keine Bewertungen
- Sony Bravia 2013 BrochureDokument28 SeitenSony Bravia 2013 BrochureJaimichu07Noch keine Bewertungen
- Tata Sky WikipediaDokument3 SeitenTata Sky WikipediaParth MahisuryNoch keine Bewertungen
- ZeeVee ZVPro Quick Start GuideDokument2 SeitenZeeVee ZVPro Quick Start GuideDavid WardNoch keine Bewertungen
- Kaon User GuideDokument36 SeitenKaon User Guidesuper aminNoch keine Bewertungen
- XDeep - Malayalam 1CLASSDokument51 SeitenXDeep - Malayalam 1CLASSaimpNoch keine Bewertungen
- Letter To Editor - New York NewsdayDokument1 SeiteLetter To Editor - New York NewsdayarielberschadskyNoch keine Bewertungen