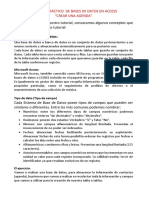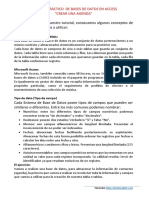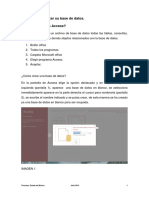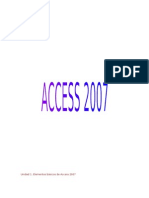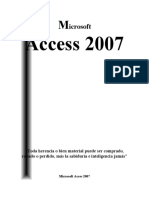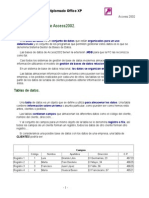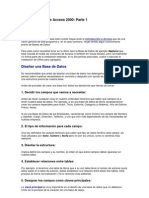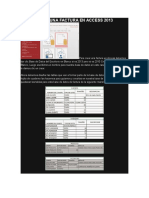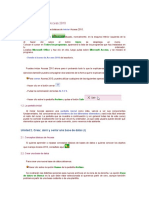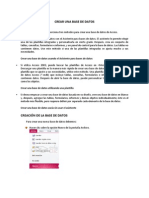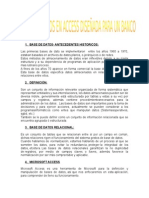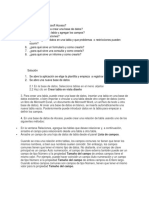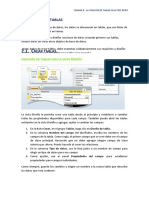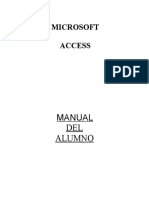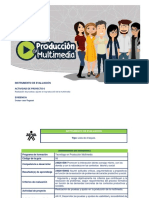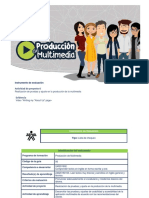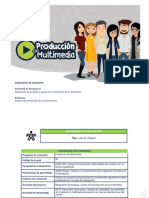Beruflich Dokumente
Kultur Dokumente
Tutorial Base de Datos Access Agenda
Hochgeladen von
ErikaTrollCopyright
Verfügbare Formate
Dieses Dokument teilen
Dokument teilen oder einbetten
Stufen Sie dieses Dokument als nützlich ein?
Sind diese Inhalte unangemessen?
Dieses Dokument meldenCopyright:
Verfügbare Formate
Tutorial Base de Datos Access Agenda
Hochgeladen von
ErikaTrollCopyright:
Verfügbare Formate
TUTORIAL PRCTICO DE BASES DE DATOS EN ACCESS CREAR UNA AGENDA Antes de iniciar con nuestro tutorial, conozcamos algunos
conceptos que vamos a utilizar en este tutorial: Que es una base de datos:
Una base de datos o banco de datos es un conjunto de datos pertenecientes a un mismo contexto y almacenados sistemticamente para su posterior uso. Cada base de datos se compone de una o ms tablas que guarda un conjunto de datos. Cada tabla tiene una o ms columnas y filas. Las columnas guardan una parte de la informacin sobre cada elemento que queramos guardar en la tabla, cada fila de la tabla conforma un registro. Microsoft Access Microsoft Access, tambin conocido como MSAccess, es un Sistema de gestin de bases de datos o (SGBD) incluido en el paquete de programas de Microsoft Office. Es igualmente un gestor de datos que recopila informacin relativa a un asunto o propsito particular, como el seguimiento de pedidos de clientes o el mantenimiento de una coleccin de msica. Tipo de dato (Tipo de campo)
Cada Sistema de Base de Datos posee tipos de campos que pueden ser similares o diferentes. Entre los ms comunes podemos nombrar:
Numrico: entre los diferentes tipos de campos numricos podemos encontrar enteros sin decimales y reales decimales. Booleanos: poseen dos estados: Verdadero Si y Falso No. Memos: son campos alfanumricos de longitud ilimitada. Presentan el inconveniente de no poder ser indexados. Fechas: almacenan fechas facilitando posteriormente su explotacin. Almacenar fechas de esta forma posibilita ordenar los registros por fechas o calcular los das entre una fecha y otra. Alfanumricos: contienen cifras y letras. Presentan una longitud limitada (255 caracteres). Autoincrementables: son campos numricos enteros que incrementan en una unidad su valor para cada registro incorporado. Su utilidad resulta: Servir de identificador ya que resultan exclusivos de un registro. El ejercicio: Vamos a realizar una base de datos, para almacenar la informacin de contactos (agenda), lo primero que vamos a realizar es recolectar toda la informacin y campos que vamos a utilizar para la creacin de nuestra tabla o tablas.
1. Recoleccin de los datos
NOMBRE DEL CAMPO Nombre Foto Identificacin Telfono Direccin Correo Donde labora Fecha nacimiento Profesin Estado civil TIPO DE DATOS Texto Datos adjuntos Numero Texto Texto Texto Texto Fecha Texto Texto DESCRIPCIN Permite colocar una imagen
Creando la Base de datos 1. Primero crear la base de datos para escritorio
Bese de datos de escritorio
a. Se le da un nombre y el lugar del disco
Al iniciar Access crea una tabla, que por el momento vamos a cerrar.
Cerrar
2. Crear la tabla a. Ficha crear, diseo de tabla
b. Colocar los campos y su respectivo tipo de dato
c. Guardar la tabla, colocar un nombre, Access preguntar que no existe clave principal que si desea que se cree una, dele aceptar y cierre la tabla 3. Podemos observar que se ha creado un nuevo objeto tipo tabla. 4. Alimentar la base de datos, para tener algo de informacin y continuar con nuestro tutorial. a. Lo podemos hacer desde la tabla o desde una un formulario o consulta 5. Abrimos la tabla, digitamos los datos
6. Crear consultas Ficha crear, asistente para consulta, asistente para consultas sencilla
Aceptar
7. Seleccionar el objeto origen de la consulta y los campos que vamos a utilizar en este caso todos, pasamos todos los campos y le damos siguiente. Observe que existen muchos campos con el nombre inicial de foto, solo necesitamos el que aparece solo con el nombre foto, no utilizar los dems.
Observar la explicacin. 8. Seleccione la opcin que observa en pantalla
Dele siguiente, y colquele un nombre, y clic en finalizar
9. Vamos a crear un formulario para alimentar nuestra Base de Datos. Ficha crear, asistente para formularios.
Asistente
Aparece la siguiente pantalla
10. Seleccionar el objeto origen para el formulario (en nuestro caso la consulta) y los campos que vamos a utilizar en este caso todos, pasamos todos los campos y devolvemos algunos de foto que no vamos a utilizar. Observe que existen muchos campos con el nombre inicial de foto, solo necesitamos el que aparece con el nombre foto, no utilizar los dems. - Damos siguiente
- En la distribucin de los datos dejamos la primera (en columnas), luego puedes seleccionar otras opciones para practicar.
Colocamos el nombre del formulario y luego finalizar. Podemos observar el nuevo formulario con algunos datos, por ahora lo cerramos.
Ya tenemos tres objetos: Una tabla, una consulta y un formulario. El siguiente objeto que vamos a crear es un informe. 11. Crear un informe. Ficha crear, asistente para informes.
Asistente para informes
12. Seleccionar el objeto origen para el informe (en nuestro caso la consulta) y los campos que vamos a utilizar en este caso todos, pasamos todos los campos y devolvemos algunos de foto que no vamos a utilizar 13. Observe que existen muchos campos con el nombre inicial de foto, solo necesitamos el que aparece con el nombre foto, no utilizar los dems.
Siguiente
14.
En el nivel de agrupamiento lo dejamos como esta.
Siguiente 15. Criterios de orden, seleccionamos por nombre.
Siguiente 16. Distribucin de los datos, dejamos columnas por ahora luego puede probar otras opciones.
Siguiente
17.
Colocamos el nombre del informe y finalizar
Observe que ahora tenemos cuatro objetos y esta completada nuestra base de datos. 18. Ahora vamos a crear un formulario que nos permita solo la entrada de datos. Vamos hacer una copia del formulario que ya tenemos. Abril el formulario formulario agenda, en el men archivo, guardar como, Guardar como objeto, guardar como.
Colquele un nombre nuevo amigo
Par que un formulario al abrirlo no me muestre registros y solo me permita la entrada de datos, debo cambiar algunas propiedades: Pasemos el formulario en modo diseo. Ficha inicio, botn ver, escoger vista diseo.
Ahora el formulario se encuentra en modo diseo. Vamos a abrir las propiedades del formulario, ficha diseo, hoja de propiedades.
Observe las propiedades, en la ventana de propiedades seleccione formulario.
En las fichas de la ventana de propiedades haga clic en la ficha datos. En la opcin entrada de datos seleccione SI
Guarde cambios, y cierre el formulario. Ahora, Abra el formulario nuevo amigo y observe que ya no muestra los dems registros, este formulario es solo para agregar nuevos registros. 19. Vamos agregar un control en el formulario agenda, que me permita buscar registros en mi base de datos.
20. Abrir el formulario agenda en modo diseo, se hace de la siguiente forma; clic derecho en el nombre del formulario formulario agenda y escoja la opcin vista diseo. Vamos a dejar un espacio en la parte superior del formulario (detalle), para colocar el control. - Seleccione todos los campos y arrastrarlos hacia abajo para dejar un espacio ms o menos de un centmetro.
Espacio para el control
- Ahora vamos agregar el control, en la ficha diseo grupo controles, haga clic sobre el control que se llama cuadro combinado.
- Dibuje un rectngulo en el espacio que dejaste en el formulario Seguiremos el asistente:
Seleccione la ltima opcin, dele clic en siguiente.
Aqu seleccione el campo por el cual usted desee buscar los registros, yo eleg buscar por nombre, Siguiente. En la siguiente ventana nos muestra los nombres que existen, si no tienes registros no muestra nada le damos siguiente.
En esta venta le damos un nombre al objeto y finalizar. Guarde el formulario. Para probar el objeto, cirrelo y bralo en modo normal, en el control cuadro combinado escriba el nombre de un amigo dele enter, l lo buscara.
21. Ahora vamos a crear un formulario en blanco, que utilizaremos como ventana de bienvenida de nuestra base de datos. En la ficha crear, grupo formularios, formulario en blanco
Luego de crear el formulario lo pasamos a modo diseo; Ficha inicio, Botn ver, Vista diseo.
Ahora vamos agregar los botones que utilizaremos para abrir cada uno de los objetos de la base de datos. En la ficha diseo, grupo controles, Boton.
Damos clic en el control botn y dibujamos un botn en cualquier parte del rea de trabajo, seguiremos el asistente que nos muestra Access.
En esta primera parte, Access nos muestra las opciones de cada uno de los objetos, Nosotros necesitamos abrir el formulario para la entrada de registros (nuevo amigo) y el formulario para la modificacin o consulta de registros (formulario agenda), as como tambin la consulta y el informe, la tabla no la vamos a mostrar porque podramos daar la base de datos.
Entonces comenzamos. Colocaremos primero los botones para abrir los formularios, entonces en esta ventana escoja a la izquierda la opcin operaciones para formularios y a la derecha abrir formulario, y demos siguiente.
En esta ventana nos muestra los dos formulario que tenemos, por ahora demos clic al primero (formulario agenda). Y oprimimos siguiente.
Esta ventana nos dice como queremos abrir el formulario por ahora le decimos que nos muestre todos los registros, siguiente.
En esta ventana, seleccione la opcin texto y escriba la etiqueta del botn (modificar o consultar) y oprimimos siguiente.
En esta ventana le colocamos el nombre al botn, vamos a dejarlo como esta. Finalizar. Aparece el botn, como el formulario est en modo diseo no acepta ninguna orden, para probarlo pasemos el formulario a modo vista formulario, ficha inicio, botn ver, opcin vista formulario.
Ahora si prueba el botn. Si todo quedo bien al hacer clic sobre el botn, se abrir el formulario formulario agenda. Cierra el formulario agenda, y nos quedamos en el formulario que tiene el botn. Guardemos este formulario con el nombre control Pasemos el formulario control nuevamente a modo diseo y de la misma forma como hiciste el control del formulario formulario agenda, hazlo con el formulario nuevo amigo Pasos: Clic en la ficha diseo, en el grupo controles clic en el control botn y dibuja un rectngulo en el rea de trabajo. Sigue el asistente
Este no te lo explique pero te coloque las imgenes.
22.
Hagamos el botn del informe.
Al igual que el anterior te dejo las imgenes
Pasos para crear un botn que me abra l informa:
Clic en la ficha diseo, en el grupo controles clic en el control botn y dibuja un rectngulo en el rea de trabajo. Sigue el asistente Ojo que aqu escogemos operaciones con informes
El nombre de la etiqueta puedes cambiarlo por el que desees
Deja como nombre del botn el que aparece en tu pantalla 23. Hagamos el botn para abrir la consulta.
Al igual que el anterior te dejo las imgenes
Pasos para crear un botn que me abra la consulta: Clic en la ficha diseo, en el grupo controles clic en el control botn y dibuja un rectngulo en el rea de trabajo. Sigue el asistente Ojo que aqu escogemos la opcin otras y luego ejecutar consulta.
Aqu seleccionamos la nica consulta que tenemos.
Como en la etiqueta puedo colocar cualquier nombre yo escrib Todos mis amigos.
Como nombre del botn deja el que te aparece.
Y listo. Ahora hagamos un ltimo botn, que nos permita cerrar la base de datos. 24. Botn para cerrar la base de datos.
Al igual que el anterior te dejo las imgenes Pasos para crear un botn que me permita cerrar la base de datos: Clic en la ficha diseo, en el grupo controles clic en el control botn y dibuja un rectngulo en el rea de trabajo. Sigue el asistente Ojo que aqu escogemos la opcin aplicacin y luego salir de la aplicacin.
Como para hacer algo diferente aqu vamos a dejar la imagen
Como siempre dejamos el nombre que aparece para el botn. Todava no pruebes el botn salir.
25. Por ultimo creemos una etiqueta para el ttulo de nuestro formulario.
Clic en la ficha diseo, en el grupo controles clic en el control etiqueta y dibuja un rectngulo en el rea de trabajo.
En rectngulo escribe el ttulo de la base de datos yo lo deje as:
Guardemos los cambios y ahora si desde el modo vista formulario probemos cada uno de los botones, menos el de salir porque nos cerrara la base de datos.
Nos queda hacer una ltima cosita decirle a Access que cuando abra la base de datos solo me muestre el formulario control Si tienes abierto el formulario control debes cerrarlo.
26. Pasos para Iniciar un formulario al Abrir la Base de Datos.
- Para iniciar este proceso vamos hacer clic en el men archivo, y luego opciones
Aparecer la siguiente ventana
Haga clic en la opcin Base de datos actual, en la parte derecha encontramos una opcin que dice Mostrar formulario, aqu seleccione el formulario control
Podramos decir que esto es todo; sin embargo en esta ventana encontramos muchas opciones que permiten cambiar el comportamiento de la base de datos. Miremos unas de ellas. - Opcin de la ventana del documento, active la que dice, ventana sper puesta, esto permite que las ventanas se abran independientemente y no en fichas como vena sucediendo.
27.Navegacin, Mostrar panel de navegacin, desactvelo. Esto evita que se muestre la ventana con todos los objetos, lo que nos permite evitar que el usuario borre cualquier objeto por accidente
Por el momento no modifiquemos nada ms, dele clic en aceptar, Access le advertir que debe cerrar la base de datos para que los cambios hagan efectos. Cierre la base de datos y vuelva abrirla.
Esto es todo espero que les haya sido de ayuda y hayan aprendido mucho Walder Pontn Flrez Instructor de informtica.
Das könnte Ihnen auch gefallen
- Tablas dinámicas y Gráficas para Excel: Una guía visual paso a pasoVon EverandTablas dinámicas y Gráficas para Excel: Una guía visual paso a pasoNoch keine Bewertungen
- Crear Base de Datos - AccessDokument28 SeitenCrear Base de Datos - AccessEdgard CAJACHAHUA ROJASNoch keine Bewertungen
- Diseño de Una Base de Datos en AccessDokument29 SeitenDiseño de Una Base de Datos en Access78493Noch keine Bewertungen
- Crea Tu Primera Base de Datos en AccessDokument9 SeitenCrea Tu Primera Base de Datos en AccessDenis FloresNoch keine Bewertungen
- Formato Guia Informática 10°Dokument25 SeitenFormato Guia Informática 10°Yezid Ospina SilvaNoch keine Bewertungen
- Teoria de AccesDokument43 SeitenTeoria de AccesBeka Brenes MNoch keine Bewertungen
- Practica-BD de VideoclubDokument7 SeitenPractica-BD de VideoclublosinformaticaNoch keine Bewertungen
- Creacion de Formularios Open Office BaseDokument64 SeitenCreacion de Formularios Open Office BaseSergio Civico0% (1)
- U4 Las Bases de Datos en AccessDokument28 SeitenU4 Las Bases de Datos en AccessBianca PerezNoch keine Bewertungen
- Lester Mendez ResumenDokument23 SeitenLester Mendez ResumenDaniel WannamNoch keine Bewertungen
- Manual AxcesDokument23 SeitenManual AxceschristianNoch keine Bewertungen
- Formato Guia Informática 8°Dokument26 SeitenFormato Guia Informática 8°Yezid OspinaNoch keine Bewertungen
- Access VideojuegosDokument19 SeitenAccess VideojuegosJiwell Munévar PeñaNoch keine Bewertungen
- Items de Access 5 ElementosDokument12 SeitenItems de Access 5 Elementosjaneth alferezNoch keine Bewertungen
- Biblia de Access PDFDokument171 SeitenBiblia de Access PDFrotucNoch keine Bewertungen
- Actividad 7 Grado 2 MayoDokument26 SeitenActividad 7 Grado 2 Mayojhonalex5j3Noch keine Bewertungen
- Access 2007 para PrincipiantesDokument171 SeitenAccess 2007 para PrincipiantesrodrigocastrovNoch keine Bewertungen
- Consultas en AccesDokument28 SeitenConsultas en AccesDiego MuñozNoch keine Bewertungen
- Modulo 3 Manejo de Datos en Access 1Dokument7 SeitenModulo 3 Manejo de Datos en Access 1meryNoch keine Bewertungen
- Access 2007 ApuntesDokument31 SeitenAccess 2007 ApuntesEl Gato Con BotasNoch keine Bewertungen
- Identificación de La Guia de AprenizajeDokument10 SeitenIdentificación de La Guia de AprenizajeMarcela HinojosaNoch keine Bewertungen
- Taller de Access - InducciónDokument5 SeitenTaller de Access - Inducciónjeckson_lozaNoch keine Bewertungen
- Folleto de Acces AlumnosDokument15 SeitenFolleto de Acces AlumnosWi GonzálezNoch keine Bewertungen
- Manual de Access XPDokument35 SeitenManual de Access XPJulian MasterNoch keine Bewertungen
- Tutorial Básico de Access 2000Dokument17 SeitenTutorial Básico de Access 2000Sergio DávilaNoch keine Bewertungen
- Access MANUALDokument41 SeitenAccess MANUALKardell de LeonNoch keine Bewertungen
- Como Crear Una Factura en Access 2013Dokument22 SeitenComo Crear Una Factura en Access 2013Luis Hugo Parra TorresNoch keine Bewertungen
- 17 Pasos de AccesDokument20 Seiten17 Pasos de AccesEnrique ÁlvarezNoch keine Bewertungen
- II - Entorno de Trabajo Access 2010Dokument3 SeitenII - Entorno de Trabajo Access 2010Javier Mamani CalderonNoch keine Bewertungen
- Borrador de Acces 2013Dokument28 SeitenBorrador de Acces 2013CristianValenciaNoch keine Bewertungen
- Actividad 2 AccessDokument14 SeitenActividad 2 AccessSherman LunaNoch keine Bewertungen
- Libro Access - BasicDokument67 SeitenLibro Access - BasicDavid Yupa SabreraNoch keine Bewertungen
- Intoduccion AccessDokument25 SeitenIntoduccion AccessHenry R. Sepúlveda NavarroNoch keine Bewertungen
- LMD Presentación+Práctica+01Dokument10 SeitenLMD Presentación+Práctica+01Ricardo AxelNoch keine Bewertungen
- Eucsprac 3Dokument27 SeitenEucsprac 3Rafael Herrera PinedaNoch keine Bewertungen
- Los Formularios e InformesDokument32 SeitenLos Formularios e Informesnormac535@gmail.comNoch keine Bewertungen
- Access2010. Unidad 2.1Dokument10 SeitenAccess2010. Unidad 2.1pruebas jorge placerNoch keine Bewertungen
- BDD en AccessDokument7 SeitenBDD en AccessPauly Silva OrtegaNoch keine Bewertungen
- Data Grid ViewDokument21 SeitenData Grid ViewMARVIN4431Noch keine Bewertungen
- AccessDokument10 SeitenAccesssarelaNoch keine Bewertungen
- Actividad #2Dokument4 SeitenActividad #2Geral PerezNoch keine Bewertungen
- BIBLIA Access 2007Dokument171 SeitenBIBLIA Access 2007Mario Fernando Fajardo TroyaNoch keine Bewertungen
- La Biblia Access 2007Dokument171 SeitenLa Biblia Access 2007Joan FausNoch keine Bewertungen
- Como Crear Formularios en Access 2010 Parte 3Dokument9 SeitenComo Crear Formularios en Access 2010 Parte 3jesus251Noch keine Bewertungen
- Formularios e Introducción A Inkscape.Dokument10 SeitenFormularios e Introducción A Inkscape.alejrm2323Noch keine Bewertungen
- CInformacion InstructoresJCarlosManuales Juan CarlosEn - PartesParte - 4Dokument9 SeitenCInformacion InstructoresJCarlosManuales Juan CarlosEn - PartesParte - 4joiceNoch keine Bewertungen
- Unidad 7 Las ConsultasDokument23 SeitenUnidad 7 Las ConsultascarlosNoch keine Bewertungen
- Access2010. Unidad 2.1Dokument10 SeitenAccess2010. Unidad 2.1marielaNoch keine Bewertungen
- AccesstablasDokument34 SeitenAccesstablasoswaidertorres701gmail.comNoch keine Bewertungen
- Apuntes AccessDokument33 SeitenApuntes AccessEpictetoGabineteDeAtenciónPsicológicaNoch keine Bewertungen
- Manual Basico de Access 2Dokument34 SeitenManual Basico de Access 2jose ticonaNoch keine Bewertungen
- Resumen Access 2007 PDFDokument7 SeitenResumen Access 2007 PDFUSUARIO_20003783Noch keine Bewertungen
- Taller de AccessDokument35 SeitenTaller de AccessJose RiveraNoch keine Bewertungen
- Crear, Abrir, Cerrar, Tabla y Tipos de DatosDokument11 SeitenCrear, Abrir, Cerrar, Tabla y Tipos de DatosJeffer Ibarguen MaturanaNoch keine Bewertungen
- Excel 2010 ResumenDokument12 SeitenExcel 2010 ResumenLoneNoch keine Bewertungen
- Guion de Clases 8ºDokument10 SeitenGuion de Clases 8ºOscar MarquezNoch keine Bewertungen
- Excel para principiantes: Aprenda a utilizar Excel 2016, incluyendo una introducción a fórmulas, funciones, gráficos, cuadros, macros, modelado, informes, estadísticas, Excel Power Query y másVon EverandExcel para principiantes: Aprenda a utilizar Excel 2016, incluyendo una introducción a fórmulas, funciones, gráficos, cuadros, macros, modelado, informes, estadísticas, Excel Power Query y másBewertung: 2.5 von 5 Sternen2.5/5 (3)
- Tratamiento básico de datos y hojas de cálculo. ADGG0508Von EverandTratamiento básico de datos y hojas de cálculo. ADGG0508Noch keine Bewertungen
- Simulaciones - Informatica, Diseño y DesarrolloDokument14 SeitenSimulaciones - Informatica, Diseño y DesarrolloMayulei Rangel GarayNoch keine Bewertungen
- Ap6 Aa13 Ev5Dokument3 SeitenAp6 Aa13 Ev5Mayulei Rangel GarayNoch keine Bewertungen
- Copia de Guía 1.1 TAADokument24 SeitenCopia de Guía 1.1 TAAMayulei Rangel Garay100% (1)
- Ap6 Aa13 Ev7 PDFDokument3 SeitenAp6 Aa13 Ev7 PDFMayulei Rangel GarayNoch keine Bewertungen
- Ap6 Aa13 Ev01Dokument3 SeitenAp6 Aa13 Ev01Mayulei Rangel GarayNoch keine Bewertungen
- 1.GUIA 1 FASE 1 TRIM 1 TECNICO EN NOMINA FinalDokument16 Seiten1.GUIA 1 FASE 1 TRIM 1 TECNICO EN NOMINA FinalMayulei Rangel GarayNoch keine Bewertungen
- 3.1complementario MF Promoting My BrandDokument2 Seiten3.1complementario MF Promoting My BrandMayulei Rangel GarayNoch keine Bewertungen
- Guia AP4 PDFDokument39 SeitenGuia AP4 PDFMayulei Rangel GarayNoch keine Bewertungen
- Guia AP4Dokument39 SeitenGuia AP4Mayulei Rangel GarayNoch keine Bewertungen
- Cartillacompletaidea de NegocioDokument116 SeitenCartillacompletaidea de NegocioMayulei Rangel Garay100% (1)