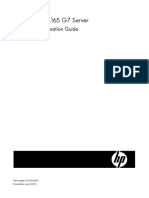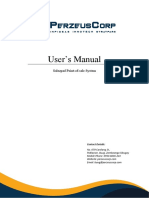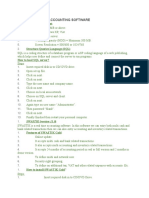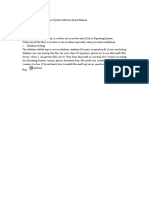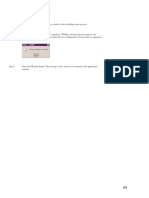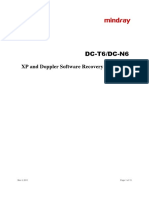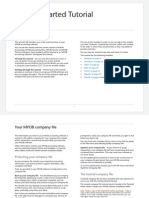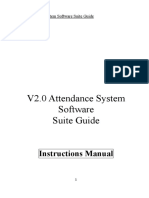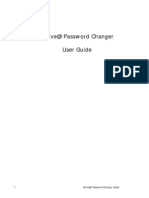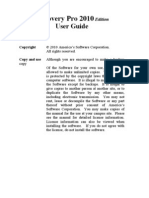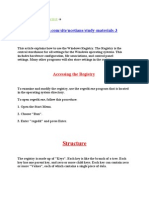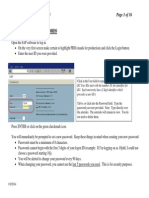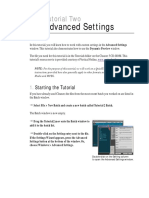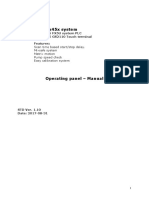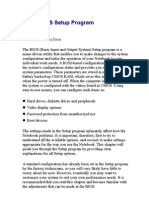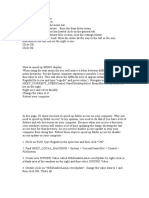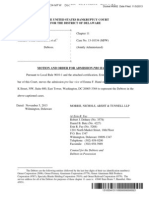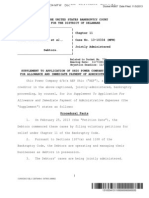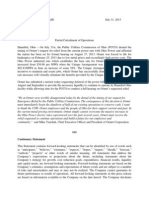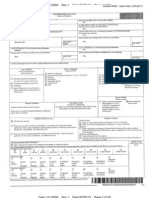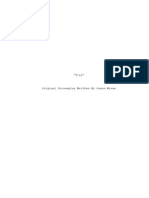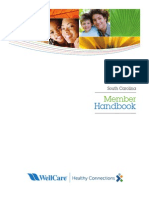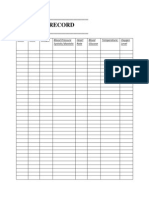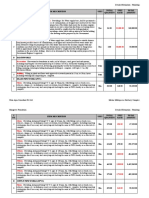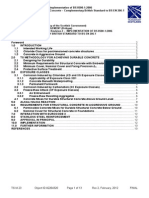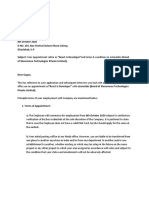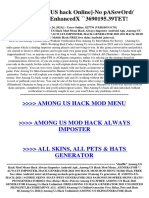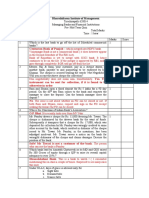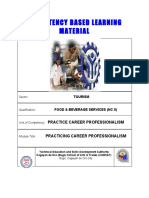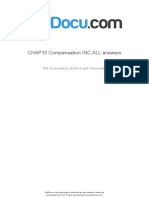Beruflich Dokumente
Kultur Dokumente
ZeusPOS UserManual PDF
Hochgeladen von
Casey GrimOriginaltitel
Copyright
Verfügbare Formate
Dieses Dokument teilen
Dokument teilen oder einbetten
Stufen Sie dieses Dokument als nützlich ein?
Sind diese Inhalte unangemessen?
Dieses Dokument meldenCopyright:
Verfügbare Formate
ZeusPOS UserManual PDF
Hochgeladen von
Casey GrimCopyright:
Verfügbare Formate
ZeusPOS Users Manual TABLE OF CONTENTS
ZeusPOS Configuration Getting Started.. Store Setup.. Software Activation... Employee Setup... Table Setup.. Menu Categories.. Menu Setup.. Items Setup.. Menu Item Options (Modifiers or Choices).... Assigning Options to menu items... Discount and Coupon Setup. Currency Setup.. Printing Preferences... Tax Setup... Station Settings.. Backup Database.. Restore Database. Printer Setup.. Pole Display Setup.. ZeusPOS Operation Cashier In Time Card Clock In. Time Card Clock Out. Order Entry.. Dine In Orders.. Recall. Void Operations Settle Operations Voiding a Closed Order.. Split Order... Cashier Out.. Reports... 24 25 26 27 29 30 31 32 34 35 36 37 Pag. 2 4 5 6 7 8 9 10 11 12 14 15 16 17 17 18 19 21 22
ZeusPOS User Guide
Part 1 Getting Started
ZeusPOS is a Point of Sale software designed with advanced features to help in the daily operation of restaurants, coffee shops, bakeries, ice cream shops or any fast food store. The graphic user interface allows easy and fast operation for most common activities of your business. The following screen displays the main form of ZeusPOS.
Figure 1: Main Screen
Menu: To place customer orders. Dine In: To place customer orders in the dining room. Recall: allows manage current orders. Operations like reprint, void or edit orders are easily made from here. Settle: To receive order payments.
www.zeuspos.com
ZeusPOS User Guide
Open Cash Drawer: Allows open the cash drawer for a no sale operation. Requires cashier privileges. Refund: To perform a refund. Split order: Allow to split a large order in two small orders. Cashier (In/Out): Open the cash register for operation and enable the system to receive payments. Time Card: Records employees work time. Reports: Complete set of reports for sales, payments, employee activities, logs and more. Back Office: For system administration.
Figure 2. Back Office
www.zeuspos.com
ZeusPOS User Guide
ZeusPOS Configuration
The first time you launch your software, it is in trial mode for 30 days. There is a default user called Store Owner and the password is the number 1. All software configurations are made from the Back Office module.
Store Setup
Click on Back Office button, enter the owner password and click on Store info
Figure 3. Store Info.
Fill out store name, address, city, State (or province) and telephone number. This information will be printed on the customer receipts and reports. Please be sure is completely accurate. Once activation is done, you can not change the information entered.
Click on Save button and then Close.
www.zeuspos.com
ZeusPOS User Guide
Software Activation
If the trial time expires, the product registration window prompts you to enter your product activation code. To register your software and receive your activation code, Click on Request Activation Code link from the store info screen or go online to www.zeuspos.com/activation.php Provide your serial number, store name, street address, city, state (or province), zip code, and telephone number. Please be sure this information is completely accurate. Once the information provided, serial number and payment confirmation is verified, you will receive in your email the activation code to unlock the software. The activation code is valid only for the same computer and the serial number sent. Is required to purchase a license for each computer if you plan to use a multi-station system. Please keep a copy of the setup file downloaded and the activation code received, in the case you need a reinstallation. When you receive the activation code, copy it from your email and paste it into the activation box in the store info screen and click on Activate button
Figure 4. Registration.
www.zeuspos.com
ZeusPOS User Guide
Employee Setup
Click on Back Office button, enter manager or owner password and click on employee button.
Figure 5. Employee Setup.
Click New button to add a new employee. Enter last name, First name and password. Choose a security level: Employee, Cashier, Manager or Owner. Employee: Is a regular employee with lowest level access on the system. Only is allowed to perform Clock in/out and sales. Use this level for cookers, drivers, dishwashers and employees that dont have access to the cash drawer. Cashier: Is an employee who can receive payments. This employee will be on charge of the cash drawer and also can place orders. Manager: Is the employee that is in charge of the store. Has access to Back Office to change system configuration, add or edit menu items, create discounts, add employees and generate some reports. Owner: Highest level access. As owner, this person can do everything on the system. Has full access to Back Office and Reports. All the other information is optional. Click on Save www.zeuspos.com button when finished. 6
ZeusPOS User Guide
Table Setup
Click on Back Office button, enter manager or owner password and click on table setup button.
Figure 6. Table Setup.
Create groups of tables in the different sections of the restaurant. Give the table groups descriptive names such as Dining Room, Patio, Bar, Private, etc. Then add table names or table numbers, for example, 1 or D1 for Dining Room tables, P1, P2 for patio tables, etc. To change the name of an existing group or table, just select it and type the new name. To delete a group or table, select it and click on Delete Group or Delete Table button. Click on Save button when finished. www.zeuspos.com 7
ZeusPOS User Guide
Menu Categories
Each menu item is assigned to a Menu Category for reporting purposes. These categories have nothing to do with the menu display in the Order Entry screen. These categories display when you create a sales report. For example, when you run a Sales by Category report, you see the summary total of the sales by each category that you defined. Click on Back Office button, enter manager or owner password and click on Categories button.
Figure 7. Categories.
Enter the information as seen in the Menu Categories screen below (see Figure 7). Click the Save button when finished. To delete a category, click on the delete button.
Note: A category can not be deleted if is in use by any menu item.
www.zeuspos.com
ZeusPOS User Guide
Menu Setup Groups
Click on Back Office button, enter manager or owner password and click on Menu button.
Figure 8. Menu Setup.
First create Menu Groups and then add items to it. For example, Appetizers, Beverages, Burgers, etc. Click on New from the group section to add a new group. Type the group name and click on Save. Is recommended to add a picture for the button to have a nice looking Entry Screen. To do this, click on the picture button and navigate through your folders to find a picture. By default, there are some pictures in ZeusPOS folder C:\ZeusPOS\POS\Images
www.zeuspos.com
ZeusPOS User Guide
Menu Items
Figure 9. Menu Items.
Once you have created and saved the group name, add some items to it. Select the desired group, then click on the item list and do the following steps: Type the item name and choose a category from the drop down list. Assign a picture or a color for the button. Set the item price. Checkmark Tax and Tax2 box if apply. If the item needs to be printed on the kitchen, select the desired printer from Print To list. forget to click on Save button when finished.
Dont
Note: Groups and items are sorted alphabetically by name. www.zeuspos.com 10
ZeusPOS User Guide
Menu Item Options (Modifiers or Choices)
Menu item options include such things as included side dishes, preparation instructions, and recipe modifications. ZeusPOS offers an easy way to handle these options. Click on Back Office button, enter manager or owner password and click on Options button.
Figure 10. Options
Add to the options list as many options as you want. Just type the name, for example, Cheese, No Cheese, Hot, Cold, No Sugar, Spicy, Pickles, No pickles, etc. If the options requires an extra charge, set the price for it. Click on Save when finished. www.zeuspos.com 11
ZeusPOS User Guide
Assigning Options to menu items
Once you have entered Options to the system you can assign some of them to the menu items. Default options can be assigned to each item as you can see in figure 11. From the Menu Setup screen click on Add Option button
Figure 11. Default Options (Menu Item)
www.zeuspos.com
12
ZeusPOS User Guide
Click on the assign button
on the options you want to assign to item.
Figure 12. Assign options to item
Repeat the process for all desired options. Click on done when finished and then save.
www.zeuspos.com
13
ZeusPOS User Guide
Discount and Coupon Setup
You can setup unlimited discounts and coupons to be applied to the orders on the Entry screen. Go to Back Office and click on Discount Setup button.
Figure 13. Discount setup.
Enter the description, amount and type. There are two types: by percentage or by amount. To delete a discount, click on the Delete (X) button. When finished, click the Save button and Done.
www.zeuspos.com
14
ZeusPOS User Guide
Currency Setup
By default, eleven currency denominations are available (U.S.A). These denominations can be changed in Currency Setup. This feature is used mainly by customers in countries other than the United States. If you need to create your own custom currency denominations, enter the denomination amount and repeat until all denominations are entered. To remove the custom currency denominations, simply click on the button with the red X. These values are shown in the Cashier In/Out screen for money count and in the settle screen.
Figure 14. Currency setup.
Click on Save button when finished.
www.zeuspos.com
15
ZeusPOS User Guide
Printing Preferences
Figure 15. Printing preferences.
Current Ticket Number: You can reset ticket numbering just entering a new number here. Number Of Decimals: This feature is used mainly by customers in countries other than the United States. Set to zero (0) decimals if your country currency have large denominations and decimals are not needed. Receipt Header Note: Enter here something to print just after store information on the receipt. For example, your web address, e-mail address, store hours, etc. Receipt foot Note 1 and 2: Enter here something to print just at the bottom of the receipt. For example, your web address, e-mail address, store hours, promotions, surveys, etc. When finished, click on Save button. www.zeuspos.com 16
ZeusPOS User Guide
Tax Setup
ZeusPOS support up two tax rates to apply to your sales.
Figure 16. Tax Configuration
Tax 1 and 2 Alias: This is the name of the tax. This name is used throughout the software, including reports. Rate: Enter the tax rate to apply. Examples: 7 for 7% 8.25 for 8.25%.
Station Settings
Figure 17. Station Settings.
www.zeuspos.com
17
ZeusPOS User Guide
Station settings are local settings for each station computer. Language: Select English or Spanish user interface language. Password Required For Settle: When this setting is set (check marked), the system will ask for employee password each time that someone open the settle screen to receive a payment. This is a security setting that allows control on who is receiving payments on the system. If this setting is disabled, the system wont ask for employee password and will record all payments received to the current cashier. Password Required For Order Entry: When this setting is set (check marked), the system will ask for employee password each time that someone open the Menu entry screen to place a order. This is a security setting that allows control on who is making orders on the system. If this setting is disabled, the system wont ask for employee password and will record all orders to the current cashier. Ask Customer if is To GO or Here: When this setting is set (check marked), the system will ask if is the order is To Go, or For Here as soon as you start making a new order. Click on the desired option to continue the new order. Messages Auto Close Seconds: Set the time limit (in seconds) that some messages will remain opened if the user doesnt close them. Station Picture: Allows to load a picture from your computer to use in the main screen.
Backup Database
Backing up the database allows you to create backup copies of your database in case your live database becomes corrupted or unusable, or for a computer crash that may need a software reinstallation. You can only backup the database at the computer on which the database server is installed. A good practice is to save the backup file to an external usb flash drive or hard drive. To back up the database, go to the Back Office and click on the Backup/Restore button. Select the folder where the backup database will be stored. After you have selected the folder for the backup, click the Backup Now button. After the backup is complete, a confirmation window displays a message that the back up is complete. The database file backed up is called ZeusPOS-Backup.bak. Keep these files safe and always keep a second location for the backup, just in case your primary backup is damaged. www.zeuspos.com 18
ZeusPOS User Guide
Figure 18. Backup / Restore.
If you want, you can set automatic backup to perform a daily backup at the specified time. To do this, do not turn off the server computer, just leave it running all the time.
Restore Database
To restore the database from a backup file, go to the Back Office and click on the Backup/Restore button, click on Restore tab. Make sure to close all stations running ZeusPOS and click Continue.
Figure 19. Restore Database.
A confirmation window displays a message asking to shut down ZeusPOS. Click on yes to continue. ZeusPOS will be closed and a Restore Database screen will be opened.
www.zeuspos.com
19
ZeusPOS User Guide
Figure 20
Select the folder where the backup file was stored. After you have selected the folder for the restore, click the Restore Now button. After the restore is complete, a confirmation window displays a message that the restore process is complete.
Figure 21. Restore Database.
www.zeuspos.com
20
ZeusPOS User Guide
Printing
ZeusPOS is compatible with most major POS printer brands: Epson, Star, Bixolon and also may work with generic brands. Printer setup is an easy process; just make sure to install the printer on Windows using the manufacturer driver provided with the printer. Click on Back Office and select Printing tab.
Figure 22. Printing.
Select the printers from the list and printer type between EPSON or STAR Printer type is related to print emulation mode use by the printer (Generally, ESC/POS or Star). Consult the printer manual to see which is the default emulation mode for your printer and how to change it.
www.zeuspos.com
21
ZeusPOS User Guide
Receipt: Select from the list the printer you want to use to print customer receipts.
Kitchen #1 and #2: Select from the list the printer you want to use to print orders to the kitchen. If receipt or kitchen printer is not available, from the list select NONE. Auto print Kitchen: If is selected the order receipt will be printed automatically. When is disabled, the system will show a confirmation window where you can send to print the receipt or just close the order without print. Auto print Receipt: If is selected the order receipt will be printed automatically to the kitchen printer. When is disabled, the system will show a confirmation window where you can send to print the order to the kitchen or just close the order without print. Print Options price on customer receipt: If is selected, option price will be printed on the customer receipt.
www.zeuspos.com
22
ZeusPOS User Guide
Pole Display
Serial Pole Displays are supported (USB Pole Display with serial port emulation may work also). To use a pole Display select the check box Use Pole Display and then select the serial port where the pole display is connected. Default port settings are in red, you may need to change the settings depending of your pole display configuration (consult the user manual). Enter the desired text on Message Line 1 and Message Line 2. Click on Test Display button. If you see your message displayed properly the display is configured correctly.
Figure 23. Pole Display Configuration.
www.zeuspos.com
23
ZeusPOS User Guide
Part 2 ZeusPOS Operation
Cashier In
Before taking payments from customers, you must tell the system a cash drawer is available to receive money. Click the Cashier In button in the Main POS screen. This displays a keypad. Enter your access code. This displays the Money Count screen where you will enter the start amount of the drawer. Eleven denominations are available. These denominations can be changed in Back Office->Currency Setup. This feature is used mainly by customers in countries other than the United States. Enter the currency you start with. Make sure this information is correct or your drawer will show a discrepancy at the end of the shift.
Figure 24. Cashier In.
When you finished with your money count Click Log In www.zeuspos.com 24
ZeusPOS User Guide
Time Card
ZeusPOS can record total hours worked by each employee that use the clock-in clockout function. There is a report available that shows the time card for all employees.
Clocking In
To clock in, follow the steps below. 1. Click on the Time Card button in the Main POS screen and enter your access code. You should have already created an employee file for each employee that works in the restaurant.
Figure 25. Employee Time Card. Clock In
2. Click on the Clock In button. This displays your clock in time. At the end of day, each employee that clocked in must clock out.
Note: Manager or owner can edit the time card for each employee if they forget to clock in or clock out sometime.
www.zeuspos.com
25
ZeusPOS User Guide
Clocking Out
To clock out, follow the steps below. 1. Click on the Time Card button in the Main POS screen and enter your access code. 2. Clock in time is displayed on the screen
Figure 26. Employee Time Card. Clock Out
3. Click on the Clock On button. This displays your clock out time.
www.zeuspos.com
26
ZeusPOS User Guide
Order Entry
To create a new order, follow the steps below. 1. Click the Menu button on the Main POS screen and then click the New Order button. You are prompted for your access code. The only time you are not be prompted for your access code is if you disable the option called Password Required For Order Entry. This option is located Back Office->Station Settings.
Figure 27. Order Entry.
Once in the Order Entry screen, you have many functions to choose from. The Order Entry screen is arranged to provide the fastest operations possible. All commonly used buttons are located on this screen for easy access. Menu groups are located on the top left side and the menu items below groups, and default options below menu items. As you click on each menu group, the menu items change to what is in the currently selected group. Action buttons are located below the menu items and are used to www.zeuspos.com 27
ZeusPOS User Guide perform various tasks with the order such as Notes, Table, Discount, Cancel Discount and More Options. To add an item to the ticket, follow the steps below. 1. Click on the Menu Group where the item is located. This shows all the menu items for this group. 2. Click on the Menu Item you wish to add to the ticket. Use the numbers above menu items to enter two or more quantities of the same item. First, click on the number and then the menu item. 3. If needed, add default options or go to More Options to see all options available. Also you can add special notes to the order just clicking the Notes button and type something you want. 4. Click Done to confirm the order and send the items to the kitchen. Or 5. If you want to settle the order right away, click Settle button. This will confirm the order, send it to the kitchen and automatically jump to the settle screen to receive the payment. (see settle section).
Other actions available on Entry screen are: No Tax: Use it to cancel the tax to the current order. (Tax exempt) Manual Order: Use it to add an inexistent item to the current order. The item will not be added to the menu. Price Change: Use it if you need to change the price for an item just for the current order. Notes: Allows specify any note to the ticket, special preparation instructions for the kitchen, etc. Discount: Opens the discount list to apply a discount or coupon to the order.
www.zeuspos.com
28
ZeusPOS User Guide
Dine In Orders
To create a new order for the dining room, follow the steps below. From the main screen, click on Dine In button. Table groups will open, then click on the desired table.
Figure 28. Table Groups.
A new order is created and assigned to the selected table. Add items as you learned in Order Entry lesson. If there is an order assigned to a table, it shows in blue and the server name. If you click on it, recall screen will open for additional actions.
www.zeuspos.com
29
ZeusPOS User Guide
Recall
In Recall, the user can see all open orders to do some additional actions. Is possible print the ticket, modify the order, void orders (only manager or owner), create a new order, open the settle screen to post a payment for the selected order.
Figure 29. Recall.
To reprint a ticket, search by order number or ticket number for the desired ticket, then click on the printer button. To modify an order, click on Modify Order to reopen the order. Then you can add more items, apply discount, add notes, etc.
www.zeuspos.com
30
ZeusPOS User Guide
Void Operations
Only manager or owner can void orders. To void an order, click the Recall button on the Main POS screen. Select the order to be voided or enter the order number or ticket number in the search field. Enter the reason for voiding this order and click on Done
Figure 30. Void.
Only open orders can be voided. If you need to void an order that has been paid, you have to reopen the order, void the payment first, and then void the order. All voided orders are recorded and the owner can generate a report that shows all details for the voided orders.
www.zeuspos.com
31
ZeusPOS User Guide
Settle Operations
When your employee security level is Cashier, you can settle orders to your cash drawer. If you are not the cashier, a cashier must settle your orders for you. The most commonly used method of settling is through the Main POS screen Settle button. This button can be used by the cashier to perform settlement operations on any order in the system.
Figure 31. Settle Screen.
To settle an order using the Settle button in the Main POS screen, follow the steps below. 1. 2. 3. 4. Click the Settle button on the Main POS screen. Enter your access code. Click on the order you wish to settle. Select payment method: Cash, Check, Credit Card
www.zeuspos.com
32
ZeusPOS User Guide
Cash For cash payment types, click on the Cash button. Enter the amount tendered. On the right side of this window are some typical amounts that may be tendered. To use one of these, click on the button corresponding to the amount tendered. If you do not see the exact amount tendered, enter it manually. Once you have entered the amount tendered, click Enter to finish the settlement. Check If the customer is paying by check, click the Check button. Click on the button corresponding to the amount tendered or enter the amount manually. Optional you can enter the check number. Credit Card When a customer pays by credit card, the order is treated as though the processing is done on bank terminal. The software assumes that the transaction has been successfully processed and simply asks the user how much the transaction was for. Optional you can enter the reference number generated by your terminal.
Partial Payments You can apply partial payments to an order. For example, the total amount for an order is $50 and the customer wants to pay $30 with credit card and $20 with cash. To do this, apply first the cash payment for $20 and pay the $30 balance with the credit card. Void Payments To void a payment, click the red X button on the payment you want to void.
Figure 32. Settle Screen (Partial Payments).
www.zeuspos.com
33
ZeusPOS User Guide
Voiding a Closed Order
If you need to void a closed (paid) order, you have to reopen the order. From main screen go to Recall and then enter in the search box the order number you want to void. You will see a message warning that the order is not an open order. Click the Reopen Order button.
Figure 33. Recall Screen (Reopen Order)
After order is reopened, select the order and click the Settle button. Click the red X button to void the payment applied to the order.
Figure 34. Settle Screen (Partial Payments).
Once the payment is voided, you can void the order from the Recall screen as you learned in void operations lesson.
www.zeuspos.com
34
ZeusPOS User Guide
Split Order
Customers sometimes want to split their tickets. If the customer mentions they would like to split the check after items have already been ordered, you can split the items into separate tickets by using the Split Order button in the Main POS screen. To split items onto separate tickets, follow the steps below. 1. Click the Split Order button on Main POS screen. 2. Select the order you want to split. 3. Select the items to split from the original ticket (left side) by clicking on the >> button on each item . The selected item will be removed from the original ticket and added to the new ticket (right side). 4. If you make a mistake, click the << button to return the item to the original ticket. 5. Repeat step 3 until you have assigned the items to split from the original ticket. The remaining items are left on the original check. 6. Click Split Order when be ready. A message will show the new order number. If you need to print the ticket, select it from the list and click the print button.
Figure 35. Split Order.
www.zeuspos.com
35
ZeusPOS User Guide
Cashier Out
When all orders are settled, the cash drawer must be counted and closed from the system. To sign out a cashier, follow the steps below. These steps assume you have closed all orders. 1. Click the Cashier Out button on the Main POS screen and enter your access code. 2. The Money Count screen appears with all of the charges and checks received. 3. Enter all of the cash that is in the drawer. 4. Click the Log Out button. If there is a discrepancy in the drawer, the Register Discrepancy screen appears and shows the discrepancy amount. Enter the reason for the discrepancy and click the Done button. This deactivates the cash register features for this station.
Figure 36. Cashier Out.
www.zeuspos.com
36
ZeusPOS User Guide
Reports
There are several built-in reports available to the owner. These reports can be generated by navigating to Reports from the main POS screen. The reports are designed to be printed on letter size paper or you can see them on the screen and also export them to Excel or PDF format.
Figure 37. Reports.
Here you find the reports grouped by category. Simply click on a category and select the desired report. Specify Date from and Date To parameter from the calendar tools at the right side of the screen and click on Refresh to generate a report for a range of time. www.zeuspos.com 37
ZeusPOS User Guide
From the report tool bar, you can print the reports, navigate to any page of the report, zoom in, zoom out. To export the report, click on the floppy disk icon and select Excel or PDF format.
The following reports are available: Daily Closing Report Payments Report Sales By Category Sales By Item Void Log Refunds Employee Time Card Current Item Quantity Menu Items List Discounts
www.zeuspos.com
38
Das könnte Ihnen auch gefallen
- คู่มือเครื่องแสกนหน้า ND-20-PFDokument45 Seitenคู่มือเครื่องแสกนหน้า ND-20-PFabbyNoch keine Bewertungen
- RestaurantquickstartguideDokument13 SeitenRestaurantquickstartguideNoel NetteyNoch keine Bewertungen
- ManualDokument31 SeitenManualNie GillmoreNoch keine Bewertungen
- Attendance Management System Software Manual (Ams)Dokument94 SeitenAttendance Management System Software Manual (Ams)Santosh100% (1)
- BFLEX Attendance Software User Manual: Time &Dokument60 SeitenBFLEX Attendance Software User Manual: Time &roshana78Noch keine Bewertungen
- HP Proliant Dl165 G7 Server: Software Configuration GuideDokument45 SeitenHP Proliant Dl165 G7 Server: Software Configuration GuideOpel MorenoNoch keine Bewertungen
- Attendance Management System Software Manual - Ams - PDFDokument94 SeitenAttendance Management System Software Manual - Ams - PDFmuhammad asriNoch keine Bewertungen
- Salezpad POS Users's ManualDokument38 SeitenSalezpad POS Users's ManualIan B. LesmorasNoch keine Bewertungen
- Developer Tool Kit Fileprogi Instruction Manual: Written By: Christopher L. Henschen (All Rights Reserved 2002)Dokument117 SeitenDeveloper Tool Kit Fileprogi Instruction Manual: Written By: Christopher L. Henschen (All Rights Reserved 2002)Adson AlcantaraNoch keine Bewertungen
- About Swastik - Accounting Software: System RequirementDokument15 SeitenAbout Swastik - Accounting Software: System RequirementPinto ModakNoch keine Bewertungen
- DL160G6 GuideDokument46 SeitenDL160G6 Guideds2084Noch keine Bewertungen
- FP Reader Software User Manual V1.1Dokument59 SeitenFP Reader Software User Manual V1.1josesanc78Noch keine Bewertungen
- Epordo Time System Software Quick ManualDokument23 SeitenEpordo Time System Software Quick ManualInmetep caNoch keine Bewertungen
- V Pos Installation GuideDokument49 SeitenV Pos Installation GuideearlNoch keine Bewertungen
- Controlpanel FulltextDokument15 SeitenControlpanel FulltextArpit lambaNoch keine Bewertungen
- Manual CW Cheat 0.1.3Dokument19 SeitenManual CW Cheat 0.1.3Nuning FebrianyNoch keine Bewertungen
- Sap HR Om User ManualDokument66 SeitenSap HR Om User ManualGowrisankar100% (1)
- Biometric Based Attendance Monitoring System Using Digital Persona Thesis PDFDokument11 SeitenBiometric Based Attendance Monitoring System Using Digital Persona Thesis PDFstephen kimNoch keine Bewertungen
- Sap-Fi NavigationDokument34 SeitenSap-Fi Navigationsuryaa007Noch keine Bewertungen
- 1-Port USB Print Server Web Configuration User's Manual: RecyclableDokument13 Seiten1-Port USB Print Server Web Configuration User's Manual: RecyclableAdrián RoblesNoch keine Bewertungen
- SAP B1 Admin Training GuideDokument11 SeitenSAP B1 Admin Training GuideBarbie Lyn De PazNoch keine Bewertungen
- Snooker Billiard Lightiing Control SystemDokument19 SeitenSnooker Billiard Lightiing Control SystemPatrickAuNoch keine Bewertungen
- Isalepointinstall DraftDokument9 SeitenIsalepointinstall Draftnelsonq902Noch keine Bewertungen
- PR1 Restaurant APP Manual: InstallationDokument15 SeitenPR1 Restaurant APP Manual: InstallationSouleymane TraoreNoch keine Bewertungen
- Seven Admin User Manual v6.8 PDFDokument95 SeitenSeven Admin User Manual v6.8 PDFAmauris RivasNoch keine Bewertungen
- VIMSpc (205 243)Dokument39 SeitenVIMSpc (205 243)milton murilloNoch keine Bewertungen
- DC-N6&DC-T6 - XP and Doppler Recovery Guide - ENDokument15 SeitenDC-N6&DC-T6 - XP and Doppler Recovery Guide - ENJohn Rojas100% (1)
- DexpotDokument2 SeitenDexpotChibritusMaximusNoch keine Bewertungen
- Cutviewer Mill User Guide V3Dokument19 SeitenCutviewer Mill User Guide V3Paul TumbacoNoch keine Bewertungen
- MYOB TutorialDokument46 SeitenMYOB TutorialChai Koh LongNoch keine Bewertungen
- Attendance Management System Software ManualDokument85 SeitenAttendance Management System Software ManualHtet AungNoch keine Bewertungen
- V2.0 Attendance System Software Suite Guide: Instructions ManualDokument38 SeitenV2.0 Attendance System Software Suite Guide: Instructions ManualjhbansNoch keine Bewertungen
- How To Add Custom Button On Maintenance ViewDokument7 SeitenHow To Add Custom Button On Maintenance ViewergulNoch keine Bewertungen
- Installation Guide: Mysql Version: 5.5.20 PHP Version: 5.3.9 Upward Apache: 2.2.21 UpwardDokument21 SeitenInstallation Guide: Mysql Version: 5.5.20 PHP Version: 5.3.9 Upward Apache: 2.2.21 UpwardBHAVYA PATELNoch keine Bewertungen
- Active@ Password Changer GuideDokument14 SeitenActive@ Password Changer GuideOBTDeanNoch keine Bewertungen
- How To Disable Windows XP Boot LogoDokument59 SeitenHow To Disable Windows XP Boot Logonitesh shuklaNoch keine Bewertungen
- Manual Cos2010Dokument59 SeitenManual Cos2010Ryan RawlingsNoch keine Bewertungen
- NEON3K UserManualDokument18 SeitenNEON3K UserManualdeath666darkNoch keine Bewertungen
- Cds - Us0320 System Error FixDokument2 SeitenCds - Us0320 System Error FixDan KollanderNoch keine Bewertungen
- Xerox Workcentre 5225 - NVRAM PDFDokument1 SeiteXerox Workcentre 5225 - NVRAM PDFkarl_frederick100% (1)
- Tips and Tricks For U R Pc'sDokument21 SeitenTips and Tricks For U R Pc'sVinod KumarNoch keine Bewertungen
- Aloha Qs Panel EditorDokument108 SeitenAloha Qs Panel EditorBennNewtonNoch keine Bewertungen
- Lesson1-Fundamentals of SAP1Dokument16 SeitenLesson1-Fundamentals of SAP1Sharmaine Joy SurNoch keine Bewertungen
- Sap RZ10Dokument9 SeitenSap RZ10sryallaNoch keine Bewertungen
- Logging in and Passwords: Sap Setup and Navigation Page 1 of 16Dokument16 SeitenLogging in and Passwords: Sap Setup and Navigation Page 1 of 16FMontalvaoNoch keine Bewertungen
- PSE Stocks Manager ManualDokument18 SeitenPSE Stocks Manager ManualJay AirepNoch keine Bewertungen
- SwissSys Tutorial, Version 9Dokument37 SeitenSwissSys Tutorial, Version 9Tony SandersNoch keine Bewertungen
- B1 90 TB1000 01 02Dokument13 SeitenB1 90 TB1000 01 02dabrandNoch keine Bewertungen
- Advanced Settings: Tutorial TwoDokument8 SeitenAdvanced Settings: Tutorial TwopgolanNoch keine Bewertungen
- Sap HR Om User ManualDokument65 SeitenSap HR Om User ManualPFScrib100% (1)
- ReadmeDokument3 SeitenReadmeRosh Galeri FurnitureNoch keine Bewertungen
- ReadmeDokument3 SeitenReadmeimbiciNoch keine Bewertungen
- Operating Manual M8162Dokument14 SeitenOperating Manual M8162rafabustamante7651Noch keine Bewertungen
- 7 The BIOS Setup ProgramDokument18 Seiten7 The BIOS Setup ProgrammslepNoch keine Bewertungen
- How To Fix A Windows Vista or 7 Corrupt User Profile - The User Profile Service Failed The Logon - Expert ReviewsDokument17 SeitenHow To Fix A Windows Vista or 7 Corrupt User Profile - The User Profile Service Failed The Logon - Expert ReviewsMae TarnateNoch keine Bewertungen
- Reset Password WC5225Dokument1 SeiteReset Password WC5225Gersi Tandazo Ramírez100% (1)
- Tweak TricksDokument7 SeitenTweak TricksAlhaish KalbiNoch keine Bewertungen
- Excel for Auditors: Audit Spreadsheets Using Excel 97 through Excel 2007Von EverandExcel for Auditors: Audit Spreadsheets Using Excel 97 through Excel 2007Noch keine Bewertungen
- PDFDokument2 SeitenPDFCasey GrimNoch keine Bewertungen
- PDFDokument8 SeitenPDFCasey GrimNoch keine Bewertungen
- Full Curtailment PR FINAL PDFDokument2 SeitenFull Curtailment PR FINAL PDFCasey GrimNoch keine Bewertungen
- Ormet Sale Press Releasewithmftquote PDFDokument2 SeitenOrmet Sale Press Releasewithmftquote PDFCasey GrimNoch keine Bewertungen
- Ormet PetitionDokument53 SeitenOrmet PetitionChapter 11 DocketsNoch keine Bewertungen
- 9 11 ScreenplayDokument202 Seiten9 11 Screenplayparob19Noch keine Bewertungen
- SC Medicaid Member Handbook 04 2013 PDFDokument82 SeitenSC Medicaid Member Handbook 04 2013 PDFCasey GrimNoch keine Bewertungen
- My Daily Record: Date: Time Weight Blood Pressure Systolic/diastolic Heart Rate Blood Glucose Temperature: Oxygen LevelDokument3 SeitenMy Daily Record: Date: Time Weight Blood Pressure Systolic/diastolic Heart Rate Blood Glucose Temperature: Oxygen LevelCasey GrimNoch keine Bewertungen
- Geigermullerteller (Nuts and Volts 2004-01)Dokument5 SeitenGeigermullerteller (Nuts and Volts 2004-01)Peeters GuyNoch keine Bewertungen
- CPWA Code MCQDokument43 SeitenCPWA Code MCQSamrat Mukherjee100% (3)
- Nilfisck SR 1601 DDokument43 SeitenNilfisck SR 1601 DGORDNoch keine Bewertungen
- 03 Marine Multispecies Hatchery Complex Plumbing Detailed BOQ - 23.10.2019Dokument52 Seiten03 Marine Multispecies Hatchery Complex Plumbing Detailed BOQ - 23.10.2019samir bendreNoch keine Bewertungen
- C28x WorkshopDokument400 SeitenC28x WorkshopMarcio De Andrade VogtNoch keine Bewertungen
- LINDE Spare Parts ListDokument2 SeitenLINDE Spare Parts Listsharafudheen_s100% (2)
- Implementation of BS 8500 2006 Concrete Minimum Cover PDFDokument13 SeitenImplementation of BS 8500 2006 Concrete Minimum Cover PDFJimmy Lopez100% (1)
- Tales of Mystery Imagination and Humour Edgar Allan Poe PDFDokument289 SeitenTales of Mystery Imagination and Humour Edgar Allan Poe PDFmatildameisterNoch keine Bewertungen
- Hetron CR 197Dokument3 SeitenHetron CR 197Faidhi SobriNoch keine Bewertungen
- IA1 - Mock AssessmentDokument3 SeitenIA1 - Mock AssessmentMohammad Mokhtarul HaqueNoch keine Bewertungen
- Appointment - Letter GaganDokument10 SeitenAppointment - Letter GaganAjay choudharyNoch keine Bewertungen
- BNBC 2017 Volume 1 DraftDokument378 SeitenBNBC 2017 Volume 1 Draftsiddharth gautamNoch keine Bewertungen
- Transient StabilityDokument16 SeitenTransient StabilityRavi Kumar BanalaNoch keine Bewertungen
- PRU03Dokument4 SeitenPRU03Paul MathewNoch keine Bewertungen
- Persuasion 101Dokument19 SeitenPersuasion 101gnmantel0% (1)
- Surname 1: Why Attend To WMO? Who Would Not Trust The Brand That Their Friends Strongly Recommend? It IsDokument4 SeitenSurname 1: Why Attend To WMO? Who Would Not Trust The Brand That Their Friends Strongly Recommend? It IsNikka GadazaNoch keine Bewertungen
- Case Study On DominoDokument7 SeitenCase Study On Dominodisha_pandey_4Noch keine Bewertungen
- Among Us Hack Mod Menu Mod AlwaysDokument4 SeitenAmong Us Hack Mod Menu Mod AlwaysC JNoch keine Bewertungen
- CASA 212 - 200 (NS) : NO Description P.N QTY ConditionDokument6 SeitenCASA 212 - 200 (NS) : NO Description P.N QTY ConditionsssavNoch keine Bewertungen
- To. Whom It May Concern: Available Mentioned Position in IndonesiaDokument8 SeitenTo. Whom It May Concern: Available Mentioned Position in IndonesiaGreen Sustain EnergyNoch keine Bewertungen
- Logcat 1676535419488Dokument174 SeitenLogcat 1676535419488Mungkin SayaNoch keine Bewertungen
- MBFI Quiz KeyDokument7 SeitenMBFI Quiz Keypunitha_pNoch keine Bewertungen
- Nogales V Capitol Medical CenterDokument2 SeitenNogales V Capitol Medical CenterGraceNoch keine Bewertungen
- BMR - Lab ManualDokument23 SeitenBMR - Lab ManualMohana PrasathNoch keine Bewertungen
- Experiment No 9 - Part1Dokument38 SeitenExperiment No 9 - Part1Nipun GosaiNoch keine Bewertungen
- Practice Career Professionalis PDFDokument29 SeitenPractice Career Professionalis PDFRo Ma SantaNoch keine Bewertungen
- Catalogo AMF Herramientas para AtornillarDokument76 SeitenCatalogo AMF Herramientas para Atornillarabelmonte_geotecniaNoch keine Bewertungen
- 48 - 1997 SummerDokument42 Seiten48 - 1997 SummerLinda ZwaneNoch keine Bewertungen
- PSI 8.8L ServiceDokument197 SeitenPSI 8.8L Serviceedelmolina100% (1)
- Income Tax Banggawan Chapter 10Dokument18 SeitenIncome Tax Banggawan Chapter 10Earth Pirapat100% (5)