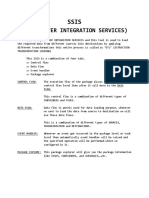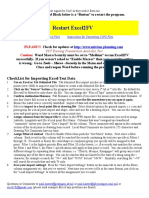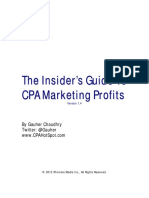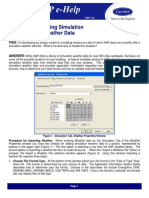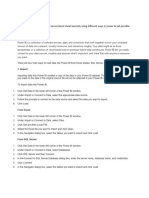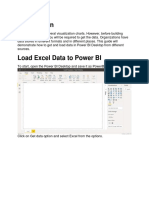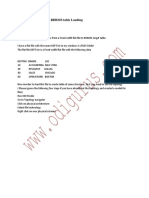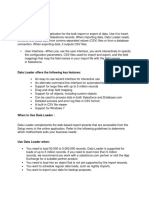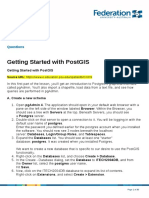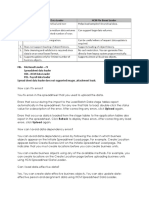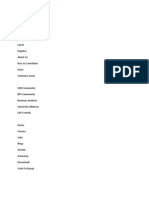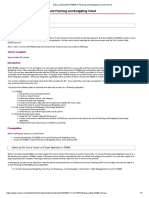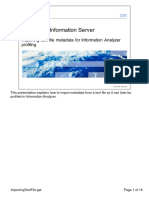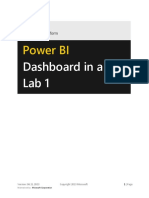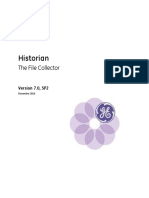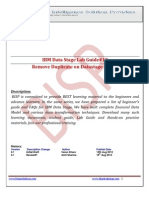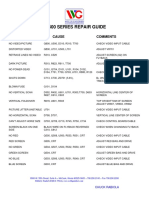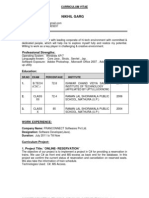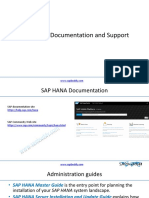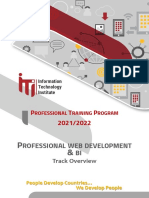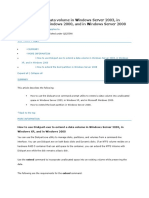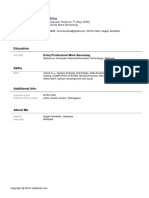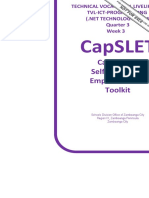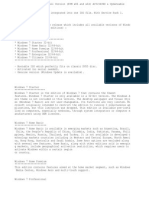Beruflich Dokumente
Kultur Dokumente
Information Composer: Uploading Data Into HANA DB
Hochgeladen von
Kartheek KrishnaOriginalbeschreibung:
Originaltitel
Copyright
Verfügbare Formate
Dieses Dokument teilen
Dokument teilen oder einbetten
Stufen Sie dieses Dokument als nützlich ein?
Sind diese Inhalte unangemessen?
Dieses Dokument meldenCopyright:
Verfügbare Formate
Information Composer: Uploading Data Into HANA DB
Hochgeladen von
Kartheek KrishnaCopyright:
Verfügbare Formate
Information Composer
Log on to SAP Information Composer B4 open the IC we need to run GO file first
Uploading Data into HANA DB:
Log on to Information Composer
Click on Upload
We can upload data in two ways
1) Data from File system Note:- File should be is in the form of .CSV, .XLS, .XLSX
We an upload 5 million cells at a time Select option for Update with Column Headers 2) Data from Clipboard
Copy the data and paste our data We an upload 5 million cells at a time Select option for Update with Column Headers
EX #1: load data by using Source File System
CMP_NO 1 2 3 4 5 6 COUNTRY USA United States OF America IND UK United Kingdom United States OF America COMPANEY C1 C2 C3 COMP1 C4 C5 QTY_SOLD AMT_SOLD 9 12345679 18 12345679 27 12345679 36 12345679 45 12345679 54 12345679
Select file name and upload with headers
EX #2: load data by using Clipboard
CMP_NO 1 2 3 4 5 6 COUNTRY USA United States OF America IND UK United Kingdom United States OF America COMPANEY C1 C2 C3 COMP1 C4 C5 QTY_SOLD AMT_SOLD 9 12345679 18 12345679 27 12345679 36 12345679 45 12345679 54 12345679
Select required data copy it and paste into data(space)
Note:After uploading file into HANA DB. Let us consider If we add one or more records. We want to update into HANA DB. Click on our table in MY DATA
Select Refresh and select same file to upload 6 rows of 6
Click on update
6 rows of 7
Steps for uploading data into HANA DB Log on to Ic Click on Upload and click on start
Provide File name
We will get preview of file If the file contains repeated values and same meaning values (Ex: USA and United States Of America) We need to cleanse the values by merging them into single name Click on Cleanse Data
We need to merge USA and United States Of America as one file and UK and United Kingdom as single file
Note: If we have repeated data in multiple columns we can select columns as shown below
Classify columns which contains NUMBER format as Attributes and Measures
Provide name and description If we want to share our table to other users we can select option Share this data with other users
We will get message like successfully loaded
Modeling Data(Compose)
After uploading data we need to create Information Views Information Views are nothing but Calculated views Click on Compose and start Select File/Attribute/Analytic/Calculated for Source A
Select File/Attribute/Analytic/Calculated for Source B
Combine A, B with (Union/Join(Inner/Outer(Left/Right))) By default sys will use INNER JOIN operation to combine two source
If you want to check the combine operation click on Create your own Combine Settings If we want to change Combine operation click on Create your own Combine Settings
Select combine operation 1) JOIN a) Right Outer Join
Blank
b) Left Outer Join
Blank
2) Union
Refine the data 1) Manage Fields Here we can manage fields for displaying and hiding
2) Adding Custom Calculated(Attibute/Measure)
We can create Attibute/measure fields
EX: Creating Attribute Column called Country_Lable
EX: Create Measure Column called Revenue
Provide name Select Share option If requires
Das könnte Ihnen auch gefallen
- Generating An Output File With .CSV Extension From An E-Text Template Based BIP Report in Oracle HCM Cloud ApplicationDokument5 SeitenGenerating An Output File With .CSV Extension From An E-Text Template Based BIP Report in Oracle HCM Cloud ApplicationBala SubramanyamNoch keine Bewertungen
- Ssis Class NotesDokument71 SeitenSsis Class Notesparashuram100% (3)
- Excel 2 FVDokument3 SeitenExcel 2 FVdubanNoch keine Bewertungen
- Informatica TutorialDokument91 SeitenInformatica Tutorialsvdontha100% (2)
- Cpa Traffic Guide PDFDokument89 SeitenCpa Traffic Guide PDFAikut AbdykadyrovNoch keine Bewertungen
- Worksoft Certify Test Process StepsDokument2 SeitenWorksoft Certify Test Process StepsramkisNoch keine Bewertungen
- Smart StreamDokument7 SeitenSmart StreamBryan PaculanNoch keine Bewertungen
- Fusion File Based Loader (FBL) Day4Dokument21 SeitenFusion File Based Loader (FBL) Day4amruthageethaNoch keine Bewertungen
- LSMW TutorialsDokument23 SeitenLSMW Tutorialssagar_seaNoch keine Bewertungen
- Step-By-Step Tutorial To Upload Master Data From Flat File To InfoObjectsDokument35 SeitenStep-By-Step Tutorial To Upload Master Data From Flat File To InfoObjectsnarii1225Noch keine Bewertungen
- Hap Ehelp 022Dokument5 SeitenHap Ehelp 022Abed NaemNoch keine Bewertungen
- Power Bi Boring CourseDokument71 SeitenPower Bi Boring CoursenahuelymartinNoch keine Bewertungen
- Bi PracticalsDokument5 SeitenBi Practicalsrucha8050Noch keine Bewertungen
- CCTR BudDokument12 SeitenCCTR Budsunilsjog0% (1)
- How To Create An Oracle XML ReportDokument9 SeitenHow To Create An Oracle XML ReportthierrykamsNoch keine Bewertungen
- Introduction BiDokument22 SeitenIntroduction BiUllas GowdaNoch keine Bewertungen
- 6 StepsDokument8 Seiten6 StepsRaviteja PannemNoch keine Bewertungen
- Essbase Data LoadDokument35 SeitenEssbase Data LoadAmit Sharma100% (2)
- Power Bi Get Data NotesDokument10 SeitenPower Bi Get Data NotesSenthil KumarNoch keine Bewertungen
- Fixed Width Flat File RDBMSDokument10 SeitenFixed Width Flat File RDBMSAvinNoch keine Bewertungen
- How To Export SQL Server Data To PDFDokument6 SeitenHow To Export SQL Server Data To PDFNurul Salkinah KamaruddinNoch keine Bewertungen
- BIPublisherDokument138 SeitenBIPublisherNIHUNoch keine Bewertungen
- 3 Data in Power BIDokument69 Seiten3 Data in Power BIJYNoch keine Bewertungen
- Apex Data LoaderDokument17 SeitenApex Data LoaderDeepu ReddyNoch keine Bewertungen
- Getting Started With Postgis: TopicDokument30 SeitenGetting Started With Postgis: TopicSAMINA ATTARINoch keine Bewertungen
- How To Store Any File Into SQL DatabaseDokument15 SeitenHow To Store Any File Into SQL DatabaseAbigail Mayled LausNoch keine Bewertungen
- Birst Exercise 1 Gettingstartedinadmin WebDokument7 SeitenBirst Exercise 1 Gettingstartedinadmin WebAvinNoch keine Bewertungen
- Importing Text FileDokument19 SeitenImporting Text Fileparamaguru85Noch keine Bewertungen
- Data Uploading in SAPDokument4 SeitenData Uploading in SAPnalini saxenaNoch keine Bewertungen
- Step by Step: Creating A ETL Process in MS SQL Server Integration Services (SSIS)Dokument11 SeitenStep by Step: Creating A ETL Process in MS SQL Server Integration Services (SSIS)tuaNoch keine Bewertungen
- Data Loading Into Hyperion Planning by FDMEEDokument28 SeitenData Loading Into Hyperion Planning by FDMEEbhaskar reddyNoch keine Bewertungen
- USD W S A D D: EB Ervices Dobe Dreamweaver Atabase EvelopmentDokument10 SeitenUSD W S A D D: EB Ervices Dobe Dreamweaver Atabase EvelopmentSathish KumarNoch keine Bewertungen
- SAP BI Stating ProcessDokument35 SeitenSAP BI Stating ProcessjeetumjsNoch keine Bewertungen
- Data LoadersDokument9 SeitenData LoadersNishanthNoch keine Bewertungen
- Sap TBW10 4Dokument108 SeitenSap TBW10 4lingesh1892Noch keine Bewertungen
- BW Youtube VideoDokument3 SeitenBW Youtube VideoAnonymous 0v9zwXz6hFNoch keine Bewertungen
- Data Profiling Through IBM Quality Stage: Setting Up and Linking An Investigate JobDokument2 SeitenData Profiling Through IBM Quality Stage: Setting Up and Linking An Investigate Jobabreddy2003Noch keine Bewertungen
- Roadmap: Take Information Beyond ExcelDokument12 SeitenRoadmap: Take Information Beyond ExcelLuis Claudio RamosNoch keine Bewertungen
- DS To BIDokument49 SeitenDS To BINeelCollaNoch keine Bewertungen
- Data Loader Developer's GuideDokument39 SeitenData Loader Developer's GuideErkan çipilNoch keine Bewertungen
- IBM DataStage 8.5 Beginner's Guide - Lab#09 RouterTransformationDokument21 SeitenIBM DataStage 8.5 Beginner's Guide - Lab#09 RouterTransformation156smNoch keine Bewertungen
- Step-By-Step Tutorial - ExcelPowerQueryDokument15 SeitenStep-By-Step Tutorial - ExcelPowerQuerySoNoch keine Bewertungen
- Data Loader User GuideDokument46 SeitenData Loader User GuideSpencer K WhiteNoch keine Bewertungen
- Data Loading With FDMEE in Planning and Budgeting Cloud ServiceDokument7 SeitenData Loading With FDMEE in Planning and Budgeting Cloud ServiceSegun AdireNoch keine Bewertungen
- Data Load in PBCSDokument15 SeitenData Load in PBCSCricket Live StreamingNoch keine Bewertungen
- Source Analyzer in InformaticaDokument25 SeitenSource Analyzer in InformaticasurekhakngNoch keine Bewertungen
- Caats Tutorial (See Idea CD Enclosed)Dokument34 SeitenCaats Tutorial (See Idea CD Enclosed)Dr-Hend ElgamelNoch keine Bewertungen
- How To Importing Text FileDokument18 SeitenHow To Importing Text FileKurt AndersenNoch keine Bewertungen
- Lab 1 - Accessing and Preparing DataDokument36 SeitenLab 1 - Accessing and Preparing DatadojijejuNoch keine Bewertungen
- The File Collector HistorianDokument25 SeitenThe File Collector HistorianJorge Luis MartinezNoch keine Bewertungen
- Step by Step Sap Biw7Dokument20 SeitenStep by Step Sap Biw7yourzsunnyNoch keine Bewertungen
- Creating Column Profiles On Avro and Parquet Data Sources in Informatica DeveloperDokument7 SeitenCreating Column Profiles On Avro and Parquet Data Sources in Informatica Developerkishore597Noch keine Bewertungen
- Data Loader User GuideDokument45 SeitenData Loader User GuideMairton MatosNoch keine Bewertungen
- Epidata: What Is Epidata ? Epidata Is A Program For Dataentry and Documentation of DataDokument4 SeitenEpidata: What Is Epidata ? Epidata Is A Program For Dataentry and Documentation of DataAdi SyahNoch keine Bewertungen
- 11-SAS Enterprise GuideDokument78 Seiten11-SAS Enterprise GuideavinashmunnuNoch keine Bewertungen
- SSIS SSRS 2008 TutorialDokument79 SeitenSSIS SSRS 2008 TutorialTrurlScribdNoch keine Bewertungen
- DataStage Hands On Guide Removing DuplicatesDokument17 SeitenDataStage Hands On Guide Removing DuplicatesAmit SharmaNoch keine Bewertungen
- XML Publisher - Multi-Level Report Template - ExampleDokument12 SeitenXML Publisher - Multi-Level Report Template - Exampleluk1995Noch keine Bewertungen
- Base SAS Interview Questions You'll Most Likely Be Asked: Job Interview Questions SeriesVon EverandBase SAS Interview Questions You'll Most Likely Be Asked: Job Interview Questions SeriesNoch keine Bewertungen
- Installation: RequirementsDokument11 SeitenInstallation: RequirementstrinaathmiriiyalaNoch keine Bewertungen
- Redhat Openshift Bootcamp Lab 1Dokument22 SeitenRedhat Openshift Bootcamp Lab 1Richard Antiabong100% (2)
- 8814.microsoft IT Academy - Certification RoadmapDokument1 Seite8814.microsoft IT Academy - Certification RoadmapÐaviđOsorioNoch keine Bewertungen
- K7500 Series Repair Guide: Symptom Cause CommentsDokument1 SeiteK7500 Series Repair Guide: Symptom Cause CommentsEdu Kees MorelloNoch keine Bewertungen
- Nikhil Resume (Revised) 1Dokument2 SeitenNikhil Resume (Revised) 1Aditya GargNoch keine Bewertungen
- Getting Started With Java: Maria Litvin Gary LitvinDokument4 SeitenGetting Started With Java: Maria Litvin Gary LitvindesNoch keine Bewertungen
- SAP HANA Documentation and SupportDokument7 SeitenSAP HANA Documentation and SupportSinghcsNoch keine Bewertungen
- Eviews PDFDokument2 SeitenEviews PDFAshleyNoch keine Bewertungen
- STEP 1 - Alilang&Cloud Shell Installation&Security Exam&NDA Signature - 1Dokument8 SeitenSTEP 1 - Alilang&Cloud Shell Installation&Security Exam&NDA Signature - 1ednut_ynexNoch keine Bewertungen
- 9 Months - Professional Web Development & BI OverviewDokument4 Seiten9 Months - Professional Web Development & BI OverviewMahmoud ElsawyNoch keine Bewertungen
- Test Automation SeleniumDokument13 SeitenTest Automation Seleniumcnu325100% (1)
- Auth Agent Install Admin GuideDokument95 SeitenAuth Agent Install Admin GuideAshley N John HarteNoch keine Bewertungen
- Freemake Downloads: Free Video Converter, Video Downloader, Audio ConverterDokument5 SeitenFreemake Downloads: Free Video Converter, Video Downloader, Audio ConverterSaad TanveerNoch keine Bewertungen
- 2nd Day KTDokument7 Seiten2nd Day KTRukhshar FatemaNoch keine Bewertungen
- How To Restore The Default Settings in Project Professional - EPMDokument4 SeitenHow To Restore The Default Settings in Project Professional - EPMpieremicheleNoch keine Bewertungen
- Web Development Proposal: BRAND CONCEPTS Company / Ayesa Peredo / July 23, 2012Dokument6 SeitenWeb Development Proposal: BRAND CONCEPTS Company / Ayesa Peredo / July 23, 2012shiva shuklaNoch keine Bewertungen
- Akg DVD Player dvd37 dvd37 User ManualDokument28 SeitenAkg DVD Player dvd37 dvd37 User ManualFrankieNoch keine Bewertungen
- How To Extend A Data Volume in Windows Server 2003, in Windows XP, in Windows 2000, and in Windows Server 2008Dokument4 SeitenHow To Extend A Data Volume in Windows Server 2003, in Windows XP, in Windows 2000, and in Windows Server 2008Daniel Bulmaro Gudiño AlvarezNoch keine Bewertungen
- NUGEN MasterCheck ManualDokument25 SeitenNUGEN MasterCheck ManualjestijamliNoch keine Bewertungen
- ADM Quick Start GuideDokument8 SeitenADM Quick Start GuideEdwin Javier Garavito HernándezNoch keine Bewertungen
- Top 20 Office 365 Interview Questions Answers 2021: Recent PostDokument1 SeiteTop 20 Office 365 Interview Questions Answers 2021: Recent Postachayan1989Noch keine Bewertungen
- Nurmira AtiraDokument1 SeiteNurmira Atiraapi-448879406Noch keine Bewertungen
- Configuring FreeNAS PDFDokument23 SeitenConfiguring FreeNAS PDFvinothkumar_senthoorpandian100% (1)
- G11-TVL-ICT Programming (.Net Technology) Capslet Quarter 3-Week 3Dokument13 SeitenG11-TVL-ICT Programming (.Net Technology) Capslet Quarter 3-Week 3bronxkieNoch keine Bewertungen
- Limited Online Music Licence Guide PDFDokument2 SeitenLimited Online Music Licence Guide PDFGrantNoch keine Bewertungen
- OLT Upgrade Guide 01 (NCE, UUpgrade)Dokument25 SeitenOLT Upgrade Guide 01 (NCE, UUpgrade)Carlos Andres Pulgarin GomezNoch keine Bewertungen
- Win 7Dokument4 SeitenWin 7Emanuel Castro AguileraNoch keine Bewertungen
- 3 E084 BF9 D 01Dokument15 Seiten3 E084 BF9 D 01gurumsnNoch keine Bewertungen